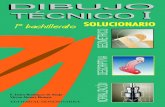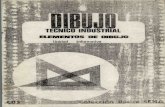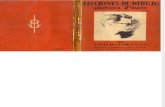Abrir el programa - UCalfa.facyt.uc.edu.ve/computacion/pensum/cs0118/clases/… · Web viewBarra...
Transcript of Abrir el programa - UCalfa.facyt.uc.edu.ve/computacion/pensum/cs0118/clases/… · Web viewBarra...

Abrir el programa
Tenemos varias opciones para abrir el programa. Una posibilidad es partir del botón Inicio.
Pulsamos el botón Inicio que se encuentra en la esquina inferior izquierda de la pantalla
Y del menú que aparece pulsamos sobre Programas
Y de los programas pulsamos sobre Microsoft Word
Aparece el programa mostrando una serie de Barras y una zona en blanco donde podemos escribir.
Partes de la pantalla
Las Barras que el programa muestra en pantalla pueden variar dependiendo de las que estén activadas. Para que aparezca o no una Barra en la pantalla, la marcamos partiendo de Ver y Barras de Herramientas.
Por ejemplo si queremos que se muestre la Barra de Dibujo.

Pulsamos en la parte superior de la pantalla Ver Pulsamos sobre Barra de herramientas.
Y marcamos Dibujo
La Barra de Dibujo se mostrará en la parte inferior de la pantalla.
Veremos a continuación las distintas partes que muestra en pantalla el programa Word
En la parte superior se encuentra La Barra de título. Esta Barra muestra el nombre del documento. Como no le hemos dado nombre al fichero el programa le asigna el nombre "Documento 1" al primero que aparece cuando abrimos el programa
A la derecha de la Barra de Título aparece el botones para Minimizar la pantalla del programa
Y el botón para cerrar el programa
A continuación aparece la Barra de menú desde la que podemos desplegar los menús con las principales instrucciones del programa. En la imagen se muestra como pulsando sobre Archivo aparece el menú correspondiente.

La Barra Estándar nos muestra una serie de botones que nos facilitan el acceder directamente a las funciones más usuales.
La siguiente Barra que se muestra es la Barra de formato que como su nombre indica permite dar formato al texto.
En el lateral de la pantalla se muestra la Barra de desplazamiento que facilita movernos por las páginas.
Si tenemos activa la Barra de Autotexto nos permite acceder directamente a una colección de textos predefinidos como saludos y despedidas.
La Regla.
Esta regla nos permite visualizar los márgenes, el sangrado del texto y en general la disposición del texto en la página.
En la parte inferior de la pantalla aparece cuando la activamos la Barra de Dibujo con una serie de botones para añadir y modificar figuras geométricas.
La Barra de Estado en la parte baja de la pantalla nos informa de la página en la que nos encontramos dentro del documento, así como de la sección, de las páginas totales del documento y de la posición del punto de inserción de texto con respecto a los bordes del papel.
Introducir texto
Normalmente el programa Word funciona en el modo Insertar.
Es decir que cuando escribimos entre dos palabras la palabra de la derecha se desplaza para no ser borrada o tapada por lo que estamos escribiendo. Para cambiar entre insertar y sobrescribir pulsamos la tecla Insertar

Cuando tenemos activada la opción sobrescribir y nos situamos en medio de un texto al escribir reemplazamos el texto anterior por lo que vamos escribiendo.
En la Barra de estado que se encuentra en la parte inferior de la pantalla se muestra si esta activado sobrescribir. Aparece SOB cuando se encuentra activado Sobrescribir
Para Insertar el texto activamos la vista Diseño de Impresión que es la recomendable si nuestro ordenador tiene suficiente potencia y que permite situarnos en cualquier posición del papel simplemente mediante un doble clic.
Pulsamos por tanto Ver en la Barra de menú y del menú pulsamos sobre Diseño de Impresión
Y en esta vista pulsando dos veces el botón izquierdo del ratón sobre la zona donde queremos comenzar a introducir el texto aparece el punto de Inserción. Podemos comenzar a introducir el texto.
La opción de hacer clic y escribir se puede activar o desactivar. Posiblemente se encuentre activada. En caso contrario puede activarla.
Pulsar Herramientas en la Barra de menú
Pulsar sobre Opciones Seleccionar la pestaña Edición Y marcar Habilitar hacer clic y
escribir Pulsar Aceptar
En el mismo cuadro de Edición podemos activar o desactivar otras opciones como Modo sobrescribir y usar la techa Insertar para pegar.
Vamos a teclear el siguiente texto
"Un conocimiento preciso de la situación de partida, de donde estamos, es el primer paso para la determinación de las metas a alcanzar y del diseño de los medios y procedimientos para conseguir los objetivos. La programación didáctica partirá del conocimiento realista del entorno en el que se desarrolla el proceso de enseñanza, de los medios disponibles materiales y personales, de las necesidades y del bagaje de conocimientos que poseen los estudiantes que van a cursar la asignatura."

Guardar
La opción Guardar archiva el fichero con el mismo nombre sustituyendo el fichero anterior. Es preciso tener cuidado puesto que podemos estar borrando sin remedio la versión anterior de un documento que deseábamos mantener.
Pulsamos Archivo en la Barra de menú.
Seleccionamos Guardar
La opción Guardar como nos permite asignar un nuevo nombre al fichero. Permite tener varias versiones de un documento con varios nombres.
Pulsamos Archivo sobre la Barra de menú
Y pulsamos sobre Guardar Como
Suele ser recomendable guardar cada cierto tiempo el trabajo realizado.
Tenemos que seleccionar donde guardamos el fichero. Podemos guardarlo en un Disco o en un subdirectorio del disco duro. Es recomendable guardar copias en el disco duro. Una buena costumbre es ser ordenado y guardar los distintos tipos de ficheros en distintos subdirectorios.
Seleccionar texto
Al utilizar el programa Word es frecuente antes de utilizar otros comandos tener que seleccionar el texto. Veamos algunas formas sencillas de marcar el texto para por ejemplo darle formato.
Seleccionamos una palabra pulsando dos veces sobre la misma

Nos situamos a la izquierda de la línea y cuando el curso se transforma en una flecha pulsamos el botón del ratón
Nos situamos a la izquierda igual que antes y cuando aparece la flecha pulsamos dos veces.
Para seleccionar todo el texto. Nos situamos igual a la izquierda y cuando aparece la flecha pulsamos tres veces.
Igualmente podemos seleccionar el texto pulsando sobre el principio de la zona que deseamos seleccionar y manteniendo pulsado el botón del ratón movernos al otro extremo de la zona.
Formato de letras
FORMATO DE FUENTE
Vamos a dar formato a las letras del texto.
Para dar formato lo normal suele ser definir el formato y comenzar a escribir. Otra opción es tener ya escrito el texto, marcarlo y cambiar el formato.
En nuestro ejemplo partimos de un texto y cambiamos el formato para apreciar las diferencias.
El texto de ejemplo al que cambiaremos el formato es el siguiente.
"LOS OBJETIVOS
Un conocimiento preciso de la situación de partida, de donde estamos, es el primer paso para la determinación de las metas a alcanzar y del diseño de los medios y procedimientos para conseguir los objetivos. La programación didáctica partirá del conocimiento realista del entorno en el que se desarrolla el proceso de enseñanza, de los medios disponibles materiales y personales, de las necesidades y del bagaje de conocimientos que poseen los estudiantes que van a cursar la asignatura."

En nuestro ejemplo el título "LOS OBJETIVOS" lo vamos a poner con una letra tipo Verdana, más grande, más gruesa, de color azul y con sombra.
Lo primero es seleccionar el texto al que queremos cambiar el formato
Pulsamos sobre Formato en la Barra de menú y sobre Fuente
Aparece el Cuadro de Fuente donde seleccionamos las características que deseamos para el formato del texto. En nuestro ejemplo:
Como tipo de letra o Fuente seleccionamos Verdana,
Como queremos que las letras tengan un trazo grueso en Estilo de fuente seleccionamos Negrita,
En Tamaño ponemos 14 para ampliar el titular
Y en Color de fuente elegimos un azul elegante.
En este mismo cuadro podemos añadir ciertos efectos a las letras. En nuestro ejemplo para resaltar el titular elegimos como Efecto la opción Sombra
Y pulsando Aceptar obtenemos el texto con el nuevo formato
Opciones de la Barra de formato
Las opciones de formato de las letras, se encuentran directamente disponibles desde la Barra de formato en la parte superior de la pantalla. Recuerde que si en algún momento en su pantalla no aparece una Barra puede activarla pulsando Ver y Barras de Herramientas

La opción de negrita que permite incrementar el grosor de texto. Este texto esta en negrita
La opción cursiva que se utiliza por ejemplo en ciertas citas bibliográficas. Este texto esta en cursiva
En ocasiones interesa subrayar para resaltar cierta parte del texto. Este texto esta subrayado
Pulsando la flecha que acompaña a la Letra de la Barra de formato aparece el menú que nos permite cambiar el Color de las letras. Si entre estas primeras opciones que el programa presenta no esta el color deseado podemos acceder a una amplia gama pulsando Mas colores. En nuestro ejemplo marcamos el rojo
Si deseamos cambiar el tamaño de las letras, pulsando al lado del Número que se muestra en la Barra de formato, aparece el menú. En nuestro caso
estamos pulsando sobre un número que amplia el tamaño de la letra
Una forma de mejorar la estética de nuestros escritos es una adecuada selección del tipo de letra. El tipo de letra dependerá del tipo de texto y de la imagen que queremos darle al documento. Tenemos letras clásicas, modernas, serias e informales. Es conveniente que el documento guarde un cierto estilo. Es decir debemos mantener unos ciertos formatos a lo largo del texto.
Desde la Barra de formato accedemos también directamente a los distintos tipos de letras o Fuentes disponibles. Lo normal es utilizar en un texto unos pocos tipos de letras manteniendo una cierta coherencia formal. A la derecha se muestra un texto en Times New Roman

Otra opción que tenemos directamente disponible en la Barra de formato, es la de resaltar. En algunos documentos, especialmente en documentos de trabajo suele ser interesante señalar las ideas, cifras o mensajes claves.
Resaltaremos la parte de nuestro texto donde pone "la determinación de las metas a alcanzar"
Funciona como el rotulador fluorescente. En nuestro ejemplo tenemos seleccionado el amarillo como color de resalte pero pulsando sobre el triangulo al lado de la imagen del rotulador aparecen distintos colores para seleccionar
Cambiar mayúsculas y minúsculas
Podemos cambiar de minúsculas a mayúsculas o al contrario un texto sin necesidad de volver a teclearlo. En el texto anterior vamos a cambiar la palabra conocimiento que tenemos en minúsculas a mayúsculas.
Marcamos el texto que deseamos cambiar de mayúsculas a minúsculas o al contrario.
Pulsamos Formato en la Barra de menú y Cambiar mayúsculas y minúsculas

En el cuadro Cambiar mayúsculas y minúsculas seleccionamos la opción deseada. En nuestro ejemplo marcamos MAYUSCULAS para convertir las minúsculas.
Formato de párrafos
Disponemos de varias opciones de formato para los párrafos, es decir los distintos bloques separados que componen el texto. Lo más rápido suele ser definir desde el principio el formato que se aplica a lo que vamos escribiendo.
En nuestro ejemplo cambiaremos el formato del segundo párrafo que ya tenemos escrito.
Seleccionamos el párrafo al que vamos a dar un nuevo formato.
Pulsamos Formato en la Barra de menús.
Pulsamos sobre Párrafo
Nos aparece en pantalla el Cuadro Párrafo. En este cuadro como vemos, podemos seleccionar la alineación, la sangría que nos permite mover el texto del párrafo en horizontal a la derecha o izquierda y el

Espaciado. En nuestro ejemplo queremos mover el bloque de texto a la izquierda un centímetro y por lo tanto en Sangría Izquierda pulsamos la flecha hasta que aparece el 1.
Y pulsando Aceptar el segundo párrafo se mueve en bloque un centímetro a la derecha con respecto al margen del párrafo normal.
Otra opción para aumentar o disminuir la sangría es pulsando directamente en el botón de la Barra de formato
Otra de las opciones disponibles en el Cuadro de Formato es definir la separación entre líneas dentro del párrafo. Vamos a cambiar el Interlineado de sencillo a doble del primer párrafo de nuestro ejemplo.
En la siguiente imagen podemos ver como en el primer párrafo seleccionado la distancia entre líneas es mayor que en el segundo párrafo que conserva el Interlineado sencillo.
Alinear el texto
La opción de formato Alinear se encuentra disponible directamente en la Barra de formato.
Una vez seleccionado el La opción Centrar La opción Alinear a la Si deseamos que quede

texto que deseamos alinear pulsamos el botón Alinear a la izquierda si queremos que quede igualado por la izquierda.
organiza las líneas alrededor del centro de la imagen y deja sin igualar los laterales
derecha iguala el texto por la derecha.
igualado por la derecha e izquierda pulsamos el botón Justificar
Formato de página
El formato de página nos permite definir las características de las páginas enteras. Definimos por tanto características como márgenes, tamaño del papel para imprimir o la orientación en que se imprimirá.
Pulsamos Archivo en la parte superior de la pantalla.
Del menú que aparece pulsamos sobre Configurar página
Nos aparece el cuadro Configurar Página. seleccionamos la pestaña Márgenes
En este cuadro podemos definir los márgenes de las páginas, el tipo de papel en el que vamos a imprimir y si queremos imprimir la página en vertical u horizontal. En nuestro ejemplo vamos a cambiar el margen superior de la página de 3 centímetros a 1 centímetro.
Podemos cambiar los márgenes a todo el documento o seleccionar en Aplicar a la opción de aplicar el cambio desde donde estamos situados en adelante pulsando sobre "Desde aquí en adelante"
Y en las siguientes imágenes se muestra la situación de partida y como queda el margen de página al reducirlo a 1 centímetro.

Es importante tener en cuenta cuando se definen los márgenes las implicaciones para la impresión posterior de las páginas.
Un problema típico es poner numeración a las páginas y que los números correspondientes a las páginas no se impriman. El problema se soluciona elevando el margen inferior. En nuestro ejemplo elevamos el Pie de página a 3 centímetros
En la pestaña Tamaño del papel definimos el tipo de papel por ejemplo folio o DIN A4 y la orientación para la impresión vertical o apaisada. En el ejemplo esta seleccionada la Orientación Vertical. Si pulsa sobre la orientación Horizontal puede ver el cambio del formato.
Copiar
Una de las funciones más típicas y utilizadas de los programas es la de Copiar.
Si deseamos realizar una copia de una parte del documento
Marcamos la parte del texto que deseamos copiar.
Pulsamos Edición y Copiar. Otra opción es pulsar el botón DERECHO del ratón y seleccionar Copiar en el menú que aparece.
Nos situamos en el punto donde queremos que aparezca la copia
Y pulsamos Edición y Pegar
CORTAR

Cuando lo que deseamos es quitar una parte del documento de una localización y ponerlo en otra parte. Al cortar estamos cambiando de lugar y por tanto moviendo, una cierta parte del documento.
Seleccionamos el texto o la zona que queremos quitar.
Pulsamos Edición y Cortar
Marcamos el punto donde deseamos que aparezca la parte del documento que estamos moviendo.
Pulsamos Edición y Pegar. Lo mismo podemos realizarlo empleando el botón DERECHO del ratón.
El PORTAPAPELES
El portapapeles almacena temporalmente la información y nos permite transferir la información entre programas por ejemplo entre dos programas de Office.
Podemos mostrar el contenido del portapapeles.
Pulsamos Ver en la Barra de menús. Seleccionamos Barras de
herramientas Y marcamos Portapapeles
En nuestro ejemplo se muestra lo último que hemos copiado que es la frase "y procedimientos para conseguir los objetivos"
El Portapapeles puede almacenar 12 textos o gráficos que se mantienen disponible s para transferirlos a otros programas. Al situarnos sobre el Portapapeles este muestra el contenido.
Insertar Imágenes
El programa Word además de textos nos permite insertar imágenes, gráficos y dibujos.
Para insertar una imagen podemos:
Pulsar Insertar en la Barra de menú.
Pulsar Imagen
Seleccionar si queremos una de las imágenes que el programa trae prediseñadas u otra que tengamos almacenada por ejemplo en el disco duro de nuestro ordenador. En nuestro ejemplo seleccionamos Imágenes prediseñadas

Y pulsando nos aparece el cuadro Insertar imagen prediseñada que nos muestra varios grupos de imágenes que podemos utilizar. En nuestro ejemplo elegimos imagen del grupo académico.
Otra opción es insertar una imagen que se encuentra guardada en nuestro ordenador. Pulsamos Insertar, Imagen y Desde archivo
Si tenemos un documento, por ejemplo una serie de párrafos escritos en otro fichero y lo queremos insertar en nuestro documento actual utilizamos Insertar y Archivo. Nos situaremos en el punto en el que deseamos añadir el contenido de otro documento.
INSERTAR TABLA
En ocasiones interesa estructurar la información de la página. Una forma interesante de ordenar la información en una página es la utilización de tablas. Las tablas son muy útiles para organizar los elementos y son fáciles de manejar.
La creación de una tabla puede realizarse pulsando sobre el botón Insertar tabla de la Barra Estándar.
Al pulsar aparece una cuadrícula por la que podemos movernos. Cuando tengamos seleccionado el número adecuado de filas y

columnas pulsamos el botón y se genera la tabla.
Una vez creada la tabla podemos fácilmente modificarla para adaptarla a nuestras necesidades.
Las dimensiones de las celdas las cambiamos pulsando sobre la línea divisoria y manteniendo pulsado el botón nos movemos.
Para mover toda la Tabla pulsamos sobre el recuadro con una cruz que aparece en la esquina superior izquierda y manteniendo pulsado el ratón nos movemos. Aparece una cruz en la punta de la flecha del cursor.
La modificación de las celdas puede realizarse empleando el menú que aparece al situarnos en las celdas y pulsar el botón DERECHO del ratón. En nuestro ejemplo vamos a juntar dos celdas y que sean una. Marcamos las dos celdas y pulsando el botón DERECHO del ratón aparece un menú en el que seleccionamos Combinar celdas.
Igualmente marcando una celda y pulsando el botón DERECHO del ratón podemos Eliminar celdas o Dividir las celdas existentes, generando un mayor número de celdas. Estas mismas instrucciones se encuentran en el menú que aparece al pulsar sobre Tabla de la Barra de menú.

Propiedades de las tablas
Podemos definir las propiedades de las Tablas
Situándonos en la Tabla, pulsamos el botón DERECHO del ratón. En el menú que aparece pulsamos sobre Propiedades de tabla. Aparece el Cuadro Propiedades de tabla que nos permite seleccionar el ajuste de la
tabla con relación a la página al pulsar sobre una de las opciones de Alineación en la pestaña Tabla. En nuestro ejemplo esta seleccionada una alineación izquierda de la Tabla. Por tanto se ajustará al canto izquierdo de la página.
Seleccionando la pestaña Celda podemos decidir la colocación de los elementos dentro de la celda. Pulsando sobre una de las Alineaciones los elementos o el texto introducido en la celda se ajustará arriba, al centro o abajo de los límites de la misma.
Otro camino para crear tablas es pulsar sobre Tabla en la parte superior de la pantalla y pulsar dentro del menú Insertar y pulsar sobre Tabla
En el cuadro Insertar tabla que aparece seleccionamos el número de filas y columnas deseadas. En nuestro ejemplo optamos por una tabla de 3 columnas y 2 filas. Y podemos seleccionar como se ajustan los márgenes de las celdas alrededor del contenido que introducimos en las mismas.
La opción Autoformato del cuadro Insertar tabla nos proporciona una serie de tablas prediseñadas. En nuestro ejemplo seleccionamos la denominada Vistoso2
Puede que por estética nos interese utilizar la tabla para ordenar los elementos de la página pero ocultar las líneas de división de la tabla.
Para insertar texto en la tabla pulsamos sobre la celda deseada y tecleamos el texto. Para movernos de una celda a otra pulsamos la tecla del tabulador que generalmente
se encuentra en la esquina superior izquierda

Ortografía
Para activar la función que nos permite revisar la ortografía del documento, pulsamos sobre Herramientas en la parte superior de la pantalla y seleccionamos Ortografía. En nuestro texto de ejemplo añadimos unas cuantas "i" a tendencia para que se active el Cuadro de Ortografía y gramática.
El cuadro nos permite varias opciones:
Omitir si consideramos que la palabra es correcta.
Agregar para completar el diccionario con una palabra correcta que el programa desconocía de
forma que en el futuro vuelva a señalarla como posible error.
Cambiar. Esta opción sustituye la palabra escrita de forma equivocada por la correcta.
Cambiar todas. Si el mismo error se encuentra varias veces a lo largo del texto mediante esta instrucción podemos resolverlo con un clic.
El programa realiza una revisión de la gramática del texto y en caso de encontrar estructuras dudosas propone soluciones.
Nos permite configurar la función de corrección ortográfica y gramatical.
En la parte superior de la pantalla pulsamos sobre Herramientas
Pulsamos sobre Opciones
Nos aparece el Cuadro Opciones. En este cuadro seleccionamos la pestaña Ortografía y gramática. El cuadro nos permite configurar la forma en que se realiza la corrección ortográfica. En nuestro ejemplo marcamos Revisar ortografía mientras escribe. Esta opción es interesante por mostrar al momento el posible error mediante una línea roja bajo la palabra.

Una vez activada la opción Revisar ortografía mientras escribe, cuando escribimos una palabra que el programa considera un error la marca con una línea inferior roja. En nuestro ejemplo escribimos ovjetivo en vez de objetivo y el programa nos lo indica como se ve a continuación
Y el cuadro nos permite definir otras opciones como Sugerir siempre de forma que el programa cuando realiza la corrección ortográfica sugiere que cambio efectuar para evitar el error ortográfico.
En el mismo cuadro podemos definir la forma de realizar la revisión gramática. En nuestro ejemplo seleccionamos Revisar gramática mientras escribe. Puede desactivar esta opción y realizar posteriormente la revisión ortográfica y gramatical pulsando sobre Herramientas y Ortografía y gramática
SINONIMOS
Si queremos que el programa nos sugiera sinónimos:
Marcamos la palabra a la que deseamos encontrar los sinónimos. Pulsamos Herramientas en la Barra de menú.
Elegimos Idioma
Pulsamos sobre Sinónimos
EJEMPLO
Hemos escrito alegre pero deseamos encontrar un sinónimo..

Marcamos la palabra y pulsamos, Herramientas, Idioma y Sinónimos. En nuestro ejemplo elegimos contento como sinónimo y pulsamos Reemplazar
Y el programa cambia la palabra alegre que estaba escrita por contento.
Imprimir
Para imprimir el documento pulsamos
Archivo e Imprimir
Si tenemos ya definida las características de la impresión podemos utilizar directamente el botón Imprimir de la Barra estándar
Nos aparece un Cuadro en el que tendremos seleccionada una impresora. En el apartado Nombre podemos cambiar el tipo de impresora.
En la opción Imprimir seleccionamos si queremos imprimir el documento o por ejemplo los Comentarios que hemos añadido al texto.
Pulsando sobre Opciones accedemos a más alternativas

En nuestro ejemplo marcamos Comentarios para que se incluyan junto al documento en la impresión.
Antes de imprimir es conveniente comprobar como quedara exactamente en papel el documento. Para visualizar como se imprimirá pulsamos sobre Archivo y Vista previa
Aparece en Cuadro que nos muestra como aparecerá la página en el papel. Tenemos una serie de opciones de visualización que podemos activar mediante los botones de la Barra.
Mostrar una página Varias páginas aparecen a la vez en la pantalla
Seleccionamos si queremos ver poco texto muy de cerca o preferimos una visión más general.

La pantalla Vista previa muestra en nuestro ejemplo la página tal como aparece ne la siguiente imagen