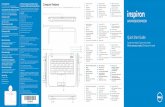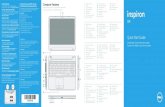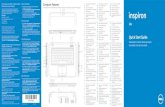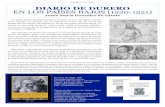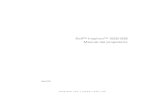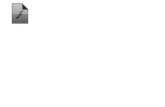AAAManual Inspiron 1520 Español
-
Upload
elio-roman-chirivella -
Category
Documents
-
view
454 -
download
1
Transcript of AAAManual Inspiron 1520 Español
Manual del propietario del Dell Inspiron 1520
Modelo PP22L
w w w. d e l l . c o m | s u p p o r t . d e l l . c o m
Notas, Avisos y PrecaucionesNOTA: Una NOTA proporciona informacin importante que le ayuda a utilizar su equipo de la mejor manera posible. AVISO: Un AVISO indica la posibilidad de daos al hardware o prdida de datos y le explica cmo evitar el problema. PRECAUCIN: Una PRECAUCIN indica un posible dao material, lesin corporal o muerte.
____________________La informacin contenida en este documento puede modificarse sin previo aviso. 2007 Dell Inc. Todos los derechos reservados. Queda estrictamente prohibido realizar cualquier tipo de reproduccin sin el consentimiento por escrito de Dell Inc.. Marcas comerciales utilizadas en este texto: Dell, el logotipo de DELL, Inspiron, Wi-Fi Catcher y Dell MediaDirect son marcas comerciales de Dell Inc.; Intel es una marca comercial registrada y Core es una marca comercial de Intel Corporation; Microsoft, Windows y Windows Vista son marcas comerciales o marcas comerciales registradas de Microsoft Corporation en Estados Unidos y otros pases; Blu-ray Disc es una marca comercial de the Blu-ray Disc Association; Bluetooth es una marca comercial registrada propiedad de Bluetooth SIG, Inc. y Dell la usa con licencia. Este documento puede incluir otras marcas y nombres comerciales para referirse a las entidades que son propietarias de los mismos o a sus productos. Dell Inc. renuncia a cualquier inters sobre la propiedad de marcas y nombres comerciales que no sean los suyos.Modelo PP22L
Julio 2007
N/P UX845
Rev. A02
Contenido
Localizacin de informacin
. . . . . . . . . . . . . .
15
1
Acerca de su equipo
. . . . . . . . . . . . . . . . . . . .
2323 24 29 32 33 35
Determinacin de la configuracin del equipo Vista frontal
. . . . . . . . . . . . . . . . . . . . . . . . . . . . . . . . . . . . . . . .
Vista lateral izquierda . Vista lateral derecha Vista posterior Vista inferior .
. . . . . . . . . . . . . . . . . .
. . . . . . . . . . . . . . . . . . . . . . . . . . . . . . . . . . . . . . . . . . . .
2
Configuracin de su equipoConexin a Internet
. . . . . . . . . .
3737 38 39 39 39 40 40
. . . . . . . . . . . . . . . . . . . . . . . . . .
Configuracin de la conexin a Internet .
Transferencia de la informacin a un equipo nuevo Transferencia fcil de Windows Configuracin de una impresora Cable de la impresora
. . . . . . . . . .
. . . . . . . . . . . .
. . . . . . . . . . . . . . . . . . . . . . . .
Conexin de una impresora USB
Contenido
3
Dispositivos de proteccin de la alimentacin . Protectores contra sobretensin Acondicionadores de lnea .
. . . .
41 41 42 42
. . . . . . . . .
. . . . . . . . . . . . . . . . .
Sistemas de alimentacin ininterrumpida
3
Uso de la pantallaAjuste del brillo
. . . . . . . . . . . . . . . . . .
4343 43
. . . . . . . . . . . . . . . . . . . . . . . . . . . . . . . . . . . . . . . .
Uso de un proyector
Hacer que imgenes y textos parezcan ms grandes y ntidos . . . . . . . . . . . . . . . . . . . . . . . . Windows Vista
.
43 44 44 45 45 46
Microsoft Windows XP . . . . . . . . . . . . .. . . . . . . . . . . . . . . . . . . . . . . . . .
Usar un monitor y la pantalla del equipo Microsoft Windows XP . Windows Vista
. . . . . . . . . . . . . .
. . . . . . . . . . . . . . . . . . .
Configuracin de la resolucin de pantalla y frecuencia de actualizacin . . . . . . . . . . . . . . . . . . . . . 47 Microsoft Windows XP . Windows Vista. . . . . . . . . . . . . .
47 48
. . . . . . . . . . . . . . . . . . .
4
Uso del teclado y el ratn tctilTeclado numrico
. . . . . . .
4949 50 50 50 50 50
. . . . . . . . . . . . . . . . . . . . . . . . . . . . . . . . .
Mtodo abreviado del teclado Funciones del sistema Batera Funciones de la pantalla
. . . . . . . . . . . . . . . . . . . . . . . . . . . . .
. . . . . . . . . . . . . . . . . . . . . . . . . . . . . . . . . . . .
Administracin de energa
4
Contenido
Funciones de la tecla con el logotipo de Microsoft Windows . . . . . . . . . . Mtodo abreviado de teclado QuickSet Ajustar las configuraciones del teclado Ratn tctil
. . . . .
51 51 51 52 53
. . . . . . . . . . . .
. . . . . . . . . . . . . . . . . . . . . . . . . . . . . . . . .
Personalizacin del ratn tctil
5
Uso de la batera .
. . . . . . . . . . . . . . . . . . . . . . . . . . . . . . . . . . . . . . . . .
5555 56 57 57 57 58 58 59 59 60
Rendimiento de la batera .
Comprobacin de la carga de la batera Medidor de batera QuickSet de Dell Medidor de carga
. . . . . . . Windows . . Medidor de batera de Microsoft . . . . . . . . . . . . . . . . . . .
Advertencia de bajo nivel de carga de la batera Conservacin de la energa de la batera Modos de administracin de energa Modo de hibernacin
. . . . . . .
. . . . . . . . . . . . . . .
Modo de espera y modo de suspensin
. . . . . . . . . . . . . . .
Configuracin de los valores de administracin de energa . . . . . . . . . . . . . . . . . . . . Acceso a las Propiedades de Opciones de energa . . . . . . . . . . . . . . . . . . . Carga de la batera
. . . .
61 61 61 62 63
. . . .
. . . . . . . . . . . . . . . . . . . . . . . . . . . . . . . . . . . . . . . . . . . . . . .
Sustitucin de la batera
Almacenamiento de una batera
Contenido
5
6
Uso de soportes multimediaReproduccin de medios
. . . . . . . . . .
6565 67 67 68 69 70 71 72
. . . . . . . . . . . . . . . . . . . .
Copia de medios CD, DVD y Blu-ray Disc (BD) Cmo copiar un CD, DVD o BD Sugerencias tiles Ajuste del volumen Ajuste de la imagen
. . . . . . . . . . . . .
Cmo utilizar un soporte CD, DVD y BD en blanco
. . . . . . . . . . . . . . . . .
. . . . . . . . . . . . . . . . . . . . . . . . . . . . . . . . . . . . . . . . . . . . . . . . . . . . .
Uso de Dell MediaDirect
Conexin del equipo a un dispositivo de audio o televisin . . . . . . . . . . . . . . . . . . . S-vdeo y audio estndar . S-vdeo y audio digital S/PDIF
. . . .
73 75 76 78 80 82 84 87
. . . . . . . . . . . . . . . . . . . . . . . . . . . . . . . . . . . . . .
Vdeo compuesto y audio estndar
Vdeo compuesto y audio digital S/PDIF Vdeo componente y audio estndar .
. . . . . . . . . . . .
Vdeo componente y audio digital S/PDIF
Activacin de la configuracin de la pantalla de una televisin . . . . . . . . . . . . . . .
. . .
7
Uso de ExpressCards
. . . . . . . . . . . . . . . . . . . . . . .
8990 90
Paneles protectores de las ExpressCard Instalacin de una ExpressCard
. . . . . . . . . . . .
Extraccin de una ExpressCard o de un panel protector . . . . . . . . . . . . .
. . . . . . . .
91
6
Contenido
8
Uso del lector de tarjetas de memoriaPaneles protectores de tarjetas de memoria . Instalacin de una tarjeta de memoria Cmo retirar una tarjeta de memoria o panel protector . . . . . . . . . .
. .
9393 94
. . . . .
. . . . . . . . .
. . . . . . . . . .
95
9
Configuracin y uso de redes
. . . . . . . . .
9797 98 98 98 98 98 99
Conexin a una red o cable de mdem de banda ancha . . . . . . . . . . . . . . . . Configuracin de una red Windows XP Windows Vista
. . . . . . .
. . . . . . . . . . . . . . . .
. . . . . . . . . . . . . . . . . . . . . . . . . . . . . . . . . . . . . . . . . . . . . . . . . . . . .
Red de rea local inalmbrica
Qu necesita para establecer una conexin WLAN Comprobacin de la tarjeta de red inalmbrica
. .
Configurar una nueva WLAN usando un enrutador inalmbrico y un mdem de banda ancha . . . . . 100 Conexin a una WLAN. . . . . . . . . . . . . . .
101
Banda ancha mvil (o Red inalmbrica de rea amplia) 104 Qu necesita para establecer una conexin a la red de banda ancha mvil . . . . . . . . . . . ..
104
Comprobacin de la tarjeta de banda ancha mvil de Dell . . . . . . . . . . . . . . . . . . . . . . . 105 Conexin a una red de banda ancha mvil. . . .
105 106 107
Activacin/desactivacin de la tarjeta de banda ancha mvil de Dell . . . . . . . . . . . . . . . Localizador de redes Dell Wi-Fi Catcher .
.
. . . . . .
Contenido
7
10 Seguridad de su equipoCable de seguridad Contraseas
. . . . . . . . . . . .
109109 110 111
. . . . . . . . . . . . . . . . . . .
. . . . . . . . . . . . . . . . . . . . . . . . . . . . . . . .
En caso de prdida o robo del equipo
11 Solucin de problemas
. . . . . . . . . . . . . . . . . . . . . . . . . .
113113 113 118 118 119 120
Dell Technical Update Service Dell Diagnostics
. . . . . . . . . . . . . . . . . . . . . . . . . . . . . . . .
Utilidad de soporte tcnico de Dell Problemas con la unidad
. . . . . . . . . . . . . . . . . . . . . . . . . . . . . . . . .
Problemas de la unidad ptica
Problemas con la unidad de disco duro Problemas con el correo electrnico, el mdem e Internet . . . . . . . . . . Mensajes de error
. . . . . . . . .
121 123 130 131 131 132 133 133 133 133 133
. . . . . . . . . . . . . . . . . . . . . . . . . . . . . . . . . . . . . . . .
Problemas con las ExpressCard
Problemas con un dispositivo IEEE 1394 Problemas con el teclado
. . . . . . . . . . . . . . . . . . . . . . . . .
Problemas con el teclado externo Caracteres no esperados
. . . . . . . . . . . . . . . . . . . . . .
Bloqueos y problemas con el software El equipo no se inicia El equipo no responde
. . . . . . . . . . . . . . . . . . . . . . . . . . . . . . . . .
Un programa no responde o falla repetidamente
8
Contenido
Se ha diseado un programa para un sistema operativo anterior de Microsoft Windows . Aparece una pantalla azul fija Problemas con Dell MediaDirect Otros problemas con el software Problemas con la memoria Problemas de red
. .
134 134 134 135 136 137 137 138 140 141 142 142 142 143 143 145 145 145 146 147 147 147 148
. . . . . . . . . . . . . . . . . . . . . . . . . . . . .
. . . . . . . . . . . . . . .
. . . . . . . . . . . . . . . . . . . .
Banda ancha mvil (Red inalmbrica de rea amplia [WWAN]) . . . . . . . . . . . . . . . . Problemas de alimentacin . Problemas con la impresora Problemas con el escner
. .
. . . . . . . . . . . . . . . . . . . . . . . . . . . .
. . . . . . . . . . . . . . . . . . . . . .
Problemas con el sonido y los altavoces . Los altavoces integrados no emiten ningn sonido . . . . . . . . . . .
. . . . . . . . . .
Los altavoces externos no emiten ningn sonido Los auriculares no emiten ningn sonido
. . . . . . .
Problemas con la almohadilla de contacto o el ratn Problemas con el vdeo y la pantalla Si la pantalla aparece en blanco Si resulta difcil leer la pantalla
. . . . . . . . . . . . . . . . . . . . . . . . . . . . . . . . . .
Si slo se puede leer parte de la pantalla Controladores
. . . . . . . . . . . . . . . . . . . . . . . . . . . . . . . . . . . . . . . . . . . . . . .
Qu es un controlador?
Cmo identificar los controladores
Reinstalacin de controladores y utilidades .
Contenido
9
Solucin de problemas de software y hardware en los sistemas operativos Microsoft Windows XP y Microsoft Windows Vista . . . . . . . . . . . . . 152 Restauracin del sistema operativo Inicio de Restaurar sistema. . . . . . . . . . . .
153 153 154 155 159
Uso de Restaurar sistema de Microsoft Windows Uso de Restaurar PC de Dell y Factory Image Restore de Dell . . . . . . . . . . . . . . . . . Uso del soporte del Sistema operativo .
. . . . . . . . . . . .
. .
. . . . . .
12 Adicin y sustitucin de piezasAntes de comenzar Herramientas recomendadas Apagar el equipo
. . . . . .
161161 161 161 162 164 165 166 166 167 167 168 168 168 169 169 170 171
. . . . . . . . . . . . . . . . . . . . . . . . . . . . . .
. . . . . . . . . . . . . . . . . . . . .
Antes de trabajar en el interior de su equipo Unidad de disco duro
. . . . . . . . . . . . . . . . . . . . . . . . . . . . . .
Extraccin de la unidad de disco duro
Colocacin de la unidad de disco disco duro
Devolucin de una unidad de disco duro a Dell Unidad ptica
. . . . . . . . . . . . . . . . . . . . . . . . . . . . . . . . . . . . . . . . . .
Extraccin de la unidad ptica
Volver a colocar la unidad ptica Cubierta de las bisagras .
. . . . . . . . . . . . . . . . . . . . . . . . . .
Extraccin de la cubierta de la bisagra
Vuelva a colocar la cubierta de la bisagra . Teclado .
. . . . . . . . . . . . . . . . . . . . . . . . . . . . . . . . . . . . . . . . . . . . . . . . . . . .
Extraccin del teclado
Volver a colocar el teclado .
10
Contenido
Memoria
. . . . . . . . . . . . . . . . . . . . . . . . . . . . . .
171 171 173 174 175 177 178 178 180 181 183 184 185 185 185 186
Extraccin del mdulo de memoria DIMM A Extraccin del mdulo de memoria DIMM B
Volver a colocar el mdulo de memoria DIMM A Volver a colocar el mdulo de memoria DIMM B Mdulo de identificacin de suscriptor Mini-Cards (minitarjetas) inalmbricas Extraer una tarjeta WLAN Vuelva a colocar la tarjeta WLAN
. . . . .
. . . . . . . . . . . . . . . .
. . . . . . . . . . . . . . . . . . . . . .
Extraccin de una tarjeta de banda ancha mvil o WWAN . . . . . . . . . . . . . . . Vuelva a colocar la tarjeta WWAN Extraer una tarjeta WPAN Vuelva a colocar la tarjeta WPAN Flash Cache Module
. . . .
. . . . . . . .
. . . . . . . . . . . . . . . . . . . . . .
. . . . . . . . . . . . . . . . . . . . . . . . . . . . . . . . . . . . . . . . . . . . . . .
Extraccin de la FCM
Vuelva a colocar el FCM
Tarjeta interna con tecnologa inalmbrica Bluetooth . . . . . . . . . . . . . . . . . Extraer la tarjeta Colocacin de la tarjeta Batera de tipo botn
. . . . . .
187 187 188 188 188 189
. . . . . . . . . . . . . . . . . . . . . . . . . . . . . . . .
. . . . . . . . . . . . . . . . . . . . . . . . .
Extraccin de la batera de tipo botn Colocacin de la batera
. . . . . . . . . . . . . .
13 Funciones de Dell QuickSet .
. . . . . . .
191
Contenido
11
14 Viajes con el equipoIdentificacin del equipo Embalaje del equipo . Consejos para el viaje Viajes en avin
. . . . . . . . . . . . . . . . . . . . . . . . . . . . . . .
193193 193 194 195
. . . . . . . . . . . . . . . . . . . . . . . . . . . . . . . . . . . .
. . . . . . . . . . . . . . . . . . .
15 Obtencin de ayudaObtencin de ayuda DellConnect .
. . . . . . . . . . . . . . .
197197 198 198 198 199 199 200 200
. . . . . . . . . . . . . . . . . . . . . . . . .
Servicio al cliente y asistencia tcnica Servicios en lnea Servicio AutoTech
. . . . . . . . . . . . . . . . . . . . . . . . . . . . . . . . . . . . . . . . . . . . . . . . . . . . . .
Servicio automatizado para averiguar el estado de un pedido . . . . . . . . . . . . . . . . . . . Problemas con su pedido
.
. . . . . . . . . . . . . . . . . . . . . . . . . . . . . .
Informacin sobre productos
Devolucin de artculos para su reparacin en garanta o para la devolucin de su importe . . Antes de llamar
. . . .
200 201 203
. . . . . . . . . . . . . . . . . . . . . . . . . . . . . . .
Cmo ponerse en contacto con Dell
16 Especificaciones
. . . . . . . . . . . . . . . . .
205
12
Contenido
A Apndice
. . . . . . . . . . . . . . . . . . . . . . . . . . . . .
215215 216 216 216 218 218 219 219 220 220 221 221 222 222 223
Uso del programa Configuracin del sistema Visualizacin de la pantalla del programa Configuracin del sistema . . . . . . . . Opciones ms utilizadas Limpieza del equipo Ratn tctil Ratn Medio .
. . . . . . .
Pantalla del programa Configuracin del sistema
. . . . . . . . . . . . . .
. . . . . . . . . . . . . . . . . . . . . . . . . . . . . . . .
Equipo, teclado y pantalla
. . . . . . . . . . . . . . . . . . . . .
. . . . . . . . . . . . . . . . . . . . . . . . . . . . . . . . . . . . . . . . . . . . . . . . . .
Poltica de soporte tcnico de Dell (Slo EE.UU.)
Definicin de software y dispositivos perifricos "instalados por Dell" . . . . . . . . . . . . . . . Definicin de software y dispositivos perifricos "de terceros" . . . . . . . . . . . . . . . . . . . Aviso FCC (Slo EE.UU.) FCC Clase B
.
.
. . . . . . . . . . . . . . . . .
. . . . . . . . . . . . . . . . . . . . . . . . . . . . . .
Aviso de productos de Macrovision
Glosario . . . . . . . . . . . . . . . . . . . . . . . . . . . . 225 ndice 243
. . . . . . . . . . . . . . . . . . . . . . . . . . . . .
Contenido
13
14
Contenido
Localizacin de informacinNOTA: Es posible que algunas funciones sean opcionales y no se suministren con el equipo. Algunas funciones pueden no estar disponibles en determinados pases. NOTA: Su equipo puede incluir informacin adicional.Qu busca? Un programa de diagnstico para mi equipo Controladores para mi equipo Documentacin del dispositivo Notebook System Software (NSS) Aqu lo encontrar Soporte Drivers and Utilities (Controladores y utilidades) La documentacin y los controladores ya estn instalados en su equipo. Puede emplear el soporte Drivers and Utilities (Controladores y utilidades) para volver a instalar los controladores (consulte el apartado "Reinstalacin de controladores y utilidades" en la pgina 148) o ejecute los Dell Diagnostics (consulte el apartado "Dell Diagnostics" en la pgina 113). Los archivos Readme (lame) pueden estar incluidos en su soporte Drivers and Utilities (Controladores y utilidades) para disponer de actualizaciones de ltima hora sobre los cambios tcnicos de su ordenador o material de consulta destinado a los tcnicos o usuarios avanzados.
NOTA: Los controladores y las actualizaciones de la documentacin pueden encontrarse en support.dell.com.
Localizacin de informacin
15
Qu busca? Informacin sobre la garanta Trminos y condiciones (slo en EE.UU.) Instrucciones de seguridad Informacin reglamentaria Informacin ergonmica Contrato de licencia de usuario final Cmo instalar mi equipo
Aqu lo encontrar Gua de informacin del producto Dell
Esquema de configuracin
NOTA: Consulte el esquema deconfiguracin que se incluye con el equipo. Cmo extraer y cambiar piezas Especificaciones Centro de ayuda y soporte tcnico de Microsoft Windows XP y Windows Vista 1 Haga clic en Inicio Centro de ayuda Cmo configurar los parmetros del y soporte tcnico Guas del sistema sistema y del usuario de Dell Guas del sistema. Cmo detectar y solucionar problemas 2 Haga clic en la Gua del usuario de su equipo.
16
Localizacin de informacin
Qu busca?
Aqu lo encontrar
Etiqueta de servicio y cdigo de servicio Etiqueta de servicio y licencia de producto rpido de Microsoft Windows Clave de producto Microsoft Windows Estas etiquetas se encuentran en su equipo. Utilice la etiqueta de servicio para identificar su equipo cuando utilice support.dell.com o se ponga en contacto con el servicio de soporte tcnico. NOTA: Si su sistema operativo es Windows XP, es posible que esta etiqueta tenga un aspecto diferente.
Introduzca el cdigo de servicio rpido para dirigir su llamada cuando se ponga en contacto con el servicio de soporte tcnico. NOTA: Como medida de refuerzo de la seguridad, la recientemente diseada etiqueta de la licencia de Microsoft Windows incorpora un "portal de seguridad" que aparenta ser una parte que falta de la etiqueta para evitar que se quite sta.
Localizacin de informacin
17
Qu busca? Soluciones: consejos y sugerencias para la solucin de problemas, artculos de tcnicos, cursos en lnea y preguntas ms frecuentes Comunidad: conversaciones en lnea con otros clientes de Dell Actualizaciones: informacin de actualizacin para componentes como, por ejemplo, la memoria, el disco duro y el sistema operativo. Atencin al cliente: informacin de contacto, llamada de servicio y estado de los pedidos, garanta e informacin de reparacin. Servicio y soporte: historial de soporte tcnico y estado de las llamadas de servicio, contrato de servicio y debates en lnea con el personal de soporte tcnico. Dell Technical Update Service (Servicio de actualizaciones tcnicas de Dell): ofrece una notificacin interactiva por correo electrnico de las actualizaciones de software y hardware de su equipo.
Aqu lo encontrar Sitio Web de soporte tcnico de Dell: support.dell.com NOTA: Seleccione su regin o segmento empresarial para ver el sitio de asistencia adecuado.
Para descargar Notebook System Software: 1 Vaya a support.dell.com, seleccione su pas o regin y, a continuacin, haga clic en Drivers & Downloads (Controladores y descargas). Descargas: controladores certificados, 2 Introduzca su Etiqueta de servicio o modelo revisiones y actualizaciones de software de producto y haga clic en Ir. Referencia: documentacin del equipo, detalles en la configuracin de mi equipo, especificaciones del producto y documentacin tcnica
18
Localizacin de informacin
Qu busca?
Aqu lo encontrar
Notebook System Software (NSS): si vuelve a instalar el sistema operativo en el equipo, tambin debe volver a instalar la utilidad NSS. NSS detecta automticamente el equipo y el sistema operativo e instala las actualizaciones adecuadas para su configuracin, 3 Seleccione su sistema operativo e idioma proporcionando actualizaciones y, a continuacin, haga clic en Encontrar importantes para el sistema operativo descargas o en Bsqueda de descargas, y soporte para las unidades de disquete busque la palabra clave Notebook System USB de 3,5 pulgadas de Dell, Software. , unidades pticas procesadores Intel y dispositivos USB. La utilidad NSS es NOTA: La interfaz para el usuario de necesaria para el correcto funcionamiento support.dell.com puede variar dependiendo de las selecciones que efecte. de su equipo Dell. Actualizaciones de software y sugerencias para la solucin de problemas. Preguntas ms frecuentes, temas candentes y estado general del entorno del equipo Utilidad Dell Support La utilidad de soporte tcnico de Dell es una actualizacin automatizada y un sistema de notificacin instalado en su equipo. Este soporte proporciona comprobaciones de estado en tiempo real de su entorno informtico, actualizaciones de software, e informacin importante de soporte propio. Acceda a la utilidad de soporte de tcnico de Dell mediante el icono la barra de tareas. Para obtener ms informacin, consulte "Utilidad de soporte tcnico de Dell" en la pgina 118.
Localizacin de informacin
19
Qu busca? Cmo trabajar con programas y archivos
Aqu lo encontrar
Cmo usar Windows XP o Windows Vista Centro de ayuda y soporte tcnico de Microsoft Windows XP y Windows Vista 1 Haga clic en Inicio Ayuda y soporte Cmo personalizar mi escritorio tcnico. 2 Escriba una palabra o frase que describa el problema y, a continuacin, haga clic en el icono de flecha. 3 Haga clic en el tema que describa el problema. 4 Siga las instrucciones que aparecen en pantalla. Informacin sobre la actividad de la red, asistente de administracin de energa y otros puntos controlados por Dell QuickSet. Ayuda de Dell QuickSet Para ver Ayuda de Dell QuickSet, haga clic con el botn derecho del ratn en el icono Dell QuickSet del rea de notificacin de Windows. Para obtener ms informacin acerca de Dell QuickSet, consulte el apartado "Funciones de Dell QuickSet" en la pgina 191.
20
Localizacin de informacin
Qu busca? Cmo volver a instalar mi sistema operativo
Aqu lo encontrar Soporte del sistema operativo El sistema operativo ya est instalado en el equipo. Para volver a instalar el sistema operativo, use uno de los siguientes mtodos: Restaurar sistema de Microsoft Windows: la funcin Restaurar sistema de Microsoft Windows devuelve el equipo a un estado operativo anterior sin que esto afecte a los archivos de datos. Restaurar PC de Dell: la funcin Restaurar PC de Dell devuelve su ordenador a su estado operativo original. Es posible que la funcin Restaurar PC de Dell no se entregue con su equipo. Soporte de instalacin del sistema operativo: si ha recibido un soporte del Sistema operativo con el equipo, puede utilizarlo para restaurar el sistema operativo. Para obtener ms informacin, consulte el apartado "Restauracin del sistema operativo" en la pgina 153. Despus de volver a instalar el sistema operativo, utilice el soporte multimedia Drivers and Utilities (Controladores y utilidades) para volver a instalar los controladores de los dispositivos que se incluan con su equipo.
La clave del producto del sistema operativo se encuentra en el equipo. NOTA: El color del soporte de instalacin del sistema operativo vara en funcin del sistema que haya pedido.
Localizacin de informacin
21
22
Localizacin de informacin
Acerca de su equipoDeterminacin de la configuracin del equipoEn funcin de las selecciones que realiz cuando adquiri el equipo, ste tendr una de las diferentes configuraciones de la controladora de vdeo. Para determinar la configuracin de la controladora de vdeo del equipo: 1 Haga clic en Inicio y, a continuacin, en Ayuda y soporte tcnico. 2 En Pick a Task (Elija una tarea), haga clic en Use Tools to view your computer information and diagnose problems (Usar herramientas para visualizar la informacin de su ordenador y problemas de diagnstico). 3 En My Computer Information (Informacin de mi PC), seleccione Hardware. En la pantalla My Computer Information Hardware (Informacin de Mi PC Hardware), puede ver el tipo de controladora de vdeo instalada en el equipo, adems de otros componentes de hardware.
Acerca de su equipo
23
Vista frontal1 2 3 4
14
13
5
12 6 7
11 1 3 5 7 9 11 13
10
9 2 4 6 10 12 14
8 Cmara (opcional) Pantalla Teclado Ratn tctil Botones de control de medios Botn Dell MediaDirect Micrfonos en lnea digitales
Indicador de la cmara (opcional) Seguro de la pantalla Botn de alimentacin IR de consumo Botones del ratn tctil Indicadores luminosos de estado del teclado
Indicadores luminosos de estado del dispositivo 8
24
Acerca de su equipo
I N D I C A D O R D E L A C M A R A : Indica que la cmara est encendida. Basndose en las selecciones de configuracin hechas al realizar el pedido, puede que el equipo no incluya una cmara. C M A R A : Cmara incorporada para la captura de vdeo, conferencias y charlas. Basndose en las selecciones de configuracin hechas al realizar el pedido, puede que el equipo no incluya una cmara. S E G U R O D E L A P A N T A L L A : Mantiene la pantalla cerrada. P A N T A L L A : Para obtener ms informacin acerca de la pantalla, consulte el apartado "Uso de la pantalla" en la pgina 43. B O T N D E A L I M E N T A C I N : Pulse el botn de alimentacin para encender el equipo o para salir de un modo de administracin de energa (consulte "Modos de administracin de energa" en la pgina 59).
AVISO: Para evitar la prdida de datos, apague el equipo realizando el procedimiento de cierre del sistema operativo Microsoft Windows en vez de pulsar el botn de alimentacin. Si el equipo deja de responder, mantenga pulsado el botn de alimentacin hasta que el equipo se apague totalmente (puede tardar unos segundos).TE C L A D O : Para obtener ms informacin acerca de la batera, consulte "Uso del teclado y el ratn tctil" en la pgina 49.
Acerca de su equipo
25
INDICADORES LUMINOSOS DE ESTADO DEL DISPOSITIVO
Los indicadores luminosos azules situados a la derecha del teclado indican lo siguiente:Indicador de alimentacin: se ilumina cuando se enciende el equipo y parpadea cuando ste se encuentra en el modo de administracin de energa. Indicador de actividad del disco duro: se ilumina cuando el equipo lee o escribe datos.
AVISO: Para evitar que se produzcan prdidas de datos, no apague nunca el equipo si el indicador est parpadeando.Indicador de estado de la batera: se ilumina o parpadea para indicar un cambio en el estado de carga de la batera. Indicador de estado WiFi: se enciende cuando la conexin de red inalmbrica est activada. Para activar o desactivar la conexin de red inalmbrica, utilice el conmutador inalmbrico (consulte "Conmutador inalmbrico" en la pgina 29).
26
Acerca de su equipo
Indicador de estado Bluetooth: se enciende cuando se activa una tarjeta con tecnologa inalmbrica Bluetooth.
NOTA: La tarjeta con tecnologa inalmbrica Bluetooth es una caracterstica opcional. El indicador se enciende solo si ha pedido la tarjeta con el equipo. Para obtener ms informacin, consulte la documentacin incluida con la tarjeta.Para desactivar slo la funcionalidad de la tecnologa inalmbrica Bluetooth, haga clic con el botn derecho del ratn en el icono en el rea de notificacin y, a continuacin, haga clic en Disable Bluetooth Radio (Desactivar radio Bluetooth). Para activar o desactivar rpidamente todos los dispositivos inalmbricos, utilice el conmutador inalmbrico (consulte "Conmutador inalmbrico" en la pgina 29). Si el equipo est conectado a una toma de alimentacin elctrica, el indicador funciona de la siguiente manera: Azul fijo: la batera se est cargando. Azul parpadeante: la batera est casi cargada por completo. Apagado: la batera se est cargando correctamente. Si el equipo utiliza alimentacin de la batera, el indicador funciona de la siguiente manera: Apagado: la batera est cargada de forma correcta (o el equipo est apagado). Luz mbar parpadeante: la carga de la batera est baja. mbar fijo: la carga de la batera est demasiado baja. R A T N T C T I L : Realiza la misma funcin que un ratn normal (consulte "Ratn tctil" en la pgina 52). B O T O N E S D E L R A T N T C T I L : Utilice estos botones exactamente igual que los de un ratn normal cuando use la superficie tctil para mover el cursor por la pantalla (consulte "Ratn tctil" en la pgina 52). B O T O N E S D E C O N T R O L D E M E D I O S : Controlan la reproduccin del CD, DVD, Blu-ray Disc (BD) y del reproductor Media Player.
Acerca de su equipo
27
Silenciar el sonido. Bajar el volumen. Subir el volumen. Reproducir o hacer una pausa.
Reproducir la pista anterior. Reproducir la pista siguiente. Detener.
B O T N D E L L M E D I A D I R E C T : Pulse el botn Dell MediaDirect para iniciar Dell MediaDirect (consulte "Uso de Dell MediaDirect" en la pgina 72). INDICADORES LUMINOSOS DE ESTADO DEL TECLADO
28
Acerca de su equipo
Los indicadores luminosos azules situados sobre el teclado indican lo siguiente:9 A
Se ilumina cuando el teclado numrico est activado. Se ilumina cuando la funcin de letras maysculas (Bloq Mays) est activada. Se ilumina cuando el bloqueo de desplazamiento est activado.
M I C R F O N O S E N L N E A D I G I T A L E S : Micrfono incorporado para conferencias y charla.
Vista lateral izquierda
1 1 3 5
2
3
4 2 4 6
5
6 Conmutador inalmbrico Rejillas de ventilacin Ranura para ExpressCard
Ranura para cable de seguridad Indicador de Wi-Fi Catcher Conectores de audio
R A N U R A P A R A C A B L E D E S E G U R I D A D : Sirve para conectar al equipo un dispositivo antirrobo disponible en el mercado (consulte "Cable de seguridad" en la pgina 109). C O N M U T A D O R I N A L M B R I C O : Cuando se habilita mediante Dell QuickSet, este conmutador puede buscar una red de rea local inalmbrica WLAN en las cercanas. Tambin puede usarlo para apagar rpidamente cualquier dispositivo inalmbrico, como tarjetas WLAN y tarjetas internas con tecnologa inalmbrica Bluetooth (consulte "Localizador de redes Dell Wi-Fi Catcher" en la pgina 107).
Acerca de su equipo
29
1
2
3
4
1 2 3 4
off on momentneo Indicador de Wi-Fi Catcher
Desactiva los dispositivos inalmbricos. Activa los dispositivos inalmbricos. Busca redes WLAN (consulte "Localizador de redes Dell Wi-Fi Catcher" en la pgina 107). Luz verde parpadeante: buscando redes. Luz verde continua: se encontr una red con buena seal. Luz amarilla continua: se encontr una red con seal dbil. Amarillo parpadeante: error Apagado: no se encontr seal.
PRECAUCIN: No introduzca objetos ni permita que el polvo se acumule en las rejillas de ventilacin ni las bloquee. No almacene el equipo en un entorno con poca ventilacin, como un maletn cerrado, mientras est en funcionamiento. La circulacin restringida de aire podra daar el equipo o provocar un incendio.R E J I L L A S D E V E N T I L A C I N : El equipo utiliza un ventilador interno para permitir que el aire circule a travs de las rejillas y evitar as un sobrecalentamiento. El equipo pone en marcha el ventilador cuando alcanza cierta temperatura. El ruido de los ventiladores es normal y no indica ningn problema del equipo o de los ventiladores.
30
Acerca de su equipo
CONECTORES DE AUDIO
Enchufe los auriculares al conector Enchufe un micrfono al conector
. .
R A N U R A P A R A E X P R E S S C A R D : Admite una ExpressCard. El equipo se enva con un panel protector de plstico instalado en la ranura. Para obtener ms informacin, consulte el apartado "Uso de ExpressCards" en la pgina 89.
Acerca de su equipo
31
Vista lateral derecha1 2 3
4 1 3 5 7 9
5
6 2 4 6 8 10
7
8
9
10
Indicador de estado de la batera Indicador de alimentacin Botn de expulsin Conector IEEE 1394 Conector de red (RJ-45)
Indicador de actividad del disco duro Unidad ptica Lector de tarjetas de memoria 8 en 1 Conector de vdeo (VGA) Conectores USB (2)
U N I D A D P T I C A : Para obtener ms informacin acerca la unidad ptica, consulte "Uso de soportes multimedia" en la pgina 65. B O T N D E E X P U L S I N : Pulse el botn de expulsin para abrir la unidad ptica. L E C T O R D E T A R J E T A S D E M E M O R I A 8 E N 1 : Proporciona una manera rpida y cmoda de ver y compartir fotos digitales, msica y vdeos almacenados en una tarjeta de memoria. El equipo se enva con un panel protector de plstico instalado en la ranura. El lector de tarjetas de memoria 8 en 1 puede leer las siguientes tarjetas de memoria digitales: Tarjeta de memoria Secure Digital (SD) Tarjeta SDIO Tarjeta MultiMedia (MMC) Memory Stick Memory Stick PRO Tarjeta xD-Picture SD de alta velocidad SD de alta densidad C O N E C T O R I E E E 1 3 9 4 : Conecta los dispositivos compatibles con IEEE 1394 con altas velocidades de transferencia, como algunas cmaras digitales de vdeo.
32
Acerca de su equipo
CONECTOR DE VDEO
Conecta dispositivos de vdeo, como un monitor.
CONECTOR DE RED (RJ-45) Conecta el equipo a una red. Las dos luces que se encuentran junto al conector indican el estado de la conexin y la actividad de las conexiones red por cable. Para obtener ms informacin sobre el uso del adaptador de red, consulte la gua del usuario del dispositivo proporcionada con el equipo. C O N E C T O R E S USB
Conectan dispositivos USB, como un ratn, un teclado o una impresora.
Vista posterior
1 1 3 5
2
3
4 Conectores USB (2) Batera
5
Conector para S-vdeo y salida de TV 2 Conector del adaptador de AC 4 Conector del mdem (RJ-11)
CONECTOR PARA S-VDEO Y SALIDA DE TV Conecta el equipo a un TV. Tambin conecta dispositivos capaces de reproducir audio digital mediante el cable adaptador para TV/audio digital.
Acerca de su equipo
33
CONECTORES USB
Conectan dispositivos USB, como un ratn, un teclado o una impresora.
C O N E C T O R D E L A D A P T A D O R D E A C : Conecta un adaptador de CA al equipo. El adaptador de CA convierte la corriente alterna en la corriente continua que necesita el equipo. Puede conectar el adaptador de CA al equipo independientemente de que est encendido o apagado.
PRECAUCIN: El adaptador de CA funciona con tomas de alimentacin elctrica de todo el mundo. No obstante, los conectores de alimentacin y los enchufes mltiples varan de un pas a otro. El uso de un cable incompatible o la conexin incorrecta del cable al enchufe mltiple o a la toma de alimentacin elctrica puede daar el equipo o provocar un incendio. AVISO: Cuando desconecte el cable del adaptador de CA del equipo, sujete el conector (no el cable) y tire de l firmemente pero con cuidado, procurando no daar el cable.CONECTOR DEL MDEM (RJ-11) Conecte la lnea telefnica al enchufe del mdem. Para obtener ms informacin sobre el uso del mdem, consulte la documentacin en lnea del mismo incluida con el equipo.
34
Acerca de su equipo
Vista inferior1 2 3 4
10
9
8
7 1 Altavoz izquierdo 3 IR de consumo 5 Compartimento de minitarjetas inalmbricas 2 4 6
6
5
Compartimento del mdulo de memoria/batera de tipo botn Altavoz derecho Batera Pasadores de liberacin del compartimento de la batera (2)
7 Medidor de carga de la batera 8 9 Ventilador
10 Unidad de disco duro
A L T A V O Z I Z Q U I E R D O : Para ajustar el volumen del altavoz integrado, pulse los botones de control de volumen o el botn de silencio.
Acerca de su equipo
35
COMPARTIMENTO DEL MDULO DE MEMORIA/BATERA DE TIPO BOTN: Compartimento que contiene el mdulo de memoria DIMM B y la batera de tipo botn. Para obtener ms informacin, consulte "Adicin y sustitucin de piezas" en la pgina 161. I R D E C O N S U M O : Permite transferir archivos desde el equipo a otro dispositivo compatible con infrarrojos sin utilizar conexiones de cables. Cuando recibe el equipo, el sensor est desactivado. Para activar el sensor puede usar el programa de configuracin del sistema (consulte el apartado "Uso del programa Configuracin del sistema" en la pgina 215). Para obtener informacin sobre la transferencia de datos, consulte el Centro de ayuda y soporte tcnico de Windows (haga clic en Inicio y, a continuacin, en Ayuda y soporte tcnico) o la documentacin incluida con el dispositivo compatible con infrarrojos. A L T A V O Z D E R E C H O : Para ajustar el volumen del altavoz integrado, pulse los botones de control de volumen o el botn de silencio. C O M P A R T I M E N T O D E M I N I T A R J E T A S I N A L M B R I C A S : Compartimento para minitarjetas WLAN, WWAN o WPAN (consulte el apartado "Mini-Cards (minitarjetas) inalmbricas" en la pgina 178). B A T E R A : Si tiene instalada una batera, puede utilizar el equipo sin conectarlo a una toma de alimentacin elctrica (consulte "Uso de la batera" en la pgina 55). M E D I D O R D E C A R G A D E L A B A T E R A : Proporciona informacin sobre la carga de la batera (consulte "Comprobacin de la carga de la batera" en la pgina 56). P A S A D O R E S D E L I B E R A C I N D E L C O M P A R T I M E N T O D E L A B A T E R A : Libera la batera (consulte "Sustitucin de la batera" en la pgina 62 para ver instrucciones). V E N T I L A D O R : El equipo utiliza un ventilador para permitir que el aire circule a travs de las rejillas y evitar as un sobrecalentamiento. El equipo pone en marcha el ventilador cuando alcanza cierta temperatura. El ruido de los ventiladores es normal y no indica ningn problema del equipo o de los ventiladores. U N I D A D D E D I S C O D U R O : Almacena software y datos.
36
Acerca de su equipo
Configuracin de su equipoConexin a InternetNOTA: Los ISP y sus ofertas varan segn el pas. Para conectarse a Internet, se necesita un mdem o una conexin de red y un proveedor de servicios de Internet (ISP). El ISP ofrecer una o varias de las siguientes opciones de conexin a Internet: Conexiones ADSL que proporcionan acceso a Internet de alta velocidad a travs de la lnea telefnica existente o un servicio de telefona mvil. Con una conexin ADSL, se puede acceder a Internet y utilizar el telfono en una sola lnea simultneamente. Conexiones de mdem por cable que proporcionan acceso a Internet de alta velocidad a travs de la lnea de TV por cable local. Conexiones de mdem por satlite que proporcionan acceso a Internet de alta velocidad a travs de un sistema de televisin por satlite. Conexiones telefnicas que proporcionan acceso a Internet a travs de una lnea telefnica. Las conexiones telefnicas son considerablemente ms lentas que las conexiones ADSL, cable y mdem por satlite. La tecnologa de Red Inalmbrica de rea Amplia (WWAM) o banda ancha mvil proporciona una conexin a Internet usando las tecnologas de telefona mvil con velocidades de banda ancha. Las conexiones de Red Inalmbrica de rea Local (WLAN) utilizan ondas de radio de alta frencuencia para realizar la comunicacin. Normalmente los enrutadores inalmbricos se conectan a mdems de cable o ADSL de banda ancha que transmiten la seal de Internet al equipo.
Si utiliza una conexin telefnica, enchufe una lnea telefnica al conector de mdem del equipo y a la toma de telfono de la pared antes de configurar la conexin a Internet. Si utiliza una conexin ADSL o de mdem por cable o satlite, pngase en contacto con su ISP o el servicio de telefona mvil para obtener instrucciones de configuracin.
Configuracin de su equipo
37
Configuracin de la conexin a InternetPara configurar una conexin a Internet con un acceso directo al ISP en el escritorio: 1 Guarde y cierre los archivos abiertos y salga de todos los programas activos. 2 Haga doble clic en el icono ISP en el escritorio de Microsoft Windows. 3 Siga las instrucciones de la pantalla para realizar la configuracin. NOTA: Si tiene problemas para conectarse a Internet, consulte "Problemas con el correo electrnico, el mdem e Internet" en la pgina 121. Si no puede conectarse a Internet pero anteriormente s poda conectarse, es posible que el ISP haya interrumpido el servicio. Pngase en contacto con el ISP para comprobar el estado del servicio o intente conectar ms tarde. NOTA: Tenga preparada la informacin del ISP. Si no tiene un ISP, el asistente Conectarse a Internet puede servirle de ayuda para conseguir uno. Si no tiene un icono ISP en el escritorio o si desea configurar una conexin a Internet con un ISP diferente: 1 Guarde y cierre los archivos abiertos y salga de todos los programas activos. 2 Haga clic en Inicio y, a continuacin, en Panel de control. 3 En Network and Internet (Red e Internet), haga clic en Connect to the Internet (Conectarse a Internet). Aparecer la ventana Connect to the Internet (Conectarse a Internet). 4 Haga clic en Broadband (PPPoE) (Banda ancha [PPPoE]), Wireless (Inalmbrico) o Dial-up (Acceso telefnico) dependiendo de cmo desee conectarse: Elija Banda ancha si va a usar un mdem ADSL, un mdem de TV por cable o un mdem por satlite. Elija Inalmbrico si va a usar una conexin inalmbrica mediante tarjeta WLAN. Elija Acceso telefnico si va a usar un mdem de acceso telefnico o RDSI. NOTA: Si no sabe qu tipo de conexin seleccionar, haga clic en Help me choose (Ayuda para elegir) o pngase en contacto con su ISP. 5 Siga las instrucciones de la pantalla y utilice la informacin de configuracin facilitada por el ISP para completar el proceso de configuracin. 38Configuracin de su equipo
Transferencia de la informacin a un equipo nuevoPuede transferir los siguientes tipos de datos de un equipo a otro: Mensajes de correo electrnico Configuraciones de barras de herramientas Tamaos de ventana Marcadores de Internet El asistente para Transferencia fcil de Windows, un cable de transferencia fcil y un puerto USB Por una red Medio extrable, como un CD de escritura
Utilice uno de los siguientes mtodos para transferir datos:
Transferencia fcil de Windows1 Haga clic en Inicio Todos los programas Accesorios System Tools (Herramientas del sistema) Windows Easy Transfer. 2 En el cuadro de dilogo Control de cuentas de usuario, haga clic en Continue (Continuar). 3 Haga clic en Siguiente. 4 Haga clic en Start a new transfer (Iniciar una nueva transferencia) o en Continue a transfer in progress (Continuar una transferencia en curso). 5 Siga las instrucciones del asistente para Transferencia fcil de Windows.
Configuracin de una impresoraAVISO: Complete la configuracin del sistema operativo antes de conectar una impresora al equipo. Consulte la informacin de configuracin en la documentacin proporcionada con la impresora, en la que se describe cmo realizar las siguientes operaciones: Obtener e instalar controladores actualizados. Conectar la impresora al equipo. Cargar el papel e instalar el cartucho de tner o de tinta.
Consulte el Manual del propietario de la impresora para obtener asistencia tcnica o comunquese con el fabricante de la impresora.Configuracin de su equipo
39
Cable de la impresoraLa impresora se conecta al equipo con un cable USB. Es posible que la impresora se entregue sin un cable para impresora, por lo que si adquiere uno por separado, asegrese de que sea compatible con su impresora y con su equipo. Si ha adquirido un cable de la impresora al mismo tiempo que el equipo, es posible que el cable se incluya en la caja del ordenador.
Conexin de una impresora USBNOTA: Puede conectar dispositivos USB con el equipo encendido. 1 Finalice la configuracin del sistema operativo, en el caso de que todava no lo haya hecho. 2 Conecte el cable de la impresora USB a los conectores USB del equipo y de la impresora. Los conectores USB admiten slo una posicin de encaje.
1
2
3 1 3 Conector USB del equipo Cable de la impresora USB 2 Conector USB de la impresora
40
Configuracin de su equipo
3 Encienda la impresora y despus el equipo. Si aparece la ventana Asistente para agregar nuevo hardware, haga clic en Cancelar. 4 Haga clic en Inicio y, a continuacin, en Red. 5 Haga clic en Agregar una impresora para iniciar el Asistente para agregar impresora. NOTA: Para instalar el controlador de la impresora, consulte "Reinstalacin de controladores y utilidades" en la pgina 148 y la documentacin que se incluye con ella. 6 Haga clic en Agregar una impresora local o Agregar una impresora de red, inalmbrica o Bluetooth. 7 Siga las instrucciones del Asistente para agregar impresora.
Dispositivos de proteccin de la alimentacinExisten varios dispositivos que protegen contra las interrupciones y las fluctuaciones de la alimentacin elctrica: Supresores de sobretensin Acondicionadores de lnea Sistemas de alimentacin ininterrumpida (SAI)
Protectores contra sobretensinLos supresores de picos de tensin y los enchufes mltiples equipados con proteccin contra picos de tensin ayudan a evitar los daos en el equipo ocasionados por sobretensiones que pueden producirse durante las tormentas elctricas o despus de interrupciones en la alimentacin elctrica. Algunos fabricantes de supresores de sobretensiones proporcionan cobertura de garanta para cierto tipo de daos. Lea con atencin la garanta del dispositivo al elegir un supresor de sobretensiones. Un dispositivo con una clasificacin en julios ms alta ofrece ms proteccin. Compare las clasificaciones en julios para determinar la efectividad relativa de los diferentes dispositivos. AVISO: La mayora de los supresores de sobretensiones no protegen contra las fluctuaciones e interrupciones de la alimentacin elctrica causadas por rayos. Cuando se produzca una tormenta con aparato elctrico, desconecte la lnea telefnica de la toma de telfono de pared y desenchufe el ordenador de la toma de alimentacin elctrica.Configuracin de su equipo
41
Muchos supresores de sobretensin disponen de una toma de telfono para proteger el mdem. Consulte la documentacin del supresor de sobretensiones para obtener instrucciones sobre la conexin del mdem. AVISO: No todos los supresores de sobretensiones ofrecen proteccin para el adaptador de red. Desconecte el cable de red de la toma de red de pared durante las tormentas con aparato elctrico.
Acondicionadores de lneaAVISO: Los acondicionadores de lnea no protegen contra las interrupciones de la alimentacin elctrica. Los acondicionadores de lnea estn diseados para mantener la tensin de CA a un nivel bastante constante.
Sistemas de alimentacin ininterrumpidaAVISO: La interrupcin de la alimentacin elctrica mientras se estn guardando datos en la unidad de disco duro puede provocar que se pierdan datos o que el archivo resulte daado. NOTA: Para prolongar al mximo el tiempo de funcionamiento de la batera, conecte nicamente el equipo al SAI. Los dems dispositivos, como la impresora, pueden ser conectados a un enchufe mltiple independiente que proporcione proteccin contra sobretensiones. Los sistemas SAI protegen contra fluctuaciones e interrupciones de la alimentacin elctrica. Los dispositivos SAI contienen una batera que proporciona alimentacin elctrica temporal a los dispositivos conectados cuando se interrumpe la alimentacin elctrica. La batera se carga siempre que haya alimentacin de CA disponible. Consulte la documentacin del fabricante del SAI para obtener informacin sobre el tiempo de funcionamiento de la batera y asegurarse de que el dispositivo est aprobado por Underwriters Laboratories (UL).
42
Configuracin de su equipo
Uso de la pantallaAjuste del brilloCuando el equipo Dell funcione con la batera, podr ahorrar energa ajustando el brillo de la pantalla para el nivel ms bajo que le resulte cmodo. Pulse y la tecla de flecha hacia arriba para aumentar el brillo nicamente en la pantalla integrada (no en un monitor externo). Pulse y la tecla de flecha hacia abajo para reducir el brillo nicamente en la pantalla integrada (no en un monitor externo). NOTA: Las combinaciones de tecla para control del brillo slo afectan a la pantalla del ordenador porttil, no a los monitores o proyectores que conecte al mismo o al dispositivo de acoplamiento. Si el equipo est conectado a un monitor externo y usted intenta cambiar el nivel de brillo, puede aparecer el Medidor de brillo, pero esto no modificar el nivel de brillo del dispositivo externo.
Uso de un proyectorCuando encienda el equipo con un dispositivo externo (como un monitor externo o proyector) conectado y encendido, la imagen puede aparecer en la pantalla del ordenador o en el dispositivo externo. Pulse para alternar la imagen de vdeo slo en la pantalla, slo en el dispositivo externo, o en la pantalla y el dispositivo externo simultneamente.
Hacer que imgenes y textos parezcan ms grandes y ntidosNOTA: Si cambia la resolucin de la pantalla de los valores actuales, la imagen puede aparecer borrosa o el texto puede ser difcil de leer si cambia la resolucin a una que no admita el ordenador o la pantalla. Antes de cambiar la configuracin de la pantalla, tome nota de los valores actuales para poder volver a ellos si fuera preciso.
Uso de la pantalla
43
Puede mejorar la legibilidad del texto y cambiar la apariencia de las imgenes en la pantalla ajustando la resolucin de sta. A medida que aumente la resolucin, los objetos aparecern ms pequeos en la pantalla. Por contra, una menor resolucin hace que el texto y las imgenes aparezcan mayores, lo cual beneficiar a las personas con alguna deficiencia en la visin. Para mostrar un programa a una resolucin especfica, tanto la tarjeta de vdeo como la pantalla deben ser compatibles con el programa y los controladores de vdeo necesarios deben estar instalados. NOTA: Use nicamente los controladores de vdeo instalados por Dell, que han sido diseados para ofrecer el mejor rendimiento con el sistema operativo instalado por Dell. Si selecciona una resolucin o una gama de colores mayor que la admitida por la pantalla, la configuracin se ajusta automticamente al valor ms cercano posible. Para ajustar la resolucin de pantalla y la frecuencia de actualizacin, lleve a cabo los pasos de la siguiente seccin que correspondan al sistema operativo que use su equipo.
Microsoft Windows XP1 Haga clic en Inicio Configuracin Panel de control. 2 En Elija una categora, haga clic en Apariencia y temas. 3 En Elegir una tarea..., haga clic en el rea que desea cambiar o en o elija un icono del Panel de control, haga clic en Pantalla. 4 En la ventana Propiedades de la pantalla, haga clic en la ficha Configuracin. 5 Pruebe valores diferentes en Calidad del color y Resolucin de pantalla. NOTA: A medida que aumente la resolucin, los iconos y el texto aparecern ms pequeos en la pantalla.
Windows Vista1 Haga clic en el botn de inicio de Windows Vista, control. , y en Panel de
2 En Appearance and Personalization (Apariencia y personalizacin) haga clic en Adjust screen resolution (Ajustar resolucin de pantalla).
44
Uso de la pantalla
3 En la ventana Display Settings (Configuracin de pantalla), en Resolucin, deslice la barra deslizante a la izquierda o la derecha para disminuir o aumentar la resolucin de pantalla. 4 Haga clic en How do I get the best display? (Cmo consigo la mejor pantalla?) para obtener ms instrucciones. Si el valor de la resolucin de vdeo es mayor de lo que admite la pantalla, el equipo entrar en el modo panormico. En el modo panormico, no se puede visualizar a la vez toda la imagen de vdeo y es posible que ya no se vea la barra de tareas que aparece normalmente en la parte inferior del escritorio. Para ver las partes de la imagen que no son visibles, puede usar el ratn tctil o la palanca de seguimiento para "panoramizar" (o mover) la imagen arriba, abajo, a la izquierda o la derecha. AVISO: Puede daar el monitor externo si utiliza una frecuencia de actualizacin no admitida. Antes de ajustar la frecuencia de actualizacin en un monitor externo, consulte la gua del usuario del monitor.
Usar un monitor y la pantalla del equipoPuede conectar un monitor o un proyector externo al equipo y utilizarlo como extensin de la pantalla (conocido como modo de pantalla dual independiente o escritorio extendido). Este modo permite utilizar ambas pantallas independientemente y arrastrar objetos de una pantalla a la otra, duplicando la cantidad de espacio de trabajo que se puede mostrar. Para usar el modo de escritorio extendido, lleve a cabo los pasos de la siguiente seccin que correspondan con el sistema operativo del equipo que est usando.
Microsoft Windows XP1 Conecte el monitor, TV o proyector externo al equipo. 2 Haga clic en Inicio Configuracin Panel de control. 3 En Elija una categora, haga clic en Apariencia y temas. 4 En Elegir una tarea..., haga clic en el rea que desea cambiar o en o elija un icono del Panel de control, haga clic en Pantalla. 5 En la ventana Propiedades de la pantalla, haga clic en la ficha Configuracin.
Uso de la pantalla
45
NOTA: Si selecciona una resolucin o una gama de colores mayor que la admitida por la pantalla, la configuracin se ajusta automticamente al valor ms cercano posible. Para obtener ms informacin, consulte la documentacin del sistema operativo. 6 Haga clic en el icono del monitor 2, en la casilla de verificacin Extender el escritorio de Windows... y, a continuacin, haga clic en Aplicar. 7 Cambie el rea de pantalla al tamao apropiado para ambas pantallas y haga clic en Aplicar. 8 Si se le pide que reinicie el equipo, haga clic en Aplicar la nueva configuracin de color sin reiniciar y haga clic en Aceptar. 9 Si se le pide, haga clic en Aceptar para cambiar el tamao del escritorio. 10 Si se le pide, haga clic en S para conservar la configuracin. 11 Haga clic en Aceptar para cerrar la ventana Propiedades de la pantalla. Para desactivar el modo de pantalla dual independiente: 1 Haga clic en la ficha Configuracin en la ventana Propiedades de la pantalla. 2 Haga clic en el icono del monitor 2, desmarque la opcin Extender el escritorio de Windows a este monitor y, a continuacin, haga clic en Aplicar. Si es necesario, pulse ; para devolver la imagen de la pantalla a la pantalla del equipo.
Windows Vista1 Haga clic en el botn de inicio de Windows Vista control. y en Panel de
2 En Appearance and Personalization (Apariencia y personalizacin) haga clic en Adjust screen resolution (Ajustar resolucin de pantalla). 3 En la ventana Display Settings (Configuracin de pantalla), haga clic en el icono del monitor 2, haga clic en la casilla de verificacin Extend the desktop onto this monitor (Extender el escritorio a este monitor) y, a continuacin, haga clic en Aplicar. 4 Haga clic en OK (Aceptar) para cerrar la ventana Display Settings (Configuracin de pantalla).
46
Uso de la pantalla
Para desactivar el modo de escritorio extendido: 1 En la ventana Display Settings (Configuracin de pantalla) haga clic en la ficha Settings (Configuracin). 2 Haga clic en el icono del monitor 2, desmarque la opcin Extend the desktop onto this monitor (Extender el escritorio a este monitor) y, a continuacin, haga clic en Aplicar.
Configuracin de la resolucin de pantalla y frecuencia de actualizacinNOTA: Si cambia la resolucin de la pantalla de los valores actuales, la imagen puede aparecer borrosa o el texto puede ser difcil de leer si cambia la resolucin a una que no admita el ordenador o la pantalla. Antes de cambiar la configuracin de la pantalla, tome nota de los valores actuales para poder volver a ellos si fuera preciso. Puede mejorar la legibilidad del texto y cambiar la apariencia de las imgenes en la pantalla ajustando la resolucin de sta. A medida que aumente la resolucin, los objetos aparecern ms pequeos en la pantalla. Por contra, una menor resolucin hace que el texto y las imgenes aparezcan mayores, lo cual beneficiar a las personas con alguna deficiencia en la visin. Para mostrar un programa a una resolucin especfica, tanto la tarjeta de vdeo como la pantalla deben ser compatibles con el programa y los controladores de vdeo necesarios deben estar instalados. NOTA: Use nicamente los controladores de vdeo instalados por Dell, que han sido diseados para ofrecer el mejor rendimiento con el sistema operativo instalado por Dell. Si selecciona una resolucin o una gama de colores mayor que la admitida por la pantalla, la configuracin se ajusta automticamente al valor ms cercano posible. Para ajustar la resolucin de pantalla y la frecuencia de actualizacin, lleve a cabo los pasos de la siguiente seccin que correspondan al sistema operativo que use su equipo.
Microsoft Windows XP1 Haga clic en Inicio Configuracin Panel de control. 2 En Elija una categora, haga clic en Apariencia y temas.Uso de la pantalla
47
3 En Elegir una tarea..., haga clic en el rea que desea cambiar o en o elija un icono del Panel de control, haga clic en Pantalla. 4 En la ventana Propiedades de la pantalla, haga clic en la ficha Configuracin. 5 Pruebe valores diferentes en Calidad del color y Resolucin de pantalla. NOTA: A medida que aumente la resolucin, los iconos y el texto aparecern ms pequeos en la pantalla.
Windows Vista1 Haga clic en el botn de inicio de Windows Vista control. y en Panel de
2 En Appearance and Personalization (Apariencia y personalizacin) haga clic en Adjust screen resolution (Ajustar resolucin de pantalla). 3 En la ventana Display Settings (Configuracin de pantalla), en Resolucin, mueva la barra deslizante a la izquierda o la derecha para disminuir o aumentar la resolucin de pantalla. NOTA: Para ver instrucciones adicionales, haga clic en How do I get the best display? (Cmo consigo la mejor pantalla?).
48
Uso de la pantalla
Uso del teclado y el ratn tctilTeclado numrico
teclado numrico
El teclado numrico funciona como el teclado numrico de un teclado externo. Cada tecla del teclado numrico tiene varias funciones. Los nmeros y smbolos del teclado numrico estn marcados en azul en la parte derecha de las teclas. Para escribir un nmero o un smbolo, mantenga presionada la tecla y pulse la tecla que desee. Para activar el teclado, pulse . El indicador teclado est activo. Para desactivar el teclado, pulse de nuevo .9
indica que el
Uso del teclado y el ratn tctil
49
Mtodo abreviado del tecladoFunciones del sistema Abre la ventana Administrador de tareas.
Funciones de la pantalla Muestra en pantalla iconos que representan todas las opciones de pantalla disponibles actualmente (slo pantalla, monitor externo o slo proyector, pantalla y proyector, etc.). Resalte el icono que desee para poner la pantalla en esa opcin. Aumenta el brillo nicamente en la pantalla integrada (no en un monitor externo). Reduce el brillo nicamente en la pantalla integrada (no en un monitor externo).
y tecla de flecha hacia arriba y tecla de flecha hacia abajo
Batera Muestra el Medidor de batera Dell QuickSet (consulte "Medidor de batera QuickSet de Dell" en la pgina 57).
Administracin de energa Activa un modo de administracin de energa. Puede reprogramar este mtodo abreviado del teclado para activar otro modo de administracin de energa utilizando la ficha Opciones avanzadas de la ventana Propiedades de opciones de energa (consulte el apartado "Modos de administracin de energa" en la pgina 59).
50
Uso del teclado y el ratn tctil
Funciones de la tecla con el logotipo de Microsoft WindowsTecla con el logotipo de Windows Minimiza todas las ventanas abiertas. y Tecla con el logotipo de Windows Maximiza todas las ventanas minimizadas. Esta y combinacin de teclas funciona como opcin para restaurar ventanas minimizadas siguiendo el uso de la combinacin de la tecla con el logo de Windows y la tecla . Tecla con el logotipo de Windows Inicia el Explorador de Windows. y Tecla con el logotipo de Windows Abre el cuadro de dilogo Ejecutar. y Tecla con el logotipo de Windows Abre el cuadro de dilogo Resultados de la y bsqueda. Tecla con el logotipo de Windows Abre el cuadro de dilogo Resultados de la y bsqueda-PC (si el equipo est conectado a una red). Tecla con el logotipo de Windows Abre el cuadro de dilogo Propiedades del y sistema.
Mtodo abreviado de teclado QuickSetSi QuickSet est instalado, puede utilizar otras teclas de acceso directo para activar funciones como el Medidor de batera o modos de administracin de energa. Para obtener ms informacin acerca de los mtodos abreviados de QuickSet, haga clic con el botn derecho del ratn en el icono QuickSet del rea de notificacin y, a continuacin, haga clic en Ayuda.
Ajustar las configuraciones del tecladoPara ajustar el funcionamiento del teclado, como la velocidad de repeticin de caracteres: 1 Haga clic en el botn Inicio 3 Haga clic en Teclado. , y en Panel de control. 2 Haga clic en Hardware y sonido.
Uso del teclado y el ratn tctil
51
Ratn tctilLa almohadilla de contacto detecta la presin y el movimiento de su dedo para permitirle desplazar el cursor por la pantalla. Utilcela junto con sus botones del mismo modo que un ratn normal.
1
2
1
Ratn tctil
2
Marcas impresas que indican las direcciones de desplazamiento
Para mover el cursor, deslice ligeramente el dedo por la almohadilla de contacto. Para seleccionar un objeto, toque suavemente la superficie tctil o utilice el pulgar para pulsar el botn izquierdo de la misma. Para seleccionar y mover (o arrastrar) un objeto, site el cursor sobre l y toque dos veces en la almohadilla de contacto. En el segundo toque, deje el dedo sobre la superficie y deslcelo para mover el objeto seleccionado. Para hacer doble clic en un objeto, site el cursor sobre ste y, a continuacin, toque dos veces la superficie tctil o pulse el botn izquierdo de la misma dos veces.
52
Uso del teclado y el ratn tctil
Personalizacin del ratn tctilPuede utilizar la ventana Propiedades de Mouse para desactivar la almohadilla de contacto o ajustar su configuracin. 1 Haga clic en el botn Inicio 3 Haga clic en Teclado. 4 En la ventana Propiedades de Mouse: Haga clic en la ficha Seleccin de dispositivo para deshabilitar el ratn tctil. Haga clic en la ficha Mouse para ajustar la configuracin de la superficie tctil. , y en Panel de control. 2 Haga clic en Hardware y sonido.
5 Haga clic en Aceptar para guardar la configuracin y cerrar la ventana.
Uso del teclado y el ratn tctil
53
54
Uso del teclado y el ratn tctil
Uso de la bateraRendimiento de la bateraNOTA: Para obtener informacin acerca de la garanta Dell para su equipo, consulte la Gua de informacin del producto o el documento aparte de garanta que se enva junto con el ordenador. Para el rendimiento ptimo del equipo y para facilitar la conservacin de la configuracin del BIOS, utilice su equipo porttil Dell con la batera principal instalada en todo momento. Se proporciona una batera en su compartimento correspondiente como equipamiento estndar. NOTA: Debido a que la batera puede no estar totalmente cargada, use el adaptador de CA para conectar su nuevo equipo a una toma de alimentacin elctrica la primera vez que lo utilice. Para obtener mejores resultados, utilice el equipo con el adaptador de CA hasta que la batera est totalmente cargada. Para ver el estado de carga de la batera, coloque el cursor del ratn sobre el icono de la batera en el rea de notificacin de Windows. NOTA: El tiempo de funcionamiento de la batera (el tiempo que la batera puede mantener una carga) disminuye con el tiempo. En funcin de la frecuencia y las condiciones de uso de la batera, es posible que deba comprar una nueva batera durante la vida til del equipo. NOTA: Se recomienda conectar el equipo a una toma de alimentacin elctrica mientras se graba en un medio. El tiempo de funcionamiento de la batera depende de las condiciones de funcionamiento. La duracin de la batera se reduce en gran medida si realiza, entre otras, las operaciones que se indican a continuacin: Uso de unidades pticas. Usar dispositivos de comunicaciones inalmbricas, ExpressCards, tarjetas de memoria o dispositivos USB. Usar una configuracin de pantalla con mucho brillo, protectores de pantalla en 3D u otros programas que consuman mucha energa como aplicaciones grficas complejas en 3D.
Uso de la batera
55
Hacer funcionar el equipo en modo de mximo rendimiento (consulte "Modos de administracin de energa" en la pgina 59 para obtener ms informacin acerca del acceso a Dell QuickSet o Propiedades de las opciones de energa de Windows, que puede usarse para configurar los valores de administracin de energa en el equipo).
Es posible comprobar la carga de la batera antes de insertar dicha batera en el equipo. Tambin se pueden establecer las opciones de administracin de energa de modo que avisen cuando la carga de la batera est baja. PRECAUCIN: El uso de bateras incompatibles puede aumentar el riesgo de incendio o explosin. Sustituya la batera nicamente por bateras de Dell. La batera est diseada para funcionar con equipos Dell. No utilice bateras de otros equipos. PRECAUCIN: No deseche las bateras en la basura domstica. Cuando la batera ya no pueda cargarse, solicite informacin a una empresa local de gestin de residuos o al departamento responsable en materia de medio ambiente sobre el modo de desechar las bateras de iones de litio (consulte "Cmo desechar las bateras" en la Gua de informacin del producto). PRECAUCIN: El uso incorrecto de la batera puede aumentar el riesgo de incendio o quemadura qumica. No perfore, incinere, desmonte o exponga la batera a temperaturas superiores a 65 C (149 F). Mantenga la batera fuera del alcance de los nios. Tenga mucho cuidado con las bateras daadas o que goteen. Las bateras daadas pueden gotear y causar lesiones personales o daos en el equipo.
Comprobacin de la carga de la bateraPuede comprobar la carga de la batera del equipo usando uno de los siguientes mtodos. Medidor de batera QuickSet de Dell Icono del medidor de la batera de Microsoft Windows rea de notificacin situado en el
Medidor de carga de la batera y la advertencia de batera baja situados en la batera Ventana emergente de advertencia de batera baja
56
Uso de la batera
Medidor de batera QuickSet de DellPara ver el Medidor de batera QuickSet: Haga doble clic en el icono Dell QuickSet de la barra de tareas y, a continuacin, haga clic en Medidor de batera Pulse
o bien El medidor de batera muestra el estado, el estado de consumo de la batera, el nivel y el tiempo total de carga de la batera del equipo. Para obtener ms informacin sobre QuickSet, haga clic con el botn derecho del ratn en el icono de QuickSet y haga clic en Ayuda.
Medidor de batera de Microsoft WindowsEl medidor de batera indica la carga que queda de batera. Para consultar el medidor de batera, haga doble clic en el icono del rea de notificacin.
Medidor de cargaPulsando una vez o manteniendo pulsado el botn de estado del medidor de carga de la batera, podr comprobar: la carga de la batera (comprubela pulsando y soltando el botn de estado) el estado de la batera (comprubelo manteniendo pulsado el botn de estado)
El tiempo de funcionamiento de la batera est fijado en gran medida por el nmero de veces que se realiza su carga. Tras cientos de ciclos de carga y descarga, las bateras pierden una cierta capacidad de carga o buen estado de la batera. Por tanto, una batera puede mostrar el estado de cargada pero mantener una capacidad de carga reducida (estado).Comprobacin de la carga de la batera
Para comprobar la carga de la batera, pulse y suelte el botn de estado del medidor de carga de la batera para encender las luces indicadoras de carga. Cada indicador luminoso representa aproximadamente un 20% de la carga total de la batera. Por ejemplo, si la batera tiene un 80% de carga restante, habr cuatro indicadores luminosos encendidos. Si no hay ningn indicador encendido, entonces la batera est descargada.
Uso de la batera
57
Comprobacin del estado de la batera
NOTA: Puede comprobar el estado de consumo de la batera de dos maneras: utilizando el medidor de carga de la batera segn se describe a continuacin y utilizando el medidor de batera en Dell QuickSet. Para obtener ms informacin acerca de QuickSet, haga clic con el botn derecho del ratn en el icono QuickSet del rea de notificacin y, a continuacin, haga clic en Ayuda. Para comprobar el estado de la batera utilizando el medidor de carga, mantenga pulsado el botn de estado del medidor de carga de la batera durante al menos 3 segundos para iluminar las luces indicadoras de estado. Cada indicador luminoso representa una degradacin gradual. Si no se ilumina ningn indicador, significa que la batera est en buenas condiciones y que mantiene ms del 80% ciento de su capacidad de carga original. Si hay cinco luces encendidas, la batera retiene menos del 60% de la capacidad de carga, y debe considerar sustituir la batera (para obtener ms informacin acerca del tiempo de funcionamiento de la batera, consulte "Batera" en la pgina 210).
Advertencia de bajo nivel de carga de la bateraAVISO: Para evitar la prdida de datos o que stos resulten daados, tras una advertencia de batera baja guarde inmediatamente el trabajo y, a continuacin, conecte el equipo a una toma de alimentacin elctrica. Si la carga de la batera se agota por completo, el estado de Suspensin se activa automticamente. Una ventana emergente le avisa cuando se ha agotado aproximadamente un 90 por ciento de la carga de la batera. El estado de Suspensin se activa automticamente cuando la carga de la batera alcanza un nivel extremadamente bajo. Puede cambiar las configuraciones de las alarmas de la batera en Dell QuickSet o en la ventana Opciones de energa (consulte "Modos de administracin de energa" en la pgina 59).
Conservacin de la energa de la bateraPara ahorrar la energa de la batera del equipo, proceda del siguiente modo: Conecte el equipo a una toma de alimentacin elctrica cuando sea posible; la duracin de la batera depende en gran medida del nmero de veces que se use y se recargue.
58
Uso de la batera
Configure los valores de administracin de energa usando bien Dell QuickSet o las Opciones de energa de Microsoft Windows para optimizar el uso de la energa del equipo (consulte "Modos de administracin de energa" en la pgina 59). Utilice el estado de Suspensin cuando deje el equipo sin usar durante perodos de tiempo largos (consulte el apartado "Modo de espera y modo de suspensin" en la pgina 59).
Modos de administracin de energaModo de espera y modo de suspensinEl modo de espera (modo de suspensin en Microsoft Windows Vista) permite ahorrar energa apagando la pantalla y la unidad de disco duro despus de un perodo predeterminado de inactividad (tiempo de espera). Cuando el equipo sale del modo de espera o el modo de suspensin, vuelve al mismo estado operativo en el que estaba antes de pasar a dicho modo. AVISO: Si el equipo pierde corriente alterna o alimentacin de la batera mientras permanece en el modo de espera o de suspensin, podran perderse datos. Para entrar en el modo de espera de Windows XP haga clic en Inicio Apagar , equipo Suspender. Para entrar en el modo de suspensin en Windows Vista, haga clic en el botn de inicio de Windows Vista , y, a continuacin, en Suspensin. Dependiendo de cmo haya configurado las opciones de administracin de energa en la ventana Propiedades de Opciones de energa o el asistente para la administracin de energa de QuickSet, puede utilizar uno de los siguientes mtodos: Pulse el botn de encendido. Cierre la pantalla. Pulse .
Para salir del modo de espera o de suspensin, pulse el botn de encendido o abra la pantalla, dependiendo de las opciones definidas en la administracin de energa. El equipo no puede salir del modo de espera o de suspensin pulsando una tecla ni tocando el ratn tctil.
Uso de la batera
59
Modo de hibernacinEn el modo de hibernacin se ahorra energa copiando datos del sistema en un rea reservada de la unidad de disco duro y, a continuacin, apagando totalmente el equipo. Cuando se sale del modo de hibernacin, se vuelve al mismo estado operativo en el que estaba antes de pasar a dicho modo. AVISO: Mientras est en modo de hibernacin no se pueden extraer dispositivos ni estaciones de acoplamiento. El equipo pasa al modo de hibernacin si la carga de la batera alcanza un nivel extremadamente bajo. Para entrar en el modo de hibernacin en Windows XP haga clic en el botn , Inicio, en Apagar equipo, mantenga pulsado y, a continuacin, en Hibernar. Para entrar en el modo de hiberacin en Windows Vista, haga clic en el botn de inicio de Windows Vista y, a continuacin, en Hibernar. Dependiendo de cmo haya configurado las opciones de administracin de energa en la ventana Propiedades de Opciones de energa o el asistente para la administracin de energa de QuickSet, puede utilizar uno de los siguientes mtodos: Pulse el botn de encendido. Cierre la pantalla. Pulse . NOTA: Puede que algunas tarjetas ExpressCard no funcionen correctamente despus de salir del modo de hibernacin. Extraiga y vuelva a insertar la tarjeta (consulte "Extraccin de una ExpressCard o de un panel protector" en la pgina 91), o simplemente reinicie el equipo. Para salir de este modo, pulse el botn de alimentacin. El equipo puede tardar unos segundos en salir del modo de hibernacin. No se puede salir del modo de hibernacin pulsando una tecla ni tocando el ratn tctil. Para obtener ms informacin acerca del modo de hibernacin, consulte la documentacin incluida con el sistema operativo.
60
Uso de la batera
Configuracin de los valores de administracin de energaPuede utilizar QuickSet o las Opciones de energa de Windows para configurar los valores de administracin de energa en el equipo. Para obtener informacin sobre cmo usar el asistente de Administracin de energa de Dell QuickSet, haga clic con el botn derecho en el icono QuickSet del rea de notificacin, haga clic en Ayuda y, a continuacin, seleccione Administracin de energa.
Acceso a las Propiedades de Opciones de energaWindows XP
Haga clic en Inicio Panel de control Rendimiento y mantenimiento y, a continuacin, haga clic en Opciones de energaWindows Vista
Haga clic en el botn de inicio de Windows Vista , seleccione Panel de control, haga clic en System and Maintenance (Sistema y mantenimiento) y, a continuacin, en Opciones de energa.
Carga de la bateraNOTA: El tiempo de carga aumenta con el equipo encendido. Puede dejar la batera en el ordenador todo el tiempo que desee. Los circuitos internos de la batera impiden que se sobrecargue. Cuando conecte el equipo a una toma de alimentacin elctrica o instale una batera mientras est conectado a una toma de alimentacin elctrica, comprobar la carga y la temperatura de la batera. Si es necesario, el adaptador de CA cargar la batera y mantendr la carga. Si la batera est caliente porque se ha estado usando en el equipo o porque ha permanecido en un ambiente donde la temperatura es elevada, puede ser que no se cargue cuando se conecte el ordenador a una toma de alimentacin elctrica.
Uso de la batera
61
Si el indicador parpadea alternando entre el azul y el mbar, la batera est demasiado caliente para iniciar la carga. Desconecte el equipo de la toma elctrica y deje que enfre a la temperatura ambiente. A continuacin, vuelva a conectarlo a la corriente para continuar con la carga de la batera. Para obtener ms informacin sobre resolucin de problemas de la batera, consulte "Problemas de alimentacin" en la pgina 138.
Sustitucin de la bateraPRECAUCIN: El uso de bateras incompatibles puede aumentar el riesgo de incendio o explosin. Sustituya la batera nicamente por bateras de Dell. La batera est diseada para funcionar con equipos Dell. No utilice bateras de otros equipos. PRECAUCIN: Antes de llevar a cabo estos procedimientos, apague el equipo, desconecte el adaptador de CA de la toma de alimentacin elctrica y del propio equipo, desconecte el mdem del conector de pared y del ordenador y retire cualquier otro cable externo que tenga conectado. AVISO: Debe retirar todos los cables externos para evitar posibles daos en el conector. AVISO: Si decide sustituir la batera mientras el ordenador se encuentra en el estado de Suspensin, tiene hasta 1 minuto para completar la sustitucin de la batera antes de que el ordenador se apague y pierda los datos que no haya guardado. Para extraer la batera: 1 Si el equipo est conectado (acoplado) a un dispositivo de acoplamiento, desacplelo. Si desea ms instrucciones, consulte la documentacin incluida con el dispositivo de acoplamiento. 2 Asegrese de que el equipo est apagado. 3 D la vuelta al ordenador. 4 Deslice y haga clic con los pasadores de liberacin de la batera para abrirlos. 5 Saque la batera del compartimento deslizndola.
62
Uso de la batera
1
2
1
Batera
2
Pasadores de liberacin de la batera (2)
Para volver a colocar la batera, siga el procedimiento de extraccin en orden inverso.
Almacenamiento de una bateraExtraiga la batera cuando vaya a guardar el equipo durante un perodo largo. Las bateras se descargan durante los almacenamientos prolongados. Tras un largo perodo de almacenamiento, recargue la batera completamente (consulte "Carga de la batera" en la pgina 61) antes de utilizarla.
Uso de la batera
63
64
Uso de la batera
Uso de soportes multimediaReproduccin de mediosAVISO: No ejerza presin sobre la bandeja de la unidad ptica al abrirla y cerrarla. Mantenga la bandeja cerrada cuando no utilice la unidad. AVISO: No mueva el equipo mientras se est reproduciendo un medio. 1 Pulse el botn de expulsin de la parte frontal de la unidad. 2 Coloque el disco, con la etiqueta hacia arriba, en el centro de la bandeja y presione hasta que se produzca un chasquido en el pivote central.
3 Vuelva a introducir la bandeja en la unidad. Para formatear medios para el almacenamiento o copia de datos, consulte el software de medios que se incluye con el equipo. NOTA: Asegrese de acatar la legislacin sobre copyright al copiar medios. 65
Uso de soportes multimedia
Un reproductor de CD incluye los siguientes botones bsicos:Reproducir Retrocede dentro de la pista actual Pausa Adelanta dentro de la pista actual Detener Retrocede a la pista anterior Expulsar Adelanta a la pista siguiente
Un reproductor de DVD incluye los siguientes botones bsicos:Detener Reinicia el segmento actual Reproducir Adelanta rpido Pausa Retrocede rpido Adelanta una sola imagen en el modo de pausa Adelanta al siguiente ttulo o segmento Reproduce de forma continua el ttulo o segmento actual Retrocede al ttulo o segmento anterior Expulsar
Para obtener ms informacin sobre la reproduccin de medios, haga clic en Ayuda en el reproductor multimedia (si se encuentra disponible).
66
Uso de soportes multimedia
Copia de medios CD, DVD y Blu-ray Disc (BD)Esta seccin se aplica solamente a equipos que tengan una unidad DVD+/-RW o una unidad BD-RE. NOTA: Asegrese de no incumplir la legislacin sobre copyright al copiar medios. NOTA: Los tipos de unidades pticas ofrecidos por Dell pueden variar en funcin del pas. Las siguientes instrucciones explican cmo realizar una copia exacta de un CD, DVD o BD usando Roxio Creator. Tambin puede utilizar Roxio Creator con otros fines, incluida la creacin de CD a partir de archivos de audio del equipo o copias de seguridad de datos importantes. Para obtener ayuda, abra Roxio Creator y, a continuacin, pulse . Las unidades de DVD y BD instaladas en los equipos Dell no admiten el soporte HD-DVD. Para ver una lista de los formatos de medios compatibles, consulte "Cmo utilizar un soporte CD, DVD y BD en blanco" en la pgina 68.
Cmo copiar un CD, DVD o BDNOTA: El soporte BD solo se puede copiar en otro medio BD. NOTA: Copiando un BD-R en un BD-RE no se producir una copia exacta. NOTA: La mayora de los DVD y BD comerciales estn protegidos por las leyes de copyright y no pueden copiarse con Roxio Creator. 1 Haga clic en Inicio Todos los programas Roxio Creator Proyectos Copiar. 2 En la ficha Copiar, haga clic en Copiar un disco. 3 Para copiar un CD, DVD o BD: Si tiene una unidad ptica, inserte el disco de origen en la unidad, asegrese de que la configuracin es la correcta y, a continuacin, haga clic en el botn Copiar un disco para continuar. El equipo lee el disco de origen y copia los datos en una carpeta temporal de la unidad de disco duro del equipo. Cuando se le solicite, inserte un disco en blanco en la unidad y haga clic en Aceptar. Si dispone de dos unidades pticas, seleccione la unidad en la que ha insertado el disco de origen y haga clic en el botn Copiar un disco para continuar. El equipo copiar los datos del disco de origen en el que est en blanco. Una vez que haya terminado de copiar el disco de origen, se expulsar automticamente el que se ha creado.Uso de soportes multimedia
67
Cmo utilizar un soporte CD, DVD y BD en blancoLas unidades de escritura DVD pueden escribir tanto soportes de grabacin CD como DVD. Las unidades de escritura BD pueden escribir soportes de grabacin CD, DVD y BD. Utilice CD-R en blanco para grabar msica o almacenar permanentemente archivos de datos. Despus de crear un CD-R, no se puede volver a grabar en ese CD-R (consulte la documentacin de Sonic para obtener ms informacin). Utilice un CD-RW en blanco si desea borrar, regrabar o actualizar informacin de ese disco ms adelante. Los soportes DVD+/-R o BD-R en blanco se pueden utilizar para almacenar de forma permanente grandes cantidades de informacin. Despus de crear un disco DVD+/-R o BD-R, es posible que no pueda volver a grabar en l si se finaliz o cerr durante la fase final del proceso de creacin del disco. Utilice soportes DVD+/-RW o BD-RE en blanco si desea borrar, regrabar o actualizar informacin de ese disco ms adelante.Unidades de CD grabables Tipo de soporte CD-R CD-RW Lectura S S Escritura S S Regrabable No S
Unidades de DVD grabables Tipo de soporte CD-R CD-RW DVD+R DVD-R DVD+RW DVD-RW DVD+R DL DVD-R DL Lectura S S S S S S S S Escritura S S S S S S S No Regrabable No S No No S S No No
68
Uso de soportes multimedia
Unidades de BG grabables Tipo de soporte CD-R CD-RW DVD+R DVD-R DVD+RW DVD-RW DVD+R DL DVD-R DL BD-R BD-RE Lectura S S S S S S S S S S Escritura S S S S S S S No S S Regrabable No S No No S S No No No S
Sugerencias tiles Utilice el Explorador de Microsoft Windows para arrastrar y soltar archivos en un CD-R o CD-RW nicamente despus de haber iniciado Roxio Creator y haber abierto un proyecto de Creator. No ocupe toda la capacidad de un CD-R o CD-RW en blanco al grabar; por ejemplo, no copie un archivo de 650 MB en un CD en blanco de 650 MB. La unidad de CD-RW necesita contar con 1 2 MB del espacio en blanco para finalizar la grabacin. Utilice discos CD-R para grabar CD de msica que desee reproducir en equipos estreo normales. Los discos CD-RW no se reproducen en la mayora de los equipos estreo domsticos o para automvil. Los archivos MP3 de msica slo se pueden reproducir en reproductores de MP3 o en equipos en los que se haya instalado el software de MP3. Utilice un CD-RW en blanco para practicar la grabacin en CD hasta familiarizarse con las tcnicas de grabacin en CD. Si comete un error, puede borrar los datos del CD-RW e intentarlo de nuevo. Tambin puede utilizar discos CD-RW en blanco para probar un proyecto de archivos de msica antes de grabarlos de forma permanente en un CD-R en blanco. No se puede crear un DVD de audio con Roxio Creator.
Uso de soportes multimedia
69
Los reproductores de DVD, de venta en establecimientos comerciales, utilizados en sistemas "Home Theater" pueden no admitir todos los formatos disponibles de DVD. Para obtener una lista de los formatos admitidos por su reproductor de DVD, consulte la documentacin incluida con el mismo o pngase en contacto con el fabricante. Los reproductores de BD de venta en establecimientos comerciales, utilizados en sistemas "Home Theater" pueden no admitir todos los formatos disponibles de BD. Para obtener una lista de los formatos admitidos por su reproductor de BD, consulte la documentacin incluida con el mismo o pngase en contacto con el fabricante. Consulte el sitio Web de Roxio en www.sonic.com o el de la Blu-ray Disc Association en blu-raydisc.com para obtener ms informacin.
Ajuste del volumenNOTA: Cuando los altavoces estn silenciados, no oir la reproduccin del medio. 1 Haga clic con el botn derecho en el icono de volumen del rea de notificacin. 2 Haga clic en Abrir meclador de volumen. 3 Haga clic y arrastre la barra para delizarla hacia arriba o hacia abajo para aumentar o disminuir el volumen. Para obtener ms informacin sobre las opciones de control de volumen, haga clic en Ayuda en la ventana Mezclador de volumen. El Medidor de volumen muestra el nivel de volumen actual, incluido el silencio, en su equipo. Haga clic en el icono QuickSet del rea de notificacin y seleccione o cancele la seleccin de Desactivar el medidor de volumen en la pantalla o pulse los botones de control de volumen para habilitar o deshabilitar el Medidor de volumen en la pantalla.
70
Uso de soportes multimedia
Ajuste de la imagenSi un mensaje de error le indica que la resolucin y la intensidad de color actuales ocupan demasiada memoria y no permiten la reproduccin del soporte, ajuste las propiedades de la pantalla.Windows XP
1 Haga clic en Inicio Panel de control Apariencia y temas. 2 En Elija una categora..., haga clic en Cambiar la resolucin de la pantalla. 3 En Resolucin de pantalla, haga clic y arrastre la barra para reducir la configuracin de resolucin. 4 Haga clic en el men desplegable en Calidad de color, a continuacin, haga clic en Media (16 bits) y finalmente en Aceptar.Windows Vista
1 Haga clic en el botn de inicio de Windows Vista, , haga clic en Panel de control y, a continuacin, en Appearance and Personalization (Apariencia y personalizacin). 2 En Personalizacin haga clic en Ajustar resolucin de pantalla. Aparecer la ventana Propiedades de pantalla. 3 En Resolucin: haga clic y arrastre la barra para reducir el ajuste de resolucin. 4 En Colors (Colores) del men desplegable haga clic en Medium (16 bit) (Media [16 bits]). 5 Haga clic en Aceptar.
Uso de soportes multimedia
71
Uso de Dell MediaDirectDell MediaDirect es un modo de reproduccin multimedia de encendido instantneo para soportes digitales. Pulse el botn Dell MediaDirect, situado en la cubierta con bisagra, para iniciar Dell MediaDirect.Si se enciende el equipo o se pone en modo de espera o suspensin
Si pulsa el botn Dell MediaDirect mientras el equipo est encendido o en modo de espera (Windows XP) o en el modo de suspensin (Windows Vista), se iniciar Windows Media Center Manager o Dell Media Experience, dependiendo de la configuracin de