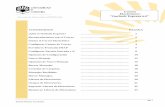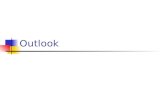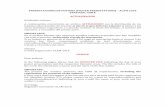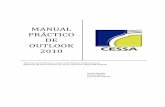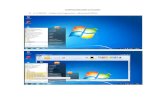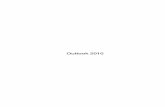คู่มือการตั้งค่าการรับ-ส่งอีเมล์แบบเข้ารหัสบน...
Transcript of คู่มือการตั้งค่าการรับ-ส่งอีเมล์แบบเข้ารหัสบน...

คู่มือการตั้งค่าการรับ-ส่งอีเมล์แบบเข้ารหสับน MS Outlook 2010 ส านักคอมพิวเตอร์ มจธ.
1
คู่มือการตั้งค่าการรับ-ส่งอีเมล์แบบเข้ารหัสบน MS Outlook 2010
*กรุณาเชื่อมต่ออินเตอร์เน็ต ก่อนเริ่มขั้นตอนที่ 1 1. ส าหรับการเปิดโปรแกรม Microsoft Outlook ใช้งานครั้งแรก จะพบหน้าต่างด้านล่าง ดังรูป ให้เลือก “Next”
หากท่านใช้งาน Outlook อยู่แล้วให้ข้ามไปยังขั้นตอนที่ 3

คู่มือการตั้งค่าการรับ-ส่งอีเมล์แบบเข้ารหสับน MS Outlook 2010 ส านักคอมพิวเตอร์ มจธ.
2
2. เลือก “Yes” แล้วเลือก “Next” จากนั้นข้ามไปยังขั้นตอนที่ 6

คู่มือการตั้งค่าการรับ-ส่งอีเมล์แบบเข้ารหสับน MS Outlook 2010 ส านักคอมพิวเตอร์ มจธ.
3
3. เปิดโปรแกรม Outlook เลือก “File > Info > Account Settings > Account Settings…”

คู่มือการตั้งค่าการรับ-ส่งอีเมล์แบบเข้ารหสับน MS Outlook 2010 ส านักคอมพิวเตอร์ มจธ.
4
4. ในแท็ป “E-mail” เลือก “New…”

คู่มือการตั้งค่าการรับ-ส่งอีเมล์แบบเข้ารหสับน MS Outlook 2010 ส านักคอมพิวเตอร์ มจธ.
5
5. เลือก “E-mail Account” แล้วเลือก “Next”

คู่มือการตั้งค่าการรับ-ส่งอีเมล์แบบเข้ารหสับน MS Outlook 2010 ส านักคอมพิวเตอร์ มจธ.
6
6. เลือก “Manually configure server settings or additional server types” แล้วเลือก “Next”

คู่มือการตั้งค่าการรับ-ส่งอีเมล์แบบเข้ารหสับน MS Outlook 2010 ส านักคอมพิวเตอร์ มจธ.
7
7. เลือก “Internet E-mail” แล้วเลือก “Next”

คู่มือการตั้งค่าการรับ-ส่งอีเมล์แบบเข้ารหสับน MS Outlook 2010 ส านักคอมพิวเตอร์ มจธ.
8
8. การตั้งค่าแบบ IMAP หากต้องการใช้ POP กรุณาข้ามไปขั้นตอนที่ 14 กรอก “Your Name” เป็นชื่อแทนอีเมล์ ที่จะปรากฏแก่ผู้รับ, กรอก “E-mail Address” (มี @kmutt.ac.th ต่อท้าย), เลือก Account Type เป็น “IMAP”, กรอก Incoming mail server เป็น “mailin.kmutt.ac.th”, กรอก Outgoing mail server (SMTP) เป็น “smtps.kmutt.ac.th”, กรอก “Username” และ “Password”, ไม่ท าเคร่ืองหมาย “ถูก” ในช่อง “Require logon using Secure Password Authentication (SPA)” แล้วเลือก “More Settings…”

คู่มือการตั้งค่าการรับ-ส่งอีเมล์แบบเข้ารหสับน MS Outlook 2010 ส านักคอมพิวเตอร์ มจธ.
9
9. ไปยังแท็บ Outgoing Server เลือก “My outgoing server (SMTP) requires authentication” และ เลือก “Use same settings as my incoming mail server”

คู่มือการตั้งค่าการรับ-ส่งอีเมล์แบบเข้ารหสับน MS Outlook 2010 ส านักคอมพิวเตอร์ มจธ.
10
10. ไปยังแท็บ Advanced กรอก Incoming server (IMAP) เป็น “993”, เลือก Use the following type of encrypted connection เป็น “SSL”, กรอก Outgoing server (SMTP) เป็น “465”, เลือก Use the following type of encrypted connection เป็น “SSL” แล้วเลือก OK

คู่มือการตั้งค่าการรับ-ส่งอีเมล์แบบเข้ารหสับน MS Outlook 2010 ส านักคอมพิวเตอร์ มจธ.
11
11. เลือก “Next”

คู่มือการตั้งค่าการรับ-ส่งอีเมล์แบบเข้ารหสับน MS Outlook 2010 ส านักคอมพิวเตอร์ มจธ.
12
12. โปรแกรมจะท าการตรวจสอบการตั้งค่าแล้วเลือก “Close”
หากปรากฏกล่องข้อความดังรูปด้านล่างขึ้นมา ให้เลือก “Yes”

คู่มือการตั้งค่าการรับ-ส่งอีเมล์แบบเข้ารหสับน MS Outlook 2010 ส านักคอมพิวเตอร์ มจธ.
13
13. เลือก “Finish” เป็นอันเสร็จส้ินการตั้งค่า, สิ้นสุดการตั้งค่าส าหรับ IMAP

คู่มือการตั้งค่าการรับ-ส่งอีเมล์แบบเข้ารหสับน MS Outlook 2010 ส านักคอมพิวเตอร์ มจธ.
14
14. การตั้งค่าแบบ POP กรอก “Your Name” เป็นชื่อแทนอีเมล์ ที่จะปรากฏแก่ผู้รับ, กรอก “E-mail Address” (มี @kmutt.ac.th ต่อท้าย), เลือก Account Type เป็น “POP”, กรอก Incoming mail server เป็น “mailin.kmutt.ac.th”, กรอก Outgoing mail server (SMTP) เป็น “smtps.kmutt.ac.th”, กรอก “Username” และ “Password”, ไม่ท าเคร่ืองหมาย “ถูก” ในช่อง “Require logon using Secure Password Authentication (SPA)” แล้วเลือก “More Settings…”

คู่มือการตั้งค่าการรับ-ส่งอีเมล์แบบเข้ารหสับน MS Outlook 2010 ส านักคอมพิวเตอร์ มจธ.
15
15. ไปยังแท็บ Outgoing Server เลือก “My outgoing server (SMTP) requires authentication” และ เลือก “Use same settings as my incoming mail server”

คู่มือการตั้งค่าการรับ-ส่งอีเมล์แบบเข้ารหสับน MS Outlook 2010 ส านักคอมพิวเตอร์ มจธ.
16
16. ไปยังแท็บ Advanced กรอก Incoming server (IMAP) เป็น “995”, ท าเคร่ืองหมาย “ถูก” เลือก “This server require an encrypted connection (SSL)”, กรอก Outgoing server (SMTP) เป็น “465”, เลือก Use the following type of encrypted connection เป็น “SSL” ท้ัง Incoming และ Outgoing Server, ท าเครื่องหมาย “ถูก” เลือก “Leave a copy of message on the server”, ไมท่ าเครื่องหมาย “ถูก” ในช่อง “Remove from server after 14 days” และ “Remove from server when deleted from ‘Deleted Items’”, แล้วเลือก OK

คู่มือการตั้งค่าการรับ-ส่งอีเมล์แบบเข้ารหสับน MS Outlook 2010 ส านักคอมพิวเตอร์ มจธ.
17
17. เลือก “Next”

คู่มือการตั้งค่าการรับ-ส่งอีเมล์แบบเข้ารหสับน MS Outlook 2010 ส านักคอมพิวเตอร์ มจธ.
18
18. โปรแกรมจะท าการตรวจสอบการตั้งค่าแล้วเลือก “Close”
หากปรากฏกล่องข้อความดังรูปด้านล่างขึ้นมา ให้เลือก “Yes”

คู่มือการตั้งค่าการรับ-ส่งอีเมล์แบบเข้ารหสับน MS Outlook 2010 ส านักคอมพิวเตอร์ มจธ.
19
19. เลือก “Finish” เป็นอันเสร็จส้ินการตั้งค่า, สิ้นสุดการตั้งค่าส าหรับ POP