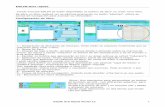EdiLIM.Guía rápida. Configuración do libro. · Imaxes de logo e fondo. Arrastre imaxes desde o...
Transcript of EdiLIM.Guía rápida. Configuración do libro. · Imaxes de logo e fondo. Arrastre imaxes desde o...
EdiLIM.Guía rápida.
Cando executa EdiLIM só están dispoñibles os botóns de abrir ou crear novo libro.
Se abre un libro, poderá ver as páxinas premendo no botón "páxinas", utilice as iconas de navegación para avanzar ou retroceder.
Configuración do libro.
1.- Declaración do directorio de recursos. Onde están os arquivos multimedia que se utilizarán para crear o libro.2.- Nome do libro.3.- Imaxes de logo e fondo. Arrastre imaxes desde o almacén sobre os marcos de imaxe. Se activa a casilla "máscara" os botóns de lim desaparecen e só se mantén o área activa destes. 4.- Escoller os botóns que aparecerán en lim ( ou áreas activas se activó "máscara").5.- Selección de cores: fondo, banda superior, barra de navegación e texto).6.- Textos que aparecen na cabecera do libro. Os nome de autor e identificación ( para escribir calquera cousa) non se amosan.Letras: para definir os caracteres que aparecerán nas páxinas "sopa de letras" e "palabra segreda". Importante se desexa utilizar vírgulas.Tag: palabras clave para catalogar o libro-LIM. 7.- Avaliación: textos para indicar o resultado dun exercicio. Pode arrastrar o son desde o arquivo de recursos.8.- Almacén de recursos. 9.- Imaxe da barra de navegación. Vostede pode deseñar unha barra ao seu gusto. 10.- Elementos do menú desplegable.
Skins: Son elementos para personalizar os botóns de funcións de LIM , con diferentes aspectos, pero tamén con novas funcións.Arrastre arquivos de skin ( en formato swf ) desde o almacén de recursos. Tamén pode seleccionar un dos temas que inclúe LIM por defecto.
EdiLIM. Guía Rápida Versión 3.2 1
Almacén de recursos.
Se declarou correctamente un directorio de recursos, no almacén aparecen os arquivos que contén ese directorio..
Os elementos multimedia que utilizaremos deben estar no almacén de recursos. Estes aparecen catalogados en catro grupos: imaxes (jpg,png e gif ), sons (mp3), animaciones ( swf) e textos ( html e txt ). Premendo no botón correspondente edilim amosa os arquivos de cada categoría. Arrastre os arquivos ata os marcos de imaxe ou casas de texto/imaxe/animación.
Os iconos da parte superior permiten ( por orde ): editar imaxes, traer un arquivo ata o almacén, refrescar o almacén ou borrar un arquivo.
Só é posible utilizar arquivos do almacén.
Editor de imaxes.
1.- Imaxe orixinal.2.- Imaxe modificada.3.- Barra para dimensionar. 4.- Invertir, cambiar cores.5.- Aplicar efecto ou borrar.
Barra de Navegación.
1.- Gardar o libro.2.- Crear nova páxina.3.- Avanzar ou retroceder polas páxinas.4.- Borrar páxina.5.- Número de páxina. Para mostrar as páxinas prema no botón "páxinas" do menú superior.
EdiLIM. Guía Rápida Versión 3.2 2
Escoller unha páxina.
Seleccione o tipo de páxina que desexa crear premendo no botón correspondente.
O significado das cores dos cadros de texto.
1.- Escribir texto.Só pode escribir texto nos cadros desta cor.2.- Destino para arrastrar. Debe arrastrar elementos desde o almacén de recursos.3.- Mostra información. Non son editables.
Exportar.1.- Defina un directorio para exportar o libro.2.- Nome dun directorio para gardar os elementos multimedia.3.- Nome do libro.4.- Active se desexa crear unha páxina HTML.Pode escoller unha plantilla HTML. EdiLIM substitue as variable "[[titulo]]" e "[[nome]]" polo título e nome do libro respectivamente.5.-Active para empaquetar en formato ZIP. 6.- Nome do directorio de imaxes da axuda. No caso de crear unha axuda para o libro.7.- Botón publicar. Para finalizar a exportación. 8.- Vista previa. Prema para ver o resultado final no seu navegador web.
Diferenzas entre gardar e exportar:
Gardar: grava o arquivo-libro en formato local.Exportar: prepara o libro para publicar en internet.
Pode abrir un libro gardado en calquera formato, pero só pode mostrar en internet un libro exportado.
EdiLIM. Guía Rápida Versión 3.2 3
Desde a versión 3.2 é posible bloquear unha páxina para que o usuario non poida avanzar ou retroceder, desmarque as iconas para bloquear.
Tamén desde a versión 3.2 existe a posibilidade de introducir un texto descritivo dunha imaxe, a etiqueta ALT.
Recuerde que puede ver el aspecto final de una página si pulsa en el botón de vista previa
Tipos de páxinas.
Imaxe e texto .
Páxina para mostrar información. Admite un marco de texto e unha imaxe. Ambolos dous elementos poden posicionarse libremente.
1.- Marco de imaxe. Arrastre aquí unha imaxe ou animación. Se pulsa e move o ratón, o marco de imaxe desprázase.2.- Marco de texto. Escriba neste marco.3.- Pulse na esquina superior esquerda para mover o marco de texto.4.- Aperte na esquina inferior dereita para redimensionar o marco.5.- Parámetros:
• HTML: lim interpretará as etiquetas HTML ( cores, formato, etc ).
• Cor de fondo. • Cor de texto.
Coa versión 3.2 engádese un editor visual, que aparece ao premer no cadro de texto, e un editor de etiquetas HTML, ao premer
na icona
EdiLIM. Guía Rápida Versión 3.2 4
Crebacabezas
Coñecido xogo de recompoñer unha imaxe. Admite a posibilidade de mostrar unha imaxe de fondo con diferentes niveis de opacidade , para facilitar a resolución do xogo.
1.- Imaxe para crear o crebacabezas.2.- Especificar o número de filas e columnas. Se preme no botón pode ver a grella.3.- Seleccione se quere q LIM mostre o destino das pezas.4.- Botón para definir a imaxe de fondo.
Desde a versión 3.2 pódese escoller a forma das pezas, rectangulares ou irregulares.
Sopa de letras.
Coa versión 3.2 engádese a posibilidade de introducir os caracteres para formar a sopa de letras:
Xogo que consiste en buscar ata 8 palabras nun cadro de 10x10 letras.As palabras non poden superar os 10 caracteres.
1.- Enunciados que definen as palabras que deben atoparse.2.- Palabras a buscar.3.- Opcións:
• Mostrar imaxes. • Ver enunciados. • Colorear fondo. • Ver os cadros das letras.
Se non escribe enunciados pero selecciona a opción "ver enunciados", entonces LIM mostra como enunciados as palabras escondidas na sopa de letras.
Parellas.
Xogo que consiste en descubrir as imaxes iguais.
1.- Arrastre as imaxes para crear o xogo das parellas.2.- Defina as cores de fondo e tapa.3.- Se o desexa pode especificar un tempo máximo para resolver o xogo.
A tapa e a cor que oculta as imaxes.
EdiLIM. Guía Rápida Versión 3.2 5
Preguntas.
1.- Escriba aquí a pregunta.2.- Escriba aquí a resposta.
Resposta múltiple.
1.- Texto.2.- Imaxe para ilustrar a pregunta.3.- Resposta correcta. Selecione a resposta correcta.4.- Respostas.
Debaixo de cada resposta pódese escribir un comentario que se amosará cando o usuario preme na resposta.
Frases.
Este tipo de páxina permite crear actividades de traducción, dictado, etc.
1.- Arrastre o sonido que se reproducirá cando o usuario prema na frase.2.- Frase que deberá escribir o usuario.3.- Texto visible.
Escoller.
Actividade na que o usuario deberá seleccionar varias imaxes ou textos.
1.- Imaxe.2.- Especifique se a selección é correcta.3.- Texto.
Os cadros marcados (2) serán os que deberá seleccionar o usuario.
EdiLIM. Guía Rápida Versión 3.2 6
Panel.
Páxina expositiva. Dirixida especialmente a mostrar información de manera dinámica.
1.- Imaxes. Arrastrar as imaxes aquí.
2.- Imaxe de fondo.
Esta páxina pode servir para construir modelos, xogos, etc.
Galería de imaxes.
Páxina para crear galerías de imaxes.
1.- Imaxe miniatura.2.- Texto que se mostra coa imaxe.3.- Imaxe grande.
Galería de sons .
1.- Imaxe para identificar o son.2.- Texto que se mostra coa imaxe.3.- Son.
Identificar imaxes.
1.- Imaxe.2.- Texto que o usuario deberá escribir.
EdiLIM. Guía Rápida Versión 3.2 7
Identificar sons.
1.- Imaxe.2.- Texto que o usuario deberá escribir.3.- Son.
Arrastrar imaxes.
Actividade que consiste en unir imaxes con imaxes ou textos.
1.- Imaxes fixas.2.- Textos.3.- Imáxes que se poden arrastrar. 4.- Cor de fondo.
Arrastrar textos.
1.- Textos fixos.2.- Textos que se poden arrastrar.
Clasificar imaxes.
1.- Caixas. No caso de arrastrar unha imaxe, pode definir o nivel de opacidade ( 0: transparente - 100: sen transparencia).Na parte superior pode escribir un nome para a caixa.2.- Imaxes para clasificar.3.- Declaración da caixa a que pertence cada imaxe.
EdiLIM. Guía Rápida Versión 3.2 8
Clasificar textos.
1.- Textos que aparecen na etiqueta das caixas.2.- Caixas. No caso de arrastrar unha imaxe, pode definir o nivel de opacidade ( 0: transparente - 100: sen transparencia). 3.- Textos para clasificar.4.- Declaración da caixa a que pertence cada texto.
Reloxo.
1.- Forma do reloxo.2.- Texto para a actividade.3.- Hora que mostrará o reloxo. En formato hora:minutos, por exemplo 15:05.4.- Hora que aparecerá na caixa de texto.5.- Comportamento da actividade:
• Escribir unha resposta, que a de ser igual á da caixa 4.
• Mover as agullas do reloxo. Libre. Sen avaliación.
Etiquetas.
1.- Marco de imaxe de fondo. Arrastre unha imaxe desde o almacén de recursos.2.- Áreas activas. Aperte co ratón e sen soltar o botón mova as áreas activas ata a posición final.3.- Textos das etiquetas. 4.- Formato do exercicio: só muestrar información, escribir nas etiquetas,arrastrar, reproducir son ou mostrar o texto do área activa cando se pasa o ratón por encima.5.- Cabecera: textos de encabezado.6.- Pé de páxina: texto inferior.7.- Son. Se activa a casilla "auto", o son reprodúcese ao entrar na páxina.8.- Almacén de recursos.
Novidade versión 2.40: Engádense dúas variantes.- Seleccionar: o usuario/a debe escoller varios puntos.- Ligazón: os puntos serven para navegar entre páxinas.
Novidade versión 3.2.
• Unir. LIM traza liñas entre os puntos e as etiquetas
EdiLIM. Guía Rápida Versión 3.2 9
Actividade externa.
Tipo de páxina que permite incorporar arquivos flash con posibilidade de avaliación.
1.- Arrastre aquí o arquivo flash.
2.- Dimensións da actividade externa.
3.- Escriba o nome das variables para que LIM poida avaliar os resultados.
4.- Texto para os lectores de pantalla
Mover imaxes.
1.- Marco de imaxe.2.- Imaxes para mover. Arrastre unha imaxe desde o almacén e solte sobre o marco. Pode mover as imaxes ata a súa posición final.3.- Información sobre a imaxe. Aquí pode eliminar unha imaxe apertando no botón "borrar".4.- Parámetros:
• Ver destino: lim mostra o área de destino.
• Sen orde: Cando non é necesario que cada imaxe coincida cun destino predeterminado.
• Libre: para facer composicións co fin de mostrar información.
Raios X.
Esta páxina conten dúas imaxes superpostas:
1.-Imaxe superior.2.-Arrastre aquí a imaxe inferior.3.- Defina o tamaño do oco.4.- Se o desexa pode escribir unha resposta. 5.- Marco de texto.Prema na icona para despregar o marco de texto. 6.- Cor superior, no caso de que non defina unha imaxe.
A imaxe inferior aparece aquí por enriba, o que permite posicionala libremente ( prema o botón esquerdo e mova o rato).
EdiLIM. Guía Rápida Versión 3.2 10
Menú.
1.- Marco de texto. 2.- Textos dos botóns 3.- Botóns. Prema para cambiar os marcos de texto correspondentes a cada botón.4.- Cores do botón e o texto.
Ligazón.
Páxina para crear ligazóns que permiten brincar entre as páxinas do libro, finalizar a aplicación ou executar arquivos.
1.- Despliegue esta ventana se desexa escribir un texto.2.- Imaxe de fondo.3.- Texto dos botóns. Pode movelos libremente e posicionalos en calquera lugar da páxina.4.- Imaxe do botón. Se quere que o botón teña un aspecto distinto arrastre aquí unha imaxe.5.- Comportamento dos botóns, pode escribir:
• Un número de páxina. • A palabra "pechar" para finalizar o
libro. • O nome dun executable. Debe residir
nun directorio chamado fscommand.Por motivos de seguridade isto non é aplicable cando o libro móstrase dentro dunha páxina web.
Palabra segreda.
Xogo no que hai que descubir una palabra por medio das letras que a forman.
1.- Imaxe.2.- Texto.3.- Palabra segreda que hai que descobir. 4.-Opcións: Non amosar a imaxe: a imaxe aparece cando o usuario descobre a palabra segreda.Exacta: A palabra debe coincidir en tódalas letras, incluido os caracteres con vírgula.Neste caso debe definir na páxina de propiedades, campo "letras" os caracteres que se utilizarán ( vogais con vírgula ).
EdiLIM. Guía Rápida Versión 3.2 11
Completar. Completar os ocos nunha frase.
1.- Fragmento inicial da frase .2.- Palabra que completa a frase.3.- Fragmento final da frase.4.- Opcións:
• Escribir a palabra que falta. • Aparece un listado das palabras que
hai que escribir. • Arrastrar as palabras ata os ocos.
Operacións. 1.- Seleccione o tipo de operación e complete os cadros de texto.2.- Tipo de páxina:
• Arrastrar números. • Escribir o número.
LIM construe as operaciones imitando a disposición tradicional.
Non esqueza seleccionar o tipo de operación.
Enlaces 2. Páxina para elaborar índices.
1.- Textos dos botóns.2.- Ligazóns.3.-Imaxe para o botón.
En "ligazóns" pode escribir un número de páxina, un enderezo web, o nome dun libro ou un arquivo executable. En LIM só están dispoñibles os saltos de páxina e as ligazóns web, o resto só están operativos en LIMexe.
Lembre que coa orde "pechar" pode finalizar un libro ( en LIMexe).
Texto.
Para elaborar actividades con textos.
1.- Escriba o texto. As palabras seleccionadas deben comezar con "*" . Por exemplo: " A capital de Francia é *París".2.- Cores de fondo e letra.3.- Modo de funcionamento: seleccionar palabras, escribir ou arrastrar.
EdiLIM. Guía Rápida Versión 3.2 12
Etiquetas 2.
Permite situar textos sobre unha imaxe.
1.- Arrastre aquí a imaxe.2.- Etiquetas. Escriba os textos de cada etiqueta.3.- Variantes: amosar información,escribir ou arrastrar os textos.
Medidas.
Pemite contar obxectos, cada un deles pode ter un valor diferente.1.- Imaxe de fondo. (Opcional)2.- Texto explicativo.3.- Cantidade total que debe sumar o usuario/a.4.- Imaxe do obxecto.5.- Texto descritivo do obxecto.6.- Valor do obxecto ( numérico).Con este tipo de páxina se poden elaborar actividades de peso, contar diñeiro, etc.
Series. Para elaborar series con ata catro obxectos.1.- Imaxe do obxecto.2.- Active para que LIM xenere series aleatorias.
En LIM , o usuario, debe arrastrar os obxectos ata completar a serie.
Operacións 2.
Para xerar operacións matemáticas aleatorias.
1.- Escriba as cifras que terá o número.
2.- Seleccione a forma de interacción co usuario: arrastrar números ou escribir a solución.
3.- Escolla o tipo de operación: suma, resta, multiplicación, división, suma levando, resta levando ou división exacta.
EdiLIM. Guía Rápida Versión 3.2 13
Ordear
Permite construir palabras a partires das letras ou ordear frases.
1.- Imaxe complementaria.
2.- Tipo de interacción: arrastrar a etiqueta ou escribir.
3.- Texto, aquí pode escribir unha palabra ou unha frase . Se escribe varias separadas por comas, LIM escolle unha de xeito aleatorio.
Ordear imaxes
Para ordear series de imaxes.
Serve para crear series, traballar nocións temporais etc.
1.- Imaxes ( ata 6 ).
Pirámide.
Tipo de páxina na que o usuario deberá escribir palabras segundo a información que se lle ofrece.
1.- Palabras.
2.- Texto informativo.
Pódese utilizar a modo de crucigrama.
Cadros. Este tipo de páxina serve para traballar conceptos espaciais.
1.- Grella para o deseño do debuxo. Prema co rato para marcar/desmarcar un cadro. Prema nas cores da parte inferior (4) para escoller unha cor. Facendo clic dúas veces borra o cadro.
2.- Opcións para o usuario:Repetir: reproducir o mesmo debuxo.Invertir: debuxar marcando os ocos.Simetría: facer o mesmo debuxo pero con simetría.Desplazar: reconstruir o debuxo pero cun
EdiLIM. Guía Rápida Versión 3.2 14
desplazamento de un cadro á dereita.3.- Se activa esta opción, LIM crea un debuxo aleatorio. Pode indicarlle a LIM que utilice cores
Plantilla. Tipo de páxina que permite crear contidos mediante o uso de modelos.
1.- Modelos dispoñibles. Amosan a colocación da imaxe e o texto.
2.- Marco de imaxe. Arrastre unha imaxe ata este marco.
3.- Marco de texto. Escriba ou arrastra un texto.
4.- Editor HTML
5.- Cores de fondo e texto.
6.- Campo de resposta. Se escribe neste cadro, o usuario terá que escribir o mesmo texto para que a avaliación sexa correcta.
7.- Botón. Escriba unha ligazón e un texto.
Parellas 2.
Páxina parafacer asociacións: imaxe-imaxe o imaxe-texto.
1.- Imaxe.
2.- Imaxe asociada.
3.- Texto asociado.
4.- Cores de fondo e tapa.
5.- Tempo máximo para a resolución do exercicio.
Fraccións
Páxina que permite crear actividades de operacións con fraccións.
1.- Imaxe que se utiliza para ilustrar a identificación de fraccións.2.- Fracción.3.- Operación: suma,resta,multiplicación,división, comparación (=), recoñecemento (r) o debuxo (p).4.- Segunda fracción.5.- Resultado. Só é necesario escribirlo no caso de que o autor esixa un resultado exacto, en caso contrario LIM valida cualquer fracción correcta ( equivalentes ).6.- Forma de resolución da actividade: Escribir a resposta ou utilizar un teclado en pantalla.
EdiLIM. Guía Rápida Versión 3.2 15
Fraccións 2
Operacións con fraccións xeneradas de xeito aleatorio .
1.-Fracción.2.- Operación: suma,resta,multiplicación,división, comparación (=), recoñecemento (r) o debuxo (p).3.- Marque se desexa que as fraccións teñan o mesmo denominador.4.- Forma de resolución da actividade: Escribir a resposta o utilizar un teclado en pantalla.
Esquema.
O autor pode elaborar un esquema para presentalo ao usuario. Tamén permite deixar ocos no esquema para crear unha actividade. Por limitacións de espazo, os esquemas só teñen tres niveis.
1.- Forma do esquema. 2.- Estructura. LIM crea o esquema interpretando a estructura que escribe o autor. Por exemplo, se vostede escribe:Grandes Cidades *Europa**París**Londres**Berlín*América**Bos Aires **México DF**New York
LIM crea
Despois dun texto pode escribir: [o] crear un oco no esquema, [un_número] para indicar un salto a ese número de páxina ou [http://...] para introducir unha ligazón a internet. Os saltos e ligazóns a internet aparecen reflectidos no esquema cun cadro pequeno de cor.
EdiLIM. Guía Rápida Versión 3.2 16
Ortografía Tipo de páxina co que se poden construír actividades de completar palabras.
1.- Imaxe ilustrativa.
2.- Texto explicativo.
3.- Palabra para completar, para indicar a *LIM as letras ocultas débese escribir un guión baixo antes da palabra. Por exemplo: C_AS_A , nesta palabra desaparecerán as vogais. A actividade realízase arrastrando as letras ao seu destino.
4.- Si desexamos aumentar a dificultade da actividade podemos escribir outras letras neste cadro.
Identificar imágenes 2
Ampliación do tipo de páxina "Identificar imaxes" con maior espazo de texto, ademais permite usar sons.
O usuario debe asociar os textos coas imaxes.
1.- Imaxe.
2.- Texto. Admite varias liñas.
3.- Sons.
Dictado
Tipo de páxina para construír actividades de dictado.
1.- Imaxe, que pode ser utilizada como imaxe de fondo. 2.- Texto do ditado. 3.- Arquivo de son. 4.- Opcións: Ver texto: amósase o texto para que o usuario o cópie.
Ver correccións, ademais de indicar as palabras erroneas tamén se mostra se escritura correcta.
A corrección do dictado lévase a cabo cando o usuario preme no botón de "comprobar", pero as palabras con erros só aparecen reflectidas si o dictado completouse.
EdiLIM. Guía Rápida Versión 3.2 17
Clasificar
Este tipo de páxina permite clasificar conceptos en ata 4 grupos.
1.- Nome dos grupos.
2.- Conceptos, obxectos, etc para clasificar.
3.- Grupo ao que pertencen
Parellas 2 . Opción Sons
Variante de Parellas 2 .
O usuario debe descobrir os sons relacionados
Nas columnas 1 e 2 deben arrastrarse os sons.
Frases 2
Tipo de páxina que permite relacionar imaxes pequenas con sons e/ou textos.
Por defecto amósase coma un exercicio no que usuario debe escribir o texto correcto.
Para amosar os textos, desmarque a casa 1
Letras
Variante do tipo de páxina "Ortografía" no que se permiten ata tres palabras.
As letras ocultas deben ir precedidas dun guión, por exemplo _barco.
EdiLIM. Guía Rápida Versión 3.2 18
Memoria Xogo que consiste en atopar os cadros ou as imaxes indicadas por LIM.
1.- Número de cadros ocultos, ou imaxes.
2.- Opcións.
• Aleatorio: LIM crear os cadros ata o número máximo que se indica en ( 1 )
• Números: aparecen números dentro dos cadros.
3.- Imaxe que debe atopar o usuario.
4.- Outra imaxe para encher os cadros.
As imaxes deben ser de pequeno tamaño.
Relacionar
Tipo de páxina que permite establecer relacións entre palabras, conceptos, etc.
1.- Palabras ou frases da columna da esquerda.
2.- Palabras ou frases da columna da dereita.
3.- Para indicar a LIM con que números da columna da dereita (2) están relacionados os conceptos da esquerda (1). Deben estar separados por comas.
Por exemplo:
A. Formiga 1,3,4...1. Ten antenas.2. É arácnido.3. Ten seis patas.4. Himenóptero
O usuario pode eliminar as ligazóns premendo nas liñas.
Fórmulas
Con este tipo de páxina ofrécese un panel de 16x6 cadros para que o autor escriba un carácter en cada uno dos cadros.Se o carácter vai precedido da letra "s" significa que se escribirá na parte superior ( superíndice ), se vai precedido dunha "i" escribirase na parte inferior ( subíndice).Un doble click sobre o cuadro o colorea, que significa que o contido do cadro será invisible e deberá ser o usuario o que escriba o seu valor.
Por exemplo:H i2 O2 X e2
EdiLIM. Guía Rápida Versión 3.2 19