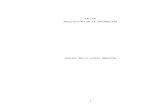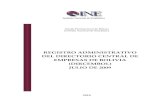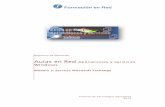formacion.intef.es › pluginfile.php › 118969 › mod_resource... · Bloque 2. El entorno de...
Transcript of formacion.intef.es › pluginfile.php › 118969 › mod_resource... · Bloque 2. El entorno de...

Bloque 2. El entorno de eXeLearning
Autores
Antonio Monje Fernández
Todo el documento está sujeto a los siguientes términos de la licencia Creative
Commons Reconocimiento-CompartirIgual 4.0 Internacional

REA: Recursos Educativos Abiertos para la enseñanza de las Matemáticas
INTEF 2014 Pág. 2
Índice Autores ......................................................................................................................... 1
Introducción .................................................................................................................. 3
Objetivos .......................................................................................................... 4
Árbol jerárquico ............................................................................................... 4
Menú principal ................................................................................................. 5
Galería de imágenes de Menú principal ......................................................... 5
Presencia de los diferentes estilos ................................................................ 6
Área de trabajo ................................................................................................ 7
Reflexión .......................................................................................................... 8
Importante ........................................................................................................ 9
Importante ...................................................................................................... 10
A tener en cuenta .......................................................................................... 11
Importante ...................................................................................................... 12
Debes saber ................................................................................................... 15
i-Devices ........................................................................................................ 15
Importante ...................................................................................................... 15
Galería de imágenes de i-Devices estudiados ............................................ 16
Galería de imágenes de i-Devices estudiados ............................................ 18
Galería de imágenes de i-Devices estudiados ............................................ 18
Galería de imágenes de i-Devices estudiados ............................................ 19
Bibliografía..................................................................................................... 20

REA: Recursos Educativos Abiertos para la enseñanza de las Matemáticas
INTEF 2014 Pág. 3
Introducción En este bloque nos centraremos en conocer el entorno de eXeLearning. En el cual podemos distinguir cuatro zonas diferenciadas:
• Menú principal. En esta parte se puede observar cuatro pestañas diferentes sobre acciones generales a realizar con la herramienta: archivo, utilidades, estilos y ayuda.
• Árbol jerárquico. En esta zona aparece una estructura jerárquica del curso en forma de árbol que se corresponde con la estructura del documento que se genera en la edición del mismo.
• Área de trabajo. Esta área de trabajo distingue dos pestañas, autoría y propiedades. En la primera de ellas se puede observar el trabajo que se edita en ese momento, mientras que en la segunda se ingresan los metadatos del trabajo y autor.
• I-Devices. Los i-Devices son los diferentes estilos de bloques que se pueden insertar.
El siguiente vídeo nos muestra sobre la interfaz del propio eXeLearning dónde se encuentran ubicadas las diferentes zonas distinguidas anteriormente. De esta forma nos ubica el Menú principal en la parte superior izquierda de la pantalla (justo debajo de la barra de navegación), los iDevices se encuentra situado en la zona inferior izquierda, justo encima de esta zona y de un tamaño similar se encuentra el Árbol jerárquico. A la derecha de estas tres zonas se encuentra el Área de trabajo de dimensiones superiores a las tres zonas mencionadas anteriormente.
Lista de reproducción de video: Conociendo la interfaz. Pablo Bellafronte. Licencia YouTube estándar

REA: Recursos Educativos Abiertos para la enseñanza de las Matemáticas
INTEF 2014 Pág. 4
Objetivos
• Ser capaz de crear un proyecto con la herramienta utilizando sus funciones básicas. • Ser capaz de editar un proyecto en eXeLearning. • Conocer los diferentes estilos ofrecidos por eXeLearning.
Árbol jerárquico
En la opción árbol jerárquico, podemos distinguir:
• Botones superiores. Se distingue entre Añadir páginas para agregar páginas nuevas a nuestro archivo, Borrar para borrar aquellas páginas creadas que no se deseen y Renombrar para dar nombre a la página creada.
• Zona de árbol. En esta parte aparecerá la estructura del árbol de contenidos que hemos introducido.
• Flechas. Aquí podemos distinguir dos tipos de flechas. Las dos primeras se utilizan para movernos de un nivel superior a uno inferior o viceversa; mientras que la segunda mueve el bloque marcado hacia arriba o hacia abajo dentro de un mismo nivel.

REA: Recursos Educativos Abiertos para la enseñanza de las Matemáticas
INTEF 2014 Pág. 5
Menú principal
El Menú principal se encuentra situado en la parte superior izquierda de nuestra pantalla. Este menú se compone de cuatro pestañas desplegables:
• Archivo. Esta pestaña se despliega en las opciones que aparecen en la siguiente imagen.
• Utilidades. Los botones que aparecen en esta pestaña se utilizan para crear nuevos i-Devices (aunque nosotros utilizaremos los ya existentes, por lo que no usaremos esta opción).
• Estilos. El estilo se refiere al diseño que vamos a elegir entre las opciones establecidas. Desplegándose se pueden observar los diferentes estilos entre los que podemos elegir.
• Ayuda. En esta parte encontraremos diferentes opciones que nos ayudaran a utilizar y solucionar problemas referentes a la propia aplicación.
Más abajo se presenta una galería de imágenes donde se pueden observar las diferentes pestañas desplegadas. Pulsa sobre la primera miniatura para abrir la galería.
Galería de imágenes de Menú principal
Crear y guardar
Dentro de opción Archivo del menú principal podemos guardar un documento creado con eXeLearning. Este paso será tan sencillo como ir a la opción Archivo/Guardar como..., hacer clic, y dar un nombre a dicho documento. Pero para ello, antes tenemos que crear dicho documento, lo cual será explicado en el apartado Área de trabajo/Edición.
También puede ocurrir que queramos modificar un archivo elaborado con anterioridad, en este caso tras hacer las modificaciones será suficiente con hacer clic en la opción Archivo/Guardar.
Por otro lado, en las opciones de Fusionar y Estilos nos detendremos en los siguientes subapartados.
Fusionar
La opción Fusionar Elps da la posibilidad al usuario de extraer o insertar paquetes de eXeLearning. De esta forma, podremos combinar diferentes partes de diferentes proyectos para obtener uno nuevo. Cuando se utilicen estas opciones, se debe tener en cuenta que hay

REA: Recursos Educativos Abiertos para la enseñanza de las Matemáticas
INTEF 2014 Pág. 6
que comprobar que el árbol de contenidos queda correctamente. Asimismo, se deberá repasar, y corregir si es necesario, el índice y numeración de los apartados del proyecto. Las opciones existentes son:
• Insertar paquete. Inserta un paquete .elp en la posición de la estructura de contenidos en la que se encuentra el usuario.
• Extraer paquete. Crea un nuevo paquete .elp con la página en la que se encuentra el usuario. Incluye todas las páginas que están en las ramas inferiores. Es decir, si estamos en el punto 4, incluirá la página 4+4.1+4.2+4.2.1+4.2.2+...
El siguiente videotutorial muestra por un lado, la ejecución de los pasos a seguir para insertar un paquete:
1. Localización del paquete que queremos insertar en nuestro ordenador. 2. Situamos el puntero de nuestro ratón sobre aquel nodo del Árbol jerárquico en el que
queremos insertar el paquete. 3. Vamos al menú principal y hacemos clic sobre la opción Archivo/Fusionar
ELPs/Insertar paquete 4. Seleccionamos el archivo elegido en el directorio de archivos, y hacemos clic sobre
Abrir. 5. Comprobamos que el paquete aparece en el lugar que queríamos, aunque siempre lo
podremos mover dentro de un mismo nivel hacia arriba o hacia abajo con las fechas del Árbol jerárquico.
Mientras que por otro lado, muestra la ejecución de los pasos para extraer un paquete:
1. Situamos el puntero de nuestro ratón sobre aquel nodo del Árbol jerárquico del que queremos extraer el paquete.
2. Vamos al menú principal y hacemos clic sobre la opción Archivo/Fusionar ELPs/Extraer paquete
3. Indicamos en el directorio de archivos, el lugar en el que queremos guardar nuestro paquete y hacemos clic sobre Guardar.
4. Comprobamos que el paquete aparece guardado en el sitio que queríamos, y que ya no se encuentra dentro del árbol jerárquico.
Estilos
En esta opción del menú principal se ofrecen diferentes estilos de diseño para la interfaz de nuestro documento eXeLearning.
Pulsa sobre la primera miniatura para abrir la galería de imágenes.
Presencia de los diferentes estilos

REA: Recursos Educativos Abiertos para la enseñanza de las Matemáticas
INTEF 2014 Pág. 7
Área de trabajo
Durante el trabajo habitual de generación de contenidos, se utilizará normalmente la pestaña Autoría del área de trabajo. En esta pestaña a medida que generamos nuestro documento eXeLearning tendremos la necesidad de introducir distintos tipos de iDevices, que tendremos la oportunidad de conocer en el apartado iDevices. Además, hay otra pestaña Propiedades de la que nos ocuparemos en el siguiente bloque. Todos ellos tienen las características de que funcionan mediante el editor TinyMCE. Editor de texto WYSIWYG para HTML de código

REA: Recursos Educativos Abiertos para la enseñanza de las Matemáticas
INTEF 2014 Pág. 8
abierto, que funciona completamente en JavaScript y se distribuye gratuitamente bajo licencia LGPL. Al ser basado en JavaScript, TinyMCE es independiente de la plataforma y compatible con los navegadores más comunes.
WYSIWYG es el acrónimo de What You See Is What You Get (en inglés: "lo que ves es lo que obtienes"). Se aplica a los procesadores de texto y otros editores de texto con formato (como los editores de HTML), que permiten escribir un documento viendo directamente el resultado final.
Se debe señalar que eXe incluye la versión 3.5.7 (20 de septiembre de 2012). Al tratarse de un componente periférico, la actualización del código fuente para subir a la nueva versión no es muy traumática.
En él podemos distinguir tres filas, las cuales describiremos en los siguientes subapartados.
Reflexión
¿Qué podemos hacer con TinyMCE?
A través de este editor podemos insertar en nuestro documento:
• Texto, que se puede modificar según nuestras necesidades. • Imágenes de diferentes tamaños y formatos. • Vídeos embebidos o introducidos directamente. • Fórmulas. • Tablas. • Incluso se puede editar el HTML si fuera necesario. • Otras.
Fila superior

REA: Recursos Educativos Abiertos para la enseñanza de las Matemáticas
INTEF 2014 Pág. 9
Su funcionamiento es similar al de cualquier procesador de textos. Permite seleccionar palabras con el ratón y luego aplicar el formato, o seleccionar un formato que se aplique a lo que vayamos a escribir a continuación.
Algunas de las opciones que presenta son:
• Esta opción deja en blanco el documento, previa confirmación.
• Sirve para corregir la ortografía del texto. Para su correcto funcionamiento, deberá tenerse instalado un corrector ortográfico/diccionario en el navegador.
• Negrita (Ctrl+B), cursiva (Ctrl+I) y subrayado (Ctrl+U).
• Tacha el texto seleccionado. Es decir, añade una línea horizontal que atraviesa por su centro la palabra o palabras seleccionadas.
• Permite la alineación de un párrafo a la izquierda, centrado, a la derecha o justificado.
• Facilita la creación de listas (si se desea con anidaciones) de dos tipos: con viñetas y numeradas.
• Sangría. Permite el desplazamiento de párrafos completos.
• Cita. Permite especificar el estilo de una cita.
• Permite utilizar diferentes estilos en el proyecto. Si no se especifica el tamaño de la fuente, este viene determinado por el estilo que se haya seleccionado (desde el menú estilos).
• Tamaño de la fuente. Si no se especifica el tamaño de la fuente, este viene determinado por el estilo que se haya seleccionado (desde el menú estilos).
• El tipo de letra. Si no especificamos ninguno, se utilizará el tipo de letra del estilo seleccionado.
• Color del texto o color de fondo. Pulsando sobre las pequeñas flechas a la derecha de los iconos, podemos seleccionar el color del texto o el color del fondo.
• Para insertar subíndices y superíndices.
• Pantalla completa.
El siguiente vídeotutorial simplemente nos muestra cómo funciona cada una de las opciones anteriores al introducir texto en el editor TinyMCE:
Video: Formateo de texto en iDevice. Pablo Bellafronte. Licencia YouTube estándar
Importante
No es recomendable ir cambiando el formato de la fuente en cada i-Device que se edite. La opción correcta es crear o modificar un estilo, donde se definirán todas las características de la fuente, para aplicarlo por defecto a todos los dispositivos.
Una vez definido el estilo, utilizaremos estas opciones para destacar parte del texto, no para aplicar a todos los contenidos.

REA: Recursos Educativos Abiertos para la enseñanza de las Matemáticas
INTEF 2014 Pág. 10
Fila central
Su funcionamiento es similar al de cualquier procesador de textos. Permite copiar, pegar, insertar multimedia... Algunas de estas opciones son:
• Permite deshacer (Ctrl + Z) o rehacer (Ctrl + Y) el último cambio realizado.
• Permite cortar (Ctrl + X) el texto seleccionado (que desaparece) para posteriormente pegarlo.
• Permite copiar (Ctrl + C) el texto seleccionado en el portapapeles.
• Permite pegar (Ctrl + V) del portapapeles el texto previamente copiado o cortado.
• Pegar como texto plano. Esta modalidad de pegado es útil cuando copiamos (o cortamos) desde una página web y queremos pegar el texto pero NO los formatos y estilos de origen.
• Pegar contenido desde aplicaciones externas, tipo LibreOffice, OpenOffice...
• Buscar un texto.
• Buscar/Reemplazar texto.
Importante
Determinados navegadores limitan el acceso al portapapeles. Por ello, las opciones de copiar, cortar y pegar (disponibles desde el botón derecho del ratón) pueden estar deshabilitadas. De la misma forma, podrían estar deshabilitadas determinadas combinaciones de teclas por tenerlas reservadas el navegador. Esto es configurable en el navegador. Se recomienda hacer uso del teclado.
Como todos los editores, el editor de eXeLearning permite realizar las funciones básicas cortar, pegar, buscar y reemplazar materiales, tanto texto plano como importar texto de Word. Es importante señalar que no importará las imágenes del documento Word.
• Permite embeber código HTML. Si no se desea ver todo el código HTML, se pueden embeber elementos con el presente botón y Pegar fragmento de código HTML (código embebido). Los pasos serán los siguientes:
o Localizar, en páginas como Youtube, Vimeo, Goear, Prezi, Slideshare, etc, el objeto que se desea incluir.
o Localizar la etiqueta insertar, compartir o embed que se encuentra junto al elemento.
o Seleccionar y copiar el texto contenido (Ctrl+C).

REA: Recursos Educativos Abiertos para la enseñanza de las Matemáticas
INTEF 2014 Pág. 11
o Dentro de eXe, crear un iDevice y localizar el icono Pegar fragmento de código HTML (código embebido).
o Aparecerá una ventana donde deberemos copiar el código (Ctrl + V). o Pulsar el botón Insertar.
Video: Incrustar contenidos 2.0. CeDeC. Licencia CC by.
• Útil para pegar código como texto. <iframe src="cuadernia_school_things/index.html" frameborder="0" height="600" scrolling="auto" width="800"></iframe>
• Permite borrar el formato previamente aplicado a un texto (negrita, cursiva)
• Al hacer clic en este botón, el sistema intentará limpiar el código HTML del texto incluido en el editor. Es habitual utilizarlo si has copiado el texto desde una fuente externa como el procesador de textos Word o Impress ya que en muchas ocasiones esta copia de texto puede añadir código innecesario que es posible suprimir sin problemas.
• Permite la inclusión de elementos multimedia: o HTML5 vídeo: formatos ogv, ogg vídeo, mp4. Soportada según navegador (la
información proporcionada en este enlace está en inglés). o HTML5 audio: formato ogg audio. Soportada según navegador (la información
proporcionada en este enlace está en inglés). o Flash: formato FLV, SWF, MP3 mediante Flowplayer. En exportados HTML
local, y por las restricciones de seguridad de Flash Player, habrá que dar los permisos necesarios.
o Quicktime: formatos mov, mp4, mpeg. Será necesario tener instalados en el navegador los plugins correspondientes.
o Windows Media: formatos wmv, wma. Será necesario tener instalados en el navegador los plugins correspondientes.
o iFrame: ideal para introducir vídeos de YouTube o Vimeo aportando el enlace.
A tener en cuenta
Tal y como se ha explicado, un vídeo o audio se pueden incluir dentro del proyecto o vincular desde una página externa. Cada una de las opciones tiene sus ventajas e inconvenientes, que se deberán tener en cuenta al seleccionar cómo se utilizará el recurso.
Materiales insertados:
• Necesitarán espacio en disco. • Se podrán utilizar sin conexión a Internet
Materiales vinculados:
• No necesitan espacio en disco. • No se pueden utilizar sin conexión a Internet. • Si los materiales no están bajo control, se deberá garantizar periódicamente su
integridad.

REA: Recursos Educativos Abiertos para la enseñanza de las Matemáticas
INTEF 2014 Pág. 12
• Permite insertar un ancla para acceder a otras partes de nuestro proyecto. Por ejemplo a los Objetivos. ÚNICAMENTE VÁLIDO PARA EXPORTADOS HTML
• Permite enlazar una página Web (por ejemplo eXeLearning) o un fichero (artículo en pdf) que se podrá ver en la página actual o en una nueva página.
• Rompe los enlaces creados.
• Facilita la inserción de imágenes. o General: permite introducir una imagen mediante una URL o con el archivo de
la misma y su previsualización. Por cuestiones de accesibilidad, será recomendable introducir la Descripción de la imagen y un Título.
o Apariencia: alineaciones, tamaños, espacio horizontal y vertical de la imagen, bordes, clase, estilo.
o Avanzado: opción de imagen alternativa al pasar por encima el ratón.
Importante
eXeLearning no se lleva bien con los acentos. Cuando queramos incluir una imagen, nos deberemos asegurar de que la misma no contiene acentos ni caracteres extraños. Es decir, si nuestra imagen se llama Vall d'Uixò: 012:3.34.jpg, deberíamos cambiar su nombre por algo similar a ValldUixo.jpg antes de insertarla en eXeLearning. En caso contrario, se puede producir un error y puede dar problemas de validación en plataformas como Agrega o Moodle.
Una consideración adicional para aquellos que tengan cierta experiencia con la edición de páginas HTML. Cuando insertamos una imagen dentro de un proyecto de eXeLearning, esta imagen se guarda dentro del proyecto. Es decir, no nos tenemos que preocupar por mantener la imagen original en el mismo sitio desde donde la hemos añadido. Una vez dentro de eXeLearning, podemos borrarla sin problemas.
Lo mismo sucede cuando incluimos un archivo mediante un hipervínculo, o cuando insertamos un elemento multimedia. El archivo se guarda dentro del proyecto de eXeLearning.
Por otro lado, debemos evitar incluir imágenes de un tamaño elevado en nuestros materiales. Muchas veces, la calidad con que se realizan fotografías en las cámaras digitales es demasiado elevada. Por contra, incluir imágenes de gran tamaño (mucha resolución, que se traduce en muchos bytes) se traduce en que nuestros materiales también ocupan mucho espacio, y la imagen tarda demasiado en descargarse a través de Internet. Podemos cambiar el tamaño de la imagen con aplicaciones como Gimp (en Linux) o Paint (en Windows).

REA: Recursos Educativos Abiertos para la enseñanza de las Matemáticas
INTEF 2014 Pág. 13
• Permite insertar un separador, indicando el tamaño y grosor del mismo.
• Permite insertar un símbolo, como símbolos de moneda (€, £), caracteres del alfabeto griego (γ, ζ), etc. Pero cuidado, este no es el modo más sencillo de introducir fórmulas (existe un editor de fórmulas incorporado en el editor) ni de escribir en alfabetos no latinos (es más sencillo cambiar el idioma de entrada del teclado).
• Permite introducir fórmulas en LATEX. Una vez pulsado, aparece la siguiente ventana:
Esta opción permite la introducción de fórmulas sencillas, aunque faltan algunos símbolos. Para escribir fórmulas más complejas, podemos introducir en el editor texto LaTeX (en el recuadro input LaTeX source). Para ver el resultado, debemos pulsar sobre Preview.
Más información sobre Latex: Tutorial de fórmulas con LaTeX.
Fila inferior

REA: Recursos Educativos Abiertos para la enseñanza de las Matemáticas
INTEF 2014 Pág. 14
El editor de eXeLearning facilita la utilización de tablas mediante los botones de su barra de herramientas. Algunas opciones para ello son:
• Insertar una tabla nueva.
• Permite modificar las propiedades de la fila.
• Permite modificar las propiedades de la celda.
• Inserta una fila en la parte superior.
• Inserta una fila en la parte inferior.
• Borra una fila.
• Inserta una columna a la izquierda.
• Inserta una columna a la derecha.
• Borra una columna.
• Separa dos celdas que han sido unidas.
• Une dos celdas. Cuando se crea una nueva tabla aparecerá una ventana que permitirá su configuración:
• Columnas: número de columnas de la tabla. • Filas: número de filas. • Cellpadding: espacio entre los contenidos de una celda y los bordes de la misma.
Debe ser un número entero. • Cellspacing: espacio entre celdas contiguas. Debe ser un número entero.

REA: Recursos Educativos Abiertos para la enseñanza de las Matemáticas
INTEF 2014 Pág. 15
• Alinear: alineación de la tabla con respecto a la página (izquierda, centrada o a la derecha).
• Borde: grosor del los bordes de las celdas. Si está a cero, no aparecerá borde. • Ancho: anchura de la tabla. Podemos indicar un número entero, o bien un porcentaje.
En este último caso, se indica el porcentaje que ocupará la tabla con respecto al ancho de la página.
• Alto: altura de la tabla.
Debes saber
La aplicación eXeLearning no dispone de una herramienta para alfabetos no latinos, pero este problema se puede solventar desde el sistema operativo.
La solución consiste en indicar al S.O. que se está utilizando un idioma extranjero. Para aquellos que utilicen Windows, pueden seguir este tutorial.
i-Devices
La versión original de eXeLearning dispone de 18 i-Devices, cada uno con una utilidad pedagógica o técnica distinta. Con la instalación realizada, la aplicación incorpora el nuevo idevice Actividad desplegable y otros diecisiete dispositivos realizados por TodoFP (que en su mayor parte son versiones del los iDevices originales). A continuación se citan agrupados los iDevices de la versión original:
• iDevices de presentación de información de forma textual. • iDevices de presentación de información no textual (imágenes y páginas web). • iDevices de actividades no interactivas. • iDevices de actividades interactivas.
Importante
En el nuevo eXeLearning, es posible personalizar el listado de iDevices que se mostrarán. Para ello hay que ir al menú principal para hacer clic en la opción Utilidades/editor de iDevices y seleccionar el botón Mostrar / Ocultar. De manera que los iDevices que estén marcados serán los visibles en nuestro interfaz, mientras que el resto no se mostraran.

REA: Recursos Educativos Abiertos para la enseñanza de las Matemáticas
INTEF 2014 Pág. 16
El siguiente videotutorial nos muestra la ejecución de los pasos para mostrar u ocultar iDevices en nuestro interfaz de eXeLearning:
Video: Personalizar iDevices. CeDeC. Licencia Youtube estándar.
Presentar de información textual
Como su propio nombre indica estos i-Devices sirven para presentar texto. Y algunas de sus diferentes formas son:
• Texto libre. Este es el i-Device que más se utilizará, ya que permite añadir contenidos mediante un editor de textos. Se usará sobre todo para realizar exposiciones de un tema y presentar los contenidos. Permite incluir presentaciones en flash, vídeos, imágenes...
• Objetivos. Se utilizará este i-Device para indicar los objetivos de aprendizaje de un curso o actividad. Este elemento permite la utilización de un editor de textos y permite incluir presentaciones en flash, vídeos, imágenes...
• Conocimiento previo. Se utilizará este i-Device para indicar los conocimientos previos que deben tener los alumnos para afrontar con garantías un tema. Este elemento permite la utilización de un editor de textos e incluir presentaciones en flash, vídeos, imágenes...
Aquí debajo te ofrecemos una galería de los i-Devices estudiados en imágenes. Pulsa sobre la primera miniatura para abrirla.
Galería de imágenes de i-Devices estudiados

REA: Recursos Educativos Abiertos para la enseñanza de las Matemáticas
INTEF 2014 Pág. 17
Presentación de información no textual
Presentan información que no es texto, algunas de sus diferentes formas son:
• Galería de imágenes. Este i-Device muestra un álbum de imágenes, inicialmente en formato miniatura. Haciendo clic sobre cualquiera de ellas se abre una nueva ventana que la muestra ampliada, facilitando la navegación entre ellas. Existe la posibilidad de volver a ampliar la imagen pulsando de nuevo.
• Lupa. Este i-Device muestra una imagen y permite, mediante una lupa, realizar ampliaciones de la misma. Puede utilizarse para centrar la atención del alumno y animarle a explorarla. Es útil para mostrar planos, mapas, fotografías,...
• Sitio Web externo. Se utilizará este i-Device para incluir una página web dentro de nuestro recurso, en el interior de un marco. Cuando se visualiza un sitio web externo, lo que hace el i-Device es conectarse a Internet, obtener la página web y mostrarla en el interior. No se guarda una copia de la página web, por lo que sólo funcionará si se está conectado a Internet.
• Artículo de la Wikipedia. Se utilizará este i-Device para incluir toda la información de un artículo de la Wikipedia, incluidas imágenes y los enlaces correspondientes. Se debe señalar que cuando se carga el contenido se realiza una copia que ya no se actualiza. Esto tiene tres consecuencias:
o El contenido del artículo no se actualiza cuando se actualiza la Wikipedia. o El tutor puede modificar el contenido del artículo en su curso para mostrarlo
modificado a los alumnos. o Permite la utilización del recurso sin conexión a Internet.
• RSS (no dinámico). RSS es un sencillo formato de datos que es utilizado para difundir contenidos a suscriptores de un sitio web. Este i-Device no respeta la filosofía de la sindicación, puesto que realiza una copia de la fuente de titulares y queda congelado el día en el que se crea el bloque. Lo lógico sería que los contenidos del bloque se fueran actualizando conforme el blog incorpore novedades. Tal y como sucede con el recurso de la Wikipedia, esta característica tiene tres consecuencias:
o El contenido del recurso no se actualiza cuando se actualiza la web a la que está sindicado.
o El tutor puede modificar el contenido del artículo en su curso para mostrarlo modificado a los alumnos.
o Permite la utilización del recurso sin conexión a Internet. • Applet de Java. Este iDevice se utilizará para incluir recursos realizados con otras
aplicaciones. Por ejemplo, Jclic, Descartes, Scratch, Geogebra, Physlets... Al contrario del resto de los i-Devices, cuya utilización es sencilla, el uso de este recurso tiene una complejidad mayor, aunque en la última versión se ha simplificado mucho.
1. Hacemos clic en el i-Device Applet de java. 2. Seleccionamos del desplegable Tipo de applet la opción que más nos
convenga. Automáticamente se generará el código necesario para la inclusión del applet.
3. Deberemos añadir nuestro archivo (de Jclic, Descartes, Scratch, Geogebra...) y cargarlo utilizando los botones a tal efecto.
NOTA: El applet cargado se verá en los exportados que creemos. El contenido del applet no se visualizará cuando estemos utilizando eXeLearning.

REA: Recursos Educativos Abiertos para la enseñanza de las Matemáticas
INTEF 2014 Pág. 18
Aquí debajo te ofrecemos una galería de los i-Devices estudiados en imágenes. Pulsa sobre la primera miniatura para abrirla.
Galería de imágenes de i-Devices estudiados
Actividades no interactivas
Son actividades en las que simplemente se presenta la información. Algunas de sus diferentes formas son:
• Actividad de lectura. Permite proponer a los alumnos una lectura acompañada de una actividad que deberán completar. Da la posibilidad de utilizar una retroalimentación que el alumno podrá visualizar cuando lo estime oportuno.
• Caso práctico. Propone una actividad de estudio de un caso real o imaginario. Para lograr esta finalidad, cuenta con un apartado en el que se cuenta el caso. A partir del contenido inicial, se puede proponer un conjunto de actividades con diferente información y orientaciones para facilitar su realización.
• Reflexión. Permite proponer en una actividad una pregunta o texto sobre los que el alumno debe reflexionar, pudiéndose incluir información de retroalimentación.
Galería de imágenes de i-Devices estudiados
Actividades interactivas

REA: Recursos Educativos Abiertos para la enseñanza de las Matemáticas
INTEF 2014 Pág. 19
Las actividades realizadas con estos i-Devices permiten que el usuario interactué con ellas. Este tipo de actividad facilita al alumno comprobar la asimilación de los contenidos trabajados. Algunas de sus diferentes formas son:
• Rellenar huecos. Este i-Device propone al alumno un texto con espacios en blanco que deberán ser completados por el alumno. Da la posibilidad de utilizar una retroalimentación que el alumno podrá visualizar cuando lo estime oportuno. Dispone de varias opciones de corrección que permiten:
o Flexibilidad en la respuesta: admite como buenas las respuestas que sólo se diferencien en una letra.
o Admitir el error de la primera mayúscula: considera correcta la palabra aunque la primera letra (mayúscula/minúscula) no sea correcta.
o Corrección inmediata: corrige al completar la palabra sin esperar a que el usuario lo solicite.
• Pregunta de elección múltiple. Este i-Device permite proponer una (o varias) preguntas tipo test al alumno. Cada una de las preguntas sólo podrá tener una respuesta. También permite introducir un texto de retroalimentación que será visualizado por el alumno tras finalizar la actividad.
• Pregunta de selección múltiple. Este iDevice permite proponer una (o varias) preguntas al alumno. Cada una de ellas podrá tener más de una respuesta. Da la opción de introducir un texto de retroalimentación, que será visualizado por el alumno tras finalizar la actividad.
• Pregunta verdadero-falso. Este i-Device permite proponer una (o varias) preguntas que deberán ser respondidas con Verdadero y Falso. Permiten introducir varios tipos de retroalimentación que serán visualizadas por el alumno como pistas para las respuestas y una vez completada la actividad.
• Cuestionario SCORM. Este i-Device es similar en el funcionamiento al de Pregunta de elección múltiple. Es decir, permite proponer una (o varias) preguntas tipo test al alumno. cada una de ellas sólo podrá tener una respuesta. Su gran diferencia respecto al resto de los i-Devices de eXe estriba en que es el único que permite la comunicación con el LMS. La comunicación entre el Examen SCORM y el LMS no indicará la nota que ha sacado el alumno sino que informará de si ha aprobado o no el examen. Permite introducir un texto de retroalimentación que será visualizado por el alumno tras finalizar la actividad.
• Actividad desplegable. Este iDevice propone al alumno un texto con una lista de posibles cadenas de palabras que deberán ser seleccionadas. Se incluye calificación y retroalimentación general. Además existe la posibilidad de añadir palabras separadas por una línea vertical para incrementar las posibles respuestas a la actividad.
Galería de imágenes de i-Devices estudiados

REA: Recursos Educativos Abiertos para la enseñanza de las Matemáticas
INTEF 2014 Pág. 20
Bibliografía
Creado a partir de:
• eXeLearning básico de Eduardo Sánchez Mateos. Mondragon Unibertsitatea. • Creación de materiales didácticos con eXeLearning.
Riate. http://www.riate.org/apls/moodle/web/course/view.php?id=4 • Tutorial de eXeLearning. Ramón Ovelar. http://www.aprenderenred.net • Monográfico: eXe, Elvira Mifsud, Observatorio
Tecnológico. http://recursostic.educacion.es/observatorio/web/es/software/software-educativo/912-monografico-exe
• Generación de recursos educativos digitales en formato estándar con eXeLearning. Salvador Aznar. Conselleria de Educación de la Comunidad Valenciana.
• Wikipedia • Página oficial: http://exelearning.org/ • Anibal de la Torrre - BLOG. Anibal de la Torre. http://www.adelat.org/ • Canal de Youtube. Juan Diego Pérez Jiménez. Consejería de Educación de la Junta de
Andalucía. http://www.youtube.com/user/epconsejeria/featured • Tutoriales de eXeLearning. Pablo
Bellafronte. http://www.youtube.com/playlist?list=PLAJWlaA7JT1sngXAoeacf9QiAwGyPH5Dy
• Octeto • Blog: Muko Informazio Sistemak • INTEF, Instituto Nacional de Tecnologías Educativas y Formación del Profesorado • CEDEC, Centro Nacional de Desarrollo Curricular en Sistemas no Propietarios