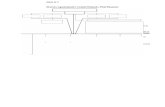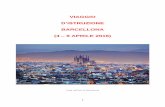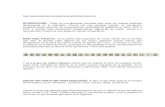a Musical- Finale
-
Upload
isidrolara25 -
Category
Documents
-
view
537 -
download
0
Transcript of a Musical- Finale
5/13/2018 a Musical- Finale - slidepdf.com
http://slidepdf.com/reader/full/a-musical-finale 1/35
Informática aplicada a la Música
Finale 20
Herramientas
Finale 2003 cuenta con un buen número de paletas de herramientas que permiten al usuario seleccioque necesite para personalizar su entorno de trabajo.
Las paletas disponibles son (en el menú "Ventana"):
q Paleta principal q Paleta de herramientas avanzadas q Paleta de navegación q Paleta de entrada simple q Paleta de entrada simple de silencios q Paleta de formas rápida ("Smartshapes") q Paleta de herramientas especiales
Otras paletas disponibles en el mismo menú "Ventana"--> "Menú de barras de herramientas" son:
q Barra de menú Archivo q Barra de menú Editar q Barra de menú Vista q Barra de menú Opciones q Barra de menú MIDI q Barra de menú Ayuda q Barra de menú Diseño q Barra de menú Porcentaje de vista (Zoom)
Paleta principal de herramientas (Main tool palette):
contiene herramientas para las principales funciones de Finale. Permite, entre otras cosas, seleccionaelementos, manejar pentagramas, armaduras de clave, cifras de compás, claves, compases, transcribmúsica con el mouse, con el teclado QWERTY de la computadora, o con un instrumento MIDI...
Herramientas avanzadas (Advanced tools):Contiene esta paleta las Herramientas Especiales, con las que podrás controlar el aspecto de las n
ligaduras, puntillos, núcleos de las notas, plicas, barras de unión entre las plicas, etc.; la herramientaMover Notas, con la que se puede copiar y combinar notas, crear "pentagramas cruzados", en los qugrupo de corcheas puede comenzar en la mano izquierda del piano y terminar en la mano derecha ymantenerse unidas por las barras; la herramienta Gráficos, con la que puedes insertar gráficos en tupartitura, o exportar fragmentos o páginas completas en formatos EPS o TIFF; la herramienta MIDI,permite controlar diversos parámetros MIDI de las notas; la herramienta Ossia, que sirve para crearpentagramas con versiones alternas de algún pasaje; la herramienta Espejo, con la que se puede crecompás que sea "espejo" de varios fragmentos de otros compases; y la herramienta Tempo, con la qpodrás controlar el tempo de manera muy precisa, asignando valores de tempo para cada compás, o para cada nota.
5/13/2018 a Musical- Finale - slidepdf.com
http://slidepdf.com/reader/full/a-musical-finale 2/35
Navegación:Esta paleta contiene sólo dos herramientas que permiten examinar en pantalla el documento de variamaneras. No tienen ningún efecto sobre el resultado que se imprimirá: la "Manito" (Hand Grabber), cque se puede desplazar el papel en la pantalla, y Zoom para ver a diferentes tamaños la música en p
Paleta de entrada simple:para introducir notas (incluyendo alteraciones, puntillos, tresillos, ligaduras...) con el mouse.
Paleta de entrada simple de silencios:para introducir silencios con el mouse.
Paleta de formas rápidas ("Smartshapes"):para introducir ligaduras de expresión, reguladores, trinos, líneas de diferentes tipos...
Herramientas especiales:con estas herramientas podrás controlar el aspecto de las notas, ligaduras, puntillos, núcleos de las nplicas, barras de unión entre las plicas, etc.;
Barras de herramientas de menús:Finale cuenta con otras barras de herramientas para facilitar el uso del programa. Cada usuario confi
5/13/2018 a Musical- Finale - slidepdf.com
http://slidepdf.com/reader/full/a-musical-finale 3/35
el entorno a la medida de sus necesidades (menú Ventana --> (Menú de barras de herramientas).
Archivo: contiene botones para ejecutar los siguientes comandomenú Archivo: Nuevo, Abrir, Guardar, Imprimir, Importar músicaescaneada y Abrir librería.
Editar: contiene botones para ejecutar los siguientes comandos deArchivo: Nuevo, Abrir, Guardar, Imprimir, Importar música escaneaAbrir librería.
Vista: contiene botones para activar las siguientes opciones del menú Vista: VistaDeslizar, Vista de Página y Mostrar sólo la capa activa.
Opciones: contiene botones para ejecutar los siguientes comandos del menú Archivo: Abrir, Guardar, Imprimir, Importar música escaneada y Abrir librería.
MIDI: Esta barra de herramientas contiene un solo botón: Micrófono, para introducir las notutilizando un instrumento de viento, preferiblemente.
Ayuda: contiene un único botón - Manual de usuario - que permite abrir el documento en fopdf: Finale User Manual.
Diseño: contiene botones para ejecutar losiguientes comandos del menú Editar: Mosmárgenes, Mostrar íconos de diseño de páMostrar múltiples páginas, Mostrar reglas,
Mostrar grilla, Poner grilla, Mostrar guías, Poner guías, Actualizar diseño, Actualizar diseño automáticy Espaciado automático.
Porcentaje de vista (Zoom): contiene botones para visla música a diferentes grados de magnificación.
UPEL-IPC - Programa Educación Musical - Prof. Alejandro Vásquez - Última actualización: Marzo de 2004
5/13/2018 a Musical- Finale - slidepdf.com
http://slidepdf.com/reader/full/a-musical-finale 4/35
Paleta Principal de Herramie
Esta paleta contiene las herramientas para cumplir las principales funciones de Finale 2003:
q
Seleccionar elementos q Manejar pentagramas q Cambiar armaduras de clave q Cambiar cifras de compás q Cambiar claves q Manejar compases q Transcribir música con el mouse q Transcribir música con teclado
QWERTY o con teclado MIDI q Transcribir música mientras se
ejecuta en un instrumento MIDI q Aplicar indicaciones de intensidad,
tempo, articulación, etc
q
Manejar distintos tipos de repeticiones q Asignar acordes en cifrado q Asignar letras a la música vocal q Manejar bloques de texto q Copiar, mover, eliminar y realizar
diversar operaciones con bloques de música
q Modificar el tamaño de: papel, sistemas, pentagramas, notas, núcleos
q Diagramar la música en el papel
UPEL-IPC - Programa Educación Musical - Prof. Alejandro Vásquez - Última actualización: Marzo de 2004
| Paleta Principal | Avanzada | Navegación | Simple | Silencios | "Smartshapes" | Especiales
5/13/2018 a Musical- Finale - slidepdf.com
http://slidepdf.com/reader/full/a-musical-finale 5/35
Herramienta de Sele
Haciendo click en un elemento cualquiera (ligado, articulación, expresión, etc.), esta herramienta permiteseleccionarlo para moverlo, editarlo o eliminarlo.
Haciendo doble click en el elemento deseado, se activará la herramienta con la que fue creado.
La herramienta de selección, funciona con los siguientes elementos:
q Compasesq Notas y silencios (Inserción simple)q Smart shapesq Expresionesq Articulacionesq Repeticionesq Lyricsq Acordes y Diagramas de trastesq Bloques de texto
q Gráficosq "Brackets"q Tresillosq Cifras de compasq Armaduras de claveq Clavesq Ossiasq Nombres de pentagrama y de
grupos
Se puede activar la herramienta de selección pulsando la combinación de teclas:Ctrl-Shift-A.
Si dos o más elementos están superpuestos, luego de seleccionar uno de ellos con la herramienta de selepuedes cambiar entre ellos, pulsando los signos más (+) o menos (-).
Con esta herramienta activada, se tiene acceso al menú contextual que corresponde a cada una de lasherramientas, al hacer click con el botón derecho sobre algún elemento.
Al hacer doble-click sobre una nota (o click seguido de "enter"), ésta cambiará su color a rosado. En estemomento, pulsar las teclas de dirección arriba o abajo, desplazará la nota una posición hacia arriba o hacabajo. Pulsando las teclas de dirección laterales, se cambiará la selección a la nota anterior o a la nota sig
UPEL-IPC - Programa Educación Musical - Prof. Alejandro Vásquez - Última actualización: Marzo de 2004
| Paleta Principal | Avanzada | Navegación | Simple | Silencios | "Smartshapes" | Especiales
5/13/2018 a Musical- Finale - slidepdf.com
http://slidepdf.com/reader/full/a-musical-finale 6/35
Herramienta de Pentagr
Puedes hacer doble-click en cualquier lugar del área de edición -en Vista Deslizar ("Scroll View")- para agun pentagrama; insertar un pentagrama entre otros dos (conservando la distancia entre ellos) haciendo dclick mientras se mantiene presionada la tecla de Mayúsculas ("Shift") Ver ejemplo. arrastrar con el mouscuadro de selección para desplazarlo hacia arriba o hacia abajo:
Para agrupar varios pentagramas: selecciónalos, haz click-derecho y selecciona del menú emergente la o"Agregar grupos o corchetes". También puedes hacerlo desde el menú Pentagrama, seleccionando el com"Agregar grupo y corchete...". Ver: grupos y corchetes.
Con esta herramienta puedes también eliminar pautas. Para ello basta con pulsar la tecla Suprimir (Deletdespués de haber seleccionado un pentagrama (o varios).
Cuando haces doble-click en cualquier compás, se abre el cuadro de diálogo de Atributos del pentagramapuedes especificar varios parámetros: el nombre del instrumento representado en él, la clave, la transpos(en caso de que se trate de un instrumento transpositor), y otros más. También puedes especificar el númlíneas de la pauta, y puedes indicarle a Finale que esconda varios elementos musicales en ese pentagramnúmeros de compás, indicaciones de expresión, cifras de compás, clave, etc. UPEL-IPC - Programa Educación Musical - Prof. Alejandro Vásquez - Última actualización: Marzo de 2004
5/13/2018 a Musical- Finale - slidepdf.com
http://slidepdf.com/reader/full/a-musical-finale 7/35
Herramienta de Tona
Este es el cuadro de diálogo que aparece al hacerdoble-click en algún compás, habiendoseleccionado esta herramienta. Presenta arriba a laizquierda un pentagrama con la clave (de sol eneste caso) y la armadura de clave que tengasactiva en el compás seleccionado (re mayor).Inmediatamente a la derecha hay una barravertical con dos flechitas en los extremos,apuntando hacia abajo y hacia arriba, con las quepodrás seleccionar la nueva tonalidad: hacia arriba,en el orden de los sostenidos; y hacia abajo, en elde los bemoles.
El cambio de tonalidad podrás verlo en elpentagrama donde se irá mostrando cadaarmadura que vayas seleccionando.
A la derecha, un cuadro pequeño con una listadesplegable con tres opciones: Tonalidad mayor,Tonalidad menor, y una tercera opción que noestudiaremos por ahora (No standard...), que sirvepara crear armaduras de clave especiales paraciertas necesidades de la música contemporánea.
Bajando a la izquierda, un cuadro con la indicación: “Región de compás”, con el que se puede indicarque el cambio de armadura afectará desde uncierto compás “X” hasta otro compás “Y”, o quetendrá lugar desde el compás 1 (o el que hayas
seleccionado) hasta el final de la pieza, o desde ese mismo compás hasta el siguiente cambio de tonalidadmás adelante hay un cambio de tonalidad ya establecido). Más abajo: Opciones de Transposición, con el que se ordenará al programa:
q Transportar notas (si ya se han introducido; si no, estas opciones no tendrán ningún efecto) hacia hacia abajo.
q Retener notas a tonos originales, con las opciones:r Enarmónicamente: se mantienen las alturas originales, pero las notas adoptarán las alteraci
que correspondan a la nueva tonalidad.r Cromáticamente: se mantienen los sonidos originales, con las mismas alteraciones.
Ver: ejemplo 1.q Retener notas a las mismas líneas del pentagrama (modalmente). Transportar todas las armaduras
proporcionalmente (en en el caso de que ya hubiera en la pieza uno o varios cambios de tonalidad compases posteriores al cambio que se está efectuando).Ver: ejemplo 2.
Al terminar debes pulsar el botón “OK” para aceptar todos los cambios que hayas efectuado. En cualquiermomento (antes de pulsar “OK”) puedes arrepentirte de lo que hayas hecho, en cuyo caso pulsarás “Cancabandonando los cambios.
OJO: Metatool UPEL-IPC - Programa Educación Musical - Prof. Alejandro Vásquez - Última actualización: Marzo de 2004
5/13/2018 a Musical- Finale - slidepdf.com
http://slidepdf.com/reader/full/a-musical-finale 8/35
Herramienta "Tiempo en c(Cifras de com
< regresar Esta herramienta permite manejar las cifras de compás. Ver: opciones de selección.
Este cuadro de diálogo muestra las cifras de compás actuales, y dos barras con botones deslizantes a derizquierda: Número de pulsos (para fijar el número de tiempos por compás, equivalentes al numerador de fracción del compás) y Duración de pulso (para establecer la duración de cada tiempo, equivalente aldenominador). Haciendo deslizar los botones por medio de las flechitas, puedes cambiar los valorescorrespondientes, lo que se va actualizando inmediatamente en el pentagrama de la izquierda.
Abajo a la izquierda, igualmente un cuadro con la indicación: “Región de compás” para indicar desde dónddónde afectará el cambio de compás que estás introduciendo (si estás trabajando con un sistema de variopentagramas, afectarás a todos a la vez).
La casilla "Rebarrar la música" (suena feo, pero corresponde a la expresión original en inglés "Rebar musipermite que al cambiar las cifras de compás la música se redistribuya de acuerdo con el nuevo metro. VeRebarrar la música.
Al terminar debes pulsar el botón “OK” para aceptar todos los cambios que hayas efectuado. Antes de hacsiempre puedes arrepentirte, en cuyo caso pulsarás “Cancel”, abandonando los cambios.
Ver: Compases de división ternaria (3 x 8, 6 x 8, 9 x 8, 12 x 8...)
El botón "Compuesto" sirve para definir compases compuestos, tales como 5 x 8, 7 x 8, 10 x 16...
5/13/2018 a Musical- Finale - slidepdf.com
http://slidepdf.com/reader/full/a-musical-finale 9/35
La imagen presenta la manera de definir un cambio de compás a 5 x 8, para que las corcheas se agrupenautomáticamente de manera correcta, es decir en grupos de tres y dos. De haberla definido de la siguientmanera:
Las corcheas aparecerían como se ve en el anterior cuadro de diálogo, con las plicas separadas.
El botón "Opciones", amplía el cuadro de diálogo, mostrando en la parte inferior la opción "Usar un tiempodiferente para mostrar", que permite seleccionar cifras de compás diferentes para que no aparezca en lapartitura: 3+2 x 8, sino el 5 x 8 deseado:
<
5/13/2018 a Musical- Finale - slidepdf.com
http://slidepdf.com/reader/full/a-musical-finale 10/35
Herramienta de C
Esta herramienta permite introducir cambios de clave en el transcurso de una pieza, bien sea al comienzocompás o en algún punto en medio de él. Al hacer click en cualquier compás, habiendo seleccionado laherramienta, se abre el siguiente cuadro de diálogo:
Te ofrece una variedad de posibles claves, incluyendo indicaciones para Tablatura y Percusión.
La primera posibilidad que presenta este cuadro es: "Crear un cambio de clave al comienzo del compVeamos un ejemplo:
el segundo compás contienenotas que requieren
varias líneas adicionales inferiores
Al introducir la clave de sol en el segundocompás, las notas más graves caben
mejor dentro del pentagrama
Al realizar el cambio de clave no hace falta volver a introducir las notas, sino que ellas se reubican
5/13/2018 a Musical- Finale - slidepdf.com
http://slidepdf.com/reader/full/a-musical-finale 11/35
automáticamente en las posiciones correspondientes a los nuevos nombres de líneas y espacios.
La casilla "Colocar la clave después de la línea de separación" produce el siguiente efecto:
sin seleccionar la casilla: habiéndola seleccionado:
La siguiente opción es "Crear una clave movible en el medio del compás"
el segundo compás contiene tambiénen este caso notas que requierenvarias líneas adicionales inferiores
Al introducir la clave de sol en la segundamitad del segundo compás, las notas másgraves se ubican dentro del pentagrama
Esta clave movible, puede ser desplazada dentro del compás, arrastrándola por el cuadro de selección, cove a continuación:
Puede advertirse como, a medida que la clave es desplazada, las notas que se ven afectadas por ella, vanreubicándose automáticamente.
Las otras dos secciones del cuadro de diálogo son:
q Mostrar clave, con las tres opciones:r Cuando sea necesarior Siemprer Nunca
q Región del compás, en la que puede indicársele a Finale que el cambio de clave ocurrirá:r entre dos compases determinadosr desde el compás actual hasta el final de la piezar desde el compás actual hasta el próximo cambio de clave.
UPEL-IPC - Programa Educación Musical - Prof. Alejandro Vásquez - Última actualización: Marzo de 2004
| Paleta Principal | Avanzada | Navegación | Simple | Silencios | "Smartshapes" | Especiales
5/13/2018 a Musical- Finale - slidepdf.com
http://slidepdf.com/reader/full/a-musical-finale 12/35
Herramienta de Comp
Com la herramienta de compases puedes, además de agregar, insertar y eliminar compases, controlar mude sus aspectos, tales como: tipo de líneas divisorias, indicar a Finale si deben mostrarse u ocultarse la toy las cifras de compás para compases específicos, así como otras opciones, como veremos en el cuadro ddiálogo "Atributos de compases".
Una vez seleccionada la herramienta, aparece el menú Compás, que al abrirse, presenta las siguientes op
Las dos primeras, Agregar... e Insertar ... pudiera parecer que se refieren a lo mismo; la diferencia es qAgregar añadirá el número de compases que indiques al final de la pieza, mientras que Insertar lo hará acompás que hayas seleccionado previamente.
Si no has hecho ninguna selección, las opciones Insertar... y borrar aparecerán inactivas en el menú:
El comando Borrar de este menú es equivalente a pulsar la tecla Suprimir (Delete), y eliminará el compácompases seleccionados con todo su contenido en todos los pentagramas (aunque la selección se haya limun solo pentagrama. Es decir, si en un cuarteto de cuerdas seleccionas el compás 5 sólo en la viola y usascomando Borrar, eliminarás ese compás tanto en la viola como en todos los demás instrumentos).
Al trabajar con música para varias voces o instrumentos, el comando Extraer partes... del menú Archivo gun archivo para cada una de las partes y, de manera automática asigna silencios multicompás a los compespera. Si estás trabajando con una parte individual de una obra para varias partes, puedes crear manuaun Silencio multicompás, con este comando del menú Compás:
En este ejemplo, seleccionaremos del compás 4 al 7:
5/13/2018 a Musical- Finale - slidepdf.com
http://slidepdf.com/reader/full/a-musical-finale 13/35
y seleccionaremos del menú Compás --> Silencios mutlicompás --> Crear:
lo que produce el siguiente resultado:
Debes tener en cuenta que los Silencios multicompás sólo son visibles en Vista de página; en Vista despodrás seguir viendo todos los compases normalmente.
Fraccionar sirve para deshacer el silencio multicompás creado con este comando, o con Extraer partes dArchivo.
Editar contiene varias opciones para modificar el aspecto de la figura que representa los silencios multicoademás de la posibilidad de cambiarla por símbolos que representan el número de compases que están ensilencio.
Con la opción Usar símbolos... activada, el aspecto de los silencios de 4, 5, 6 y 7 compases será:
Los siguientes comandos son: Numeración de compases y Editar atributos de compás.
Finalmente, Arrastrando compases elegidos / Arrastrando números elegidos (Dragging selects mehandles / Dragging selects number handles, que signfica más exactamente "Al arrastrar se selecciona cuacompases / de números), cambia entre esas dos opciones: "handles" son los cuadros de selección; en cadal hacer click y arrastrar con el mouse incluyendo a varios compases, seleccionarás sólo los cuadros de secorrespondientes a los compases, o a los números de compás, dejando los otros en blanco. UPEL-IPC - Programa Educación Musical - Prof. Alejandro Vásquez - Última actualización: Marzo de 2004
| Paleta Principal | Avanzada | Navegación | Simple | Silencios | "Smartshapes" | Especiales
5/13/2018 a Musical- Finale - slidepdf.com
http://slidepdf.com/reader/full/a-musical-finale 14/35
Herramienta de Articulac
Usa esta herramienta para introducir indicaciones de articulación (tales como acentos, marcas de staccatocalderones, etc.) en la partitura. Cada articulación esn asignada a una nota (haciendo click sobre ella, encdebajo); si se desplaza la nota, la articulación se moverá con ella.
Puedes definir una articulación para que suene al reproducir la música; puede afectar tanto el momento dataque, como la intensidad del sonido de la nota a la cual está asignada.
Usos especiales del mouse:
q Haz click en, debajo, o encima de una nota o silencio que no tiene una articulación asignada para acuadro de diálogo "Selección de articulación", en el cual puedes seleccionar alguna de las articulacipredefinidas o crear una nueva.
Puedes hacerclick en lanota,...
...encima de lanota,...
...o debajo de lanota.
q Haz click en una nota con alguna articulación asignada para mostrar el cuadro de selección, con el podrás desplazar o eliminar la articulación.
q Haz click en un cuadro de selección para seleccionar la articulación. Puedes seleccionar articulacionadicionales, haciendo click mientras mantienes presionada la tecla de mayúsculas ("Shift").
q Arrastra un cuadro de selección para mover todas las articulaciones seleccionadas; pulsando la tec
suprimir las eliminarás.q Haz click en una nota cuyo cuadro de selección está visible para abrir el cuadro de diálogo "Selecciarticulación", para asignar otra articulación a la misma nota.
q Haz doble-click en un cuadro de selección para abrir el cuadro de diálogo "Diseñador de articulaciónque puedes editar el carácter usado para una marca de articulación, cambiar la fuente o el tamañocomo la definición de las condiciones de reproducción sonora de la articulación.
q Puedes hacer click y arrastrar para asignar una misma articulación a una serie de notas en una soloperación (ver ejemplo):
Seleccionando estasdos negras...
puedes aplicarleacentos en una solaoperación.
UPEL-IPC - Programa Educación Musical - Prof. Alejandro Vásquez - Última actualización: Marzo de 2004
| Paleta Principal | Avanzada | Navegación | Simple | Silencios | "Smartshapes" | Especiales
5/13/2018 a Musical- Finale - slidepdf.com
http://slidepdf.com/reader/full/a-musical-finale 15/35
Herramienta de Entrada Rápida (Speedy E
Esta herramienta te permite introducir rápidamente notas, acordes o silencios, uno a la vez.
Se especifica cada valor rítmico presionando un número en el teclado de la computadora: el 5 correspondnegra, el 4 a la corchea, y sucesivamente continúan la semicorchea (3), la fusa (2) y la semifusa (1). No deducir que la blanca es el número 6 y la redonda el 7. Debes eliminar la marca de selección que aparecea: “Usar teclado MIDI para entradas” (en el menú Speedy), si vas a usar esta herramienta sin teclado MIlo contrario, sólo aparecerán en el pentagrama silencios. Para introducir puntillos, ligaduras, alteraciones,comandos de teclado.
Usos especiales de esta herramienta: Presiona la tecla Ctrl en combinación con algún número cuandoeditando algún compás para indicarle a Finale que las próximas notas que introducirás forman parte de uu otro tipo de grupo irregular (dosillo, cuatrillo, etc.). Presionar Ctrl-2 hasta Ctrl-8 se usa para grupos desdosillos hasta octillos, respectivamente. Si usas Ctrl-1, Finale entiende que quieres introducir un grupo qumás complejo. Aparece entonces el cuadro de diálogo "Definición de grupeto", en el cual puedes especific
diferentes aspectos visuales y temporales de agrupaciones más complejas.
Activando "Bloquear mayúsculas", puedes usar las teclas del teclado de la computadora (QWERTY) para ia Finale las alturas de las notas que vas a introducir (recuerda que debes tener desactivada la opciónpredeterminada "Usar teclado MIDI para entradas" para poder usar el teclado de la computadora para intlas notas con esta herramienta). Las teclas corresponden a las siguientes alturas:
Las teclas "I", "K" y ";" tienen una función especial:
q la "I" desplaza una octava baja las notas indicadas, es decir la letra "Q" correspondería al do centralugar de la "A".
q la tecla correspondiente al punto y coma, cumple la función opuesta: desplaza el teclado una octavarriba: el do central se encontrará entonces en la "Z".
q la tecla "K" vuelve el teclado al estado normal.
Si vas a trabajar con un teclado MIDI debes conservar activada la opción "Usar teclado MIDI para entradaEn este caso trabajarás en forma parecida a como lo harías con el teclado de la computadora, sólo que laalturas las introducirás por medio del teclado MIDI, mientras que para las duraciones seguiras utilizando eteclado numérico. La introducción de los acordes se facilitará, pues bastará con componer el acorde en el MIDI, y pulsar la tecla numérica correspondiente a la figura de nota deseada. UPEL-IPC - Programa Educación Musical - Prof. Alejandro Vásquez - Última actualización: Marzo de 2004
5/13/2018 a Musical- Finale - slidepdf.com
http://slidepdf.com/reader/full/a-musical-finale 16/35
Herramienta "Editar en bloque" (Mass Mo
Ver menú de esta herr "Editar en Bloque" (Mass Mover) es una herramienta que permite copiar, eliminar compases, vaciar el conde compases, dejándolos en blanco, y muchísimas otras funciones, como permite imaginar el menúcorrespondiente:
Con esta herramienta puedes seleccionar una región de tu partitura (desde una sola nota hasta toda la pi
editar toda la música seleccionada en una sola operación. Ver: opciones de selección.
Al seleccionarla, aparece (entre los menús "Herramientas" y "Ventana") el menú "Editar en bloque", que cnumerosos comandos que te serán útiles para editar la música seleccionada. Por ejemplo, puedes copiar compás, parte de él, o un grupo de compases en un solo pentagrama o en varios simultáneamente; cambtonalidad, el compás, el espaciado de la música (más cercanas o más alejadas las notas entre sí), la direclas plicas, y muchos otros aspectos de la música. Puedes también trasponer toda la región seleccionada.
Además, es útil también para borrar el contenido de los compases seleccionados, dejándolos en blanco, oeliminarlos del todo.
Eliminar / vaciar compases:
Al hacer click en un compás aparece sombreado. Con ello lo habrás seleccionado:
5/13/2018 a Musical- Finale - slidepdf.com
http://slidepdf.com/reader/full/a-musical-finale 17/35
una vez seleccionado el compás, al pulsar la tecla Supr. (Del.):
el compás es eliminado.
Si, en lugar de Supr., pulsas la tecla de retroceso (Backspace):
se elimina el contenido del compás, pero el compás permanece en su lugar.
En el menú "Editar en bloque" existen tres opciones que determinan la forma de copiar los compases. Estexcluyentes entre sí y se utilizan arrastrando con el mouse los compases seleccionados hasta el lugar donquieran pegar:
q Copiar y reemplazar: Copia y reemplaza el (los) compás(es) seleccionado(s). Sustituye el contenun compás por el que se copia. Esta es la opción predeterminada.
Al hacer click en un compás, éste es seleccionado:
Se arrastra el compás seleccionado al siguiente:
al soltar el botón del mouse, aparece un cuadro de diálogo quepregunta cuántas veces se va a insertar el compás seleccionado
al pulsar el botón aceptar, se reemplaza el compás que contenía las notas sol-do-mi-sol
por las notras do-re-mi-do.
q Copiar e insertar: Copia e inserta el (los) compás(es) seleccionado(s), agregándolo(s) al pentagrsistema. En este caso Finale creará los compases que sean necesarios para acomodar el material c
5/13/2018 a Musical- Finale - slidepdf.com
http://slidepdf.com/reader/full/a-musical-finale 18/35
Con la opción "Copiar e insertar" activada,se selecciona el compás que se necesita insertar
se arrastra al compás donde se desea que se copie el compás seleccionado
y al soltar el mouse, el compás se habrá duplicado
puedes ver que el segundo compás (mi-fa-sol) se ha desplazado
para abrir espacio al compás insertado, y se ha convertido en el tercero.
q Copiar (y reemplazar / insertar) compases lejanos: Si necesitas copiar uno o varios compasepunto de la pieza que no se encuentre a la vista en pantalla, por estar a muchos compases de distapuedes hacerlo seleccionando el compás a copiar (o los compases) por cualquiera de los métodospresentados en opciones de selección (es importante no hacer click en ningún lugar del área de eddespués de haber hecho la selección, pues se perdería). Luego, desplazas la música hasta el puntodestino. Una vez allí, haz click en el compás donde quieres pegar la música seleccionada, mientrasmantienes pisadas las teclas Control - Mayúsculas (Shift). En este ejemplo se han seleccionado loscompases 1 al 4 de una obra para piano:
... y se desea pegarlos a partir del compás 40. Al hacer Control-Mayúsculas-Click en el compás 40,aparece el cuadro de diálogo "Copiar compases" que viste más arriba, preguntando cuántas vecesquieres copiar la selección (si se optó por "Copiar y reemplazar"). Al pulsar "Aceptar", aparecen loscompases que se seleccionó (1 al 4), ocupando ahora los compases 40 al 43:
En caso de optar por "Copiar e insertar", el procedimiento es el mismo, pero no aparecerá el cuadrde diálogo "Copiar compases", sino que los compases seleccionados se insertarán directamente apartir del compás 40, desplazando los compases que se encontraban originalmente entre el 40 y el43 hacia la derecha (serán ahora los compases 44 al 47).
q Espejo: En este modo de copiar -útil para trabajar con composiciones contrapuntísticas, en las que
5/13/2018 a Musical- Finale - slidepdf.com
http://slidepdf.com/reader/full/a-musical-finale 19/35
procedimientos imitativos y canónicos- la copia creada es una copia inteligente (o "espejo") del comlos compases de origen. Si modificas las notas o expresiones asignadas a los compases de origen, cambio se reflejará en los compases "espejo".
El proceso es exactamente el mismo que con "Copiar y reemplazar" o "Copiar e insertar": seleccionregión de compases (esta opción no admite copiar los compases de maner parcial), arrastra el primcompás del grupo seleccionado hasta llevarlo hasta el primer compás de la región donde se desea qubique la copia "espejo". Finale abrirá el cuadro de diálogo "Atributos de espejo ", permitiéndoteespecificar una transposición, si lo deseas, así como otros aspectos de la copia.
Puedes crear este tipo de copia sólo si los compases de destino están originalmente vacíos. Nota taque si estás creando compases "espejo", todo lo que se encuentre en los compases de origen será
copiado, aunque puedes indicarle a Finale que no presente algunos elementos en pantalla, especifien la sección "No dibujar..." del cuadro de diálogo "Atributos de espejo".
El resultado es una copia que está dinámicamente vinculada a los compases de origen. Si cambiascualquier aspecto de esos compases, el "espejo" cambiará también. Puedes cambiar cualquier aspehayas establecido en el cuadro "Atributos de espejo". Nota que puedes copiar un compás "espejo" dmanera habitual. Si tienes seleccionada la opción "Espejo" del menú "Edicitar en bloque", la copia sespejo (del espejo). Si tienes activada algunas de las otras dos opciones de copia: "Copiar y reemp"Copiar e insertar", la copia de los compases "espejo" resultará en compases normales.
q Limpiar entradas y formas rápidas: este comando permite eliminar silencios y notas, así comoelementos asignados a ellas (expresiones, articulaciones...) y formar rápidas (reguladores, ligadurafraseo, etc.), mientras conserva expresiones asignadas a los compases, signos y barras de repeticibloques de texto. Resulta equivalente a pulsar la tecla de retroceso (Backspace).
q Limpiar elementos: al seleccionar este comando, se abre un cuadro de diálogo con dos opciones:
r Todo: Al aceptar esta opción, se eliminará en los compases seleccionados todos los elementse encuentren en ellos, inclusive aquellos que el comando anterior (Limpiar entradas y formrápidas) no borra, es decir, repeticiones, todo tipo de texto, expresiones asignadas a compa
etc., quedando los compases totalmente en blanco.r Sólo elementos seleccionados permite borrar elementos de manera selectiva. Por ejempl
grupo de compases seleccionados podrías eliminar la letra asignada a una canción, sin afectanotas; o eliminar todas las articulaciones (staccatos, acentos, etc.), sin perder la letra. Aquí encontramos de nuevo con dos opciones:
s Compases... permite eliminar elementos asignados a los compases: repeticiones, gráfiguras rápidas ("smartshapes"), estilos de pentagramas, y los otros que puedes ver esiguiente cuadro de diálogo:
5/13/2018 a Musical- Finale - slidepdf.com
http://slidepdf.com/reader/full/a-musical-finale 20/35
s Entradas... permite eliminar elementos asignados a las notas (en inglés Finale llama notas "entries", lo que se traduce aquí como "entradas"): las propias notas*, articulacacordes, letras ("lyrics"), expresiones de notas, así como los otros que puedes ver en siguiente cuadro de diálogo:
* Debes tener en cuenta de que al eliminar las notas, cualquier elemento asignado a ellas se elimintambién, pues no tendrá de dónde sostenerse. Por ejemplo: puedes eliminar las articulaciones sin elas notas, pero no al revés: las articulaciones necesitan las notas para "pegarse" de ellas.
q Copiar todo: opción por defecto que permite al "copiar y reemplazar", o "copiar e insertar", copiarcontenido de los compases seleccionados a los compases de destino.Las siguientes dos opciones permiten realizar una copia selectiva:
q Copiar elementos de entrada...: permite seleccionar entre todos los elementos asociados a las n("entradas") aquellos que se desea copiar. Ver ejemplo.
q Copiar elementos de compás...: permite copiar selectivamente aquellos elementos asociados a l
compases que se desee. Ver ejemplo.
5/13/2018 a Musical- Finale - slidepdf.com
http://slidepdf.com/reader/full/a-musical-finale 21/35
Herramienta de Entrada Sim(haz click en los botones de la paleta superior, para ver sus respectivas explicac
< regresar Finale ofrece varios métodos para introducir la música nota por nota. Puedes usar tanto la presente herramEntrada Simple, que no requiere el uso de un teclado MIDI, como la Herramienta de Entrada Rápida (SpeedEntry), que se puede usar con un instrumento MIDI o sin él.
Para introducir música con esta herramienta, primero selecciónala de la Paleta Principal de Herramientas.Aparecerá la paleta de Entrada Simple (si está oculta, puedes activarla desde el menú Ventana. Puedes actitambién la Paleta de Entrada Simple de Silencios). Haz click en el valor rítmico que necesites. Puedes tambiseleccionar herramientas adicionales: alteraciones, tresillo, ligadura, puntillo o nota de adorno. Al hacer clicen pentagrama, aparecerá la nota del valor seleccionado, con la característica agregada por la correspondieherramienta, en la altura en la que hayas hecho click.
Para construir un acorde, haz click arriba o abajo de la primera nota introducida, en las alturas correspondiea las notas que desees agregar al acorde.
Puedes seleccionar una nota para editarla por medio de comandos de teclado, haciendo Control-click en ellapondrá rosada, lo que indicará que está seleccionada.
Como con muchas otras herramientas, al seleccionarla de la paleta que la contiene, se activa el menú Simp
...cuyas primeras cinco opciones son:
q Comprobar por notas sobrantes: al estar activada esta opción (predeterminada), Finale impide quintroduzcas más notas de las que establecen las cifras de compás. Un sonido de alarma te alertará cuintentes hacerlo.
q Reproducir: cuando esta opción está activada, al introducir cada nota, suena el sonido correspondieq Llenar con silencios: con esta opción, si comienzas a introducir notas en un compás, y pasas a otro
abandonas la Herramienta de Entrada Simple antes de haberlo completado, Finale completa el compá
los silencios necesarios.q Seleccionar notas al entrar: cuando esta opción está seleccionada, puedes usar los comandos de
teclado para modificar una nota, inmediatamente después de haberla introducido (esta opción no espredeterminada).
q Seleccionar notas de Tablatura al entrar: equivalente a la anterior, pero para cuando estás trabacon Tablaturas. En este caso puedes modificar inmediatamente el último número de traste agregado tablatura (esta opción no es predeterminada).
Las dos siguientes, abren dos submenús:
q Editar comandos simples: proporciona comandos (con sus correspondientes combinaciones de teclas)numerosas funciones de esta herramienta.
q Comandos simples de navegación: contiene indicaciones acerca de la navegación entre las diferentesuna vez que hayan sido seleccionadas.
5/13/2018 a Musical- Finale - slidepdf.com
http://slidepdf.com/reader/full/a-musical-finale 22/35
Paleta de formas rápidas ("Smartshape
< regresar Cuando seleccionas esta herramienta en la paleta principal, Finale presenta la paleta de formas rápidas, quecontiene un ícono para cada una de las "formas rápidas": figuras que pueden estirarse tales como ligadurasreguladores, indicaciones de 8a., 15a. (doble octava), líneas contínuas y segmentadas, trinos, etc. (Si la pano apareciera, puedes abrirla desde el menú "Ventana"). Aparecen además cuadros de selección que permimodificar cada una de las figuras.
Para colocar una de estas indicaciones en la partitura, ubica el cursor de manera que la flechita apunte endirección del pentagrama adecuado. Si estás colocando una indicación asociada a una nota (ligaduras, porejemplo), el cursor aparecerá con una pequeña nota; si se trata de indicaciones asociadas a los núcleos(glissandos, por ejemplo), el cursor aparecerá con un pequeño núcleo. Luego, haz doble-click, pero en elsegundo, mantén presionado el botón del mouse y arrastra, con él presionado, hacia la derecha. Al arrastrafigura aparece y se expande hacia la derecha. Suelta el mouse cuando la figura sea tan larga como necesitecuando aparezca sombreada la nota apropiada.
Al hacer doble-click ycomenzar a arrastrar, sesombrea la nota inicial.
Al llegar a la siguiente nota,ésta se sombrea. Alsombrear la nota deseada,suelta el mouse.
Al soltar el mouse, aparece figura con los cuadros deselección que permitendesplazarla o modificarla.
Si vas a insertar una de estas figuras asociadas a las notas o los núcleos, entre dos notas consecutivas, bascon hacer doble-click en la primera; automáticamente el final de la figura se "pegará" de la siguiente.
Usos especiales del mouse:
q Haz click en el ícono de formas rápidas para que aparezcan los cuadros de selección en cada una de formas rápidas que estén asignadas a la partitura.
q Haz click en el cuadro de selección primario en una forma rápida para seleccionarla. Aparecerán loscuadros de selección más pequeños de forma de diamante. Cuando éstos son visibles, puedes borrarmover, cambiar la forma o el tamaño de la figura seleccionada.
q Pulsa el tabulador para seleccionar la siguiente forma rápida. Pulsa enter para editarla. Una vezseleccionada una forma, el tabulador permitirá cambiar entre los diferentes cuadros de selección de lmisma herramienta.
q Pulsa Control-A para seleccionar todas las formas rápidas en la página (por ejemplo, para eliminarlastodas en una sola operación). Puedes seleccionar varias formas haciendo click con el mouse y arrastr
para incluirlas dentro de un rectángulo. Puedes agregar formas a la selección, haciendo click mientramantienes pulsada la tecla de mayúsculas ("Shift").q Haz click en un cuadro de edición de forma de diamante del extremo de una ligadura, y arrástralo pa
"pegar" la ligadura a otra nota.q Haz Control-click en el ícono de "Línea de usuario" para abrir el cuadro de diálogo "Selección rápida d
estilo de línea".
Ligaduras (de expresión y de líneas punteadas): asociada a las notas. Para insertarlas, haz dclick, mantén el botón presionado en el segundo click y arrastra hacia la derecha. Basta hac
doble-click en la primera nota para insertarla entre dos notas consecutivas.
Reguladores (descendente y ascendente): asociados a los compases. Para insertarlos, haz dclick, mantén el botón presionado en el segundo click y arrastra hacia la derecha.
5/13/2018 a Musical- Finale - slidepdf.com
http://slidepdf.com/reader/full/a-musical-finale 23/35
Trino y extensión de trino: asociados a los compases. Para insertarlos, haz doble-click, manbotón presionado en el segundo click y arrastra hacia la derecha.
Octava y Doble octava: asociados a los compases. Para insertarlos, haz doble-click, manténbotón presionado en el segundo click y arrastra hacia la derecha. Tienen efecto sobre el son
resultante: los sonidos afectados por estas dos formas sonarán una y dos octavas más agudo que lo escritograve, si son asignadas por debajo del pentagrama).
"Corchete doble final" (continuo y guionado): asociados a los compases. Para insertarlos, hadoble-click, mantén el botón presionado en el segundo click y arrastra hacia la derecha.
Corchete y corchete guionado: asociados a los compases. Para insertarlos, haz doble-click,mantén el botón presionado en el segundo click y arrastra hacia la derecha.
Línea y línea guionada: asociadas a los compases. Para insertarlas, haz doble-click, mantén botón presionado en el segundo click y arrastra hacia la derecha.
Glissando y Curva ("Guitar bend"): asociados a las notas. Para insertarlos, haz doble-click,mantén el botón presionado en el segundo click y arrastra hacia la derecha. Basta hacer dob
click en la primera nota para insertarlos entre dos notas consecutivas.
"Curva arriba" y "Lengüeta deslizable": asociados a las notas. Para insertarlos, haz doble-climantén el botón presionado en el segundo click y arrastra hacia la derecha. Basta hacer dob
click en la primera nota para insertarlos entre dos notas consecutivas.
Línea de usuario: Este ícono es personalizable para asociarlo a diversos tipos de líneas. La líneapredeterminada corresponde al símbolo de pedal de piano, y el de su liberación.
< re
UPEL-IPC - Programa Educación Musical - Prof. Alejandro Vásquez - Última actualización: Marzo de 2004
| Paleta Principal | Avanzada | Navegación | Simple | Silencios | "Smartshapes" | Especiales
5/13/2018 a Musical- Finale - slidepdf.com
http://slidepdf.com/reader/full/a-musical-finale 24/35
Archivo
Editar
Vista
Opciones
MIDI
Ayuda
Diseño
Zoom
Finale - Principal
Finale 2003 - Barras de m
Archivo
Esta barra de herramientas contiene botones para ejecusiguientes comandos del menú Archivo: Nuevo, Abrir, GImprimir, Importar música escaneada y Abrir librería.Se tiene acceso a ella, a través del menú Ventana --> M
barras de herramientas --> Barra de menú Archivo.Contiene los siguientes botones:
Nuevo (Ctrl+N)Permite crear un archivo nuevo con el "Asistente para crear documento" (New docum
wizard).
Abrir (Ctrl+O)Permite abrir un archivo, desde la ubicación en la unidad fija o removible (disco du
diskette, CD, etc.) en que se encuentre.
El pequeño botón con la flechita abre una lista desplegque da acceso rápido a los últimos archivos abiertos.
Guardar (Ctrl+S)Guarda en disco los cambios que se haya realizado al documento activo. Si es la prim
que se guarda, Finale pedirá un nombre para el documento.
Imprimir (Ctrl+P)Abre el cuadro de diálogo para imprimir la partitura completa, o las páginas que se de
como se ven en Vista de Página ("Page view"). Importar música escaneadaUse este comando para abrir el cuadro de diálogo "SmartScore Lite" con el cual se pu
previsualizar y transcribir un archivo digitalizado.
Abrir libreríaCarga la librería que se indique en el documento activo. Ver: Librerías
^
UPEL-IPC - Programa Educación Musical - Prof. Alejandro Vásquez - Última actualización: Marzo de 2004
5/13/2018 a Musical- Finale - slidepdf.com
http://slidepdf.com/reader/full/a-musical-finale 25/35
Archivo
Editar
Vista
Opciones
MIDI
Ayuda
Diseño
Zoom
Finale - Principal
Finale 2003 - Barras de m
Vista
Esta barra de herramientas contiene botones para activar las siguientes del menú Vista: Vista Deslizar, Vista de Página y Mostrar sólo la capa actSe tiene acceso a ella, a través del menú Ventana --> Menú de barras deherramientas --> Barra de menú de Vista.
Contiene los siguientes botones:
Vista "Deslizar" (Scroll View) (Ctrl+E)Con esta opción la música se ve como un rollo ininterrumpido que se extiende de izqu
derecha, desde el primer compás hasta el último.
Vista de Página (Page View) (Ctrl+E)Con esta otra, puedes ver la música en la página, como se imprimirá.
Mostrar sólo la capa activaMuesta sólo la capa que estés editando. Tiene de útil esta opción que al seleccionar co
con la herramienta "Editar en bloques", para copiar, pegar o borrar, las otras capas no se verafectadas.
UPEL-IPC - Programa Educación Musical - Prof. Alejandro Vásquez - Última actualización: Marzo de 2004
5/13/2018 a Musical- Finale - slidepdf.com
http://slidepdf.com/reader/full/a-musical-finale 26/35
Archivo
Editar
Vista
Opciones
MIDI
Ayuda
Diseño
Zoom
Finale - Principal
Finale 2003 - Barras de m
Editar
Contiene botones para ejecutar los siguientes comandos d"Editar": Cortar, Copiar, Pegar, Deshacer, Rehacer y Seleparcial de compases.
Se tiene acceso a ella, a través del menú Ventana --> Menú de barras de herramientas
Cortar (Ctrl+X), Copiar (Ctrl+C), y Pegar (Ctrl+V)Cumplen las mismas funciones que estas herramientas, comunes a todos lo
programas en el entorno Windows: "Cortar" y "Copiar" guardan en memoria (en el "portapapfragmento que se haya seleccionado con la herramienta "Editar en bloque", a fin de pegarlo elugar de la partitura (o en otro archivo de Finale). "Pegar" inserta en el documento el fragmeesté almacenado en memoria. "Cortar" elimina el fragmento de su ubicación original, mientracopiar lo mantiene.
Deshacer (Ctrl+Z) / Rehacer (Ctrl+Y)Permite deshacer la(s) última(s) acción(es) realizada(s). Finale 2003 (al igual que
otros programas) crea una lista de los comandos que se van ejecutando, y al pulsar este botócombinación de teclas, se puede deshacer el camino recorrido, si el usuario comete un error volver a algún punto anterior del trabajo. Rehacer permite "deshacer" lo deshecho, es decir s
vez aplicado "Deshacer" advertimos que el resultado anterior sí era el deseado, podemosarrepentirnos y rehacerlo.
Se puede tener acceso a la lista de deshacer / rehacer a través del menúEditar --> Lista deshacer / rehacer, o pulsando la combinación de teclas: Control - Mayúscula- Z:
Con esta lista puedes deshacer o rehacer una serie acciones en una sola operación.
5/13/2018 a Musical- Finale - slidepdf.com
http://slidepdf.com/reader/full/a-musical-finale 27/35
Selección parcial de compasesEste botón permite activar la opción "Selección parcial de compases", del menú "Edita
la que se puede seleccionar hasta una nota individualmente con las herramientas "Editar en b"MIDI" y "Articulaciones". De no activarse esta opción, las selecciones pueden ser sólo de comcompletos. Ver: Opciones de selección de la herramiena "Editar en bloques".
En el siguiente ejemplo la selección se ha hecho desde el tercer tiempo del primer compás haprimera mitad del segundo tiempo del segundo compás:
^
UPEL-IPC - Programa Educación Musical - Prof. Alejandro Vásquez - Última actualización: Marzo de 2004
5/13/2018 a Musical- Finale - slidepdf.com
http://slidepdf.com/reader/full/a-musical-finale 28/35
Archivo
Editar
Vista
Opciones
MIDI
Ayuda
Diseño
Zoom
Finale - Principal
Finale 2003 - Barras de m
Porcentaje de vista ("Zoom")
Esta barra de herramientas contiene botones pavisualizar la música a diferentes grados demagnificación.
Recuerda que esto no tiene ningún efecto sobre el aspecto que tendrá la música una vez impla herramienta Redimensionar.
Se tiene acceso a ella, a través del menú Ventana --> Menú de barras de herramientas --> Bporcentaje de vista. Contiene los siguientes botones (entre paréntesis aparece la combinacióteclas equivalente a cada botón, cuando la haya):
50% (Ctrl+5)Para visualizar la música al 50% del tamaño normal.
75% (Ctrl+7)Para visualizar la música al 75% del tamaño normal.
100% (Ctrl+1)Para visualizar la música al 100% del tamaño normal.
200% (Ctrl+2)Para visualizar la música al 200% del tamaño normal.
400% (Ctrl+4)Para visualizar la música al 400% del tamaño normal.
Acomodar vista a otro tamaño (Ctrl+0)Para indicarle a Finale otro porcentaje de visualización. Se abrirá el siguiente cuadro d
diálogo:
Último tamañoMuestra la música al último porcentaje de visualización usado, antes del actual.
Acomodar en pantallaAjusta el tamaño de la música para que quepa la página completa en pantalla.
^
UPEL-IPC - Programa Educación Musical - Prof. Alejandro Vásquez - Última actualización: Marzo de 2004
5/13/2018 a Musical- Finale - slidepdf.com
http://slidepdf.com/reader/full/a-musical-finale 29/35
Archivo
Editar
Vista
Opciones
MIDI
Ayuda
Diseño
Zoom
Finale - Principal
Finale 2003 - Barras de m
Diseño
Esta barra de herramientas contbotones para ejecutar los siguiencomandos del menú Editar: Mostmárgenes, Mostrar íconos de dis
página, Mostrar múltiples páginas, Mostrar reglas, Mostrar grilla, Poner grilla, Mostrar guías, guías, Actualizar diseño, Actualizar diseño automáticamente y Espaciado automático.
Se tiene acceso a ella, a través del menú Ventana --> Menú de barras de herramientas --> Bmenú Editar.
Contiene los siguientes botones:
Mostrar márgenes:Muestra / oculta los márgenes de página y de los sistemas.
Mostrar íconos de diseño de página:Muestra / oculta los íconos de diseño de página, algunos de los cuales se presentan a
continuación:
Salto de página(menú Diseño de página -->
Insertar salto de página)
Salto de línea(atributos de compás -->
Comenzar un nuevo sistema)
Sistema bloqueado(al Ajustar la música emenú Editar en bloque
Control-M)
Mostrar múltiples páginas:Muestra varias páginas en pantalla a la vez. Al usar un tamaño de visualización
suficientemente pequeño, puedes ver varias, una al lado de la otra.
Mostrar reglas:Muestra reglas arriba y a la izquierda, graduadas en las unidades de medida que esté
seleccionadas (menú Opciones --> Unidades de medida: EVPUs, pulgadas, centímetros, puntpicas, espacios). Estas reglas son útiles para diagramar las páginas y ubicar diversos elemenellas:
5/13/2018 a Musical- Finale - slidepdf.com
http://slidepdf.com/reader/full/a-musical-finale 30/35
Mostrar grilla:Muestra / oculta la grilla, una retícula que ayuda a ubicar en la página diferentes elem
Poner grilla (Encajar en la grilla - "Snap to grid"):Permite que diversos tipos de elementos "encajen" en la grilla, como atraídos por ima
el menú Opciones --> Opciones de documento --> Grillas y Guías --> Elementos para entrar Grilla... puede seleccionarse cuáles son los elementos que se verán afectados por esta opción
Mostrar guías:Muestra / Oculta las guías, líneas de referencia que pueden crearse haciendo click con
botón derecho en las reglas - vertical u horizontal. En el menú contextual selecciona "Nueva Aparecerá el siguiente cuadro de diálogo que permite establecer con precisión la ubicación deque crearás:
Poner guías (Encajar en las guías - "Snap to guides") :
Permite que diversos tipos de elementos "encajen" en las guías, como atraídos por imel menú Opciones --> Opciones de documento --> Grillas y Guías --> Elementos para entrar puede seleccionarse cuáles son los elementos que se verán afectados por esta opción.
5/13/2018 a Musical- Finale - slidepdf.com
http://slidepdf.com/reader/full/a-musical-finale 31/35
Actualizar diseño:Equivalente al comando Actualizar diseño del menú Editar (Control - U). Hace que Fin
recalcule la posición de los elementos en la página y la diagramación.
Al aplicar comandos tales como "Espaciado de música" del menú "Editar en bloque", o hacer en la diagramación con la herramienta "Diseño de página", pueden resultar -temporalmente-compases demasiado estrechos, con las notas apiñadas en ellos, o al contrario, demasiado ancon las notas muy lejos unas de otras; al aplicar "Actualizar diseño" estos problemas se resue
Para hacer el proceso más rápido, Finale actualiza el diseño desde la página actual hasta el fi
lo que es conveniente para aplicarlo a toda la pieza, hacerlo desde la primera página. Actualizar diseño automáticamente:Cuando esta opción está activada, Finale actualiza el diseño cada vez que "redibuja" l
pantalla. Evita que se presenten los problemas descritos en el punto anterior.
Espaciado automático:Con esta opción seleccionada, a medida que se van introduciendo las notas, Finale va
espaciando automáticamente la música para que se distribuya adecuadamente en el pentagrResulta así innecesario aplicar el comando "Espaciado de música" del menú "Editar en bloque
^ UPEL-IPC - Programa Educación Musical - Prof. Alejandro Vásquez - Última actualización: Marzo de 2004
5/13/2018 a Musical- Finale - slidepdf.com
http://slidepdf.com/reader/full/a-musical-finale 32/35
Archivo
Editar
Vista
Opciones
MIDI
Ayuda
Diseño
Zoom
Finale - Principal
Finale 2003 - Barras de m
Ayuda
Esta barra de herramientas contiene un único botón: Manual de usuario, que permel documento en formato pdf: Finale User Manual, que contiene abundantísima infsobre el uso del programa.
(Lamentablemente, la traducción al español no incluye este manual, así que puedes consultaen inglés).
A continuación se muestra la primera página:
En cada página, a la derecha, el manual presenta un menú para desplazarse por él (TOC [TaContents]: Tabla de Contenido; Index: Índice; Next Chapter: Siguiente Capítulo; Previous ChCapítulo Anterior):
5/13/2018 a Musical- Finale - slidepdf.com
http://slidepdf.com/reader/full/a-musical-finale 33/35
^
UPEL-IPC - Programa Educación Musical - Prof. Alejandro Vásquez - Última actualización: Marzo de 2004
5/13/2018 a Musical- Finale - slidepdf.com
http://slidepdf.com/reader/full/a-musical-finale 34/35
Archivo
Editar
Vista
Opciones
MIDI
Ayuda
Diseño
Zoom
Finale - Principal
Finale 2003 - Barras de m
Opciones
Esta barra de herramientas contiene botones para ejecutar los siguientes comdel menú Archivo: Nuevo, Abrir, Guardar, Imprimir, Importar música escaneaAbrir librería.Se tiene acceso a ella, a través del menú Ventana --> Menú de barras de
herramientas.Contiene los siguientes botones:
Mostrar en tono de conciertoEsta opción afecta la manera como es visualizada la música escrita para los instrumen
transpositores. Cuando está activada, se verá la música en las alturas reales. Equivale al com"Mostrar en tono de concierto" del menú Opciones.
Configuración de cuantizaciónAbre el cuadro de diálogo del mismo nombre que permite establecer la manera como
escribirá las notas introducidas con la herramienta Hyperscribe o importadas en un archivo dformato MIDI. Equivale al comando "Configuración de cuantización" del menú Opciones:
El botón "Más opciones..." del cuadro de diálogo anterior, abre el que se muestr a continuació