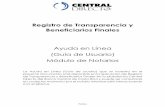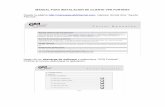ContenidoA MOODLE DOCENTES V2.pdf · Plataforma Campus Virtual desde la aplicación Mobile. ......
Transcript of ContenidoA MOODLE DOCENTES V2.pdf · Plataforma Campus Virtual desde la aplicación Mobile. ......

1
Contenido GUÍA MOODLE DOCENTE............................................................................................................ 2
Objetivos....................................................................................................................................... 2
Objetivo General.- .................................................................................................................. 2
Objetivo Específico.- ............................................................................................................. 2
Guía para acceder al Moodle ................................................................................................... 2
Descripción de la página principal ........................................................................................ 3
Idioma.- ..................................................................................................................................... 3
Menú principal.- ...................................................................................................................... 4
Navegación.- ............................................................................................................................ 4
Calendario.- .............................................................................................................................. 4
Cursos Disponibles.- ............................................................................................................. 4
Información de la plataforma.- ............................................................................................ 4
Manuales.- ................................................................................................................................ 6
Plataforma Moodle ..................................................................................................................... 7
Editar perfil ............................................................................................................................... 8
Cursos Matriculados ............................................................................................................. 9
Actividades ............................................................................................................................ 11
Configuración de actividades para grupos ................................................................... 12
Configuración de grupos para foros ............................................................................... 14
Modos de insertar videos ................................................................................................... 16
Restricciones de acceso a las actividades ................................................................... 21
Creación de eventos ............................................................................................................ 22
Administración del curso ................................................................................................... 24
Plataforma Campus Virtual desde la aplicación Mobile. ........................................... 25

2
GUÍA MOODLE DOCENTE
Objetivos
Objetivo General.- Proporciona el material necesario para que el usuario pueda
manejar la plataforma Moodle el cual le permitirá usar las herramientas de
comunicación e información en el proceso educativo.
Objetivo Específico.- Acceder a la plataforma de Moodle, que conozca las
opciones de configuración con la que cuenta, así como también que aprenda a
utilizar las diferentes herramientas las cuales les permitirá realizar algunas de las
actividades más utilizadas como ser la edición de los cursos matriculados, creación
de actividades como foros, chats y la utilización del calendario.
Guía para acceder al Moodle
Esta es la guía paso a paso para acceder al Moodle:
Paso1.- Desde el navegador - - , acceder a la página web de
UTEPSA (escribir la dirección www.utepsa.edu)
Paso2.- Una vez estando en el inicio de la página web de UTEPSA, ir al símbolo de
la plataforma.

3
Paso3.- Al hacer clic sobre el símbolo nos re direcciona al inicio de la plataforma
Moodle en la cual podremos acceder seleccionando la opción entrar e ingresando
el usuario propio.
Descripción de la página principal
Idioma.- Si se desea cambiar el idioma seleccionar la opción desplegable y elegir el idioma.
Nota.- Usted podrá cambiar el idioma después de ingresar, la opción de idioma se mantendrá en la esquina superior derecha en cualquier lugar de la plataforma en la que usted ingrese sin necesidad de volver a la página de inicio.
1
1
2
3
4
5
6

4
Menú principal.-
El bloque del menú principal muestra las
novedades del sitio periódicamente.
Navegación.-
El bloque de navegación aparece en todas las páginas del sitio. Contiene un menú en árbol expandible que incluye Área personal, Páginas del Sitio, Mi Perfil, y Cursos.
Lo que aparece en el bloque de navegación depende del rol del usuario, en qué parte del sitio Moodle está, y cualquier configuración que haya sido aplicada de manera global.
Calendario.-
El calendario puede mostrar eventos del sitio,
curso, grupo o del usuario, además de fechas límite
para tareas y exámenes, horas de chats y otros
eventos del curso. Tome nota de las claves de
colores en la imagen de pantalla debajo.
Cursos Disponibles.- Se muestran todas las materias creadas en la
plataforma por el administrador.
Información de la plataforma.-
Esta sección de la página muestra información adicional y útil para el usuario.
2
3
4
5
6

5
Paso 4.- ingresamos con nuestro usuario y contraseña previamente registrado
por el administrador de Moodle.
El estudiante debe de tener en cuenta que el nombre de usuario que se le
proporciona al momento de registrarse será el mismo nombre de usuario del
correo estudiantil.
Nota. - Si hemos olvidado nuestro usuario y contraseña ponerse en contacto con
el administrador del Moodle para reestablecerla.
2 1
1

6
Manuales.- Es la opción desplegable donde el usuario encontrara las guías de la
plataforma Moodle tanto para docentes como para estudiantes, ambas guías tendrán las
opciones de lectura dentro de la misma plataforma así como también tendrán la opción de
descarga e imprimir si se desea
2

7
Plataforma Moodle
Al ingresar a la plataforma el docente podrá ver su área personal, encontrara sus cursos así como también tendrá la opción personalizar su página.
Activada la opción de personalización se podrá modificar la página a conveniencia,
caso contrario también se podrá restablecer la página por defecto.

8
Editar perfil
Paso 1.- En el tablero Usuarios en línea seleccione su
usuario.
Paso 2.- Selecciona editar perfil.
Paso 3.- Si desea insertar una foto de perfil, selecciones la siguiente opción
indicada:
Modificada su información, seleccione el botón
Docente 1 Docente 2 Docente 3

9
Cursos Matriculados
Dos formas de acceder al curso:
Mis cursos Página principal
1
2
1
2
1
Nombre de la materia en
MAYUSCULA.

10
Al ingresar a unos de los cursos el docente podrá crear actividades, administrarla
y modificar la información de la materia según corresponda.
El formato para todas las materias debe ser en Pestañas:
Y en la pestaña Bienvenidos debe tener el siguiente formato:
- Detalles del curso:
Asignatura.-Nombre de la materia.
Horas totales.-Duración del curso.
Créditos.- Puntaje de la materia por
grado de importancia.
Facultad.- Área de la carrera.
Sigla.-Nombre corto de la materia.
Prerrequisitos.-Materias que deben
estar cursadas.
- Información importante (Guía Maap)
- Evaluaciones (Ponderación)
- Trabajo de fin de modulo
- Bibliografía
1
2
2

11
Actividades
El docente podrá crear actividades y recursos de acuerdo a sus necesidades en
los temas de la materia y cualquier evento se marcara en su calendario.
Algunas de las actividades más útiles:
- Chat.- El módulo de actividad de chat les permite a los participantes tener
una discusión sincrónica en tiempo real dentro de un curso Moodle.
- Foro.- Esta actividad tal vez sea la más importante. Es a través de los foros
donde se da la mayor parte de los debates y discusión de los temas del curso.
Se dice que esta actividad es a sincrónica ya que los participantes no tienen
que acceder al sistema al mismo tiempo.
- Calendario.- El calendario puede mostrar
eventos del sitio, curso, grupo o del usuario,
además de fechas límite para tareas y
exámenes, horas de chats y otros eventos del
curso. Tome nota de las claves de colores en
la imagen de pantalla debajo.

12
Configuración de actividades para grupos
El docente al momento de crear sus actividades contara con la opción de
configurar las opciones de grupos:
Para asignar las actividades con configuración de grupos necesita primeramente
configurar un modo de grupo en Administración > Administración del curso >
Editar configuraciones > Grupos.
Niveles de grupos
Un grupo o agrupamiento puede usarse en dos niveles:
A nivel del curso - El modo de grupo definido a nivel del curso es el modo por
defecto para todas las actividades definidas dentro de ese curso.
A nivel de actividad - Cada actividad que soporta grupos también puede tener
su propio modo de grupo definido. Si se pone la configuración del curso en
"Forzar modo de grupo" en "Sí", entonces la opción para definir el modo de
grupo para las actividades individuales no está disponible. Si se configura a
"No", entonces el profesor puede cambiar el modo de grupo:

13
Modos de grupos
Hay tres modos de grupo
Sin grupos - No hay sub-grupos, todos son parte de una gran comunidad.
Grupos separados - Cada grupo solamente puede ver a su propio grupo, los
demás son invisibles.
Grupos visibles - Cada grupo trabaja dentro de su propio grupo, pero también
puede ver a los otros grupos. (El trabajo de los otros grupos es de solamente-
lectura.)

14
Configuración de grupos para foros
1. Entrar al curso y dirigirse al tema o unidad al que pertenece el foro que se
quiere configurar.
2. Clic en el botón Activar Edición.
3.
4. seleccionar la opción
5. Clic en agregar.
6. Escriba el título del foro.
7. En la opción desplegable Tipo de grupo seleccionar la siguiente opción:
Importante: Los foros de debate sencillo no trabajan correctamente con
grupos.
8. Clic en el botón
1. Esta opción desplegable permite seleccionar su grupo.
2. Este botón permite añadir el tema de discusión:
1 2

15
2.2 Añadiendo un nuevo tema
1. Insertar el título o tema del foro.
2. Escribir la descripción o tipo de contenido del foro.
3. La temática aparecerán en la parte superior de un foro.
4. Este ajuste especifica si un mensaje en el foro debe mostrarse a partir de
una fecha determinada.
5. El foro se publicara en todos los grupos a los que tenga acceso. Los
participantes de los grupos a los que no tenga acceso no verán esta
publicación.
6. Publicara el foro.
1
2 3
4
5
6

16
Modos de insertar videos
1. URL
Seguir los siguientes pasos.
Entrar al curso y dirigirse al tema o unidad al que pertenece el video que se
quiere insertar.
Clic en el botón Activar Edición.
Seleccionar la opción URL y clic en el botón agregar.
. Seguir los siguientes pasos para insertarel video.
1
2
3

17
Campo para asignarle título al video que se desea insertar.
Campo para pegar el link del video desde YouTube.
Copiando URL:
Desplegar Apariencia y seleccione en mostrar el modo de
visualización de preferencia.
Automático: Se selecciona de manera automática la mejor opción para
visualizar la dirección URL.
Incrustar: Al abrir el video este se mostrara en otra página de la
plataforma.
1
2
3

18
Abrir: Con esta opción al dar clic en el recurso video se abrirá el video de
donde proviene la URL. (Ej. Si el video proviene de Youtube, este se abrirá
en la misma).
En ventana emergente: Al abrir el video, este se mostrara en otra ventana.
Por último, al escoger la opción de su preferencia clic en

19
2. Etiqueta
Seguir los siguientes pasos:
Entrar al curso y dirigirse al tema o unidad al que pertenece el video que se
quiere insertar.
Clic en el botón Activar Edición.
Seleccionar la opción URL y clic en el botón agregar.
Seguir los siguientes pasos para insertarel video.
o Abrir la página en donde se encuentra el video de interés.

20
o Seleccionar la opción compartir que se encuentra debajo del video
o Después hacer Clic en la opción insertar y copiar la dirección del
video.
o Dirigirse a la plataforma y en el espacio de la descripción clic en el
Siguiente botón, luego al desplegarse las opciones
seleccionar el siguiente botón para la incrustación .
o Después de pegar la dirección al campo deseleccione el botón para
obtener una vista previa.
o Luego tickear la siguiente opción para que se muestre el video
en el curso.
A continuación clic en el botón.

21
Restricciones de acceso a las actividades
Cuando se tiene varios grupos en una materia se recomienda editar esta opción
de redacción, esto en caso que se desee que la actividad no sea visible para los
demás grupos.
1. Entrar al curso y dirigirse al tema o unidad al que pertenece el foro que se
quiere configurar.
2. Clic en el botón Activar Edición.
3. En el título de la actividad clic en la opción desplegable Editar.
4. Seleccionar la opción
5. Seleccionar la opción Restricciones de acceso y dar clic en Añadir
restricción. Y después se selecciona la opción grupo.
6. Solo se debe seleccionar en la opción desplegable el grupo al que
pertenece en esa materia.
7. A continuación clic en el botón.

22
Creación de eventos
Ingresar a su curso y el tablero eventos seleccione Nuevo evento.
1. Seleccionar, desde la siguiente ventana, tipo de evento deseado.
Un Evento de Usuario será visible sólo por el usuario identificado en ese
momento (es decir, el que crea el evento).
Un Evento de Grupo será visible a un grupo particular del curso (escogido
de un desplegable).
Un Evento de Curso será visible a los participantes del curso en cuestión.
Sólo los usuarios con privilegios de edición en un curso pueden añadir
eventos de curso.
1
2
3
4

23
Un Evento de Sitio es un evento 'global': visible en todos los cursos y en el
calendario de la página principal del sitio. Sólo los administradores pueden
añadir eventos de sitio.
2. Despliegue la casilla y seleccione el grupo deseado.
3. En la siguiente casilla rellenar la propiedad con el nombre del evento.
4. En esta siguiente ventana rellenar las propiedades del evento: descripción.
5. Rellenar las propiedades del evento: nombre, descripción, fecha, duración y repeticiones
6. Finalmente, pulsar en Guardar cambios.
5
6

24
Administración del curso
El docente podrá administrar el curso mediante a las opciones contenidas en este
bloque.
Algunas del interés del docente:
Activar edición.- Permite modificar el curso según las necesidades requeridas.
Editar ajustes.- Realiza las configuraciones básicas del curso, Ej.: Nombres,
categorías, fechas de inicio, etc.
Usuarios.- Contiene la lista de los usuarios matriculados en el curso, permitiendo
agregar más usuarios así como también crear grupos en el curso.
Calificaciones.- Cuando en Moodle creamos una actividad evaluable,
automáticamente se añade al libro de calificaciones, las calificaciones de cada
estudiante quedan recogidas en el libro de calificaciones del curso y en el momento
en el que el alumno obtenga una calificación también aparecerá automáticamente
en su casilla correspondiente del libro.

25
Plataforma Campus Virtual desde la aplicación Mobile.
Pasos para acceder desde la aplicación Mobile:
1. Buscar e instalar la aplicación Moodle Mobile:
Nota.- Esta aplicación está disponible tanto para Android como IOS.
2. Abrir la aplicación, y colocar la siguiente dirección del sitio:
http://moodle.utepsa.edu:8080/moodle
3. Seleccionar la opción conectar.
2
3

26
4. Ingresar su nombre de usuario y contraseña.
El estudiante después de acceder con su cuenta le aparecerá sus cursos
matriculados.

27
Contenido de la aplicación
Menú de la aplicación.
1. Al seleccionar esta opción se despliega el siguiente menú.
2. En el Evento de calendario se muestran las tareas con sus respectivas
fecha y hora.
3. Esta opción permite enviar mensajes a compañeros y docentes de la
materia.
1
3
2

28
Mi curso en la aplicación
1. Una vez ingresado a su cuenta, para ingresar a su curso seleccione la
misma.
2. Al ingresar al curso se mostrara en su pantalla el formato que se tiene en la
plataforma desde la página web, es decir el estudiante encontrara las
unidades de su materia, la pestaña Bienvenidos y así como también la de
inducción y trabajos.
1
2