9º Unidad Didáctica - Personal — Departament...
-
Upload
truongkien -
Category
Documents
-
view
214 -
download
0
Transcript of 9º Unidad Didáctica - Personal — Departament...
2
9.1 Servicios FTP- Servidor FTP- Cliente FTP
9.2. Instalación servidor FTP en sistema windows
ÍNDICE
3
PROTOCOLO FTP
Protocolo para la transferencia de ficheros entre sistemas conectados a una red TCP/IP.Basado en la arquitectura cliente-servidor.
Pertenece a la capa de aplicación de la torre TCP/IPUtiliza los puertos TCP de
red 20 y el 21.
4
PROTOCOLO FTP
Un equipo cliente siempre inicia la conexión FTP conectándose a un servidor FTPLa transmisión de archivos es bidireccional: Se realiza tanto desde servidor cliente (get) como de cliente servidor (put).Modelo independiente del S.O. utilizado en cada equipo.
Linux cliente Server Windows
put
get
5
CARACTERÍSTICAS FTP
FTP ofrece la máxima velocidad en la conexión.FTP no ofrece seguridad. La información login/password se envia en texto plano (no utiliza ningún tipo de cifrado). Es fácil que un hackerpueda capturar este tráficoLas aplicaciones como scp (secure copy) y sftp, cifran todo el tráfico transferido.
http://www.openssh.com/ Abierto, para sistemas Linuxhttp://www.ssh.com Propietario para sistemas Windows
6
MODELO FTP
Una conexión ftp usa dos puertos (abre dos canales): El puerto de comandos (conexión de control), por donde se transfieren las órdenes. Se inicia en el puerto 21El puerto de datos (conexión de datos), por donde se transfieren los datos de ficheros. Se inicia en el puerto 20, pero puede ser cualquiera por debajo del 1024.
En la conexión de control se especifican parámetros para la conexión de datos (puerto de datos, modo de transferencia, etc) y las operaciones sobre el sistema de archivos (listar, acceder al sistema ficheros, añadir, borrar)
7
FTP EN MODO ACTIVO (MODO NORMAL)
En modo activo, la conexión de datos es iniciada desde el servidor, hacia el puerto indicado.Inicialmente se establece una conexión para la transmisión de comandos con el puerto mayor que 1024 de nuestro ordenador y el puerto 21 del server.Por esa misma conexión, mediante el comando PORT se indica al server el puerto de nuestro ordenador que está a la escucha de los datos.Al bajar un archivo, es el servidor el que inicia la transmisión de datos, desde su puerto 20 al puerto que le hemos indicado.
8
FTP EN MODO ACTIVO (MODO NORMAL)
¿Qué problema supone el modo activo ?En el modo activo se abre una conexión para datos desde el server a la maquina cliente (conexión de fuera a dentro).Si la maquina cliente está protegida por un firewall, este filtra o bloquea la conexión entrante, al serle un proceso desconocido (problema con los firewalls).
9
FTP EN MODO PASIVO
En modo pasivo, es el cliente FTP quien inicia la conexión de datos con el servidor.Inicialmente el cliente abre una conexión de control desde un puerto mayor que 1024 de la maquina local al puerto 21 del server. Al pasar a modo pasivo (comando PASV), el cliente pide un puerto abierto al servidor (será otro puerto mayor que 1024 del server) Recibida la contestación, será el cliente el que establezca la conexión de datos al server a través de ese puerto.
10
FTP EN MODO PASIVO
En modo pasivo las conexiones son siempre abiertas por el pc cliente. Es el cliente el que inicia ambas conexiones, de control y de datos, con lo cual el firewall no tiene ninguna conexión entrante que filtrar
11
CONEXIÓN A UN SERVIDOR FTP
Siguiendo el modelo cliente-servidor, una conexión FTP debe ser iniciada por un cliente hacia un servidor FTP, para poder transferir ficheros en ambos sentidos (subir y bajar ficheros).
El proceso de conexión puede llevarse a cabo utilizando tres métodos:
- Cliente FTP (cuteFTP, smartFTP, etc) - Navegador web- Interfaz de comandos.
12
CONEXIÓN FTP DESDE UN NAVEGADOR WEB
En la URL del navegador, habría que poner los datos referentes a la cuenta abierta en dicho servidor (usuario y password) y al protocolo a utilizar por el navegador:
ftp://usuario:password@servidor/Si el servidor permite las conexiones
anónimas (user:anonymous):ftp://servidor/ftp://anonymous@servidor/ftp://anonymous:@servidor/
13
CONEXIÓN FTP DESDE UN CLIENTE FTP GRÁFICO
Es una interfaz más amigable y fácil. Evita conocer los comandos exactos para
interactuar con el servidor FTP.Existen numerosos clientes gráficos FTP.
Programa PlataformaSmartFTP WindowsFileZilla WindowsCute FTP Windows, Mac OSgFTP UnixIgloo FTP Pro LinuxCaptain FTP MacOSLifTPX Mac OS MacOS
14
CONEXIÓN FTP DESDE CÓNSOLA DE COMANDOS
La mayoría de los sistemas operativos lo traen por defecto.
Windows XP permite utilizar su cliente FTP a través de Interfaz de comandos, usando el comando ftp.
Linux ofrece las mismas posibilidades desde cualquier terminal
c:\>ftp servidorUsuario:Password:
15
CONEXIÓN FTP DESDE CONSOLA DE COMANDOS
ftp Establece una conexión con un servidor
user Permite introducir el nombre de usuario que se quiere utilizar para la conexión
Pass Permite introducir la contraseña que se quiere utilizar para la conexión
asen Cambia la descarga o subida a modo texto plano.binary Cambia la descarga o subida a modo fichero binarioput Sube un fichero al servidor
get Descarga un fichero del servidor
ls/dir Realiza un listado de un directorio.
cd Cambia de directorio
bye Cierre conexión
16
SERVIDORES FTP
Numerosas aplicaciones en la red permiten configurar un servidor FTP.
Pueden instalarse en un ordenador personal para mandar y recibir ficheros.
Programa PlataformaGene6 FTP Server WindowsOFTPD UnixHotline FTP Server MacOSServ-U WindowsPure FTP Server LinuxProFTPd LinuxRumpus MacOSPureFTPd Manager MacOS
17
ESTRUCTURA DIRECTORIOS
Al montar un servidor FTP, es habitual definir dos directorios:
Downloads (Descargas). Se hallará el material especifico que los usuarios pueden descargarse.
Uploads (Subidas). Los usuarios puedan subir aquello que crean oportuno.Otro directorio importante: Home, donde el usuario accede al conectarse.
18
TIPOS DE USUARIO
El servicio ofrecido por un servidor FTP dependerá del tipo de usuario conectado.
Usuario anónimo (anonymous). Usuario que se conecta al sistema sin disponer de una cuenta personalizada. Posee una cuenta pero es de carácter genérico.
Usuario registrado. Usuario dado de alta en el servidor con un login personalizado (un nombre de usuario y una contraseña). Tendrá privilegios superiores a los de un usuario anónimo.
19
PERMISOS
Son funciones relativas a los ficheros y directorios del servidor FTP que el administrador del sistema puede permitir a los usuarios.
Permisos de un archivo Permisos directorios
Lectura (read) Listado (list)
Escritura (write) Creación (make)
Ejecución (execute) Borrado (remove)
Borrado (delete) Herencia (inherit)
Continuación (append)
20
PRACTICA 1: INSTALACIÓN DEL SERVIDOR IIS-FTP DE WINDOWS
Paso 1. En Windows XP Ir a Inicio / Panel de control/ Agregar o quitar programas. Allí activar la opción Agregar o quitar componentes de Windows y marcar la entrada Servicios de Internet InformationServer (US)
21
PRACTICA 1: INSTALACIÓN DEL SERVIDOR IIS-FTP DE WINDOWS
Paso 1. En Windows 2003 Server Ir a Inicio / Panel de control/ Agregar o quitar programas. Allí activar la opción Agregar o quitar componentes de Windows y marcar la entrada Servidor de Aplicaciones
22
PRACTICA 1: INSTALACIÓN DEL SERVIDOR IIS-FTP DE WINDOWS
Paso 2. Hacer clic en Detalles y, a continuación, seleccionar Servicio de Protocolo de transferencia de archivos (FTP), en subcomponentes de IIS.
¿Se puede elegir instalar FTP
independientemente del IIS?
23
PRACTICA 1: INSTALACIÓN DEL SERVIDOR IIS-FTP DE WINDOWS
Paso 3. A continuación realizaremos la instalación, por defecto, para la cual necesitaremos insertar el CD de Windows XP Professional.
24
PRACTICA 1: INSTALACIÓN DEL SERVIDOR IIS-FTP DE WINDOWS
Paso 4. Para comprobar la configuración del servidor FTP, hay que abrir el panel de configuración de IIS Inicio/Panel de control/Herramientas administrativas/ Administrador de IIS.
Debajo de extensión de servicios web, aparece
una carpeta con el nombre Sitios FTP
25
PRACTICA 1: INSTALACIÓN DEL SERVIDOR IIS-FTP DE WINDOWS
Paso 5. Hacemos clic en Sitios FTP y señalizamos Sitio FTP predeterminado. Existen unos botones en la parte superior: Play, Stop y Pause.
Si el botón de reproducción es un poco difuso, significa que el
servidor FTP estáactivo. Nos podemos
conectar a él a través de su software de
cliente FTP.
26
PRACTICA 1: INSTALACIÓN DEL SERVIDOR IIS-FTP DE WINDOWS
Paso 6. Abrir un cliente FTP (por ejemplo en modo consola) y clickar:
ftp localhost como el nombre del hostanonymous como usuario para el inicio de sesión.“” como password
Conectar y verás una carpeta vacía. Las archivos que visualiza se encuentran generalmente dentro de la carpeta C:\inetpub\ftproot\.
27
PRACTICA 1: INSTALACIÓN DEL SERVIDOR IIS-FTP DE WINDOWS
Paso 7. Para ver el funcionamiento del servidor FTP, poner ficheros en el directorio c:\Inetpub\ftproot.
Abrir una consola y ejecutar:
ftp localhost
28
PRACTICA 1: INSTALACIÓN DEL SERVIDOR IIS-FTP DE WINDOWS
Paso 8. Dentro de las Propiedades de Sitio FTP Predeterminado, se encuentra así mismo la opción de Nuevo /Directorio Virtual. Con ella se puede añadir cualquier directorio del sistema al servidor ftp sin tener que copiarlo en un directorio concreto. Bastará con indicar cuál es el directorio original al que apunta el virtual que se ha creado. Así se logra que cualquier contenido esté rápidamente accesible sin tener que estar en el directorio por defecto, C:\inetpub\ftproot\Crear un directorio virtual de alias “pepe”, que apunte al directorio físico c:\pepedirectorio.
30
PRACTICA 1: INSTALACIÓN DEL SERVIDOR IIS-FTP DE WINDOWS
Paso 9. Poner ficheros en ambos directorios:-c:\Inetpub\ftproot-c:\pepedirectorio
Si desde un navegador ponemos:
URL Nos conectamos a ftp://localhost c:\Inetpub\ftprootftp://localhost/pepe c:\pepedirectorio
31
PRACTICA 2: INSTALACIÓN DEL FILEZILLA FTP SERVER
Paso 1. Descargarse de la página web el programa Filezilla FTP Server. Obtener 2 o 3 capturas.Paso 2. Instalar el Filezilla FTP Server con la configuración por defecto. Obtener 2 o 3 capturas.Paso 3. Conectarse al servidor FTP en modo administración.Paso 4. Buscar por Internet diferentes formas de mirar los puertos abiertos de un PC:
• http://www.upseros.com/portscan.php• netstat –a• Advanced Port Scanner, etc
Paso 5. Apagar el servidor si está activo mediante Ctrl+Alt+Supr. Eliminar el proceso activo del Filezilla FTP Server. Indicar los puertos abiertos del PC y a que programas cree que pertenece cada uno.
32
PRACTICA 2: INSTALACIÓN DEL FILEZILLA FTP SERVER
Paso 6. ¿Están los puertos 20 y/o 21 abiertos? ¿A qué aplicación pertenecen por defecto estos puertos? ¿En qué fichero de windowsse guarda la información de los puertos usados?Paso 7. Si estuviera abierto el puerto 21, comprueba a que programa se deba y desactívelo (pudiera ser debido al servidor FTP de IIS)Paso 8. Cree la carpeta con el nombre c:\ftp\anonymous y guarde algún documento. Arranque el servidor con la configuración por defecto y asocie la carpeta definida como directorio para el usuario “anonymous”. No cree ninguna cuenta de usuario más.Paso 9. ¿Qué puerto se ha abierto? ¿A qué tipo de aplicación y tipo de conexión pertenece este puerto? ¿Por qué no está abierto el puerto 20?Paso 10. Abra el navegador y realice una conexión FTP contra su propia máquina. ¿Con qué usuario cree que se ha validado? ¿A quécarpeta de su máquina cree que ha accedido? ¿Cómo se ha conectado?
33
PRACTICA 2: INSTALACIÓN DEL FILEZILLA FTP SERVER
Paso 11. ¿En qué modo cree que funciona el canal de datos, activo o pasivo? ¿Por qué? ¿En cuál de los dos modos no utiliza el servidor el puerto 20?Paso 12. Configure el servidor para que abra sólo el puerto 3000 en el modo en el que trabaja. Detalle el procedimientoPaso 13. En modo activo, ¿quién inicia la conexión del canal de datos, el servidor o el cliente y con qué puerto?Paso 14. En modo pasivo, ¿quién inicia la conexión del canal de datos, el servidor o el cliente y con qué puerto?Paso 15. Modifique el puerto 21 por defecto del canal de conexiones de control al puerto 33. ¿Cómo deberá conectarse desde el cliente si utiliza un navegador web? Detalle el procedimiento.
34
PRACTICA 2: INSTALACIÓN DEL FILEZILLA FTP SERVER
Paso 16. Deshabilite el usuario anonymous y cree dos nuevos usuarios con sus respectivos password, según la siguiente configuración:
Paso 17. Poner ficheros en cada directorio de los usuarios de manera que se identifiquen a cada usuarioPaso 18. Realizar una conexión FTP utilizando cada usuario y comprobar con la instrucción dir que verdaderamente nos hemos conectado al directorio base de cada usuario.
Usuario Pasword Directoriouser1 user1 c:\ftp\user1user2 user2 c:\ftp\user2
35
PRACTICA 3. INSTALACIÓN SERVIDORES FTP-SFTP EN LINUX
Paso 1. Arrancar un Linux Desktop o Server dentro del Vmware. Paso 2. Editar el archivo con la instrucción:
gedit /etc/apt/apt.conf.d/70debconfPoner las siguientes líneas al final de este archivo para que la aplicación APT-GET pueda acceder a los resposItorios a través del PROXY de upc
Acquire::http::Proxy "http://192.168.2.4:3128"; FijosAcquire::http::Proxy "http://172.16.255.121:3128"; Portátiles
Paso 3. Abrir un terminal y ejecutar los siguientes comandos para instalar los servidores FTP y SFTP:sudo –i (pasamos a usuario administrador)apt-get update (actualización herramienta descarga aplicaciones)apt-get install vsftpd (instalación del servidor ftp)apt-get install openssh-server (instalación del servidor sftp)
36
PRACTICA 3. INSTALACIÓN SERVIDORES FTP-SFTP EN LINUX
Paso 4. Visualizar el fichero de configuración del servidor FTP:gedit /etc/vsftpd.conf. Modificaremos sus líneas más importantes:- Deshabilitar el acceso FTP a usuarios anónimos anonymous_enable=NO- Permitir el acceso de usuarios locales a sus respectivas carpetas privadas, utilizando su propio login y password para acceder al servidor FTP local_enable=YES- Permitir el modo escritura a los usuarios write_enable=YES- Mascara del directorio local_umask=022- Mensaje de bienvenida del servidor FTP ftpd_banner=Bienvenidos al Servidor FTP de …” nombre alumno”.- Enjaula a los usuarios dentro de su propio directorio personal, para que no pueda navegar por el árbol completo de directorios del sistema, mejorando la seguridad chroot_local_user=YES
37
PRACTICA 3. INSTALACIÓN SERVIDORES FTP-SFTP EN LINUX
- Habilita la lista de usuarios que sólo puedan acceder a sus respectivas carpetas personales al hacer el FTP y no a todo sistema chroot_list_enable=YESchroot_list_file=/etc/vsftpd.chroot_listPaso 5. Visualizar el fichero de configuración del servidor SFTP: gedit /etc/ssh/sshd_config. Modificaremos las siguientes líneas:- Impedir que se pueda acceder con una cuenta rootPermitRootLogin no- Buscar la línea Subsystem sftp /usr/lib/openssh/sftp-server, comentarla y dejar en su lugar Subsystem sftp internal-sftp- Añadir al final del archivo: Match user mysftpChrootDirectory /home/mysftpForceCommand internal-sftp
Permitimos que el usuario sftp pueda acceder a su directorio /home/sftp
38
PRACTICA 3: INSTALACIÓN SERVIDORES FTP-SFTP EN LINUX
Paso 6. Usuario para el servidor FTP. Ahora cada usuario del sistema puede acceder a su carpeta personal con FTP. Crear un usuario para el servicio FTP con las siguientes características:Forma gráficaUsuario: miftpPerfil: Usuario de escritorioContraseña: miftpDirectorio: /home/miftp (entorno chroot)Interprete de comandos: /bin/bashForma textogroupadd miftpmkdir /home/miftp chmod 777 /home/miftpuseradd -g ftp –s /bin/bash -d /home/miftp/ -c ”miftp” miftpchown root:miftp /home/miftppasswd miftp
39
PRACTICA 3. INSTALACIÓN SERVIDORES FTP-SFTP EN LINUX
Paso 7. Crear el fichero de usuarios: gedit /etc/vsftpd.chroot_listY añadir el usuario miftp:
miftpPaso 8.Usuario para el servidor SFTP. El usuario mysftp es el único que podrá acceder al sistema, puesto que ha sido el único que ha sido habilitado en el fichero /etc/ssh/sshd_config.- useradd mysftp- mkdir /home/mysftp- chmod 755 /home/mysftp- chown mysftp /home/mysftp- usermod –d /home/mysftp –s bin/false mysftp- passwd mysftp
40
PRACTICA 3. INSTALACIÓN SERVIDORES FTP-SFTP EN LINUX
Paso 9. Configurar la dirección IP del servidor Linux, editando el fichero /etc/network/interfaces, mediante el editor gedit
gedit /etc/network/interfaces
NOTA: De esta manera cada vez que arranque el equipo, la interficie eth2 estará configurada por defecto con esta dirección IPPaso 10. Reiniciar el servicio de red ejecutando:/etc/init.d/networking restart
OJO!!!
Averiguar el nombre que Linux le ha puesto a vuestra interficie Ethernet,
mediante el comando ifconfig
41
PRACTICA 3. INSTALACIÓN SERVIDORES FTP-SFTP EN LINUX
Paso 11. Iniciar el servidor de FTP y SFTP mediante los comandos sudo /etc/init.d/vsftpd restart (Para iniciar servidor FTP)sudo /etc/init.d/ssh restart (Para iniciar servidor SFTP)Paso 12. Comprobar el funcionamiento de los servidores FTP y SFTP, ejecutando desde un terminal: ftp localhost y sftp localhost¿Qué usuario pondrás? Obtener captura una captura cuando logres entrar.Paso 13. Cambiar la subred del Vmware a la que pertenece el equipo Linux; cambiar a la Vmnet 2.Paso 14. Iniciar una máquina cliente Windows XP. Poner la siguiente configuración de red:
Dirección IP: 192.168.1.2Máscara de subred: 255.255.255.0Servidor DNS preferido: 192.168.1.1
42
PRACTICA 3. INSTALACIÓN SERVIDORES FTP-SFTP EN LINUX
Paso 15. Comprobar que hay conectividad a nivel IP entre la máquina Linux y la máquina Windows, haciendo un ping entre ambas máquinas.NOTA: Cambiar el equipo Windows XP a la Vmnet 2, la misma que el equipo Linux.Paso 16. Descargar e instalar el programa SmartFTP Cliente para conectarnos a la máquina Linux, mediante el protocolo FTP, indicando la dirección IP 192.168.1.1. Cuando pida login y password poner el usuario creado en el paso 6.Paso 17. Cuando esté conectado, realizar un listado (ls) del sistema de archivos. Subir un fichero y comprobar su existencia en el equipo Linux.Paso 18. Descargar e instalar e programa WinScp, para conectarnos a la máquina Linux a través del protocolo SFTP. Entrar en la sesión con el usuario creado en el paso 8. Subir un fichero y comprobar su existencia yendo al equipo Linux






















































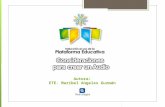




![Aprendizaje por competencias: Itinerario competencial …personals.ac.upc.edu/miguel/materiales/docencia/articulos/... · Telemática [7]. En la asignatura Empresa, Telecomunicaciones](https://static.fdocuments.ec/doc/165x107/5bb0120109d3f274188d3ca5/aprendizaje-por-competencias-itinerario-competencial-telematica-7-en-la.jpg)

