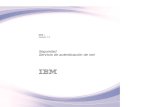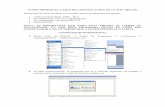9831 1 TRIM LA. Tecno 1 ESO Ud00 000-005 - Edebe · 2011-05-24 · 11. Redes informáticas....
Transcript of 9831 1 TRIM LA. Tecno 1 ESO Ud00 000-005 - Edebe · 2011-05-24 · 11. Redes informáticas....


11. Redes informáticas. Internet236
CONTENIDOS
1. Redes de ordenadores
1.1. ¿Qué es una red informática?
1.2. Tipos de redes
1.3. Conexión a la red
2. Internet. Conceptos básicos
2.1. Tipos de conexión a Internet
3. El correo electrónico
3.1. Programas de gestión del correo
4. Navegación por Internet
4.1. Navegadores
4.2. Motores de búsqueda
4.3. Portales
4.4. La web 2.0
4.5. Seguridad en Internet
5. Servicios en Internet
5.1. Gestiones a través de Internet.
Compras on-line
5.2. Descarga de archivos
5.3. Comunicación entre internautas
5.4. Redes sociales
Los ordenadores se conectan en red con objeto de compartir información y recursos. Un buen ejemplo de ello es Internet, la red de redes, que nos per-mite entrar en contacto con cualquier parte del mundo.
En esta unidad descubrirás más sobre redes de ordenadores y la propia Inter-net, aprenderás a usar el correo electró-nico y te introducirás en la navegación por Internet y los servicios que ofrece.
11Redes informáticas. Internet

11. Redes informáticas. Internet 237
COMPETENCIAS BÁSICAS
Tratamiento de la información y competencia digital
• Obtener e intercambiar información a través de Internet.
• Utilizar el correo electrónico para recibir y enviar mensajes.
Competencia en el conocimiento y la interacción con el mundo físico
• Utilizar de forma eficiente diferentes siste-mas de conexión de equipos informáticos entre sí y con sus periféricos.
• Utilizar los servicios que ofrece Internet de forma segura.
Competencia para aprender a aprender
• Reconocer la utilidad de Internet para acce-der a información y recursos en diferentes ámbitos.
Autonomía e iniciativa personal
• Compartir información en Internet tomando todas las precauciones necesarias. Actuar de forma ética en la descarga de archivos.
PREPARACIÓN DE LA UNIDAD
• Explica a qué llamamos periféricos en informática.
— ¿De qué tipo pueden ser? Pon ejemplos.
— ¿Qué es el USB?
• Imagina que todos los miembros de un equipo de trabajo deben compartir los mismos progra-mas y archivos informáticos e introducir modi-ficaciones en ellos. ¿Qué sistema para acceder y transmitir la información sería el más indicado?
• ¿Qué ventajas aporta el correo electrónico frente al correo convencional?
• ¿A qué llamamos virus en informática? ¿Cuál es la función de un antivirus?
• Indica los principales usos que tiene Internet des-de tu punto de vista.
REDES DE ORDENADORESSala wi-fi

11. Redes informáticas. Internet238
1. Redes de ordenadoresLos ordenadores cumplen un papel cada vez más importante en la vida coti-diana. Se utilizan en todo el mundo y en todo tipo de escenarios: empresas, en-tornos de fabricación, hogares, oficinas gubernamentales... Las escuelas usan ordenadores para educar a los estudiantes y llevar los registros de éstos. Los hospitales emplean ordenadores para gestionar los datos de los pacientes (su historial, citas, revisiones...) y para así mejorar la atención médica.
Además, los ordenadores pueden comunicarse entre sí. Para ello se conectan en red.
1.1. ¿Qué es una red informática?
Una red informática es un sistema de ordenadores y otros dispositivos
(periféricos...) conectados entre sí por cables o de manera inalámbrica
(ondas por el aire) de forma que pueden compartir información.
Dos ordenadores conectados entre sí forman la red más simple. A partir de aquí, su comple-jidad puede aumentar hasta conectar miles de ordenadores en todo el mundo. El ejemplo más conocido de este caso es la red Internet.
En una red pueden compartirse la informa-ción y los recursos, y uno de sus objetivos es hacer que todos los programas, los datos y el equipo estén disponibles para cualquier usua-rio de la red que así lo solicite (fig. 1). Gracias a esta facilidad, las ventajas que nos ofrece son numerosas:
• Compartir todo tipo de periféricos, como pueden ser las impresoras, los escá-neres, los discos duros externos...
• Transferir datos entre los usuarios sin la necesidad de ningún elemento de distribución o almacenamiento como pen-drives, CD, DVD...
• Enviar y recibir mensajes a y desde cualquier punto del planeta, mediante el correo electrónico, rápida y económicamente.
• Acceder a los vastos recursos de Internet y de la web mundial: compartir archi-vos de música y vídeo, investigar y aprender en línea, conversar con amigos, comprar, jugar on-line...
1.2. Tipos de redes
Una red conectada en un área limitada se conoce como red de área local (LAN). Una LAN está contenida a menudo en una sola ubicación (habitación, edificio...). En una LAN, los recursos o distintos dispositivos de la red intercambian informa-ción entre sí, permitiendo compartirla: archivos almacenados en los discos, una impresora, un módem, programas... Estamos hablando de una red que se cir-cunscribe a un área geográfica limitada (fig. 2 a).
Una red de área extensa (WAN) es un grupo de dispositivos, o varias LAN, conectados en un área geográfica mayor, a menudo por medio de líneas tele-fónicas u otro formato de cableado como una línea de alta velocidad, fibra o enlace vía satélite (fig. 2 b). El mejor ejemplo de WAN es la propia red de Internet.Fig. 2
Fig. 1
Router
Router
Router
a) LAN
b) WAN

11. Redes informáticas. Internet 239
Probar nuestra red local
Conviene probar la red para asegurarse de que todos los equipos y dispositivos están conectados y funcionan correctamente. Para probar la
red, deberemos proceder de este modo:
1.3. Conexión a la red
Un ordenador deberá tener instalados ciertos elementos de hardware (compo-nentes físicos) que permiten que nuestros ordenadores se conecten a una red. Éstos son una tarjeta de interfaz de red (NIC), en el caso de efectuar la conexión a través de cableado, o bien una tarjeta WIFI en el caso de realizarse la comunica-ción inalámbricamente.
Además de la conexión física, se precisa configurar el sistema operativo para que nuestro ordenador participe en la red. En las redes, cada ordenador requiere un nombre y una dirección que identifique y distinga a nuestro ordenador del resto.
Por medio de Panel de Control, Conexiones de red, podemos acceder a la con-figuración de nuestra conexión de área local y comprobar sus características (fig. 3).
Dirección IP: identifica a nuestro ordenador en la red.
Máscara de subred: se usa para identificar la red a la que está conectado el ordenador.
Puerta de enlace predeterminada: identifica el dispositivo empleado por el ordenador para acceder a la red deseada.
1. ¿Qué tipo de red es aquella que conecta varios ordenadores personales a una impresora común? ¿Qué tipo de red es Inter-
net? Explica las diferencias entre una y otra.
2. Comprueba cuál es la configuración de red de tu equipo.
— Abre una ventana de interfaz de comandos (Botón Inicio > Ejecutar > command).
— Escribe ipconfig y pulsa la tecla Enter. El comando te devolverá los datos de configuración de red de tu ordenador.
— Compara los valores obtenidos con los del resto de tus compañeros y compañeras. ¿Coincide algún valor? ¿Podría ser
esto posible? Saca tus conclusiones.
AC
TIVID
AD
ES
Fig. 3
Windows 7 – Windows Vista
Clicar en el botón Inicio, Equipo y,
a continuación, en Red.
Deberemos ver los iconos del
equipo en el que estamos traba-
jando y de los otros equipos y
dispositivos que hemos agrega-
do a la red. En nuestro ejemplo,
tenemos una red local formada
por tres equipos (fig. 4). Observa
la importancia del nombre del
equipo, que permite diferenciar-
lo del resto.
Windows XP
Hacer clic en el botón Inicio, Buscar, Equipos
o personas (fig. 5).
Y sin introducir ningún nombre de equipo,
damos inicio a la búsqueda. Nuestro equipo
irá mostrando todos aquellos equipos con
los que se encuentre conectado físicamente
en la red local en la que nos encontremos.
Fig. 4 Fig. 5

11. Redes informáticas. Internet240
2. Internet. Conceptos básicosInternet es una gran red de redes que recorre prácticamente todo el planeta y hace posible que usuarios de todo el mundo se conecten entre sí. Pero ésa es una definición conceptual, ya que Internet realmente es algo más. Es, sobre todo y ante todo, un gran universo de comunicación, un mundo virtual en el que prácticamente puede encontrarse cualquier cosa que se desee buscar.
Conectados a Internet entramos en contacto directo con el resto del mundo. Podemos comunicarnos con otras instituciones y personas que ya forman par-te de la red, intercambiando mensajes electrónicos, documentos, imágenes, vídeos... Podemos visitar las oficinas virtuales de todo tipo de organismos, empresas... Y podemos publicar nuestro propio material para que todo el mun-do conozca nuestra labor y pueda contactar con nosotros (fig. 6).
¿Quién hace que Internet funcione?
En sus orígenes, el gobierno de Estados Unidos, y en concreto el Departamento de Defensa, construyó una red con fines militares, conocida como ARPANET, que se fue extendiendo a lo largo del país y comenzó a ser utilizada por las univer-sidades norteamericanas, principalmente por su interés científico y divulgativo. El ovillo fue creciendo y se fue popularizando, hasta que, como una gigantesca tela de araña, se extendió por todo el planeta. En la actualidad nadie mantiene Internet, son todos los usuarios, ya sean empresas, organizaciones o personas individuales, los que conectándose a Internet día a día, para recibir información o para aportarla, hacen que Internet exista y siga adelante.
¿Qué se necesita para conectarse a Internet?
La forma más habitual y económica consiste en contratar el acceso con una de las numerosas empresas que ofrecen el servicio de conexión a Internet. Estas empresas se conocen con el nombre de proveedores de acceso a Internet (ISP). Los proveedores disponen de varios ordenadores (servidores) lo suficien-temente potentes como para asegurar el acceso a multitud de usuarios. Tam-bién cuentan con líneas de acceso a Internet lo suficientemente anchas y velo-ces como para asegurar el acceso a todos ellos (fig. 7).
Protocolos de Internet
Un protocolo es un conjunto de convenciones y normas que determinan
cómo se realiza el intercambio de datos entre programas u ordenadores.
TCP (Transmision Control Protocol). Se encarga del control de las transmisio-nes. Divide la información en paquetes más pequeños, lo cual resulta muy útil por diversos motivos. En primer lugar, permite el acceso al mismo archivo por diversos usuarios. En segundo lugar, y en caso de error, sólo hay que repetir el envío del paquete en cuestión y no de todo el archivo. En tercer lugar, cada paquete puede viajar a través de Internet por distintos caminos (redes), depen-diendo de la que esté siendo menos transitada y resulte más rápida.
IP (Internet Protocol). Se encarga de etiquetar cada paquete de información para que éstos no se pierdan en el transporte, ya que a veces viajan entre dos ordenadores situados cada uno en un extremo del mundo, a través de distintos caminos (redes). Cada ordenador en Internet tiene una dirección IP que es única, conocida como número IP.
Fig. 6. Internet es una red mundial de ordenado-res conectados entre sí.
Fig. 7. Algunos proveedores de Internet en Espa-ña, conocidos por todos nosotros, por sus grandes campañas de publicidad.
¿Cuál es mi IP?
Si quieres comprobar en estos momen-
tos la IP que tiene asociado tu ordena-
dor (host) a la hora de establecer contac-
to con Internet, simplemente accede a la
siguiente dirección URL:
www.cualesmiip.com/
Te indica cuál es la dirección IP bajo la que
«navegas» en estos momentos (número
formado por cuatro segmentos y separa-
do por puntos donde cada uno de éstos
va del 0 al 255), y además bajo el pro-
veedor que lo estamos haciendo.

11. Redes informáticas. Internet 241
2.1. Tipos de conexión a Internet
RTC (Red Telefónica Conmutada)
En la Red Telefónica Conmutada (RTC), también llamada Red Telefónica Bási-ca (RTB) se establece la conexión a Internet mediante un módem estándar de 56 kbps (kilobits por segundo) (fig. 8). Nuestro ordenador llama a un número proporcio nado por el proveedor de Internet para conectarse con el servidor a través de la línea telefónica. El coste de la llamada suele ser el de una llamada local. Este tipo de conexión es lenta si lo comparamos con otro tipo de conexio-nes a Internet. Además, cuando estamos conectados a Internet estamos ocu-pando la línea telefónica con lo que no podremos recibir ni realizar llamadas y si alguien nos llama recibirá la señal de comunicando.
ADSL
El ADSL (Asymmetric Digital Subscriber Line o línea de abonado digital asimétrica) es una tecnología de transmisión digital de datos que utiliza la línea de teléfono convencional. La línea se divide en tres canales, con lo que podemos estar co-nectados a Internet y utilizar la línea de teléfono al mismo tiempo. Al contrario que la conexión Internet por módem analógico, el ADSL nos permite navegar por Internet a gran velocidad. El router ADSL regula esta comunicación.
Los routers permiten la conexión a Internet por cable; es decir, de nuestros equi-pos parte un cable hacia dicho dispositivo para que puedan realizarse las comu-nicaciones, y tambien vía WIFI (Wireless Fidelity), tecnología que permite conec-tar ordenadores y otros aparatos sin cables, utilizando ondas de radio (fig. 9).
Satélite
La conexión a Internet vía satélite cubre cualquier punto del planeta, por eso es la opción que suele utilizarse en aquellos sitios donde la conexión a Internet no está disponible por vía terrestre. Como otros servicios vía satélite necesita de una instalación mínima, incluida la antena parabólica.
Internet Móvil. Redes 3G
Internet Móvil es la solución perfecta para conectarse a Internet de un modo sencillo e inmediato, en cual-quier lugar y a velocidades similares a un ADSL fijo, gracias a las redes 3G (tercera generación de transmi-sión de voz y datos a través de telefonía móvil). No requiere ningún tipo de instalación: las operadoras de telefonía móvil ofrecen servicios de conexión a Internet mediante módem USB, y en tan sólo unos pasos está configurado y listo para navegar (fig. 10).
3. Para saber qué IP corresponde a un nombre de dominio, podemos usar el comando ping.
— Abre una ventana de interfaz de comandos (Botón Inicio > Ejecutar > CMD).
— Escribe el comando ping, seguido de un espacio y la dirección web que te interesa; por ejemplo, ping www.google.es.
El comando devuelve la IP asignada a ese dominio y el tiempo que se ha tardado en establecer comunicación.
— Elabora una tabla con algunas de las páginas web que visites asiduamente, su IP asignada y el tiempo medio que se tarda
en establecer comunicación.
AC
TIVID
AD
ES
Comprueba la velocidad de tu conexión a Internet
A través de la siguiente URL:
www.internautas.org/testvelocidad
se nos brinda la posibilidad de compro-
bar nuestros parámetros de velocidad
en la conexión que establecemos con
Internet.
Fig. 10. Conexión a Internet me diante un módem USB.
Fig. 9. Ordenador conectado al router ADSL vía WIFI.
Fig. 8. Módem externo de 56 kbps.

11. Redes informáticas. Internet242
3. El correo electrónicoEsta herramienta cotidiana forma parte de la rutina diaria, personal y profesional de millones de personas. Se trata de un servicio que permite a los usuarios enviar y recibir mensajes a través de la red. Estos mensajes se transmiten me-diante sistemas de comunicación electrónicos de un modo rápido, eficaz y sin coste alguno. En los mensajes de correo electrónico no sólo puede introducirse texto, sino también imágenes, audios, vídeos...
El nombre de correo electrónico hace alusión al correo convencional ya que am-bos se utilizan para enviar y recibir mensajes y, también, ambos se sirven de bu-zones, que en el caso de la red serían los servidores, en los que los mensajes permanecen temporalmente almacenados hasta que se dirigen al destinatario.
Para el funcionamiento del correo electrónico no hace falta que los dos ordena-dores se encuentren conectados al mismo tiempo. La persona que manda el mensaje (emisor), lógicamente, debe encontrarse conectado a Internet. Cuando el destinatario se conecta y comprueba su correo, le llegan todos los mensajes que tiene esperando en su servidor o buzón.
Crearse una cuenta de correo es sumamente sencillo. Existen distintos servi-dores de correo públicos, en los que cumplimentar el proceso de registro o alta (fig. 11). En éste, básicamente se nos pedirá un login o identificador con su correspondiente contraseña de acceso. Inmediatamente se nos otorga una cuenta de correo; es decir, un buzón registrado a través del cual poder enviar y recibir mensajes.
El aspecto o interfaz gráfica de un gestor de correo a través de una página web es muy similar independientemente de la compañía o servidor donde hemos realizado la suscripción o contrato (fig. 12).
Fig. 12. Gestor de correo del servidor Gmail.
Las direcciones de correo tienen dos partes separadas por el símbolo @ (arroba). La primera indica nuestro nombre de usuario y la segunda es el dominio, que hace referencia a la dirección de Internet en la que está el servidor de correo. Por ejemplo, la dirección [email protected] se refiere a la direc-ción de correo de un usuario llamado luisgarcia001 que se encuentra en el ser-vidor gmail.com.
Fig. 11. Servidores de correo muy populares son, por ejemplo, Gmail, hotmail o yahoo.

11. Redes informáticas. Internet 243
3.1. Programas de gestión del correo
Estos programas permiten, como su nombre indica, gestionar o trabajar con diferentes cuentas de correo electrónico a la vez. Es decir, desde ellos podre-mos configurar varias cuentas de correo electrónico y revisarlas, contestar e-mails, etc., sin necesidad de acceder a la web de cada una de nuestras cuentas de correo electrónico.
Cuando componemos los mensajes lo hacemos de forma local; esto es, sin co-nectarnos a Internet. Nos conectaremos cuando tengamos todos los mensajes preparados para ser enviados.
Microsoft Outlook es el programa de comunicación y administración de in-formación personal del paquete ofimático Microsoft Office. Ofrece un lugar unificado para administrar el correo electrónico, calendarios, contactos y el resto de información personal y de equipo (fig. 13).
Para la configuración de nuestras cuentas de correo y para que puedan ser ges-tionadas desde el programa Microsoft Outlook, accederemos a la barra de menú Herramientas, Configuración de la cuenta (fig. 14). Desde aquí podemos agregar una nueva cuenta de correo fig. 15).
Los programas de gestión de correo electrónico tienen una estructura común, formada por diferentes carpetas, que facilita la gestión del correo (fig. 16).
• Bandeja de entrada: contiene los mensajes que recibimos.
• Bandeja de salida: contiene los mensajes que están pendientes de enviar.
• Elementos enviados: contiene los mensajes enviados de forma correcta.
• Elementos eliminados: contiene los mensajes que hemos borrado.
Barra de menús
Lista de carpetas
Barra de herramientas
Cabeceras
Contenido del mensaje
Barra de estado
Fig. 13. Página principal del programa de correo Microsoft Outlook.
Fig. 16. Estructura de carpetas de Microsoft Out-look.
Fig. 15. Al agregar una nueva cuenta de correo, el programa nos solicitará estos datos.
Creación de una nueva cuenta de correo
Fig. 14

11. Redes informáticas. Internet244
Recepción de mensajes
Selecciona la Bandeja de entrada. Verás todos los mensajes que están almacena-dos. Haz doble clic en cualquiera de los mensajes para ver su contenido. Se abre una nueva ventana con el mensaje (fig. 17).
Emisión de mensajes
Elige la opción Nuevo del menú de herramientas. Rellena el campo Para con la dirección del destinatario. En el cam-po CC (abreviatura de «Con copia») podemos agregar la dirección de otro destinatario, enviándose una copia del mensaje a este otro destinatario (los demás destinatarios del mensaje podrán ver su nombre). Rellena el campo Asunto y en el cuadro de texto de la parte inferior escribe el mensaje en cuestión (fig. 18).
Para enviarlo haz clic en Enviar.
También puedes adjuntar archivos a un mensaje. Para ello, una vez escrito el mensaje, haz clic en Adjuntar archi-vo. Selecciona el archivo, por ejemplo una imagen de tu carpeta, y finalmente haz clic en Enviar.
4. Crea tu propia cuenta de correo electrónico, si no tuvieras ya una. Puedes escoger cualquiera de los servidores de correo
que hemos presentado en la unidad. Elige el nombre de usuario que más te guste y una contraseña fácil de recordar para ti.
— A continuación, configura tu cuenta de correo en el programa de gestión Microsoft Outlook. Para ello, accede al menú Herra-
mientas / Configuración de la cuenta / Agregar una nueva cuenta y rellena el formulario con los datos de tu cuenta de correo.
5. Prueba las funciones del programa Microsoft Outlook.
— Añade a la carpeta de Contactos las cuentas de tu profesor y de tus compañeros y compañeras de clase.
— Envía un mensaje a tu profesor con copia a algunos de tus compañeros y compañeras. Como asunto del correo, escribe
tu nombre completo. Adjunta un archivo que hayas creado, por ejemplo, con el bloc de notas, o bien una fotografía.
— Selecciona la bandeja de entrada. Verás los mensajes que has recibido. Abre los que procedan de personas conocidas
y léelos. Puedes contestar aquellos que desees.
AC
TIV
IDA
DES
Contactos
Esta ventana nos permite acceder a las
direcciones de correo que tenemos alma-
cenadas: amigos, familiares... Para aña-
dir una nueva dirección hacemos clic so-
bre Contactos y elegimos Nuevo contacto.
Fig. 18
Fig. 17

11. Redes informáticas. Internet 245
4. Navegación por InternetLa World Wide Web (www), también conocida como la Web, cuyo significado literal sería ‘Red de Amplitud Mundial’, consiste en un sistema de documentos de hipertexto (combinación de texto, imágenes, vídeo y otros contenidos multime-dia) enlazados y accesibles a través de Internet.
Estos contenidos se articulan en páginas web. Para acceder a ellas y desplazarse por éstas (navegar) se requiere un programa que actúe como navegador. Una vez se ha accedido a la red, es muy práctico para localizar páginas que conten-gan una información determinada un motor de búsqueda o buscador.
4.1. Navegadores
Un navegador de Internet es un programa que posibilita visualizar la infor-
mación que contiene una página web.
El navegador es imprescindible para que podamos visitar páginas web, intro-duciendo en él la dirección o URL de la página que estamos interesados en consultar. También nos permite descargar archivos, utilizar recursos multimedia localizados en las mismas páginas (como animaciones en Flash), o ejecutar ins-trucciones complejas que hoy en día han enriquecido sobremanera la calidad visual y el contenido de las webs.
Los enlaces, dentro de una página web, son los que determinan la navegación y permiten ir a otra página web, a otro punto de la misma página, a una dirección de correo electrónico, descargar un archivo... Estos enlaces reciben el nombre de hipervínculos. Se identifican porque al pasar el ratón por encima de éstos, cambia su forma por defecto (una flecha) a la de una mano.
Las páginas de Internet se codifican utilizando lenguajes especiales que los na-vegadores de Internet pueden leer. Del mismo modo que, por ejemplo, usamos los programas Microsoft Word o Writer para ver los archivos.doc, necesitamos un navegador de Internet para ver los que son html (Hyper Text Markup Langua-ge o lenguaje de marcas hipertextuales) y php (Hypertext preprocesor o prepro-cesador de hipertextos), entre otras extensiones utilizadas en la red.
Veamos cuáles son los navegadores más utilizados:
• Microsoft Internet Explorer es uno de los más conocidos por los usuarios de ordenadores personales (fig. 19). Se instala automáticamente junto con el sistema operativo Windows (Windows XP, Windows Vista, Windows 7...).
Es el navegador más difundido. La mayoría de las webs funcionan correctamente con él. En la actualidad nos encontramos en la ver-sión 8. Su privilegiada posición en el mercado durante años ha hecho que cualquier página web se compruebe siempre para su funciona-miento en Explorer, porque es el que usa la mayoría de los visitantes. Los programadores pueden añadir funciones a Explorer para realizar diversas tareas especializadas, haciéndolo así más versátil.
Su principal inconveniente consiste en las conocidas vulnerabilida-des de seguridad, que son corregidas con las distintas actualizacio-nes de nuestro sistema operativo.
Puede descargarse gratuitamente en la dirección electrónica:
www.microsoft.com/spain/windows/internet-explorer Fig. 19
URL
Se llama URL (Uniform Resource Loca-
tor o localizador uniforme de recur-
sos) a la cadena alfanumérica utilizada
para la localización o identificación de
recursos en Internet, tales como docu-
mentos de texto, imágenes, vídeos, pre-
sentaciones...

11. Redes informáticas. Internet246
• Mozilla Firefox dispone de gran cantidad de exten-siones y plug-ins. Son pequeños programas que am-plían las funciones del navegador, desarrollados por programadores independientes. Literalmente hay cientos y permiten tener un «Firefox a medida».
Es un navegador que cumple sobradamente los es-tándares Web, por lo que no ofrece problemas a la hora de poder consultar cualquier página web (fig. 20). Se dice que es multiplataforma; es decir, sirve para cualquier sistema operativo. Las personas que utilizan diversos tipos de ordenadores pueden emplear el mis-mo navegador en todos ellos.
Puede descargarse gratuitamente en la dirección:
www.mozilla-europe.org/es/firefox/
• Chrome es el navegador creado por Google, quien ha apostado por la simplici-dad y el rendimiento. Es muy rápido y consume poca memoria. Las páginas web se cargan muy rápidamente y pueden abrirse muchas pestañas a la vez, sin que se agote la memoria del ordenador. Dispone de un aspecto o interfaz muy simple. Tras arrancarlo aparece una ventana y ya se puede navegar. Todo lo superfluo se ha eliminado, de modo que cualquier usuario, independiente-mente de su grado de conocimiento, lo encontrará fácil de usar.
Robusto y seguro, pueden llevarse a cabo varias tareas a la vez, y si un enlace web «se rompe» no afecta a otras ventanas o pestañas, que continúan funcio-nando de forma independiente.
Puede descargarse gratuitamente en la dirección electrónica:
www.google.es/chrome
• Safari es el navegador de los ordenadores Mac (Apple), disponible ahora tam-bién en PC. Incluye navegación por pestañas, corrector ortográfico, búsqueda progresiva, vista del historial en CoverFlow, administrador de descargas y un sistema de búsqueda integrado.
Puede descargarse gratuitamente en la dirección electrónica:
www.apple.com/es/safari/
Elección del navegador
Estos ejemplos de navegadores cum-
plen con las necesidades del usuario. De
él y sus preferencias (aspecto de la inter-
faz, rapidez de ejecución...) dependerá
la decisión de navegar por Internet con
un navegador u otro.
Fig. 20
AC
TIV
IDA
DES 6. Todos los navegadores disponen del menú Favoritos,
donde guardar las direcciones de las páginas web que
visitamos frecuentemente.
— Agrega a Favoritos la página web de tu colegio. Para
ello, deberás acceder a la página y hacer clic en el
botón Favoritos y luego en Agregar.
— Agrega del mismo modo aquellas páginas que más
te han interesado en tu navegación por Internet.
Puedes pedir y hacer sugerencias a tu profesor y
compañeros y compañeras.
— Para acceder a tus páginas favoritas basta hacer clic
en el menú Favoritos y después en la entrada con el
nombre de la página deseada.
7. Los organismos y las entidades más importantes, públicos
y privados, disponen de su propia página web, por medio
de la que ofrecen información y servicios a los ciudadanos.
— Explora la página web del Museo Guggenheim
(www.guggenheim.org) y redacta un resumen de
su contenido.
8. Mientras navegamos por Internet podemos bajar a nues-
tro ordenador algunos ficheros, por ejemplo imágenes.
— Accede a la web de tu centro escolar y busca en ella
fotografías. Para bajar una imagen pulsa sobre
ella con el botón derecho del ratón y selecciona la
opción Guardar imagen como.
— Descarga del mismo modo aquellas imágenes que
más te han interesado en tu navegación por Internet.

11. Redes informáticas. Internet 247
4.2. Motores de búsqueda
Los motores de búsqueda surgieron como consecuencia de la gran cantidad de información que ofrece Internet y la falta de catalogación u ordenación de ésta dentro de esa gran red de redes.
La función de un motor de búsqueda, también llamado buscador, consis-
te en localizar aquellas páginas web que responden a una o varias palabras
clave utilizadas como criterio de búsqueda.
Un buscador compara con sus listas indexadas (bases de datos) y comprueba cuántas páginas conoce en las que se trate dicho tema (título, encabezamien-tos, texto completo, tamaño, dirección...). Tras la consulta, mostrará al usuario todas aquellas coincidencias que haya encontrado, y así nosotros podremos acceder a todas ellas. No suele haber criterio de selección para la adición de nue-vas pá ginas a la base de datos de los motores. Como resultado, las bases de da-tos contienen información de muy diversa calidad. Conviene tener en cuenta que las bases de datos de cada motor de búsqueda no son coincidentes.
Veamos cuáles son los motores de búsqueda más utilizados:
• Google es el más usado por su potencia, capacidad y prestaciones (fig. 21). Se trata de un motor de búsqueda de muy fácil manejo. Se distingue por su siste-ma de ordenar las respuestas basado en las veces que las páginas web encon-tradas son enlazadas por páginas de calidad contrastada, junto con factores como la proximidad en el documento de las palabras clave o de las frases introducidas como palabras clave. Para muchos es hoy día el mejor motor existente, además de ser el de mayor capacidad. Otra característica que lo hace recomendable es que puede efectuar «búsquedas difusas»; es decir, bus-car sinónimos, definiciones, páginas similares y relacionadas, etc.
Su página principal se encuentra en la dirección:
www.google.es
• Otros buscadores también muy conocidos son:
Bing (www.bing.com). Es la apuesta de Microsoft. Nos ofrece una herra-
mienta de búsqueda con un aspecto y un funcionamiento novedosos (resul-
tados muy fieles ante búsquedas concretas), que nos ayudará a encontrar lo
que buscamos de una forma rápida y sencilla.
Yahoo (http://es.yahoo.com/), Altavista (http://es.altavista.com),
Terra (http://buscador.terra.es/), Lycos (www.lycos.es),
Hispavista (www.hispavista.com)...
AC
TIVID
AD
ES
Fig. 21. Página principal de Google.
Ask.com
Es un motor de búsqueda más peque-
ño que otros en cuanto a número de
páginas. Su sencillez y su capacidad
de priorizar los resultados, en función de
la especificidad de lo buscado y la po-
pularidad dentro de la misma materia,
hacen de este motor de búsqueda una
opción interesante.
http://es.ask.com
9. Abre la página principal de Google y explora los hipervínculos que contiene. Efectúa búsquedas de páginas web e imágenes
sobre tus temas favoritos. Extiende estas búsquedas tanto a la web como a páginas en español.
— Explica brevemente las diferentes opciones que nos ofrece este buscador.
10. Utiliza un motor de búsqueda para obtener información sobre el último libro que has leído. Explora distintas páginas web.
— Redacta un resumen con la información más relevante que has obtenido.
11. Visita la página web de tu ayuntamiento. Para obtener su dirección URL, efectúa una búsqueda en cualquiera de los motores
de búsqueda que conoces.
— Elabora un informe que explique qué secciones podemos encontrar y qué servicios ofrece.

11. Redes informáticas. Internet248
4.3. Portales
Un portal es un sitio o página web cuyo objetivo es ofrecer, de manera fácil y organizada, el acceso a servicios y distintos recursos, tales como cuentas de correo electrónico, un potente buscador, compra en línea, foros, archivos para descarga, gestión de usuarios, sistemas de noticias y publicaciones... sirviendo generalmente al usuario como «punto de partida» para iniciar la navegación por Internet (página de inicio en nuestros navegadores).
El objetivo de todo portal es satisfacer en un primer momento las necesidades del usuario, haciendo innecesaria la navegación o búsqueda de información en otras webs.
Uno de los portales más conocidos en nuestro país es Terra (www.terra.es) (fig. 22).
Fig. 22. Página principal de Terra.
AC
TIV
IDA
DES
12. Comprueba si la web de tu proveedor de Internet cum-
ple con los requisitos que hemos mencionado para que
una página web reciba la calificación de portal (en este
caso, generalista).
13. Utiliza un buscador para localizar portales temáticos rela-
cionados con tus hobbies. Por ejemplo, puedes buscarlos
sobre las miniaturas y el modelismo, tu deporte favorito,
la música, el ajedrez...
Los proveedores de acceso a Internet más importantes también ofrecen a sus propios usuarios portales para acceso a Internet. Por ejemplo, ya.com, (www.ya.com/), etiqueta su web del siguiente modo: correo, chat, ocio, compras, noti-cias, ADSL y mucho más.
Frente a los portales de carácter general, orientados a todo tipo de público y con contenidos de carácter muy amplio, nos encontramos con los portales especializados, atendiendo a una línea temática concreta: Meristation (www.meristation.com), como referente en el mundo de los videojuegos y consolas (fig. 23), o Idealista (www.idealista.com) líder en los portales inmobiliarios (fig. 24).
Fig. 23 Fig. 24

11. Redes informáticas. Internet 249
4.4. La web 2.0
Las tecnologías crecen y se desarrollan vertiginosamente. Internet y la web son un buen ejemplo.
Cuando la existencia de Internet se dio a conocer mundialmente, nos en contrábamos con un formato estático; es decir, páginas que eran actualizadas por su dueño pero que no tenían ningún tipo de interac-ción con el internauta.
Hacia el año 2004 empezaron a crearse las primeras webs que iban más allá de ofrecer información a toda persona que las visitara y nos permi-tían interactuar con la página utilizando aplicaciones disponibles des-de la misma web. Eran los tiempos, por ejemplo, de las primeras webs en las que se podía comprar uti lizando un carrito de la compra virtual.
En pocos años, hemos pasado de webs que ofrecían recursos de todo tipo y que eran actualizados con mayor o menor frecuencia, a webs actualizadas al momento, incluso creadas al minuto, en las que la persona que las utiliza es parte fundamental de su desarrollo. Webs que dan más que información, nos ofrecen servicios interactivos y uti-lidades que permiten y favorecen la colaboración entre las personas conectadas a Internet. Es la llamada web 2.0.
Esta forma de interactuar con la red permite realizar múltiples opera-ciones. Veamos las principales:
• Compartir nuestras fotografías en Picasa o Flirck, o compartir vídeos en You Tube (fig. 25).
• Tener un diario personal (o colectivo) en Internet, al alcance de cual-quiera, en el que escribir lo que nos apetezca y que quienes nos lean nos dejen sus opiniones. Son los denominados blogs (fig. 26).
• Enviar nuestras grabaciones del móvil o las fotografías realizadas con nuestra cámara fotográfica a nuestra cadena de televisión fa-vorita.
• Comentar las noticias leídas en la web de nuestro periódico prefe-rido o in cluso publicar nosotros mismos noticias de nuestro barrio.
• Compartir un calendario agenda con nuestras amistades con Goo-gle ca lendar.
• Colaborar con miles de personas en la elaboración de la mayor enci-clopedia del mundo escribiendo artículos en la Wikipedia (fig. 27).
• Personalizar la página de inicio del navegador con nuestras utilida-des y recursos preferidos con igoogle.
• Traducir y corregir webs y textos automáticamente desde el navega-dor a través de los distintos plugins o extensiones.
• Crear y compartir documentos con quien se desee con Google docs.
Participar en los contenidos, interactuar con utilidades, crear la web nosotros mismos, compartir recursos y conocimientos son realidades con las webs 2.0, con blogs, wikis y aplicaciones web de escritorio..., en las que lo fundamental es facilitar al máximo nuestra intervención y la creación colectiva.
Fig. 26. Blogger es la herramienta de publicación de blogs gratuita de Google.
Fig. 25. El sitio YouTube ofrece un servicio gratuito para com-partir vídeos. Acepta una gran variedad de formatos, como.mpeg y.avi, los cuales son usados por videocá-maras digitales.
Fig. 27. Wikipedia es una enciclopedia libre plurilingüe. Se escribe de forma colaborativa por voluntarios y per-mite que la gran mayoría de los artículos sean modifi-cados por cualquier persona con acceso mediante un navegador web.

11. Redes informáticas. Internet250
4.5. Seguridad en Internet
Internet presenta muchísimas ventajas. Pero también tiene sus peligros (spam, virus, técnicas phising...), todo tipo de programas perniciosos creados con inten-ciones fraudulentas y que pueden recopilar información confidencial o producir daños importantes en nuestros equipos.
Por ejemplo, en España, el 77 % de los usuarios aseguran haber recibido e-mails de desconocidos, de los cuales hasta el 55 % de éstos resultan ser correos que tienen como objetivo el fraude on-line.
Con total seguridad habrás recibido e-mails que simulan ser comunicados de alguna amistad, entidad... En estos mensajes se suele pedir que hagas clic en un vínculo que te conduce a una página web fraudulenta, en la que te solicitan que rellenes los campos correspondientes al nombre de usuario y contraseña, datos personales, bancarios... Esta modalidad de estafa se denomina phishing.
Cada día, los creadores de virus, spyware (programas espía) y demás software malicioso inventan nuevos modos de acceder a tu ordenador. Ten mucho cuida-do en la navegación por Internet y sigue estas recomendaciones de seguridad:
— Valora con detenimiento qué información personal o fotografías incluyes en tu página web, blog o sitio social.
— Mantente alerta cuando el sitio web solicite rellenar algún formulario con datos personales.
— Piensa antes de hacer clic. Los archivos en la red que acaban con.exe, .com, .bat y.scr, así como documentos de archivo.doc y.xls pueden infectar tu ordenador con un simple clic.
— Usa un filtro de spam: el e-mail es la principal fuente de entrada de software pernicioso.
— Intenta tener siempre la última versión actualizada de antivirus y anti-spy-ware para evitar agujeros de seguridad.
Recuerda
Todo lo que publiques en Internet pue-
de ser visualizado por cualquier persona
o entidad que acceda a la red. Debes ser
prudente y reflexivo.
«Bajar» vídeos a nuestro ordenador
En ocasiones, puede que nos interese «bajarnos» algún
vídeo de Internet a nuestro ordenador. Así, podremos dis-
frutar de ellos de forma reiterada sin necesidad de la de-
pendencia de Internet.
Nos dirigimos a la siguiente URL: http://atube-catcher.
dsnetwb.com
A través de ella, se nos permite descargar el programa gra-
tuito aTube Catcher.
Este programa permite gestionar la descarga de cualquier
vídeo de YouTube en el formato que deseemos.
AC
TIV
IDA
DES
14. Consulta un artículo en Wikipedia sobre algún tema que se
haya explicado en clase; por ejemplo, el router o enrutador.
— Da tu opinión sobre el artículo. ¿Te parece adecuado
el contenido? ¿Se podría mejorar?
15. Hemos dicho que un software puede ser pernicioso. ¿Qué
daños puede ocasionar un programa de ordenador?
— Explica qué son los antivirus y los cortafuegos. ¿Cómo
funcionan?
Insertaremos la dirección URL del vídeo deseado en YouTube.
Carpeta destino de nuestro ordenador donde almacenarlo.
Formato del archivo que se genera.

11. Redes informáticas. Internet 251
5. Servicios en InternetAdemás del navegador y el correo electrónico, Internet ha penetrado en cada rincón de nuestra vida, modificando la forma de relacionarnos, de trabajar y hasta de adquirir todo tipo de servicios y productos.
5.1. Gestiones a través de Internet. Compras on-line
Cualquier trámite con las administraciones públicas (por ejemplo, señalar una incidencia en la vía publica utilizando la web de nuestro ayuntamiento, pedir cita en un centro médico...) y una gran parte de gestiones con entidades, orga-nismos o empresas pueden realizarse hoy en día a través de Internet.
Por ejemplo, en la web de la Dirección General de Tráfico (DGT) podemos ac-ceder al apartado de Trámites, y por medio de él resolver cualquier incidencia sin la necesidad de personarse físicamente en dicho organismo, con lo que ello supone en ahorro de tiempo, dinero... (fig. 28).
La compra on-line es una actividad que está en auge pero que aún no tiene la confianza de los internautas, debido a que el trato vendedor-cliente, cara a cara, da mucha más tranquilidad que el simple hecho de introducir datos en un for-mulario, hacer clic y esperar a que el producto llegue a tu casa.
Cuando realizamos alguna compra por Internet debemos asegurarnos de que el sitio es seguro. La seguridad es fundamental si tenemos en cuenta que vamos a
dar información privada como números de cuenta. La informa-ción introducida por el cliente se codifica de modo que se transporte por la red de forma segura.
Los lugares seguros se distinguen del resto (fig. 29):
— Mediante la secuencia «https://» en la dirección de la pági-na (URL). La «s» significa que el sitio es seguro, aunque pue-de que a veces sólo aparezca en la página de pago.
— Mediante un candado cerrado al lado de la dirección de la página (URL). Si el candado está abierto, indica que el lugar podría no ser seguro.
Fig. 29. Ejemplo de página web con carácter comercial a través de la que puede efectuarse la compra on-line de una forma segura.
Fig. 28. Página principal de la Dirección General de Tráfico (DGT).

11. Redes informáticas. Internet252
5.2. Descarga de archivosEn Internet es frecuente utilizar las palabras «subir» (upload) y «bajar» (down-load) para indicar el proceso de mover archivos de un ordenador a otro. Si no-sotros enviamos un archivo a otro ordenador, estamos «subiendo» el archivo o enviándolo. Si recibimos un archivo de otro ordenador, lo estamos «bajando» o trayendo a nuestro ordenador.
Cuando navegamos por la red de redes que es Internet tenemos la posibilidad de «bajarnos» todo tipo de archivos o ficheros: música en formato mp3, el últi-mo vídeo de nuestro artista favorito, libros en formato pdf, todo tipo de progra-mas o software (videojuegos...).
Ten mucha precaución en la descarga de archivos. Si efectúas la descarga a tra-vés de un sitio web, asegúrate de que el sitio que estás visitando está libre de contenido pernicioso y sigue las recomendaciones de seguridad.
Redes Peer to PeerHabitualmente, el intercambio de archivos se realiza en redes Peer to Peer, más conocidas como redes P2P. Mediante este sistema, millones de usuarios com-parten sus archivos sin conocerse entre ellos y sin intermediarios, entre sus ordenadores directamente. Cuando accedas a las redes P2P, debes proteger tu intimidad y tus archivos personales para que estén a salvo de posibles espías.
• Ares es un programa Peer to Peer para buscar y descargar todo tipo de archi-vos. Es capaz de descargar un mismo archivo de varias fuentes (si un mismo archivo es compartido por varios usuarios a la vez) mejorando así la velocidad de descarga (fig. 30).
• eMule, hoy en día, es otro de los programas más populares.
• Vuze ofrece una forma fácil y rápida para descargar los archivos llamados Torrent. Estos archivos provienen de varios ordenadores a la vez y pueden contener cualquier tipo de contenido: vídeos, imágenes, programas, etc.
Puedes encontrar dichos programas gratuitamente en esta dirección:
www.softonic.com
Debes saber que muchos archivos accesibles a través de Internet están someti-dos a derechos de autor, como temas musicales u obras literarias. Descargar o distribuir dichos archivos sin el permiso de los titulares constituye una infrac-ción. Algunas plataformas P2P son servicios legales, que consiguen las autori-zaciones necesarias de los titulares de los derechos. Otras, desgraciadamente, actúan sin autorización y son, por lo tanto, ilegales.
Softonic.com
Consiste en un portal web que pone a
nuestra disposición todo tipo de soft-
ware o programas, siendo éstos total-
mente gratuitos, o bien versiones de
prueba por un tiempo limitado. Nos
ofrece la garantía de ausencia de virus
en ellos.
www.softonic.com
Descargas ilegales
Las redes Peer to Peer no son ilegales,
pero la forma en la que las usemos pue-
de constituir una ilegalidad.
Evita la descarga indiscriminada de ar-
chivos, «bájate» sólo aquellos archivos
que vayas a usar y hazlo a través de pá-
ginas web autorizadas.
Fig. 30. Ejemplo de búsqueda y descarga P2P, a través del programa cliente Ares.

11. Redes informáticas. Internet 253
5.3. Comunicación entre internautas
Una de las mayores revoluciones que ha supuesto Internet ha sido a nivel de las comunicaciones personales. Internet nos ofrece la posibilidad de comunicarnos on-line con usuarios de cualquier parte del mundo, personas conocidas previa-mente o incluso de las que hasta ese momento desconocíamos su existencia, y sin que ello suponga un coste económico desproporcionado.
Varios son los medios que a través de Internet tenemos a nuestra disposición para realizar estas comunicaciones. Vamos a ver algunos de los más importantes.
Chats
Servicio ofrecido por muchos portales web que consiste en mantener conversaciones simultáneas con varios usuarios en tiempo real.
Pone a nuestro alcance la posibilidad de estar en contacto con per-sonas de todo el mundo. Está abierto al público en general, el único requisito es registrarse.
Habitualmente los chats disponen de varios canales dedicados a te-mas específicos. Para entrar en uno de ellos basta escribir en el nave-gador la dirección de la página web donde se aloja el chat y una vez dentro elegir el canal que te interesa y escribir el apodo o nickname con el que aparecerás ante los demás usuarios conectados (fig. 31).
Programas de mensajería instantánea
Estos programas son hoy en día el principal medio de comunicación individual a través de Internet.
Windows Live Messenger (http://es.msn.com) o Yahoo Messenger (http://es.messenger.yahoo.co) son ejemplos actuales de este tipo de programas (fig. 32). Han sido desarrollados a partir del chat y se basan en los mismos principios pero, a diferencia de éste, la comunicación se lleva a cabo entre personas que ya se conocen, pues los participantes han de saber, al menos, el correo electrónico de la persona con la que quieren ponerse en contacto, lo que le da un mayor sentido de privacidad.
En la actualidad, estos programas no sólo permiten la comunicación escrita y el envío de documentos, sino que también posibilitan la comunicación oral e in-cluso el establecimiento de videoconferencias.
Foros
Se trata de un servicio automatizado que ofrecen algunos servidores de Internet a usuarios interesados en intercambiar ideas y puntos de vista sobre diversos temas establecidos.
Es un sistema muy similar al chat, pero a diferencia de éste, no es en tiempo real y los mensajes se guardan por un largo tiempo.
Cualquier usuario del foro puede comenzar una discusión; otros usua-rios pueden responder en las discusiones ya comenzadas o empezar una nueva (fig. 33).
Fig. 31
Fig. 32
Fig. 33

11. Redes informáticas. Internet254
Videoconferencias
Este tipo de programas está mucho más extendido entre las empresas que entre los particulares. Si bien, como hemos mencionado anteriormente, a través de los programas de mensajería instantánea se ha popularizado entre todos los usua-rios de Internet.
Estos programas permiten a los usuarios verse y escucharse entre sí a través del monitor y el altavoz del ordenador. Así, pueden mantener reuniones sin la necesidad de encontrarse en el mismo lugar, ni tan siquiera en la misma ciudad o país (fig. 34).
5.4. Redes socialesUna red social es una estructura en la que hay individuos que se encuentran rela-cionados entre sí, comparten intereses y están vinculados por características y objetivos afines. Este tipo de actividad se apoya fundamentalmente en Internet, sus herramientas y su entorno globalizado. En la actualidad están tan ampliamen-te extendidas que han permitido romper fronteras y tienen sus propias reglas.
Señalamos algunas de las redes sociales más conocidas:
• Facebook (www.facebook.com). Cada usuario de Facebook tiene una red per-sonal de amigos. Pero además, puede crear o formar parte de grupos temá-ticos que surgen y crecen constantemente. Existen un sinfín de aplicaciones disponibles en Facebook: programas para colocar fotografías, compartir mú-
sica, crear y mantener redes, capturar y reproducir vídeos, votar y adherirse a las más distintas causas sociales y políticas...
• Tuenti (www.tuenti.com). Es una herramienta que facilita la transmisión de información entre gente que se conoce. La meta u objetivo de Tuenti es hacer que la gente pueda estar al corrien-te de todo lo que está pasando en su círculo de amigos. Con el fin de mejorar ese flujo de comunicación de calidad han creado un sistema que refleja las relaciones que tenemos en el mun-do real sin intromisiones: inclusión de fotografías, posibilidad de
chatear on-line, buzón de mensajes, invitaciones... (fig. 35).
• Myspace (http://es.myspace.com). Es un sitio web de interac-ción social formado por perfiles personales de usuarios que in-cluye redes de amigos, grupos, blogs, fotografías...
• Y otras muchas: Twitter, Hi5...Fig. 35
AC
TIV
IDA
DES 16. ¿Qué significa que una página web es segura? ¿Por qué
es importante utilizar una página segura si tenemos
que realizar compras por Internet?
— ¿Cómo se identifican las páginas seguras en Inter-
net?
17. Entra en la página de softonic (www.softonic.com) y haz
clic en el enlace Seguridad. Encontrarás la última versión
de los antivirus más eficaces, que podrás descargar gra-
tuitamente a tu ordenador.
Si descargas archivos de Internet, es muy importante
disponer de una versión actualizada de antivirus. Consul-
ta a tu profesor sobre cuál de ellos debes utilizar.
18. Formad grupos para participar en un chat.
— Convenid, a sugerencia de vuestro profesor, la pági-
na web y el canal al que os vais a conectar.
— Asignaos cada uno un apodo o nickname.
— Iniciad la conversación. Elegid como tema aquellos
aspectos de Internet que más os hayan llamado la
atención.
— Al final, guardad la conversación y enviadla por correo
a vuestro profesor.
19. Explica qué factores mueven a los usuarios de Internet a
integrarse en una red social. ¿Qué diferencia existe entre la
red personal de amigos de un usuario y un grupo temático?
Fig. 34

11. Redes informáticas. Internet 255
PR
ÁC
TICA
S DE TA
LLER20. Crea tu propia página web utilizando uno de los múltiples portales que
ofrecen esta opción en Internet.
— Entra en el portal de Galeón, cuya página principal es http://galeon.
hispavista.com (fig. 36).
— Haz clic en la ventana Regístrate gratis y rellena el formulario con tus
datos personales. Recibirás en tu cuenta de correo electrónico un men-
saje de confirmación que deberás aprobar, recordándote el nombre de
usuario y la contraseña.
— Una vez registrado, ya puedes crear tu página web. Haz clic en el hiper-
vínculo Asistente de la página web de galeón y sigue los pasos que te
indica.
Selecciona los siguientes elementos:
1. El tema. Será tu página web personal. Por ejemplo, puede contener
tu currículum, un álbum de fotografías...
2. Las páginas. Puede tener una página con tus datos personales y
una presentación, otra dedicada a tus hobbies, otra para tu currícu-
lum, otra para un álbum de fotografías...
3. La plantilla. Elige una entre las que te ofrece el portal.
4. El color. Escoge también el color que dará un estilo personal a
tu página.
5. Los metatags. A través de ellos, otros usuarios podrán localizar tu
página.
Edita cada uno de los elementos que compondrán tu página y relléna-
los con los textos, las imágenes y los hipervínculos que desees (fig. 37).
Ya tienes tu propia página web. Puedes presentarla a tus amigos y ami-
gas, y actualizarla siempre que desees.
21. Crea un weblog utilizando Blogger. Para ello deberás tener una cuenta de
correo electrónico en gmail.
— Crea una cuenta en gmail si no dispones de ella.
— Entra en la página principal de Blogger www.blogger.com y regístrate.
Una vez completado el proceso haz clic en el botón Crear blog ahora.
— Comienza el proceso de crear tu blog:
1. Asigna un nombre al blog. Escoge un título y una dirección o URL
(fig. 38).
2. Elige una plantilla.
3. Edita tu blog. Para ello haz clic en el botón Empezar a publicar. Acce-
derás a la pantalla de edición de entradas (fig. 39). Aquí podrás añadir
y configurar diferentes entradas. Puedes seleccionar las fuentes de
letra y colores, añadir diversos gadgets, vínculos a otras páginas web,
fotografías... Haz clic en el botón Vista previa para observar el aspecto
provisional del blog. Cuando hayas acabado guarda los cambios con
el botón Guardar ahora.
— Informa de la dirección del blog a tu profesor y compañeros. Las perso-
nas que visiten tu blog podrán dejar sus comentarios. Por tu parte, po-
drás gestionar los comentarios y realizar modificaciones en el blog
cuando quieras.
Fig. 36
Fig. 37
Fig. 38
Fig. 39

11. Redes informáticas. Internet256
REC
UR
SOS
MU
LTIM
EDIA
22. Regístrate en Glogster y crea tu primer póster.
— Para registrarte, dirígete a la página www.glogster.com y rellena el formulario de registro. Recibirás en tu cuenta de
correo electrónico un mensaje de confirmación que deberás aprobar, recordándote el nombre de usuario y la contraseña.
— Una vez registrados, ya podemos comenzar la tarea de crear nuestro primer poster. Pulsa el botón CREATE NEW BLOG.
Establecer el fondo
Selecciona el botón WALL de la ventana que aparece en
el lateral izquierdo. Glog Wall nos ofrece imágenes, orde-
nadas en distintas categorías, que sirven como fondo de
nuestro póster (fig. 40). También nos permite subir una
imagen propia y disponerla para tal fin. Page Wall nos
permitirá asignar un marco a nuestro póster.
A través del botón USE IT! tu selección quedará fijada ya
en el póster.
Introducir gráficos
El botón GRAPHICS nos brinda infinidad de gráficos y for-
mas con los que personalizar nuestras ideas: adornarlas,
enfatizarlas... Muchas de ellas son objetos animados.
Introducir imágenes
El botón IMAGE posibilita cargar en el póster cualquier
imagen que tengamos previamente almacenada en
nuestro ordenador en formato de archivo gráfico (JPG,
BMP...). Colocar un enlace a una imagen alojada en Inter-
net, o incluso una grabación desde webcam, son otras
opciones que nos ofrece Glogster.
Frames atribuye un marco o borde a nuestras imágenes.
Insertar vídeo
El botón VIDEO nos permite insertar cualquier vídeo al-
macenado en nuestro ordenador, vincular a un vídeo
ubicado en Internet a través de su dirección URL, así
como grabar un vídeo desde una webcam (fig. 41).
A través del menú PLAYERS, puedes dotar a tu película de
vídeo de un reproductor con su correspondientes teclas
de PLAY, STOP..., y la posibilidad de tener la película en
pantalla completa.
Insertar texto
Elige la opción TEXT. Puedes elegir distintas fuentes de
letra, tamaños y colores.
Insertar sonido
El botón SOUND permite insertar un archivo de audio en
el póster.
— Una vez realizada la composición, ha llegado el momento de guardarla y publicarla en Internet. Para ello, utiliza los
botones de la parte superior de la pantalla, que aparecen junto al nombre o login de usuario.
El botón PREVIEW previsualiza el póster tal como quedaría mostrado en cualquier navegador web. Cuando estés satis-
fecho del trabajo final, SAVE AND PUBLISH lo guarda en tu directorio particular de GLOGSTER y finalmente lo publica;
es decir, le asigna una dirección de Internet o URL, desde donde cualquier usuario pueda consultarlo a través de la web.
Glogster
Se trata de una herramienta para crear pósteres interactivos, o glogs, con vídeo, audio, imágenes,
texto... que son compartidos en la red con nuestros amigos o colaboradores.
Aunque es necesario registrarse, la herramienta es bastante sencilla y muy intuitiva. Se localiza en la
dirección electrónica:
www.glogster.com
Glogster nos permitirá realizar proyectos sobre cualquiera de los temas desarrollados en el aula, uti-
lizando contenidos multimedia y logrando una presentación brillante y sorprendente.
Fig. 40
Fig. 41

11. Redes informáticas. Internet 257
REC
UR
SOS M
ULTIM
EDIA
23. Con ayuda de Google Maps y Street View, localiza un punto de interés en el mapa y obtén información sobre él.
— Entra en la página web de Google Maps. Introduce la dirección o el lugar que deseas
visualizar. Por ejemplo, emplea «Alcázar de Toledo» como criterio de búsqueda.
— Una vez perfilado, en este caso el Alcázar de Toledo, irás acercándote a él efec-
tuando un zoom, bien a través de la opción Aumentar o Disminuir que se nos pre-
senta en pantalla o bien a través de la rueda de desplazamiento del ratón.
— Para poder desplazarte libremente por el monumento y zonas aledañas, utiliza
Street View. La forma de acceder a este servicio es haciendo clic sobre el icono de
una persona situado en la parte izquierda de la pantalla. Debes arrastrar dicha
figura hasta el punto deseado. Una vez en él, puedes desplazarte por las calles
como si realmente estuvieras paseando. Haz doble clic para efectuar un zoom de
acercamiento a la zona deseada (fig. 42).
— Prueba con otros puntos de interés que se te ocurran. ¿Sabrías encontrar tu casa
en Google Maps?
24. Usa las opciones de búsqueda de Google Maps para:
a) Localizar una dirección.
• Activa Opciones de búsqueda y selecciona Direcciones en el menú desplegable que aparece.
• En la ventana de búsqueda escribe el nombre de la ciudad y la dirección deseadas. Por ejemplo, «Madrid, Serrano 41».
b) Localizar empresas, sucursales, o servicios concretos.
• Activa Opciones de búsqueda y selecciona Empresas en el menú desplegable que aparece.
• En la ventana de búsqueda escribe el nombre de la empresa o el servicio que buscas. Por ejemplo, si tecleas «teatro»
Google Maps ubicará en el mapa los teatros de Madrid (o la ciudad en la que te encuentres). Si tecleas «pizza Florencia»,
verás en el mapa la situación de las pizzerías en esta ciudad italiana.
c) Obtener imágenes por satélite.
• Pulsa en botón Satélite. Introduce tu dirección en el buscador. Obtendrás una imagen panorámica de tu barrio. Podrás
hacer un zoom sobre ella con un doble clic.
• Si ahora activas la opción Superponer callejero, dentro de Satélite, verás la fotografía de satélite con datos de mapa
superpuestos.
Google Maps y Street View
Google Maps es un servicio de Google que ofrece herramientas cartográficas potentes
y muy fáciles de usar, así como información sobre monumentos, empresas locales (ubi-
cación, información de contacto e indicaciones sobre cómo llegar)...
Se puede localizar en la dirección electrónica:
http://maps.google.es
Con Google Maps disfrutaremos de las siguientes funciones:
• Mapas que se pueden arrastrar. Haz clic en los mapas y arrástralos para ver al ins-
tante las áreas adyacentes, sin tener que esperar a que se carguen.
• Imágenes por satélite. Podrás ver imágenes obtenidas por satélite, así como imáge-
nes de satélite con datos de mapa superpuestos. También, podrás usar el zoom sobre
ellas o verlas en formato panorámico.
• Vista de la Tierra. Haz clic en el botón de la Tierra para ver el
relieve y las imágenes en 3D de Google Earth en Google Maps
(es necesario instalar el plugin o programa correspondiente).
Esta opción también permite utilizar las funciones de modo pa-
norámico, de inclinación y de zoom.
• Street View. Podrás ver imágenes de la calle y desplazarte por
ellas.
• Información sobre empresas. Encuentra empresas e informa-
ción de contacto en un mismo sitio, todo ello integrado en el
mapa.
Fig. 42

11. Redes informáticas. Internet258
AC
TIV
IDA
DE
S11 Navegación
y servicios en Internet36. Si un navegador de Internet permite abrir páginas web y
desplazarse por ellas a través de hipervínculos, ¿para qué
necesitamos un motor de búsqueda?, ¿por qué es tan im-
portante?
37. Existen diferentes formas de utilizar un motor de búsqueda
para encontrar páginas web. Abre la página principal de
Google y efectúa las siguientes búsquedas.
— En la ventana principal escribe una sola palabra, por
ejemplo, palenque. Haz clic en el botón Buscar con Google.
— Escribe varias palabras en esta ventana: palenque astro-
nauta.
— Escribe ahora varias palabras entrecomilladas: «figura
de palenque».
— Selecciona ahora Búsqueda avanzada y rellena los cam-
pos de la máscara de búsqueda con los datos que pue-
dan conducirte a la figura de Palenque.
— Finalmente, vuelve a introducir palenque en la ventana
de búsqueda, pero esta vez haz clic en el botón Voy a
tener suerte.
A la vista de los resultados, explica el funcionamiento de las
distintas opciones de búsqueda.
38. Cuando decimos que dentro de la red podemos encontrar
portales, ¿a qué nos referimos?
— Cita un portal que conozcas. Entra en su página princi-
pal y describe qué opciones ofrece y qué hipervínculos
contiene.
39. Cita el nombre de la aplicación de la web 2.0 que nos permite:
a) Compartir fotografías con otros internautas.
b) Crear y actualizar documentos on-line por parte de di-
versos usuarios.
c) Situar en la red artículos con nuestras opiniones y co-
mentarios sobre temas diversos para que los lean las
personas interesadas.
d) Personalizar la página de inicio del navegador.
e) Consultar la biografía de una celebridad.
40. Explica qué es softonic.com y para qué se utiliza.
41. Utiliza un buscador para localizar foros o chats sobre temas
relacionados con tus aficiones.
— Usa criterios de búsqueda como foro cine o chat video-
juegos.
— Analiza las páginas encontradas. Puedes participar en
chats o foros si la discusión te atrae.
— Informa de tus impresiones sobre estas páginas a tu pro-
fesor, compañeros y compañeras. Puedes hacerlo escri-
biendo una reseña en la red social preferida por la clase.
Internet. Conceptos básicos25. Varios ordenadores se conectan en red cuando se esta-
blece una vía de comunicación entre ellos.
— ¿Qué ventajas obtenemos al conectar nuestro ordena-
dor a una red?
— ¿Es necesario disponer de cables para conectarnos en
red?
26. La transmisión de datos a través de Internet se rige por los
llamados protocolos.
— ¿Qué es un protocolo?
— El TCP y el IP son dos protocolos que garantizan que el
intercambio de información se efectúa con éxito. ¿De
qué se ocupa cada uno?
27. ¿Cuáles son los tipos de sistemas de conexión a Internet
que conoces?
Cada uno de los siguientes dispositivos permite un tipo de
conexión a Internet. Indica cuál.
• Módem de 56 kbps • Módem USB
• Router ADSL • Antena parabólica
28. Compara los sistemas de conexión por módem y por ADSL.
Indica las ventajas y los inconvenientes de cada uno.
29. Busca información sobre el término banda ancha y explica
qué significa.
30. ¿Qué es un proveedor de acceso a internet (ISP)? ¿Cuál es su
función?
El correo electrónico31. Todas las cuentas de correo se identifican con un nombre
formado por varios elementos. Di cuáles son estos elemen-
tos y a qué hacen referencia.
32. No es necesario disponer de un programa de gestión del
correo para recibir y enviar mensajes, podemos hacerlo a
través del portal o la página web del servidor de correo.
Pero si lo hacemos así renunciamos a importantes ventajas.
¿Cuáles?
33. Los programas de gestión del correo electrónico tienen una
estructura común formada por diferentes carpetas. Di cuá-
les son estas carpetas y qué contiene cada una.
34. ¿Por qué es importante añadir a la carpeta de Contactos las
cuentas de correo de nuestros amigos, familiares, compa-
ñeros y compañeras...?
35. El correo electrónico puede ser usado por otras personas
para delinquir. Así, una modalidad de estafa a través del
correo electrónico en auge es el llamado phising.
— Busca información sobre este delito y explica en qué
consiste y cómo podemos combatirlo.

11. Redes informáticas. Internet 259
REF
UER
ZO
AM
PLIA
CIÓ
N
SÍNTESIS44. Completa en tu cuaderno el esquema con los principales contenidos de la unidad.
43. Slideshare es una aplicación de la web 2.0 que permite
compartir presentaciones. Una presentación consiste en
una secuencia de imágenes acompañadas por texto, ví-
deos y sonido.
Entra en la página www.slideshare.net/knowledge
factory e introduce en la ventana de búsqueda la palabra
Twitter. Visualiza algunas de las presentaciones sobre las
utilidades de Twitter y, a continuación, responde a estas
preguntas.
a) ¿A qué llamamos microblogs?
b) ¿Qué es Twitter? ¿Para qué sirve?
c) ¿Cuáles son las principales diferencias entre Twitter y
otras aplicaciones como el chat o el blog?
A
42. Repasa los contenidos trabajados en la unidad y respon-
de a las preguntas.
a) ¿En qué consiste una red de ordenadores?
b) ¿Qué tipo de conexión a Internet puedes utilizar para
conectar un ordenador portátil?
c) ¿Qué contienen las bandejas de entrada y salida del
programa de gestión del correo?
d) Utiliza un motor de búsqueda para localizar informa-
ción relativa al término red social y redacta un resu-
men.
e) Explica los principales servicios que, a tu modo de ver,
ofrece Internet.
R
REDES INFORMATICAS. INTERNET
Tipos de redes
El correo electrónico
Navegaciónpor Internet
• Redes ..............................
• Redes ..............................
Dirección de correo. Partes: [email protected]
Componentesnecesarios
Serviciosen Internet
Medidas de seguridad
Tipos de conexión a Internet
• ..............................• ..............................
• ..............................• ..............................
..............................
..............................
Funciones• ..............................• .............................. (con opción de adjuntar archivo)
Gestión de cuentas
• Programas de gestión del correo. Como ..............................
• Gestores de correo a través de una página web
Estructurade carpetas
• Bandeja de entrada
• Bandeja de ............................
• ......................................................• ......................................................
• Navegador. Por ejemplo: .....................................................
• Motor ................................................ Como: ............................................
• Portales • La web 2.0
Compras on-line. Trámites y gestiones
Descarga de archivos
Comunicación entre internautas
• Portal ..............................
• Redes ..............................
• Chats• Programas de ...........................
• ......................... • .....................
• Redes ............. Como: .............

11. Redes informáticas. Internet260
EVALUACIÓN
1. Describe una situación en la que varios ordenadores u
otros dispositivos estén conectados entre sí formando
una red. ¿Qué función cumplen dichos dispositivos?
2. Relaciona las imágenes de estos dispositivos con el tipo
de conexión a Internet correspondiente y sus caracterís-
ticas.
RTC La línea se divide en
tres canales, con lo que
podemos estar conecta-
dos a Internet y utilizar
la línea de teléfono al
mismo tiempo.
ADSL Cubre cualquier punto
del planeta, por eso se
suele utilizar donde la
conexión a Internet no
está disponible por vía
terrestre.
Satélite Lo ofrecen las operado-
ras de telefonía móvil.
No requiere ningún ti-
po de instalación y po-
demos conectarnos en
cualquier lugar y a velo-
cidades aceptables.
Redes 3G Velocidades lentas. Esta-
mos ocupando la línea
telefónica con lo que
no podremos recibir ni
realizar llamadas.
3. Indica qué ventajas presenta la gestión de una o varias
cuentas de correo a través de un programa de gestión
del correo como Microsoft Outlook, frente al tratamiento
de dichas cuentas mediante páginas web.
4. Una página web cualquiera se caracteriza porque ade-
más de contener diversos recursos multimedia (texto,
fotografías, animaciones en Flash...) dispone de hiper-
vínculos. Explica qué son, para qué sirven y cómo se
identifican en la web.
5. Utiliza un motor de búsqueda para obtener información
sobre la palabra blog.
— Abre las primeras páginas web que devuelva la bús-
queda y analiza su contenido, incluyendo los distin-
tos hipervínculos que ofrezca.
— Redacta un resumen con la información encontrada.
6. ¿Qué opinión te merecen las compras a través de Inter-
net? Razona las posibles ventajas e inconvenientes que
ves en este tipo de servicios.
7. Indica qué servicio de Internet utilizarías para llevar a
cabo las siguientes tareas. Justifica tu respuesta.
Fig. 43
a) Publicar tus opiniones, a modo de artículos, sobre
temas como, por ejemplo, la trayectoria de tu equipo
de fútbol, el día a día en tu pueblo o ciudad...
b) Consultar la definición de un término o concepto que
desconoces, o sobre el cual requieres mayor infor-
mación.
c) Visionar un vídeo de prácticamente cualquier temá-
tica, o incluso, «subir» los tuyos propios.
d) Compartir fotografías con tus familiares y amigos.
8. Explica las diferencias existentes entre un sistema de
conversación en tiempo real frente a un foro. Determina
distintas situaciones de la vida real en las que utilizarías
un servicio u otro.
Fig. 44

11. Redes informáticas. Internet 261
Virus, gusanos y troyanos
Un virus informático es un programa pernicioso llamado de
este modo por el parecido con los virus biológicos en cuanto a
sus mecanismos de propagación y destrucción.
Se trata de programas que llegan a nuestro ordenador ocultos
habitualmente dentro de otros programas, preferentemente en
los mensajes de correo electrónico y las páginas web. Se ejecutan
automáticamente, haciendo copias de sí mismos y situándolas
dentro de otros programas a los que infectan.
Sus efectos son: supresión de datos, destrucción de archivos,
alteraciones en el funcionamiento normal de las aplicaciones...
A nivel particular, puede suponernos perder las fotografías de las
últimas vacaciones o nuestras bases de datos. A nivel de las em-
presas, las pérdidas de datos y de tiempo que ocasionan pueden
generar pérdidas económicas millonarias, por lo que la seguri-
dad informática en las empresas está en el máximo nivel de prio-
ridad.
El mejor modo de estar prevenido es seguir escrupulosamente
las recomendaciones de seguridad.
Existe otro tipo de software, muy similar a los virus, igual de dañi-
no o más. Aunque genéricamente se les llama a todos virus, cada
uno tiene sus propias características especiales.
CURIOSIDADES
Como sabes, Wikipedia es una enciclopedia libre en la red que se actualiza puntualmente y permite a sus usuarios participar
activamente en su elaboración. Su página principal en español es:
http://es.wikipedia.org/wiki/Wikipedia:Portada
Puedes localizar información sobre los temas más variados introdu-
ciendo una palabra clave, o una frase, en la ventana de búsqueda.
Procede de esta forma para responder las preguntas que te plantea-
mos a continuación, relacionadas con Internet.
— Si las páginas de un libro contienen texto, las de Internet deci-
mos que contienen hipertexto. ¿A qué nos referimos?
— Explica qué diferencia existe entre un motor de búsqueda como
los que hemos descrito en la unidad y un metabuscador.
— ¿Qué es Wikimedia Commons?
— ¿Qué diferencia hay entre Internet superficial e Internet profunda?
Después de responder a estas cuestiones, explora algunos de los elementos que componen Wikipedia:
• El portal de la comunidad
http://es.wikipedia.org/wiki/Portal:Comunidad
• El portal de actualidad
http://es.wikipedia.org/wiki/Portal:Actualidad
MINI WEBQUEST
Los troyanos se llaman así por su similitud en
el modo de actuar con los griegos que se in-
trodujeron dentro del caballo de
Troya para tomar esta ciudad,
según La Odisea de Homero.
Entran en el ordenador camu-
flados dentro de un programa
aparentemente inofensivo,
pero que al ejecutarlo instala
en el ordenador otro progra-
ma capaz de copiar todos los
textos escritos mediante
el teclado o registrar las
contraseñas introduci-
das por el usuario.
Los gusanos son programas capaces de
hacer copias de sí mismos, como los
virus, pero no necesitan infectar otros
ficheros para reproducirse. Aun así,
crean tal número de réplicas y a
tal velocidad que pueden colap-
sar por saturación los ordenado-
res en los que se cuelan.
• Artículos destacados
http://es.wikipedia.org/wiki/Wikipedia:Artículos_destacados
• El museo
http://es.wikipedia.org/wiki/Wikipedia:Museo