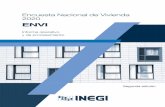93238962 manual-envi
-
Upload
jmendoza3086 -
Category
Documents
-
view
876 -
download
2
Transcript of 93238962 manual-envi

INTRODUCCIÓN AL ENVI
ENVI (ENvironment for Visualizing Images) es un sistema de procesamiento avanzado de
imágenes diseñado para elaborar análisis globales a partir de imágenes tomadas tanto
desde satélite como de avión. Proporciona un potente entorno, innovador y de trato
amigable para visualizar y tratar imágenes de cualquier talla y tipología en una amplia
gama de plataformas hardware.
Con la combinación de bandas dentro de un mismo fichero, incrementa el procesamiento
de imágenes. ENVI permite que usted trabaje con los ficheros íntegros de la imagen, las
bandas individualmente, o ambos. Cuando se abre un fichero de entrada, cada banda
espectral está disponible para todas las funciones del sistema. Con la apertura de ficheros
múltiples, usted puede seleccionar fácilmente bandas de diversos ficheros para un
procesado conjunto de ellos. ENVI también incluye las herramientas para la extracción
espectral, útiles bibliotecas espectrales, y una colección de datos espectrales para el
análisis de imágenes espectrales de alta resolución tales como AVIRIS, GERIS, y
GEOSCAN. Además de sus herramientas hiperespectrales para análisis de carácter general,
ENVI proporciona capacidades especializadas para análisis de radares avanzados tales como los SIR-C, AIRSAR o TOPSAR.
ENVI está escrito enteramente en IDL (Interactive Data Language). IDL es un poderoso
lenguaje de programación basado en matrices, que proporciona capacidades integradas de
proceso y de visualización de imágenes, y facilita las rutinas del interface gráfico. IDL está
disponible dentro de ENVI (ofreciendo capacidades completas en la línea de comando de
ENVI) y de ENVI RT (la versión runtime de ENVI). La única diferencia entre ENVI y ENVI
RT es que ENVI RT no proporciona acceso de uso al entorno base de IDL. Usted no podrá
realizar el tutorial para funciones de usuario (User Function) incluidas en esta guía, si usted está ejecutando ENVI RT.
Acerca de los Tutoriales Este documento contiene las guías de ejemplos diseñadas para ayudarle a familiarizarse
con las características y capacidades de ENVI. Cada tutorial le dirige claramente por las
tareas a realizar en cada momento.
Dentro de cada tutorial, las tareas que usted realizará se han analizado en pasos
numerados, que aparecen en negrilla. Los pasos opcionales y las acciones simples están
precedidos por un punto negro. Las convenciones de formato siguientes, le ayudarán a
identificar el tipo de acción requerido en cada caso:
Los nombres de los comandos de los menús desplegables aparecen en letra itálica.
Están enlazados mediante un "->". Por ejemplo, File -> Open Image File. Los botones de menús de muchos diálogos aparecen entre comillas. "Button" Las cajas de texto, botones de selección y otros botones tipo 'widgets' también
aparecen entre comillas.
Al principio de cada tutorial, usted encontrará los detalles de los asuntos detallados dentro
de él. Cada tutorial comienza con una visión de conjunto y ambientación, explicando los
antecedentes y aplicaciones de las funciones que serán usadas. También se incluyen los
nombres de los ficheros requeridos para su realización.
Finalmente, al final de cada guía, se proporcionan las referencias para proceder a una
exploración más en profundidad.
Visión General de los Tutoriales de ENVI

Comienzo Rápido de ENVI
Este tutorial, que también se distribuye en un pequeño libreto dentro del cd-rom de ENVI,
está diseñado para conseguir que adquiera rápidamente los fundamentos básicos de ENVI.
Permite que usted comience ENVI, cargue una imagen en escala de gris o en color, y
aplique expansiones de contraste. Muestra la animación de imágenes (películas) y los
diagramas de dispersión (scatterplots) de 2 dimensiones que ayudan al usuario a
determinar la variabilidad espectral de sus datos. Las instrucciones de selección de las
regiones de interés ROI (Regions of Interest) permiten que los nuevos usuarios se muevan
rápidamente por la clasificación multiespectral. Las capacidades dinámicas de las capas en
ENVI, se utilizan para comparar composiciones de color e imágenes clasificadas.
Finalmente, la guía proporciona una introducción rápida a las capas vectoriales y a las capacidades del análisis SIG.
Tutorial de ENVI #1: Introducción a ENVI
Esta guía proporciona la información básica sobre ENVI y algunas sugerencias para sus
primeros pasos. Se usan datos Landsat TM de Canon City, Colorado. Esta guía se diseñó
para introducir a los nuevos usuarios de ENVI a los conceptos básicos del paquete y para
explorar algunas de sus características dominantes. Se asume que está familiarizado con conceptos generales de procesamiento de imágenes.
Tutorial de ENVI #2: Clasificación Multiespectral
Esta guía le conduce por los procedimientos multiespectrales típicos de la clasificación,
usando datos de Landsat TM de Canon City, Colorado. Los resultados de clasificaciones
supervisadas y no supervisadas son examinados y fijan los procesos post-clasificación
incluyendo la agrupación, tamizado, combinación de clases, y se discute la valoración de la
precisión alcanzada. Se asume que usted está familiarizado con las técnicas de clasificación multiespectral.
Tutorial de ENVI #3: Georreferenciación y Registro de Imágenes
Esta guía proporciona la información básica sobre la georreferenciación de imágenes en
ENVI, y registro Imagen-a-Imagen e Imagen-a-Mapa. Se utilizan datos Landsat TM y SPOT
de Boulder, Colorado. La guía cubre los procedimientos paso a paso para ejecutar un
registro satisfactorio. Discute cómo hacer ortoimágenes usando ENVI e ilustra el uso de los
datos de multi-resolución para un mayor perfeccionamiento de la imagen. Los ejercicios se
diseñan para proporcionar un punto de partida a los usuarios que intentan elaborar
registros de una imagen. Asumen que usted está familiarizado con los conceptos generales de referenciación y muestreo de imágenes
Tutorial de ENVI #4: Mosaicos en ENVI
Esta guía está diseñada para darle un conocimiento de las capacidades de realización de
mosaicos en ENVI. Utiliza datos de AVIRIS del Valle de la Muerte, Nevada. En la técnica de
mosaicos basados en pixel, se muestra el concepto de mosaico virtual y la facilidad de
utilizarlo. Los mosaicos georreferenciados muestran la localicación automática de
imágenes referenciadas mediante mapas, así como la técnica de línea de corte (cutline)
con degradado (feathering). Los ejercicios asumen que usted está familiarizado con técnicas de creación de mosaicos.
Tutorial de ENVI # 5: Superposición de capas vectoriales y análisis SIG
Esta guía introduce las capacidades de la superposición de capas vectoriales y del análisis
SIG. Se muestra el análisis SIG independiente usando datos proporcionados por ESRI,
incluyendo la entrada de información de ficheros Shape y de .dbf asociados, visualización

de capas vectoriales, indagación de información por ratón y mediante operaciones lógico-
matemáticas.
La parte 2 de la guía muestra el uso de la superposición de capas vectoriales. Utiliza datos
multiespectrales simulados, cortesía de Space Imaging/EOSAT. El ejercicio incluye el
rastreo de atributos por cursor, indagación de información por ratón, digitalización en
pantalla y edición de capas vectoriales. También muestra la generación de nuevas capas
vectoriales usando operaciones matemático-lógicas, así como conversión raster-a-vector
en las Regiones de Interés (ROI) de ENVI y en las imágenes producto de una clasificación.
Finalmente, el ejercicio muestra la conversión vector-a-raster, el uso de los resultados del
query vectorial para generar ROIs, y la extracción de datos estadisticos de la imagen. Se asume que el usuario ya tiene los conceptos básicos de análisis SIG.
Tutorial de ENVI #6: Composición Cartográfica usando ENVI
Esta guía está diseñada para darle un conocimiento de las capacidades de composición
cartográfica en ENVI. Utiliza los datos Landsat TM del Parque Nacional de Yellowstone,
Wyoming, EE.UU., para mostrar la creación de una ortoimagen con sus bordes virtuales,
su canevás de latitud/longitud, su leyenda, escala, diagrama de declinación, subimágenes insertadas y demás anotaciones de texto.
Tutorial de ENVI #7: Introducción a Datos y Análisis Hiperespectral
Esta guía está diseñada para mostrarle los conceptos básicos de las imágenes
espectrométricas, imágenes hiperespectrales, y los fundamentos del procesado espectral
de los datos selecionados. Para este ejercicio, se utilizan datos AVIRIS (Airborne
Visible/Infrared Imaging Spectrometer) de Cuprite, Nevada, USA. Se trata de familiarizarle
con la navegación espacial y espectral por datos recogidos con un espectómetro y después comparar los resultados de diferentes procedimientos de calibrar la reflectancia.
Tutorial de ENVI #8: Análisis Básico Hiperespectral
Esta guía está diseñada para introducirle en los conceptos de bibliotecas espectrales,
extracción espectral desde ROIs, composiciones Directed Color, y el uso de diagramas de
dispersión para clasificaciones sencillas. Se usan datos AVIRIS de reflectancia aparente de
1995 para la zona de Cuprite, Nevada, EE.UU. Se pretenden extraer ROIs para minerales
específicos, compararlos con las bibliotecas espectrales y diseñar la composición RGB que
mejor muestre dicha información. Usted también utilizará los diagramas de dispersión 2-D
para localizar pixeles únicos, interrogar sobre la distribución de los datos, y para realizar una clasificación sencilla.
Tutorial de ENVI #9: Datos hiperespectrales usando Métodos de Selección Cartográfica
Esta guía está diseñada para introducirle los conceptos y procedimientos avanzados del
análisis de datos procedente de espectrómetros, también llamados imágenes
hiperespectrales. Usted utilizará datos AVIRIS de Cuprite, Nevada, los EE.UU., para
investigar las características únicas de los datos hiperespectrales y cómo la información
espectral se puede utilizar para identificar minerales. Usted evaluará espectros "Effort"
optimizados frente a datos calibrados con ATREM. Repasará la clasificación Spectral Angle
Mapper. Usted comparará espectros de reflectancia evidente y espectros no continuos.
También comparará imágenes de reflectancia aparente con espectro no continuo y evaluará los resultados del Spectral Feature Fitting.
Tutorial de ENVI #10: Análisis Hiperespectral Avanzado
Esta guía está diseñada para introducirle a los conceptos y procedimientos avanzados para
el análisis de imágenes hiperespectrales. Usted utilizará datos AVIRIS de Cuprite, Nevada,

EE.UU., para investigar propiedades sub-pixel de datos hiperespectrales y técnicas
avanzadas para la identificación y la cuantificación de mineralogía. Usted utilizará datos
optimizados calibrados con ATREM y repasará filtros incorporados y los resultados espectrales no entrelazados.
Tutorial de ENVI #11: Firmas Hiperespectrales y Resolución espectral
Esta guía compara la resolución espectral para diversos sensores y el efecto de la
resolución en la capacidad de discriminar y de identificar los materiales con distintas
firmas espectrales. La guía utiliza datos TM, GEOSCAN, GER63 y AVIRIS de la zona de
Cuprite, Nevada, EE.UU. Se trata de hacer una comparación de los materiales con las librerías espectrales del USGS.
Tutorial de ENVI #12: Histórico del Análisis Hiperespectral para Vegetación
Este tutorial presenta un histórico para el uso de las técnicas hiperespectrales para el
análisis de vegetación. Usa datos AVIRIS, de 1997, de la zona Jasper Ridge, California,
EE.UU. Usted realizará un completo recorrido de ejemplo usando una selección las
herramientas que proporciona ENVI para producir mapas e imágenes espectrales derivadas.
Tutorial de ENVI #13: Histórico del Análisis Hiperespectral para Costas
Esta guía presenta las técnicas para el análisis de entornos ambientados en costas
marinas. Usa datos AVIRIS de Moffett Field, California, EE.UU. Usted ejecutará un
completo ejemplo usando las herramientas para producir mapas e imágenes espectrales derivadas.
Tutorial de ENVI #14: Procesado Multiespectral usando heramientas Hiperespectrales
Este tutorial está diseñado para mostrarle las avanzadas herramientas hiperespectrales
que pueden ser usadas para mejorar el análisis de datos multiespectrales. Se usan datos
Landsat TM desde Bighorn Basin, Wyoming, EE.UU.. Usted verá los resultados desde un
acercamiento multiespectral clásico, y después ejecutará un completo ejemplo usando las
herramientas proporcionadas por ENVI para la producción de mapas e imágenes
espectrales derivadas. Para una mejor comprensión de los conceptos y herramientas
hiperespectrales, se les remite a los tutoriales al respecto.
Tutorial de ENVI #15: Análisis y Procesado Básico de Radar
Este tutorial está diseñado para dar un conocimiento de las herramientas básicas para el
tratamiento de los datos procedentes de Radar de banda única (tales como RadarSat,
ERS-1, JERS-1). Se usa un subconjunto de datos Radarsat de la ciudad de Bonn,
Alemania. Se quieren mostrar los conceptos para el procesamiento Radar con ENVI
incluyendo visualización de imagen, expansión de contraste, eliminación de ruido usando
filtros adaptables, elaboración de "density slicing", realce de bordes y optimización de imagen, fusión de datos y salida de mapas.
Tutorial de ENVI #16: Análisis y Procesado de Radar Polarimétrico
Este tutorial muestra el uso de las funciones de análisis de datos polarimétricos. Usa datos
SIR-C (Spaceborne Imaging Radar-C) obtenidos del Valle de la Muerte, California, EE.UU.,
durante Abril de 1994, en la misión de la nave espacial Endeavor. Se tratan conceptos
tales como multilooking, síntesis de imagen desde complejas matrices de dispersión,
selección y visualización de imágenes multifrecuencia y/o polarización, conversión desnivel-a-terreno, filtros adaptados y análisis de texturas.

Tutorial de ENVI #17: Análisis de MDTs y TOPSAR
Este tutorial utiliza datos Radar polarimétrico y un Modelo Digital de Terreno generado
desde el TOPSAR de JPL (Radar interferométrico) para la zona de Tarrawarra, Australia.
Los datos son cortesía de JPL. El ejercicio demuestra la visualización y análisis de datos
radar y del MDT usando herramientas estándar dentro de ENVI. Los análisis del MDT
incluyen visualizaciones en escala de grises y mediante la técnica color-density-sliced;
generación y superposición de líneas de elevación, uso de coordenadas planimétricas en
ENVI, perfiles arbitrarios transversales para generar perfiles del terreno; generación de
mapas de pendiente con apariencia de imágenes en relieve y perspectivas 3-D con
superposición de la imagen.
Tutorial de ENVI #18: Introducción a las funciones de usuario (User Functions) de ENVI
Esta guía proporciona la información básica para programar en ENVI. Cubre los aspectos
para crear "funciones matemáticas de banda" definidas por el usuario, así como funciones
Plug-in, incluyendo la realización de widgets derivados y la escritura de operaciones de
datos tile. El tutorial asume que usted está familiarizado con el "Interactive Data Language
(IDL)" y comprende como escribir funciones y procedimientos en dicho lenguaje. Los
usuarios de ENVI RT no puede programar en ENVI, así que solamente la porción de "funciones matemáticas de banda" es aplicable a ellos.
Ficheros de Datos del Tutorial
Los ficheros de estos tutoriales están contenidos en los subdirectorios del directorio
ENVIDATA del CD titulado ENVI Data CD-ROM. A causa de que lo datos en conjunto son
bastante grandes - se incluyen más de 500MB - usted podría desear cargar los ficheros
directamente desde el cd-rom, mejor que transferir los ficheros al disco duro. Usted
obtendrá mejores rendimientos, de todos modos, si su copia está en el disco duro. Los archivos usados son descritos para cada ejercicio al principio de cada tutorial.
En las guías, se usan los términos del directorio para referirse al lugar donde se
encuentran los datos. Dependiendo de su sistema y de si usted eligió copiar los datos al
disco duro, estos podrían estar en el directorio "ENVIDATA" del cd-rom (o enlaces al cd-rom en algunos sistemas Unix), o localizados en su disco duro.
Montaje del CD-ROM
Para tener acceso a los archivos de los diferentes tutoriales, usted debe tener una unidad de CD-ROM conectada a, o accesible por su computadora.
Unix
Localice el ENVI CD-ROM en su unidad de cd-rom y use el comando mount de Unix para
montar el cd-rom como una parte del sistema de archivos de Unix. Los procedimientos de
montaje de periféricos varía para las diferentes plataformas. Consulte la Guía de
Instalación de ENVI para Unix si no está seguro de cómo proceder. Observe que en muchos sistemas Unix, usted debe ser administrador para montar el CD.
Nosotros sugerimos que monte el dispositivo de cd-rom en el directorio /cdrom. Si
elige montarlo en otro directorio, sustituya el nombre por las ocurrencias /cdrom en
estos tutoriales. Adicionalmente, no todos los sistemas Unix leerán el cd-rom de la misma forma.
Windows

Localice el ENVI CD-ROM en su unidad de cd-rom. Usted puede acceder a los contenidos
del CD como si de otra unidad de disco duro se tratase.

Comienzo Rápido en ENVI
Visión General Este tutorial de inicio rápido esta diseñado para dar a los usuarios que acceden por
primera vez a ENVI, una rápida demostración de su uso. Los ejercicios siguientes le
presentan abreviadamente el interfaz gráfico de usuario de ENVI y sus capacidades
básicas. Los ejercicios asumen que usted ha descargado e instalado ENVI en su disco duro
o lo ha instalado desde el cd-rom. Por favor, contacte con Research Systems directamente
para obtener un cd-rom completamente funcional o ver las instrucciones de la
transferencia directa de ENVI a través de Internet.
Ficheros usados en esta guía
Usted debe tener el cd-rom titulado ENVI TUTORIALS & DATA CD-ROM montado en su
sistema para tener acceso a los ficheros usados por esta guía, o copie los ficheros a su disco.
Los ficheros usados en este tutorial están contenidos en el subdirectorio de CAN_TM del directorio ENVIDATA en ENVI TUTORIALS & DATA CD-ROM.
Ficheros Requeridos
Los ficheros enumerados abajo son requeridos para ejecutar este ejercicio.
CAN_TMR.IMG Boulder, Co, datos TM
CAN_TMR.HDR Cabecera ENVI del fichero anterior
CAN_LST.EVF Lista de ficheros EVF
CAN_V1.EVF Fichero vectorial 1 de ENVI
CAN_V2.EVF Fichero vectorial 2 de ENVI
CAN_V3.EVF Fichero vectorial 3 de ENVI
CAN_V4.EVF Fichero vectorial 4 de ENVI
Inicio de ENVI
Antes de intentar iniciar el programa, asegúrese de que ENVI está instalado correctamente
según lo descrito en la guía de instalación.
Para comenzar ENVI en Unix, teclee "envi" en la línea de comandos de UNIX. Para comenzar ENVI en sistemas Windows de Microsoft, haga doble clic en el icono
de ENVI o seleccione ENVI en la barra de tareas de Windows 95 o de Windows NT. Para comenzar ENVI en los sistemas Macintosh, haga doble clic en el icono de
ENVI, o arrastre y suelte el icono de ENVI sobre el icono de las aplicaciones de IDL.
Carga de una imagen de escala de grises

Abre un fichero de datos Multiespectral Landsat Thematic Mapper (TM) que representa la
Canon City, Colorado, USA.
Abrir una imagen
Para abrir una imagen: 1. Seleccione File->Open Image File desde el menú principal de ENVI. 2. Navegue hasta el subdirectorio CAN_TM del directorio ENVIDATA de la misma
forma que haría en cualquier otra aplicación. Seleccione el fichero CAN_TMR.IMG de
la lista y teclee "Open".
Observe que en algunas plataformas usted debe apretar el botón izquierdo del ratón para
poder visualizar los submenús del menú principal.
La ventana de diálogo Available Band List (Lista de Bandas Disponibles) aparecerá en su
pantalla. Esta lista permite que usted seleccione las bandas espectrales para su
visualización y procesado.
Observe que usted tiene la opción de cargar una imagen de escala de grises o en RGB color.
1. Seleccione "TM Band 4" en el diálogo haciendo clic en el nombre de la banda con el
botón izquierdo del ratón en la ventana Available Bands List. 2. Haga clic en "Load Band" en la ventana Available Bands List para cargar la imagen
en una nueva ventana de visualización.
La banda 4 será cargada como una imagen en escala de grises.
Familiarización con las visualizaciones
Cuando la imagen se carga, una visualización de la imagen de ENVI aparecerá en su
pantalla. La visualización consiste en una ventana con la imagen (Image Window, también
llamada Ventana Principal), una ventana de desplazamiento (Scroll window) y una ventana
de zoom (Zoom window). Estas tres ventanas están conectadas íntimamente; los cambios
en una serán reflejados en las otras.
Todas las ventanas pueden modificar su tamaño apresando y arrastrando una esquina de la ventana con el botón izquierdo del ratón.
Amplíe la ventana principal tanto como le sea posible. Observe que desaparece
Scroll window. Haga la ventana principal más pequeña que la imagen de partida y
Scroll window reaparecerá. Intente modificar el tamaño de Zoom window y note
cómo el rectángulo rojo cambia en la ventana principal.
Lo que sigue describe las características básicas del grupo de ventanas de visualización de ENVI:
Image Window (o Ventana Principal)
Image window muestra una porción de la imagen en la resolución completa. El rectángulo
de control de zoom (el rectángulo que destaca en Image window) indica la región que se visualiza en Zoom window.
Para colocar la región de nuevo magnificada, localice el cursor del ratón en
el rectángulo de zoom, mantenga el botón izquierdo del ratón, y mueva el
ratón. Alternativamente, usted puede colocar el cursor de nuevo y hacer clic

en el botón central del ratón para mover el área magnificada
inmediatamente.
Nota: En los sistemas Windows de Microsoft con un ratón de dos botones, teclee la tecla Ctrl a la vez que pulsa el botón izquierdo del ratón para emular el botón central del ratón.
Nota: En los sistemas Macintosh, pulse el botón Option-Mouse para emular el botón central del ratón.
Scroll Window
Scroll Window muestra la imagen completa en resolución reducida (subsampled). El factor
de dicha reducción se muestra entre paréntesis en la barra del título de dicha ventana, en
lo alto de la imagen. El rectángulo destacado indica el área mostrada a resolución completa en Image window.
Mueva el cursor del ratón y haga clic en el botón central del ratón en Scroll
window para reponer el área visualizada, o arrastre con el botón izquierdo del ratón según lo descrito arriba.
Zoom Window
Zoom window muestra una porción de la imagen, magnificada el número de veces
indicadas por el número entre paréntesis en la barra del título. El área del zoom es
indicada por un rectángulo destacado (el rectángulo de control del zoom) en Image window.
1. Haga clic en el botón derecho del ratón en Zoom window para aumentar el
factor zoom (zoom in). 2. Haga clic con el botón izquierdo del ratón en Zoom window para disminuir el
factor zoom (zoom out). 3. Mueva el cursor del ratón en Zoom window y haga clic en el botón central
del ratón para recolocar el área magnificada centrada en el pixel
seleccionado.
Visualización del Menú Functions
El menú Functions le da el acceso a muchas características de ENVI que se relacionan directamente con las imágenes del grupo de visualización.
Haga clic con el botón derecho del ratón en Image window para activar o desactivar
el botón del menú Functions.
Nota: En los sistemas Macintosh, pulse el botón Command-Mouse para simular el botón
derecho del ratón
Expansión del contraste
Por defecto, las imágenes en las visualizaciones de ENVI llevan una expansión lineal del contraste con un valor del 2%.
1. Para aplicar expansiones de contraste diferentes, seleccione Functions->Display
Enhancements->Default (quick) Stretches. Se visualizarán una lista de las opciones
por defecto para cada una de las ventanas de visualización.

2. Seleccione una opción de la lista para aplicar una expansión de contraste a una de
las ventanas.
Alternativamente, usted puede definirlo de forma interactiva seleccionando Functions-
>Display Enhancements->Interactive Stretching en la ventana de la imagen.
Aplicación de tablas de color
Por defecto, ENVI visualiza usando una tabla de color en escala de grises.
1. Para aplicar una tabla de color predefinido, seleccione Functions->Color Mapping-
>ENVI Color Tables para mostrar el diálogo ENVI Color Tables. 2. Seleccione una tabla de color de la lista en la parte inferior del diálogo, para
cambiar el color asociado a las tres ventanas del grupo de visualización.
Nota: En sistemas del color de 24-bits, usted debe hacer clic en el botón "Apply" para que
los cambios tengan efecto.
1. Seleccione Options->Reset Color Table para volver la visualización a la tabla de
color por defecto. 2. Seleccione File->Cancel para cerrar el diálogo Color Tables, guardando los cambios.
Animación: Ciclo a través de todas las bandas de la imagen
Usted puede crear una animación para visualizar secuencialmente todas las bandas en una imagen.
Seleccione Functions->Interactive Analysis->Animation y pulse "OK " en el diálogo
Input Parameters.
Cada una de las seis bandas de la escena TM se carga en una pequeña ventana de
animación. Una vez que se carguen todas las bandas, las imágenes se visualizan secuencialmente como si se tratase de una película.
1. Usted puede controlar la animación usando los controles similares a un reproductor
de CD, situados a la izquierda en lo alto de Animation Controls. También puede
modificar la animación ajustando la barra "Animation Speed" en la esquina superior
derecha del diálogo. 2. Haga clic en "Cancel" para terminar la animación.
Carga de una imagen en color (RGB)
ENVI permite visualizar múltiples imágenes en escala de gris y RGB color.
1. Para cargar la imagen de color (RGB) de la zona de Canon City, pulse en Available
Bands List. Si usted cerró Available Bands List durante los ejercicios anteriores,
puede abrirla seleccionando File->Available Bands List en el menú principal de
ENVI. 2. Haga clic en la opción "RGB Color" de Available Bands List. Los campos Rojo, Verde
y Azul aparecen en el centro del diálogo. 3. Seleccione la Banda 7, Banda 4, y Banda 1 de forma secuencial pulsando sobre el
nombre de la banda en la parte superior del diálogo.

Los nombres de la banda se incorporan automáticamente en los campos Rojo, Verde y
Azul.
Haga clic en "Load RGB " para cargar la imagen.
Diagramas de Dispersión y Regiones de Interés
Los diagramas de la dispersión (ScatterPlots) permiten que usted compare rápidamente
los valores de dos bandas espectrales, de forma simultánea. Los Scatterplots de ENVI permiten la clasificación rápida de 2 bandas.
Para visualizar la distribución de los valores de pixel entre la Banda 1 y la Banda 4
de la imagen mediante un diagrama de dispersión, seleccione Functions->Interactive Analysis->2-D Scatter Plots.
Aparecerá el diálogo Scatter Plot Band Choice.
1. En "Choose Band X" seleccione la Banda 1. En"Choose Band Y" seleccione la Banda
4. Haga clic en "OK" para crear el diagrama. 2. Localice el cursor en la ventana principal, presione y sostenga el botón izquierdo del
ratón y mueva el puntero por la ventana.
Observe que cuando usted mueve el cursor, diversos pixeles son iluminados en el
diagrama de dispersión. Este "baile de pixels" ilumina los valores de pixel de ambas
bandas encontrados en una región de 10x10 pixel alrededor del cursor.
Defina una Región de Interés en el diagrama de dispersión haciendo clic con el
botón izquierdo del ratón varias veces sobre la ventana Scatter Plot. Seleccione los
puntos formando vértices de un polígono y después pulse el botón derecho del ratón para cerrar el polígono.
Se iluminarán los píxeles, en las ventanas principal y de zoom, que estén emparejados con
los valores contenidos en la región seleccionada.
1. Para definir una segunda clase, seleccione un segundo color del menú Class en la
ventana del diagrama de dispersión. Repita los pasos anteriores. 2. Seleccione "Export Class" del menú Options en la ventana del diagrama de
dispersión para exportar la última clasificación creada. Aparece el diálogo Region of Interest Controls.
Por defecto, ENVI elige "Scatter Plot Import", seguida por el color de la región y el número
de puntos contenidos en la región, como nombre para la región del interés. Esto se evidencia en el diálogo "Regions of Interest Controls".
Haga clic en "Cancel" para cerrar el diálogo. La región definida es grabada en la
memoria durante todo el tiempo que dure la sesión de ENVI.
Clasificación de una imagen
ENVI proporciona dos tipos de clasificación no supervisada y variadas categorías de
clasificación supervisada. Lo siguiente es un ejemplo de uno de los métodos de
clasificación supervisada.

1. Seleccione Classification->Supervised->Parallelepiped desde el menú principal de
ENVI. Aparecerá el diálogo Classification Input File. Seleccione CAN_TMR.IMG y
teclee "OK". 2. Cuando aparezca el diálogo Parallelepiped Parameters, seleccione las regiones de
interés que usted creó en la lista "Select Classes from Regions" que se encuentra a
la izquierda del diálogo. 3. Seleccione "Output Result to Memory" en la esquina superior izquierda del diálogo. 4. Pulse en el botón con la pequeña flecha del diálogo Parallelepiped Parameters para
no aplicar la generación "Rule Image". Pulse "OK".
La función de clasificación calculará las estadísticas y una ventana de progreso aparecerá
durante la clasificación. Una nueva entrada llamada "Parallel (CAN_TMR.IMG): (M1)"
aparecerá en Available Bands List.
Para cargar los resultados de la clasificación en un nuevo grupo de ventanas de
visualización, seleccione la nueva entrada en Available Bands List, marque "Gray
Scale", y pulse en "New" (para crear un segundo grupo de visualización). Después, pulse "Load Band".
Se creará un nuevo grupo conteniendo la imagen clasificada.
Superposición Dinámica de una Imagen sobre otra.
Usted puede enlazar dos grupos de visualización para permitir la comparación directa de una imagen sobre otra
1. Desde cualquiera de las ventanas de imagen, seleccione Functions->Link->Link
Displays. Aparecerá el diálogo Link Displays. Pulse "OK" para enlazar en el origen. 2. En la otra ventana de imagen, posicione el cursor fuera de la caja de control de
zoom, pulse el botón izquierdo del cursor y arrástrelo
Una porción de la otra imagen será superpuesta.
1. Usted puede cambiar el tamaño del área superpuesta, pulsando con el botón
central del ratón y arrastrando hasta el tamaño deseado. 2. Cierre las dos ventanas pulsando el botón "Cancel" en cada imagen.
Superposición Vectorial sobre una Imagen y Obtención de Información Vectorial
ENVI proporciona un completo conjunto de visualización y análisis de datos vectoriales, incluyendo ficheros Shape de ArcView, edición vectorial e indagación (query) vectorial.
1. Revisualize la imagen de escala de grises pulsando sobre TM Band 4 en Available
Bands List, marcando en Gray Scale, y después seleccionando "Load Band". 2. Abra un fichero vectorial seleccionando File->Open Vector File->ENVI Vector File
desde el menú File en el menú principal de ENVI. Navegue hasta el directorio
CAN_TM y elija el fichero CAN_LST.EVF, el cual contiene una lista de archivos vectoriales para ese área.
Aparecerá el diálogo Available Vectors List listando los vectores correspondientes a la visualización CAN_TMR.IMG.

Pulse en "Select All Layers" cerca del botón del diálogo para que se dibujen los
vectores. Pulse sobre "Load Selected" en lo alto de Available Vectors List.
Aparecerá el diálogo Load Vector Layer. Seleccione en "Display #1" en lo alto del diálogo y después pulse "OK"
Las capas vectoriales son listadas en el diálogo Display #1 Vector Parameters.
1. Pulse en Apply en Display #1 Vector Parameters para cargar los vectores dentro de
la imagen. Después elija Options->Vector Information para iniciar el diálogo de
información vectorial. 2. Pulse y arrastre con el botón izquierdo del ratón en la ventana principal de
visualización para hacer un seguimiento de la capa vectorial actualmente
seleccionada y listar la información básica de los vectores. Pulse en el nombre de
otra capa en el diálogo Vector Parameters y de nuevo, en la ventana principal para rastrear otra capa diferente.
Finalización
Para terminar la sesión de ENVI, pulse "Exit" en el menú principal de ENVI.
Todos los archivos serán cerrados automáticamente.

Tutorial de ENVI #1: :
Introducción a ENVI
Esta guía cubre los siguientes asuntos:
Visión General de esta guía
Trabajando con ENVI
Formato de archivos Ventanas y visualizaciones Menús de ventanas en ENVI Diálogo Available Bands List (Lista de Bandas Disponibles)
Funciones Básicas de ENVI
Inicio de ENVI Abrir fichero de imagen Visualizaciones (Displays) Descripciones de los botones del ratón Localización del Cursor (Cursor Location) Perfiles de imagen (Profiles) Expansión interactiva del Contraste Diagramas de Dispersión 2-D Interactivo Aplicando filtros de visualización Enlaces y Capas (Links y Overlay) Cargando imágenes en color Regiones del interés Anotaciones Líneas de Rejilla Salida
Visión General de esta Guía
Esta guía proporciona la información básica sobre ENVI y algunas sugerencias para sus
investigaciones iniciales con dicho software. Está diseñada para presentar a nuevos
usuarios de ENVI los conceptos básicos del conjunto y para explorar algunas de sus
características principales. Se asume que usted está familiarizado con conceptos generales de procesamiento de imágenes.
Ficheros usados en este tutorial
Usted debe tener ENVI TUTORIALS & DATA CD-ROM montado en su sistema para tener acceso a los ficheros usados por esta guía, o copie los ficheros a su disco.
Los ficheros usados en esta guía se sitúan en el subdirectorio CAN_TM del directorio
ENVIDATA de ENVI TUTORIALS & DATA CD-ROM .
Ficheros Requeridos
Los ficheros enumerados abajo se requieren para ejecutar este ejercicio.

CAN_TMR.IMG, Boulder Colorado TM Data
CAN_TMR.HDR, Cabecera ENVI del fichero anterior
Trabajando con ENVI
ENVI utiliza un interfaz gráfico de usuario (GUI) para proporcionar acceso
mediante el ratón a las funciones de procesado de imagen (cuadro 1).
Usted selecciona las opciones y funciones del menú usando un ratón de
tres botones.
Si usted está utilizando ENVI para Windows con un ratón de dos
botones, puede simular el tercer botón manteniendo pulsada la tecla
Control y presionando el botón izquierdo del ratón. Si usted está
utilizando ENVI para Macintosh , mantenga la tecla Option presionada
mientras pulsa el botón del ratón para simular el botón central del ratón, o mantenga la tecla Command para simular el botón derecho.
Cuando usted comienza ENVI, el menú principal de ENVI aparece en
forma de barra de menú con botones. Al hacer clic con el botón izquierdo
del ratón en cualesquiera de los botones principales del menú se abre un
menú de opciones, que pueden alternadamente contener submenús con
otras opciones. Las opciones seleccionadas de estos submenús abrirán, a
menudo, los cuadros de diálogo que permiten que usted incorpore
parámetros de información o del conjunto referente a la función de ENVI que usted ha seleccionado.
Observe que la mayoría de los menús en las ventanas y cuadros de diálogo de ENVI
aparecen como botones. El nombre del botón cambia a menudo para reflejar la opción actualmente seleccionada en el menú.
Formatos Ficheros ENVI
ENVI utiliza un formato de datos tipo raster generalizado que consiste en un simple
"fichero binario plano" y un pequeño fichero ASCII de cabecera asociado. Este formato de
archivo permite que ENVI utilice casi cualquier fichero de imagen, incluyendo los que
contengan su propia información de cabecera embutida.
Los datos raster se almacenan como una secuencia binaria de bytes en Bandas
Secuenciales (BSQ), Bandas Interpoladas por Pixel (BIP), o Banda Interpolada por Línea (BIL).
BSQ es el formato más simple, con cada línea de datos seguidas inmediatamente
por la siguiente línea de la misma banda espectral. El formato de BSQ es óptimo
para el acceso espacial (X,Y) a cualquier parte de una sola banda espectral.
El formato BIP proporciona un óptimo funcionamiento de proceso espectral. Las imágenes
salvadas en formato BIP tienen el primer pixel para todas las bandas en orden secuencial,

seguido por el segundo pixel para todas las bandas, seguido por el tercer pixel para todas
las bandas, etc..., interpolados así todo el conjunto de pixeles. Este formato proporciona al funcionamiento óptimo para el acceso espectral (Z) a los datos de la imagen.
El formato BIL proporciona un compromiso de funcionamiento entre el proceso
espacial y espectral y es el formato recomendado para la mayoría de las tareas de
proceso en ENVI. Las imágenes salvadas en este formato tienen la primera línea de
la primera banda, seguida por la primera línea de la segunda banda, seguida por la
primera línea de la tercera banda, interpolada hasta el número de bandas. Las líneas subsecuentes para cada banda se interpolan de manera similar.
ENVI soporta variedad de tipos de datos: byte, integer, long integer, floating-point,
double-precision floating-point, complex, y double-precision complex.
El fichero de cabecera de texto proporciona a ENVI la información sobre las dimensiones
de la imagen, de cualquier cabecera adjunta que puedan estar presentes, del formato de
datos y de otras informaciones pertinentes. El fichero de cabecera se crea normalmente
(con su entrada de información) la primera vez que un determinado fichero de datos es
leído por ENVI. Usted puede verlo y corregirlo posteriormente usando Edit ENVI Header
function bajo el menú File de ENVI. Usted puede también generar ficheros de cabecera de ENVI fuera de ENVI, usando un editor de textos, si lo desea.
Ventanas y visualizaciones
Cuando usted trabaje con ENVI, un cierto número de ventanas y cuadros de diálogo
aparecerán en su pantalla. Éstos permiten que usted manipule y analice su imagen. El más
importante de estas visualizaciones es un grupo de tres ventanas que visualizan su
imagen, permiten que se mueva por ella, y que usted magnifique diversas áreas. Este
grupo de ventanas se refiere colectivamente como "Display group"(Figura 2). El grupo de visualización (Display group) consiste en:
Ventana de visualización principal (Main Display Window) - es donde toda o una
parte de su imagen se visualiza a la resolución completa Ventana de desplazamiento (Scroll Window) - Si la imagen completa no puede
visualizarse en la ventana principal, aparecerá esta ventana de desplazamiento.
Scroll window muestra una versión reducida de la imagen completa, que permite
que usted seleccione la porción que se visualizará en la ventana principal. Un
rectángulo coloreado en Scroll window indica la localización espacial y la cobertura
que a resolución completa se encuentra en la ventana principal. Un número en la
barra del título de Scroll window muestra el factor de la reducción que se ha
aplicado a la imagen. Ventana de zoom (Zoom window) - esta ventana muestra una versión agrandada
de la porción de imagen seleccionada en la ventana principal. Un rectángulo
coloreado en la visualización principal de la imagen indica la localización espacial y
la cobertura de Zoom window. Un número en la barra de título indica qué factor de
zoom se ha aplicado a la imagen.
Usted puede tener abiertas cualquier número de visualizaciones en la pantalla, en
cualquier momento. Hay una variedad amplia de otros tipos de ventanas en ENVI con las
que usted puede trabajar, incluyendo diagramas de dispersión, perfiles y diagramas espectrales, las ventanas vectoriales...

Menús en las ventanas de ENVI
La ventana principal de visualización en ENVI tiene sus propios
menús internos, que proporcionan el acceso a la visualización
interactiva y a las funciones de análisis (figura 3). Para una visión
adecuada --estos menús no aparecen automáticamente--, usted
debe abrirlos presionando el botón derecho del ratón mientras
que el puntero esté dentro de la ventana principal. Una vez que el
menú de ventana esté en la pantalla, usted puede seleccionar
opciones de ella como lo hace de cualquier otro menú de ENVI.
Estos menús específicos se ocultan presionando de nuevo, el
botón derecho del ratón. No haciendo clic en el botón "Cancel", pues eso cerraría completamente la imagen.
Diálogo Available Bands List (Lista de Bandas
Disponibles)
ENVI proporciona de forma similar, acceso a ficheros de
imagen y de bandas espectrales. Available Bands List es un
diálogo que contiene un listado de todas las bandas disponibles en los ficheros abiertos (Figura 4).
Utilice Available Bands List para cargar imágenes, en escala de
grises o en color, en una ventana de visualización,
introduciendo el número de dicha ventana y haciendo clic en el
botón apropiado, después de haber seleccionados las bandas deseadas pulsando sobre su nombre.
El menú File en lo alto del diálogo proporciona acceso a la
apertura y cierre de los ficheros, a la información sobre los
ficheros y al comando de cancelación. El menú Options
proporciona una función para encontrar la banda más cercana a una longitud de onda
específica, y permite accionar la opción de nombres largos o cortos para designar cada banda.
Funciones Básicas en ENVI

Esta sección de la guía le llevará paso a paso por las funciones básicas de ENVI.
Inicio de ENVI
Antes de intentar comenzar el programa, asegúrese de que ENVI está instalado correctamente según lo descrito en la guía de la instalación.
Para abrir ENVI en Unix, introduzca "envi" en la línea de comandos de UNIX. Para abrir ENVI en sistemas Windows o Macintosh, haga doble clic sobre el icono de
ENVI.
El menú principal de ENVI aparece cuando el programa se ha cargado y ejecutado con éxito.
Apertura de un fichero de imagen
Para abrir un fichero de la imagen:
Seleccione File -> Open Image File.
Observe que en algunas plataformas usted debe pulsar el botón izquierdo del ratón para visualizar los submenús del menú principal.
Aparece un diálogo para la selección de los ficheros de entrada.
Navegue hasta el subdirectorio CAN_TM del directorio ENVIDATA en ENVI
TUTORIALS & DATA CD-ROM, justo como usted haría en cualquier otra aplicación. Seleccione el fichero CAN_TMR.IMG. Pulse "OK".
Aparecerá Available Bands List en la pantalla. Esto permite que usted seleccione las bandas espectrales para su visualización y procesado.
Observe que usted tiene la opción de cargar una imagen en escala de grises o en color RGB.
Seleccione una de las bandas enumeradas en la parte superior del diálogo haciendo
clic sobre la banda con el botón izquierdo del ratón.
La banda que usted ha elegido se visualiza en "Selected Band:".
Haga clic en "Load Band" para cargar la imagen en una nueva visualización.
Familiarización con las visualizaciones

Cuando la imagen se carga, una ventana de visualización aparecerá en su pantalla. La
visualización consiste en una ventana principal, otra de desplazamiento y una de zoom
(véase el cuadro 2 de arriba). Estas tres ventanas están relacionadas; los cambios en una
ventana serán reflejados en las otras. Para obtener la sensación de visualización
interactiva, pruebe lo siguiente:
Modificación del cuadro de zoom
Observe el pequeño rectángulo rojo en el centro de la ventana principal. Este
rectángulo indica el área de la imagen visualizada en la ventana de zoom. Usted
puede mover el rectángulo de un lugar a otro haciendo clic dentro del rectángulo
con el botón izquierdo del ratón y arrastrándolo a una nueva posición. La ventana
de zoom será actualizada automáticamente mostrando el nuevo área cuando usted
suelte el botón del ratón Puede reponer la caja indicadora del zoom posicionando la cruz del cursor en la
ventana principal y presionando el botón central del ratón. La región del zoom será
centrada alrededor de la posición que haya elegido. Finalmente, si usted presiona dentro del cuadro indicador de zoom con el botón
central del ratón, y arrastra el rectángulo a una nueva posición, la ventana de zoom
se actualizará.
Zoom In y Out
Para hacer Zoom In (aumento) en la ventana zoom, posicione el cursor del ratón
en la ventana de zoom y pulse el botón derecho del ratón. Para hacer Zoom Out (disminuir), pulse con el botón izquierdo del ratón.
El factor de zoom se muestra entre corchetes en la barra de título de la ventana de Zoom.
Observe que este valor cambia, así lo hará el tamaño del rectanculo indicador de zoom en la ventana principal de visualización.
Desplazamiento por la Imagen
Un rectángulo rojo en la ventana Scroll indica la porción de la imagen completa que está
en ese momento visualizado en la ventana principal. Usted puede mover el área
seleccionada presionando dentro de la caja indicadora del scroll con el botón izquierdo del
ratón y arrastrando el rectángulo a la nueva posición. La visualización en la ventana
principal y de zoom son actualizadas cuando suelte el botón. También puede deshacer el
desplazamiento, pulsando en la zona deseada usando el botón central del ratón igual que se describió para la ventana zoom anteriormente.
Redimensionado de Ventanas
Usted puede redimensionar las ventanas de visualización de la misma forma que lo haría
en otras aplicaciones, arrastrando cualquier esquina. Observe de todos modos, que no
puede hacer más grande la ventana principal que el propio tamaño de la imagen. Si la
ventana principal es lo suficientemente larga para visualizar la imagen completa, la
ventana de Scroll es innecesaria y, por ello, se cierra automáticamente. La ventana Scroll reaparece si la ventana principal se redimensiona más pequeña que la imagen completa.
Descripción de los botones del ratón

ENVI tiene muchas funciones interactivas, y las combinaciones del ratón tienen acciones
diferentes para cada caso. La ventana Mouse Button Descriptions está creada para decirle qué hace cada botón del ratón en cada ventana gráfica.
Para iniciar la ventana Mouse Button Descriptions seleccione Basic Tools->Mouse Button Descriptions.
Ahora, en cualquier lugar donde se encuentre el cursor, ya sea una ventana de gráficos o
de visualización, se listarán las asignaciones de los botones del ratón. MB1 representa el
botón izquierdo del ratón, MB2 es el botón central y MB3 el botón derecho.
Localización del Cursor (Cursor Location)
Para visulizar la posición y valor del
cursor, seleccione Basic Tools->Cursor
Location/Value en el menú principal de ENVI.
Aparecerá un vantana que muestra la
localización del cursor en la ventana principal, Scroll y/o Zoom (Figura 5). La ventana
también muestra el valor en pantalla (color) y el valor del pixel justo debajo de la cruz del
cursor.
Para cerrar el diálogo, seleccione "Cancel" en el menú desplegable File en lo alto de la ventana.
Perfiles de imagen (Profiles)
Se proporciona una visualización interactiva de perfiles X (horizontal), Y (vertical), y Z
(espectral). Estos perfiles muestran los valores a lo largo de una fila (X), columna (Y), o
banda espectral (Z).
1. Pulse el botón derecho del ratón en cualquier punto de la imagen principal para
visualizar el menú Functions. Despliegue el menú, pulsando sobre él con el botón
izquierdo del ratón. 2. Seleccione Functions-> Profiles-> X Profile para visualizar una ventana en la que se
muestran valores de los datos frente al número de columna, para una linea
seleccionada en la imagen (Figure 6). 3. Repita el proceso, seleccionando Y Profile para visualizar el valor de los datos frente
al número de línea. Seleccione Z Profile para visulizar un perfil de carácter espectral
(Figura 6). 4. Mueva las ventanas anteriores de forma que pueda ver las tres a la sazón.

Una cruz roja se extiende de arriba abajo y ambos lados de la ventana principal. Las líneas
rojas indican la localización de la fila o columna (line o sample) para el perfil horizontal o vertical.
1. Mueva la cruz por la imagen (igual que se mueve la caja de zoom), para ver como
se van actualizando los tres perfiles según la nueva localización. La ventana Mouse
Button Descriptions puede ser usada para guiar la exploración por estas ventanas. 2. Cierre los perfiles seleccionando File->Cancel en cada ventana.
Expansión interactiva del Contraste
La expansión interactiva del contraste muestra un histograma y permite controlar
interactivamente el contraste de la imagen visualizada. Muchos tipos de diferentes
expansiones pueden ser aplicados. Por defecto, una expansión lineal del 2% es aplicada a los datos cuando ellos son visualizados.
Para acceder a estas funciones, seleccione Functions->Display Enhancements-
>Interactive Stretching.
Aparece un diálogo que le permitirá cambiar el contraste de las imágenes (Figura 7). Dos
histogramas muestran el rango en escala de gris o color. La imagen de entrada de la
izquierda y la de salida, después del contraste, a la derecha. Inicialmente, los histogramas
de entrada y salida reflejan la expansión aplicada por defecto cuando los datos son
visualizados.
El menú desplegable Stretch_Type, en lo alto del histograma, tiene una variedad de
opciones para expandir el contraste. Pruebe a aplicar los métodos descritos a
continuación y observe los resultados en la ventana principal. También, pruebe seleccionando, Zoom y Scroll en el menú desplegable
Histogram_Source y observe las diferencias en los histogramas y en las expansiones de contraste.

Lineal
Cuando las imágenes son cargadas en la ventana principal, se aplica por defecto, una expansión de contraste lineal del 2%.
Seleccione Functions->Display Enhancements->Interactive Contrast Stretching en la visualización principal, después elija Linear en el menú Stretch_Type.
Observe la líneas verticales roja y verde en el gráfico del histograma -estas barras pueden
ser movidas para controlar el valor máximo y mínimo que se usará para la entrada del contraste.
Mueva la barra roja arrastrando con el botón izquierdo del ratón.
Los números de arriba se actualizarán a los valores actuales. Así como el número de pixel
y el porcentaje de pixels que tienen ese valor, y el porcentaje de pixels con valores menores o iguales que el valor actual.
1. Pruebe a mover la barra roja hasta que sean seleccionados el 5%
(aproximadamente) de los pixels, y la banda verde hasta el 95%. 2. Pulse "Apply" para ejecutar el contraste y observe los resultados. 3. Usted puede mover las barras introduciento un valor máximo y mínimo en los
campos de texto próximos al botón "Apply". Puede entrar valores o porcentajes. 4. Introduzca "4%" en la caja izquierda y "96%" en la derecha. (presione Enter
después de entra cada valor), y pulse "Apply".
Las barras roja y verde se ajustarán y las dos entradas de texto mostrarán los valores 4% y 96%, respectivamente.
Equalize
1. Seleccione Stretch_Type->Equalization y observe los cambios en el histograma de
salida. 2. Pulse "Apply" para ejecutar los cambios en la ventana principal.
Gaussian
1. Seleccione Stretch_Type -> Gaussian. 2. Fije la desviación estandar seleccionando Options->Set Gaussian Stdv. 3. Aplique la expansión y observe los cambios en la ventana principal. 4. Pulse "Cancel" para cerrar la ventana de expansión de contraste.

Diagramas de Dispersión 2-D Interactivo
Usted puede visulizar datos de dos bandas
seleccionadas una frente a otra en un gráfico de
dispersión, para ver de forma gráfica la superposición de valores.
1. Seleccione Functions->Interactive Analysis-
>2D Scatter Plots en la ventana principal:
Aparece un diálogo que permite elegir las bandas a comparar.
2. Seleccione una banda para el eje X y otra para el eje Y y pulse "OK.".
Puede tardar unos pocos segundos mientras ENVI extrae y tabula los valores.
Una vez que el diagrama de dispersión aparece (Figura 8), localize el cursor del
ratón en cualquier lugar de la ventana principal y arrastre con el botón izquierdo del ratón presionado.
Los valores contenidos en un rectángulo de 10x10 pixels alrededor de la cruz del cursor,
será destacados en rojo en el diagrama de dispersión. De nuevo, observe que la ventana
Mouse Button Descriptions puede ayudarle a conocer las funciones de los diferentes
botones en el diagrama de dispersión.
Mueva el cursor por la ventana principal para observar el efecto conocido como "dancing pixels".
Puede usar el diagrama de dispersión para destacar datos específicos en la ventana principal.
Localize el cursor en la ventana de dispersión y pulse y arrastre con el botón central del ratón.
Se mostrará un cuadrado rojo de 10 pixels. Los pixels con los valores contenidos en el
cuadro, son destacados en la ventana principal como "Image Dancing Pixels".
Seleccione File -> Cancel para cerrar el diagrama de dispersión.
Aplicando filtros de visualización
ENVI proporciona la capacidad de aplicar diferentes filtros predefinidos o definidos por el
usuario. También son soportados filtros definidos en archivos, y se accede a ellos a través
del menú Filter en el menú principal de ENVI. Los siguientes ejemplos muestran cómo
aplicar un filtro predefinido a la ventana principal de la imagen.
Elección de un Filtro

1. Seleccione Functions->Display Enhancements->Filter y elija el filtro deseado en el
menú desplegable. Aplique el filtro a la imagen visualizada. 2. Pruebe diferentes filtros tipo sharpening, smoothing, median y edge detection en la
imagen visualizada.
Visualización de una segunda imagen y aplicación de filtro
Pulse "New" en Available Bands List para crear un segundo grupo de visualización,
seleccione una banda de la imagen, y presione "Load Band" para cargar la imagen
en la segunda visualización. Elija Functions->Display Enhancements->Filter y seleccione un filtro diferente al aplicado a image #1.
Enlace de Dos Visualizaciones
Enlace las dos visualizaciónes para comparar resultados del filtraje. Cuando usted enlaza
dos visualizaciones, cualquier acción realizada sobre una ventana (scrolling, zooming, etc.)
se repite en la visualización enlazada. Para enlazar las dos visualizaciones que usted tiene
en pantalla:
1. Seleccione Functions ->Link->Link Displays desde una de las ventanas de
visualización. 2. Pulse "OK" en el diálogo Link Displays. 3. Ahora pruebe a desplazarse o hacer zoom en un grupo de visualización y observe
como se repite la acción en el segundo grupo.
Superposición Dinámica (Dynamic Overlays)
Las características Multiple Dynamic Overlay de ENVI, permite la superposición dinámica
de partes de una o más imágenes enlazadas dentro de otra imagen. La superposición dinámica se crea automáticamente cuando se enlazan dos visualizaciones.
Para hacer uso de la superposición, localize el cursor en cualquier lugar de la imagen principal. Presione y arrastre con el botón izquierdo del ratón.
Una pequeña porción de la imagen enlazada será superpuesta sobre la ventana de imagen actual. La superposición es factible en la ventana principal y/o en la ventana de zoom.
Para cambiar el tamaño del área de superposición, pulse el botón central del ratón y arrastre el área de superposición hasta el tamaño deseado.
Cargando una Imagen Color
1. Si usted no tiene Available Bands List en pantalla, abralo seleccionando File-
>Available Bands List (Figura: 4). 2. Cargue una imagen color en la segunda visualización seleccionando la opción "RGB
Color" en el diálogo Available Bands List dialog. 3. Seleccione una banda para cada color y presione "Load RGB" para cargar la
imagen.

4. Pruebe las características de superposición dinámica con la imagen en color y de
escala de gris. 5. Cierre la primera visualización pulsando "Cancel".
Selección de Regiones De Interés
ENVI le permite definir "Regions of Interest" (ROIs) en sus imágenes. ROIs son
tipicamente usadas para extraer estadísticas de clasificación, enmascaramiento u otras operaciones.
1. Seleccione Basic Tools->Region of Interest->Define
Region of Interest en el menú principal de ENVI.
Aparecerá el diálogo ROI Definition (Figura 9). 2. Dibuje un polígono que represente la región de
interés. 3. Pulse con el botón izquierdo del ratón en la ventana
principal para establecer el primer punto del polígono
de la ROI.
Seleccione más puntos presionando, de nuevo, con el botón
izquierdo del ratón. Cierre el polígono pulsando con el botón derecho.
El botón central del ratón borra el último punto introducido o, el polígono al completo si este fue cerrado.
Las ROIs pueden ser definidas también en la ventana de Zoom o de Scroll.
Cuando usted haya finalizado de definir una ROI, se mostrará en el diálogo Available
Regions, mediante el nombre, el color de la región y el número de pixels que contiene
(Figura 10).
1. Para definir una nueva ROI, presione "New Region". 2. Usted puede entrar un nombre para la región así como seleccionar el color y relleno
pulsando en el botón "Edit".
Otros Tipos de ROIs
Las ROIs también se pueden definr como polilíneas o como una colección de pixels
individuales, seleccionado el tipo de ROI deseada en el menú ROI_Type. Lea la Guía del Usuario de ENVI o la ayuda online para mayor discusión sobre estos tipos de ROI.
Trabajando con ROIs
Usted puede definir tantas ROIs como desee en cualquier imagen. (Figura 10).
Una vez que haya creado la definición de la ROI,
usted puede borrarla de la visualización (dejando su
definición en la lista) seleccionando la ROI en la lista
y presionando sobre el botón "Erase". Pulsando en "Stats" le permite ver estadísticas de la ROI seleccionada.

Pulsando en "Delete" borra la ROI de forma permanente. Los otros botones y opciones de los menús deplegables permiten calcular medias,
grabar las ROIs definidas, cargar ROIs grabadas previamente, o visualizar o borrar todas las definiciones de la lista.
Las ROIs son retenidas en memoria hasta que el diálogo ROI Definition es cerrado, a
menos que explicitamente usted las borre. Esto significa que las ROIs están disponibles por las otras funciones de ENVI incluso si ellas no están visualizadas en ese momento.
Anotaciones
Las flexibles características de anotación en ENVI le permiten añadir texto, polígonos,
barras de color y otros simbolos a sus imágenes.
Para efectuar una anotación sobre una imagen, pulse con el botón derecho del
raton en la ventana principal de esa imagen y seleccione Functions->Overlays-
>Annotation. Aparecerá el diálogo Annotation (Figura 11). Para dibujar objetos planos, superficies 3-D y objetos similares, seleccione Options
->Annotation dentro de las ventanas gráficas.
Tipos de Anotación
El diálogo Annotation le permite que usted elija una variedad de tipos de anotaciones. Los
diferentes tipos se seleccionan en el menú Object e incluyen Texto, Símbolos, Rectángulos,
Elipses, Polígonos, Polilíneas, Flechas, Barras de Escala y Diagramas de Declinación,
Leyendas, Rampas de Tablas de Color e Imágenes. Por defecto, el diálogo se inicia con
Texto. Otros campos del diálogo le permiten controlar el tamaño, el color, la localización y
el ángulo del texto. Cuando usted seleccione un tipo de anotación diferente desde el menú, los campos del diálogo cambian para mostrar las opciones apropiadas a cada tipo
Localización de la Anotación
Intente posicionar una anotación de texto en la ventana principal:
1. Teclee algún texto en el campo de texto del centro
del diálogo. 2. Seleccione una fuente, color y tamaño desde los
menús apropiados. Después posicione el cursor del
ratón en la ventana principal y presione el botón
izquierdo del ratón. De nuevo, la ventana Mouse
Button Description le será de ayuda para recordar como interacciona el ratón con las anotaciones.
Su texto será mostrado en la ventana justo en el lugar elegido por usted (Figura 12).
1. Arrastre el diamante usando el botón izquierdo del ratón para posicionar el texto. 2. Usted puede continuar cambiando las propiedades de la anotación y su posición
cambiando los campos en el diálogo o arrastrando el texto o símbolo mientras
mantiene pulsado el botón izquierdo del ratón. 3. Cuando esté satisfecho de su anotación, presione el botón derecho del ratón para
anclar definitivamente esa anotación en la posición elegida.
Grabando y Restaurando Anotaciones.

Usted puede grabar su anotación de imagen
seleccionando File->Save Annotation en el
diálogo Annotation. Si no graba su anotación en un fichero, se
perderá cuando cierre el diálogo Annotation
(usted será preguntado para grabar la
anotación si cierra el diálogo sin grabar
primero). Puede también restaurar una anotación
previamente grabada seleccionando File->Restore Annotation.
Edición de una Anotación Previamente Fijada
Para editar un elemento de anotación que ya ha sido fijado en la imagen:
1. Seleccione Object->Selection/Edit en el diálogo Annotation. 2. Dibuje un rectángulo alrededor de la anotación que desea editar pulsando y
arrastrando con el botón izquierdo del ratón. 3. Cuando aparezcan el diamante, mueva y configure el item justo como si fuese una
anotación nueva.
Suspensión Temporal de una Anotación
Para suspender las operaciones de anotación y retornar a un funcionamietno normal de ENVI, seleccione la opción "Off" en lo alto del diálogo Annotation.
Esto permite usar las características de Zoom y Scroll en la visualización sin perder las anotaciones.
Para volver a la función de anotación, seleccione la ventana en la que usted quiera
continuar la anotación.
Deje su anotación en la ventana principal como si usted completase la guía.
Líneas de Rejilla
Pruebe a añadir una rejilla a su imagen (Figura 13):
1. Para superponer una rejilla lineal en su imagen, seleccione Functions->Overlays-
>Grid Lines en la ventana principal de visualización. 2. Usted puede ajustar la malla fijando el grosor, color o espacio de las líneas usando
el menú Options.
Se añadirá automáticamente un borde a la imagen cuando usted superponga la rejilla.
Cuando haya añadido la rejilla deseada, pulse "Apply" en el diálogo Grid Line Parameters.

Salida
ENVI le ofrece ciertas opciones para grabar y obtener la salida de sus imágenes filtradas,
con anotaciones, o con rejillas. Usted puede grabar su trabajo en el formato estandar de
ENVI (Figura 20), o en diferentes y populares formatos gráficos (incluyendo Postscript) para imprimir o importarlo a otros paquetes software.
Grabando la Imagen en formato ENVI
Para grabar su trabajo en el formato nativo de ENVI (como un fichero RGB):
Seleccione Functions->Output Display->Image File en la ventana principal.
Aparecerá el diálogo Output Display to Image Parameters.
Seleccione salida "24-Bit color" o "8-Bit grayscale", las opciones gráficas (incluyendo anotación y rejillas) y los bordes.
Si usted ha dejado su anotación y rejilla en la visualización, ambas serán automáticamente listadas en las opciones gráficas.
Usted puede selecciónar otros ficheros de anotación para ser añadidos a la imagen de salida.
1. Seleccione salida a "Memory" o "File". 2. Si se selecciona la salida a "File", introduzca un nombre de archivo. 3. Presione "OK" para grabar la imagen. 4. Si selecciona otro formato gráfico desde el botón "Output File Type", sus opciones
serán ligéramente diferentes.
Fin de la sesión de ENVI
Cuando finalize su sesión, pulse "Quit" o "Exit" en el menú principal deENVI.


Tutorial de ENVI #3: :
Georreferenciación y Registro de Imagen
En esta guía se cubren los siguientes asuntos:
Visión general de esta guía
Trasfondo de la Georreferenciación en ENVI
Análisis de los datos Georreferenciados y Salida de Ortoimágenes
Registro Imagen-a-Imagen
Registro Imagen-a-Mapa
Fusión de Datos Georreferenciados con diferente IHS
Visión General de esta guía
Esta guía proporciona la información básica sobre las imágenes georreferenciadas y el
Registro de Imagen-a-Imagen y de Imagen-a-Mapa usando ENVI. Cubre los
procedimientos paso a paso para un registro correcto, discute cómo hacer una ortoimagen
usando ENVI, e ilustra el uso de los datos multi-resolución para optimizar IHS. Está
diseñado para proporcionar un punto de partida a los usuarios que intentan elaborar el
registro de una imagen. Se asume que usted está familiarizado con conceptos generales
de registros de imagen y remuestreo. Esta guía se diseñó para ser terminada en un tiempo de 1 a 2 horas.
Ficheros usados en esta guía
Usted debe tener el cd-rom de ENVI montado en su sistema para tener acceso a los ficheros usados por esta guía o copiar los ficheros a su disco.
Los ficheros usados en esta guía están editados en el subdirectorio BLDR_REG del
directorio ENVIDATA del CD-ROM.
Ficheros Requeridos
Los ficheros enumerados abajo, junto con el archivo .hdr asociado, son necesarios para
ejecutar este ejercicio.
BLDR_SP.IMG Subconjunto de la imagen SPOT georreferenciada de Boulder
BLDR_SP.HDR Cabecera ENVI del fichero anterior
BLDR_SP.GRD Parámetros de la malla de mapa SPOT de Boulder
BLDR_SP.ANN Fichero de anotaciones de Boulder SPOT
BLDR_TM.IMG Boulder TM no georreferenciado

BLDR_TM.HDR Cabecera ENVI del fichero anterior
BLDR_TM.PTS GCPs para el registro imagen-a-imagen TM-SPOT
BLDRTM_M.PTS GCPs para el registro TM-Mapa
BLDR_RD.DLG Fichero DLG de carreteras de Boulder
BLDRTMSP.GRD Malla de fusionado TM-SPOT
BLDRTMSP.ANN Anotación fusión TM-SPOT
Ficheros generados durante este tutorial
BLDR_TM1.WRP Imagen resultado usando RST y Vecino más Cercano
BLDR_TM1.HDR Cabecera ENVI de fichero anterior
BLDR_TM2.WRP Imagen resultado usando RST y Convolución Bilinear
BLDR_TM2.HDR Cabecera ENVI de fichero anterior
BLDR_TM3.WRP Imagen resultado usando RST y Convolución Cúbica
BLDR_TM3.HDR Cabecera ENVI de fichero anterior
BLDR_TM4.WRP Imagen-a-Imagen usando polinomio de 1er grado y Convolución Cúbica
BLDR_TM4.HDR Cabecera ENVI de fichero anterior
BLDR_TM5.WRP Imagen-a-Imagen usando Triangulación de Delaunay y Convolución Cúbica
BLDR_TM5.HDR Cabecera ENVI de fichero anterior
BLDR_TM5.HDR Cabecera ENVI de fichero anterior
BLDRTM_M.IMG Resultado Imagen-a-Mapa usando RST y Convolución Cúbica para Boulder TM
BLDRTM_M.HDR ENVI Cabecera ENVI de fichero anterior
BLDRTMSP.IMG Resultado de la Optimización de Boulder TM/SPOT usando IHS con píxel de 10 meter
BLDRTMSP.HDR Cabecera ENVI de fichero anterior
Trasfondo de las Imágenes Georreferenciadas en ENVI
ENVI proporciona el apoyo total para georreferenciar imágenes en numerosas
proyecciones predefinidas incluyendo UTM y State Plane. Además, el "user-configurable
map projections" de ENVI permite la construcción de proyecciones 'cliente' utilizando 6

tipos básicos de proyección, a partir de 35 elipsoides diferentes y más de 100 datums que
se ajustarán a la mayoría de los requerimientos.
Los parámetros de la proyección son guardados en un fichero ASCII llamado "map-
proj.txt" para que pueda ser modificado con las utilidades de ENVI o editado y corregido
directamente por el usuario. La información en este fichero se utiliza en los ficheros de
cabecera de ENVI asociados a cada imagen y permite la asociación simple de una
localización del "Magic Pixel" con coordenadas conocidas en la proyección. Las funciones
de selección de ENVI pueden entonces utilizar esta información para trabajar con la imagen dentro del espacio de los datos georreferenciados.
El registro de imagen de ENVI y las utilidades de corrección geométrica permiten que
usted relacione imágenes basadas en píxel con coordenadas geográficas y/o los corrija
para hacer corresponder la geometría de la imagen. Los puntos de control en tierra (GCPs)
son seleccionados usando la resolución completa (imagen principal) y la ventana de zoom
para la referenciación imagen-a-imagen e imagen-a-mapa. Las coordenadas son
mostradas tanto para la imagen base como para la no corregida, junto con los términos
del error para los algoritmos de ajuste (Warping) especificados. La predicción del siguiente GCP permite simplificar el proceso de GCPs.
El ajuste se realiza usando remuestreo, escalamiento y traslación (RST=resampling scaling
translation), funciones polinómicas (de orden 1 hasta n), o triangulación de Delaunay. Los
métodos de Resampling utilizados incluyen el vecino más cercano, la interpolación bilineal,
y la convolución cúbica. La comparación de la imagen base y de la imagen ajustada
usando las capacidades de múltiples capas dinámicas (multiple Dynamic Overlay) permite
una estimación rápida de la exactitud del registro.
Las siguientes secciones proporcionan ejemplos de algunas de las capacidades de construcción de mapas. Consulte la Guía del usuario de ENVI para información adicional.
Análisis de los datos Georreferenciados y Salida de Ortoimagen
Esta porción del ejercicio le familiarizará con el uso de datos georreferenciados en ENVI.
Permite que usted construya una ortoimagen completa con canevás y anotación, y produce una imagen de la salida.
Inicio ENVI
Antes de intentar comenzar el programa, asegúrese de que ENVI está instalado correctamente según lo descrito en la guía de la instalación.
Para abrir ENVI en Unix, ejecute "envi" en la línea de comandos de UNIX. Para abrir ENVI en Windows o Macintosh, haga doble clic en el icono de ENVI.
El menú principal de ENVI aparece cuando el programa se ha cargado con éxito.
Apertura y Visualización de datos SPOT
Para abrir los datos SPOT georreferenciados:
Seleccione File->Open Image File en el menú principal de ENVI.
En algunas plataformas usted debe pulsar el botón izquierdo del ratón para
visualizar los submenús.

Cuando aparezca el diálogo Enter Input Data File, navegué al subdirectorio
BLDR_REG del directorio ENVIDATA y seleccione el fichero BLDR_SP.IMG. Pulse en "OK". Cuando aparezca Available Bands List, pulse en la opción de escala de grises y
seleccione la banda SPOT listada en lo alto del cuadro de diálogo, seleccionando sobre su nombre con el botón izquierdo del ratón.
La banda que usted ha elegido, será visualizada en el campo "Selected Band:".
1. Pulse "Load Band" para cargar la imagen en una nueva visualización.
Edición de la Información de Cabecera del Fichero
Seleccione File->Edit ENVI Header.
1. Cuando aparezca el diálogo Edit Header Input,
seleccione el fichero BLDR_SP.IMG y pulse en
"OK". 2. Cuando aparezca el diálogo Header Information,
seleccione Edit Attributes->Map Info para iniciar
el diálogo Map Information.
Este diálogo muestra la información básica del mapa
usada por ENVI en la georreferenciación. Las
coordenadas imagen corresponden a el "Magic Pixel"
usado por ENVI como el punto inicio del sistema de
coordenadas mapa. A causa de que ENVI conoce la
proyección cartográfica, el tamaño del pixel, los
parámetros de la proyección basado en esta información de cabecera y en el archivo de
texto de la proyección, él es capaz de calcular las coordenadas geográficas de un píxel en
la imagen. Las coordenadas pueden ser introducidas en coordenadas cartográficas o geográficas.
1. Pulse sobre el botón de las flechas próximo al texto "UTM Zone 13 North" para ver
coordenadas latitud/longitud para las coordenadas cartográficas.
ENVI hace esta conversión en tiempo real.
1. Pulse sobre el botón "DMS" 2. Pulse "Cancel" para salir del diálogo Map Information. 3. Pulse "Cancel" para salir del diálogo Edit ENVI
Header.
Posición/Valor del cursor
Para visualizar una caja de diálogo que muestra la
localización del cursor en las ventanas principal, de Scroll o de Zoom:
Seleccione Basic Tools->Cursor Location/Value en el menú principal de ENVI.
Observe que las coordenadas para esta imagen, se dan tanto en pixel como en coordenadas georreferenciadas .

1. Mueva el cursor por la imagen y examine las coordenadas para localizaciones
especificas, y note la relación entre coordenadas cartográficas y latitud/longitud. 2. Seleccione File->Cancel para cerrar el cuadro de
diálogo y finalizar.
Superposición de Rejilla Cartográfica (Canevás
Cartográfico)
Pulse el botón derecho del ratón en la visualización
principal de la imagen para activar el menú Functions y elija Functions->Overlays->Grid Lines.
Aparecerá el diálogo Grid Line Parameters y un borde
virtual será añadido a la imagen para permitir la
visualización de las etiquetas de la malla cartográfica.
1. Pulse File->Restore Setup y seleccione el fichero
BLDR_SP.GRD. Pulse "OK".
Previamente los parámetros guardados de la malla, serán cargados en el diálogo.
1. Ahora examine los parámetros seleccionando Options->Edit Map Grid Atrributes. 2. Observe el espaciado de malla y los parámetros que controlan el color y otras
características de las líneas, etiquetas, esquinas (ticks) y el propio contorno de la
malla(outlining box). Pulse "Cancel" `para cerrar el diálogo cuando haya finalizado. 3. Ahora examine los parámetros geográficos seleccionando Options->Edit Geographic
Grid Atrributes. Observe, de nuevo, los parámetros para la malla geográfica
(latitud/longitud). Pulse "Cancel" para cerrar el diálogo cuando haya finalizado. 4. Pulse "Apply" en el diálogo Grid Line Parameters para poner la malla sobre la
imagen.
ENVI proporciona de forma simultanea rejillas de pixel, de coordenadas cartográficas y de coordenadas geográficas.
Superposición de Anotación
Seleccione Functions->Overlays->Annotation en el menú principal de visualización.
Aparecerá el diálogo #1 Annotation.
1. Seleccione File->Restore Annotation en este diálogo. 2. Elija de la lista el fichero BLDR_SP.ANN y pulse "OK".
Se cargará en la imagen el mapa de anotación previamente guardado.
1. Aumente la ventana de Scroll arrastrando las esquinas. 2. Ahora mueva la caja indicador de la ventana por la ventana Scroll usando el botón
izquierdo del ratón y examine los elementos del mapa en la ventana principal. 3. Abra el menú Object en el diálogo Annotation y examine los objetos usados par
construir el mapa. 4. Usted puede también añadir elementos adicionales o anotaciones de texto.
Salida a Imagen o Postscript

ENVI le ofrece ciertas opciones para grabar sus ortoimágenes. Usted puede guardar su
trabajo en el formato imagen de ENVI, o en diferentes y populares formatos gráficos (incluyendo Postscript), para imprimir, o importar dentro de otras aplicaciones.
Guardando su imagen en el formato de ENVI
Para guardar su trabajo en el formato nativo de ENVI (como un fichero RGB):
Seleccione Functions->Output Display->Image File en la ventana principal
1. Cuando aparezca el diálogo Ouput Display to Image File, seleccione Output File
Type, Graphics Overlay Selections (incluyendo Annotations y Gridlines), y si lo desea, Change Image Border Size.
Si usted ha dejado su Anotación y Rejilla en la visualización, ambas serán
automáticamente listadas en la opción gráfica. Usted puede también seleccionar otros ficheros de Anotación para ser incluidos en su imagen de salida.
1. Seleccione salida a "Memory" o a "File" en su disco.
Seleccione Memory y pulse "OK" para proceder. Cargue dentro de otra visualización y examine los resultados de la anotación como fichero raster.
Grabando su Imagen en PostScript
Para grabar su trabajo en un fichero Postscript:
Seleccione Functions->Output Display->Postscript File en la ventana principal.
Se visualiza el diálogo Display to Postscript Parameters. Tanto
Anotation como Gridlines serán automáticamente listados en
las opciones gráficas. Aparecerá una representación gráfica de la página de salida en la parte derecha del diálogo.
1. Introduzca el tamaño deseado para la imagen de
salida, en los parámetros xsize y ysize y la silueta de la
imagen en la página cambiará. 2. Pulse el botón derecho del ratón en el gráfico para
centrar la imagen en la página. 3. Si quisiera escalar el mapa de salida, introduzca el
valor deseado en la caja de texto "Map Scale".
Si la escala hace que la imagen sea mayor que el tamaño de página, ENVI
automáticamente creará un documento PostScript de múltiples páginas.
Si usted tiene un plotter de gran escala, cambie el tamaño en "Page" para
adecuarlo al tamaño de página del plotter. Así, la salida a un fichero PostScript será
sacada a escala directamente. Pulsando "OK" se guarda la imagen. Cree el fichero Postscript solamente si usted
puede imprimir salidas en color e imprimir el fichero usando los estándares Postscript.
Impresión Directa
ENVI también permite imprimir a dispositivos soportados por su sistema operativo.

Seleccione Output Display->Printer y siga los procedimientos de su impresora.
Por ejemplo en Microsoft Windows, usted seleccionaría la impresora desde el menú
desplegable, cambiaría las propiedades deseadas y pulsando sobre "OK", imprimiría la imagen.
1. Una vez que usted ha seleccionado todos los parámetros y pulsado sobre "OK", un
diálogo aparece para permitirle un conjunto adicional de parámetros de impresión de ENVI. Fijándolos según desee y pulsando "OK", empieza a imprimir.
Registro Imagen-a-Imagen
Esta sección del tutorial le llevará paso a paso por el proceso de registro imagen-a-
imagen. La imagen base será la imagen SPOT georreferenciada y la imagen Landsat TM, será modificada para hacerla corresponder con la SPOT.
Apertura y Visualización de la Imagen Landsat TM
Seleccione File->Open Image File.
1. Cuando aparezca el diálogo de introducción del fichero, navegue hasta el directorio
BLDR_REG del subdirectorio ENVIDATA y seleccione BLDR_TM.IMG en la lista. 2. Pulse "OK" para cargar la imagen TM en Available Bands List. 3. Pulse sobre la Banda 3, luego sobre el botón "New" y después seleccione "Load
Band" para cargar la Banda 3 TM en una nueva visualización.
Visualización de Posición/Valor del Cursor
Para abrir la caja de visualización de la posición del cursor en las ventanas principal, Scroll y Zoom:
Seleccione Basic Tools->Cursor Location / Value en el menú principal de ENVI
1. Mueva el cursor por la imagen TM en las ventanas principal, Scroll y/o Zoom.
Observe que las coordenadas son mostradas en pixels cuanto el registro está basado en
pixel, a pesar de que la imagen SPOT es una imagen georreferenciada.
1. Seleccione File->Cancel para cerrar el diálogo.
Inicio del Registro y Carga de GCPs
Seleccione Register->Select Ground Control Points->Image-to-Image.
1. Cuando aparezca el diálogo Image-to-Image Registration, pulse en Display 1 (SPOT
Data) para la imagen base y en Display 2 (TM Data) para la imagen a hacer
corresponder. 2. Pulse "OK" para iniciar el registro.
Aparecerá el diálogo de selección de puntos de control (Ground Control Points Selection).
Para añadir GCPs de forma individual, posiciónese con el cursor en el mismo punto en
ambas imágenes.

Figura 5: Diálogo Image-to-Image GCP Selection
1. Mueva el cursor al punto 753, 826 de la imagen SPOT, introduciendo los valores en
las cajas Base X y Y del diálogo Ground Control Points Selection. 2. Mueva el cursor a 331,433 de la imagen TM introduciendo los valores en las cajas
de texto denominadas Warp X y Y. 3. Examine la posición de las ventanas Zoom en ambas imágenes y ajuste la
localización si es necesario pulsando el botón central del ratón en cada ventana Zoom en la posición deseada.
Observe que la ventana Zoom soporta la localización sub-pixel. Un factor de zoom mayor, hace afinar las capacidades de posicionamiento.
1. Pulse "Add" para añadir el GCP a la lista. Pruebe con otros pocos puntos para
acostumbrarse a la selección de GCPs.
Observe en el diálogo, la lista de puntos actuales y pronosticados. Una vez que usted
tenga al menos 4 puntos, se mostrará el error medio cuadrático (error RMS).
1. Ahora seleccione GCPs->Clear GCPs en el diálogo para borrar todos los puntos. 2. Elija File->Restore GCPs from ASCII y pulse sobre BLDR_TM.PTS. 3. Pulse "OK" para cargar una lista previamente grabada de GCPs. 4. Pulse sobre un GCP en la lista y examine la posición de los puntos en ambas
imágenes, así como las coordenadas actuales y las pronosticadas, y el error RMS.
Edición, On/Off, Borrado, Actualización y Predicción de GCPs
Las siguientes descripciones son proporcionadas meramente con carácter informativo. Representa sólo las funciones del botón Predict GCP.
Pulse sobre el botón "Edit" para afinar de forma individual la posición de un GCP.
Introduzca la posición de un nuevo pixel, o bien mueva su localización usando las
teclas de dirección del diálogo. Pulse sobre "On/Off" para sustraer los GCPs seleccionados de los cálculos del
modelo de ajuste y del error RMS. Esos GCPs no estarán realmente borrados,
solamente no son tenidos en cuenta pero pueden volverse a usar si pulsamos el
botón "On/Off button" de nuevo. Pulsando sobre el botón "Delete" el GCP será borrado de la lista. Posicionando el cursor en las dos ventanas de zoom y pulsando "Update" se
actualizará el GCP a la posición actual de los cursores.

El botón "Predict" permite pronosticar un nuevo GCP basado en el modelo de ajuste
elaborado hasta ese momento.
Intente modificar la posición del cursor en una nueva localización en la imagen SPOT.
Pulse sobre el botón "Predict" y el cursor de la imagen TM se moverá automáticamente para hacerle corresponder con la localización prevista en el modelo de ajuste.
1. La posición exacta puede ser definida interactivamente reajustando ligeramente la
posición en la imagen TM. 2. Pulse "Add" para añadir el nuevo GCP a la lista.
Ajuste de imágenes.
Las imágenes pueden ser ajustadas a partir de la imagen
visualizada en ese momento, o también en imágenes
multibanda, todas las bandas pueden ser ajustadas de una
vez. Nosotros ajustaremos solamente la banda visualizada.
Seleccione Options->Warp Displayed Band en el diálogo Ground Control Points Selection.
1. Cuando aparezca el diálogo Registration Parameters,
seleccione "RST" como método de ajuste y "Nearest
Neighbor" para el remuestreo. 2. Introduzca BLDRTM_1.WRP como nombre del fichero
y pulse "OK".
La imagen ajustada será listada en Available Bands List cuando el proceso de cálculo haya terminado.
1. Ahora repita usando el ajuste RST con remuestreos Bilinear Interpolation y Cubic
Convolution. 2. Ejecute ambos ajustes con un polinomio de 1er grado y triangulación Delaunay
usando un remuestreo de convolución cúbica. 3. Grabe los resultados en BLDR_TM4.WRP y BLDR_TM5.WRP respectivamente.
Comparación de los Resultados del Ajuste usando Superposición Dinámica
Pulse sobre la Banda 3 TM original del fichero BLDR_TM.IMG en Available Bands List y seleccione File->Close en la barra de menú.
1. En el diálogo siguiente, pulse "Yes" para cerrar las imágenes asociadas al fichero. 2. Cargue BLDRTM_1.WRP en una nueva visualización pulsando sobre el nombre de la
banda en Available Bands List, seleccionando "New", y haciendo clic sobre "Load
Band". 3. Pulse con el botón derecho del ratón en la ventana principal de la visualización y
seleccione Functions->Link->Link Displays. 4. Pulse "OK" en el diálogo Link Displays para enlazar las imágenes SPOT y TM
registradas. 5. Ahora compare ambas imágenes usando la superposición dinámica (Dynamic
Overlay) arrastrando sobre la imagen principal con el botón izquierdo del ratón
presionado. 6. Cargue BLDRTM_2.WRP y BLDRTM_3.WRP en nuevas visualizaciones y utilice el
enlace de imágenes y la superposición dinámica para comparar los efectos de los
tres diferentes métodos de remuestreo: vecino más cercano, interpolación bilineal y
convolución cúbica.

Observe como en la imagen de vecino más cercano aparece un efecto de escalera en los
pixels. La interpolación bilinear parece mucho más suave pero la imagen de la convolución
cúbica es la que tiene el mejor resultado, más suavizada pero reteniendo los detalles pequeños.
1. Cierre la ventana conteniendo BLDRTM_1.WRP (RST, vecino más cercano) y
BLDRTM_2.WRP (RST, interpolación bilineal) pulsando con el botón derecho del
ratón en la ventana principal y seleccionando Functions->Cancel. 2. Cargue BLDRTM_4.WRP y BLDRTM_5.WRP en dos nuevas visualizaciones y de la
misma forma que anteriormente, enlace para comparar con BLDR_3.WRP (ajuste RST).
Observe el efecto de los tres métodos de ajuste: RST, Polinomio de 1er grado y Triangulación Delaunay, sobre la geometría de la imagen.
1. Use la superposición dinámica para comparar con la imagen SPOT
georreferenciada.
Análisis de las Coordenadas Mapa
Para abrir el diálogo Cursor Location/Value:
Seleccione Basic Tools->Cursor Location/Value.
1. Navegue por los datos georreferenciados y observe el efecto de los diferentes
ajustes y remuestreos en los valores de las imágenes. 2. Seleccione File->Cancel para cerrar el diálogo.
Cierre de todos los ficheros
1. Para cerrar todos los ficheros seleccione File ->Close All Files en el menú principal
de ENVI.
Registro Imagen-a-Mapa
Esta sección del tutorial le llevará paso a paso por el Registro Imagen-a-Mapa. Muchos de
los procesos son similares a los de imagen-a-imagen y no se entrará en detalle. Se usan
como datos base, las coordenadas escogidas en la imagen georreferenciada SPOT y una
imagen vectorial Digital Line Graph (DLG). La imagen Landsat TM será ajustada para hacerla corresponder con los datos mapa.
Apertura y Visualización de la Imagen Landsat TM
Seleccione File->Open Image File.
1. Cuando aparezca el diálogo Enter Input Data File, navegue hasta el subdirectorio
BLDR_REG del directorio ENVIDATA y seleccione BLDR_TM.IMG de la lista. 2. Pulse "OK" para cargar las bandas TM de la imagen en Available Bands List. Pulse
sobre la Banda 3, después sobre el botón "New" y luego en "Load Band", para cargar la banda en una nueva ventana de visualización.

Selección del Registro Imagen-a-Mapa y Obtención de GCPs
Seleccione Register->Select Ground Control Points->Image-to-Map.
1. Cuando aparezca el diálogo Image-to-Map Registration, pulse sobre "UTM" como
proyección cartográfica e introduzca 13 para "Zone". 2. Deje 30m. como tamaño de pixel y pulse en "OK" para iniciar el registro.
Aparecerá el diálogo de selección de puntos de control (Ground Control Points Selection).
1. Añada GCPs de forma individual moviendo la posición del cursor en la imagen
ajustada hasta un punto para el que usted conozca las coordenadas cartográficas
(o también lea desde un mapa o desde un fichero vectorial de ENVI, como se
explica más abajo). 2. Introduzca de forma manual las coordenadas cartográficas conocidas dentro de los
recuadros "E" (Easting, coordenada X) y "N" (Northing, coordenada Y), y añada el
nuevo GCP. 3. Seleccione File->Restore GCPs en el diálogo para abrir BLDRTM_M.PTS. 4. Examine las coordenadas cartográficas base, las coordenadas actuales y
pronosticadas y el error RMS.
Figura 7: Diálogo Image-to-Map GCP Selection
Añada GCPs Mapa usando una Visualización Vectorial de DLGs
Seleccione File->Open Vector File->USGS DLG en el menú principal de ENVI
1. Elija el fichero BLDR_RD.DLG y pulse "OK" para abrir el archivo. 2. Pulse "Memory" en el diálogo Import Optional DLG File Parameters y presione "OK"
para leer los datos DLG. 3. Cuando aparezca Available Vectors List, pulse en la caja de texto titulada "Roads
and Trails, Boulder, CO" y después en el botón "Load Selected". 4. En el diálogo Load Vector, pulse "New Vector Window".

Aparecerán el diálogo Vector Window Parameters y una
nueva ventana de visualización vectorial.
1. Pulse en "Apply" en el diálogo Vector Window
Parameters para dibujar los vectores en la ventana
vectorial. 2. Pulse y arrastre con el botón izquierdo del ratón en la
ventana vectorial para activar un cursor en forma de cruz.
Las coordenadas cartográficas de la posición del cursor serán localizadas en el diálogo Vector Window Parameters.
1. Posicione el cursor en la intersección de carreteras de
402, 418 seleccionando Functions->-Interactive
Analysis->Pixel Locator, introduciendo los valores y pulsando "Apply".
Observe que la precisión sub-pixel está otra vez disponible en la ventana de Zoom.
Localice el cursor vectorial en la intersección de carreteras de coordenadas
4775593.74, 4433240.0 (40d 3m 3s N, -105d 15m 45s W), pulsando y arrastrando
con el botón izquierdo del ratón y soltándolo cuando el círculo de la intersección de
la cruz, esté encima de la intersección deseada. Pulse "Export" en el diálogo Vector Window Params #1, y esas coordenadas
cartográficas aparecerán en el diálogo Ground Control Points Selection. Pulse "Add" para añadir el par coordenadas cartográficas/coordenadas pixel y
observe los cambios en el error RMS.
Figura 9: Ventana vectorial en ENVI
Ajuste de la imagen usando RST y Convolución Cúbica
En el diálogo Ground Control Points Selection, seleccione Options->Warp File.
1. Pulse sobre el fichero BLDR_TM.IMG, y presione "OK" para seleccionar las 6 bandas
TM para el ajuste.

2. Elija RST y un remuestreo de Convolución Cúbica en el diálogo Registration
Parameters. 3. Introduzca BLDRTM_M.IMG como nombre del fichero de salida. 4. Cambie el valor de fondo a 255. 5. Pulse "OK" para iniciar el ajuste imagen-a-mapa.
Visualización de Resultados y Análisis
Pulse en la opción RGB en Available Bands List seguido por la pulsación de las bandas 4, 3 y 2 (RGB) de la imagen ajustada.
1. Presione "New" y después "Load RGB" para cargar la imagen TM en color.
Observe el resultado oblicuo debido a la extracción de datos procedente de la dirección
orbital del sensor Landsat TM. Esta imagen está georreferenciada pero con una resolucíón de 30m. frente a los 10m. proporcionados por la imagen SPOT.
Si lo desea, cargue la imagen SPOT dentro de una nueva ventana de visualización y compare la geometría y escala de la imagen
Cierre de los Archivos Seleccionados
Usted puede dejar abierto BLDRTM_M.IMG y BLDR_SP.IMG pues los usará en el siguiente
paso.
Pulse en los otros nombres de ficheros en Available Bands List y elija File->Close Selected
File para cerrar estos archivos.
1. Pulse "Cancel" en el diálogo Vector Window Params #1 para cerrar la ventana
vectorial. 2. Seleccione File->Cancel en Available Vectors List para cerrar este diálogo. 3. Seleccione File->Cancel en el diálogo Ground Control Points Selection para cerrar
este diálogo. Grabe los puntos GCPs si lo desea.
IHS Fusión de Datos Georreferenciados con diferente IHS
Esta porción del tutorial describe el proceso para la combinación de dos conjuntos de datos
georreferenciados que contienen diferente tamaño de pixel. Se usará una imagen TM color
que fue registrada anteriormente y la imagen SPOT de alta resolución. El resultado es una
imagen en color compuesto con una resolución espacial mejorada.
Visualización de la imagen TM color de 30m.
Si cerró la imagen TM georreferenciada, vuelva a abrir el archivo BLDRTM_M.IMG. .
1. Elija la opción "RGB" en Available Bands List, y cargue las bandas 4, 3, y 2 (RGB)
en una nueva visualización.
Visualización de la Imagen SPOT de 10m.
Si cerró la imagen SPOT, abra el fichero BLDR_SP.IMG.

1. Pulse en la opción "Grayscale" en Available Bands List, presione "New", y después
el botón "Load Band" para cargar la imagen SPOT en una nueva visualización.
Compare con la imagen TM de más arriba y observe una geometría similar pero una
cobertura espacial y escala diferente.
Realización del Ajuste IHS
Seleccione Transforms->Image Sharpening->IHS en el menú principal de ENVI.
1. Si tiene visualizada la imagen color, elija la visualización apropiada en el diálogo
Select Input RGB. En caso contrario, elija las bandas 4, 3 y 2 de la imagen TM en el
diálogo Select Input RGB Input Bands y pulse "OK". 2. Elija la imagen SPOT en el diálogo High Resolution Input File y pulse "OK". 3. Introduzca BLDRTMSP.IMG para el nombre del fichero de salida y pulse "OK" en el
diálogo IHS Sharpening Parameters.
Aparecerá una caja del estado del proceso. Tras ello, una nueva imagen será listada en
Available Bands List.
Visualización de la Imagen en Color de 10m.
Cargue la imagen de color mejorado en una nueva visualización seleccionando la opción
RGB Color en Available Bands List. Seleccione las bandas para los canales R, G, y B del nuevo archivo y pulse en "Load RGB" .
Compare la imagen de color mejorado con la TM-color original y con la SPOT.
1. Pruebe el mismo proceso usando la transformación de Color Normalizado (Brovey)
seleccionando Transforms->Image Sharpening->Color Normalized (Brovey), introduzca la información de fichero requerida y pulse "OK".
Superposición de Malla Cartográfica
Pulse el botón derecho del ratón en la ventana principal de la imagen y seleccione Functions->Overlays->Grid Lines.
Aparece el diálogo Grid Line Parameters y un borde virtual será añadido a la imagen para
permitir la visualización de las etiquetas exteriores de la malla.
1. Seleccione File->Restore Setup, y elija BLDRTMSP.GRD , presione "OK".
Los parámetros de malla grabados previamente se cargarán en el diálogo.
1. Pulse "Apply" para poner la malla en la imagen.
Capa de Anotación
Seleccione Functions->Overlays->Annotation en la visualización principal de la imagen.
1. Seleccione File->Restore Annotation en el dialogo y elija BLDRTMSP.ANN. Pulse
"OK".
Los parámetros de anotación grabados previamente se cargarán en el diálogo.

Opcionalmente, amplie la ventana de Scroll arrastrando las esquinas de la ventana
Salida del Mapa de la Imagen
Para guardar el trabajo use los procedimiento descritos anteriormente para la salida
de imágenes. Usted puede: Crear un fichero de salida. Crear un fichero PostScript. Usar las capacidades de impresión de ENVI para imprimir el fichero
Fin de la sesión de ENVI
Aquí concluye el tutorial de Registro en ENVI.
Para salir de la sesión de ENVI, pulse "Quit" o "Exit" en el menú principal de ENVI. Después teclee "exit" en la línea de comandos de IDL.
Si está usando la versión ENVI RT, la salida de ENVI directamente llevará al sistema operativo.

Tutorial de ENVI #4
Mosaicos usando ENVI
En esta guía se cubren los asuntos siguientes:
Visión General de este tutorial
Ficheros usados en esta guía
Trasfondo del mosaico en ENVI
Asuntos Generales
Pasos para crear un mosaico basado en pixel
Ejemplo de mosaico basado en pixel
Ejemplo de mosaico georreferenciado
Algunas opciones adicionales en el diálogo de Mosaicos
Visión General de este tutorial
Esta guía está diseñada para darle un conocimiento de las capacidades de mosaicos en
ENVI. Para los detalles adicionales, por favor, vea la Guía de Usuario o la ayuda en línea
de ENVI.
Ficheros usados en esta guía
Usted debe tener el ENVI TUTORIALS & DATA CD-ROM montado en su sistema para tener acceso a los ficheros usados por esta guía, o copie los ficheros a su disco.
Los ficheros usados en esta guía se contienen en el subdirectorio AVMOSAIC del directorio ENVIDATA en el ENVI TUTORIALS & DATA CD-ROM.
Ficheros Requeridos
Los ficheros enumerados abajo son necesarios para ejecutar este ejercicio.
Mosaicos basados en pixel
DV06_2.IMG Escena 02 AVIRIS
DV06_2.HDR Cabecera ENVI del fichero anterior
DV06_3.IMG Escena 03 AVIRIS
DV06_3.HDR Cabecera ENVI del fichero anterior
DV06A.MOS Plantilla Mosaico AVIRIS end-to-end del mosaico AVIRIS

DV06B.MOS Plantilla Mosaico para el degradado superpuesto del mosaico AVIRIS
DV06_FEA.IMG Imagen del mosaico degradado
DV06_FEA.HDR Cabecera ENVI del fichero anterior
Mosaico Georreferenciado
LCH_01W.IMG Ajustado, histograma enlazado a imagen
LCH_01W.HDR Cabecera ENVI del fichero anterior
LCH_01W.ANN Anotación con el Cut-line feathering del fichero anterior
LCH_02W.IMG Ajustado, histograma enlazado a imagen
LCH_02W.HDR Cabecera ENVI del fichero anterior
LCH_A.MOS Plantilla de mosaico de imagen georreferenciada
LCH_MOS1.IMG Resultado del mosaico georreferenciado
LCH_MOS1.HDR Cabecera ENVI del fichero anterior
Trasfondo de Mosaicos en ENVI
Hacer Mosaicos es el arte de combinar múltiples imágenes en una sola imagen compuesta.
Puede ser utilizado para combinar imágenes basadas en pixel, para preparar imágenes de
cara a su publicación o composición cartográfica, o como medio para combinar una imagen
georreferenciada en otra imagen que abarca un área geográfica mayor. ENVI proporciona
capacidades interactivas para poner imágenes basadas en pixel dentro de un mosaico, y la
colocación automatizada de imágenes georreferenciadas dentro de un mosaico de salida
georreferenciada. El software proporciona las herramientas para los requisitos comunes
del mosaico tales como bordes que se mezclan mediante degradado (feathering),
transparencia de los bordes de la imagen, y correspondencia entre histogramas. La
capacidad de Mosaico Virtual (Virtual Mosaic) de ENVI, permite que los usuarios creen y visualicen mosaicos sin crear ficheros de salida grandes.
Asuntos Generales
Las secciones siguientes recorren los requerimientos para hacer mosaicos en ENVI. El
comienzo real de los ejercicios comienza con la sección "ejemplo de mosaico basado en
pixel" o alternativamente, para mosaicos georreferenciados, la sección "ejemplo de
mosaicos georreferenciados".
Inicio de ENVI
Antes de intentar comenzar el programa, asegúrese de que ENVI está instalado
correctamente según lo descrito en la guía de la instalación.
Para abrir ENVI en Unix, introduzca "envi" en la línea de comandos de UNIX. Para abrir ENVI en Windows o Macintosh, haga doble clic en el icono de ENVI.

El menú principal de ENVI aparece cuando el programa se ha cargado con éxito y
ejecutado.
Preparación de Imágenes
Los datos sin procesar de la imagen pueden formar mosaico juntos si están deseados
(ENVI se puede utilizar para producir fácilmente mosaicos multibanda desde diferentes
tipos de datos), sin embargo, la mayoría de los mosaicos son destinados a salida y
requieren generalmente de un escalado (expansión de contraste) y de una
correspondencia de histogramas para reducir al mínimo las diferencias entre áreas de la
imagen en el mosaico de la salida. El primer paso en un mosaico en ENVI es,
generalmente, efectuar una expansión de contraste de las imágenes. Esto se hace
visualizando las bandas en cuestión y usando una de las expansiones rápidas (por defecto
en ENVI) o usando las capacidades interactivas de expansión de contraste de ENVI. Para
mosaicos con imágenes que se solapan, vea la descripción de correspondencia de histogramas en el ejemplo del mosaico de imagen georreferenciadas de más abajo.
1. Comience indistintamente en imágenes basadas en pixel, o georreferenciadas de la
sección inferior, abriendo la imagen apropiada navegando por el subdirectorio
AVMOSAIC del directorio ENVIDATA en NVI TUTORIALS & DATA CD-ROM.
Apertura de los ficheros
1. Seleccione File ->Open Image File.
Observe que en algunas plataformas usted debe pulsar el botón izquierdo del ratón hacia abajo para visualizar los submenús del menú principal.
Aparece un diálogo de selección de archivo llamado Enter Input Data File.
1. Visualice la/s imagen(es) seleccionando las bandas en Available Bands List y teclee
"Load". 2. Haga clic el botón derecho del ratón en la ventana Main Image para accionar el
menú Functions y seleccione Functions->Display Enhancements->Default (quick)
Stretches->tipo de expansión deseada o seleccione Functions->Display
Enhancements->Interactive Stretching. 3. Expanda la imagen a realzar deseada y seleccione la salida a memoria o a un nuevo
archivo en Functions->Output Display->Image File en la ventana principal de visualización
Correspondencia de Histogramas
Al hacer un mosaico de dos o más imágenes que se solapen, casi siempre es necesario
elegir una imagen de base y hacer un equilibrado del nivel de gris del resto de las
imágenes para hacer corresponder con la imagen base original. Esto se suele llamar
"histogram matching" (Richards, 1993). La función que expande el contraste interactivo de
ENVI, proporciona las herramientas para efectuar esa correspondencia de histograma mencionada. El procedimiento para realizarlo se describe más abajo
Los siguientes pasos se proporcionan como información y no son ejecutados como parte
de este tutorial.
1. Visualice las dos imágenes, en las que se realizará la correspondencia de
histogramas, en dos ventanas de visualización diferentes. 2. Identifique las áreas de recubrimiento entre ambas, posicione la ventana zoom de
ambas imágenes dentro del recubrimiento y redimensione dicha ventana para

cubrir exactamente la misma región en ambas imágenes (intente cubrir un área tan
extensa como sea posible y con el mayor número de tipos de coberturas que sea
capaz). 3. Seleccione Functions->Display Enhancements->Interactive Stretching en la
ventana principal de ambas imágenes
Aparecerá el diálogo Contrast Stretching.
1. Estire la primera imagen (o la imagen base) para obtener la expansión de contraste
deseada usando cualquiera de los métodos disponibles por ENVI. 2. En el diálogo Contrast Stretching de la imagen base, elija Histogram_Source-
>Zoom. .
Se mostrarán los histogramas de entrada y salida correspondientes a los datos de la ventana de zoom.
1. En el diálogo de la segunda ventana, vuelva a seleccionar Histogram_Source-
>Zoom. 2. También seleccione Stretch_type->Arbitrary en este segundo diálogo. 3. En el diálogo de la imagen base, pulse con el botón izquierdo del ratón en la
primera letra de la sentencia "Output Histogram", presione el botón y arrastre el texto al histograma de salida del segundo diálogo, suelte el botón.
El histograma de salida de la imagen base será aplicado sobre el histograma de la segunda
imagen.
1. Pulse "Apply" en el segundo diálogo para efectuar la expansión de contraste en la imagen.
Las dos imágenes estiradas deben tener ahora las mismas características de escala de
grises.
1. Guarde la imagen a la que ha hecho la expansión de contraste seleccionando
Functions->Output Display ->Image File en ambas visualizaciones. 2. Seleccione para grabar los ficheros en memoria o en un nuevo fichero de salida. 3. Repita los pasos para los recubrimientos de otras imágenes si ello es requerido.
Usted puede desear hacer la correspondencia de histogramas por usted mismo en la
segunda parte del histograma, en cualquier caso, para el propósito de este ejercicio, se
proporcionan las imágenes con sus histogramas previamente modificados. Sus nombres
son LCH_01W.IMG y LCH_02W.IMG. Con ello, se entra directamente en las funciones de realización de mosaicos georreferenciados.
Degradado (Feathering)
A menudo es muy deseable mezclar o enmascarar las "costuras" que se producen en los
mosaicos. ENVI proporciona la capacidad de degradar los bordes ("feathering the edges")
usando las áreas de recubrimiento, ya sea mediante el método de feathering sobre el
borde da la imagen, o sobre una línea de corte (cutline) previamente especificada por el
usuario. En ambas se requiere la especificación por parte del usuario, de una distancia de
degradado. Para utilizar el feathering al hacer mosaicos, importe la imagen inferior sin
feathering. Importe la imagen superior con el feathering que usted desee, ya sea de borde o de línea de corte.

Degradado de Borde (Edge Feathering)
Edge Feathering utiliza la distancia especificada
en la caja de texto "Edge feathering distance
(pixels)" del diálogo Mosaic Entry Input
Parameters para mezclar la línea de unión de los
bordes de las imágenes. Esta distancia es usada
como una rampa lineal media a lo largo de las
dos imágenes a combinar. Por ejemplo, si la
distancia especificada son 20 pixels, en la imagen
de salida, se usa el 0% de la imagen superior y el
100% de la imagen inferior para realizar la combinación de imágenes. Eso, para un lado
de la rampa, el situado en la parte de la imagen inferior. Al otro lado de los 20 pixels, se
utiliza el 100% de la imagen superior y el 0% de la imagen inferior. El 50% de cada
imagen se utiliza justo a 10 pixels en el interior del borde de cada imagen.
Degradado por Línea de Corte (Cut-Line Feathering)
Este método utiliza la distancia especificada en la
caja de texto "Cutline feathering distance
(pixels)", y el fichero de anotación seleccionado
en "Ann File" del diálogo Mosaic Entry Input
Parameters para combinar los bordes de la
imagen. La línea de corte (Cutline) debe estar
definida usando las herramientas de Anotación
previamente a realizar el mosaico. El archivo de
anotación debe contener una polilínea de borde a borde, que defina la línea de corte; y,
también, un símbolo localizado en la región de la imagen que será cortada. La distancia
especificada en la línea de corte es usada como una rampa lineal hacia el exterior de la
línea de corte. Por ejemplo, si la distancia especificada son 20 pixels, en la imagen de
salida, se usa el 0% de la imagen superior y el 100% de la imagen inferior para realizar la
combinación de imágenes. Eso, para un lado de la rampa, el situado en la parte de la
imagen inferior. Al otro lado de los 20 pixels, se utiliza el 100% de la imagen superior y el 0% de la imagen inferior. El 50% de cada imagen se utiliza justo en la línea de corte.
Mosaicos virtuales.
ENVI permite usar archivos plantilla de mosaicos con la intención de construir mosaicos
virtuales "Virtual Mosaic" - esto es, un mosaico que puede ser visualizado y usado por
ENVI sin necesidad de crear un fichero de salida.
1. Para crear un mosaico virtual, elabore un mosaico como se describe más abajo y
grábelo a un fichero plantilla (template). 2. Para usar el mosaico en ENVI como un mosaico virtual, seleccione File->Open
Image File en el menú principal de ENVI y abra el fichero plantilla del mosaico.
Todas las imágenes usadas en el mosaico se abrirán y sus bandas será listadas como una
imagen de mosaico en Available Bands list. Visualizar o procesar cualquier banda en el
mosaico virtual será igual a tratar la imagen como si se tratase de un mosaico a un fichero de salida.
1. El nuevo archivo procesado tendrá el tamaño del mosaico y los archivos de entrada
tendrán sus posiciones específicas dentro del mosaico.

Pasos para crear un Mosaico basado en Pixel.
A continuación se describen los pasos requeridos para cr4ear una imagen de mosaico
basado en pixel.
Inicialización del diálogo de Mosaicos.
1. Seleccione Register->Mosaic Images->Pixel Based Images en el menú principal de ENVI.
La opción de basado en pixel puede ser usada para unir espacialmente imágenes
georreferenciadas pero que no contengan actualmente información de georreferenciación.
Las imágenes basadas en pixel puede ser también localizadas dentro de una imagen georreferenciada usando la opción Georeferenced Images.
1. Para imágenes basadas en pixel, fije el tamaño del fichero mosaico de salida,
introduciendo el tamaño deseado del pixel en el cuadro X Size (samples) y Y Size
(line). 2. También fije el factor de "Snap", el cual controla una malla de ajuste y selección en
la imagen (por ejemplo, un factor snap de 5 significa que una imagen basada en
pixel se situará en la intersección más cercana de una malla de pixel de 5x5 pixels de ancho de malla).
Importación de Imágenes
Utilice uno de los siguientes métodos dependiendo del tipo de mosaico y de si la imagen tiene áreas de recubrimiento.
Sin Feathering:
Las imágenes sin solapamiento, o imágenes que no requieren combinarse con otras, deben ser importadas usando la opción Import File without Feathering.
1. Seleccione Import->Import File Without Feathering desde la barra de menú del
diálogo Mosaicking. 2. Abra y seleccione la imagen deseada y espectralmente y/o espacialemente elija una
parte de ella si así lo desea.
La descripción de la imagen será listada en el diálogo y un gráfico representando a la imagen y su posición en el mosaico será visualizado en el cuadro de dibujo del diálogo.
1. Abra e importe las imágenes que resten del mosaico de la misma forma anterior.
Con Feathering:
Las imagen que requieran un solapamiento podrían requerir feathering en dichas áreas para evitar las típicas "costuras" de las imágenes de mosaico.
1. Seleccione Import->Import File With Feathering desde el menú de la barra del
diálogo Mosaicking.
Si se usa feathering mediante línea de corte (cutline), esta línea debe haberse dibujado
previamente como una polilínea de una Anotación y grabado como un fichero de Anotación tal y como se derribe más arriba.

1. Para el uso de línea de corte y feathering de borde al unísono, se debe especificar
una distancia sobre la que realizar la rampa de degradado como fué descrito
anteriormente.
Usando feathering eliminará las "costuras" entre las imágenes pero requerirá un mayor tiempo de cálculo, sobretodo, mosaicos de grandes extensiones.
Ignorar Valor de Fondo:
Esta opción permite una cierta transparencia para el recubrimiento de imágenes.
1. Seleccione Import->File With Feathering con independencia de si quiere o no quiere
efectuar Feathering.
Esto le permite seleccionar un valor de fondo que será ignorado cuando una imagen se
solape con otra.
Si usted desea la opción de feathering, introduzca el valor deseado, y si no, deje
este valor a cero. Introduzca el valor deseado para que sea ignorado en la caja de texto
correspondiente.
Las áreas solapadas con este valor serán transparentes permitiendo que imágenes
inferiores se muestren como si estuvieran arriba. Este valor será ignorado durante el proceso de feathering si se desea.
Creación de una plantilla (Template) o seleccione "Apply" para crear el fichero de salida del Mosaico.
1. Para crear un mosaico virtual (visto anteriormente, seleccione File->Save
Template, introduzca el nombre del fichero de salida y pulse "OK". Esto crea un
pequeño archivo de texto que describe la disposición del mosaico. 2. Para visualizar el mosaico, seleccione File->Open Image File desde el menú
principal de ENVI, elija el archivo de plantilla como archivo de entrada y pulse
"Open". Haga clic sobre el nombre de la banda del mosaico en Available Bands List
y después en "Load Band" para automáticamente obtener la imagen requerida y
visualizar el mosaico virtual en una ventana de ENVI. 3. Alternativamente, para crear el mosaico como un nuevo archivo, seleccione File-
>Apply en el diálogo de Mosaicos e introduzca el nombre del fichero de salida.. El
mosaico de salida es un fichero estándar de ENVI y puede ser visualizado usando el Available Bands List.
Ejemplo de Mosaico basado en Pixel
Esta sección le dirige por las herramientas para la creación de mosaicos basados en pixel usando ENVI.
1. Inicie la función de Mosaicos basados en pixel seleccionando Register->Mosaic
Images->Pixel Based Images en el menú principal de ENVI.
Aparecerá el diálogo Pixel-Based Image Mosaicking.

Figura 3. Diálogo Pixel-Based Image Mosaicking.
Localización de Imágenes para el Mosaico basado en Pixel.
Para localizar las imágenes basadas en pixel:
1. Abra e importe las imágenes DV06_2.IMG y DV06_3.IMG usando los métodos
descritos anteriormente. 2. Especifique el tamaño del mosaico tecleando 614 para X Size y 1024 para Y Size. 3. Pulse en la segunda imagen (DV06_3.IMG) en la lista de imágenes del diálogo.
La posición actual de la imagen en pixels será mostrada en la caja de texto de la parte inferior del diálogo.
1. Cambie la posición de la imagen, introduciendo en pixels los valores XO (x offset) y
YO (y offset) deseados. Introduzca un valor de 513 para YO para la imagen
DV06_3.IMG y sitúela directamente debajo de DV06_2.IMG. 2. Las imágenes pueden ser también posicionadas dejando pulsado el botón izquierdo
del ratón en la imagen deseada del diagrama del mosaico (del lado derecho del
diálogo), arrastrando la imagen a la localización deseada y soltando despues el
botón para colocar la imagen. 3. Seleccione File->Apply en el menú del diálogo Pixel Based Image Mosaicking e
introduzca el nombre DV06.IMG como fichero de salida. Pulse OK para crear el
mosaico. 4. Elija File->Save Template desde el diálogo Pixel-Based Mosaicking e introduzca
DV06A.MOS como fichero de salida. 5. Ahora, abra esta plantilla seleccionando File->Open Image File en el menú principal
de ENVI y abra DV06A.MOS. 6. Visualice el mosaico pulsando sobre el nombre de la banda en Available Bands List
y después haciendo clic sobre "Load Band".

Figura 4: Dos bandas sencilla de una imagen AVIRIS (izquierda) y la unión final de ambas
sin costuras (derecha).
La segunda parte de este ejercicio muestra el posicionamiento de dos imágenes dentro de
un mosaico compuesto, elaborado por la entrada de valores XO y YO, o arrastrando las
imágenes a la posición deseada dentro del diálogo. Se presenta también un ejemplo de edge feathering.
1. Usando las imágenes ya visualizadas, introduzca un valor de 768 tanto en X Size
como en Y Size para cambiar el tamaño del fichero de salida. 2. Pulse y arrastre usando el botón izquierdo del ratón la silueta de la imagen #2 en el
centro del gráfico, el cual aparece verde en el diálogo Pixel-Based Image
Mosaicking. Arrastre la imagen #2 a la esquina inferior derecha del diagrama. 3. Edite las características del mosaico seleccionando Options->Edit Entry en el
diálogo Image Mosaicking. Introduzca un valor de 25 para Edge Feathering
Distance y 0 para Background Data Value to Ignore. Pulse OK. Repita esto para la
segunda imagen. 4. Elija File->Save Template e introduzca DV06B.MOS como nombre de archivo. Ahora
abra este archivo de plantilla para visualizarlo como un mosaico virtual
seleccionando File->Open Image File desde el menú principal de ENVI. Pulse
"Open". Pulse sobre el nombre de la plantilla en Available Bands List y después
sobre "Load Band" para cargar una visualización como mosaico virtual. Ningún
feathering es realizado usando mosaico virtual.. 5. Ahora, haga la misma imagen como un mosaico con feathering creando el fichero
de salida.. Seleccione File->Apply en el diálogo Image Mosaicking y pulse OK. 6. Introduzca un nombre de fichero de salida y 255 como Background Value. Pulse
OK. Cargue el mosaico en Available Bands List y visualícelo en una nueva ventana. 7. Compare el mosaico virtual y el mosaico mediante feathering usándolas opciones
de enlace "link" y la superposición dinámica.
La figura de abajo muestra mosaico con feathering producido por el solapamiento de las dos escenas AVIRIS de arriba.

Figura 5: Mosaico basado en pixel con feathering.
Ejemplo de Mosaico Georreferenciado.
La aplicación conjunta de imágenes solapadas y georrefenciadas, requiere de una
considerable preparación, incluyendo la correspondencia de histogramas y el uso de
feathering. Las siguientes secciones de esta guía describen algunos de los requerimientos
y cómo elaborarlos usando ENVI.
Creación de Mosaicos Georreferenciados.
1. Inicie la función de Mosaicos Georreferenciados seleccionando Register->Mosaic
Images->Georeferenced Images desde el menú principal de ENVI.
Figura 6: Diálogo Georeferenced Image Mosaicking.
Apertura de Plantillas de Mosaico
Seleccione File->Restore Template y elija LCH_A.MOS. Esto abre el archivo y restituye los
parámetros para hacer un mosaico georreferenciado con feathering.
Entrada y Localización de Imágenes (Opcional)

1. Opcionalmente, para el posicionamiento manual de las imágenes
georreferenciadas, y de sus opciones de feathering, importe las imágenes como se
describe más arriba.
Las imágenes será automáticamente localizadas en su correcta posición geográfica. El
emplazamiento y el tamaño de las imágenes georreferenciadas, se determinará por la talla del fichero de salida.
Visualización de la imagen superior y línea de corte.
1. En Available Bands List, seleccione el ficheroLCH_01W.IMG y
visualícelo como escala de grises pulsando sobre el nombre de
la banda y después sobre el botón "Load Band" en la parte
inferior del diálogo. 2. Pulse con el botón derecho del ratón en la ventana de
visualización principal para abrir el menú Functions. Elija
Functions->Overlays->Annotation para inicial el diálogo
Annotation. 3. Seleccione File->Restore Annotation y elija LCH_01W.ANN para
visualizar la línea de corte usada para fusionar las dos
imágenes del mosaico. 4. Visualice la segunda imagen LCH_02W.IMG y examine el
carácter de la línea de corte con respecto a esta imagen.
Visualización del Mosaico Virtual Sin Feathering
1. Seleccione File->Open File en el menú principal de ENVI y elija LCH_A.MOS como
archivo de entrada. Cargue la imagen en una nueva visualización usando Available
Bands List. Examine el borde no feathering de las dos imágenes usadas para crear el mosaico.
Creación del Mosaico con Feathering
1. Seleccione File->Apply en el diálogo Georeferenced Image Mosaicking e introduzca
LCH_MOS.IMG como nombre del fichero de salida. Pulse OK para crear el mosaico
con feathering. 2. Cierre las dos ventanas de imagen conteniendo las imágenes individuales y cargue
el mosaico en una nueva ventana.. 3. Compare el mosaico con feathering y sin feathering usando las herramientas de
enlace "link" y de superposición dinámica.
Figura 7: Imágenes con correspondencia de histogramas y selección de línea de corte.

Figura 8: Mosaico final con feathering por línea de corte.
Algunas Opciones Adicionales en el Diálogo de Mosaicos.
Para poner una imagen en la parte superior del diagrama de mosaico, seleccione la
imagen en cuestión en la lista, o en el diagrama de mosaico y elija Options->Percolate.
Esta opción está disponible solo en imágenes basadas en pixel.
Para centrar todas la imágenes en el mosaico como si de un grupo se tratara, seleccione Options->Center Entries.
Esta opción está disponible solo en imágenes basadas en pixel.
Para asignar distancias de feathering, Background Data Value to Ignore
(transparencia), y valores para X and Y image offsets, seleccione Options->Edit
Entry e introduzca los valores deseados. Para reemplazar una imagen actualmente en un mosaico con otra imagen de la
misma talla, elija la imagen a reemplazar y seleccione Options->Replace Entry. A
continuación, introduzca la nueva imagen. Para borrar del mosaico la imagen seleccionada, elija Options->Delete Entry. Para borrar todas las imágenes del mosaico, y el mosaico al completo, seleccione
Options->Clear All Entries. Para situar una imagen cuando su esquina superior izquierda tiene coordenadas 1,1
para X,Y, seleccione Options->Do Not Use Image Offset.
Haga esto para imagenes que fueron previamente creadas como un subconjunto de una
imagen mayor que sí tuviese "image offset". Esto quiere decir que la esquina superior
izquierda de la imagen tiene valores X, Y correspondientes a su posición en la imagen
original.
Para situar imágenes en el mosaico, en la localización especificada por su
localización en la imagen original desde donde fue cortada, seleccione Options->Use Image Offset.

Tutorial de ENVI #5
Superposición de Capas Vectoriales y Análisis SIG
Esta guía cubre los siguientes asuntos:
Visión general de esta guía
Fuentes y ficheros de datos usados en esta guía
Trasfondo de Capas Vectoriales y Conceptos SIG en ENVI
Parte 1: Vector y SIG de forma individual en ENVI
Parte 2: Procesado conjunto de Raster y Vector con ENVI
Conversiones Raster-a-Vectorial (ROIs)
Conversiones de Raster-a-Vectorial (clasificación a vectorial)
Visión General de esta guía
Este tutorial presenta las capacidades de capas vectoriales y análisis SIG en ENVI usando
datos vectoriales de ESRI y una imagen multiespectral de 4 metros de resolución de Space
Imaging/EOSAT con datos vectoriales asociados de Gonzales, California, USA. Los datos son cortesía de ESRI y de Space Imaging/EOSAT.
La parte 1 de este tutorial usa los datos de ESRI para demostrar de forma aislada el
análisis vectorial SIG, incluyendo la entrada de archivos Shape de ESRI, así como archivos
.dbf de atributos asociados. Además muestra ventanas vectoriales, visualización/edición de
atributos, indagaciones (query) espaciales mediante clic puntual del ratón y mediante operaciones de lógica matemática.
La parte 2 de esta guía utiliza los datos de Space Imaging/EOSAT para extenderse en el
uso del procesamiento de capas, visualización y análisis de capacidades vectoriales.
Incluyendo rastreo de atributos, 'queries' por ratón, digitalización y edición de capas
vectoriales. También se demuestra la generación de las nuevas capas vector usando
operaciones matemático-lógicas, así como la conversión vector-a-raster, usando las
regiones de interés (ROI) y/o imágenes clasificadas. Finalmente, el ejercicio demuestra la
conversión vector-a-raster de ENVI, usando los resultados de query vectorial para generar
ROIs para la obtención de estadísticas de la imagen y de cálculos de área. Se asume que el usuario ya tiene conocimientos básicos de análisis SIG.
Fuentes y ficheros de datos usados en esta guía
Los datos usados en esta guía son cortesía de Environmental Systems Research Institute
Inc. y Space Imaging/EOSAT y no se pueden redistribuir sin el permiso explícito de esas organizaciones.
CD-ROM con los Datos y Mapas de ESRI versión 1

Los datos del ejemplo usados en la parte 1 de esta guía vienen en el ESRI Data and Maps
Version 1 CD-ROM distribuido con ArcView 3.0. BSC está asociado con ESRI y se esfuerza
por mantener la compatibilidad de importación/exportación con los productos y formatos
de datos SIG de ESRI. Incluyendo los ficheros Shape de ArcView y ficheros de exportación
de Arc/Info (e00, no comprimido).
Datos Agrícolas de CARTERRA por Space Imaging/EOSA
Las imágenes del ejemplo y los datos vectoriales usados en la parte 2 de esta guía son del
Space Imaging/EOSAT Carterra Agriculture Sampler CD-ROM (Copyright © 1997, Space
Imaging EOSAT), y se utilizan aquí con su permiso explícito. Estos datos cubren un área
agrícola cerca de Gonzales, California, USA. Las imágenes digitales son datos simulados
diseñados para ser asimilados a los productos distribuidos por Space Imaging/EOSAT a
principios de 1998. Son proporcionados por Space Imaging/EOSAT para dar a los usuarios
actuales y futuros de imágenes digitales, un vistazo inicial a los productos que se
recogerán desde la órbita del satélite. Los datos imaginarios fueron generados desde datos
de la imagen digital recogidos por un explorador multispectral aerotransportado. Los datos
aerotransportados fueron rectificados geométricamente, de correcciones solares y se
elaboró un mosaico a una resolución espacial similar a los futuros productos de
CARTERRA. Hay, sin embargo, diferencias radiométricas y geométricas entre estos datos y
los previstos para la salida. Vea por favor el fichero readm.txt de Carterra incluido en el subdirectorio SI_EOSAT para información adicional.
Ficheros Requeridos
Usted debe tener ENVI TUTORIALS & DATA CD-ROM montado en su sistema para tener acceso a los ficheros usados por esta guía, o copie los ficheros a su disco.
Los ficheros usados en la parte 1 de esta guía se contienen en el subdirectorio ESRI_GIS del directorio ENVIDATA en ENVI TUTORIALS & DATA CD-ROM.
Los ficheros usados de la parte 2 están en el subdirectorio SI_EOSAT del directorio
ENVIDATA en ENVI TUTORIALS & DATA CD-ROM.
Ficheros vectoriales GIS requeridos para la parte 1
CITIES.SHP (.shx, .dbf, .evf) Puntos de ciudades USA
STATES.SHP (.shx, .dbf, .evf) Polígonos de Estados USA
Ficheros opcionales para la parte 1
COUNTIES.SHP (.shx, .dbf,.evf) Polígonos condados USA
DRAINAGES.SHP (.shx,.dbf,.evf) Polígonos alcantarillado USA
RIVER.SHP (.shx, .dbf, .evf) Polígonos de ríos USA
ROADS.SHP (.shx, .dbf, .evf) Polígonos carretera USA
STATES.VEC Plantilla vectorial ENVI
ALASKA.VEC Plantilla vectorial ENVI
HAWAII.VEC Plantilla vectorial ENVI

Archivos imagen requeridos para la parte 2
0826_MS.IMG Datos multiespectrales 4-metros
0826_MS.HDR Cabecera ENVI del fichero anterior
CAN_TMR.IMG Datos TM de Canon City
CAN_TMR.HDR Cabecera ENVI del fichero anterior
CAN_SAM.IMG Clasificación SAM de Canon City
CAN_SAM.HDR
CAN_SV.IMG Clasificación Sieved (mejorada) (threshold=5)
CAN_SV.HDR Cabecera ENVI del fichero anterior
CAN_CLMP.IMG Clumped (5 x 5) después del Sieve
CAN_CLMP.HDR Cabecera ENVI del fichero anterior
CAN_TM1.ROI ROI #1 de Canon City TM
CAN_TM2.ROI ROI #2 de Canon City TM
Ficheros vectoriales requeridos para la parte 2
VECTORS.SHP (.shx, .dbf, .evf) Polígonos Fld Outlines
Ficheros vectoriales opcionales para la parte 2
GLORIA.EVF, (.dbf) Resultado del Query de polígonos
LANINI.EVF, (.dbf) Resultado del Query de polígonos
SHARPE.EVF, (.dbf) Resultado del Query de polígonos
Trasfondo de los conceptos SIG y de Capas vectoriales en ENVI
Capacidades
ENVI 3.0 proporciona amplias capacidades en capas vectoriales y análisis SIG. Esto incluye:
Soporte para importar ficheros estándar en formato GIS incluyendo Shapes de
ArcView y ficheros .dbf de atributos asociados, Interchange (descomprimido) de
Arc/Info, así como los formatos DXF, USGS DLG y USGS STDS. ENVI usa un
formato vectorial binario interno (.evf) para maximizar el funcionamiento. Visualización de capas vectoriales y capas combinadas de Imagen/Vector: ENVI
proporciona una ventana GIS de forma aislada para visualizar datos vectoriales y
componer mapas basados únicamente en este tipo de datos. Además, a tener en
consideración, ENVI proporciona la capacidad de revestir imágenes estándar en

ENVI mediante capas vectoriales, incluyendo la superposición vectorial en todas las
ventanas, incluso en la ventana Zoom. Genera capas vectoriales de fronteras mundiales, incluyendo límites de alta y baja
resolución, líneas de costa y de ríos, así como de los diferentes estados de
Norteamérica para su visualización en ventanas vectoriales o en superposición con
imágenes raster. La digitalización en pantalla puede realizarse en ventanas vectoriales y raster. La
digitalización en pantalla proporciona una fácil manera de crear nuevas capas
vectoriales mediante la adicción de polígonos, líneas y puntos. La edición de ventanas basadas en imágenes ráster o vectoriales, permite a los
usuarios modificar de forma individual, polígonos, polilíneas y puntos en capas
vectoriales, usando herramientas estándar de edición; beneficiándose, asimismo,
de la capacidad que tiene ENVI de proporcionar una imagen como fondo. Las Regiones de Interés, los valores específicos de la silueta de la imagen, una
imagen clasificada y/o los resultados de cualquier otro proceso raster, pueden ser
fácilmente convertidos a formato vectorial para ser usados en procesamiento SIG. Seguimiento de vectores en capas vectoriales o ventanas de visualización de
imágenes. Visualización de latitud/longitud e información de coordenadas mapa.
Exportación de coordenadas mapa a registros basados en imagen-a-mapa.
Apertura de ventana de información vectorial (Vector Information) para visualizar
en tiempo real atributos cuando el cursor se posiciona en cada vector. ENVI soporta enlazar vectores y tablas de atributos con 'queries' basados en
pulsaciones del ratón en visualizaciones raster y vectoriales. Haga clic en un vector
de una ventana gráfica, y éste será asociado con la información iluminada en la
tabla de atributos. Haga clic en un atributo de la tabla y la ventana de visualización
se desplazará e iluminará el vector correspondiente. Desplazamiento por filas y columnas de la tabla de atributos. Edita información ya
creada o reemplaza atributos individuales con valores constantes, o con datos
importados desde ficheros ASCII. Añade o borra columnas de atributos. Ordena
información de columnas en orden ascendente o descendente. Graba los atributos
en formato ASCII Indagación en bases de datos SIG directamente para generar nuevas capas con la
información seleccionada. El análisis SIG de capas, permite usar funciones
matemáticas simples y operadores lógicos para producir capas con nueva
información. Siguiendo con los prototipos estándar de ENVI, los resultados pueden
ser mantenidos en memoria, o grabarlos en un fichero para su uso posterior. Características de la visualización de capas SIG: Modificación de tipos de líneas, de
relleno, de colores o de simbología.. Uso de los atributos para controlar el tamaño
de las etiquetas y de la simbología. Adición de simbología vectorial creada por el
usuario. Conversión de datos vectoriales SIG a Regiones de Interés para la creación de
estadísticas, cálculo de áreas y el uso de muchas de las funciones de procesamiento
raster de ENVI. Generación de mapas SIG usando la anotación estándar de ENVI en cualquier
ventana de imagen o vectorial. Fijación de la anchura de los bordes y de los colores
de fondo. Se han añadido colores adicionales en ENVI 3.0 y son totalmente
configurables por el usuario. Generación automática de leyendas en mapas
vectoriales. Inserción de objetos tales como rectángulos, elipses, líneas, flechas,
símbolos, texto y encartes. Selección y modificación de objetos de anotación.
Grabado y carga de plantillas de anotación para composiciones de mapa
específicas. Creación de ficheros Shape de ArcView y .dbf de atributos asociados, o ficheros
DXF a partir de ficheros .dvf (formato vectorial interno de ENVI). Generación de
nuevas capas vectoriales usando las capacidades de proceso de ENVI. Los cambios
hechos dentro de las capas vectoriales de ENVI son fácilmente exportados a los
formatos estándar de la industria SIG. Uso de las nuevas capacidades de impresión directa de ENVI para salidas a
impresoras y ploters.

Conceptos
La superposición de capas vectoriales y análisis SIG en ENVI siguen el mismo arquetipo
del resto de las rutinas de procesado raster. Se utiliza la metodología estándar de apertura
de archivos, tal como las cajas de diálogo para la selección de opciones y para salidas a fichero o a memoria. Las secciones siguientes describen algunos de los conceptos básicos.
Ficheros vectoriales ENVI. (ENVI Vector Files (.evf))
Los archivos vectoriales externos importados dentro de ENVI son automáticamente
convertidos al formato interno de ENVI, el cual utiliza .evf como extensión por defecto.
Esto aumenta la velocidad de proceso y optimiza el almacenamiento de datos. Es posible
utilizar archivos externos sin crear archivos .evf seleccionando simplemente "Memory"
como opción de salida cuando el fichero sea importado por primera vez.. En este caso,
ningún fichero .evf será creado y ello tendrá que ser convertido de nuevo, la próxima vez que sea usado.
Lista de Ficheros Vectoriales Disponibles (Available Vectors List)
De forma similar a la Lista de Bandas Disponibles (Available
Bands List), la lista de vectores disponibles (Available
Vectors List) proporciona el acceso a todos los ficheros
vectoriales abiertos en ENVI (Figura 1). Esta ventana
aparece automáticamente cuando un fichero vectorial es
abierto y convertido, o también puede ser iniciado
directamente seleccionando File->Available Vectors List en el
menú principal de ENVI. Los vectores son cargados ya sean
en la ventana de visualización de la imagen o en una
ventana de visualización vectorial, seleccionando los
vectores a cargar en la lista y pulsando en "Load Selected"
en la parte inferior de la ventana. Si una ventana principal
está siendo visualizada, el usuario tiene la opción de cargar
los vectores a la visualización actual, o a una nueva ventana vectorial. En relación con
listar o cargar capas vectoriales, Available Vectors List proporciona utilidades para la
apertura de ficheros vectoriales en nuevas ventanas vectoriales, para crear límites (ver
más abajo) y nuevas capas vectoriales, y para exportar los resultados de los análisis hacia
Regiones de Interés (conversión raster-a-vector), y/o Shape de ArcView y ficheros auxiliares.
Creando Bordes Mundiales
ENVI puede utilizar la batería de mapas de IDL para generar bordes de alta o baja
resolución en los ficheros con el formato .evf. Seleccionando en Available Vectors List, el
usuario puede crear bordes políticos, líneas de costa, de ríos o de estados USA. El formato
de alta resolución está disponible solamente si los mapas de alta resolución de IDL están
instalados. Si, en ese momento, no están instalados en su sistema, usted puede instalarlos
usando el CD de instalación de ENVI. Seleccione, la opción Custom en la instalación y realce únicamente el campo de mapas en alta resolución..

Figura 2: Límites Mundiales generados en ENVI.
Los parámetros de la caja de diálogo vectorial.
Cuando datos vectoriales son cargados a una ventana
vectorial o de imagen, el diálogo Vector Parameters
aparece para permitir controlar la forma en que estos
datos serán visualizados, y la funciones que están
disponibles para el análisis y procesado vectorial (Figura 3).
El diálogo Vector Parameters es usado para iniciar las
funciones de análisis SIG (Options->) incluyendo
información vectorial (Vector Information) en tiempo real,
edición y visión de atributos asociados y operaciones de
indagación (Query). Finalmente, el diálogo Vector
Parameters proporciona utilidades para la exportación de
los resultados de los análisis hacia ficheros Shape de
ArcView y ficheros auxiliares, así como la conversión al
formato ROI (Regiones de Interés) interno de ENVI. La configuración de una determinada
superposición de capas vectoriales puede también ser grabada a una plantilla, para
permitir así de forma fácil volver a cargar dicha configuración con las características grabadas cuando sea necesario.
Atributos ENVI
ENVI proporciona acceso completo a los atributos de los datos SIG del formato estándar
.dbf asociado con los Shapes de ArcView. Los atributos son listados en una tabla editable,
permitiendo su modificación mediante un clic de ratón (Figura 4). Un doble clic en una
determinada celda selecciona esa celda para su edición. Se soporta la substitución de una
columna completa por un valor uniforme, cuando es reemplazado con valores desde un
fichero ASCII. Estas opciones incluyen la adicción y borrado de columnas individuales y la
ordenación ascendente y descendente de información dentro de una columna. Los
atributos de ENVI puedes ser grabados a un fichero de salida ASCII, o a un fichero en formato .dbf

ENVI soporta indagaciones de carácter espacial (query) mediante puntos por ratón. Las
tablas de atributos de ENVI permiten la localización de características o rasgos, en datos
de ventanas basadas en imagen o vectores. Registros específicos se pueden seleccionar
pinchando en el rótulo del borde izquierdo de la tabla, para especificar una fila
determinada de esa tabla. El correspondiente vector será iluminado en un color contrastado en la ventana vectorial o en la de visualización.
Parte 1: Vector y SIG de forma individual en ENVI
Esta parte del tutorial muestra cómo usar ENVI como software para tratamiento individual
de datos SIG. Son usados los datos y mapas del CD_ROM de ENVI.
Inicio de ENVI
Antes de intentar empezar con el programa, asegúrese que ENVI está instalado correctamente tal y como se describe en la guía de instalación.
Para abrir ENVI en Unix, escriba "envi" en la línea de comandos de UNIX. command
line. Para abrir ENVI en sistemas Windows o Macintosh, haga doble clic en el icono de
ENVI.
El menú principal de ENVI aparece cuando el programa ha sido satisfactoriamente ejecutado.
Abrir un Fichero Vectorial de ArcView (Shape file)
Para abrir un fichero vectorial:
1. Seleccione File -> Open Vector File->ArcView Shape File
Observe que en algunas plataformas usted debe dejar pulsado el botón izquierdo del ratón para mostrar los submenús del menú principal.
Aparece un diálogo para la selección y entrada de los ficheros de datos.

1. Navegue hasta el subdirectorio ESRI_GIS del directorio ENVIDATA en ENVI
TUTORIALS & DATA CD-ROM justo como lo haría para cualquier otra aplicación,
seleccione el archivo CITIES.SHP de la lista y pulse el botón "OPEN".
Aparece el diálogo Import ArcView Shape File Parameters en la pantalla. Esta lista le
permite seleccionar si la salida del archivo va a un fichero o a memoria. Entre el nombre de salida para el fichero .evf de ENVI, y elija la proyección de los datos de salida.
1. Seleccione Memory Output y elija los valores por defecto simplemente pulsando
"OK". Aparecerá una ventana de estatus indicando el número de vértices vector
que están siendo leídos. Se mostrará Available Vectors List cuando los datos hayan
sido totalmente convertidos. 2. Alternativamente, Seleccione File->Open Vector File->ENVI Vector File (.evf) para
abrir un archivo .evf existente. 3. Seleccione la capa vectorial que será cargada pinchando en la caja de chequeo a la
izquierda de la entrada CITIES.SHP en Available Vectors List. Pulse "Load Selected"
para empezar una nueva ventana vectorial y el diálogo Vector Window Parameters. 4. Pulse en "Apply" en este diálogo para cargar CITIES.SHP en una visualización
vectorial.
Las ciudades de los Estados Unidos serán visualizadas.
Trabajando con datos vectoriales de carácter puntual
1. Pulse con el botón izquierdo del ratón en la ventana vectorial y dejando pulsado el
botón izquierdo del ratón en dicha ventana, arrastre el cursor para leer
coordenadas latitud y longitud en Vector Window Parameters. 2. Haga Zoom In sobre los 48 estados contiguos, posicionando el cursor al noroeste
de las ciudades marcadas en el estado de Washington y, pulsando y arrastrando
con el botón medio del ratón, defina un rectángulo que cubra la región deseada.
Soltando el botón del ratón defina la esquina inferior derecha del área seleccionada. Esto
hace que se visualice dicha área. Son posibles múltiples niveles de zoom. Pulsando con el botón central del ratón en cualquier lugar, se producirá un Zoom Out de un nivel.
1. Cambie el símbolo usado para marcar las ciudades, pulsando en Edit Layers en
Vector Window Parameters y seleccione "Flag" en el menú desplegable Symbol.
Teclee "OK" en la parte inferior de la caja de diálogo. Después, "Apply" en la parte inferior de Vector Window Parameters.
(Usted puede añadir sus propios símbolos definiéndolo en el archivo usersym.txt en el
directorio ENVI30/Menu de la instalación.)
1. También experimente cambiando las otras características, seleccionando Edit
Layers y modificando los atributos deseados (color, símbolo, tamaño) en el diálogo
Edit Vector Layers.
Creación de los límites de estados USA usando IDL
1. Seleccione Options->Create World Boundaries en Available Vectors List.
Aparece el diálogo de creación de bordes, Create Boundaries.
1. Pulse en la caja de comprobación próxima a USA States, seleccione salida Memory,
y pulse "OK" para crear USA Boundaries y cargarlos en Available Vectors List.

2. Teclee en la caja de texto próxima a USA States y después en el botón Load
Selected de la parte inferior de Available Vectors List. Elija Vector Window #1 en el
diálogo Load Vector como lugar para la carga vectorial. Pulse "Apply" en el diálogo Vector Parameters para mostrar los vectores.
Ambos, las ciudades previamente seleccionadas y los limites de los estados, serán
visualizados en la ventana vectorial. Los límites de los estados, en este caso, son
polilíneas, esto es, no son verdaderos polígonos (esto es debido a la forma en que fueron
digitalizados y guardados).
1. Pulse en USA States en el diálogo Vector Parameters y elija Edit Layers para
cambiar lo parámetros de los límites de los estados, incluyendo color, estilos de
línea y anchura. Recuerde pulsar en el botón "Apply" en el cuadro Vector
Parameters para visualizar los cambios. 2. Limpie los límites de los estados tecleando en Available Vector Layer USA States en
el diálogo Vector Window Parameters y después Remove Layer.
Trabajando con Datos Vectoriales de carácter Polígono
1. Seleccione File->Open Vector File->ArcView Shape File desde el menú en el diálogo
Vector Parameters. Elija STATES.SHP y pulse "Open". Seleccione Memory como
salida, y elija los valores por defecto pulsando en "OK". Aparecerá una ventana de
estatus indicando el número de vértices que están siendo leídos. Aparecerá
Available Vectors List cuando los datos hayan sido totalmente convertidos. 2. Alternativamente, use Seleccione File->Open Vector File->ENVI Vector File (.evf)
para abrir archivos .evf existentes.
Esto carga STATES.SHP en Available Vectors List.
1. Asegúrese de que el USA States boundaries previamente usado esté
deseleccionando en Available Vectors List (sin marca en la caja de chequeo) y
seleccione STATES.SHP tecleando en la caja próxima al nombre. Pulse en Load
Selected y después elija Vector Window #1 en el diálogo Load Vector. 2. Seleccione STATES.SHP sobre Available Vector Layer en el diálogo Vector Window
Parameters y pulse sobre Edit Layers. Cambie el color a verde y el relleno a "line".
Pulse "OK", y después Apply en el diálogo Vector Window Parameters para
redibujar los vectores a los que se han realizado cambios. 3. Cambie el orden de precedencia de las capas vectoriales seleccionando Options-
>Arrange Layer Order, pulse sobre uno de los nombres de capa vectorial en el diálogo Vector Layer Ordering y arrástrelo hasta la posición deseada.
Obtención de Atributos e Información Vectorial
1. Seleccione CITIES.SHP en Available Vector Layer en el diálogo Vector Window
Parameters y elija Options->Vector Information para iniciar la ventana Vector
Information. Esto lista los atributos para cada punto. Pulse y arrastre usando el
botón izquierdo del ratón sobre la marca de la ciudad en Vector window, para ver la
información básica de los atributos desde el fichero .dbf de atributos asociados a
ArcView. 2. Encuentre su ciudad o la ciudad más cercana examinado el atributo CITY_NAME en
el diálogo Vector Information. Después encuentre su latitud y longitud mirando en
el diálogo Vector Window Parameters.
Presentación de Atributos y Query por pulsación de ratón

1. Asegúrese de que CITIES.SHP está seleccionado y elija Options->View/Edit
Attributes en el diálogo Vector Window Parameters para iniciar una tabla de
atributos de ENVI.
Se trata de una tabla de atributos completamente modificable para la capa seleccionada.
1. Pulse en la columna izquierda para hacer un query espacial sobre la ciudad
seleccionada. La correspondiente marca de la ciudad se destacará en la ventana
vectorial. Si lo desea, puede hacer Zoom In en la ciudad especificada pulsando y
arrastrando con el botón izquierdo del ratón, un rectángulo alrededor de la ciudad
destacada. Se realiza Zoom Out, pulsando con el botón medio del ratón. 2. Verifique que usted haya seleccionado la ciudad correcta pulsando con el botón
izquierdo del ratón en la marca de la ciudad y observando los atributos en la
ventana Vector Information. 3. Edite el valor Elevación para la ciudad seleccionada, desplazándose por la ventana
ENVI Attribute hacia la derecha hasta que usted pueda ver el atributo Elevation, y
haga doble clic con el botón izquierdo del ratón en la celda correspondiente a la
elevación. Entre un nuevo valor y presione la tecla return (enter) para cambiar el
valor. 4. Ahora haga un query basado en mapa pulsando sobre la marca de una ciudad y
observando que el registro correspondiente es iluminado en la tabla ENVI
Attributes. Arrastre el cursor vectorial alrededor del país, de marca de ciudad a
marca de ciudad, y note como ENVI Attribute table se desplaza siguiendo las
ciudades seleccionadas.
Atributos del Query
1. Asegúrese de que CITIES.SHP está seleccionado en el diálogo Vector Window
Parameters y seleccione Options->Query Attributes. Introduzca un nombre para la
capa que será generada, en la caja de texto Query Layer Name (use "Where State==California".) Pulse sobre el botón "Start" para empezar el query.
Aparecerá el diálogo Query Condition.
1. Pulse con el botón izquierdo del ratón en el diálogo (el cual empieza mostrando el
atributo "CITY_FIPS"), y seleccione "STATE_NAME". Ahora elija el operador "==" en
la lista de opciones del menú desplegable. Inicialmente marque "<" en el centro del
diálogo. Finalmente, introduzca la cadena "California" (la mayúscula es necesaria)
en la caja de texto String Value. 2. Cuando aparezca el diálogo Layer Attribute Query, seleccione Memory y OK para
empezar el análisis.
Con los resultados del query, ENVI crea una nueva capa vectorial con un fichero .dbf
asociado. También se lista esta nueva capa en Vector Window Parameters y en el diálogo Available Vectors List.
1. Pulse Apply para destacar en otro color los vectores seleccionados en la ventana
vectorial. 2. Haga Zoom In sobre los vectores seleccionados usando el botón central del ratón
para arrastrar y dibujar un cuadro exterior alrededor del estado de California. 3. Abra un nuevo fichero .dbf de atributos tecleando sobre el nombre de la nueva
capa en el diálogo Vector Window Parameters y después seleccionando Options-
>View/Edit Attributes. Cuando aparezca la tabla de atributos de ENVI, intente
alguna operación pulsando con el ratón (como se describe más arriba), para ver la
asociación entre las ciudades seleccionadas, sus localizaciones en la ventana vectorial y los atributos.

La forma más fácil de encontrar una ciudad específica es ordenar los atributos y después
hacer clic sobre el nombre de la ciudad.
1. Pulse con el ratón en lo alto de la columna CITY_NAME en la tabla ENVI Attribute
table para iluminar el conjunto al completo de atributos.. Seleccione Options->Sort
by selected column forward para ordenar la columna alfabéticamente. Ahora,
desplácese columna abajo y haga clic sobre "Sacramento" para iluminar la localización de la capital de California con un color diferente en la ventana vectorial.
Leyenda en una Ventana Vectorial
ENVI proporciona herramientas para generar mapas vectoriales básicos desde una ventana
vectorial. Esencialmente son las mismas herramientas que las usadas para crear
Anotaciones, así que no entraremos en detalle. Lo siguiente muestra como poner una leyenda en una ventana de anotación.
1. Seleccione Options->Annotate Plot en el diálogo Vector Windows Parameters para
empezar. En el diálogo Annotation, seleccione Object->Map Key para crear
automáticamente una leyenda para la capa vectorial. Pulse el botón izquierdo del
ratón en la ventana Vector Display window para localizar y mover la anotación. Las
características de la leyenda son controladas pulsando en Edit Map Key Items y
seleccionando los cambios deseados. Vuelva a localizar la anotación pulsando en
"OK". Seleccione con el botón derecho del ratón en la ventana vectorial para
finalizar la localización de la leyenda. Todas las anotaciones en la ventana vectorial
seguirán el mismo arquetipo que la anotación en la ventana de visualización de
ENVI. Vea las descripciones de Anotación en la Guía del Usuario de ENVI para detalles adicionales.
Figura 5: Salida Imagen Vectorial ENVI
Cierre de las ventana y todos los ficheros.
1. Pulse en Select All Layers en Available Vectors List y después en Remove Selected.
Cierre Available Vectors List seleccionando File->Cancel.

2. Cierre la ventana vectorial y todos los diálogos asociados, así como sus tablas,
seleccionando File->Cancel en el diálogo Vector Window Parameters.
Esto concluye la Parte 1 del ejercicio.
Parte 2: Procesado conjunto de Raster y Vector con ENVI
Esta sección del tutorial demuestra como usar la superposición de capas vectoriales y
datos SIG dentro de ENVI, en combinación con imágenes de carácter raster. Los datos provienen de Space Imaging EOSAT.
Carga de Imagen para combinar visualización Image/Vector
Para abrir un fichero de imagen y ponerlo como fondo para capas vectoriales:
1. Seleccione File->Open Image File desde el menú principal de ENVI.
Observe que en algunas plataformas usted debe pulsar el botón izquierdo del ratón para visualizar los submenús desde el menú principal.
Aparece un diálogo de selección de archivos de entrada.
1. Navegue hasta el subdirectorio SI_EOSAT del directorio ENVIDATA en ENVI
TUTORIALS & DATA CD-ROM justo como lo haría en cualquier otra aplicación y seleccione de la lista el fichero 0826_MS.IMG. Pulse "OPEN".
Aparecerá Available Bands List con 4 bandas espectrales. Estos datos son una simulación
de los datos multiespectrales de Space Imaging/EOSAT, con una cobertura de bandas
espectrales similar a las primeras 4 bandas del Landsat Thematic Mapper.
1. Las bandas a cargar dentro de una composición de color ya han sido seleccionadas
usando las opciones por defecto del fichero de cabecera de ENVI 3.0. Pulse sobre
Load RGB para cargar una imagen en true-color en una nueva ventana de visualización.
Apertura de una Capa Vectorial y Carga de la Visualización de Imagen.
1. Pulse el botón derecho en la visualización para abrir el menú Functions y elija
Functions->Overlays->Vector Layers para iniciar el diálogo Display Vector
Parameters. 2. Seleccione File->Open Vector File->ArcView Shape File desde la barra de menú en
el diálogo Display Vector Parameters, seleccione el archivo VECTORS.SHP de la lista
y pulse "OPEN". 3. Usted podría haber usado el método File->Open Vector File->ArcView Shape File
citado anteriormente. ENVI proporciona diferentes métodos para acceder a las
coberturas vectoriales. Los usuarios pueden elegir el método más consistente con sus aplicaciones y metodología de proceso.
En la pantalla aparecerá el diálogo Import ArcView Shape File Parameters. Como se
describió anteriormente, esta lista le permite seleccionar la salida a fichero o memoria,
introduzca el nombre para el fichero .evf de salida, y elija la proyección para dicha salida.
1. Sobre el diálogo Import ArcView Shape File Parameters, pulse State Plane (NAD 83)
como proyección de salida y seleccione #404 California IV como Zone pulsando en

el botón Zone. Pulse OK. Seleccione salida a memoria y haga clic en OK del diálogo
Import ArcView Shape File Parameters para completar la selección de proyección. 2. Alternativamente, use Seleccione File->Open Vector File->ENVI Vector File (.evf)
para abrir un fichero .evf existente..
Aparecerá una ventana de estatus indicando el número vértices que están siendo leídos.
Cuando los datos han sido convertidos (.shp) o importados (.evf) aparecerá Available
Vectors List con la capa VECTOR, y esta capa será automáticamente cargada dentro del
diálogo Display Vector Parameters.
1. Pulse sobre Apply en Display Vector Parameters para cargar los vectores dentro de
la visualización en forma de capa superpuesta a la imagen. 2. Elija Edit Layers y cambie a rojo el color de los vectores, pulse sobre OK, después
Apply para recargar en la imagen los vectores modificados.
Rastreo de atributos con el cursor
1. Seleccione Options->Vector Information para iniciar la ventana Vector Information
y pulse y arrastre con el botón izquierdo del ratón en la imagen para visualizar la
información de los atributos de los vectores.
Observe también que latitud y longitud son mostrados en el diálogo Display Vector
Parameters. Seleccione los botones de radio Scroll y Zoom en Display Vector
Parameters para permitir el rastreo de vectores en la correspondiente ventana..
Seleccione la opción Off para permitir desplazamiento normal en la ventana
principal y en Scroll y poder hacer Zoom In sobre la ventana de Zoom. Pruebe con
diferentes factores de zoom en Zoom window para asegurar la porción do los vectores.
2. Seleccione Options->View/Edit Attributes en Display Vector Parameters para cargar
la tabla de atributos de ENVI. Utilice el query mediante puntos del ratón como se
describió para el caso de vectores independientes. Pulse en la columna de la
izquierda (numerada) de la tabla de atributos para encontrar e iluminar los polígonos específicos en la imagen.
Digitalización en pantalla
ENVI proporciona rutinas para añadir sus propios vectores a una capa vectorial existente,
o creando nuevas capas vectoriales. Estas funciones actúan de forma similar a las
anotaciones de carácter puntual, polinómico o de polilínea.. La digitalización en pantalla de
ENVI permite crear nuevos polígonos, polilíneas, puntos, rectángulos y elipses.
Para añadir nuevos objetos a una capa vectorial, elija primero el nombre de la capa desde
la lista en el diálogo Display Vector Parameters. Después seleccione Mode->Add New
Object->Object, donde Object es uno de los tipos de objetos descritos arriba. Para los propósitos de este ejercicio, crearemos una nueva capa de polígonos.
1. Para crear una nueva capa, seleccione Options->Create New Layer. Introduzca un
nombre para la capa en el diálogo New Vector Layer Parameters, elija la opción
Memory, y pulse OK. 2. Haga clic en el nombre de la nueva capa en el diálogo Display Vector Parameters y
un nuevo fichero .dbf será iniciado. Elija Haga clic en el nombre de la nueva capa
en el diálogo Display Vector Parameters y un nuevo fichero .dbf será iniciado. Elija
Mode->Add New Polygon para empezar a añadir polígonos a la capa. para empezar
a añadir polígonos a la capa. 3. En la visualización de la imagen (Scroll o Zoom si seleccionó usando los botones de
radio en Display Vector Parameters), pulse con el botón izquierdo del ratón y dibuje

los segmentos del polígono. Pulse con el botón central para borrar segmentos.
Pulse con el botón derecho para cerrar el polígono, y una segunda vez para aceptar
lo realizado. Las polilíneas (segmentos de líneas) se añaden de la misma forma,
mientras que para los puntos, pulse con el botón izquierdo del ratón para localizar
el punto, con el botón central para borrarlo y con el botón derecho para finalizar la
localización. 4. Dibuje unos pocos polígonos usando como guías las siluetas exteriores de la
imagen.. 5. Para añadir atributos a los nuevos polígonos creados, seleccione Options->Add
Attributes en el diálogo Display Vector Parameters. Introduzca un nombre (Entre
Field ID) para los atributos en el campo Name de Attribute Initialization y elija Type
para los parámetros (escoja Character para este primero). Pulse en el botón "Add
Field" de la parte inferior del diálogo y entre un segundo atributo llamado "Field
Area" en el campo Name y cambie Type a Numeric. Pulse OK para crear la tabla de
atributos. 6. Ahora edite la tabla Attribute como se describió previamente.. Haga doble clic en el
campo a cambiar, introduzca el valor, y presione la tecla return.. Use query
mediante el ratón para ver qué atributos están asociados con cada campo. 7. Cierre la tabla Attribute seleccionando File->Cancel desde la barra de menú en lo
alto de la tabla.
Edición de capas vectoriales.
1. En Display Vector Parameters, pulse sobre la nueva capa vectorial que creó, y
seleccione Mode->Edit Existing Vectors. Pulse con el botón izquierdo del ratón en uno de los polígonos que creó previamente.
El polígono se destacará y los nodos del polígono serán marcados con un diamante.
1. Usted puede borrar el polígono completo seleccionando Mode->Delete Vector en
Display Vector Parameters. 2. Usted puede modificar el vector pulsando en una de las marcas con el botón
izquierdo del ratón y arrastrando hasta la nueva localización. Con el botón central
se sale de la función de edición sin guardar cambios. Pulsando con el botón derecho
del ratón finaliza los cambios y redibuja el polígono. 3. Para finalizar esta sección, borre cualquier capa nueva que usted haya creado
seleccionando aquellas capas en Available Vectors List y pulsando Remove Selected. No borre la capa VECTORS.SHP.
Operaciones de Query
1. Elija la capa VECTORS.SHP en Display Vector Parameters pinchando sobre su
nombre. Seleccione Options->View/Edit Attributes para iniciar la tabla de atributos.
Examine el atributo "RANCH" y observe la predominancia de 3 propietarios "gloria",
"lanini", y "sharpe". Cierre la tabla seleccionando File->Cancel. 2. Seleccione Options->Query Attributes en Display Vector Parameters. Introduzca
"Gloria Ranch" como nombre para la capa del Query en el diálogo Layer Attribute, y
pulse en el botón "Start". Elija RANCH en el botón desplegable. Inicialmente
marcado con "AREA", imponga la condición de "==", e introduzca "Gloria" como
cadena de caracteres. Pulse en OK. Seleccione la opción Memory en Layer Attribute
Query y apriete el botón "OK" de nuevo.
La nueva capa generada por el query es listada en Display Vector Parameters.
1. Pulse en el nombre de la capa y después en el botón Edit Layer para cambiar los
parámetros. Elija Line para el relleno y después pulse OK. Haga clic en Apply del
diálogo Display Vector Parameters.

Las posesiones de los ranchos de Gloria serán realzadas en una nueva capa.
1. Examine los atributos de esta capa seleccionando el nombre en Display Vector
Parameters y eligiendo Options->View/Edit Attributes. Examine los resultados de la
indagación (query). 2. Cierre la tabla de atributos y repita la investigación para los rancho de "lanini" y
"sharp", iluminando cada uno en un color diferente. 3. Pruebe otros queries con combinaciones de atributos eligiendo uno de los
operadores lógicos en el diálogo Layer Attribute Query.
Conversiones Vector-a-Raster
ENVI proporciona importantes enlaces entre análisis vectoriales y el procesamiento de
imágenes ráster. Este trozo del ejercicio describe como tomar los resultados del
procesamiento vectorial, crear Regiones de Interés para las imágenes y extraer
estadísticas y superficies poligonales.
1. Para crear Regiones de Interés (ROI) para su uso con el procesamiento raster de
ENVI haga clic sobre el nombre de la capa para ser exportado a la ROI. Seleccione
File->Export to ROI en Display Vector Parameters. Haga eso para las diferentes capas que usted creó usando las operaciones de Query arriba indicadas.
Las capas serán listadas en el diálogo Region of Interest Controls.
1. Pulse en el nombre de la ROI en el diálogo ROI Controls y seleccione Options-
>Report Areas of Regions->Meters 2 para generar un informe de las áreas de la
región seleccionada. 2. Pulse en el nombre de la ROI en el diálogo ROI Controls y presione el botón Stats
de la parte inferior del diálogo para obtener estadísticas de la imagen para los
polígonos que simbolizan los ranchos de gloria en los datos multiespectrales.
Pruebe a hacer lo mismo para los otros queries que usted generó en el análisis vectorial y compare las superficies y estadísticas.
Ahora que esos polígonos vectoriales son ROIs de ENVI, usted puede usar la potencia de
las capacidades de procesado raster de ENVI, para analizar los datos de la imagen con
respecto a las ROIs. Esto incluye actividades tales como uso de máscaras, elaboración de
estadísticas, expansión de contraste y/o clasificación supervisada.
Salida de Ortoimágenes
ENVI proporciona herramientas para generar ortoimágenes a partir de la combinación de
datos raster y vectoriales en una ventana de visualización. Esencialmente es lo mismo que
las herramientas usadas en Anotación de imágenes por lo que tales detalles no son
cubiertos aquí. Lo siguiente, muestra como poner una leyenda a un mapa en una ventana
de visualización.
1. Genere una ortoimagen de salida con leyenda, usando la composición image-map
de ENVI. Pulse con el botón derecho del ratón en la ventana principal de la imagen
para activar el menú Functions y seleccione Functions->Overlays->Annotation. 2. Seleccione Object->Map Key en el diálogo Annotation Map Key para crear
automáticamente una leyenda para las capas vectoriales. Pulse el botón izquierdo
del ratón en la ventana principal para localizar y mover la anotación. Las
características de la leyenda son controladas pulsando en Edit Map Key Items y
seleccionando los cambios deseados. Vuelva a localizar la anotación pulsando en
OK. Haga clic con el botón derecho del ratón en la ventana vectorial para finalizar el
posicionamiento de la leyenda. Todas las anotaciones en la ventana vectorial siguen
los mismos procedimiento que las anotaciones en las ventanas de visualización de

ENVI. Vea las descripción de Annotation en la Guía de Usuario de ENVI para más
detalles.
Figura 6: Superposición de capa vectorial sobre una Imagen en ENVI
Cerrando las ventanas y todos los ficheros
1. Pulse en Select All Layers en Available Vectors List y después en Remove Selected.
Cierre Available Vectors List seleccionando File->Cancel. 2. Cierre la ventana de imagen y todos los diálogos asociados seleccionando File-
>Close All Files en el menú principal de ENVI
Conversión Raster-a-Vector
ENVI también puede convertir de forma fácil los resultados del procesamiento raster para
usarlos dentro del análisis y procesamiento vectorial, así como exportarlos a sistemas SIG
externos tales como ArcView o Arc/Info. La última parte de este tutorial ilustra la exportación de información raster a vectores SIG.
Exportación de ROI a Capas Vectorial
Las Regiones de Interés definidas usando cualquiera de los métodos estándar de ENVI, pueden ser exportadas para llegar a ser una o más capas vectoriales.
Carga de la Imagen para la visualización
Abrir un fichero de imagen para usarlo como fondo para la definición de una ROI y
exportar a vectorial.
1. Seleccione File->Open Image File en el menú principal de ENVI.

Observe que en algunas plataformas debe dejar pulsado el botón izquierdo del ratón para
poder visualizar los submenús del menú principal.
Aparece un cuadro de diálogo para la selección de los ficheros de entrada.
1. Navegue hasta el subdirectorio CAN_TM del directorio ENVIDATA en ENVI
TUTORIALS & DATA CD-ROM justo como lo haría con cualquier otra aplicación y seleccione de la lista el fichero CAN_TMR.IMG. Pulse "OPEN".
Aparecerá Available Bands List con una lista de las bandas espectrales en datos TM de
Canon City. Las bandas para cargar como niveles de gris ya han sido seleccionadas a partir de las opciones por defecto del fichero de cabecera de ENVI 3.0.
1. Pulse en Load Band para cargar la banda 3 TM en una nueva ventana de
visualización.
Cargar ROIs Predefinidas
Algunas Regiones de Interés han sido predefinidas usando las herramientas interactivas de definición de ROIs en ENVI.
1. Pulse el botón derecho del ratón en la ventana principal para abrir el menú
Functions o elija Functions->Region of Interest->Define Region of Interest para
iniciar el diálogo Region of Interest Control. Seleccione File->Restore ROIs en el
diálogo ROI Controls y seleccione el fichero de ROI llamado CAN_TM1.ROI. Pulse Open.
La ROI predefinida será marcada en el diálogo ROI Controls y dibujada en la imagen.
1. Repita el paso anterior con CAN_TM2.ROI.
El resultado son dos ROIs en la banda 3 TM.
Conversión de ROIs a Vector
1. Para convertir ROIs a polígonos vectoriales, seleccione File->Export ROI to EVF en
el diálogo ROI Controls. Aparecerá un nuevo diálogo llamado Export Regions to
EVF. Elija una de las regiones de interés tecleando en la caja de control a la
izquierda del nombre de la Region. Elija la opción "All points as one record",
introduzca el nombre de la capa en la caja de texto apropiada, pulse en Memory, y
después en OK para convertir la primera ROI e importar hasta Available Vectors List.
Repita el proceso para la segunda ROI.
2. En Available Vectors List, pulse en Select All Layers, después en Load Selected.
Seleccione New Vector Display en el diálogo Load Vector para iniciar una nueva
ventana vectorial y cargar los vectores del polígono dentro del diálogo Vector
Window Parameters. Pulse en Apply para cargar los polígonos. Elija Options->Add
Attributes para añadir atributos a los polígonos. Estos pueden ser usados ahora en
Query o análisis GIS con otros datos vectoriales o exportados a ficheros Shape de
ArcView seleccionando File->Export Layer to ArcView en el diálogo Vector Window Parameters.
Cierre de ventanas y de todos los ficheros.

1. Pulse en Select All Layers en Available Vectors List. Después elija Remove Selected.
Cierre Available Vectors List seleccionando File->Cancel. 2. Cierre la ventana Vector display pulsando en File->Cancel en el diálgo Vector
Window Parameters. 3. Cierre la ventana de imagen y todos los diálogos asociados seleccionando File-
>Close All Files en el menú principal de ENVI
Exportación de Imágenes Clasificadas a Polígonos Vectoriales.
Las clases definidas usando los métodos de clasificación de ENVI pueden ser exportados
para formar una o más capas vectoriales (Conversión Raster-a-Vector). ENVI también
permite la selección de imágenes individuales de alto contraste y pasarlas a capa vectorial.
Cargar una Imagen Clasificada en una visualización.
Apertura de una imagen para ser usada como fondo para la definición de una ROI y su exportación a vectorial
1. Seleccione File->Open Image File en el menú principal de ENVI.
Aparecerá una ventana de selección de ficheros de entrada.
An Enter Input Data File file selection dialog appears.
1. Navegue hasta el subdirectorio CAN_TM del directorio ENVIDATA en ENVI
TUTORIALS & DATA CD-ROM justo como lo haría en cualquier otra aplicación y seleccione el fichero CAN_PCLS.IMG. Pulse "OPEN".
Está en una clasificación por paralelepípedo de la imagen Canon City TM con 3 clases
diferentes.
1. La imagen clasificada aparecerá en Available Bands List. Cargue esta imagen en
una nueva visualización en niveles de gris. Pulse sobre el nombre de la imagen y
luego Load Band.
Generalización de la imagen clasificada.
Para obtener una buena conversión entre raster y vectorial, es necesario generalizar los
resultados del procesamiento raster. Si usted no hace esto, usted terminará con polígonos vectoriales alrededor de grupos de pixeles muy pequeños.
1. Para mostrar los resultados de la generalización de la imagen clasificada, cargue y
visualice los resultados de una operación de criba (sieve) de 5 pixel, seguida por
una operación de aglomerado (clump) de 5x5. Primero visualice CAN_SV.IMG,
resultado de la criba. A continuación visualice CAN_CLMP.IMG, resultado de la
técnica de aglomerado. 2. Convierta la imagen generalizada a una imagen de polígonos vectoriales.
Seleccione Classification->Post Classification->Classes to Vector Layers. Elija el
fichero de clasificación CAN_CLMP.IMG para su procesado pulsando sobre su nombre y eligiendo el botón "OK" en el diálogo Raster to Vector Input Band.
Creación de Polígonos Vectoriales.

1. Seleccione Region #1 y Region #2 pulsando en la caja próxima a la descripción de
la región. Elija ejecutar a memoria y pulse OK. Aparecerá un diálogo de estatus
mientas la vectorización se ejecuta. Las nuevas capas vectoriales aparecerán en
Available Vectors List. 2. Seleccione las dos capas pulsando en la capa próxima al nombre, pulse Load
Selected, y elija Display Window #1 para visualizar como si fuera una silueta
vectorial sobre la imagen producto de la técnica de aglomerado (clumped). 3. Alternativamente, seleccione Vector Window #1 en el diálogo Load Vector para
visualizar en una ventana vectorial de ENVI. Pulse Apply en el diálogo Vector
Window Parameters para cargar los vectores seleccionados en la visualización
vectorial. 4. Examine la capa vectorial y los resultados de la vectorización de la imagen raster
clasificada. Pulse en Edit Layers o cambie los parámetros de la capa vectorial para
mejorar la visualización rellenando los polígonos si lo desea. También superponga
de nuevo la banda 3 de CAN_TMR si lo cree necesario, para su comparación.
Figura 7: Resultado de la conversión Raster-a-Vector en ENVI.
Este ejercicio ha finalizado. Pulse en Exit en el menú principal de ENVI para salir del programa.

Envi Tutorial#6
Composición de Mapas Usando Envi
Los asuntos siguientes se cubren en esta guía:
Descripción de esta guía
Ficheros usados en esta guía
Composición Fondo - Mapa en ENVI
Getting Started
Visualización de la imagen y disposición de mapa
Borde Virtual Rejillas De la Imagen Anotación
Descripción de esta guía
Esta guía se diseña para darle un conocimiento de trabajo de las capacidades de la
composición de mapas en ENVI. Para la información adicional vea por favor la guía del usuario de ENVI o la ayuda On-Line de ENVI.
Ficheros usados en esta guía
Usted debe tener las GUÍAS de ENVI y el cd-rom de los DATOS montado en su sistema para tener acceso a los ficheros usados por esta guía, o copie los ficheros a su disco.
Los ficheros usados en esta guía aparecen en el subdirectorio de YS_TMSUB del directorio de ENVIDATA en las GUÍAS de ENVI y el cd-rom de los DATOS.
Ficheros Requeridos
Los ficheros enumeraron abajo se requieren para ejecutar este ejercicio.
YSRATIO.IMG Subimagen Ratio TM del Parque National de Yellowstone
YSRATIO.HDR Fichero de cabecera de ENVI para el fichero previo
YSRATIO.ANN Anotaciones salvadas para el fichero previo
YSRATIO.GRD Parámetros de la rejilla para el fichero previo
YS_LOC.GIF Imagen de localizacion para el fichero previo

ComposiciónFondo - Mapa en ENVI
La composición de mapas requiere que el usuario pueda ir fácilmente y rápidamente de
una imagen a un mapa basado en una imagen recíprocamente insertando los componentes
claves del mapa. La composición de mapas consiste en definir del fragmento del mapa;
colocación de la imagen dentro del fragmento usando las bordes; adición del pixel,
coordenadas mapa, y/o (latitude/longitude) de rejillas coordinadas geográficas; construir
claves mapa, diagramas de la declinación, y escalas; así como la colocación de las imágenes y de la anotación insertadas.
El Conseguir Comenzado
Componer un mapa en ENVI es tan simple como visualizando la imagen, y entonces
recíprocamente la adición de los componentes individuales mapa tales como anotación,
escalas mapa, gridlines, etc. Los modelos de los objetos comunes mapa pueden ser
construidos y ser salvados, y mucha de la colocación de los objetos usados para la
composición mapa se puede automatizar con el uso de modelos.
Para comenzar, seleccione la imagen para la composición del mapa, abra el fichero, y
cargue como una imagen en escala de grises o RGB en una de la ventanas de visualización de ENVI con el estiramiento deseado del contraste según lo indicado abajo.
Comience Envi
Antes comenzar el programa, asegúrese de que ENVI está instalado correctamente según lo descrito en la guía de la instalación.
Para comenzar ENVI en Unix, teclee " envi " en la línea de comando de UNIX. Para comenzar ENVI para Windowso Macintosh , d oble-click sobre el icono de
ENVI.
El menú principal de ENVI aparece cuando el programa ha cargado con éxito y ejecutado.
Abra y visualice los datos de Landsat TM
Para abrir un fichero de la imagen:
1. Select File ->Open Image File en el menú principal de ENVI.
Observe que en algunas plataformas usted debe sujetar el botón de ratón izquierdo hacia
abajo para visualizar el submenus del menú principal.
El diálogo Enter Input Data File para la seleccion del fichero de datos de entrada aparece.
1. Navegue al subdirectory de YS_TMSUB del directorio de ENVIDATA en las GUÍAS de
ENVI y el cd-rom de los DATOS apenas como usted lo haría en cualquier otra
aplicación y seleccione el fichero YSRATIO.IMG de la lista y del teclee " OK ".
El diálogo Available Bands Lista parecerá en su pantalla. Esta lista permite que usted
seleccione las bandas espectrales para la visualización y procesamiento.
Observe que usted tiene la opción de cargar una imagen en escala de grise o en RGB .

1. Seleccione las primeras tres bandas del diálogo primero seleccionando el botón de
RGB en la lista disponible de las bandas, haciendo clic en las bandas
secuencialmente con el botón de ratón izquierdo.
Las bandas que usted ha elegido se visualizan en los campos apropiados en el centro del diálogo.
Haga clic sobre " Load RGB " para cargar la imagen en una nueva visualización.
Una vez que se visualice la imagen, siga los siguientes para los componentes individuales y la secuencia de la composición del mapa.
Cuadro 1: Composicion en color de los ratios 5/7, 3/1, y 3/4 de Landsat TM del parque nacional de Yellowstone.
Image Display and Map Layout
La ventana principal de visualización de ENVI, la ventana Scroll, y/o la ventana del zoom
se utilizan para realizar la composición del mapa.

Cuadro 2: Pantalla de la ventana Scroll de Map Composition Layout.
Bordes Virtuales
Las visualizaciones por defecto ENVI contienen solamente la imagen, sin espacio en blanco
circundante. La composición de mapas requiere típicamente que algunos objetos mapa
residan fuera de la imagen apropiada. ENVI proporciona la posibilidad de crear una " borde
virtual " que permita la anotación en las bordes de la imagen sin crear una nueva imagen. Las bordes virtuales se pueden agregar a una imagen de varias maneras.
Automatically Added When Using Image Grids
1. Pulse Funtions de la ventana principal haciendo clic en el botón derecho del ratón y
seleccione Functions->Overlays->Grid Lines.
Una borde virtual será agregada para acomodar la rejilla. Vea las instrucciones específicas
de la rejilla abajo para la información sobre las caracteristicas de la rejilla. Una borde de
100-pixel se agrega automáticamente en todas las caras de la imagen.
1. Si usted desea cambiar el valor del borde por defecto,
cuando aparece el diálogo Grid Line Parameters, elija
Options->Set para visualizar el diálogo Display
Borders. 2. Incorpore las características de los bordes y pulse "
OK ".
Las nuevas características del borde virtual serán aplicadas inmediatamente a la imagen.
Si usted salva el fichero del parámetro de la rejilla, la información de bordes será salvada con la rejilla y restablecida cuando se restablece el fichero de los parámetros de la rejilla.
Usando Available Bands List:
1. Seleccione Options->Set Display Borders en el menúde barra de Available Bands
List.

El diálogo Set Display Borders aparecerá con el número de los pixeles del borde
enumerados en los rectángulos de texto que corresponden a la geometría de la imagen.
Este diálogo también se utiliza en rejillas y la anotación para fijar la talla virtual de la borde.
1. Incorpore los valores deseados a los rectángulos de texto apropiados.
El rectángulo de texto superior controla el borde superior, el rectángulo de texto derecho
el borde derecho, el rectángulo de texto inferior el borde inferior, y el rectángulo de texto izquierdo el borde izquierdo.
1. Para fijar el color del borde, seleccione de la lista usando el botón " Border Color ". 2. Haga clic sobre " OK " para fijar el borde.
La imagen siguiente visualizada usando Available Bands List será visualizada con los bordes aplicados.
Usando Display Characteristics Function:
1. Pulse sobre Funtions del menú de la ventana principal de visualización principal
haciendo clic en el botón derecho del ratón y seleccione Functions->Display Characteristics->Change Display Parameters.
El diálogo Display Parameters aparecerá, conteniendo los rectángulos de texto similares a los descritos arriba.
1. Incorpore los valores deseados y seleccione el color deseado para el borde. 2. Haga clic " OK ".
Los nuevos bordes serán aplicados a la imagen inmediatamente.
Usando Annotation Function:
1. Pulse sobre Funtions del menú de la ventana principal de visualización principal
haciendo clic en el botón derecho del ratón y seleccione Functions->Overlays->
Annotation. 2. Cuando aparece el diálogo de la anotación, seleccioneOptions->Set Display Borders
para visualizar diálogo Display Borders. 3. Teclee los valores deseados y pulse " OK ".
Las nuevas características virtuales de bordes serán aplicadas inmediatamente a la
imagen. Si usted salva el fichero de la anotación, la información de bordes será salvada con la anotación y restablecida cuando se restablece el fichero de la anotación.
Image Grids
ENVI utiliza simultáneamente el pixel, las coordenadas mapa, y las geográficas
(latitude/longitude) para las rejillas. Un borde virtual 100-pixel (que se puede ajustar
según lo descrito arriba) se añade al final del fichero automáticamente a la imagen para
acomodar las escrituras de la etiqueta de la rejilla cuando se aplican las rejillas. Para agregar rejillas a una imagen:

1. Pulse sobre Funtions del menú de la ventana principal de visualización principal
haciendo clic en el botón derecho del ratón y seleccione Functions->Overlays->Grid
Lines en el la ventana principal de visualización.
El diálogo Grid Line Parameters aparecerá con los espaciamientos de la rejilla fijados por defecto.
1. Haga clic en " Apply " para visualizar las rejillas
con los espaciamientos de la rejilla del valor por
defecto o para elegir Options->Edit Pixel Grid
Attributes or Edit Map Grid Attributes or Edit
Geographic Grid Attributes para corregir los
atributos de la rejilla seleccionada.
Esto permite corregir de las características de la línea y de la escritura de la etiqueta para la rejilla.
1. Pulse sobre " OK " para aplicar los atributos
seleccionados. 2. Pulse " Apply " en el diálogo Grid Line Parameters
para fijar la nueva rejilla a la imagen visualizada.
Para salvar los parámetros de la rejilla para el uso posterior, seleccione File->Save Setup del menú barra desde Grid Parameters y seleccione un fichero de salida.
Esto salva un modelo de los parámetros de la rejilla, que se puede reutilizar en otra
composición de mapas eligiendoFile->Save Setup del menú de barra Grid Parameters y
seleccione un fichero de salida.
Anotación
La anotación se utiliza como un modo de insertar objetos mapa en una visualización de
ENVI para la composición de mapas. Varias clases de objetos mapa están disponibles y se colocan todos usando procedimientos estandardizados de ENVI .
1. Pulse sobre Funtions del menú de la ventana
principal de visualización principal haciendo clic
en el botón derecho del ratón y seleccione
Functions->Overlays-> Annotation para
visualizar el diálogo Annotation . 2. Elija el objeto deseado de la anotación del menú
desplegable Objet en el menú de barra del
diálogo Annotation . 3. Situe el objeto arrastrando usando el botón
izquierdo del ratón y haciendo clic en el botón
de ratón derecho para bloquear la anotación en
la posición. 4. Todos los objetos de la anotación pueden ser
reelegidos, ser modificados, y ser movidos
eligiendo Object->Selection/Edit seleccionando
el objeto trazando un rectángulo alrededor de él
usando el botón de ratón izquierdo. 5. Hacer clic el botón derecho de ratón fija de nuevo la anotación.

Los varios tipos de anotación disponibles en ENVI se discuten abajo. Vea por favor la guía
del usuario de ENVI o la ayuda eOn-Line de ENVI para más detalles.
Texto y símbolos
ENVI tiene actualmente 14 fuentes estándares del texto y 3 grupos diferentes de símbolo
estándar. Además, ENVI puede utilizar las fuentes de TrueType instaladas en su sistema.
Esto proporciona al acceso a una amplia gama de diversas fuentes y de los símbolos del
texto. Todos éstos pueden ser escalados y ser rotados interactivamente, y los diversos
colores y espesor pueden ser fijados.
Cuadro 6: Anotaciónes de texto Envi
1. Seleccione Object ->Text or Object ->Symbol del menú de barra dAnotation 2. Para la anotación de texto, seleccione del botón font desplegable en el centro
izquierdo del diálogo. Seleccione la talla, el color, y los parámetros de la orientación
usando los botones y los rectángulos apropiados de la entrada de texto en el centro del diálogo.
Las fuentes de TrueType proporcionan más flexibilidad. Seleccione una de las fuentes
disponibles de True Type disponibles en su sistema eligiendo TrueType del menú
desplegable font y
seleccionando la fuente
deseada. Incorpore el
carácter que usted desea
y coloqúelo con los
métodos descritos arriba.
1. Para los símbolos, seleccione el símbolo deseado de la tabla de símbolos que
aparece en el diálogo de la anotación cuando se selecciona este objeto. 2. Ponga el texto o el símbolo en la imagen según lo descrito arriba, la posición con el
botón izquierdo de ratón, y fijelo haciendo clic en el botón derecho de ratón. 3. Reelija, modifique, y mueva la anotación según lo deseado.
Polígonos y formas
ENVI permite que usted trace rectángulos, cuadrados, elipses, círculos, y
polígonos de libre-forma. Éstos pueden ser un contorno solamente, o
rellenado de un color sólido o de un patron. La colocación es interactiva, con la rotación y el escalamiento fácilmente relizables.
1. Seleccione Object->Rectangle, Object->Ellipse, u Object->Polygon en el diálogo de
la anotación. 2. Arrastre y ajuste la dimensión de una variable según lo descrito arriba. 3. Para los polígonos, utilice el botón izquierdo del ratón para definir los vertices del
polígono y el botón derecho del ratón para cerrar el polígono.
Líneas y flechas

La anotación de ENVI permite la colocación de los pollineas (líneas) y de las flechas. Usted
tiene control completo sobre el color, el espesor y el tipo de linea, y las características del relleno y la punta para las flechas.
1. Seleccione Object->Polyline u Object->Arrow en el diálogo de la anotación. 2. Defina las flechas y las líneas haciendo clic con el botón de ratón izquierdo. 3. Haga clic con el botón de ratón derecho para cerrar la línea actual.
Escalas de mapa
Las escalas mapa son generadas automáticamente por ENVI basado en la talla del pixel de
la imagen que es utilizada en la composición mapa. Las opciones incluyen pies, millas,
metros, y kilómetros. Las escalas se pueden colocar individualmente, o en grupos. El
número de divisiones y de subdivisiones es totalmente configurable, al igual que la fuente y la talla de los carácteres.
1. Seleccione em>Object->Scale Bar en el diálogo Anotation. 2. Introduzca los parámetros deseados, después coloque la barra de la escala usando
el botón de ratón izquierdo. 3. Bloquee en la anotación usando el botón derecho del ratón.
Declinación
ENVI genera automáticamente los diagramas de la declinación basados en las
características introducidas por el usuario. La talla del diagrama y de los acimutes para el
norte verdadero, la rejilla del norte, y el norte magnético se incorpora en grados decimales y se pone el diagrama usando procedimiento estándar de la anotación de ENVI.
1. Seleccione Object->Declination en el diálogo Anotation. 2. Ponga la anotación usando el botón izquierdo del ratón. 3. Bloquee en la anotación usando el botón derecho del
ratón .
Map keys
Se muestra abajo un ejemplo de creacion de mapas clave
usando el recurso map key editing de ENVI. El rectángulo
alrededor del clave es un rectángulo puesto como objeto
separado de la anotación al igual que la descripción dominante en la tapa del rectángulo.
1. Seleccione Object ->Map Key en el diálogo Anotation. 2. Elija Edit Map Key Items para agregar, para suprimir, o para modificar items
individuales del mapa clave. 3. Ponga el mapa clave usando el botón y el bloqueo izquierdos de ratón al usar el
botón de ratón derecho.
Los mapas clave se generan automáticamente para las imágenes de la clasificación y las capas vectoriales.
Color Ramps

Usted puede crear niveles del escala de gris y las barras del color para escalas de gris y las
imágenes codificadas por color respectivamente. Esta opción no está disponible cuando se visualiza una imagen en RGB.
1. Seleccione bject->Color Ramp en el diálogo Anotaion. 2. Incorpore los valores mínimos y máximos y los intervalos según lo deseados y
fijados orientación vertical u horizontal. 3. Coloque el nivel del color usando el botón izquierdo del ratón. 4. Bloquee en la anotación usando el botón derecho del ratón.
Image Insets
Mientras que muchas imágenes son insertadas en la otra imagen usando capacidades de
mosaico de ENVI, la anotación de ENVI proporciona la posibilidad de insertar imágenes en otras imágenes durante el proceso de composition/annotation del mapa.
1. Seleccione Annotation->Object->Image. 2. Haga clic sobre " Select New Image " para elegir la imagen que se insertará (la
imagen se debe abrir y enumerar previamente en la Available Bands List). 3. Escoja la imagen desde Available Bands List, si se desea, realizando alguna
seleccion espacial, reasignando el tamaño. 4. Situe la imagen usando el botón izquierdo del ratón. 5. Bloquee la imagen usando el botón derecho del ratón.
Ya que las visualizaciones 8-bit no pueden asignar fácilmente una nueva tabla de color a la
imagen insertada ENVI muestra solamente una representación de la imagen en la ventana
de visualización. Se pone la imagen real cuando la imagen se hace salir a un fichero y la anotación es incluida.
Vector Layers
ENVI puede importar formatos vectoriales de ArcShape, de Arc/Info Interchange, de DXF,
y de DLG. Los vectores de estos ficheros y de los ficheros internos vectoriales de ENVI
(evf) se pueden utilizar en una composición de mapa de ENVI.
1. Abra los ficheros seleccionando File->Open Vector File->the appropriate file type. 2. Cargue los vectores en la visualización de la composición mapa, haciendo clic en
"Apply" y ajuste los atributos para obtener los colores, el espesor, y el tipo de linea
deseados. Vea el tutorial Vector Overlay and GIS Analysis en este volumen o vea la
guía del usuario o la On-Line ENVI para la información adicional.
Output
La composición del imagen-mapa se puede generar desde la ventana principal de visualización.
1. Fije la anotación a "Off" en el diálogo Anotation. 2. Haga clic con el botón derecho del ratón en la ventana principal devisualización y
seleccione Functions->Output Display ->the el tipo deseado de la salida.

Las opciones incluyen Postscript, la imagen (binaria) de ENVI, BMP, GIF, HDF, JPEG, PICT,
SRF, TIFF, y XWD, así como formatos comunes del sistema de proceso de imagen tales como PCI, ERDAS, ERMAPPER, y ArcView.
Usted puede también seleccionar la impresión directa, en cuyo caso, la composición de mapa será impresa directamente a su hardware usando los drivers del sistema.
En todos los casos antedichos, los gráficos y los objetos de la composición mapa serán incluidos en la imagen en salida.
La siguiente figura muestra un ejemplo de una composición de mapa final generada en
ENVI.