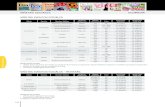9.1 Aplicar Numeración y Viñetas Tutorial Academia Infórmate Oposiciones(29)
description
Transcript of 9.1 Aplicar Numeración y Viñetas Tutorial Academia Infórmate Oposiciones(29)

CURSO COMPLETO DE WRITER (LIBREOFFICE)
Aplicación de la numeración, viñetas, esquema y notas 9. 9.1. Aplicar numeración y viñetas

http://informateoposiciones.es │ Cuntis ,50 - 15403 Ferrol │ 881 952 637 │@ [email protected]
2
ÍNDICE
9.1. Aplicar numeración y viñetas 3
9.1.1. Cómo agregar una numeración sobre nuestra lista 3
Ejemplo de cómo crear una lista numerada 3
Ejemplo de cómo crear una lista numerada escogiendo un estilo (desde el menú “Formato”). 4
Ejemplo de cómo crear una lista numerada escogiendo un estilo (desde barra lateral) 5
9.1.2. Cómo agregar viñetas sobre nuestra lista 7
Ejemplo de cómo crear una lista con viñetas 7
Ejemplo de cómo crear una lista de viñetas escogiendo un estilo 8
Ejemplo de cómo crear una lista con viñetas escogiendo un estilo (desde la barra lateral) 9
9.1.3. Cómo cambiar el nivel jerárquico de los elementos de una lista 11
Ejemplo de cómo reducir el nivel de jerarquía de una lista. 11
Ejemplo de cómo aumentar el nivel de jerarquía de una lista. 11
9.1.4. Cómo insertar la “numeración” o “viñetas” sobre una lista ya creada 13
Ejemplo de cómo insertar la “numeración” o “viñetas” sobre una lista ya creada 13
9.1.5. Cómo modificar la “numeración” o “viñetas” sobre una lista ya creada 14
Ejemplo de cómo modificar el estilo de la “Numeración” o “Viñetas” sobre toda la lista ya creada14
Ejemplo de cómo utilizar distintos estilos de “Numeración” o “Viñetas” dentro de un mismo nivel
de nuestra lista 16

http://informateoposiciones.es │ Cuntis ,50 - 15403 Ferrol │ 881 952 637 │@ [email protected]
3
9.1. Aplicar numeración y viñetas
La herramienta de “Numeración y viñetas” de Writer nos ayudará a dar un formato
más atractivo y hará más legibles nuestras listas, ya que podremos añadir un número o
símbolo delante de cada línea o elemento de nuestra lista.
9.1.1. Cómo agregar una numeración sobre nuestra lista
Supongamos que deseamos crear una lista de elementos (menú del día) y deseamos
que dichos elementos aparezcan automáticamente numerados. Utilizando la
herramienta “numeración” ahorraremos tiempo y no cometeremos errores. Veamos
un sencillo ejemplo.
Ejemplo de cómo crear una lista numerada
1. Debemos activar la herramienta “Numeración”, podemos hacerlo de varias formas:
Mediante un clic sobre el icono “Numeración” de la barra de “Formato”.
Con un clic sobre el icono “Numeración” del apartado “Propiedades” de la
barra lateral.
Pulsando la tecla “F12”.
2. En cualquiera de los tres anteriores casos, observaremos que aparece un número
seguido de un punto y el cursor parpadeando detrás.
1.
3. Escribimos el primer elemento de nuestra lista (Gazpacho, en este ejemplo) y
después presionamos la tecla “Intro”. Comprobaremos que automáticamente
aparece debajo el siguiente número de la lista (el 2, en este ejemplo). Tendríamos
que seguir añadiendo nuevos elementos a nuestra lista.
1. Gazpacho
2.

http://informateoposiciones.es │ Cuntis ,50 - 15403 Ferrol │ 881 952 637 │@ [email protected]
4
4. Una vez que ya hemos insertado todos los elementos de la lista, para cerrarla
pulsaremos dos veces seguidas la tecla “Intro” (se desactivará la “numeración”).
1. Gazpacho
2. Tortilla
3. Queso
Ejemplo de cómo crear una lista numerada escogiendo un estilo (desde el menú
“Formato”).
En el ejemplo anterior hemos utilizado el estilo predeterminado que nos ofrece Writer
para la herramienta de numeración. A continuación veremos cómo utilizar nosotros el
estilo que más nos convenga.
1. Abriremos el cuadro contextual con todos los estilos de numeración de Writer.
Ejecutamos el menú “Formato Numeración y viñetas”
2. En el cuadro contextual que emerge haremos lo siguiente:
1. Clic sobre la pestaña “Tipo de numeración”.
2. Seleccionamos el estilo de numeración deseado mediante un clic sobre el mismo.
3. Finalmente, clic sobre el botón “Aceptar”.
Cuando activamos la herramienta “numeración” por defecto se utilizará
el estilo de numeración que hemos visto, un número y después un punto.

http://informateoposiciones.es │ Cuntis ,50 - 15403 Ferrol │ 881 952 637 │@ [email protected]
5
3. Observaremos que aparece el estilo de numeración activado sobre nuestro
documento (insertaremos cada elemento de la lista y para pasar al siguiente
pulsaremos la tecla “Intro”).
(1)
4. Una vez que ya hemos insertado todos los elementos de la lista, para cerrarla
pulsaremos dos veces seguidas la tecla “Intro” (se desactivará la “numeración”).
(1) Pollo
(2) Merluza
(3) Tallarines
Ejemplo de cómo crear una lista numerada escogiendo un estilo (desde barra lateral)
Al igual que hemos visto en el ejemplo anterior también podremos seleccionar un
estilo de numeración desde el botón desplegable “Numeración” de la barra lateral,
veamos cómo hacerlo.
1. Desplegamos el cuadro contextual con todos los estilos de numeración de Writer.
Haremos un clic sobre la flecha negra del botón “Numeración” de la barra lateral de
Writer (en el apartado “Propiedades Párrafo”.
1
2
3

http://informateoposiciones.es │ Cuntis ,50 - 15403 Ferrol │ 881 952 637 │@ [email protected]
6
2. En el cuadro contextual que emerge seleccionamos el estilo de numeración deseado
mediante un clic sobre el mismo (en este ejemplo el de números romanos).
3. Observaremos que aparece el estilo de numeración activado sobre nuestro
documento (insertaremos cada elemento de la lista y para pasar al siguiente
pulsaremos la tecla “Intro”).
I.
4. Una vez que ya hemos insertado todos los elementos de la lista, para cerrarla
pulsaremos dos veces seguidas la tecla “Intro” (se desactivará la “numeración”).

http://informateoposiciones.es │ Cuntis ,50 - 15403 Ferrol │ 881 952 637 │@ [email protected]
7
I. Coche 12T
II. Coche 54G
III. Moto YT5
9.1.2. Cómo agregar viñetas sobre nuestra lista
Las viñetas son unos símbolos que se situarán delante de las líneas o elementos de
nuestra lista, funcionan igual que la herramienta “Numeración” que hemos visto antes,
lo único que cambia es que se sustituyen los números por unos símbolos. Veamos
algunos ejemplos.
Ejemplo de cómo crear una lista con viñetas
1. Debemos activar la herramienta “Viñetas”, podemos hacerlo de varias formas:
Mediante un clic sobre el icono “Viñetas” de la barra de “Formato”
Con un clic sobre el icono “Viñetas” del apartado “Propiedades” de la
barra lateral
Pulsando simultáneamente la combinación de teclas “F12 + Mayúsculas”.
2. En cualquiera de los tres anteriores casos, observaremos que aparece una viñeta
() y el cursor parpadeando detrás.
3. Escribimos el primer elemento de nuestra lista (Monitor, en este ejemplo) y
después presionamos la tecla “Intro”. Comprobaremos que automáticamente
aparece debajo la misma viñeta. Tendríamos que seguir añadiendo nuevos
elementos a nuestra lista.
Monitor

http://informateoposiciones.es │ Cuntis ,50 - 15403 Ferrol │ 881 952 637 │@ [email protected]
8
4. Una vez que ya hemos insertado todos los elementos de la lista, para cerrarla
pulsaremos dos veces seguidas la tecla “Intro” ( se desactivará la “numeración”).
Monitor
Teclado
Ratón
Ejemplo de cómo crear una lista de viñetas escogiendo un estilo
En el ejemplo anterior hemos utilizado el estilo predeterminado que nos ofrece Writer
para la herramienta de viñetas. A continuación veremos cómo utilizar nosotros el estilo
que más nos convenga.
1. Abriremos el cuadro contextual con todos los estilos de viñetas de Writer.
Ejecutamos el menú “Formato Numeración y viñetas”
O hacemos un clic derecho y después un clic izquierdo sobre el apartado
“Numeración y viñetas” del cuadro de diálogo.
Cuando activamos la herramienta “viñetas” por defecto se utilizará el
estilo de viñetas que hemos visto, un punto a media altura.

http://informateoposiciones.es │ Cuntis ,50 - 15403 Ferrol │ 881 952 637 │@ [email protected]
9
2. En el cuadro contextual que emerge haremos lo siguiente:
1. Clic sobre la pestaña “Viñetas”.
2. Seleccionamos el estilo de viñeta deseado mediante un clic sobre el mismo.
3. Finalmente, clic sobre el botón “Aceptar”.
3. Observaremos que aparece el estilo de numeración activado sobre nuestro
documento (insertaremos cada elemento de la lista y para pasar al siguiente
pulsaremos la tecla “Intro”).
4. Una vez que ya hemos insertado todos los elementos de la lista, para cerrarla
pulsaremos dos veces seguidas la tecla “Intro” (se desactivará la “numeración”).
Comprobar luces
Encender motor
Limpiar suelo
Ejemplo de cómo crear una lista con viñetas escogiendo un estilo (desde la barra
lateral)
Al igual que hemos visto en el ejemplo anterior también podremos seleccionar un
estilo de viñetas desde el botón desplegable “Viñetas” de la barra lateral, veamos
cómo hacerlo.
3
2
1

http://informateoposiciones.es │ Cuntis ,50 - 15403 Ferrol │ 881 952 637 │@ [email protected]
10
1. Desplegamos el cuadro contextual con todos los estilos de viñetas de Writer.
Haremos un clic sobre la flecha negra del botón “Viñetas” de la barra lateral de
Writer (en el apartado “Propiedades Párrafo”.
2. En el cuadro contextual que emerge seleccionamos el estilo de viñeta deseado
mediante un clic sobre el mismo (en este ejemplo el símbolo del rombo).
3. Observaremos que aparece el estilo de viñeta activado sobre nuestro documento
(insertaremos cada elemento de la lista y para pasar al siguiente pulsaremos la tecla
“Intro”).
4. Una vez que ya hemos insertado todos los elementos de la lista, para cerrarla
pulsaremos dos veces seguidas la tecla “Intro” (se desactivará la herramienta
“Viñetas”).
Centro 1 (Madrid)
Centro 2 (Barcelona)
Centro 3 (Málaga)

http://informateoposiciones.es │ Cuntis ,50 - 15403 Ferrol │ 881 952 637 │@ [email protected]
11
9.1.3. Cómo cambiar el nivel jerárquico de los elementos de una lista
Tanto si utilizamos la herramienta “Numeración” como si empleamos la de “Viñetas”
habremos observado que los elementos siempre tienen la misma sangría o margen
izquierdo, es decir, mantienen una misma jerarquía. A continuación veremos cómo
modificar la jerarquía con algunos ejemplos (es igual con viñetas que con numeración):
Ejemplo de cómo reducir el nivel de jerarquía de una lista.
1. Supongamos que estamos insertando una lista con viñetas, hemos puesto el primer
elemento “Frutas” y presionado la tecla “Intro” para insertar el siguiente elemento.
Frutas
2. A continuación deseamos poner los nuevos elementos en un nivel inferior, con
mayor sangría que el anterior. Para ello presionaremos la tecla “Tabulador”.
Comprobaremos que la siguiente viñeta tiene mayor sangrado que la anterior y un
símbolo distinto ().
Frutas
o
3. Escribimos el nuevo elemento (Naranja, en este ejemplo) y presionamos la tecla
“Intro”.
Frutas
o Naranja
4. Seguimos añadiendo nuevos elementos y presionando la tecla “Intro” para insertar l
siguiente. Comprobamos que hemos creado una sublista (los nuevos elementos
están incluidos en el texto de nivel superior) “Frutas”.
Frutas
o Naranja
o Melocotón
o Plátano
o Piña
Ejemplo de cómo aumentar el nivel de jerarquía de una lista.
1. Siguiendo con el ejemplo anterior, ya hemos creado una lista con una jerarquía
inferior respecto a lo que teníamos (las frutas), tenemos el cursor al final del último
elemento (Piña) y presionamos la tecla “Intro” para ir la siguiente.

http://informateoposiciones.es │ Cuntis ,50 - 15403 Ferrol │ 881 952 637 │@ [email protected]
12
Frutas
o Naranja
o Melocotón
o Plátano
o Piña
2. Aparece otra viñeta y el cursor parpadeando a la derecha.
Frutas
o Naranja
o Melocotón
o Plátano
o Piña
o
3. Ahora queremos volver a la jerarquía superior, para ello presionaremos
simultáneamente las teclas “Mayúsculas” + “Tabulador”. Comprobamos que la
viñeta ha vuelto a la jerarquía superior (viñeta ) y el cursor parpadea a la derecha
de la viñeta.
+
Frutas
o Naranja
o Melocotón
o Plátano
o Piña
4. Por último, mecanizaríamos el elemento de la lista de jerarquía superior (Pescado,
en este ejemplo) y presionaríamos la tecla “Intro”.
Frutas
o Naranja
o Melocotón
o Plátano
o Piña
Pescado
Utilizando las distintas jerarquías y aplicándolas a nuestra lista podremos
mejorar su estructura y comprensión.

http://informateoposiciones.es │ Cuntis ,50 - 15403 Ferrol │ 881 952 637 │@ [email protected]
13
Las distintas jerarquías también son aplicables a las listas numeradas.
Ejemplo 1 Ejemplo 2
9.1.4. Cómo insertar la “numeración” o “viñetas” sobre una lista ya creada
En todos los ejemplos que hemos visto hasta el momento hemos activado tanto la
“numeración” como las “viñetas” con carácter previo a la creación de la lista. Sin
embargo, nada impide que si en nuestro documento tenemos varios elementos
ordenados en columnas le podamos insertar sobre los mismos la “numeración” o
“viñetas”. Veamos un ejemplo.
Ejemplo de cómo insertar la “numeración” o “viñetas” sobre una lista ya creada
1. Lo más importante es seleccionar los elementos (ya sean líneas o párrafos) a los que
deseamos aplicar la “numeración” o “viñetas”. En este ejemplo seleccionamos
todos los elementos.
2. Ahora, simplemente tendríamos que activar la herramienta “Numeración” o
“Viñetas”. Supongamos que deseamos insertar el estilo de “Numeración” que
Writer incorpora por defecto, podremos hacerlo de varias formas:
Mediante un clic sobre el icono “Numeración” de la barra de “Formato”
Frutas
o Naranja
o Melocotón
o Plátano
o Piña
Pescado
o Salmón
o Anguila
o Atún
1. Frutas
1. Naranja
2. Melocotón
3. Plátano
4. Piña
2. Pescado
1. Salmón
2. Anguila
3. Atún

http://informateoposiciones.es │ Cuntis ,50 - 15403 Ferrol │ 881 952 637 │@ [email protected]
14
Con un clic sobre el icono “Numeración” del apartado “Propiedades” de la
barra lateral.
Pulsando la tecla “F12”.
3. Aquí vemos cómo se ha aplicado sobre los elementos seleccionados la herramienta
de “Numeración”.
9.1.5. Cómo modificar la “numeración” o “viñetas” sobre una lista ya creada
Una vez que hemos aplicado un estilo de “Numeración” o “Viñetas” sobre una lista
podremos modificar posteriormente dicho estilo cuantas veces queramos, ya afecte a
toda la lista o solo una parte de la misma. Veamos un ejemplo:
Ejemplo de cómo modificar el estilo de la “Numeración” o “Viñetas” sobre toda la
lista ya creada
1. Siguiendo con el ejemplo anterior vamos a modificar el estilo de numeración de
toda la lista. Por lo tanto, lo primero que debemos hacer es seleccionar toda la lista
(también será suficiente si colocamos el punto de inserción sobre cualquier
elemento de la lista).
Podríamos haber insertado sobre la anterior lista cualquiera de los estilos
de “Numeración” o “Viñetas” disponibles en Writer.

http://informateoposiciones.es │ Cuntis ,50 - 15403 Ferrol │ 881 952 637 │@ [email protected]
15
2. Desplegamos el cuadro contextual con todos los estilos de numeración de Writer,
por ejemplo, lo desde la barra lateral de Writer. Haremos un clic sobre la flecha
negra del botón “Numeración” de la barra lateral de Writer (en el apartado
“Propiedades Párrafo”.
3. En el cuadro contextual que emerge seleccionamos el estilo de numeración deseado
mediante un clic sobre el mismo (en este ejemplo el de números romanos).
Aquí vemos cómo se ha modificado el estilo de numeración de toda la lista.

http://informateoposiciones.es │ Cuntis ,50 - 15403 Ferrol │ 881 952 637 │@ [email protected]
16
Ejemplo de cómo utilizar distintos estilos de “Numeración” o “Viñetas” dentro de
un mismo nivel de nuestra lista
Modificar el estilo de la “Numeración” o “Viñetas” de toda la lista no presenta mayor
complicación. A continuación veremos algo más complicado, ya que aplicaremos
distintos estilos de “Numeración” o “Viñetas” sobre una misma lista y sin modificar el
nivel de jerarquía.
1. Siguiendo con el ejemplo anterior vamos a modificar el estilo de numeración de los
últimos dos elementos de la lista. Por lo tanto, lo primero que debemos hacer es
seleccionarlos.
2. A continuación desactivamos para estos dos elementos la herramienta
“Numeración”. Podemos hacerlo de varias formas:
Mediante un clic sobre el icono “Numeración” de la barra de “Formato”
Con un clic sobre la flecha negra del icono “Numeración” del apartado
“Propiedades” de la barra lateral y después con otro clic sobre el apartado
“Ninguna”.
Pulsando la tecla “F12”.
3. En cualquiera de los tres anteriores casos observaremos que para los dos elementos
seleccionados se ha desactivado la herramienta “Numeración”.

http://informateoposiciones.es │ Cuntis ,50 - 15403 Ferrol │ 881 952 637 │@ [email protected]
17
4. Ahora podremos aplicarles cualquier estilo de “Numeración” o “Viñetas” sin afectar
al resto de la lista, por ejemplo, lo haremos desde la barra lateral. Haremos un clic
sobre la flecha negra del botón “Numeración” de la barra lateral de Writer (en el
apartado “Propiedades Párrafo”.
En el cuadro contextual que emerge seleccionamos el estilo de numeración deseado
mediante un clic sobre el mismo (en este ejemplo el de números arábigos entre
paréntesis).
De esta forma, podremos aplicar distintos estilos de “Viñetas” o “Numeración” sobre
una misma lista.

http://informateoposiciones.es │ Cuntis ,50 - 15403 Ferrol │ 881 952 637 │@ [email protected]
18
Si utilizásemos distintas jerarquías en la lista, para aplicar distintos estilos
de “Numeración” y “Viñetas” en cada nivel tendríamos que repetir los
pasos anteriormente detallados en cada uno de ellos