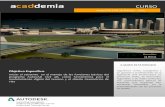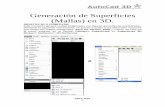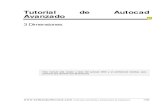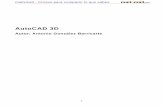9. Autocad 3D Basico
Transcript of 9. Autocad 3D Basico
-
7/21/2019 9. Autocad 3D Basico
1/21
UNIVERSIDAD DISTRITAL FRANCISCO JOS DE CALDASFACULTAD DE INGENIERA
PROYECTO CURRICULAR DE INGENIERA ELCTRICAHERRAMIENTAS CAD
LABORATORIO No 9: AUTOCAD 3D BSICO
REGIONES Y SUPERFICIES EN 3-D
En esta leccin utilizar autnticos comandos para 3-D. Primero deber crearuna regin en 2-D, que luego extrudir para obtener un objeto slido en 3-D.Posteriormente agregar superficies en 3-D a las partes superiores de loselementos del dibujo anterior (que fue hecho aplicando el concepto de espesorde lnea) para cerrar los extremos del respaldo, los costados y el asiento.
Ejercicio No 1
Debe crear un nuevo dibujo con la plantilla 'acad.dwt'.
Como ya es costumbre, tambin debe crear 3 capas cuyos nombres sernSIDES, SEAT yBACKcada una con un color distinto.
Dibuje los contornos (utilizando rectngulos) del respaldo, los costados y elasiento como hizo en la leccin anterior, pero esta vez no cambie el espesor(thickness) de las lneas.
Comenzar por crear una regin para el respaldo de la silla. Asegrese de quela capa actual es la que lleva por nombre BACK. Cualquier regin que ustedgenere pertenecer a la capa actual, sin importar a qu capa perteneca elobjeto que seleccion para crear la regin. Inicie el comando para regiones,REGION (o tambin REG) en la lnea de comandos. Elija la polilnea que seconvertir en el respaldo de la silla y presione . En su lnea decomandos debe observar algo como esto:
Command: REGION Select objects: 1 foundSelect objects:
1 loop extracted.
Si la regin no pudo ser creada, generalmente se debe a que existe unaabertura en el contorno de la figura. Las polilneas deben cerrarse para poderusarlas con el comando para regiones. Repita el procedimiento con las otraspolilneas que representan los brazos y asiento de la silla, asegurndose deque la capa actual es la adecuada en cada caso.
En este momento, usted tiene cuatro regiones hechas en 2-D. El siguiente pasoconsiste en extrudir las regiones para obtener objetos slidos en 3-D. Haga queBACK sea la capa actual e inicie el comando EXTRUDE. Elija la regin que
representa el respaldo. Observe la lnea de comandos, ya que se le preguntarunas cuantas cosas:
-
7/21/2019 9. Autocad 3D Basico
2/21
Command: EXT EXTRUDECurrent wire frame density: ISOLINES=4Select objects: 1 foundSelect objects:
Specify height of extrusion or [Path]: 34 Specify angle of taper for extrusion :
Lo primero que solicita AutoCAD es la 'altura de extrusin'. Es similar al valorque asignaba como espesor de las polilneas en la Leccin 3-6. Recuerde quesi especifica un nmero positivo, la extrusin se realiza en la direccin positivadel eje Z. Si el nmero es negativo, la regin se extrudir sobre el semiejenegativo Z. Luego se le pide que defina el parmetro 'Angle of taper forextrusion' (que se traduce como 'ngulo de ahusamiento de la extrusin'). En lamayora de los casos valdr cero. Oprima para aceptar el valor pordefecto.
Nota: tambin puede extrudir directamente a partir de rectngulos, crculos ypolilneas cerradas, pero quise aprovechar este ejemplo para mostrarle elcomando REGION.
Aplique el comando EXTRUDE igualmente con los costados y el asiento.Recuerde mover el asiento 12" hacia arriba si no lo ha hecho an. Revise queel modelo sea correcto observndolo desde la perspectiva isomtrica SW.Teclee HIDE (o slo HI) y debe usted ver una silla slida como la que semuestra a continuacin.
-
7/21/2019 9. Autocad 3D Basico
3/21
Ahora puede ver por qu los slidos son un buen mtodo en algunos casos.Normalmente los slidos sern la manera ms precisa de representar unmodelo. Tambin puede obtener mucha informacin de un slido. Por mediodel men llegue a los comandos de 'Propiedades de Masa' (esto es, Tools>Inquiry> Mass Properties). Haga clic en alguno de los objetos slidos; ver que
AutoCAD puede darle bastante informacin acerca del objeto. Gran parte deesta informacin es til en aplicaciones de ingeniera, sin embargo el volumenes un parmetro que puede ser necesario en diversas situaciones. Como veren las siguientes lecciones, se puede hacer mucho utilizando slidos.
Guarde su archivo con el siguiente nombre: chair_extruded.dwg
Ejercicio No 2.
Abra el archivo llamado chair_line_thickness.dwge inmediatamente gurdelocon un nuevo nombre: chair_3D_face.dwg
Lo que har a continuacin es agregar superficies en 3-D (llamadas '3D Faces')para formar las tapas del respaldo, costados y asiento. Comience por observarsu modelo desde la perspectiva isomtrica SW. Ejecute el comando HIDE paraver con claridad dnde necesita cubrir las lneas cuyo espesor fue modificado.Teclee REGENo tambin REpara regenerar la representacin en pantalla, demodo que pueda ver todas las esquinas nuevamente.
Asegrese de que 'BACK' es la capa actual. Teclee 3DFACE para comenzar elcomando. Se le pedir que seleccione algunos puntos. Asegrese de que sureferencia Osnap para Punto Final (Endpoint) est activada.
Cuando se le pida elegir los puntos, seleccinelos en el mismo orden queseguira si estuviera dibujando una polilnea. No salte de una esquina haciaotra diagonalmente opuesta. Despus de que haya elegido la cuarta esquina,oprima . Su lnea de comandos debe haberse visto as:
Command: 3DFACE Specify first point or [Invisible]: (Elija 1)Specify second point or [Invisible]: (Elija 2)Specify third point or [Invisible] : (Elija 3)
Specify fourth point or [Invisible] :(Elija 4)Specify third point or [Invisible] :
-
7/21/2019 9. Autocad 3D Basico
4/21
Repita el comando para agregar superficies en la parte alta de los costados y elasiento. Este tipo de superficies (3D Faces) son excelentes para hacer figurassueltas que incluyan cualesquiera 4 lneas (o arcos) que sean lindantes.
Ejecute el comando HIDE para verificar que todo se hizo correctamente. Sitodo est bien, debe observar una imagen idntica al modelo slido. Se darcuenta de que estas superficies cubren las aberturas en la parte superior de losbrazos y el respaldo de la silla. Si se hizo incorrectamente, puede haber unalnea yendo desde la esquina posterior de cada pieza.
Guardeel archivo.
Ha creado algunos objetos en 3D (genuinamente tridimensionales). Tmese unmomento para pensar en cunto trabajo invoucra cada mtodo: Malla de
alambre, Espesor de lnea y Extrusin. Piense en algunos ejemplos donde unmtodo podra ser mejor que otro. Repase los mtodos que ha utilizado hastaahora.
EXTRUDIENDO PARA CREAR OBJETOS TRIDIMENSIONALES
El propsito de esta leccin es examinar ms a fondo el comando EXTRUDE.Como usted ya ha visto anteriormente, dicho comando puede utilizarse paracrear un slido tridimensional partiendo de una figura en 2D. Otras dosopciones con las que puede extrudir (que probablemente ya ha visto en la lneade comandos) son Ahusar (Taper) la extrusin y extrudir sobre una trayectoria
(Path). Si lo necesita, usted puede combinar ambas opciones, es decir, extrudir
-
7/21/2019 9. Autocad 3D Basico
5/21
a lo largo de una trayectoria, mientras se ahusa al mismo tiempo (como semuestra en la siguiente figura).
Un caso en donde usted puede valerse de direcciones extrudidas es en larepresentacin de tuberas en un dibujo. Tal vez no utilice la opcin deahusamiento con frecuencia, pero por lo menos debe saber que existe.
Ejercicio No 3: Extrusin a lo largo de una trayectoria
Dibuje una polilnea POLYLINE partiendo en 0,0 hasta 120,0 luego 120,120 a240,120 luego a 240,0 y oprima para terminar el comando.
Utilice el comando ZOOM y la opcin > Extents para ver la polilnea y luego,nuevamente con el comando ZOOM, aljese un poco ms. Su lnea debeparecerse a esta:
A continuacin redondear las esquinas con un radio de 24 unidades en cadauna. La manera ms fcil de hacerlo es utilizando la opcin Polyline delcomando FILLET.
-
7/21/2019 9. Autocad 3D Basico
6/21
Command: F FILLETCurrent settings: Mode = TRIM, Radius = 0.0000Select first object or [Polyline/Radius/Trim/mUltiple]: R Specify fillet radius : 24
Select first object or [Polyline/Radius/Trim/mUltiple]: P Select 2D polyline: (Elija la polilnea)3 lines were filleted
Lo siguiente que har es extrudir un crculo a lo largo de la polilnea, o siendoms preciso, la trayectoria de la polilnea. Este sera un mtodo til para dibujartuberas en 3-D. En este ejemplo, usted dibujar una tubera con un dimetrode 12 unidades.
Dibuje un crculo, comando CIRCLE, en el extremo inferior derecho de lapolilnea. Defina un dimetro de 12 (radio de 6). Una vez que lo tenga,necesitar girarlo en 3-D. Para hacerlo, seleccionar el crculo, luego el ejesobre el que rotar y finalmente el ngulo de rotacin.
Command: ROTATE3D Current positive angle: ANGDIR=counterclockwise ANGBASE=0Select objects: (Escoja el crculo) 1 foundSelect objects: Specify first point on axis or define axis by
[Object/Last/View/Xaxis/Yaxis/Zaxis/2points]: X Specify a point on the X axis: (Elija el extremo inferior derecho de la polilnea.
Asegrese de que su referencia Osnap para Punto Final est activa.)Specify rotation angle or [Reference]: 90
El crculo debe haber rotado 90 grados y ahora lo est viendo de costado, poreso el crculo parece una pequea lnea, tal como se ve en la siguienteilustracin.
-
7/21/2019 9. Autocad 3D Basico
7/21
Ahora viene la parte sencilla: con el comando EXTRUDE extrudir el crculo alo largo de la trayectoria de la polilnea.
Command: EXT EXTRUDECurrent wire frame density: ISOLINES=4Select objects: (Elija el crculo) 1 foundSelect objects: Specify height of extrusion or [Path]: P Select extrusion path or [Taper angle]: (Elija la polilnea)
Nota: despus de aplicar el comando Extrude, la polilnea seguir all. Sinecesita mantener limpio su dibujo, recuerde borrar la polilnea, siempre ycuando ya no la necesite. Para ver la apariencia del objeto creado, utilice laperspectiva isomtrica Suroestey luego ejecute el comando HIDE para ocultarlas lneas no visibles. El modelo debe tener esta apariencia:
Esta es slo una de las opciones de que dispone el comando Extrude.Experimente con otras trayectorias y vea qu tal funcionan. Descubrir que si elcrculo es muy grande, tal vez no sea posible extrudirlo usando polilneas conesquinas muy ajustadas. Cualquier objeto que sea apto para extrusin puedeextrudirse sobre una trayectoria. Dicha trayectoria puede ser cualquier objeto
abierto, como las lneas, arcos, polilneas, spline, etc.
-
7/21/2019 9. Autocad 3D Basico
8/21
Ejercicio No 4: Extrusin con ahusamiento
La Extrusin con Ahusamiento representa una opcin ms entre lasherramientas de dibujo en 3-D. A continuacin, un ejemplo de cmo se hace:
Dibuje un cuadrado de 100 por 100 unidades con el comando RECTANGLE.
Con el comando EXTRUDE, extruda el cuadrado a una altura de 50 unidadescon un ngulo de ahusamiento de 45. He aqu la secuencia de comandosnecesaria:
Command: REC RECTANGSpecify first corner point or [Chamfer/Elevation/Fillet/Thickness/Width]: 0,0Specify other corner point or [Dimensions]: 100,100
Command: EXTEXTRUDECurrent wire frame density: ISOLINES=4Select objects to extrude: (Elija el rectngulo)1 foundSelect objects to extrude: (Oprima )Specify height of extrusion or [Direction/Path/Taper angle] : TSpecify angle of taper for extrusion : 45 Specify height of extrusion or [Direction/Path/Taper angle] : 50
Esto es lo que debe obtener (una pirmide):
Utilice el comando 3DORBIT para contemplar el objeto desde diferentesngulos (haga clic en la pantalla, mantenga presionado el botn y mueva elpuntero sobre la pantalla). Pruebe la extrusin con diferentes objetos y diversosngulos de ahusamiento para practicar ms.
-
7/21/2019 9. Autocad 3D Basico
9/21
Estas opciones le proporcionan versatilidad en un solo comando. Tal vez noutilice estas opciones con frecuencia en su trabajo diario, pero es buenoconocerlas.
OBJETOS DE REVOLUCIN
Debajo se observa una imagen que muestra 2 distintos objetos de revolucin.El objetivo de esta leccin ser reproducir objetos similares.
Hasta ahora solamente ha trabajado con elementos muy bsicos. Suponga quenecesita dibujar algo ms que un cubo. AutoCAD pone a su disposicin doscomandos para esas ocasiones en que necesite dibujar objetos cilndricos. Unode ellos (REVSURF) producir un modelo complejo que consta de unasuperficie en 3-D compuesta por varias facetas. El segundo comando(REVOLVE) generar un objeto slido. Saber cul de ellos elegir depender,nuevamente, de la situacin especfica que enfrente. Observe la lmparamostrada en esta pgina. Es un ejemplo de dos distintos tipos de objeto querequieren dos tipos de construccin distintos. La pantalla es un objeto 'hueco'.Bsicamente es slo una superficie. En cambio, la base de la lmpara es unobjeto slido.
Ejercicio No 5.
El comando REVSURF fue utilizado para generar la pantalla, mientras que elcomando REVOLVEse us para crear la base. Esta lmpara no es la de mejoraspecto que pueda existir, as que en esta leccin usted disear la base ypantalla para su propia lmpara. Comenzar por definir la mitad del perfil decada objeto, y despus har girar los perfiles para crear los objetos. Tambin
ser un buen ejercicio para observar su modelo en 3-D.
-
7/21/2019 9. Autocad 3D Basico
10/21
-
7/21/2019 9. Autocad 3D Basico
11/21
hexgono que a un crculo). El nmero que elija para definir estas variablestambin influir tanto en la velocidad con que su computadora representar elobjeto, como en la redondez con que se ver. En el ejemplo anterior la variableSURFTAB1 tiene un valor de 24 para dotar con 24 caras a la lmpara.
Para modificar dicho valor, teclee SURFTAB1. AutoCAD mostrar el valoractual y le dar oportunidad de modificarlo. Cuando se le solicite el valor,escriba 24. Del mismo modo establezca la variable SURFTAB2 con un valor de2. Puesto que el perfil vertical es una lnea recta, usted slo necesitar el valorde 2 (que es el mnimo).
Ahora est listo para crear la pantalla de la lmpara. Inicie el comandoREVSURF. Se le pedir que seleccione la 'curva generatriz' (path curve); ennuestro ejemplo se trata de la lnea que representa la pantalla de su lmpara.Luego se le pide escoger el eje de revolucin, (axis of revolution). Elija lalnea vertical que dibuj (en el paso 3). Acepte los valores por defecto de 0 para
el 'ngulo de inicio' (start angle) y crculo completo para el 'ngulo abarcado'(included angle). Esto har que su lnea gire 360 grados.
Command: REVSURF Current wire frame density: SURFTAB1=24 SURFTAB2=2Select object to revolve: (Elija la lnea inclinada)Select object that defines the axis of revolution: (Elija la lnea vertical>Specify start angle : Specify included angle (+=ccw, -=cw) :
Ver que la pantalla para su lmpara ahora s lo parece.
Lo siguiente ser crear la base. Inicie el comando REVOLVE. Se le pedir queseleccione objetos. Escoja la regin que representa la base de la lmpara.Luego se le pide el eje de rotacin. Usando su referencia 'Endpoint' elija elextremo superior y luego el inferior de la lnea vertical. Acepte el valor poromisin 'crculo completo' (full circle) para el ngulo de revolucin. Con estose har girar el perfil alrededor de la lnea vertical, un total de 360 grados, paracrear un objeto slido.
Command: REV
REVOLVECurrent wire frame density: ISOLINES=4Select objects: (Seleccione la regin) 1 foundSelect objects: Specify start point for axis of revolution ordefine axis by [Object/X (axis)/Y (axis)]: O Select an object:(Seleccione la lnea vertical encima de la base)Specify angle of revolution :
-
7/21/2019 9. Autocad 3D Basico
12/21
OBSERVANDO SU LMPARA
Aplique el comando HIDE (HI) para ver que usted realmente tiene objetos en3D y que la pantalla oculta la parte superior de la base.
Si cambia hacia su perspectiva isomtrica SW, ver que su lmpara estcolocada 'sobre su costado'. Para arreglar esto de modo que se apoye sobre labase, tendr que utilizar el comando ROTATE3D. Inicie dicho comandotecleando ROTATE3D, elija los objetos que desea modificar y oprima. Al aceptar la opcin por defecto llamada '2points', usted le dir alprograma alrededor de qu eje desea usted rotar la lmpara. Elija los dos
puntos segn se muestra en la siguiente imagen. Asegrese de activar y utilizarsu referencia Osnap llamada 'Quadrant'.
Command: ROTATE3D Current positive angle: ANGDIR=counterclockwise ANGBASE=0Select objects: Specify opposite corner: 2 foundSelect objects: Specify first point on axis or define axis by[Object/Last/View/Xaxis/Yaxis/Zaxis/2points]: (Elija el punto 1)Specify second point on axis: (Elija el punto 2)Specify rotation angle or [Reference]: 90
-
7/21/2019 9. Autocad 3D Basico
13/21
AGREGANDO MATERIALES
Uno de los aspectos ms interesantes del trabajo en 3-D es que usted puedesimular o representar qu aspecto tendr su diseo. Hasta ahora ha utilizadolos comandos Hide y Shade para darle una idea de cmo se ver la piezaterminada. El siguiente paso es aprender acerca del comando RENDER. Estecomando es el ms poderoso en cuanto a representar sus objetos se refiere. Alutilizar render, usted es capaz de agregar iluminacin y materiales con aspectoreal, para obtener la vista ms real de lo que usted est diseando.
Puede aplicar el render tambin sobre objetos a los que no les ha asignado
ningn material, pero no tendrn una apariencia tan real como aquellos que stienen materiales asociados.
Los dos primeros bloques que a continuacin se muestran son ejemplos de lausual representacin de un slido, antes y despus de aplicar el comandoHIDE.
Los siguientes objetos ilustran cmo es que el render puede representar elmismo objeto pero con distintas apariencias. Al bloque de la izquierda se leaplic el render sin tener ningn material asociado, mientras que al de laderecha se le aplic un material con apariencia de fresno claro.
-
7/21/2019 9. Autocad 3D Basico
14/21
Aplicar materiales a sus objetos es un proceso relativamente sencillo, perolograr que se vean exactamente como usted lo desea puede considerarse toda
una tcnica por s misma. Una vez que se han aplicado los materialesnecesarios, obtener las luces y sombras que hagan parecer al modelo ms reales una tarea que muchas personas prefieren terminar en un programa distintode AutoCAD.
Siga estos pasos para obtener un render bsico pero preciso:
Dibuje el objeto usando slidos o superficies. Aplique los materiales. Aplique Render en la escena.
Una vez que sus objetos ya estn dibujados, tiene que decidir qu materialesdesea usar. AutoCAD viene acompaado de una coleccin de materiales(materials library) bsica que usted puede usar para aplicar materiales a susobjetos.
Ejercicio No 5
Comience por dibujar un cubo de 20x20x20; ste ser el objeto en el queprobar los materiales. Vaya al men: Tools > Workspaces > 3D Modelling.Ver que se han agregado dos paletas nuevas. Cierre la del lado derecho y
deje en su pantalla la que contiene una lista de materiales.Ahora que tiene su objeto (el cubo) y la lista de materiales, ya est listo paracomenzar.
Para agregar un material al cubo, haga clic en el icono del material que ustedquiera. Mueva el puntero del ratn dentro del rea de dibujo y notar que la
forma del puntero cambia por esta que aqu se ilustra:
Mueva el puntero encima del cubo hasta que resalte y luego haga clic en l.
Oprima para terminar el comando. Parecer que nada sucedi. Lanica forma de confirmar que el material ha sido aadido al cubo es aplicando
-
7/21/2019 9. Autocad 3D Basico
15/21
el comando Render a la escena. Esto es sencillo, slo tiene que teclearRENDER y oprimir . Ver que una nueva ventana se abre y en ella seaplica el render al cubo.
Use este procedimiento para aplicar materiales a la lmpara que dibujanteriormente y a otros objetos slidos que usted ha dibujado. Los materialesno pueden aplicarse a objetos de malla de alambre o aquellos que fuerondibujados con espesor de lnea (thickness).
Agregar materiales a los objetos es un proceso muy sencillo. Lograr que sevean exactamente como usted quiere o muy semejantes a la realidad puedeser una tarea que requiera de ms tiempo para perfeccionar. Es una
combinacin de material, ajuste del material e iluminacin.
SLIDOS PRIMITIVOS
Qu es un Slido Primitivo?
Un slido primitivo es un 'bloque constructivo' que usted puede utilizar paratrabajar con l en 3D. En lugar de extrudir o crear un objeto de revolucin,
AutoCAD tiene algunos comandos para generar figuras bsicas en 3D, y quepone a su disposicin. A partir de estos slidos primitivos, usted puedecomenzar a construir sus modelos en 3D. En muchos casos, usted obtiene el
mismo resultado al dibujar crculos y rectngulos para despus extrudirlos, perohacer esto mediante un solo comando generalmente es ms rpido. Usar estos
-
7/21/2019 9. Autocad 3D Basico
16/21
objetos primitivos junto con las Operaciones Booleanas puede ser un mtodomuy eficiente para dibujar en 3D. Existen 6 figuras diferentes entre las cualesescoger.
(Haga clic sobre algn ICONOpara ir hacia el comando)
FIGURA COMANDO ICONO DESCRIPCIN
CAJA BOX
Crea un slido con forma decaja despus de dictar 2esquinas diagonalmenteopuestas.
ESFERA SPHERECrea una esfera slidapartiendo de un centro y radiodados.
CILINDRO CYLINDER Crea un cilindro recto alespecificar el centro, radio yaltura.
CONO CONECrea un cono puntiagudodefiniendo un centro, radio yaltura.
CUA WEDGECrea una cua triangulardefinida por dos puntosopuestos.
TOROIDE TORUSGenera un toro (slido conforma de dona) basado en unpunto central, radio del toro yradio del tubo.
Usted puede utilizar slidos primitivos para comenzar a crear un modelo, oincluso dichos slidos pueden representar por s mismos un objeto terminado.Muchos de estos comandos son similares a los comandos en 2D, excepto queincluyen una coordenada en el eje Z. He aqu un resumen relativo a lautilizacin de estos comandos.
CAJA
-
7/21/2019 9. Autocad 3D Basico
17/21
Piense que una caja es en realidad un rectngulo extrudido. Tiene ancho,altura y profundidad. Es generado al definir una esquina inicial y luego laesquina opuesta, ya sea escogindola con el ratn o definindola mediantecoordenadas relativas.
Aqu se muestra un ejemplo:
Command: BOX Specify corner of box or [Center]: 2,3,4 Specify corner or [Cube/Length]: @5,7,10
Haciendo lo anterior se dibuja una caja que tiene 5 unidades de ancho en el ejeX, 7 unidades en el eje Y y una profundidad de 10 unidades en el eje Z, conuna esquina ubicada en 2,3,4.
Esta es otra forma de dibujar el mismo slido:
Command: BOX Specify corner of box or [Center]: 2,3,4 Specify corner or [Cube/Length]:@5,7 Specify height:10
Usando este mtodo, usted define la primera esquina igual que en el ejemploanterior, pero despus slo define las coordenadas X e Y de la esquinaopuesta. Entonces, AutoCAD solicitar la altura.
Otra forma de dibujar una caja es establecer dnde se ubicar el centro de lamisma:
Command: BOX Specify corner of box or [CEnter] : C Center of box : (Presione o elija un punto)Specify corner or [Cube/Length]: @2,3,4
Esto dibuja una caja de 4x6x8 construida tomando como centro el punto 0,0,0.
Si lo que desea dibujar es un CUBO, puede usar la siguiente opcin:
Command: BOX Specify corner of box or [CEnter]: (Elija un punto)Specify corner or [Cube/Length]: C Length: 4
Esto dibuja una caja con la misma longitud en todos sus lados(4 unidades); enotras palabras, lo que obtiene es un CUBO, construido tomando como centro elpunto que haya elegido.
La ltima forma de dibujar una caja le permite introducir las magnitudes de
Longitud, Ancho y Altura como valores separados, en vez de usar puntoscoordenados.
-
7/21/2019 9. Autocad 3D Basico
18/21
Command: BOX Center/ : (Elija un punto)Cube/Length/: L Length: 5 (Eje X)Width: 4 (Eje Y)
Height: 6 (Eje Z)
Por supuesto que tambin puede dibujar una caja eligiendo un par de esquinasopuestas con el ratn directamente en pantalla. Esto es til para llenar reas ypuede ser muy rpido. Asegrese de utilizar sus referencias Osnap.
ESFERA
Una esfera es una figura con forma de globo. Es muy similar a dibujar uncrculo: usted define el punto central y luego introduce ya sea el radio (es laopcin por defecto) o el dimetro. En los siguientes ejemplos, ambos mtodosdibujan la misma esfera:
Command: SPHERE Specify center point or [3P/2P/Ttr]: (Elija un punto)Specify radius or [Diameter] : 6
Command: SPHERE Specify center point or [3P/2P/Ttr]: (Elija un punto)Specify radius of sphere or [Diameter]: D Specify Diameter: 12
Con ambos mtodos obtendr el mismo resultado.
Tambin tiene otras opciones, como definir 3 puntos (3P), 2 Puntos (2P) ousando 2 tangentes y un radio (Ttr).
CILINDRO
-
7/21/2019 9. Autocad 3D Basico
19/21
Un cilindro es lo mismo que un crculo extrudido. Crear un cilindro es similar adibujar un crculo, excepto que tiene que darle profundidad.
Los siguientes dos ejemplos dibujaran el mismo cilindro:
Command: CYLINDER Current wire frame density: ISOLINES=4Specify center point for base of cylinder or [Elliptical] : Diameter/: 6 Center of other end/: 4
Command: CYLINDER Current wire frame density: ISOLINES=4Specify center point for base of cylinder or [Elliptical] : Specify radius for base of cylinder or [Diameter]: D Diameter: 12
Specify height of cylinder or [Center of other end]: 4
CONO
Para dibujar un cono se hace lo mismo que para dibujar un cilindro, slo que elobjeto resultante se aguza partiendo de la base circular hasta el centro de laparte alta.
Command: CONE Current wire frame density: ISOLINES=4Specify center point for base of cone or [Elliptical] : Specify radius for base of cone or [Diameter]: 4 Specify height of cone or [Apex]: 8
Command: CONE Current wire frame density: ISOLINES=4Specify center point for base of cone or [Elliptical] : Specify radius for base of cone or [Diameter]: D Specify diameter for base of cone: 8
Apex/: 8
-
7/21/2019 9. Autocad 3D Basico
20/21
Otra forma de dibujar un cono es introducir el punto central, luego el radio (o eldimetro) y definir dnde quiere la cima (punta del cono). Puede teclearcoordenadas o elegir un punto directamente con el puntero del ratn.
Command: CONE Current wire frame density: ISOLINES=4Specify center point for base of cone or [Elliptical] : (Elija)Specify radius for base of cone or [Diameter]: 5 Specify height of cone or [Apex]: A Specify apex point: @5,5,6
CUA
Una de las primitivas ms delicadas para dibujar es la cua. Debe sercuidadoso con las coordenadas que introduzca para hacer que la cua est enla posicin que usted quiere. Si el objeto no result tal como esperaba,recuerde que siempre puede rotarlo a la posicin correcta.
Este es un ejemplo de cmo se dibuja una cua:
Command: WEDGE Specify first corner of wedge or [CEnter]: (Elija)Specify corner or [Cube/Length]: @5,2,4
Ya que ha definido la primera esquina, puede introducir coordenadas o elegirun punto directamente. AutoCAD dibujar la figura como si dibujara una caja,
-
7/21/2019 9. Autocad 3D Basico
21/21
salvo que estar rebanada a la mitad de la misma, a lo largo de la longitud,comenzando en el punto encima de la primera esquina. Existen otras opcionespara dibujar cuas; vea los ejemplos que se mostraron con el comando BOX,ya que son similares.
TOROIDE
Un 'toroide' es un slido con forma de dona o algo parecido a un tubo interior.Cuando dibuja uno, debe especificar el centro del toro, un radio que va delcentro del toro hasta el centro del tubo y el radio del tubo.
Command: TORUS Current wire frame density: ISOLINES=4Specify center of torus :Specify radius of torus or [Diameter]: 3 Specify radius of tube or [Diameter]: .25
La figura muestra los dimetros resultantes de aplicar el procedimiento anterior.Una marca de centro indica el punto que se eligi como centro del toroide.
Ejercicio No 6
Dibuje una mesa y encima de ella 4 dibujos slidos de los vistos anteriormente.