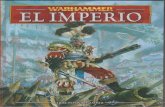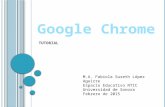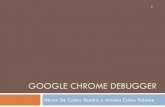8ª Chrome
description
Transcript of 8ª Chrome

Programa por programa:
Google Crome
Chrome (se pronuncia “crom”) es un explorador de internet creado por Google. Se accede haciendo un clic en el ícono (en el panel inferior o en el menú Whisker → internet).Una vez abierto se ve la ventana principal:
Ahí vemos las partes comunes en toda ventana (barra de título, barra de herramientas y parte principal). Lo específico de este programa es lo siguiente:
En la barra de título están las pestañas que sirven para tener abiertas varias páginas de internet a la vez sin tener que hacer clic en el ícono de Chrome cada vez. La pestaña tiene el título (“Nueva pestaña” en este caso), un botón para cerrarla y un botón para abrir una nueva (el cuadrado a la derecha).Otra cosa especial en la barra de título es el botón con el nombre de usuario, con el que podemos cambiar de persona.
La barra de herramientas tiene:1. A la izquierda los botones de navegación (atrás, adelante, recargar página y página de inicio).2. En el centro tiene una barra de búsqueda y de dirección. En ésta se puede escribir una búsqueda de Google o
la dirección de una página (www.ejemplo.com). Al acceder a una página aparece a la izquerda de la barra un símbolo (llamado favicon) que identifica la página y que podemos arrastrar hasta la barra de marcadores. A la derecha hay una estrella que nos indica si la página está “marcada” o no.
3. A la derecha están las extensiones que le hayamos instalado al Chrome.4. En el extremo derecho está el botón de opciones.
Debajo está la barra de marcadores (marcadores son las páginas que hemos guardado arrastrando los favicon para poderacceder sin necesidad de escribir toda la dirección).

La parte principal varía de página a página. Ésta es la página de inicio, es decir, a que aparece cuando recién abrimos Chrome. Allí está Google (para hacer una búsqueda) y algunas páginas a las que se ha ingresado recientemente y con mayor frecuencia a modo de acceso directo. En la parte superior están los botones de cuenta de Google, que desaparecen cuando entramos a una página que no es de Google (las páginas de Google son Gmail, YouTube, Drive, Google entre otras).
La funcionalidad no tiene ningún secreto, lo único que hay que hacer es navegar por internet. Se puede escribir la dirección de alguna página conocida o realizar búsquedas en Google.
Algunas reglas que hay que tener en cuenta a la hora de navegar son las siguientes:
• Siempre navegar por páginas seguras: si la página tiene caracteres (letras) raros es mejor evitarla (generalmente aparecen símbolos raros en la descripción, pero es poco habitual encontrase con esto). En general Chrome avisa cuando una página es peligrosa y nos recomienda volver atrás si que pase nada malo.
• Las búsquedas en Google son más efectivas cuando se usan solamente palabras clave en lugar de frases completas. Por ejemplo si se quiere buscar la fecha de nacimiento de Juan Pérez es mejor buscar “juan pérez nacimiento” que “Fecha de nacimiento de Juan Pérez” porque las páginas de internet tienen palabras llamadas “etiquetas” que las ponen los creadores de las mismas páginas o se crean automáticamente. Estas palabras son las que usan los buscadores como Google para clasificar las páginas y encontrarlas más rápido. Las “etiquetas”no distinguen mayúsculas (generalmente) y eliminan ciertas clases de palabras como las preposiciones, los artículos y algunos conectores (es decir que a Google no le importa si escribimos “Juan Pérez” o “juan pérez” y elimina de la búsqueda palabras como “a”, “de”, “el”, “la”, etc.).
• Siempre que una página nos pida contraseña, en el lugar del favicon va a aparecer un candado y un nombre en verde indicando que esa página está verificada como real y que es seguro escribirla. Cuando una página nos pida contraseña hay que asegurarse de que exista la verificación y que la página sea conocida.
• La velocidad de navegación está restringida por la velocidad de internet, la cantidad de cosas que estemos haciendo y la cantidad de personas conectadas en la casa. La velocidad se reparte entre las tareas realizadas y la cantidad de Pcs conectadas en ese momento (se llama “ancho de banda” y es como si para entrar a internet tendríamos que pasar caminando por una puerta y cada cosa que hagamos es una persona que pasa por la puerta. Mientras más cosas se hagan y mientras más personas usen internet más lento se van a hacer las cosas porque hay que esperar a que cada persona pase por la puerta para no chocarse).

Descargas:
Como ya dije, internet es una red entre muchas computadoras en todo el mundo. Cada vez que vemos una imagen, un video, escuchamos música, etc. en realidad estamos consultando archivos en computadoras públicas en algún lugar del mundo (se llaman “servidores”). Cuando queremos tener esos archivos en nuestras computadoras hay que “bajarlas” o “descargarlas” de internet (se dice que internet está “arriba” y nuestra computadora “abajo”, por eso para poner algo en internet hay que “subirla” o “cargarla”. Además ahora está de moda hablar de la “nube” para hablar de archivos en internet) y guardarlas en nuestro disco rígido. Para imágenes es bastante más fácil que con otros archivos porque solamente hay que hacerle clic derecho encima y elegir la opción “Guardar imagen”. Para videos y música es más complicado porque hay que buscar páginas para descargarlos. Para bajar audio de videos de YouTube, por ejemplo, está esta página: www.youtube-mp3.org, pero solamente se puede usar para videos de menos de 20 minutos (que son la mayoría). Para bajar videos más largos hay que buscar en Google alguna página adecuada (tarea que te dejo a vos).
Todas las descargas se guardan en la carpeta “Descargas” de nuestra carpeta personal. De allí HAY QUE MOVERLAS A LA CARPETA CORRESPONDIENTE. Si es un video a la carpeta “Videos”, si es música a la carpeta “Música”, etc.
Hay páginas dedicadas a descargas pero son tema para otra clase por su especificidad y variedad. Lo que puedo decir es que son para descargas más grandes (de videos por ejemplo) y usan, en algunos casos, programas y archivos especiales.