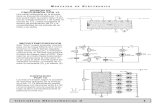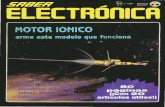80 Saber Electronica
-
Upload
alexander210572 -
Category
Documents
-
view
635 -
download
124
Transcript of 80 Saber Electronica
S U M A R I O
LIVEWIRE Y PCB WIZARD 1
SUMARIOCapítulo 1: Animación, Simulación Electrónica y Diseño de Circuitos Impresos . . . . . . . . . . . . . . . . . . .3Introducción . . . . . . . . . . . . . . . . . . . . . . . . . . . . . . . . . .3Cómo hacer un circuito con cualquiera de estos tres programas . . . . . . . . . . . . . . . . . . . . . . . . . . . . . . . .5PCB Wizard en funcionamiento . . . . . . . . . . . . . . . . . . .6Agregando componentes . . . . . . . . . . . . . . . . . . . . . . .9Cómo cambiar valores de componentes y modelos . . . . . .11La Simulación de Circuitos con el Livewire . . . . . . . . .13La simulación del circuito . . . . . . . . . . . . . . . . . . . . . .13¿Cómo visualizar la animación del circuito? . . . . . . . .15Usando los Instrumentos en la Simulación de Circuitos . . . .16Simulando un circuito con el osciloscopio . . . . . . . . .16Cómo Crear Circuitos Impresos . . . . . . . . . . . . . . . . . .21Síntesis y Requerimientos para un Laboratorio Virtual . . . . . .30El simulador . . . . . . . . . . . . . . . . . . . . . . . . . . . . . . . . .30El generador de circuitos impresos . . . . . . . . . . . . . . .31Para aprender electricidad y electrónicamediante animación y simulación electrónica . . . . .31Requerimientos del sistema . . . . . . . . . . . . . . . . . . . . .32
Capítulo 2: Descripción Paso a Paso del Uso de un Laboratorio Virtual . . . . . . . . . . . . . . . . . . . . .35Interruptor con Retardo, Introducción . . . . . . . . . . . . .35El circuito, su funcionamiento . . . . . . . . . . . . . . . . . . .35Armado del circuito en el Livewire . . . . . . . . . . . . . . . .36Simulando el funcionamiento del interruptor . . . . . . . .41
Generación del circuito impreso . . . . . . . . . . . . . . . . .44Ruteo manual . . . . . . . . . . . . . . . . . . . . . . . . . . . . . . .50
Capítulo 3: Contenido del CD “80 Ediciones del Club Saber Electrónica” . . . . . . . . . . . . . . . . . . .53Cómo Explorar el CD . . . . . . . . . . . . . . . . . . . . . . . . . .54Enciclopedia de electrónica básica . . . . . . . . . . . . . .55Curso de reparación de monitores . . . . . . . . . . . . . . .56150 diagramas de monitores . . . . . . . . . . . . . . . . . . .56Cuaderno especial de fallas de monitores . . . . . . . . .57Programas de electrónica . . . . . . . . . . . . . . . . . . . . . .57Base de datos para la reparación de TV Color . . . . . .58150 circuitos prácticos . . . . . . . . . . . . . . . . . . . . . . . . .58Video: medición de componentes con el multímetro 58
Capítulo 4: Diseño de Circuitos con Livewire y PCB Wizard . . . . . . . . . . . . . . . . . . . . . . . .59Conversor analógico digital de 2 Bits . . . . . . . . . . . . .59Conversor analógico digital de 4 Bits . . . . . . . . . . . . .62Registro de desplazamiento de 4 Bits . . . . . . . . . . . . .63Oscilador monoestable de uso general . . . . . . . . . . .64Oscilador astable de uso general . . . . . . . . . . . . . . . .65Generador de efectos lumínicos . . . . . . . . . . . . . . . . .66Generador de efecto fantástico . . . . . . . . . . . . . . . . .68Generador para display de 7 segmentos . . . . . . . . . .70Oscilador / contador . . . . . . . . . . . . . . . . . . . . . . . . . .71Oscilador / contador 4060 de precisión . . . . . . . . . . .72Triple secuencial para árbol de navidad . . . . . . . . . . .73Matriz lumínica 5 x 7 . . . . . . . . . . . . . . . . . . . . . . . . . .76Comparador dual . . . . . . . . . . . . . . . . . . . . . . . . . . . .78
Laboratorios Virtuales: Programas CAD, CAM y SPICELos laboratorios virtuales son herramientas que permiten la interacción entre el técnico y la computadora para facili-tar el aprendizaje y motivar el diseño de circuitos. Hacen uso de herramientas CAD/CAM (CAD: Computer AidedDesign, CAM: Computer Aided Manufacturing). El principal objetivo es manejar la simulación SPICE: (SimulationProgram Integrated Circuits Especially: Programa integrado Especializado en la Simulación de Circuitos).El diseño de circuitos electrónicos no se entiende sin una etapa previa de simulación que permita conocer en pro-fundidad su funcionamiento, ventajas y limitaciones. La fabricación de circuitos debe tener en cuenta las conse-cuencias que puede producir la tolerancia de los componentes que lo integran. Para poder conseguir resultados rea-les es necesario conocer la herramienta de simulación que se va a utilizar a conciencia. Entre los laboratorios virtua-les para uso en electrónica, podemos mencionar:
Elecronics Workbench (Multisim), OrCad, Eagle, CeaDIGI, SIM2000 (PIC), Pspice, Kband, MicroSim Pspice.
En esta obra analizaremos el uso de programas CAD, CAM y SIPCE usando como modelos los programas del labo-ratorio virtual de New Wave Interactive: Livewire y PCB Wizard.
D I S E Ñ O Y S I M U L A C I Ó N D E C I R C U I T O S E L E C T R Ó N I C O S
2 LABORATORIOS VIRTUALES: PROGRAMAS CAD, CAM Y SPICE
Director Ing. Horacio D. Vallejo
ProducciónJosé María Nieves (Grupo Quark SRL)
Selección y Coordinación:Ing. Horacio Daniel Vallejo
EDITORIAL QUARK S.R.L.
Propietaria de los derechos en castellano de la publicación men-sual SABER ELECTRÓNICA - San Ricardo 2072 (1273) -Capital Federal - Buenos Aires - Argentina - T.E. 4301-8804
Administración y NegociosTeresa C. Jara (Grupo Quark SRL)
Patricia Rivero Rivero (SISA SA de CV)Margarita Rivero Rivero (SISA SA de CV)
StaffLiliana Teresa Vallejo
Mariela VallejoDiego VallejoFabian Nieves
Luis Alberto Castro Regalado (SISA SA de CV)José Luis Paredes Flores (SISA SA de CV)
Sistemas: Paula Mariana VidalRed y Computadoras: Raúl Romero
Video y Animaciones: Fernando FernándezLegales: Fernando Flores
Contaduría: Fernando DucachTécnica y Desarrollo de Prototipos:
Alfredo Armando Flores
Atención al ClienteAlejandro Vallejo
Internet: www.webelectronica.com.mx
Publicidad:Rafael Morales
Club SE:Grupo Quark SRL
Editorial Quark SRLSan Ricardo 2072 (1273) - Capital Federal
www.webelectronica.com.ar
La Editorial no se responsabiliza por el contenido de las no-tas firmadas. Todos los productos o marcas que se mencio-nan son a los efectos de prestar un servicio al lector, y no en-trañan responsabilidad de nuestra parte. Está prohibida lareproducción total o parcial del material contenido en estarevista, así como la industrialización y/o comercializaciónde los aparatos o ideas que aparecen en los mencionados tex-tos, bajo pena de sanciones legales, salvo mediante autoriza-ción por escrito de la Editorial. Noviembre 2011.
Impresión: Talleres Babieca - México
Este libro es una actualización de la obra “200 Ediciones de SaberElectrónica”. Para la preparación del texto se tuvo en cuenta que debería ser útiltanto para los que recién se inician como para los profesionales teniendo comoobjetivo, destacar la importancia de los “Laboratorios Virtuales”, tanto paraaprender electrónica como para encarar proyectos de ingeniería. Los programasempleados como “herramientas” para la confección del libro son Livewire(Simulador de Circuitos Electrónicos) y PCB Wizard 3 (Programa para diseñarcircuitos impresos automáticamente).
Cabe destacar que la obra se completa con un CD que incluye demos de losprogramas y todos los archivos de los diferentes proyectos que contiene el libro,a los efectos de que el lector pueda experimentar en su computadora lo que vaaprendiendo. Este CD puede ser descargado gratuitamente desde Internet por loscompradores de este texto.
El contenido del libro se agrupa en 4 partes, en primer lugar se explica cómose utiliza el programa simulador de circuitos electrónicos, indicando cómo searma un circuito, la selección de componentes, el cableado, la conexión y mane-jo de instrumentos y el ensayo por computadora. En esta primera parte también seenseña a realizar el diseño de un circuito impreso ya sea en forma automáticacomo manual. El lector aprende a “diseñar” impresos de una y dos caras, con dife-rentes grados de dificultad. También conocerá los pasos a seguir para realizar unruteo manual en caso de que desee personalizar el impreso (PCB).
En la segunda parte se describe un proyecto paso a paso, se eligió el circuitode un “Interruptor Retardado” porque posee un diseño sencillo pero a la vez es degran utilidad. El libro muestra todo lo que debe hacer desde que coloca el primercomponente en un escritorio de trabajo (hoja de trabajo), hasta que obtiene el dise-ño final de la placa de circuito impreso. El CD contiene los archivos necesariospara que el lector pueda experimentar en su PC todo lo enseñado en el libro (archi-vos que también puede bajar sin cargo de Internet, tal como se describe en estaobra). La tercera parte contiene detalles del CD que puede descargar y en la cuar-ta parte se dan una serie de proyectos en los que se describe el funcionamiento yse grafica el circuito eléctrico y el impreso (con varias vistas del mismo para faci-litar el montaje del prototipo).
¡Hasta el mes próximo!
SOBRE EL CD Y SU DESCARGA
Ud, podrá descargar de nuestra web el CDs: “80 Ediciones deSaber Electrónica” que incluye todo el material descrito en elcapítulo 3 de este texto. Para realizar la descarga deberá ingresara nuestra web: www.webelectronica.com.mx, tendrá que hacerclic en el ícono password e ingresar la clave “80ediclub”. Tengaeste texto cerca suyo ya que se le hará una pregunta aleatoria sobreel contenido para que pueda iniciar la descarga.
EditorialDel Editor al Lector
C A P Í T U L O 1
LIVEWIRE Y PCB WIZARD 3
Animación, Simulación Electrónicay Diseño de Circuitos Impresos
Introducción
Los lectores de Saber Electrónica están acostumbrados al uso de laboratorios virtualesque permiten simular circuitos para poder “entender” su funcionamiento o para evaluar su de-sempeño antes de realizar un montaje. Hace unos 15 años comenzamos a hablar del Work-bench (Multisim) y aún hoy seguimos desarrollando artículos empleando este programa.
Desde hace un tiempo, quienes hacemos Saber Electrónica comenzamos a pensar dequé manera podíamos obtener un entorno amigable que resulte atractivo para quienes co-mienzan, de forma que la electrónica les resulte fácil y que estas herramientas también les per-mitan realizar desarrollos más complejos.
Hoy contamos con Laboratorios Virtuales que enseñan los conceptos y leyes de la elec-trónica recreando prototipos reales que le muestran cómo fluye la corriente por un circuito, có-mo reproduce el sonido un parlante o cómo procesa una señal una compuerta lógica; estoslaboratorios no sólo hacen “animaciones”, también permiten “simular” el funcionamiento de uncircuito. Por ejemplo, si Ud. quiere saber cómo funciona el Scorpion que publicamos en estaedición antes de armarlo, puede dibujarlo en un programa simulador y ver en la pantalla de laPC cómo se desempeña el aparato. Pero aún más… si encuentra un circuito que está buscan-do pero no posee el dibujo de la placa de circuito impreso, Ud. puede dibujar el circuito en unlaboratorio virtual PCB y hacer que el programa genere el impreso automáticamente.
Pues todo esto y muchas otras cosas permiten hacer los programas que conforman elLaboratorio Virtual de New Wave Concepts.
Se trata de tres programas que pueden funcionar individualmente o en conjunto:
1) Bright Spark (animación electrónica): Le permite aprender electricidad y electrónicamediante animación y simulación electrónica. Con este tipo de programa puede “enseñar oaprender” electricidad y electrónica viendo realmente lo que sucede con el comportamientode circuitos o poniendo en práctica leyes y postulados. No es preciso que tenga conocimien-
D I S E Ñ O Y S I M U L A C I Ó N D E C I R C U I T O S E L E C T R Ó N I C O S
4 LABORATORIOS VIRTUALES: PROGRAMAS CAD, CAM Y SPICE
tos previos ya que combinando pantallas animadas con simulaciones realistas, lo ayuda acomprender diferentes conceptos “trayendo circuitos a la vida”.
Las actividades que puede realizar con este programa incluyen: Ley de Ohm, circuitosserie y paralelo, circuitos AC y DC, leyes de Kirchoff, resistencia, capacidad, lógica (técnicasdigitales), diodos, transistores y mucho más.
2) Livewire (simulación electrónica): Es una herramienta que le permite experimentarcon circuitos electrónicos para saber cómo funcionan sin tener que armarlos realmente.
Es un “Laboratorio” que permite hacer simulaciones virtuales empleando animación ysonido que demuestran los principios de funcionamiento de los circuitos electrónicos, teniendola oportunidad de visualizar qué ocurre con el desempeño del circuito cuando se realiza algu-na modificación.
Cuando tiene que montar un circuito y no está seguro de que va a funcionar, primerodibújelo con el Livewire y averigue cómo se comporta (sin necesidad de montar el circuito real-mente y mucho menos, tener que comprar los componentes). El programa incluye, transistores,diodos, circuitos integrados, bobinas, resistencias, capacitores y cientos de otros componentesque pueden ser conectados para investigar los conceptos de voltaje, corriente y carga.
Su uso es muy sencillo, simplemente debe “arrastrar” los componentes sobre el área detrabajo y los tiene que conectar siguiendo pasos muy simples hasta formar el circuito que Ud.quiera. Una vez armado el circuito sobre dicho tablero tiene que seguir pasos muy simples pa-ra conectarle instrumentos (osciloscopios, fuentes de alimentación, multímetros, frecuencíme-tros, etc.) y así ver cómo opera. Si se trata de una alarma, por ejemplo, puede accionar virtual-mente un sensor y ver qué ocurre con el sistema de aviso, si como sistema de aviso hay luces,verá cómo se encienden y si se dispara una sirena, podrá comprobar cómo suena. Es decir,trabajará en forma virtual como lo haría en el mundo real.
3) PCB Wizard 3 (diseño de circuitos impresos): Es un programa muy fácil de aprendery fácil de utilizar. Si quiere obtener un circuito impreso, simplemente debe “arrastrar” los compo-nentes sobre un “tablero o documento” y los tiene que conectar siguiendo pasos muy simpleshasta formar el circuito que Ud. quiera. Una vez armado el circuito sobre dicho tablero tiene queejecutar una instrucción (seleccione la opción del menú “convertir a PCB”) y PCB Wizard hará elresto… es decir, el circuito impreso aparecerá automáticamente.
Puede hacer circuitos impresos de una y dos capas; además, podrá interactuar con elprograma Livewire para simular el funcionamiento del circuito que ha dibujado y así sabrá rápi-damente si el prototipo hace lo que Ud. quiere aún antes de armarlo físicamente.
L I V E W I R E: P R O G R A M A C A D Y S P I C E D E S I M U L A C I Ó N E L E C T R Ó N I C A
LIVEWIRE Y PCB WIZARD 5
Tiene una amplia gama de herramientas que cubren todos los pasos tradicionales deproducción en PCB (diseño de circuitos impresos), incluyendo dibujos esquemáticos, capturasesquemáticas, ubicación de componentes y archivos de generación para producir kits y proto-tipos. En suma, PCB Wizard es un programa que ofrece una gran cantidad de herramientas in-teligentes que permiten que “diseñar circuitos impresos” sea muy fácil.
Cómo hacer un circuito con cualquiera
de estos tres programas
Para hacer una animación, una simulación o el diseño de un impreso, debe dibujar elcircuito, y la forma de hacerlo es exactamente la misma con cualquiera de los tres programas.Para ello tenga en cuenta que en primer lugar, debe tener el programa e instalarlo en su com-putadora pero si no lo tiene puede bajar una DEMO de nuestra web:
www.webelectronica.com.mx
Haga clic en el ícono password e ingrese la clave: newave. Tenga en cuenta que en fu-turas ediciones seguiremos explicando el funcionamiento de estos programas pero que en to-dos los casos daremos archivos autoejecutables disponibles para todos nuestros lectores a tra-vés de Internet. Hacemos esta aclaración porque si bien precisa los programas para hacer suspropios diseños, sabemos que no todos pueden comprar estos productos. También puede uti-lizar los programas que están en el CD “80 Ediciones del Club SE” que se describe en esta obra.
Cuando le decimos que haga el montaje de un circuito, somos conscientes que debe-rá tener un soldador para “soldar” los componentes a una placa; de la misma manera, para“simular” el funcionamiento de un circuito precisará un laboratorio virtual. El Workbench o el Li-vewire permiten hacer simulaciones pero, mientras que el Workbench tiene un precio de ventaal público de unos 180 dólares americanos, el Livewire cuesta unos 50 ó 60 dólares y se mane-ja en un entorno más amigable que puede ser comprendido por inexpertos y resultará útil pa-ra desarrollos profesionales.
Una vez más recordamos que los pasos que explicaremos a continuación son los mis-mos para cualquiera de los tres programas; empleamos el PCB Wizard como ejemplo, pero Ud.puede trabajar con el Livewire o el Bright Spark.
D I S E Ñ O Y S I M U L A C I Ó N D E C I R C U I T O S E L E C T R Ó N I C O S
6 LABORATORIOS VIRTUALES: PROGRAMAS CAD, CAM Y SPICE
PCB Wizard en funcionamiento
Presione el botónINICIO en la esquina iz-quierda de su pantalla, di-ríjase al menú Programas yelija PCB Wizard 3 (figura 1).
Si desea aprendercompletamente a utilizarel programa, diríjase a lacolumna HELP de la barradel menú (figura 2).
El mejor modo decomenzar a trabajar coneste tipo de programas esexplorando algunos de los archivos ejemplos provistos con el software. Hay muchos archivos ha-bilitados que muestran cada paso del proceso del circuito diseñado, desde el diagrama delcircuito hasta cómo finalizar el circuito impreso. Serán almacenados por ejemplo en la carpe-ta: C:/program files/new wave concepts/ PCB Wizard 3/ Examples.
Como una forma de entrenamiento, le sugerimos que baje el programa DEMO de laweb y trabaje con algunos de los archivos de ejemplo eligiendo muestras de circuitos, del me-nú de ayuda.
En cada archivo ejemplo, presione styles del lado izquierdo de la barra de herramientaspara cambiar el modo en el cual aparece cada circuito. Presione sobre el botón Real World,por ejemplo, y verá el circuito como aparecería cuando sea profesionalmente manufacturado.
Para explicar los diferentes “botones” del menú de cada programa podríamos realizarun listado de cada botón con su explicación, pero ésto no sería didáctico. Es preferible que us-ted comience a utilizar el pro-grama de inmediato para quepueda aprender sobre la mar-cha. Por lo tanto vamos a armary probar un circuito de demos-tración muy sencillo, utilizandomuy pocos mandos (botones).
En la figura 3 se observala pantalla del PCB Wizard con
Figura 1
Figura 2
la descripción de sus partesfundamentales.
Los elementos principales deeste laboratorio virtual son:
Barra de menú
La barra de menú (figura 4)es utilizada para acceder alrango de herramientas y ras-gos en PCB Wizard. Muchasde las opciones del menúpueden accederse hacien-do click en los botones de labarra de herramientas o pre-sionando la tecla shortcuts.
Barra de herramientas
Las barras de herramientas proporcionan maneras rápidas de realizar las tareas en elPCB Wizard (figura 5). La mayoría de los botones corresponde a un orden del menú. Usted pue-de averiguar lo que cada botón hace deslizando su cursor encima del mismo: en un recua-dro aparece desplegando el nombre del botón.
Diseño de página
La hoja de diseño es donde se ponen los objetos y se editan. Las barras deslizantes lepermiten moverse alrededor del diseño. Posee un rango de encuadre y opciones de vistas quetambién están disponibles (vea nuevamente la figura 3).
Galería
La galería proporciona el acceso rápido a los componentes. Usted puede arrastrar elobjeto inicialmente de la galería hacia su diseño. Al principio la galería estará escondida.
L I V E W I R E: P R O G R A M A C A D Y S P I C E D E S I M U L A C I Ó N E L E C T R Ó N I C A
LIVEWIRE Y PCB WIZARD 7
Figura 3
Figura 5
Figura 4
D I S E Ñ O Y S I M U L A C I Ó N D E C I R C U I T O S E L E C T R Ó N I C O S
8 LABORATORIOS VIRTUALES: PROGRAMAS CAD, CAM Y SPICE
Barra de estados
Es una barra pequeña que describe el orden actualmente seleccionado (es la parte in-ferior de la figura 3).
A modo de ejemplo, crearemos un circuito sensible a la temperatura como el que semuestra en la figura 6. El circuito encenderá un LED cuando la temperatura disminuya por de-bajo de un nivel establecido como umbral. Intentaremos que Ud. aprenda a:
– Agregar componentes de la gale-ría.
– Cablear componentes (interco-nectarlos).
– Cambiar los valores de los com-ponentes y modelos.
Para hacer este circuito se necesita:
– Un termistor (tipo NTC)
– Un transistor BC548B
– Un LED verde
– Un resistor de 1kΩ - (4 bandas)marrón, negra, roja y doradas, (5 bandas)marrón, negra, negra, marrón y dorada .
– Un resistor de 680Ω - (4 bandas) azul, gris, marrón y dorada, (5 bandas) azul, gris, ne-gra, negra y dorada.
– Un resistor variable de 100kΩ
– Una batería 9V.
Tenga en cuenta que Ud. puede diseñar su circuito en el programa Livewire o BrightSpark o PCB Wizard 3, los dos primeros (luego) le permitirán visualizar la simulación del mismo através de mediciones con el osciloscopio o multímetro y ver su funcionamiento. Si lo crea enPCB Wizard, podrá pedir que le haga el impreso pero también podrá exportarlo a cualquiera delos otros dos programas para hacer su simulación o animación.
Figura 6
L I V E W I R E: P R O G R A M A C A D Y S P I C E D E S I M U L A C I Ó N E L E C T R Ó N I C A
LIVEWIRE Y PCB WIZARD 9
Agregando componentes
Debemos crear un nuevo documento en el cual dibujará sucircuito. Para crear un nuevo documen-to, haga click en el botón “nuevo” o eli-ja “nuevo” del menú de archivo.
Sobre el nuevo documento aprendere-mos a usar la galería para agregarcomponentes a su circuito. Si la galeríano está actualmente abierta, presionesobre el botón Gallery (galería) en la ba-rra de herramientas para abrirlo (figura7). Seleccione la opción símbolos de cir-cuito.
En la ventana de la galería de símbolosde circuito, usted podrá ver todos loscomponentes que se encuentran dispo-nibles dentro del programa (figura 8).
Figura 7
Figura 8
Figura 9
D I S E Ñ O Y S I M U L A C I Ó N D E C I R C U I T O S E L E C T R Ó N I C O S
1 0 LABORATORIOS VIRTUALES: PROGRAMAS CAD, CAM Y SPICE
En la figura 9 se pueden ver las diferentes galerías de componentes con que contamos
para hacer nuestros proyectos.
Los componentes dentro de la galería están agrupados de acuerdo a su función. En la
parte superior de la ventana hay una lista que le permite seleccionar qué grupo será exhibido.
Para hacer el circuito de la figura 6, del grupo “fuentes de alimentación”, agregue el
componente “batería” al documento de trabajo, para hacer esto coloque la flecha del mou-
se sobre el símbolo batería, presione y mantenga el botón izquierdo del mouse, con el botón
aún sostenido, arrastre el símbolo a su circuito. Finalmente, suelte el botón del mouse cuando
el símbolo del circuito esté en la posición requerida dentro del documento de trabajo.
Ahora necesitaremos agregar el resto de los componentes para lo cual procederemos
de forma análoga a lo recién explicado.
Agregue un resistor variable y un termistor desde el grupo de los componentes de en-
trada, dos resistores del grupo de componentes pasivos, un transistor NPN del grupo semicon-
ductores discretos y finalmente un LED del grupo de componentes de salida.
Debemos posicionar los componentes cuidadosamente sobre el documento de traba-
jo antes de comenzar a diseñar el circuito.
Tenga en cuenta que se pueden mover los compo-
nentes si nos fijamos con el mouse sobre ellos, haciendo un
clic y manteniendo apretado el botón mientras movemos
el componente sobre la posición requerida. Para esto, desde la barra de herramientas, debe-
remos seleccionar el cursor como un señalador estándar (figura 10).
En la figura 11 podemos ver
cómo quedarán los componentes
una vez arrastrados sobre el documen-
to de trabajo. Tenga en cuenta que es
conveniente pensar en la posición que
deberán tener los componentes antes
de colocarlos sobre el documento de
trabajo. La posición de los componen-
tes al comienzo puede ayudar a pro-
ducir un diagrama de circuito más
claro. Para alinear los pins del resistor
R2 con la base del transistor, necesita-
rá rotar los componentes, para ello se-
leccione el resistor R2 haciendo un
Figura 10
Figura 11
L I V E W I R E: P R O G R A M A C A D Y S P I C E D E S I M U L A C I Ó N E L E C T R Ó N I C A
LIVEWIRE Y PCB WIZARD 1 1
clic con el mouse y entonces presione sobre el botón “rotar” hacia la iz-
quierda o a la derecha de la barra de herramientas (figura 12).
Una vez que los componentes han sido ubicados, usted puede comen-zar a unirlos. Para hacer esto usted debe primero presionar sobre el botón
“seleccionar” de la barra de herramientas (figura 13).
Luego, mueva el mouse sobre el pin superior de la batería (fi-gura 14). Mientras sostiene el mouse sobre el pin se darácuenta que aparecerá un recuadro describiendo ese pin enparticular.
Presione y mantenga con el botón izquierdo del mouse, sinsoltarlo mueva el mouse hasta el punto donde desea hacerla unión.
Usted puede dibujar curvas, deslizando el botón del mousesobre el mismo o presionando sobre una parte vacía del cir-cuito, como por ejemplo la posición (b) de la figura 15. Co-mo vamos a conectar el extremo de la batería con R3, pa-ra completar la unión, deslice el botón del mouse sobre laparte superior de R3 sin dejar de presionar el botón izquierdodel mouse (figura 16).
Ahora agregue, una segunda unión a la parte superior del re-sistor variable VR1 para acoplarlo con la unión existente.
Para unir dos pistas, simplemente deslice el botón del mousesobre una pista existente. Se dará cuenta que, cuando hagaesto, se agrega automáticamente una unión en el punto deconexión.
Puede unir el resto del circuito utilizando el diagrama de la fi-gura 6 como guía. Si se equivoca, en cualquier momentopuede presionar el botón “deshacer” para corregir cualquiererror.
Cómo cambiar valores de componentes y modelos
Con el diagrama de circuito de la figura 6, puede comenzar a ajustar el valor de loscomponentes.
Figura 12
Figura 13
Figura 14
Figura 15
Figura 16
D I S E Ñ O Y S I M U L A C I Ó N D E C I R C U I T O S E L E C T R Ó N I C O S
1 2 LABORATORIOS VIRTUALES: PROGRAMAS CAD, CAM Y SPICE
En su circuito, el resistor R3 será uti-
lizado para limitar la corriente que pase a
través del LED. Es bueno incluir resistores
cuando utiliza leds, sin ellos, los leds se
pueden quemar.
Para una tensión de 9 volt, el valor
del resistor debe cambiar a unos 800
Ohm para limitar la corriente a unos
10mA, cuando el led está encendido. No-
sotros usaremos un resistor de 680Ω por-
que éste es un valor comercial.
Para cambiar el valor, haga doble
clic sobre el resistor R3 con lo cual se exhi-
birán las características del mismo (figura
17). El campo VALOR para el resistor se
muestra en la parte inferior de la ventana y
consiste en un valor y un multiplicador (figu-
ra 18). Ingrese 680 en el primer recuadro
de valor (es el valor del resistor), y luego
presione una vez sobre la flecha de la de-
recha del segundo recuadro para cam-
biar el multiplicador de K (x1000) a x1.
Para completar el diseño del cir-
cuito, necesitará especificar exactamen-
te qué tipo de transistor va a ser utilizado.
Estos tipos son conocidos como modelos.
Presione el botón derecho del mouse so-
bre el transistor Q1 y del menú que apare-
ce, elija el transistor BC548B de la lista de
modelos (figura 19).
Usted se dará cuenta de que el
transistor está etiquetado como BC548B
en el diagrama de circuito. La mayoría
de los componentes dentro de PCB Wizard, proveen modelos diferentes. Los leds por ejemplo,
están disponibles en una gama de diferentes colores. Pruebe ahora, presione el botón derecho
del mouse sobre el LED y seleccione “verde” de la lista de modelos habilitados.
Figura 17
Figura 18
Figura 19
L I V E W I R E: P R O G R A M A C A D Y S P I C E D E S I M U L A C I Ó N E L E C T R Ó N I C A
LIVEWIRE Y PCB WIZARD 1 3
La Simulación de Circuitoscon Livewire
La Simulación del Circuito
En la figura 20 se ve el circuito a transistorcompleto, montado como sensor de tem-peratura. Usted puede ver como trabaja sinnecesidad de armarlo físicamente. Para “si-mular el funcionamiento” abra el programaLivewire, abra el circuito del sensor (que sesupone que lo guardó en el disco rígido desu PC, caso contrario vuelva a armarlo se-gún lo explicado anteriormente) y presioneel botón “Run” (play) de la parte superior dela barra de herramientas para simular su cir-cuito (figura 21).
Puede chequear que su circuito está funcio-nando ajustando la barra deslizante al ladodel termistor (figura 22). Esto establecerá la
temperatura para el sensor. También puede cambiar el mode-lo de termistor para lo cual debe hacer un doble clic con elbotón derecho del mouse para que aparezca una tabla depropiedades, seleccionando “Models” aparecerá el listado determistores disponibles (figura 23).
Investigue qué sucede con el LED cuando cambia la tempe-ratura. El LED debería encenderse cuando la temperaturaesté lo suficientemente fría. El nivel de temperatura en elcual se enciende el LED es controlado por el resistor variableVR1. Experimente ajustando la barra deslizante próxima alresistor VR1 para cambiar este nivel.
Haga clic con el mouse sobre el LED, aparecerá un recua-
Figura 20
Figura 21
Figura 22
D I S E Ñ O Y S I M U L A C I Ó N D E C I R C U I T O S E L E C T R Ó N I C O S
1 4 LABORATORIOS VIRTUALES: PROGRAMAS CAD, CAM Y SPICE
dro que exhibe las lecturas de la corriente (A paraampere) y la potencia desarrollada por el elemen-to (W para watt), tal como lo especifica el ejemplode la figura 24.
Nota:
Pruebe esto con el LED encendido y apaga-do y note los valores para cada momento. Verá quela corriente del LED encendido es de 10mA y que elLED está apagado cuando no hay corriente.
Luego, posicione elmouse sobre uno de loscables de su circuito (figura25), aparecerá un recua-dro que le indica el voltajey la corriente de esa uniónen particular (la tensión es-pecificada se toma con respecto al terminal es-pecificado como masa).
Si la corriente fluye a través del conduc-tor, verá que aparecerá una flecha junto al cur-sor, la cual le indicará la dirección del flujo decorriente actual. No debe olvidar guardar su do-cumento. PCB Wizard, Bright Spark y Livewire, ledan la posibilidad de seleccionar la opción “RE-MIND TO SAVE DOCUMENT” (recuérdeme salvar eldocumento), en la cual usted podrá especificar,cada cuánto tiempo desea que cada uno delos tres programas le recuerde guardarlo. Paraesto diríjase a la opción herramientas (TOOLS) yseleccione opciones (OPTIONS), tal como se veen la figura 26. Luego deberá seleccionar lasopciones requeridas del recuadro mostrado enla figura 27. Esta opción graba automáticamen-te el proyecto.
Figura 23
Figura 24Figura 25
Figura 26
Figura 27
L I V E W I R E: P R O G R A M A C A D Y S P I C E D E S I M U L A C I Ó N E L E C T R Ó N I C A
LIVEWIRE Y PCB WIZARD 1 5
La otra manera para salvar un proyecto es hacerlo manualmente para lo cual deberáir al menú “File” y luego seleccionar la opción “Save” o “Save As”. La diferencia entre los dos es,que para poder guardar un archivo nuevo hay que usar sí o sí la función “Save As” (figura 28);primeramente le pedirá que indique la ruta de la carpeta de destino (figura 29) así más ade-lante puede abrir nuevamente el proyecto y trabajar con él. Al hacer cambios en el circuito pa-ra volver a guardarlo solo hay que apretar en el menú la opción “Save”.
¿Cómo Visualizar la Animación del Circuito?
Una vez diseñado su circuito con Livewire oBright Spark usted podrá visualizar la anima-ción del mismo.
Uno de los principales beneficios de la simu-lación de circuitos, es que le permite ver enpantalla las representaciones y conceptosnormalmente ocultos como voltajes, corrien-tes y cargas, tal como hemos comenzado aexplicar al comienzo de este artículo. Del la-do izquierdo de la ventana principal de Live-wire, usted encontrará la barra de estilos. Es-ta barra muestras los diferentes modos enque puede lucir su circuito.
Figura 28
Figura 29
Figura 30
D I S E Ñ O Y S I M U L A C I Ó N D E C I R C U I T O S E L E C T R Ó N I C O S
1 6 LABORATORIOS VIRTUALES: PROGRAMAS CAD, CAM Y SPICE
Con la simulación enfuncionamiento, presione elbotón “niveles de voltajes”(“voltage levels”). Su circuitolucirá como el exhibido en lafigura 30, con diferentes ba-rras que muestran los diferen-tes niveles de voltajes y fle-chas que indican la direccióndel flujo de corriente actual.
Como prueba, ajustela barra deslizadora sobre elresistor R1. Verá que el voltajey la corriente dentro de su cir-cuito cambian en la medidaque lo hace la barra desliza-dora.
Luego presione el botón corriente actual (Current Flow). En este estilo la corriente es grá-ficamente animada utilizando los puntos que se mueven alrededor del circuito.
Además, los colores representan los niveles de voltajes. Si el nivel del voltaje es de 5V omás, la unión se exhibirá en color rojo, si está por debajo de 5V, será azul y cuando sea de 0Vestará en color verde (figura 31).
Usando los Instrumentos enla Simulación de Circuitos
Simulando un circuito con el osciloscopio
Presentamos en la figura 32 el diagrama de un simple inyector de señales. Se trata deun oscilador con el integrado 555 el cual nos generará en su salida una señal de onda cuadra-da. Esta señal podrá modificarse a través del cambio de los valores de C1 y R2.
Figura 31
L I V E W I R E: P R O G R A M A C A D Y S P I C E D E S I M U L A C I Ó N E L E C T R Ó N I C A
LIVEWIRE Y PCB WIZARD 1 7
Para poder bus-car los instrumentos quedisponemos en el pro-grama, vamos a la gale-ría y hacemos un clic co-mo muestra la figura 33.Inmediatamente apare-ce la galería. Dentro deella, en la parte Measu-ring se encuentran los ins-trumentos de medición.Ver figura 34.
Dentro de esasección en la galería po-demos encontrar un mul-tímetro analógico, unodigital, un wattímetro, unosciloscopio de 2 cana-les y un analizador lógico.
Sacamos el osci-loscopio, de la mismamanera que sacábamoslos componentes haciala mesa de trabajo, co-mo muestra la figura 35.
Una vez que sa-camos el osciloscopio,podemos cerrar la venta-na de la galería para te-ner más campo de visiónen nuestra pantalla.
El osciloscopiograba niveles de voltajessobre un determinadoperíodo de tiempo.
Veremos quecontiene los dos canales
Figura 32
Figura 33
Figura 34
D I S E Ñ O Y S I M U L A C I Ó N D E C I R C U I T O S E L E C T R Ó N I C O S
1 8 LABORATORIOS VIRTUALES: PROGRAMAS CAD, CAM Y SPICE
(CH1 y CH2).Cada canaltiene una ter-minal positivay una negati-va. (Ver figura36).
Normalmente, el lado positivo es unido ala señal a medir y el lado negativo a 0 volts.
El voltaje que se lee es calculado comola diferencia de poten-cial entre las terminalespositivas y negativas.
Comenzamosentonces conectandola terminal negativa delcanal 1 a 0 volts, comomuestra la figura 37. Yluego la terminal positi-va del mismo canal ala salida del capacitorC3, donde deberíamosobtener una señal deonda cuadrada.
Debemos lue-go, hacer un clic sobreel osciloscopio con elbotón derecho delmouse y nos aparece-rá la opción para agre-gar el gráfico (AddGraph) como vemosen la figura 38.
Inmediatamente después, debe hacer un clic con el botón izquierdo del mouse y sinsoltarlo arrastrar hasta formar un recuadro, suelte el botón cuando el tamaño del gráfico sea desu agrado, tal como se muestra en la figura 39.
Para visualizar la animación presionamos sobre Run en la barra de herramientas y en-
Figura 35
Figura 36
Figura 37Figura 38
Figura 39
L I V E W I R E: P R O G R A M A C A D Y S P I C E D E S I M U L A C I Ó N E L E C T R Ó N I C A
LIVEWIRE Y PCB WIZARD 1 9
cendemos el circuito através de la llave de en-cendido, para ver cómoel osciloscopio ya nosmuestra la señal de sali-da. (Ver figura 40).
Haciendo doble clic so-bre el gráfico podremosver las propiedades denuestro gráfico, las cua-les podrán ser modifica-
das según nuestra necesidad. Como po-demos observar, es posible ajustar la ten-sión máxima y mínima de medición, labase de tiempo y el color del trazo paracada canal.
Como nuestro circuito funciona con 6volts, cambiamos las tensiones mínimas ymáximas para dicho voltaje, como se veen la figura 41.
Vemos los resultados en la figura 42.
Pero vamos a modificar ahora la base detiempos. (Figura 43).
Observamos el resultado en la fig. 44.
Ahora damos “Stop” en la simulación paraconectar el otro canal del osciloscopio enotra parte del circuito, y ver cómo apare-cen las dos formas de onda de amboscanales.
Figura 40
Figura 41
Figura 42
Figura 43 Figura 44
D I S E Ñ O Y S I M U L A C I Ó N D E C I R C U I T O S E L E C T R Ó N I C O S
2 0 LABORATORIOS VIRTUALES: PROGRAMAS CAD, CAM Y SPICE
Cuando damos“Play” a la simulaciónvemos la diferencia en-tre el canal 1 y el canal2. Vea la figura 45.
Damos ahora
doble clic sobre el gráfi-
co como muestra la fi-
gura 46 para luego
cambiar de color el tra-
zo del canal 2, que al
ser de color azul se con-
funde con las marcas
del osciloscopio. Vemos
en la figura 47 que ha-
ciendo doble clic sobre
el color azul en el canal
2 del osciloscopio apa-
rece una paleta de co-
lores que serán la op-
ción para el color del
trazo de cada canal
del osciloscopio. Elegi-
mos en este caso el ver-
de.
Vemos en la fi-gura 48 que el trazo delcanal 2 del osciloscopiose ha cambiado a ver-de. Si queremos ahorahacer algunas medicio-nes con otro instrumen-to, debemos primerodar “Stop” a la simula-ción, luego seleccionarel osciloscopio y el gráfi-co para así deletearlos.
Figura 45
Figura 46
Fig. 47Figura 48
Figura 49
L I V E W I R E: P R O G R A M A C A D Y S P I C E D E S I M U L A C I Ó N E L E C T R Ó N I C A
LIVEWIRE Y PCB WIZARD 2 1
Luego accione nue-vamente la galeríaen la parte Measuringy seleccione, porejemplo, el multíme-tro digital comomuestra la figura 49,de la misma manera
que procedimos con el osciloscopio.
Lo conectamos como muestra la figura 50, el negativoa 0 volts y el positivo del multímetro a la salida del inte-grado, para ver la tensión de salida.
Damos comienzo a la simulación apretando Run y ce-rrando la llave de encendido. Vemos que el circuito os-cila, dando por un momento la tensión de fuente en lasalida como vemos en la figura 51, y en otro momentola tensión en la salida es de casi 0 volts, ver figura 52.
Cómo Crear Circuitos Impresos
Ya vimos cómo armarlos esquemas circuita-les, y cómo probar sifunc ionan,entoncesahora que sabemosque el proyecto andaperfectamente, pode-mos crear la placa decircuito impreso.
Vemos en la figura 53 eldiagrama de nuestroinyector de señales, elcual fue diseñado y sal-vado en el Livewire, pa-
Figura 50 Figura 51
Figura 52
Figura 53
D I S E Ñ O Y S I M U L A C I Ó N D E C I R C U I T O S E L E C T R Ó N I C O S
2 2 LABORATORIOS VIRTUALES: PROGRAMAS CAD, CAM Y SPICE
ra luego abrir el programa PCB Wizard 3 conel que crearemos nuestro impreso. Cabemencionar que este programa (PCB Wizard3) contiene dos galerías de componentes:una con los símbolos de los componentes ycon la cual podemos armar exactamenteigual que con el Livewire, los esquemas cir-cuitales; la única diferencia es que no cuen-ta con los instrumentos de medición, tal co-mo lo tiene el Livewire. Y la otra galería perte-nece a los encapsulados de los componen-tes, los que luego aparecen dibujados en loscircuitos impresos como en la realidad.
Continuando entonces con la crea-cion de nuestro impreso, debemos sin cerrarel Livewire, abrir el programa PCB Wizard 3como muestra la figura 54.
Luego que abrió el programa (figura55), dejándolo en segundo plano, vamos alLivewire y en Tools (herramientas) deslizamosel mouse hasta “Convert” y luego soltamos elbotón del mouse en (Design to printed circuitboard). (Figura 56)
Verá que una ventana aparecerápara conducirlo a través del proceso deconversión. (Figura 57). La ventana contieneuna serie de páginas que le permitirán deci-dir cómo será convertido su circuito impreso. Figura 56
Figura 57Figura 58
Figura 54
Figura 55
L I V E W I R E: P R O G R A M A C A D Y S P I C E D E S I M U L A C I Ó N E L E C T R Ó N I C A
LIVEWIRE Y PCB WIZARD 2 3
Estas páginas abarcan áreas tales como el tamaño y la forma del impreso (figura 58), quécomponentes son utilizados (figura 59), agregar conexiones de fuentes digitales, por ejemplo en loscasos en que se usan compuertas lógicas, y en cuyo diagrama esquemático no aparecen las co-nexiones de positivo y negativo de dichos componentes, colocando esa opción podrá conectarautomáticamente los bornes de alimentación a tales integrados. O si usa una batería esta opciónle dará la indicación de cual debe ser el positivo y cual el negativo. (Figura 60).
Colocando próximo (Next) nuevamente pasamos a otra ventana la cual nos permitiráver cómo se colocan automáticamente los componentes en el tablero, cómo son rotados si esnecesario, y cómo se fijan al impreso. (Vea la figura 61).
La página siguiente se trata del ruteo automático para la unión de los componentes, sipueden haber pistas diagonales, si es de unafaz o de doble faz, y el grueso de las pistas(Grid), (ver la figura 62).
La próxima pantalla nos da la opción para queagregue cobre en todas las partes vacías delimpreso, con lo que nos ayuda a ahorrar per-cloruro férrico a la hora de hacer el impreso.Nos da también la opción de cambiar la dis-tancia entre pistas, para que no pasen unas
Figura 59 Figura 60
Figura 61 Figura 62
Figura 63
D I S E Ñ O Y S I M U L A C I Ó N D E C I R C U I T O S E L E C T R Ó N I C O S
2 4 LABORATORIOS VIRTUALES: PROGRAMAS CAD, CAM Y SPICE
muy cerca de otras pudiendoprovocar algún cortocircuito.(Ver figura 63).
Colocando Next nueva-
mente nos encontramos por fin
con la última pantalla antes del
proceso de conversión, donde
sólo debemos hacer click en
Convert, como muestra la figu-
ra 64. Inmediatamente después
vemos que los componentes
aparecen moviéndose hacia
adentro de lo que será el circui-
to impreso. (Figura 65).
Y ya está!! Nuestro cir-
cuito impreso ya está listo.
Le comentamos que
podrá ver su impreso desde va-
rios aspectos diferentes: por
ejemplo en la figura 66 lo ve-
mos desde la opción normal, o en la figura 67
que se ve como si fuera profesionalmente ma-
nufacturado. (Opción Real World). O solamente
de la parte del cobre (Artwork) en la figura 68;
opción Unpopulated como se ve en la figura
69, opción Prototype como se ve en la figura 70
o puede verlo de otras maneras diferentes con
otras opciones
como mues-
tran las figuras
71.
P o d e -mos salvarnuestro circuitoimpreso dán-dole un nom-
Figura 64
Figura 65
Figura 66
Figura 68 Figura 69
Figura 67
L I V E W I R E: P R O G R A M A C A D Y S P I C E D E S I M U L A C I Ó N E L E C T R Ó N I C A
LIVEWIRE Y PCB WIZARD 2 5
bre. Y tambiénpodemos hacernuestro impresomanualmente, osea crearlo no-sotros mismos.
Para eso abrimosun nuevo docu-mento PCB Wi-zard 3, y como
muestra la figura 72, sacamos la gale-ría en la parte packages (encapsula-dos) y buscamos los componentes ne-cesarios para sacarlos de la mismamanera que hacíamos con el Livewire.
Buscamos el componente, lo selec-cionamos, lo arrastramos hacia afue-ra, damos doble clic sobre él y le da-mos su denominación. En las figuras73 a 81 se muestran los pasos para lo-grar lo dicho. En la figura 82 vemos
Figura 70 Figura 71
Figura 72
Figura 73
Figura 74
Figura 75
D I S E Ñ O Y S I M U L A C I Ó N D E C I R C U I T O S E L E C T R Ó N I C O S
2 6 LABORATORIOS VIRTUALES: PROGRAMAS CAD, CAM Y SPICE
que ya tenemos todos los componentes necesarios para armar nuestro impreso y que hay unaopción en la barra de herramientas de abajo, en la que podemos cambiar la medida en quevamos a mover cada componente. Por ejemplo, usted puede agregar la opción Show Grid, lacual creará una especie de fondo cuadriculado lo que le permite alinear fácilmente cadacomponente, ajustando esa opción usted puede agrandar o achicar ese fondo cuadriculadocon lo cual cambiará el espacio en que se moverá cada componente.
Figura 76 Figura 77
Figura 78 Figura 79
Figura 80 Figura 81
L I V E W I R E: P R O G R A M A C A D Y S P I C E D E S I M U L A C I Ó N E L E C T R Ó N I C A
LIVEWIRE Y PCB WIZARD 2 7
Vemos en la figura 83 queya ubicamos los compo-nentes como para unirlos através de las pistas, pero al-gunas denominaciones decomponentes se encima-ron sobre otras. Para ubicarcorrectamente cada de-nominación junto al com-ponente correspondientetenemos una opción comomuestra la figura 84 quenos permitirá fijar o no lasdenominaciones de cadacomponente sobre la pla-
ca de circuito impreso. Notamos la diferencia entre la figura 83 y la 85 en la que cada com-ponente lleva su denominación correcta. La figura 86 nos muestra cómo hacer para crear las
Figura 83
Figura 84
Figura 82
Figura 85
Figura 86
D I S E Ñ O Y S I M U L A C I Ó N D E C I R C U I T O S E L E C T R Ó N I C O S
2 8 LABORATORIOS VIRTUALES: PROGRAMAS CAD, CAM Y SPICE
pistas que unirán a cada componente. Dando undoble clic sobre esa opción, le podemos modifi-car el ancho de la pista.
Para unir cada componente, con “Track”
(pistas) deberá hacer igual que con el Livewire,
hacer clic sobre la terminal de un componente y arrastrar el puntero hasta el próximo compo-
nente a unir, como muestra la figura 87. Para hacer las curvas debe ir haciendo un clic cam-
biando la dirección de la pista hasta formar la curva o el codo deseado, ya sea para esquivar
algún otro componente o como nos muestra la figura 88 para unir las terminales 2 y 6 del inte-
grado. La misma figura nos muestra también que es mejor si rotamos el capacitor C1, para po-
der optimizar espacio en la placa de circuito impreso. Para rotarlo, lo seleccionamos primero y
haciendo clic sobre la opción Rotate lo rotamos 90 grados con cada clic, además tenemos la
opción de rotarlo hacia la izquierda (Rotate Left) o hacia la derecha (Rotate Right). La opción
que está al lado es para colocar el componente en espejo.
Figura 87
Figura 88Figura 89
Figura 90
L I V E W I R E: P R O G R A M A C A D Y S P I C E D E S I M U L A C I Ó N E L E C T R Ó N I C A
LIVEWIRE Y PCB WIZARD 2 9
Si necesitáramos agre-gar alguna terminaladicional, deberíamosusar la opción que semuestra en la figura89, en la cual dandoun doble clic, apareceun recuadro para ajus-tar el diámetro de laterminal y del agujeritodonde deberán soldar-se los cables de entra-
da o salida, según el caso. Como vemos en la figura 90, yaterminamos de unir todos los componentes, y ahora le pon-dremos una placa de circuito impreso, para poder luego
apreciarlo desde las diferentes opciones que nos da el programa (figura 91).
Podremos verlo entonces al igual que anteriormente, desde la opción Normal (figura
92), la opción “vista de compo-
nentes” (figura 93), la opción
“componentes sobre impresos” en
la figura 94; opción Unpopulated
como se ve en la figura 95, o Pro-
totype como se ve en la figura 96.
Bueno, podemos decirle entonces
que si ya tiene claros todos estos
conceptos que le hemos explica-
do hasta ahora, Ud ya está en
condiciones de crear sus propios
prototipos de electrónica a partir
de cero.
Podrá crear sus propios inventos
electrónicos, probarlos, verlos fun-
cionando, medirlos con instru-
mentos como ser osciloscopios,
multímetros, amperímetros, etc.
Además de poder crear los circui-
tos impresos que desee.
Figura 95
Figura 91
Figura 92
Opciones
Figura 93 Figura 94
Figura 96
D I S E Ñ O Y S I M U L A C I Ó N D E C I R C U I T O S E L E C T R Ó N I C O S
3 0 LABORATORIOS VIRTUALES: PROGRAMAS CAD, CAM Y SPICE
Síntesis y Requerimientos para un Laboratorio Virtual
El Simulador
Livewire es un “Laboratorio Virtual” que permite hacer simulaciones virtuales empleando anima-ción y sonido que demuestran los principios de funcionamiento de los circuitos electrónicos, teniendo laoportunidad de visualizar qué ocurre con el desempeño del circuito cuando se realiza alguna modifica-ción. Dicho de otra forma, si Ud. quiere montar un circuito y no está seguro de que va a funcionar, pri-mero dibújelo con el Livewire y averigue cómo se comporta (sin necesidad de montar el circuito real-mente y mucho menos, tener que comprar los componentes). Ud. cuenta con switches, transistores, dio-dos, circuitos integrados, bobinas, resistencias, capacitores y cientos de otros componentes que puedenser conectados para investigar los conceptos de voltaje, corriente y carga. No hay límites para el diseñode los circuitos ni conexiones o componentes que fallen; puede interconectar cientos de componentesen un solo circuito y tampoco hay límites en la cantidad de prototipos que se pueden simular. Si quieresaber cómo se comporta un circuito, simplemente debe “arrastrar” los componentes sobre un “tablero odocumento” y los tiene que conectar siguiendo pasos muy simples hasta formar el circuito que Ud. quie-ra. Una vez armado el circuito sobre dicho tablero tiene que seguir pasos muy simples para conectarleinstrumentos (osciloscopios, fuentes de alimentación, multímetros, frecuencímetros, etc.) y así ver cómoopera. Si se trata de un amplificador de audio, por ejemplo, y le coloca una señal de entrada, podrá ex-perimentar cómo reproduce el parlante. Es decir, trabajará en forma virtual como lo haría en el mundoreal. Este laboratorio virtual simulador de circuitos electrónicos posee las siguientes características:
– Símbolos de circuitos y paquetes de componentes.– Herramientas para el diseño de circuitos inteligentes, que unen su circuito automáticamente
mientras trabaja.– Produce la simulación de circuitos interactivos, tal como si trabajaran en el mundo real.– Permite la simulación realista de más de 600 componentes ya almacenados en el programa.– Posee instrumentos virtuales que incluyen osciloscopios y analizadores lógicos, que ayudan a
la investigación y diseño de circuitos. También tiene multímetros, fuentes de alimentación y muchos otrosinstrumentos.
– Produce la simulación realista de todos los componentes y si hace algo mal, éstos explotaráno se destruirán. Si conecta una lamparita de 12V sobre una fuente de 24V, podrá ver en pantalla cómose quema dicha lámpara.
– Ofrece publicaciones integradas de textos, gráficos y soporte para ortografía y gramática.– La simulación en tiempo real permite localizar y solucionar fallas.– Los circuitos que haya armado con el Livewire podrá ejecutarlos con el PCB Wizard para ha-
cer el correspondiente circuito impreso.
L I V E W I R E: P R O G R A M A C A D Y S P I C E D E S I M U L A C I Ó N E L E C T R Ó N I C A
LIVEWIRE Y PCB WIZARD 3 1
El Generador de Circuitos Impresos
PCB Wizard 3 es un programa muy fácil de aprender y fácil de utilizar. Si quiere obtener un circui-to impreso, simplemente debe “arrastrar” los componentes sobre un “tablero o documento” y los tieneque conectar siguiendo pasos muy simples hasta formar el circuito que Ud. quiera. Una vez armado elcircuito sobre dicho tablero tiene que ejecutar una instrucción (seleccione la opción del menú “convertira PCB”) y Wizard hará el resto… es decir, el circuito impreso aparecerá automáticamente. Puede hacercircuitos impresos de una y dos capas; además, podrá interactuar con el programa Livewire para simu-lar el funcionamiento del circuito que ha dibujado y así sabrá rápidamente si el prototipo hace lo que Ud.quiere aún antes de armarlo físicamente. Tiene una amplia gama de herramientas que cubren todos lospasos tradicionales de producción en PCB (diseño de circuitos impresos), incluyendo dibujos esquemá-ticos, capturas esquemáticas, ubicación de componentes y archivos de generación para producir kits yprototipos.
En suma, PCB Wizard es un programa que ofrece una gran cantidad de herramientas inteligen-tes que permiten: “diseñar circuitos impresos” sea muy fácil. Este laboratorio virtual generador de circui-tos impresos posee:
– Símbolos de circuitos y paquetes de componentes.– Herramientas para el diseño de circuitos inteligentes, que unen su circuito automáticamente
mientras trabaja.– Ruteo automático integrado.– Generador de reporte de componentes utilizados para que tenga la “lista de materiales” ne-
cesaria para su proyecto.– Herramientas para cubrir con cobre las áreas vacías automáticamente para reducir los cos-
tos de producción ya que al tener menos cobre para ser “comido” de la placa, el ácido durará un tiem-po mayor.
– Posibilidad de incluir publicaciones, integradas con textos, gráficos, soporte para la compro-bación de ortografía.
– Opciones CAD/CAM flexibles, incluyendo ayuda para la exportación de archivos Gerber y Ex-cellon NC-Drill.
– Enlaces con Livewire para que el circuito armado en PCB Wizard pueda ser simulado.
Para Aprender Electricidad y Electrónica Mediante Animación y Simulación Electrónica
Si quiere “enseñar o aprender” electricidad y electrónica viendo realmente lo que sucede conleyes físicas o el comportamiento de circuitos, este laboratorio virtual le resultará ideal. No es preciso que
D I S E Ñ O Y S I M U L A C I Ó N D E C I R C U I T O S E L E C T R Ó N I C O S
3 2 LABORATORIOS VIRTUALES: PROGRAMAS CAD, CAM Y SPICE
tenga conocimientos previos ya que combinando pantallas animadas con simulaciones realistas, lo ayu-da a comprender diferentes conceptos “trayendo circuitos a la vida”. La ventaja de los laboratorios vir-tuales de este tipo es que traen una gran variedad de hojas de trabajo animadas e interactivas. Entreotras cosas, las actividades que puede realizar con este programa incluyen: Ley de Ohm, circuitos seriey paralelo, circuitos AC y DC, leyes de Kirchoff, resistencia, capacidad, lógica (técnicas digitales), dio-dos, transistores y mucho más. Las principales características del Bright Spark son:
1- La simulación de circuitos animados con resultados sorprendentes y exactos. 2- Gran cantidad de componentes animados incluyendo resistores, capacitores, interrup-
tores, sensores de distinto tipo, circuitos lógicos, diodos, transistores, etc.3- Le permite construir sus propios circuitos o experimentos para que tenga un libre aprendizaje. 4- Demostración única de la animación que sucede dentro de cada componente y de ca-
da cable.5- Tiene amperímetros, voltímetros y construcciones gráficas que le permiten realizar mediciones.6- Trae un recuadro de sugerencias que hace alusión a la simulación que se está llevando a ca-
bo, dando las lecturas de tensión, corriente, potencia y energía. 7- Ofrece publicaciones integradas de textos, gráficos y soporte para ortografía y gramática.8- Tiene links con el PCB Wizard 3 que permiten obtener los circuitos impresos de los prototipos.9- Es tan simple que la edad mínima recomendada es 8 años y es tan versátil que resulta
ideal para la presentación de trabajos de grado en la carrera de ingeniería.
Requerimientos del sistema:
Para todos los casos, las condiciones mínimas que debe reunir una computadora para correrbien los programas de este laboratorio virtual son:
– PC o compatible con un procesador superior a 233MHz (este dato parece algo desactualiza-do pero indica que puede instalarse en una vieja PC AT).
– Microsoft Windows 98, ME, NT 4.0, 2000 XP, Vista, 7, etc.– 64 MB de memoria RAM (este dato parece algo desactualizado pero indica que puede insta-
larse en una vieja PC AT).– 100 MB de espacio disponible en el disco duro (este dato parece algo desactualizado pero
indica que puede instalarse en una vieja PC AT).– Lector de CD Room.– Monitor VGA como mínimo..– Mouse o un cursor compatible.
Aclaramos que los DEMOS autorizados por New Wave Interactive, para aprender a manejar estosprogramas, son absolutamente compatibles con cualquier PC con SO Windows y con ellos podrá realizardistintos tipos de prácticas. J
Interruptor con RetardoDescripción Paso a Paso del Uso de un Laboratorio Virtual
Introducción
En este capítulo vamos a describir paso a paso cómo se construye el circuito de un in-terruptor con retardo, cómo se realiza una simulación electrónica con el Livewire y de qué ma-nera se debe proceder para construir el circuito impreso de dicho interruptor. Los pasos que da-remos a continuación podrán ser utilizados para la construcción de todos los proyectos que sepublican en este libro.
El Circuito, su Funcionamiento
En la figura 1 tenemos una versión interesante de un interruptor con retardo o una “alar-ma temporizada” que puede usar los tipos más diversos de sensores. Una vez activada mantie-ne disparado un circuito de alarma por un tiempo ajustado con el potenciómetro VR1. Este
Figura 1
C A P Í T U L O 2
LIVEWIRE Y PCB WIZARD 3 5
Cap 2 - Simula 10/11/11 10:43 AM Página 35
D I S E Ñ O Y S I M U L A C I Ó N D E C I R C U I T O S E L E C T R Ó N I C O S
3 6 LABORATORIOS VIRTUALES: PROGRAMAS CAD, CAM Y SPICE
tiempo puede variar entre algunos segundos hasta cerca de 10 minutos, lo que depende delvalor de C2 que como máximo puede tener 470µF y de P1 que como máximo puede tener500kΩ. La fórmula que permite calcular el tiempo de retardo del circuito es:
T = 1,1 x (VR1 + R2) x C2
El aparato es alimentado por 4 pilas medianas o grandes y en condición de espera suconsumo de energía es muy bajo.
Un toque en el interruptor de presión (NA) disparará la alarma por un tiempo que depen-de del ajuste de P1.
Para S1 podemos usar un interruptor acoplado a puertas o ventanas, un reed-switch ointerruptor de lengüeta, en este caso activado por la aproximación del imán y no por su retira-da o hasta un sensor de péndulo.
La alarma admite también la conexión de sensores en paralelo, cada uno de los cua-les puede activar la alarma de modo independiente.
Armado del Circuito en el Livewire
Vamos a comenzar nuestroproyecto abriendo el programa, eneste caso el Livewire, para ello hace-mos doble clic en el ícono corres-pondiente al programa o lo “trae-mos” desde el menú principal comose muestra en la figura 2.
Una vez que abrió el progra-ma, deberá comenzar a trabajar con el proyecto, comenzando a colocar los elementos delcircuito sobre la hoja de trabajo, para lo cual deberá hacer un “clic” en la galería de compo-nentes, tal como se muestra en la figura 3. Tenga en cuenta que deberá estar seleccionada la
Figura 3
Figura 2
Cap 2 - Simula 10/11/11 10:43 AM Página 36
E J E M P L O D E U S O D E P R O G R A M A S L I V E W I R E Y P C B WI Z A R D
LIVEWIRE Y PCB WIZARD 3 7
herramienta apropiada, como semuestra en el círculo destacado dela figura 3. Luego aparecerá un re-cuadro con los materiales que nece-sitaremos para armar nuestro prototi-po (galería). Comienza la lista con lasección fuentes (Power supplies), ele-gimos lo que necesitamos, para locual debemos hacer un clic en lafuente y arrastrarla hacia fuera delrecuadro donde se encontraba (lagalería), y soltarlo en el escritorio detrabajo, tal como muestra la figura 4.
Haciendo doble clic en la fuenteque está en la hoja de trabajo, aparecerá unrecuadro para ponerle la tensión necesaria (fi-gura 5), en el caso de nuestro proyecto es de6V.
De la misma manera que “arrastramos” la fuen-te hacia la hoja de trabajo, sacamos cada unade las resistencias, pero ahora, desde la galería
de Componentes Pasivos (Pasive Components), figura 6.
Aquí también, haciendo doble clic sobre cada resistencia (como sucede con todos loscomponentes) tenemos la opción para determinar el valor de la resistencia, como se observaen la figura 7.
Pegamos de la misma forma un po-tenciómetro en nuestra hoja de tra-bajo y colocamos su valor haciendodoble clic sobre el componente pa-ra que aparezca el cuadro de
Figura 4
Figura 5
Figura 6
Figura 7
Cap 2 - Simula 10/11/11 10:43 AM Página 37
D I S E Ñ O Y S I M U L A C I Ó N D E C I R C U I T O S E L E C T R Ó N I C O S
3 8 LABORATORIOS VIRTUALES: PROGRAMAS CAD, CAM Y SPICE
propiedades. Hecho esto, de la misma galería,seleccionamos los capacitores, los arrastramoshasta la hoja de trabajo, hacemos doble clicsobre cada uno y en la caja de diálogo le indi-camos el valor (figuras 8 y 9).
Para colocar el diodo sobre el tablero(hoja de trabajo) debemos cambiar de galería,seleccionamos la correspondiente a Semicon-ductores Discretos (Discrete Semiconductors), fi-gura 10, y arrastramos un diodo tal como expli-camos para otros elementos. Para indicar quétipo de diodo usaremos, debemos hacer unclic con el botón derecho del mouse sobre elcomponente, la figura 11 muestra el listadoque se despliega para que podamos seleccio-nar el valor correcto. De la galería “Componen-tes de Salida” (Output Components) seleccio-namos y arrastramos un relé hacia la hoja detrabajo (figura 12).
Figura 9
Figura 8
Figura 10
Figura 11
Figura 13
Figura 12
Cap 2 - Simula 10/11/11 10:43 AM Página 38
E J E M P L O D E U S O D E P R O G R A M A S L I V E W I R E Y P C B WI Z A R D
LIVEWIRE Y PCB WIZARD 3 9
De la galería “Circuitos Integrados” (IntegratedCircuits) o “Cis Analógicos/Mexcladores” (ICsAnalogue/Mixed), según la versión de progra-ma que Ud. posea, elija el temporizador 555 yarrástrelo hasta el escritorio (hoja de trabajo), fi-gura 13. Colocamos también la llave de en-cendido, arrastrándola desde la galería “Com-ponentes de Entrada” (Input Components) y unpulsador que llamamos SW1.
De esta manera, tenemos todos los compo-nentes del circuito y ahora debemos interconectarlos. No hay un método preestablecido parainterconectar componentes, la práctica le dirá cuál es lo mejor. En lo personal, prefiero colocarlos componentes sobre la hoja de trabajo, ubicarlos en una forma más o menos ordenada yluego proceder a conectarlos. Luego, si es preciso insertar algún componente adicional lo ha-go de la forma acostumbrada, retirándolo desde la galería y si sobra el componente simple-mente lo elimino haciéndole un clic sobre él para seleccionarlo y luego apretando la tecla “de-lete”. Si algún componente no se encuentra en la posición que creemos adecuada, podemosrotarlo. Para eso debemos seleccionar el componente y cliquear en la barra de herramientascomo muestra la flecha en la figura 14.
Para construir el circuito de la figura 1, debemos rotar también el capacitor C1 y así te-nemos todos los componentes. Lo que nos falta es unirlos para formar nuestro diagrama circui-tal. Para unirlos, de la barra de menú nos aseguramos que estamos utilizando la herramientaadecuada (si no ha hecho nada, seguramente está utilizando esta herramienta pues es la que
empleamos paraarrastrar los com-ponentes a la ho-ja de trabajo).
Comenzaremosinterconectandola batería, paraello, mueva elmouse hasta el
pin superior de la batería (posición (a) de la figura 15). Cuando coloca el mouse sobre el pinaparecerá un recuadro que lo identifica; presione el mouse y muévalo hasta el componentedonde quiere hacer la unión, tal como se muestra en (c) de la figura 15. Note que hemos he-cho una curva, ésta se realiza automáticamente si es que Ud. mueve el mouse con el botónizquierdo presionado y lo suelta en el lugar donde quiere hacer la curva y luego lo vuelve aapretar. En este caso unimos primero la batería con el interruptor SW2.
Figura 14
Figura 15
(c)
Cap 2 - Simula 10/11/11 10:43 AM Página 39
D I S E Ñ O Y S I M U L A C I Ó N D E C I R C U I T O S E L E C T R Ó N I C O S
4 0 LABORATORIOS VIRTUALES: PROGRAMAS CAD, CAM Y SPICE
Al principio es posible que cometa errores, si esto su-cede no se desespere, siempre tiene la oportunidad de “vol-ver un paso atrás” haciendo clic sobre la flecha correspon-diente desde la barra de menú (figura 16).
Continuando con el armado del circuito, una las pa-tas V+ y RS con el otro extremo de SW2, luego una la partesuperior del potenciómetro VR1 con la unión existente entrelas dos patas del 555 y el interruptor SW2. Para ello dirija elmouse sobre el pin superior de VR1, haga clic con el botón iz-quierdo y muévalo en la direcciónde la conexión ya hecha, tal comomuestra la figura 17.
Tenga en cuenta que paraunir dos pistas, simplemente debedeslizar el mouse sobre una pistaexistente y soltar el botón izquierdo.Cuando haga esto se agrega la co-nexión en el punto de unión. Recuer-de que si se equivoca puede apre-tar la opción “deshacer” desde labarra de menú.
De la misma manera puedeunir todos los componentes del circuito hasta obtener la configuración final (figura 18).
Para saber cuáles son las terminales del circuito integrado (número de pata) debe apo-yar el mouse sobre cada terminal para que aparezca un cartelito que le indique el número depata y la función que cumple (fi-gura 19).
Figura 16
Figura 17
Figura 18
Figura 19
Cap 2 - Simula 10/11/11 10:43 AM Página 40
E J E M P L O D E U S O D E P R O G R A M A S L I V E W I R E Y P C B WI Z A R D
LIVEWIRE Y PCB WIZARD 4 1
Simulando el Funcionamiento del Interruptor
Una vez que ya están todos los com-ponentes conectados podemos ha-cer una prueba de funcionamiento.Dicho de otra manera, podemos “si-mular” cómo funciona nuestro inte-rruptor con el Livewire.
Note que en la parte izquierda de la
hoja de trabajo hay una barra con
una serie de opciones. Si me interesa
saber cuáles son las tensiones en ca-
da punto del circuito durante la simu-
lación elijo la opción “Voltage Levels”,
para conocer las corrientes, deberá
apretar la opción “Current Flow” y si
desea saber los estados lógicos de-
berá apretar el botón “Logic Levels”
En la figura 20 se observa cómo cam-
bia la imagen de la hoja de trabajo
cuando seleccionamos la opción “Lo-
gic Levels”.
Ahora estoy listo para comenzar la si-
mulación, para ello debo apretar el
botón play de la barra de herramien-
tas (figura 21). Cuando lo hago apare-
cen los estados lógicos en el circuito
(figura 22) y cuando accione SW2 pri-
mero y SW1 después, podrá observar
los cambios y cómo acciona el relé.
Cuando acciona SW2 y luego presio-na SW1, el relé se activará y al cabode un tiempo fijado por VR1 se desac-tivará. Verá que al apretar SW1 el relése acciona y permanece en ese esta-do por más que soltemos el pulsador.
Figura 20
Figura 21
Figura 22
Cap 2 - Simula 10/11/11 10:43 AM Página 41
D I S E Ñ O Y S I M U L A C I Ó N D E C I R C U I T O S E L E C T R Ó N I C O S
4 2 LABORATORIOS VIRTUALES: PROGRAMAS CAD, CAM Y SPICE
Haga la experiencia, cambie los valores de VR1 e, incluso, de C2 y R2 y haga reitera-das simulaciones, notará los cambios y podrá comprobar cómo funciona el circuito aún antesde armarlo físicamente.
A los fines de brindarle recursos, si no quiere armar el circuito, en el CD “80 Edicionesdel Club SE” de Editorial Quark, tiene el archivo Livewire listo con el nombre “Interrup retardo.lvw”que podrá abrir con el programa para evitarse el armado del diagrama eléctrico. Si no poseeel CD, también puede bajar este archivo de Internet, desde nuestra página web:
www.webelectronica.com.mx
Debe dirigirse al ícono password e ingresar la clave: simulvw.
Tenga en cuenta quepara bajar información de estapágina primero debe registrarsecomo socio del Club SE (sin car-go alguno)) y que la cantidad dearchivos que puede bajar pordía de este sitio está limitada de-bido a la gran cantidad de asis-tentes, con el objeto de que exis-ta una buena transferencia deinformación para todos los usua-rios.
Prosiguiendo con la simu-lación, la figura 23 muestra lastensiones (en barritas de colores)y las corrientes cuando se tienepresionado el pulsador SW1, conla llave SW2 cerrada. Para esta si-mulación hemos cambiado lapantalla a la opción “Voltage Le-vels” de la barra izquierda.
La simulación la pode-mos realizar colocando instru-mentos. Es posible analizar el funcionamiento del interruptor con un osciloscopio, un analizadorlógico, un multímetro analógico o digital o un wattímetro. Todos estos instrumentos los encontra-mos en la galería “Instrumentos de Medición” (Measuring). Coloquemos un osciloscopio, paralo cual lo seleccionamos y lo arrastramos a la hoja de trabajo (figura 24).
Figura 23
Figura 24
Cap 2 - Simula 10/11/11 10:43 AM Página 42
E J E M P L O D E U S O D E P R O G R A M A S L I V E W I R E Y P C B WI Z A R D
LIVEWIRE Y PCB WIZARD 4 3
Para conectarlo, al igual que loscomponentes, cliqueamos sobreel negativo del canal 1 del osci-loscopio y lo unimos hasta el ne-gativo de nuestro circuito, y el po-sitivo del osciloscopio lo arrastra-mos a la salida del integrado, osea, la pata 3 del 555 (figura 25).
Haciendo clic con el botón dere-cho del mouse en el osciloscopio
aparecen una serie de opciones entre las cualesestá (Add Graph), figura 26. Seleccionamos esaopción y luego hacemos un clic en el escritoriopara que aparezca la gráfica donde se mostrarála señal que reproduzca el instrumento. Podemosmodificar el tamaño de la gráfica cliqueando so-bre ella y arrastrando desde los extremos, figura27.
Al realizar la simulación, ahora la señal que poseela salida del integrado se dibujará en la pantalladel osciloscopio. Si hacemos un doble clic sobre elgráfico podremos ajustar las opciones del amplifi-
cador vertical (tensiones máxima y mínima) y la base de tiempo (frecuencia), figura 28.
Clicando sobre la barra que está a la izquierda de la hoja de trabajo, podemos hacerla simulación con el osciloscopio desde la opción “Voltage Levels” (figura 29)
En la figura 30 vemos cómo quedaría conectado un multímetro digital en lugar del os-ciloscopio. Cabe aclarar que se pueden colocar los dos instrumentos al mismo tiempo. Paraconectar el téster, se procede igual que como hicimos con el osciloscopio.
Figura 25
Figura 26
Figura 27Figura 28
Cap 2 - Simula 10/11/11 10:43 AM Página 43
D I S E Ñ O Y S I M U L A C I Ó N D E C I R C U I T O S E L E C T R Ó N I C O S
4 4 LABORATORIOS VIRTUALES: PROGRAMAS CAD, CAM Y SPICE
Generación del Circuito Impreso
Luego de haber realizado todas las prue-bas y mediciones estamos en condiciones de di-señar el circuito impreso del interruptor. Para esoprimero salvamos el archivo en algún lugar prefi-jado del disco rígido de la computadora y sin ce-rrar el Livewire, abrimos el programa PCB Wizard 3de la misma manera que lo hemos hecho al co-mienzo, tal como se observa en la figura 31. Ten-ga en cuenta que aquí tenemos dos manerasde hacer el impreso, una es desde el Livewire pe-ro con el PCB Wizard 3 abierto (recién lo explica-mos) y otra es cerrando el Livewire y abriendo el archivo de nuestro proyecto (Interrup retar-do.lvw) desde el PCB Wizard 3.
Si se elige la primera opción, luego que abrió el programa PCB Wizard 3, dejándolo en
segundo plano, vamos al Livewire y haciendo clic en el botón “Tools” de la barra de menú (he-
rramientas), debemos deslizar el mouse hasta la
opción “Convertir” (Convert) y hacemos clic en
“Diseñar la impresión del circuito impreso” (Design
to printed circuit board). Aparecerán sucesivas
ventanas que lo guiarán durante la conversión. La
primera ventana (figura 32) le dice que el progra-
ma realiza automáticamente el impreso del cir-
cuito que está en la hoja de trabajo y le dá la op-
ción para que todos los parámetros sean elegidos
automáticamente por defecto (Default).
Figura 29
Figura 30
Figura 31
Figura 32
Cap 2 - Simula 10/11/11 10:43 AM Página 44
E J E M P L O D E U S O D E P R O G R A M A S L I V E W I R E Y P C B WI Z A R D
LIVEWIRE Y PCB WIZARD 4 5
Al hacer clic en el botón “Próximo” (Next),se despliega la pantalla de la figura 33.
Aquí puede determinar la forma y tama-ño del tablero requerido (placa de circuito im-preso). Podrá elegir entre rectangular o circularseleccionando de la lista “Forma” (Shape).
Normalmente Livewire, calcula automáti-camente el tamaño óptimo para el tablero. Paraespecificar su propio tamaño, habilite la opción“I wish to specify a size for my printed circuitboard” e ingrese un ancho y alto adecuados pa-ra la placa.
En los campos Width y Height, usted pue-de ingresar una unidad de medida diferente a ladada. Por ejemplo: usted podría ingresar“65mm·, “4in” o “3500” mil. Las unidades de me-dida habilitadas son mm, cm, m, in, pt y mil.
Para cambiar la unidad de medida utili-zada a través de la aplicación entera, elija Op-tions del menú Tools y seleccione una unidad de medida diferente de la opción “General”.
Presione “Next” para pasar al siguiente paso. Se desplegará la ventana de la figura 34.
Aquí puede elegir qué “componentes” (components) agregará a su circuito para quese diseñe el impreso correspondiente.
Cada componente que se encuentre en su circuito está en la lista. La columna “ID”identifica el número (number) de componentes. La columna “Package” indica la forma físicadel componente convertido a PCB.
Haciendo doble clic con el botón izquierdo del mouse sobre un componente podrácambiar el modo en que el componente será colocado en el circuito impreso (en el caso deun capacitor podrá decir si es de forma radial o axial por ejemplo). Los resistores, por ejemplo,pueden ser encontrados en diferentes tamaños de acuerdo a su potencia. Seleccione la con-versión adecuada y/o especifique el package utilizado.
Si quiere que un componente no aparezca en el impreso, presione el ícono “checkmark” a la izquierda del nombre del componente. El tilde le indicará que el componente seráconvertido.
Para identificar los diferentes componentes de su circuito, presione sobre un ítem de lalista. El componente al que se refiere será destacado en su circuito como un punto de referen-
Figura 33
Figura 34
Cap 2 - Simula 10/11/11 10:43 AM Página 45
D I S E Ñ O Y S I M U L A C I Ó N D E C I R C U I T O S E L E C T R Ó N I C O S
4 6 LABORATORIOS VIRTUALES: PROGRAMAS CAD, CAM Y SPICE
cia. Recuerde que puede especificar cómo seráconvertido un componente, antes del procesode conversión mismo, presionando el botón de-recho del mouse sobre un componente y eli-giendo “Convert as”.
Una vez seleccionadas las opciones detodos los componentes, haga clic en “Próximo”(Next) y se desplegará la pantalla de la figura 35.
En este tercer paso puede agregar fuen-tes de energía a componentes digitales dentrode su circuito.
Si no está utilizando componentes digitales, puede obviar este paso presionando “Pró-ximo” (Next).
Las conexiones de la fuente de energía para componentes digitales, no son exhibidasen su diagrama. Para que el circuito impreso trabaje correctamente, de todas maneras estoscomponentes necesitarán ser conectados a una fuente de energía. Normalmente, ésto involu-craría conectarlos a una batería. Conectar una fuente de energía requiere dos conexiones, unapara la energía y otra para la masa.
En los recuadros “Power” y “Ground”, usted puede especificar qué fuente debería sumi-nistrar energía a sus componentes digitales. Para cada componente, también puede especifi-car exactamente qué pin es utilizado. Si usted no dispone del componente adecuado comopor ejemplo una batería a la cual conectarla, puede seleccionar la opción (Auto) la cual agre-gará pads automáticamente a su circuito cuando sea necesario.
Mientras selecciona una fuente o su conexión de masa, el componente al cual se re-fiere será resaltado automáticamente en su circuito, permitiéndole visualizar con precisión elcomponente seleccionado.
MÁS INFORMACIÓN PARA UTILIZAR ENERGÍA DIGITAL
Los componentes digitales, normalmente toman su energía de una fuente implícita oescondida que se denomina “Tensión de Alimentación” (power supply).
Puede especificar una fuente para los componentes digitales de su circuito, agregan-do terminales conectadas a las redes llamadas VCC y GND (para componentes digitales TTL) oVDD y VSS (para componentes digitales CMOS). Si desea utilizar ambos componentes TTL yCMOS, y CMOS no está utilizando una energía de 5 volt, necesitará agregar una fuente de ener-gía explícita, para que ambas fuentes se mantengan separadas.
Figura 35
Cap 2 - Simula 10/11/11 10:43 AM Página 46
E J E M P L O D E U S O D E P R O G R A M A S L I V E W I R E Y P C B WI Z A R D
LIVEWIRE Y PCB WIZARD 4 7
Debería también deshabilitar la opción “My cir-cuit contains a hidden digital power supply”
Para “simular” (simulate) una fuente de energíaexplícita, elija de la barra del menú la columnaherramientas (Tools) / Simulación (Simulation) /Tensión de Alimentación (Power Supply) y desha-bilite la opción “Automatically include hidden di-gital power supply”. Cuando pase al siguiente pa-so, podrá elegir la ubicación de los componentesen el impreso (figura 36). Puede designar las po-
siciones de los components para ayudar al proceso de ruteo automático o automatic routing.
Seleccione la opción “Automatically place components on the board” para que el pro-ceso sea automático, si desea ubicar los componentes por usted mismo deberá deshabilitaresta opción.
Si elije “Animate component placement” se graficará a modo de ilustración el procesode ubicación de componentes.
La opción “Allow components to be rotated” debería estar siempre habilitada, ya quedá la posibilidad de que los componentes sean ubicados de la mejor manera posible.
Cuando la opción “Automatically fit placement to board” esté habilitada, los compo-nentes se colocan de tal manera que exista el mayor espacio posible entre ellos.
“Minimum spacing” determina cuánto espacio habrá entre uno y otro componente. Es-ta opción sólo está habilitada cuando el tamaño del tablero (board size), haya sido estable-cido manualmente (se requiere un espacio fijo para permitir que el tamaño del tablero sea cal-culado automáticamente).
En el campo “Minimum spacing” podrá ingresar una unidad de medida diferente a ladada. Por ejemplo: usted podría ingresar “5 mm”, “0.3 in” o “400 mil”. Las unidades de medidas
habilitadas son mm, cm, m, in, pt y mil.
Para cambiar la unidad de medida utilizada, enla barra del menú, vaya a: Tools / Optinos y se-leccione “Measurement unit”, coloque la opciónGeneral.
Habiendo seleccionado las opciones adecua-das, para pasar al próximo paso presione el bo-tón “Próximo” (Next), se desplegará la ventanade la figura 37 en la que se pueden indicar op-ciones para el ruteo automático.
Figura 36
Figura 37
Cap 2 - Simula 10/11/11 10:43 AM Página 47
D I S E Ñ O Y S I M U L A C I Ó N D E C I R C U I T O S E L E C T R Ó N I C O S
4 8 LABORATORIOS VIRTUALES: PROGRAMAS CAD, CAM Y SPICE
Para que los componentes sean ubicados automáticamente, deberá habilitar la opción“Automatic routing”.
El ruteo automático es el proceso por el cual es calculada la ruta de cada conexión desu circuito. Cada conexión será reemplazada por una pista de cobre o una unión.
Seleccione “Automatically route connections in your circuit”.
Deshabilitando la opción “Allow tracks to be placed diagonally” el programa PCB Wizardcolocará pistas horizontal o verticalmente.
La opción “Allow wire links to be added when necessary” permite a PCB Wizard agregarpuentes siempre que que no sea encontrada la ruta adecuada (sólo en tableros de una solacapa).
Para generar un circuito impreso de dos capas, habilite la opción “Allow routing on bothsides of the board”. Los tableros de una sola capa son realmente adecuados para circuitossimples. En cambio los de dos capas deberían ser utilizados para cuando el circuito se vuelvamás complejo, como en el caso de los que poseen más de tres o cuatro integrados.
“Grid” controla el espacio entre las pistas. Si tiene pistas gruesas necesitará una placade circuito impreso más amplia. Le conviene especificar 1mm como mínimo. El ruteo automá-tico puede ser cancelado al presionar la tecla “Esc” durante el proceso.
Al ir al siguiente paso (figura 38), podrá decirle al programa que coloque áreas cobrea-das en el impreso para que el área a “comer” por el ácido en el momento de la produccióndel impreso, sea pequeña y así ganar tiempo y rendimiento de la sustancia (reducir lo costosde manufacturas).
Para agregar áreas de cobre, habilite la opción “Automatically add copper area(s) to theboard”.
En el campo “Isolation gap”, usted puede especificar el espacio entre el área de cobrey cualquier pista o pad en su circuito. “Isola-tion gap” debería ser siempre mayor a cero(aconsejo colocar espacios superiores a1mm).
Al ir al próximo paso, se despliega la
última pantalla antes de la conversión, que
le indica que el programa está listo para la
conversión y haga clic en “Próximo” (Next)
para continuar. El programa colocará los
componentes en una placa y hará todas las
conexiones.
Figura 38
Cap 2 - Simula 10/11/11 10:43 AM Página 48
E J E M P L O D E U S O D E P R O G R A M A S L I V E W I R E Y P C B WI Z A R D
LIVEWIRE Y PCB WIZARD 4 9
Mientras el programa PCB Wizard realiza el diseño del impreso, le va mostrando có-mo coloca los componentes en la placa (tablero) y cómo se realiza el ruteo automático (fi-gura 39). Cuando termine la operación, quedará el impreso definitivo tal como se muestraen la figura 40.
En la figura 41 se observan las diferentes vistas del impreso, a las que se accede de laforma explicada anteriormente, desde la barra que está a la izquierda de la hoja de trabajo.
Figura 39 Figura 40
Figura 41
Cap 2 - Simula 10/11/11 10:43 AM Página 49
D I S E Ñ O Y S I M U L A C I Ó N D E C I R C U I T O S E L E C T R Ó N I C O S
5 0 LABORATORIOS VIRTUALES: PROGRAMAS CAD, CAM Y SPICE
Ruteo Manual
Si no le gusta el diseño que el progra-ma le dió a su impreso puede hacerlo ustedmismo.
Para eso, con el programa PCB Wizard3 abierto, diríjase a la galería en PCB Packages(figura 42) y podrá elegir todos los componen-tes que vamos a usar.
En este caso, deberá “armar” nueva-mente el circuito tomando cada componentede la galería correspondiente pero ahora, al“arrastrar” cada elemento a la hoja de trabajo,tendrá las dimensiones reales.
En la figura 43 se puede ver el aspectoque tienen dos resistores que fueron colocadosen la hoja de trabajo, note que cada compo-nente posee “ojales” en sus pines (patitas) deconexión adonde llegarán las pistas cuandohagamos el circuito impreso.
De la misma manera que hemos expli-cado cuando armamos el circuito con el Live-wire, colocamos todos los componentes sobre la hoja de trabajo. La figura 44 muestra el as-pecto que toma la galería de Componentes Pasivos cuando vamos a seleccionar un capaci-tor para colocarlo en la hoja de trabajo.
Figura 42
Figura 43
Figura 44 Figura 45
Cap 2 - Simula 10/11/11 10:43 AM Página 50
E J E M P L O D E U S O D E P R O G R A M A S L I V E W I R E Y P C B WI Z A R D
LIVEWIRE Y PCB WIZARD 5 1
La figura 45 grafica la galería de Circuitos Integrados y el aspecto que toma el compo-nente al colocarlo sobre la hoja de trabajo.
En la figura 46 se muestra la colocación del relé y en la 47 el agregado del potenció-metro.
Colocados todos los componentes en la hoja de trabajo, ya sea haciendo doble clicsobre el elemento o haciendo un clic con el botón derecho sobre dicho elemento, según co-rresponda, podemos definir las propiedades de cada componente (qué tipo de diodo o tran-sistor usamos, cuál es la potencia de las resistencias y qué valor tienen, etc.)
Figura 47
Fig. 46
Figura 48
Cap 2 - Simula 10/11/11 10:43 AM Página 51
D I S E Ñ O Y S I M U L A C I Ó N D E C I R C U I T O S E L E C T R Ó N I C O S
5 2 LABORATORIOS VIRTUALES: PROGRAMAS CAD, CAM Y SPICE
Una vez que tenemos todos los compo-nentes, ahora solamente falta unirlos.
Para eso, en la barra de herramientashacemos “clic” en la opción pistas comomuestra la figura 48 y vamos uniendo cadacomponente (en concordancia con el circuitoeléctrico) manualmente como si se tratara delLivewire.
Recuerde entonces que para ir unien-do los componentes hacer clic sobre el extre-mo de un componente (ojal), llevar hasta elotro componente y volver a clicar para que se“pegue” la pista en el componente deseado.
Al finalizar, tendremos el aspecto delimpreso ruteado manualmente (figura 49).
Desde la barra del menú, selecciona-mos ahora la herramienta que harála placa (figura 50).
Una vez concluido el diseño,podemos verlo en las diferentes op-ciones (figura 51 y 52).
Resta decir que cualquierasea la configuración circuital quequiera experimentar con el Livewire yPCB Wizard, en todos los casos, de-berá seguir los pasos detallados eneste capítulo.
Figura 49
Figura 50
Figura 51
Figura 52
Cap 2 - Simula 10/11/11 10:43 AM Página 52
Contenido del CD:
80 EDICIONES DEL CLUB SEDónde Encontrar los Archivos de Trabajo
Introducción
En el mes de noviembre de 2011, la colección Club Saber Electrónica cumple “80 Ediciones”de publicación ininterrumpida en América Latina y conmemora esta fecha con el lanzamiento deuna obra compuesta de este libro con gran cantidad de proyectos para que arme (y también paraque aprenda electrónica por medio del uso de laboratorios virtuales) y un CD con abundante infor-mación y programas útiles para todos los amantes de la electrónica.
Hemos llegado a los 80 números de la colección Club Saber Electrónica...
Estas 80 ediciones reflejan casi 7 años ininterrumpidos de edición mensual, disponible en to-do el Continente Americano, lo que representa “un récord para una colección de libros técnicos”. Si,son libros con su ISBN, editados en formato de revistas para abaratar su costo.
A lo largo de estos 7 años hemos crecido notoriamente, no sólo en calidad de informaciónsino también en una serie de beneficios exclusivos para nuestros lectores.
El principal objetivo del Club SE (que como organismo virtual lleva ya 20 años de existencia)es formar una comunidad electrónica “comunicada“ a través de Internet contando con la revistaSaber Electrónica como principal fuente de difusión, ejemplar que ya lleva 25 años de existencia.
Hemos desarrollado www.webelectronica.com.mx, el portal Nº1 de Electrónica con más de150.000 visitas mensuales a fines de 2010.
Seguimos con la producción de libros, cursos, enciclopedias, CDs, Videos, VCDs, DVDs...
Dictamos Seminarios totalmente gratuitos para los socios del Club SE, eventos que se dictanen distintas ciudades del Continente.
Pero eso no es todo... seguimos creciendo y eso es porque Ud. nos acompaña… por eso,“gracias” por seguir eligiéndonos.
Para “festejar” estas 80 ediciones, programamos la producción de un CD que contiene infor-mación para todos los amantes de la electrónica, ya sean estudiantes o aficionados (debido a quecontiene una enciclopedia completa de electrónica básica, programas simuladores, proyectos pa-ra armar, etc.); para los técnicos (se incluye un curso de monitores, 150 diagramas gigantes de mo-nitores, una guía práctica de reparación, etc.) y para los profesionales (el CD trae más de 15 progra-mas útiles, y un profile de desarrollo con laboratorios virtuales que se presenta en forma amena pa-ra que, incluso, pueda ser comprendida por los que recién se inician en electrónica). Se trata de la
C A P Í T U L O 3
LIVEWIRE Y PCB WIZARD 5 3
D I S E Ñ O Y S I M U L A C I Ó N D E C I R C U I T O S E L E C T R Ó N I C O S
5 4 LABORATORIOS VIRTUALES: PROGRAMAS CAD, CAM Y SPICE
versión actualizada del CD: “80Ediciones del Club Saber Electrónica”.
Pero quizá, lo más importan-te para los coleccionistas de SaberElectrónica, es la inclusión de un índi-ce completo de los 200 números pa-ra que Ud. pueda localizar facilmen-te un artículo de su interés y sepa enqué edición se publicó. Sin embargo,queremos resaltar que en dicho CD(tal como veremos más adelante) es-tán los archivos correspondientes atodos los circuitos publicados en estelibro.
En la figura 1 puede apreciar la pantalla “presentación del CD”. A modo de resumen, damosa continuación el contenido del CD que acompaña al texto “Simulación de Circuitos & Diseño deCircuitos Prácticos”:
1-Presentación2-Archivo léame3-Programas necesarios4-Indice de Saber Electrónica5-Obra Completa de la Enciclopedia Básica de Electrónica6-Curso de Monitores7-150 Diagramas de Monitores 8- Programas 9-150 Circuitos Prácticos10- Cuaderno Especial de Fallas de Monitores11-Video: Medición de Componentes Electrónicos con el Multímetro12-Catálogo de Productos de Editorial Quark y Saber Internacional13- Profile del Club SE14-Distribuidores de Toda América.
Cómo Explorar el Contenido del CDEl CD contiene un archivo HTML, programado como “buscador” de palabras claves, dentro
del listado completo de los artículos publicados (más de 500 artículos).
Tiene opción de buscar dentro de todos los números de las revistas Saber Electrónica desdeel número 1.
Puede dividir su búsqueda por bloques, para acelerar la búsqueda cada bloque contiene 50
Figura 1
C O N T E N I D O D E L C D Q U E D E S C A R G A D E I N T E R N E T
LIVEWIRE Y PCB WIZARD 5 5
revistas, como se ve en la figura 2 sólodeberá seleccionar la opción adecuada.
Podrá buscar por título completo o porpalabra, solo deberá completar el cam-po con la palabra o el título a buscar. Se-leccione el bloque de revistas en las cua-les desea buscar, coloque el título de unartículo o una palabra que contenga esetítulo y simplemente, comience la bús-queda.
En la figura 3 se ejemplifica una demos-tración colocando la palabra ANTENASdentro del bloque correspondiente a Sa-ber Nº 1 a Saber Nº 50. Como resultado,aparece una nueva pantalla (figura 4)con un listado de 4 archivos correspon-dientes a 4 artículos sobre el tema “ante-nas” publicados en la revista.
Enciclopedia de
Electrónica BásicaEs una obra de 6 tomos acompañada deCDs MULTIMEDIA y bibliografía adicionalque se puede bajar gratuitamente desdeInternet con las claves dadas en diferen-tes párrafos de cada tomo y de los CDs.
En el CD “80 Ediciones del Club SaberElectrónica” encontrará los 6 tomos, esdecir, la obra completa.
La Enciclopedia tiene como objeto mos-trar las bases, leyes y postulados de laelectricidad y la electrónica, además deintroducir al lector en esta disciplina que
abarca varias ramas ya sea en la electrónica analógica como en la digital. A lo largo de los 6 to-mos aprenderá qué es la electricidad, qué es la electrónica, circuitos, leyes, construcción de proto-tipos, montajes, diseño de circuitos, armado de placas, construcción de circuitos impresos, progra-maciones básicas, etc.
Figura 3
Figura 2
Figura 4
D I S E Ñ O Y S I M U L A C I Ó N D E C I R C U I T O S E L E C T R Ó N I C O S
5 6 LABORATORIOS VIRTUALES: PROGRAMAS CAD, CAM Y SPICE
La obra está dirigida a todo el público en general interesado en aprender electrónica bási-ca y saber cómo se manejan los instrumentos (multímetro, osciloscopio, generador de funciones, in-yector de señales, analizador dinámico, fuente de alimentación, etc.) pero sobre todo está orienta-do a estudiantes, aficionados y docentes, dado que cada tema se explica desde el comienzo, pre-sumiendo que el lector no posee conocimientos previos de la especialidad.
La Enciclopedia se complementa con CDs y bibliografía adicional a la que puede accederpor Internet dirigiéndose a: www.webelectronica.com.mx. Debe hacer clic en el ícono PASSWORD yluego ingresar las claves que se dan en los CDs.
Curso de Reparación de MonitoresEs un curso de teoría de funcionamiento y reparación de monitores, compuesto por 13 lec-
ciones, escritas por el Ing. Alberto Picerno y publicadas en Saber Electrónica, que tratan los siguien-tes temas:
LECCION 1: El Tubo de Rayos CatódicosLECCION 2: Ajuste y Reparación de Monitores con el NTESTLECCION 3: El Camino de las Señales en el MonitorLECCION 4: Los Circuitos Integrados KA2501 y LM2439LECCION 5: Funcionamiento de los Bloques de Video en Monitores SamsungLECCION 6: Las Secciones Jungla Horizontal y VerticalLECCION 7: Los Circuitos Integrados de la Sección Jungla de los MonitoresLECCION 8: La Etapa Vertical de los Monitores Modernos LECCION 9: El Amplificador Vertical, Reparaciones en Monitores ComercialesLECCION 10: La Etapa de Deflexión Horizontal en Los Televisores ModernosLECCION 11: La Etapa Horizontal PWM, en Monitores Samsung 550LECCION 12: Ajuste de Distorsiones en MonitoresLECCION 13: La Etapa Driver Horizontal
150 Diagramas de MonitoresComo el título lo dice, son 150 diagramas de monitores, en excelente resolución, de gran uti-
lidad para el técnico reparador. A continuación damos algunas de las marcas de los equipos cuyosdiagramas se encuentran en el CD:
ACER, ADI, AOC, AST, ATARI, ATI, AXION, BE, BRIDGE, COMPAQ, CTX, DAEWO, DATAS, DAYTECK,DELL, DTK, ENVISION, GOLDSTAR HANSOL, HITACHI, HP, HYUNDAI IBM, JVC, LG, LITEON, MAG, MITSUBISHI,NEC, NOKIA, OPTIQUEST, PHILIPS, PROVIEW, ROYAL SAMSUNG, SAMTRON, SANYO, SHARP, SONY, SIEMENS,SONY , TATUNG, TAXAN, TCM, TYSTAR, VAST, VGA, VIEWSONIC.
C O N T E N I D O D E L C D Q U E D E S C A R G A D E I N T E R N E T
LIVEWIRE Y PCB WIZARD 5 7
Cuaderno Especial de Fallas de MonitoresA la hora de tener que reparar monitores es preciso tener guías de fallas que faciliten la ta-
rea. El Ing. Picerno ha volcado su experiencia, redactando una serie de “casos” que fueron compila-dos en una guía “imperdible”.
Programas de ElectrónicaEn esta sección encontrará gran variedad de programas, incluidos los demos de Livewire y
PCB Wizard 3, una base de datos para la “Reparación de TV Color”, Programas de Electrónica y deTesteo de Monitores. Brindamos ahora un breve resumen de las características de cada uno de es-tos fascinantes programas técnicos:
LIVEWIRESimulador Virtual ya conocido por los lectores de Saber Electrónica.BRIGHT SPARKAprenda Electricidad y Electrónica Mediante Animación y Simulación Electrónica.PCB WIZARD 3Utilitario de muy buen desempeño para generar automáticamente los circuitos impresos de
los esquemas armadas ya sea en el mismo PCB Wizard 3 o en Livewire.A-FILTER.ZIPPrograma para diseño de circuitos de filtros para aplicaciones varias.AUTOSKEM.ZIPHerramienta para generar sus propios esquemas eléctricos y armarse una biblioteca de cir-
cuitos virtuales.SEMIFILE.ZIPOtra herramienta, similar a la anterior, que no puede faltar del banco de trabajo de todo
amante de la electrónica.GENERADOR DE FUNCIONESConvierta su PC en un generador de funciones. Las prestaciones de “este instrumento virtual”
dependen de la placa de sonido del equipo donde se lo ha instalado. En general posee buenas ca-racterísticas para la banda de audio.
KABANPrograma para dibujar circuitos impresos, con bibliotecas publicadas en Saber Electrónica.MOSFETManual de transistores interactivo.LECTOR DE TARJETASPrograma para experimentar con tarjetas telefónicas y sistemas de aperturas con tarjetas de
2ª y 3ª generación.BIP ELECTRONICS LABS 3.0 OSCILLOSCOPEConvierta su PC en un osciloscopio. En general se trata de un instrumento que posee buenas
prestaciones para baja frecuencia ya que la señal ingresa a la computadora por la placa de soni-
D I S E Ñ O Y S I M U L A C I Ó N D E C I R C U I T O S E L E C T R Ó N I C O S
5 8 LABORATORIOS VIRTUALES: PROGRAMAS CAD, CAM Y SPICE
do. Si posee una buena placa de audio y un procesador rápido, el ancho de banda del oscilosco-pio se puede incrementar bastante. Con un rango de 1MHz se pueden cubrir la mayoría de los re-querimientos del taller.
BIP ELECTRONICS LABS 3.0 FREQUENCYMETERConvierta su PC en un frecuencímetro. Es otro instrumento de buenas características para
medir señales de audio y ultrasonido. Si su computadora posee una buena placa de audio y un pro-cesador rápido, el ancho de banda del frecuencímetro se puede incrementar bastante.
Dentro de los programas de electrónica también se incluyen 3 utilitarios para ajuste de mo-nitores a saber:
MONITOR TEST, NEC MONITOR TEST NOKIA MONITOR TEST
Base de Datos para la Reparación de TV ColorExcelente base de datos de diagramas de aparatos de TV COLOR, características de circui-
tos integrados y gestión de fallas. El programa puede ser ampliado por el usuario para formar su pro-pia base de datos.
150 Circuitos Prácticos:En varias oportunidades hemos dado manuales en formato pdf con archivos de circuitos
prácticos. Los esquemas que contiene este CD ya se han brindado en otras oportunidades y perte-necen a la biblioteca de circuitos de Saber Electrónica. Se trata de una guía adicional que todo téc-nico debe tener a mano.
VIDEO: Medición de Componentes con el MultímetroSe trata de un video preparado por el Ing. Vallejo, en el cual se enseña el manejo del multí-
metro (tanto analógico como digital) y de qué manera se deben medir componentes electrónicos.
Aclaramos que no es preciso comprar este CD para obtener los archivos Livewire y PCB Wi-zard 3 de los trabajos que hemos descripto a lo largo de la obra. Ud. puede bajar estos archivos deInternet, desde nuestro portal: www.webelectronica.com.mx dirigiéndose al ícono PASSWORD e ingre-sando la clave: newave.
De todos modos, si está interesado en adquirir el CD, en México debe llamar al teléfono(0155) 5839-5277 o enviar un mail a: [email protected] (el costo del producto esde $60). En Argentina debe llamar al teléfono (011) 4301-8804 o enviar un mail a [email protected] (si bien el costo del producto es de $15, su descarga se obsequia con la compra dela obra “80 Ediciones de Saber Electrónica”). Si reside en otro país, busque en www.webelectronica-.com.ar el distribuidor más cerca de su localidad.
Diseño de Circuitos con
Livewire y PCB WizardBrindamos a continuación, una serie de circuitos que fueron armados y simulados
satisfactoriamente en Livewire, lo que garantiza su funcionamiento en la práctica. Los cir-cuitos impresos se diseñaron en PCB Wizard 3. Desde Internet puede descargar los archi-vos de cada uno de los proyectos que publicamos, los que también están disponibles enel CD “80 Ediciones del Club SE”. Podrá usar estos archivos para realizar las simulacionesen Livewire y obtener sus propios impresos en PCB Wizard 3, utilizando los programas DEMOque también se proveen. Para bajar los archivos de Internet diríjase a www.webelectroni-ca.com.mx, haga clic en el ícono PASSWORD e ingrese la clave: newave
Conversor Analógico Digital de 2 BitsConvierte una tensión de entrada analógica (denominada V1) en
una tensión digital de salida de 2 bits (señalizada por D1 y D2). La señalanalógica de entrada es V1. Si se alimenta el circuito con una tensión de12V, la máxima tensión de entrada variará. Cada estado cambia con el
33% de la tensión de alimentación.
C A P Í T U L O 4
LIVEWIRE Y PCB WIZARD 5 9
Conversor Analógico Digital de 2 Bits
D I S E Ñ O Y S I M U L A C I Ó N D E C I R C U I T O S E L E C T R Ó N I C O S
6 0 LABORATORIOS VIRTUALES: PROGRAMAS CAD, CAM Y SPICE
A este proyecto le corresponden los archivos “2 bit.lvw” y “2 bit.pcb”
Conversor Analógico Digital de 2 Bits
D I S E Ñ O D E C I R C U I T O S C O N L I V E W I R E Y P C B WI Z A R D
LIVEWIRE Y PCB WIZARD 6 1
Conversor Digital Analógico de 4 Bits
Convierte una señal de entradadigital en una tensión de salida analó-gica. Si quiere verificar el funciona-miento en Livewire, presione los swit-ches SW1 a SW4, para cambiar la en-trada y ver cómo cambia la salida ex-hibida por el multímetro XMM1. A estecircuito le corresponden los archivos “4bit conversor.lvw” y “4 bit conver-sor.pcb”
D I S E Ñ O Y S I M U L A C I Ó N D E C I R C U I T O S E L E C T R Ó N I C O S
6 2 LABORATORIOS VIRTUALES: PROGRAMAS CAD, CAM Y SPICE
Imagen al 50% Imagen al 50%
Registro de Desplazamiento de 4 Bits
Este circuito, ideal para realizar prácticas de técnicas digitales, muestra como“una palabra digital” se almacena en los diferentes Flip-Flops con cada ingreso deuna señal de reloj, que en el gráfico es de 1Hz. El reloj puede ser cualquier señal in-gresada por elusuario incluso,puede ser unpulsador nor-mal abierto(con un capa-citor de 1nF enparalelo) deforma tal quecada vez quesea presiona-do se ingresaun dato pre-sente en la en-trada “input”.
A estecircuito le co-rresponden losarchivos:“shift.lvw” y“shift.pcb”.
D I S E Ñ O D E C I R C U I T O S C O N L I V E W I R E Y P C B WI Z A R D
LIVEWIRE Y PCB WIZARD 6 3
Oscilador Monoestable de Uso General
Se trata de un osciladorque provee una salida del ordende los 100mA que en este casoalimenta a 2 Leds pero que pue-den ser reemplazados por cual-quier sistema de disparo. Al co-locar un pulso en “charge” la sa-lida del 555 va a estado alto du-rante un tiempo fijado por VR1.
D I S E Ñ O Y S I M U L A C I Ó N D E C I R C U I T O S E L E C T R Ó N I C O S
6 4 LABORATORIOS VIRTUALES: PROGRAMAS CAD, CAM Y SPICE
A este proyecto le corresponden los archivos “555 monostable.lvw” y“555 monostable.pcb”
D I S E Ñ O D E C I R C U I T O S C O N L I V E W I R E Y P C B WI Z A R D
LIVEWIRE Y PCB WIZARD 6 5
Oscilador Astable de Uso GeneralEste es un oscilador “asta-
ble” (de dos estados) que tieneun ciclo de actividad del 50%.La frecuencia de oscilación se
calcula como:
f = 1 / (1,4 VR1 x C1)
Igual que el circuito ante-rior, puede alimentar a cualquier
otro sistema.
A este proyecto le corresponden los archivos “555 astable.lvw” y “555 astable.pcb”
Generador de Efectos Lumínicos
El CD4017 es un contador digital de 10 estados que provee una salida enestado alto diferente con cada pulso de la señal de reloj. La señal de reloj la pro-vee un 555 en configuración astable. El impreso fue diseñado para que la ubica-ción de los leds genere un efecto muy singular. Si desea colocar los leds fuera delimpreso, el tamaño de la placa disminuye considerablemente.
Refiérase a los archivos: “4017 counter.lvw” y “4017 conuter.pcb”
D I S E Ñ O Y S I M U L A C I Ó N D E C I R C U I T O S E L E C T R Ó N I C O S
6 6 LABORATORIOS VIRTUALES: PROGRAMAS CAD, CAM Y SPICE
Imagen al 80%
Ge
nera
do
r d
e E
fec
tos
Lum
ínic
os
D I S E Ñ O D E C I R C U I T O S C O N L I V E W I R E Y P C B WI Z A R D
LIVEWIRE Y PCB WIZARD 6 7
Generador de Efecto FantásticoCon una configuración similar a la del proyecto anterior, pero con más
diodos, interconectados de forma preestablecida, es posible obtener unefecto lumínico secuencial tipo “vaivén”. Los archivos Livewire y PCB Wizardrelacionados son: “4017 car.lvw” y “4017 car.pcb”
D I S E Ñ O Y S I M U L A C I Ó N D E C I R C U I T O S E L E C T R Ó N I C O S
6 8 LABORATORIOS VIRTUALES: PROGRAMAS CAD, CAM Y SPICE
D I S E Ñ O D E C I R C U I T O S C O N L I V E W I R E Y P C B WI Z A R D
LIVEWIRE Y PCB WIZARD 6 9
Ge
nera
do
r d
e E
fec
to F
ant
ást
ico
Generador para Display de 7 Segmentos
Este circuito resulta muy conveniente para verificar el funcionamiento de losdisplays de 7 segmentos y de los decodificadores tipo 4026.
Cuando se conecta a los componentes de la forma mostrada en el circuito,los segmentos del display se prenden en forma secuencial con una frecuencia de-terminada por R1 y C1. Cuando abrimos SW1, el movimiento se detiene. Los archivosrelacionados con este proyecto son: “deca.lvw” y “deca.pcb”
D I S E Ñ O Y S I M U L A C I Ó N D E C I R C U I T O S E L E C T R Ó N I C O S
7 0 LABORATORIOS VIRTUALES: PROGRAMAS CAD, CAM Y SPICE
Oscilador/ Contador
El 4060B es un contador digital de usos generales, ideal para utilizar encircuitos de reloj. Normalmente, las salidas del 4060B alimentarían un sistemade reloj. Para que el 4060B trabaje correctamente, necesita una señal dereloj. Este pulso puede ser generado por un oscilador RC .
Los archivos relacionados son: “4060C.pcb” y “4060C.lvw”
D I S E Ñ O D E C I R C U I T O S C O N L I V E W I R E Y P C B WI Z A R D
LIVEWIRE Y PCB WIZARD 7 1
D I S E Ñ O Y S I M U L A C I Ó N D E C I R C U I T O S E L E C T R Ó N I C O S
7 2 LABORATORIOS VIRTUALES: PROGRAMAS CAD, CAM Y SPICE
Oscilador/ Contador 4060 de Precisión
Cuando se requiere un sistema de “reloj” de precisión, el oscilador nopuede ser a “capacitor” debido a que no posee establidad en frecuencia,para solucionar este inconveniente se usa un cristal que fije la frecuencia de“clock”. Para un reloj de tiempo real, se puede emplear un cristal de 32768Hz.
Los archivos relacionados son: “4060XTAL.pcb” y “4060XTAL.lvw”
D I S E Ñ O D E C I R C U I T O S C O N L I V E W I R E Y P C B WI Z A R D
LIVEWIRE Y PCB WIZARD 7 3
Triple Secuencial para Arbol de NavidadSe trata de un circuito que genera tres secuencias de luces de efectos di-
versos, que “cambian” con la acción de interruptores digitales comandados porun CD4017 que posee un oscilador astable para producir la cuenta. El efecto pro-ducido es muy agradable y la simulación en Livewire permite comprender gráfi-camente el funcionamiento de osciladores, compuertas y contadores. Ideal paraexperimentar en laboratorio de electrónica y para su uso en adornos e ilumina-ción. Los archivos relacionados son: “navidad.lvw” y “navidad.pcb”. El circuitoeléctrico se muestra en la página 75.
D I S E Ñ O Y S I M U L A C I Ó N D E C I R C U I T O S E L E C T R Ó N I C O S
7 4 LABORATORIOS VIRTUALES: PROGRAMAS CAD, CAM Y SPICE
Trip
le S
ec
uenc
ial p
ara
Arb
ol d
e N
avi
da
d
Imagen al 80%
D I S E Ñ O D E C I R C U I T O S C O N L I V E W I R E Y P C B WI Z A R D
LIVEWIRE Y PCB WIZARD 7 5
Triple Secuencial para Arbol de Navidad
Matriz Lumínica 5 x 7Muestra cómo puede ser hecha una salida matricial para exhibir
patrones particulares utilizando una técnica conocida como “escaneo”.Cada línea se restaura utilizando patrones controlados por una serie deselector de datos ICs. Presione los switches de entrada para cambiar elpatrón de exhibición. Recomendamos muy especialmente que efectúe lasimulación de este proyecto (“matriz57.lvw” y “matriz57.pcb”)
D I S E Ñ O Y S I M U L A C I Ó N D E C I R C U I T O S E L E C T R Ó N I C O S
7 6 LABORATORIOS VIRTUALES: PROGRAMAS CAD, CAM Y SPICE
D I S E Ñ O D E C I R C U I T O S C O N L I V E W I R E Y P C B WI Z A R D
LIVEWIRE Y PCB WIZARD 7 7
Ma
triz
Lum
ínic
a 5
x 7
Comparador DualMuestra cómo dos
comparadores se pueden utili-zar para proveer un nivel detensión medio. Pruebe ajustan-do la tensión de entrada V1para determinar los puntos enlos cuales se enciende el LED.Posee infinidad de aplicacio-nes prácticas, incluso, comodetector de nivel. Los archivosasociados son “compara.lvw” y“compara.pcb”
D I S E Ñ O Y S I M U L A C I Ó N D E C I R C U I T O S E L E C T R Ó N I C O S
7 8 LABORATORIOS VIRTUALES: PROGRAMAS CAD, CAM Y SPICE