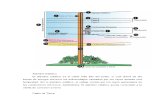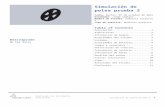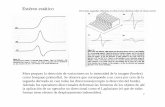8 pasos para modificar texto estático - two53 › wp-content › uploads › 2010 › 07 ›...
Transcript of 8 pasos para modificar texto estático - two53 › wp-content › uploads › 2010 › 07 ›...

8 pasos para modificar texto estático
En ocasiones querrás modificar textos en tu web que no pueden ser editados desde tu página de
administrador. Normalmente, esos textos (llamados textos estáticos precisamente por eso) figuran en el
encabezamiento, en las barras laterales o en el pie de página.
Para modificar esos contenidos deberás trabajar directamente sobre el archivo php. Esto es, sobre la
página web. A continuación te explicamos cómo hacerlo.
PRIMERA PARTE: ACCEDER AL ARCHIVO PHP
1) Para descargarte el archivo php que quieres modificar en tu ordenador debes acceder al
servidor que contrataste en 1&1 (preferiblemente) vía FTP. Para ello vas a necesitar un cliente
FTP. Si no tienes uno, nosotros siempre recomendamos Filezilla por ser gratuito y muy fiable.
Para descargártelo ves a la web http://filezilla-project.org e instálate el programa normalmente
haciendo clic en “download filezilla client” (nunca server).
2) Una vez te hayas instalado el programa ábrelo y verás una pantalla como esta. A través de ella
vas a poder acceder al servidor remoto (vía Internet) en el que se hospedan los archivos que
conforman tu web. Obviamente, para entrar en ese servidor vas a necesitar cierta información:
en el campo 1 has de introducir tu web (www.tusitioweb.com o bien tusitioweb.com); en el
campo 2 deberás introducir tu nombre de usuario; en el campo 3, tu contraseña. Si desconoces
estos dos últimos datos no te preocupes. Tan sólo sigue los pasos 3 y 4.

3) Entra en www.1and1.es y haz clic en la sección “login de usuario”. En la siguiente pantalla
introduce tu número de usuario (que recibiste en el correo titulado “Bienvenido a 1&1”, que
confirmaba la compra de tu dominio) y tu contraseña.
El enlace login de usuario se encuentra en la parte superior de la página

4) En la página a la que accedes verás una opción llamada “Acceso FTP” sobre la que tienes que
clicar. En la subsiguiente pantalla se te mostrará tu clave de usuario FPT. Ese es el número que
has de introducir en el campo 2 (“usuario”) de tu cliente Filezilla. La contraseña para acceder al
servidor es, normalmente, la misma que has empleado para acceder a 1&1 pero si no
funcionara siempre podrías modificarla desde el campo “Modificar” que aparece en esta última
pantalla.
El usuario de acceso ftp no se puede modificar pero la contraseña sí, haciendo clic en “Modificar”

5) Una vez hayas introducido todos los datos requeridos en Filezilla (el campo Puerto lo puedes
dejar en blanco) el cliente contactará con tu servidor. La parte de la izquierda del monitor
reflejará los archivos que hay en tu ordenador y los de la derecha, los del servidor. Dentro del
servidor debes hacer clic en la carpeta wp-content y posteriormente en themes.
6) Dentro de la carpeta themes Wodpress (la plataforma sobre la que se basa tu web) guarda las
distintas “pieles” que puede tener tu web. Para llegar al archivo que deseas modificar tienes que
saber qué tema está activo en este momento y averiguarlo es sencillo. Sólo debes ir a tu página
de administrador y dentro de la sección Apariencia / Temas ver cuál aparece como Actual.
En este caso Blogging en es tema actual

7) De nuevo en Filezilla haz clic sobre la carpeta cuyo nombre coincida con tu tema actual. Ahora
debes decargar a tu ordenador el archivo que quieres modificar. Si quieres modificar un texto en
la cabecera descarga header.php; si quieres modificar el pie de página descarga footer.php; para
modificar la barra lateral descarga sidebar.php. Descargar el archivo es tan sencillo como
arrastrarlo desde la ventana de la derecha (el servidor) a la de la izquierda (tu ordenador).
8) Una vez el archivo esté en tu ordenador (por ejemplo, en el escritorio) ábrelo con el bloc de
notas. Haz clic sobre el archivo con el botón derecho del ratón y elige abrir con / bloc de notas.

9) El bloc de notas te va a motrar un texto de estas características. Busca el texto que quieras
modificar y cámbialo. Luego guarda el archivo desde archivo/guardar.
10) Nuevamente el Filezilla arrastra el documento desde tu ordenador hasta la misma carpeta en la
que estaba alojado antes. Cuando lo hagas Filezilla te lanzará un mensaje diciendo que el
archivo ya existe en el directorio y emplazándote a que decidas si lo quieres sobreescribir.
Acepta y sobreescríbelo. De este modo ya habrás finalizado el proceso y web mostrará los
cambios automáticamente.
Nota importante: Siempre es recomendable que mantengas una copia de seguridad del archivo
original por si, en el proceso de cambio, algo sale mal. La manera más sencilla de hacer esta
copia es guardar el archivo que hayas descargado del servidor con el mismo nombre dos veces,
en dos carpetas distintas. Si después de haber subido al servidor el archivo modificado algo va
mal, sobreescribe ese archivo con la copia de seguridad que has guardado en otra carpeta y la
web volverá a su estado original.