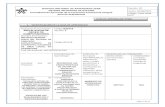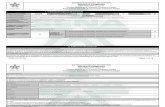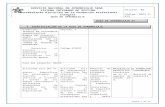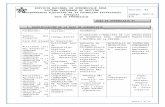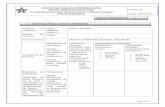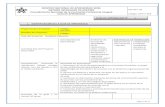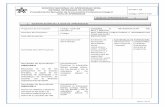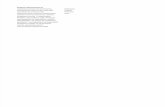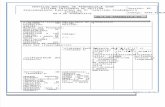8 gfpi f-019-formato_guia_de_aprendizaje-mantenimiento-registros
Transcript of 8 gfpi f-019-formato_guia_de_aprendizaje-mantenimiento-registros

SERVICIO NACIONAL DE APRENDIZAJE SENA SISTEMA INTEGRADO DE GESTIÓN
Procedimiento Ejecución de la Formación Profesional IntegralGUÍA DE APRENDIZAJE
Versión: 02
Código: GFPI-F-019
Programa de Formación:Técnico en sistemas Ospina
Código: 1020899Versión:
Nombre del Proyecto: Mantenimiento Preventivo Y Correctivo , Redes En Los Municipios Del Área De Cobertura Del Centro
Código: 1054314
FASE DEL PROYECTO: MANTENIMIENTO PREVENTIVO, CORRECTIVO
Actividad (es) del Proyecto:Clases magistrales, sustentaciones, taller, evaluación.
Actividad (es) de Aprendizaje: en la presente guía se estarán realizando actividades de formación referentes al mantenimiento, donde el aprendiz tendrá que realizar un resumen sobre los registros del sistema y métodos de limpieza de disco duro y archivos.
Ambiente de formación ESCENARIO (Aula, Laboratorio, taller, unidad productiva) y elementos y condiciones de seguridad industrial, salud ocupacional y medio ambiente
MATERIALES DE FORMACIÓNDEVOLUTIVO (Herramienta – equipo de cómputo mesa o portátil
CONSUMIBLE (unidades empleadas durante el programa)
Resultados de Aprendizaje:Conocer que son los registros del sistema y para qué sirven, además de los métodos que se utilizan para limpiar el registro y así hacer que el pc quede más rápido.
Competencia: 220501001
Resultados de Aprendizaje:Conocer la forma de actuar de los registros del sistema dentro de un sistema operativo, su
Competencia: 220501046
Página 1 de 29
GUÍA DE APRENDIZAJE Nº 8
1. IDENTIFICACIÓN DE LA GUIA DE APRENDIZAJE

SERVICIO NACIONAL DE APRENDIZAJE SENA GUÍA DE APRENDIZAJE
SISTEMA INTEGRADO DE GESTIÓNProceso Gestión de la Formación Profesional Integral
Procedimiento Ejecución de la Formación Profesional Integral
Versión: 02
Código: GFPI-F-019
manejo, su acceso, y su manera de limpiar los registros que agilicen el funcionamiento de la maquina en el proceso de arranque y ejecución de los procesos.Duración de la guía ( en horas): 40
Pregunta 1. ¿Qué es el registro de Windows?
El popular Registro de Windows está compuesto por una serie de ficheros que tienen en su
interior infinidad de entradas de configuración acerca del entorno, y a las que podemos acceder de
manera unificada desde el Editor del Registro, sobre el que hablamos en la pregunta
siguiente. Microsoft utiliza este componente desde Windows 95 y NT, y lo ha mantenido con
mínimos cambios hasta la actual versión 7.
Se organiza en forma de árbol, en torno a categorías bajo las cuales encontramos, ordenadas en
carpetas y subcarpetas, las entradas de configuración. No son más que líneas de texto que, con
valores expresados en formato decimal, hexadecimal o binario, indican los valores de las miles de
variables que Windows precisa para funcionar.
Recogen, por ejemplo, datos sobre el fondo del escritorio, los colores, la configuración del usuario y
la red, los programas de arranque, el comportamiento del sistema, etc. Y todo ello de manera
centralizada, incluso para las aplicaciones que se instalan sobre Windows, que también emplean el
Registro para guardar sus preferencias, dependencias, rutas, librerías o datos de licencia.
Sus ficheros (con extensión.dat) se encuentran alojados en la rutaC:\Windows\System32,
aunque debidamente ocultos y protegidos por el sistema operativo para evitar borrados
accidentales.
Página 2 de 29

SERVICIO NACIONAL DE APRENDIZAJE SENA GUÍA DE APRENDIZAJE
SISTEMA INTEGRADO DE GESTIÓNProceso Gestión de la Formación Profesional Integral
Procedimiento Ejecución de la Formación Profesional Integral
Versión: 02
Código: GFPI-F-019
Pregunta 2. ¿Cómo accedo a él?
En cualquier versión de Windows que tengamos, el proceso para acceder al Registro es
extremadamente sencillo. Basta ir a Inicio/Ejecutar... o pulsar la tecla Windows + Ry, cuando
aparezca el cuadro Ejecutar..., introducir el comando regedit. Tras esto, solo quedará pinchar
en Aceptar. Cuando lo hagamos, aparecerá una consola del sistema con una serie de categorías
agrupadas en forma de árbol en la parte izquierda (5 o 6, según la versión de Windows).
Estas categorías son las que contienen las diferentes subcarpetas en las que se alojan de manera
ordenada las entradas y claves del Registro que comentábamos antes. A continuación, veremos
qué podemos encontrar bajo cada uno de los grandes grupos que tenemos a la vista.
Pregunta 3. ¿Qué hay en HKEY_CLASSES_ROOT?
La primera rama del árbol es la que contiene todos los datos de configuración referentes al sistema
de archivos y asociaciones de ficheros. Es decir, es la que aloja la información que permite, por
Página 3 de 29

SERVICIO NACIONAL DE APRENDIZAJE SENA GUÍA DE APRENDIZAJE
SISTEMA INTEGRADO DE GESTIÓNProceso Gestión de la Formación Profesional Integral
Procedimiento Ejecución de la Formación Profesional Integral
Versión: 02
Código: GFPI-F-019
ejemplo, asociar un fichero con extensión 3gpp a Quicktime y hacer que se abra cuando
hacemos doble clic sobre dicho archivo. Eso sí, tiene una curiosidad. En realidad, todas las
entradas que vemos no son más que un acceso directo a la ruta HKEY_LOCAL_MACHINE\
Software\Classes, que es la que realmente contiene la información.
Página 4 de 29

SERVICIO NACIONAL DE APRENDIZAJE SENA GUÍA DE APRENDIZAJE
SISTEMA INTEGRADO DE GESTIÓNProceso Gestión de la Formación Profesional Integral
Procedimiento Ejecución de la Formación Profesional Integral
Versión: 02
Código: GFPI-F-019
Pregunta 4. ¿Para qué sirve HKEY_CURRENT_USER?
Este apartado contiene todos los datos de configuración del sistema y el software referentes al
usuario que tiene iniciada la sesión de Windows en ese momento. Por ello, cualquier modificación
que hagamos solo afectará a dicho usuario.
Entre los datos que podemos encontrar en su interior están los componentes que se muestran en
el Panel de control, los directorios de instalación y las unidades del sistema, la distribución y el
idioma del teclado, la configuración de la red, las impresoras y otros tantos datos. Como en el caso
anterior, toda la información mostrada es, en realidad, un acceso directo a los datos contenidos en
la ruta HKEY_USERS que podemos encontrar algo más abajo.
En esta ubicación podemos localizar la configuración exacta de todos los usuarios dados de alta en
Página 5 de 29

SERVICIO NACIONAL DE APRENDIZAJE SENA GUÍA DE APRENDIZAJE
SISTEMA INTEGRADO DE GESTIÓNProceso Gestión de la Formación Profesional Integral
Procedimiento Ejecución de la Formación Profesional Integral
Versión: 02
Código: GFPI-F-019
nuestro sistema operativo, aunque nos costará reconocer el perfil de cada uno de ellos, ya que, en
lugar de su nombre, se utiliza una clave interna del sistema para identificarlos de manera unívoca.Pregunta 5. ¿Qué es HKEY_local_MACHINE?
Este es, probablemente, uno de los apartados más importantes del equipo, pues contiene toda
la información del hardware del PC y la configuración de los controladores y el software que la
máquina necesita para funcionar. Además, la información contenida en este apartado se aplica a
todos los usuarios de la máquina por igual, por lo que una mala manipulación dará al traste con
toda la instalación de Windows.
Entre los datos que encontramos en su interior tenemos los relativos al hardware, a la BIOS, la
información del sistema de red y la seguridad, los datos globales de las aplicaciones instaladas, y
los programas y servicios que se cargan al arrancar Windows.
Página 6 de 29

SERVICIO NACIONAL DE APRENDIZAJE SENA GUÍA DE APRENDIZAJE
SISTEMA INTEGRADO DE GESTIÓNProceso Gestión de la Formación Profesional Integral
Procedimiento Ejecución de la Formación Profesional Integral
Versión: 02
Código: GFPI-F-019
Pregunta 6. ¿Qué hay en HKEY_CURRENT_CONFIG?
Terminamos con esta entrada, cuyo funcionamiento es un tanto peculiar. Esta rama del árbol del
Registro es totalmente dinámica, y se va creando y configurando en tiempo real según las
necesidades de Windows y las aplicaciones en ejecución. En principio, contiene información acerca
del hardware de la máquina, aunque en realidad es un acceso directo a la rutaHKEY_LOCAL_-
MACHINE\Config.
Acelera tu PC modificando el Registro
Consejo 1. Haz un backup del Registro
Hacer una copia de seguridad del Registro no es, a simple vista, algo fácil. De hecho, contiene
datos tan particulares del sistema instalado que probablemente no servirían de mucho en caso de
desastre. Aun así, si vamos a andar jugando con las claves o borrando entradas que consideremos
innecesarias, conviene hacer antes una copia de seguridad de la categoría con la que estamos
trabajando.
Página 7 de 29

SERVICIO NACIONAL DE APRENDIZAJE SENA GUÍA DE APRENDIZAJE
SISTEMA INTEGRADO DE GESTIÓNProceso Gestión de la Formación Profesional Integral
Procedimiento Ejecución de la Formación Profesional Integral
Versión: 02
Código: GFPI-F-019
Para ello basta hacer clic con el botón derecho del ratón sobre cualquier categoría principal,
carpeta o subcarpeta del árbol, y seleccionar la opción Exportar. Esto nos mostrará un cuadro de
diálogo en el que podremos elegir la ubicación y el nombre del archivo que contendrá los datos del
Registro. Si exportamos los datos de una subclave probablemente ocuparemos unos pocos
Kbytes.
Sin embargo, copiar una clave principal completa, como, por ejemplo,HKEY_LOCAL_MACHINE,
puede suponer generar un archivo de varias docenas de Mbytes. Lo bueno es que para restaurar
una copia de seguridad previamente creada bastará con hacer doble clic sobre el archivo. Se nos
mostrará un aviso pidiendo confirmación para escribir en el Registro y, al hacerlo, se sobrescribirán
las claves contenidas en este componente de Windows con las grabadas en el fichero previamente
creado.
Consejo 2. Acelera el arranque del PC
Una de las tareas más útiles que se pueden hacer con el Registro es eliminar los programas
innecesarios que se cargan durante el arranque de Windows. Este proceso no es demasiado
difícil y, sin embargo, hará que nuestro Windows tarde menos en arrancar cargando procesos que
en muchos casos son totalmente superfluos.
Página 8 de 29

SERVICIO NACIONAL DE APRENDIZAJE SENA GUÍA DE APRENDIZAJE
SISTEMA INTEGRADO DE GESTIÓNProceso Gestión de la Formación Profesional Integral
Procedimiento Ejecución de la Formación Profesional Integral
Versión: 02
Código: GFPI-F-019
Para ello hay que moverse hasta la
Subclave HKEY_LOCAL_MACHINE\SOFTWARE\Microsoft\Windows\CurrentVersion\Run. Una vez
ahí, a la derecha podremos ver la lista de programas, utilidades y residentes que se inician en
nuestra máquina cada vez que arrancamos Windows con cualquiera de sus usuarios. Con cuidado,
y previa copia de seguridad, iremos borrando aquellas entradas que no sean imprescindibles.
Podemos eliminar programas como el de actualización de los componentes de Google, las
utilidades del controlador gráfico, los innumerables actualizadores del software de terceros
(QuickTime, iTunes, RealPlayer, Java, etc.) y todo aquello que en principio nos parezca
prescindible. Si no estáis seguros, mejor no eliminarlo, aunque también hay que decir que sería
raro que Windows no arrancase si limpiásemos todas las claves. Si acaso, puede que dejasen de
funcionar aquellas aplicaciones que necesitan un programa residente, como los antivirus.
Consejo 3. Otras rutas para el arranque
Aunque la ubicación del consejo anterior es la principal, y la que afecta a todos los usuarios,
puestos a limpiar también vale la pena visitar
Página 9 de 29

SERVICIO NACIONAL DE APRENDIZAJE SENA GUÍA DE APRENDIZAJE
SISTEMA INTEGRADO DE GESTIÓNProceso Gestión de la Formación Profesional Integral
Procedimiento Ejecución de la Formación Profesional Integral
Versión: 02
Código: GFPI-F-019
HKEY_CURRENT_USER\Software\Microsoft\Windows\CurrentVersion\Run. En esta ruta
encontraremos los programas que se cargarán solo cuando el usuario con el que hemos iniciado
sesión se cargue. Pocos programas colocan ahí información, aunque hemos visto muchos casos.
Por último, también podemos comprobar que está limpia la ubicaciónHKEY_USERS\.DEFAULT\
Software\Microsoft\Windows\CurrentVersion\Run, que afecta al usuario por defecto del sistema.
Consejo 4. Elimina las entradas obsoletas
Página 10 de 29

SERVICIO NACIONAL DE APRENDIZAJE SENA GUÍA DE APRENDIZAJE
SISTEMA INTEGRADO DE GESTIÓNProceso Gestión de la Formación Profesional Integral
Procedimiento Ejecución de la Formación Profesional Integral
Versión: 02
Código: GFPI-F-019
Localizar entradas innecesarias en el Registro de Windows puede ser como encontrar una aguja
en un pajar. No obstante, hay algunas técnicas que, aunque requieren paciencia, son realmente
útiles. Si, por ejemplo, hacemos una buena limpieza de aplicaciones en nuestro sistema y
queremos comprobar que el Registro queda lo más limpio posible, podemos acudir a
HKEY_LOCAL_MACHINE\SOFTWARE.
Las aplicaciones que se instalan suelen crear en esta ruta las subclaves donde guardar sus
registros de configuración. Aun así, su identificación no siempre es sencilla. Hay casos en los
que el nombre de la subclave se corresponderá con el de la aplicación instalada. En otros, en
cambio, tendremos que ser algo más astutos para detectar el nombre del desarrollador, el proyecto
o cualquier otro identificador que el programador haya querido asignar.
En cualquier caso, si hemos desinstalado determinadas aplicaciones y en ese apartado
Página 11 de 29

SERVICIO NACIONAL DE APRENDIZAJE SENA GUÍA DE APRENDIZAJE
SISTEMA INTEGRADO DE GESTIÓNProceso Gestión de la Formación Profesional Integral
Procedimiento Ejecución de la Formación Profesional Integral
Versión: 02
Código: GFPI-F-019
encontramos subclaves que hacen referencia a ellas, podemos borrarlas definitivamente del
sistema. Podemos hacer esta comprobación desdeHKEY_CURRENT_USER\Software.
Consejo 5. Menús más rápidos
Si tenemos un equipo con Windows 7 algo lento, hay un sencillo truco que puede acelerar mucho
la presentación de los menús del sistema y, con ello, mejorar nuestra experiencia de usuario. Para
ello, podemos navegar hasta la subclave HKEY_CURRENT_USER\Control Panel\Desktop, donde
encontraremos una entrada llamada Menú Show Delay. Si hacemos doble clic sobre ella podremos
cambiar el valor por defecto, 400 ms, a un valor inferior, como 100 ms. Tras reiniciar, veremos
cómo los diferentes menús aparecen casi instantáneamente.
Consejo 6. Verifica el espacio libre
Otra función que puede ayudar a que el sistema se mueva algo más rápido consiste en desactivar
el proceso que chequea cada ciertos segundos que el disco cuenta con espacio libre suficiente.
Página 12 de 29

SERVICIO NACIONAL DE APRENDIZAJE SENA GUÍA DE APRENDIZAJE
SISTEMA INTEGRADO DE GESTIÓNProceso Gestión de la Formación Profesional Integral
Procedimiento Ejecución de la Formación Profesional Integral
Versión: 02
Código: GFPI-F-019
Para ello, tenemos que ir hasta la subclave
HKEY_CURRENT_USER\Software\Microsoft\Windows\CurrentVersion\Policies\Explorer. Una vez
ahí, haciendo clic con el botón derecho del ratón sobre la parte izquierda de la pantalla, crearemos
una nueva entrada DWORD llamada NoLowDisk SpaceChecks. Una vez definida, haremos doble
clic sobre ella y le asignaremos el valor 1, tras lo que reiniciaremos el equipo para que los cambios
tengan efecto.
Consejo 7. Ejecuta el núcleo solo desde la RAM
Si tenemos una buena cantidad de memoria RAM instalada en el sistema (al menos 4 Gbytes),
podemos probar a utilizar un sencillo truco que hace que Windows ejecute el kernel del sistema, es
decir, su núcleo, exclusivamente desde la memoria RAM y nunca desde el archivo de
paginación alojado en el disco duro, de acceso mucho más lento. No será un cambio espectacular,
pero puede ayudarnos a acelerar un poco el PC.
Página 13 de 29

SERVICIO NACIONAL DE APRENDIZAJE SENA GUÍA DE APRENDIZAJE
SISTEMA INTEGRADO DE GESTIÓNProceso Gestión de la Formación Profesional Integral
Procedimiento Ejecución de la Formación Profesional Integral
Versión: 02
Código: GFPI-F-019
Para ello, iremos hasta la clave HKEY_LOCAL_MACHINE\SYSTEM\CurrentControlSet\Control\
Session Manager\Memory Management, donde encontraremos una entrada llamada Disable
Paging Executive. Haremos doble clic sobre ella y le asignaremos el valor 1. Por último,
reiniciaremos el sistema para aplicar los cambios.
Consejo 8. Acelera el apagado del PC
Página 14 de 29

SERVICIO NACIONAL DE APRENDIZAJE SENA GUÍA DE APRENDIZAJE
SISTEMA INTEGRADO DE GESTIÓNProceso Gestión de la Formación Profesional Integral
Procedimiento Ejecución de la Formación Profesional Integral
Versión: 02
Código: GFPI-F-019
Por defecto, cuando indicamos el apagado del sistema, Windows envía una señal a todos los
procesos y aplicaciones abiertos para que se cierren. En cambio, muchas veces estos programas
no responden y terminan impidiendo el cierre del sistema.Windows 7 presenta entonces un aviso
en pantalla dándonos a elegir entre forzar el cierre o seguir esperando.
Para resolverlo, podemos modificar el Registro, obligando a Windows 7 a que cierre todas las
aplicaciones abiertas sin preguntar y acelerando así el apagado o reinicio del sistema. Para ello,
acudiremos a la subclave HKEY_CURRENT_USER\Control Panel\Desktop, donde crearemos una
entrada de tipo cadena llamada WaitToKillAppTimeout, a la que daremos un valor de, por
ejemplo, 3000, si queremos que Windows espere un máximo de 3 segundos antes de cerrar todas
las aplicaciones que no respondan.
Desfragmenta el Registro
Un equipo con Windows 7 y solo algunas aplicaciones básicas instaladas puede manejar
tranquilamente un Registro de más de 80 Mbytes. Si, además, este PC lleva tiempo en servicio,
hemos instalado y desinstalado multitud de aplicaciones o cuenta con diferentes usuarios, esta
cifra puede aumentar de manera exponencial. Como hemos comentado al principio, el Registro en
realidad no es más que una serie de ficheros con extensión .dat que Windows aloja en la
carpeta System32 del disco duro.
La cuestión es que, dada su condición de ficheros y que están en constante uso por parte del
Página 15 de 29

SERVICIO NACIONAL DE APRENDIZAJE SENA GUÍA DE APRENDIZAJE
SISTEMA INTEGRADO DE GESTIÓNProceso Gestión de la Formación Profesional Integral
Procedimiento Ejecución de la Formación Profesional Integral
Versión: 02
Código: GFPI-F-019
sistema, es fácil que se fragmenten, ocupando más espacio en disco del deseado y, sobre todo,
ralentizando, aunque solo sea mínimamente, su acceso. Sin embargo, podemos utilizar la utilidad
gratuita Free Registry Defrag para desfragmentar los ficheros del Registro y, además de
compactarlos, arañar algunas décimas los tiempos de acceso a los mismos.
Una vez instalada en el sistema, basta empezar por pinchar en el botón Analyze Registry para,
cuando finalice el análisis, hacer clic sobre Compact/Defrag Registry. En la parte inferior, además,
se nos informará del estado de nuestro Registro y cómo se espera que quede tras el proceso.
Acelerar Windows, 10 medidas para lograr más rendimiento y velocidad
Página 16 de 29

SERVICIO NACIONAL DE APRENDIZAJE SENA GUÍA DE APRENDIZAJE
SISTEMA INTEGRADO DE GESTIÓNProceso Gestión de la Formación Profesional Integral
Procedimiento Ejecución de la Formación Profesional Integral
Versión: 02
Código: GFPI-F-019
Los métodos verdaderamente efectivos para mejorar el funcionamiento y hacer el sistema
operativo más rápido y eficiente. Factores que en la práctica han demostrado que son
determinantes para optimizar Windows y que hacen el sistema un 50% más ligero. Otras medidas
que se pueden emplear. Otras frecuentemente usadas pero que no traen ninguna mejoría.
Todos los sistemas operativos Windows utilizan una configuración estándar, de manera que sean funcionales en cualquier equipo, sin importar que algunos tengan más recursos de hardware que otros.Por supuesto cada versión ha ido elevando los requerimientos técnicos, pero en cada caso es posible con sencillos tips o ajustes elevar significativamente el rendimiento del sistema.A continuación se relacionan 10 medidas que cualquier persona sin conocimientos de informática puede aplicar en su PC y sin la necesidad de instalar ningún programa externo.Windows posee todos los recursos y herramientas necesarias para optimizar y acelerar el sistema.Las siguientes medidas se pueden aplicar en Windows XP, Vista y Windows 7, la que sea específica de un sistema se hace la aclaración:
MEDIDAS PARA OPTIMIZAR EL FUNCIONAMIENTO DE WINDOWS
1- Deshabilitar programas innecesarios en el inicio
A medida que vamos instalando programas de terceros, vemos que cada vez que iniciamos Windows mayor es la demora y se van acumulando sucesivamente aplicaciones en la esquina izquierda en la llamada zona de notificaciones, esto se debe a que los algunos programadores se creen en el derecho de que al instalar su software en Windows, este haga modificaciones en nuestro sistema que les permite que se cargue el programa en la memoria cada vez que se inicie el sistema, con el objetivo de que dicha aplicación se inicie más rápido cuando vayamos a utilizarla.Resolver este problema es fácil, para eso haz lo siguiente:
• Accede a la herramienta de Configuración del sistema, para eso escribe en el cuadro de Inicio o
en Ejecutar: MSCONFIG y oprime la tecla Enter
• En la pestaña Inicio de Windows verás todos esos programas listados con la información entre
otras, del fabricante y la ruta al ejecutable.
- Puedes deshabilitarlos todos si así lo deseas, desmarcando la casilla de la aplicación
Página 17 de 29

SERVICIO NACIONAL DE APRENDIZAJE SENA GUÍA DE APRENDIZAJE
SISTEMA INTEGRADO DE GESTIÓNProceso Gestión de la Formación Profesional Integral
Procedimiento Ejecución de la Formación Profesional Integral
Versión: 02
Código: GFPI-F-019
correspondiente, ninguno de estos programas tiene nada que ver con Windows y no te afectarán
en nada si los quitas, solo te aconsejo en tu caso específico analizar cual necesitas que se inicie
con el sistema.
Recomendamos que mantengas si tienes un antivirus instalado, también si tienes Gadgets en el
escritorio mantén activada la aplicación sidebar, etc.
A partir de ahora todas las aplicaciones que desmarcaste, se cargarán en memoria solo cuando tú ejecutes el programa y Windows se iniciará mucho más rápidamente.
2- Mantener el sistema operativo limpio y ordenado
Debes darle el mantenimiento necesario al disco duro del equipo regularmente, para eso es
Página 18 de 29

SERVICIO NACIONAL DE APRENDIZAJE SENA GUÍA DE APRENDIZAJE
SISTEMA INTEGRADO DE GESTIÓNProceso Gestión de la Formación Profesional Integral
Procedimiento Ejecución de la Formación Profesional Integral
Versión: 02
Código: GFPI-F-019
necesario Liberar espacio en disco y desfragmentar, principalmente el disco o unidad del sistema.El sistema operativo aunque no se esté realizando ninguna tarea en el equipo, está constantemente leyendo y escribiendo información en los discos, esto trae consigo la fragmentación de los datos, que no es más que la división en múltiples fragmentos de los archivos al escribirlos. Las medidas que te pueden ayudar al respecto puedes leerlas con más amplitud en las siguientes páginas:
◄ Liberar espacio, eliminar temporales y limpiar el sistema de forma avanzada◄Como desfragmentar discos duros, unidades y carpetas◄ Liberar espacio en disco, eliminar archivos innecesarios.
3- Optimizar la utilización del archivo de paginación (Memoria Virtual)
El archivo de paginación es un espacio en el disco duro en el que Windows va escribiendo datos de la memoria del sistema, de esa forma deja espacio en la memoria física (RAM) para otros usos.Cualquier disco es decenas de veces más lento que una memoria RAM, pero si este disco está lleno, fragmentado y es el mismo de la unidad del sistema, todo esto traerá más lentitud en cualquier tipo de operación.
En esos casos la paginación de archivos es perjudicial para el rendimiento.Windows de forma predeterminada crea un archivo de paginación en cada unidad disponible.Una de las opciones es emplear un solo archivo de paginación en otra unidad que no sea la del sistema (la unidad C), si fuera otro disco físico sería lo ideal, pero siempre se ganará en rendimiento si utilizamos una unidad diferente.
Modifica la ubicación del archivo de paginación de la siguiente forma:
Página 19 de 29
• En Mi PC abre: >Propiedades del sistema >Configuración avanzada• En la pestaña Opciones avanzadas escoge Rendimiento >Configuración >Opciones avanzadas• Escoge "Cambiar la Memoria Virtual"• Desmarca la casilla Administrar automáticamente el tamaño del archivo de paginación• Escoge la unidad a la que vas a moverlo y asegúrate de dar clic en la tecla "Establecer".• "Aceptar" en todas la ventanas y reinicia la PC.

SERVICIO NACIONAL DE APRENDIZAJE SENA GUÍA DE APRENDIZAJE
SISTEMA INTEGRADO DE GESTIÓNProceso Gestión de la Formación Profesional Integral
Procedimiento Ejecución de la Formación Profesional Integral
Versión: 02
Código: GFPI-F-019
Página 20 de 29

SERVICIO NACIONAL DE APRENDIZAJE SENA GUÍA DE APRENDIZAJE
SISTEMA INTEGRADO DE GESTIÓNProceso Gestión de la Formación Profesional Integral
Procedimiento Ejecución de la Formación Profesional Integral
Versión: 02
Código: GFPI-F-019
4- Deshabilitar la paginación del núcleo del SO
Esta medida hace que Windows no pagine en disco duro datos del núcleo del sistema operativo, el sistema operativo parte de los recursos que carga en la memoria RAM de alta velocidad lo pagina, es decir lo guarda en un espacio del disco duro que es mucho más lento, mediante esta medida se logra que los procesos del núcleo de tu sistema operativo se mantengan en la memoria RAM, lo que aumentará lógicamente la velocidad de las aplicaciones que se ejecuten.
Para eso accede al editor del registro de Windows escribiendo en Ejecutar: REGEDITLocaliza la siguiente clave:
[HKEY_LOCAL_MACHINE\SYSTEM\CurrentControlSet\Control\Session Manager\Memory
Management]
Cambia el valor predeterminado que es 0 por 1, quedaría de esta forma
"DisablePagingExecutive"=dword:00000001
Tienes la opción también de desactivar el intercambio del núcleo, para eso haz lo mismo con la
clave LargeSystemCache, establece su valor en 1, quedaría de esta forma:
"LargeSystemCache"=dword:00000001
Si no te agrada la edición del registro descarga el siguiente script, descomprímelo y ejecútalo que lo hará por ti.
5- Trabajar sin archivo de paginación
Si tienes 1GB o más de memoria RAM puedes perfectamente trabajar sin ningún archivo de paginación, para eso haz los mismos pasos que en la medida anterior pero al llegar a la ventana deMemoria Virtual marca la casilla Sin archivo de paginación, a partir de ahora Windows no paginará en el disco duro ningún dato, lo que elevará tu rendimiento considerablemente y te permitirá acelerar tu sistema.
Página 21 de 29

SERVICIO NACIONAL DE APRENDIZAJE SENA GUÍA DE APRENDIZAJE
SISTEMA INTEGRADO DE GESTIÓNProceso Gestión de la Formación Profesional Integral
Procedimiento Ejecución de la Formación Profesional Integral
Versión: 02
Código: GFPI-F-019
6- Acelerar volúmenes NTFS en Windows XP
En discos duros que utilizan el sistema de archivo NTFS, en las que se tienen gran cantidad de archivos y un acceso frecuente a ellos, se puede incrementar el rendimiento modificando las siguientes dos entradas del registro y cambiando su valor que de forma predeterminada es 0 por 1, las entradas son:
HKEY_LOCAL_MACHINE\System\CurrentControlSet\Control\FileSystem
"NtfsDisableLastAccessUpdate"=dword:00000001
"NtfsDisable8dot3NameCreation"=dword:00000001
Descarga los dos scripts para realizarlo de forma sencilla, descomprímelos y ejecútalos que lo harán por ti.
OJO estos ajustes en Vista y Windows 7 ya vienen establecidos.
7- Deshabilitar la indexación de archivos
Mediante el proceso de indexación, Windows está constantemente revisando el contenido de los discos duros y creando índices para acelerar posteriormente el acceso a los mismos, en caso de equipos con pocos recursos de hardware puede ralentizar en cierta medida el funcionamiento del sistema. Se puede deshabilitar completamente esta característica o limitarla a una carpeta específica. Accede en el Panel de Control a Opciones de indización y establece tus preferencias. 8- Deshabilitar servicios innecesarios
Windows inicia automáticamente con el sistema una multitud de servicios, gran parte de ellos útiles, pero muchos totalmente innecesarios Cada usuario de acuerdo a la labor que realiza en su PC, puede escoger que servicios iniciar con el sistema, ya sea manual o automática y cuales deshabilitar de forma segura, lo que permite ahorrar recursos del sistema. Para eso te pueden ser de utilidad leer los siguientes artículos donde se explica de forma concisa, ya sea si usas Windows XP o Windows Vista o 7.
También tienes la siguiente opción:
• Accede a la herramienta de Configuración del sistema, para eso escribe en Inicio o en Ejecutar:
MSCONFIG, y oprime la tecla Enter.
• En la pestaña Servicios marca la casilla Ocultar todos los servicios de Microsoft y veras la lista de
Página 22 de 29

SERVICIO NACIONAL DE APRENDIZAJE SENA GUÍA DE APRENDIZAJE
SISTEMA INTEGRADO DE GESTIÓNProceso Gestión de la Formación Profesional Integral
Procedimiento Ejecución de la Formación Profesional Integral
Versión: 02
Código: GFPI-F-019
todos los servicios que no son de Windows que tienes ejecutándose en este momento, con la
opción de detener o deshabilitar el que quieras.
9- Desactivar los efectos visuales innecesarios.
Definitivo si no cuentas con una tarjeta de video y utilizas el video integrado en tu motherboard. Para eso en Propiedades del sistema >Configuración avanzada, en la pestaña Opciones avanzadas escoge Rendimiento >Configuración >Efectos visuales, marca la casilla Personalizar y ve escogiendo las opciones y probándolas sucesivamente hasta lograr un equilibrio entre apariencia y rendimiento.
10- Optimizar el sistema de transferencia de los discos duros
Ante cualquier lentitud en la copia o lectura de archivos es necesario cerciorarse que se tiene habilitado el modo DMA (Direct Memory Access) en los discos duros, para eso accede al Administrador de dispositivos y verifícalo.
Da un clic derecho en MiPC y selecciona Propiedades del sistema >Administrador de dispositivos, allí abre la entrada Controladoras IDE ATA/ATAPI, Modo de transferencia y verás si los discos trabajan en el modo DMA. Si no es así y no está disponible la opción de habilitarla es necesario instalar o actualizar los driver del Chipset del motherboard del equipo.Esto se logra sencillamente instalando el disco que viene con tu PC o tarjeta madre, si no lo tienes entonces es necesario bajarlos de internet, es una medida indispensable para obtener el mejor rendimiento tener DMA disponible.
Activar el modo de rendimiento avanzado
Es posible lograr más rendimiento en el funcionamiento de los discos duros SATA y hacer que la escritura de datos sea más rápida. Esto se logra activando el modo de rendimiento avanzado, de esta forma se pasan los datos a la caché de la memoria RAM antes de escribirlos en el disco duro.Para activarlo en el Administrador de dispositivos seleccionamos el disco duro en el que deseamos activar la opción, hacemos clic en Propiedades y vamos a la pestaña Directivas. En ella activamos la casilla "Habilitar rendimiento avanzado".
Es necesario tener presente que al hacer eso se aumenta el riesgo de perder información frente un corte de energía, así que si no se cuenta con un sistema de energía estable, potente y seguro es conveniente dejarla desactivada.
Carga en el siguiente vinculo una infografía en la cual se muestra de forma gráfica, las medidas indicadas anteriormente para acelerar el funcionamiento de Windows.
Página 23 de 29

SERVICIO NACIONAL DE APRENDIZAJE SENA GUÍA DE APRENDIZAJE
SISTEMA INTEGRADO DE GESTIÓNProceso Gestión de la Formación Profesional Integral
Procedimiento Ejecución de la Formación Profesional Integral
Versión: 02
Código: GFPI-F-019
Otras medidas para optimizar el funcionamiento de Windows
Usar una unidad de memoria con ReadyBoost
ReadyBoost es una característica de Windows Vista y 7 que permite al introducir en un puerto USB del equipo una memoria flash USB que sea rápida, usarla como una unidad auxiliar del sistema.Si la memoria insertada reúne las características necesarias, en las Propiedades del dispositivo estará disponible la opción de ReadyBoost.
Con ReadyBoost está comprobado que se puede incrementar el rendimiento del sistema más del 10%, también su puede emplear con dicho fin memorias SD, pendrive y otros dispositivos USB que reúnan las propiedades necesarias.
Desactivar la barra lateral o Sidebar
La barra lateral o Sidebar se puede desactivar completamente y seguir utilizando los Gadgets directamente en el escritorio, esta medida permite reducir el consumo de memoria y otros recursos.
Desactivar Windows Defender
Si tienes un programa antivirus instalado capaz, puedes desactivar completamente Windows Defender, te ahorrarás recursos del sistema y conflictos.
Medidas que no se deben tomar para optimizar Windows
Medidas que no determinan ni influyen en el rendimiento de Windows, al contrario nos afectan más desactivarlas que el beneficio que esto nos pudiera traer.
Desactivar la Hibernación
No tiene nada que ver con el rendimiento del sistema, desactivarla solo permite ahorrar espacio en disco.Desactivar el UAC
El UAC o Control de cuentas de usuario es una característica molesta en Windows, pero no influye
Página 24 de 29

SERVICIO NACIONAL DE APRENDIZAJE SENA GUÍA DE APRENDIZAJE
SISTEMA INTEGRADO DE GESTIÓNProceso Gestión de la Formación Profesional Integral
Procedimiento Ejecución de la Formación Profesional Integral
Versión: 02
Código: GFPI-F-019
mi determina en el rendimiento del sistema.
Desactivar Restaurar Sistema
Es una de las características más útiles de Windows y que le aporta más seguridad al usuario. Los puntos de restauración se crean cuando el sistema está inactivo o el usuario no lo está usando.
Desactivar las actualizaciones automáticas de Windows Update
Windows Update busca y descarga las actualizaciones cuando el equipo está inactivo y solo las instala cuando lo apagamos, además las actualizaciones la mayor parte de las veces son para mejorar el rendimiento.
Desactivar el Desfragmentador de Disco
El Desfragmentador de Disco funciona sin que el usuario tenga que intervenir, se ejecuta en segundo plano y solo adquiere prioridad el proceso cuando el equipo está inactivo, por lo que el impacto negativo en el rendimiento de Windows es mínimo, además contribuye a mejorar el rendimiento del sistema.
Desactivar el Superfetch
El Superfetch hace que se carguen los programas más usados en la memoria RAM, por ese motivo puede ser que en ocasiones el sistema esté usando 900 MB de RAM sin que tengamos ninguna aplicación abierta, esto trae consigo que algunos piensen que desactivar el Superfetch traerá más rendimiento al equipo, lo que es un error.
En ese caso las aplicaciones requerirán más tiempo para iniciarse, además el sistema va liberando la memoria que ocupa esta característica a medida va siendo requerida para otros usos, por lo que el Superfetch nunca ocasionará quedarse sin memoria RAM en el equipo.
Paquete de claves del registro que se pueden usar para introducir todos los parámetros necesarios
para optimizar el sistema con solo dos clics, descarga la del sistema operativo que tengas
instalado, descomprímelas y ejecútalas.
Acelerar Windows 8, lograr aún más rendimiento y velocidad
Windows 8 es un sistema operativo más rápido y eficiente que Windows 7, debido a las funciones
Página 25 de 29

SERVICIO NACIONAL DE APRENDIZAJE SENA GUÍA DE APRENDIZAJE
SISTEMA INTEGRADO DE GESTIÓNProceso Gestión de la Formación Profesional Integral
Procedimiento Ejecución de la Formación Profesional Integral
Versión: 02
Código: GFPI-F-019
eliminadas y otras optimizadas con el motivo de que pueda usarse en dispositivos portables, que cuentan con recursos de hardware limitados.
Todas las medidas tratadas en este artículo excepto la 1 que se hace de forma diferente, se pueden emplear en Windows 8.
Para más detalles lee la siguiente página de este sitio, dedicada al ajuste de Windows 8 con todos los trucos necesarios. Te será útil si ya usas este sistema operativo o si piensas instalarlo en el futuro.Como optimizar y hacer más rápido Windows 8.
http://www.definicionabc.com/tecnologia/mantenimiento-preventivo.php
3.1 Actividades de Reflexión inicial.
* Habilidades en la resolución de problemas que se presenten dentro del mantenimiento en equipos de cómputo.
* Habilidades computacionales básicas
* Aplicación de técnicas que me permitirán la limpieza del equipo de cómputo, su conexión, su reparación.
3.2 Actividades de contextualización e identificación de conocimientos necesarios para el aprendizaje.)
Durante la formación existirá un momento donde los aprendices realizaran la descripción a manera de informe de las características de los registros, su uso, para que sirven y realizara una explicación sobre el tema resolviendo un cuestionario planteado por el instructor
3.3 Actividades de apropiación del conocimiento (Conceptualización y Teorización).
Apropiar conceptos relacionados con los registros que pertenecen a los sistemas operativos de equipos de cómputo.
3.4 Actividades de transferencia del conocimiento.
Página 26 de 29
3. ESTRUCTURACIÓN DIDÁCTICA DE LAS ACTIVIDADES DE APRENDIZAJE

SERVICIO NACIONAL DE APRENDIZAJE SENA GUÍA DE APRENDIZAJE
SISTEMA INTEGRADO DE GESTIÓNProceso Gestión de la Formación Profesional Integral
Procedimiento Ejecución de la Formación Profesional Integral
Versión: 02
Código: GFPI-F-019
Conocer los registros del sistema y algunas utilidades de limpieza.
3.5 Actividades de evaluación.
Evidencias de Aprendizaje Criterios de Evaluación Técnicas e Instrumentos de Evaluación
Evidencias de Conocimiento :
El aprendiz presentara un informe en Word haciendo uso de las normas Icontec, sobre el tema planteado y resolverá un cuestionario el cual debe ser subido en la plataforma blackboard.
Evidencias de Producto:
Cuestionario e informe en Word.
Resolver el cuestionario y enviarlo a:
Y suba sus evidencias a blackboard.
.
Los objetivos de la actividad se consideran logrados si el aprendiz r e a l i z a e l r e c o n o c i m i e n t o d e l o s r e g i s t r o s d e l s i s t e m a .
Ponderación de esta actividad: 20%
Evidenciar la correcta utilización de los elementos que componen los registros del sistema.
Los objetivos de la actividad se consideran logrados si obtiene una calificación superior a 8 puntos (Se califica de 1 a 10)
Página 27 de 29

SERVICIO NACIONAL DE APRENDIZAJE SENA SISTEMA INTEGRADO DE GESTIÓN
Procedimiento Ejecución de la Formación Profesional IntegralGUÍA DE APRENDIZAJE
Versión: 02
Código: GFPI-F-019
ACTIVIDADES DEL
PROYECTO
DURACIÓN
(Horas)
Materiales de formación devolutivos:
(Equipos/Herramientas)Materiales de formación
(consumibles) Talento Humano (Instructores)AMBIENTES DE APRENDIZAJE TIPIFICADOS
Descripción Cantidad Descripción Cantidad Especialidad Cantidad
ESCENARIO (Aula, Laboratorio, taller,
unidad productiva) y elementos y condiciones de seguridad industrial,
salud ocupacional y medio ambiente
Desarrollo guía Microsoft mantenimiento.
40
Computador – documentos descargados desde internet (hardware de la maquina, limpieza).
1 Ingeniero de Sistemas 1 PVD. OSPINA
Página 28 de 29
4. RECURSOS PARA EL APRENDIZAJE

SERVICIO NACIONAL DE APRENDIZAJE SENA SISTEMA INTEGRADO DE GESTIÓN
Procedimiento Ejecución de la Formación Profesional IntegralGUÍA DE APRENDIZAJE
Versión: 02
Código: GFPI-F-019
Para que el aprendiz tenga un significado de los elementos que los registros del sistema contienen contiene se realizó la entrada a diferentes sitios web que explican el hardware de la maquina.http://www.definicionabc.com/tecnologia/mantenimiento-preventivo.phphttp://www.monografias.com/trabajos14/elementoshardware/elementoshardware.shtmlhttps://elisainformatica.files.wordpress.com/2012/10/presentacionequipo_3-_hardware.pdfhttp://equiponumero7.bligoo.com.mx/content/view/3372447/ELEMENTOS-BASICOS-DE-LA-COMPUTADORA-Y-SUS-FUNCIONES.htmlY otros lugares que el aprendiz considere necesario para su aprendizaje.
http://www.definicionabc.com/tecnologia/mantenimiento-preventivo.phphttp://www.monografias.com/trabajos14/elementoshardware/elementoshardware.shtmlhttps://elisainformatica.files.wordpress.com/2012/10/presentacionequipo_3-_hardware.pdfhttp://equiponumero7.bligoo.com.mx/content/view/3372447/ELEMENTOS-BASICOS-DE-LA-COMPUTADORA-Y-SUS-FUNCIONES.html
Ingeniero : JAIME FERNANDO ESTUPIÑAN BERNAL
E_MAIL: [email protected]
Página 29 de 29
6. REFERENTES BIBLIOGRÁFICOS
7. CONTROL DEL DOCUMENTO (ELABORADA POR)
5. GLOSARIO DE TÉRMINOS