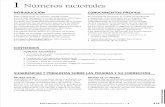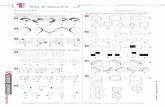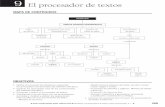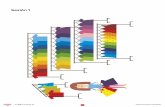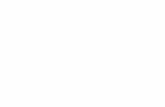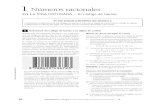8 El software - INTEF - educaLABficus.pntic.mec.es/jdor0009/documents/tema8.pdf · guÍa...
Transcript of 8 El software - INTEF - educaLABficus.pntic.mec.es/jdor0009/documents/tema8.pdf · guÍa...
191� GUÍA TECNOLOGÍAS NIVEL BÁSICO ESO � MATERIAL FOTOCOPIABLE © SANTILLANA EDUCACIÓN, S. L. �
8 El software
• Introducir el concepto de software.
• Describir qué es un sistema operativo y, en entorno Windows o Linux, describir las principales utilidades de estos sistemasoperativos.
• Presentar cómo se organiza la información en un ordenador. Concepto de archivos y carpetas y operaciones básicas con los mismos.
• Adoptar hábitos saludables a la hora de manejar un ordenador.
• Describir el Panel de control de Windows y sus principales funciones.
• Describir brevemente el sistema de configuración de Linux y presentar algunas de las aplicacionesmás conocidas que operan en este sistemaoperativo.
OBJETIVOS
MAPA DE CONTENIDOS
EL SOFTWARE
formado a su vez por
el sistema operativo
determina el aspecto gráfico de
las ventanas
dondeencontramos
iconos barra deinicio rápido
barra deestado
área denotificación
Linux Mac OS
ejemplos
Windows
ejemplos
procesadores de textos
navegadores para
Internet
programasde diseño
gráfico
gestoresde archivosy carpetas
aplicaciones
el escritorio
877284 _ 0191-0208.qxd 12/3/07 18:53 Página 191
192 � GUÍA TECNOLOGÍAS NIVEL BÁSICO ESO � MATERIAL FOTOCOPIABLE © SANTILLANA EDUCACIÓN, S. L. �
• Sistema operativo.
• Escritorio.
• Ventanas, menús, iconos y punteros.
• Carpetas, archivos, nombres y extensiones de archivos.
• Unidades de almacenamiento de la información: kilobyte, megabyte y gigabyte.
• Sistema operativo. Panel de control en Windows.
• Escritorio Linux: KDE y GNOME. Konqueror, OpenOffice, Mozilla.
• Identificar los principales elementos internos de un ordenador.
• Realizar operaciones básicas con el entorno gráfico del sistema operativo.
• Realizar operaciones básicas con los archivos. Crear archivos, carpetas y accesosdirectos. Copiar a disquete o tarjeta de memoria. Mover archivos y carpetas. Seleccionar múltiples objetos. Recuperar archivos borrados.
• Manejar los principales elementos del Panel de control en Windows.
• Manejar algún administrador de archivos Linux: Konqueror, Nautilus, etc.
• Reconocer un escritorio KDE o GNOME.
• Mostrar interés por el manejo de ordenadores.
• Interés por llevar a cabo las labores de mantenimiento necesarias en un equipoinformático.
• Interés por adoptar hábitos saludables a la hora de manejar equipos informáticos.
• Presentar una actitud crítica ante la diversidad de sistemas operativos.
CONCEPTOS
PROCEDIMIENTOS,DESTREZAS Y HABILIDADES
ACTITUDES
CONTENIDOS
PROGRAMACIÓN DE AULA
1. Educación para la salud. Es aconsejable adoptar hábitos saludables a la hora de manejar el ratón, observar el monitor, etc. Si una persona se habitúa a mirar el monitor desde muy cerca, luego le resultará más difícil acostumbrarse a trabajar a mayor distancia. Por ello es aconsejable recordar periódicamente a los alumnos y alumnas las pautas a seguir en diversos ámbitos:
• Al usar el ratón, intentar mantener una postura relajada, sin torcer excesivamente la muñeca y realizandopausas periódicas. La navegación durante mucho tiempo seguido por Internet, que requiere el uso casicontinuo del ratón, puede causar trastornos y molestias en las muñecas.
• Al mirar el monitor, cuidar diferentes aspectos:
– La distancia al mismo debe ser la adecuada, ni más ni menos.
– La orientación debe ser la adecuada.
– Y, sobre todo, realizar descansos periódicos.
2. Educación para el consumo. Comentar los precios de los principales programas y de los cursos relacionados.Señalar la necesidad de escoger estos programas y cursos y aprovecharlos en su integridad. Valorar la gratuidaddel software GNU y apreciar su uso en instituciones educativas y en el hogar. Apreciar la garantía que da el fabricante en el software de pago, sobre todo para un uso empresarial.
3. Educación cívica. Alertar a las alumnas y alumnos del peligro que supone la copia y uso ilegal de programaspara los autores y fabricantes, y de la pérdida de puestos de trabajo e inversiones en investigación que suponela piratería de programas.
EDUCACIÓN EN VALORES
8877284 _ 0191-0208.qxd 12/3/07 18:53 Página 192
193� GUÍA TECNOLOGÍAS NIVEL BÁSICO ESO � MATERIAL FOTOCOPIABLE © SANTILLANA EDUCACIÓN, S. L. �
COMPETENCIAS QUE SE TRABAJANCompetencia en comunicación lingüísticaA través de textos con actividades de explotación, en la sección Rincón de la lectura se trabajan de forma explícita los contenidos relacionados con la adquisición de la competencia lectora.
Tratamiento de la información y competencia digitalCualquier ciudadano debe conocer los procedimientos básicos para tratar la informaciónmediante un ordenador. En esta unidad se proponennumerosos ejemplos prácticos (que debencomplementarse, evidentemente, en el aula de informática) para manejar con fluidez archivos,carpetas; para encender y apagar el ordenador, etc.
En la sección Rincón de la lectura se proponenalgunas páginas web interesantes que refuerzan los contenidos trabajados en la unidad.
Competencia social y ciudadanaEl ejemplo del desarrollo de Linux y otras aplicacionesde código abierto es un claro ejemplo de colaboración
entre ciudadanos. Evidentemente, Internet ha sido la herramienta que ha hecho posible estacolaboración. Destacar el hecho de que esta comunicación global facilita notablemente este tipo de proyectos en grupo.
Competencia para aprender a aprender
En el manejo de un sistema operativo o de aplicaciones informáticas el autoaprendizaje es esencial. A lo largo de la unidad se incluyenProcedimientos que muestran a los alumnos cómorealizar tareas sencillas destinadas a la comprensióndel funcionamiento del software que gobierna un ordenador.
Autonomía e iniciativa personal
Es interesante motivar a los alumnos para que tengancuriosidad por aprender nuevos procedimientos y aplicaciones de las herramientas informáticas que ya conocen.
8
CRITERIOS DE EVALUACIÓN
ÍNDICE DE FICHASTÍTULO DE LA FICHA CATEGORÍA
1. Configuración de la pantalla Refuerzo
2. Gestión de espacio en los discos Refuerzo
3. Linux. Configuración del centro Refuerzode control de GNOME
4. Mejorar el rendimiento Ampliacióndel equipo
5. Linux. Uso de Nautilus Ampliación
TÍTULO DE LA FICHA CATEGORÍA
6. En la Red Ampliación
7. Evaluación Evaluación
8. Autoevaluación Evaluación
9. Soluciones Evaluación
10. Diferenciar archivo y carpeta Contenidos parasaber más…
1. Iniciar y apagar un sistema operativo cualquiera(Linux, Windows). Escoger algún programa de referencia y abrirlo, cerrarlo y desplazar la ventana de la aplicación.
2. Crear una carpeta personal con subcarpetastemáticas: fotos, textos, música. Copiar y mover archivos de unas carpetas a otrasdentro de esta carpeta personal.
3. Crear accesos directos a aplicaciones, carpetas o documentos en el escritorio.
4. Mantener posturas saludables a la hora de utilizarun ordenador personal.
5. Manejar con fluidez el Panel de control de Windows.
6. Manejar con fluidez la configuración de Linux y alguno de sus gestores de archivos.
877284 _ 0191-0208.qxd 12/3/07 18:53 Página 193
194 � GUÍA TECNOLOGÍAS NIVEL BÁSICO ESO � MATERIAL FOTOCOPIABLE © SANTILLANA EDUCACIÓN, S. L. �
SOLUCIONARIO8
a) El tiempo de arranque depende de las carac-terísticas del hardware. Un equipo con un pro-cesador más potente y con más memoria arran-cará más rápido que otro con procesador menospotente y con menos memoria.
El número de dispositivos conectados tambiéninfluye: cuantos más dispositivos instalados haya, más controladores hará falta cargar.
b) La apariencia del escritorio depende del siste-ma operativo que se arranque y de la persona-lización que haga el usuario. Por ejemplo, Win-dows tiene un escritorio diferente al de Linux.Por otro lado, entre dos escritorios Windows pue-de haber un usuario que tenga un fondo pues-to y otro un fondo diferente, o que los iconos delescritorio sean distintos.
, , , y .
Ver práctica resuelta en el CD.
Sí, a través del Panel de control, seleccionando laopción Mouse. (Ver película en el CD.)
a) Inicio → Programas → Accesorios
b) Inicio → Programas
c) Inicio → Programas → Accesorios
d) Inicio → Programas → Accesorios
a) Aparece la siguiente ventana:
b) En el menú inicio clásico se muestra el menúInicio tal y como aparecía en versiones ante-riores del sistema operativo Windows.
a) Vídeo; b) Música; c) Documento de texto realiza-do con Microsoft Word; d) Página web. Se precisaun navegador de Internet para verla; e) Archivocomprimido; f) Archivo de ayuda de Windows;g) Fotografía; h) Fichero de texto plano.
y Ver actividad resuelta en el CD.
Windows y Linux estructuran sus sistemas de archi-vos de forma distinta. Linux lo hace mediante un ár-bol de directorios con carpetas, y Windows sigue algo parecido a la estructura física del ordenador.Linux es un programa de código libre, mientras queWindows es comercial y su código es propiedad deMicrosoft. Sin embargo, ambos funcionan en modográfico y presentan un aspecto muy similar.
Respuesta práctica. Ver vídeo en el CD.
Algunos comportamientos básicos: no abrir men-sajes de procedencia dudosa, instalar cortafuegos,programas antiespía y antivirus. Y, además, insta-lar los parches de seguridad de los navegadores,los sistemas operativos, etc.
16
PÁG. 190
15
14
1312
11
PÁG. 185
10
9
8
PÁG. 183
76543
PÁG. 181
2
PÁG. 179
1
PÁG. 178
Iconos
Inicio
Aplicaciones abiertas
Ventanas
Área de notificación
Barra de estado
877284 _ 0191-0208.qxd 12/3/07 18:53 Página 194
195� GUÍA TECNOLOGÍAS NIVEL BÁSICO ESO � MATERIAL FOTOCOPIABLE © SANTILLANA EDUCACIÓN, S. L. �
Que los datos correspondientes a un solo archivoestán distribuidos físicamente en zonas alejadasentre sí del disco duro. Para solucionar este pro-blema es necesario desfragmentar el disco duro.
Los documentos y datos que maneja un ordenadorson archivos. La forma de mantenerlos organizadoses colocarlos dentro de carpetas y en subcarpetas.
Un archivo ejecutable es al que hay que llamar para arrancar un programa o aplicación. Un accesodirecto es una referencia a un archivo ejecutable oa otro elemento colocada en un lugar diferente, porejemplo, el escritorio. El efecto de llamar a amboses el mismo, porque la aplicación finalmente se vaa poner en funcionamiento. Sin embargo, si crea-mos un acceso directo a un documento en lugarde a una aplicación, esta se abrirá con el documen-to ya abierto.
a) 1,44 MB.
b) 700 MB.
c) 4,7 GB (una cara y una capa).
d) Decenas o cientos de gigabytes (depende de lacapacidad del disco duro).
a) Panel de control.
b) Depende de la distribución: por ejemplo, «Cen-tro de control de Mandriva». Aunque la respues-ta mejor sería la consola.
Los controladores o drivers.
a) Versión de software para pruebas.
b) Software gratuito del que podemos, además, dis-poner del código.
A prepararlo para que se adapte al hardware delordenador.
y Actividad práctica.
Actividad práctica. Las carpetas que incluyen va-rias imágenes se muestran con imágenes dentroen miniatura.
Respuesta a partir de la imagen.
a) 700 ⋅ 1024 = 716 800 KB.b) 20/1024 = 0,02 GB.c) 2 ⋅ 1024 ⋅ 1024 = 2 097 152 KB.
a) Las últimas ediciones de Windows son Vista(2007) y XP.
b) Las que tienen el distintivo Home o Home Pre-mium.
c) Las que tienen el distintivo Profesional.d) Las profesionales incluyen más funcionalidades
relacionadas son el trabajo en red o la seguri-dad. También suelen tener un precio mayor.
La edición Media Center está destinada a usuariosque empleen el ordenador como centro multime-dia para reproducir música, vídeo o fotografías.
Las distribuciones más empleadas son Mandriva oRedHat. Se diferencian en el aspecto gráfico delescritorio o en las aplicaciones que incluyen.
Las distribuciones Live-CD permiten utilizar un sis-tema operativo sin necesidad de instalarlo.
Basta con seleccionar Inicio → Programas → He-rramientas → Accesorios → Mapa de caracteres.O una ruta similar, en función de las opciones ele-gidas durante la instalación del sistema operativo.
Respuesta libre. Útiles: utilización de los recursosnecesarios, información de tiempo restante de fun-cionamiento, alimentos disponibles (nevera)…
Su cerebro discrimina más las jugadas y no eva-lúan todos los posibles movimientos, sino solo aque-llos que pueden resultar útiles en un momento dadode la partida.
Las computadoras pueden evaluar muchísimas másjugadas en un segundo.
Permite la construcción de dispositivos con tama-ño reducido que se pueden transportar fácilmente.
Los gráficos son más realistas. Hay más periféricosdisponibles (volantes, cámaras, pedales…).
Gracias a los avances en electrónica e informática:miniaturización de componentes, reducción de laenergía disipada por los microprocesadores, etc.
6
5
4
3
2
1
PÁG. 197
35
34
33
32
31
30
29
PÁG. 193
28
2726
25
24
23
22
21
20
19
18
PÁG. 192
17
8
TAREA WINDOWS LINUX
Navegar por Internet Internet Explorer Mozilla
Edición de imágenes Paint El Gimp
Explorador Explorador Konquerorde archivos de Windows
877284 _ 0191-0208.qxd 12/3/07 18:53 Página 195
196 � GUÍA TECNOLOGÍAS NIVEL BÁSICO ESO � MATERIAL FOTOCOPIABLE © SANTILLANA EDUCACIÓN, S. L. �
REFUERZO
CONFIGURACIÓN DE LA PANTALLA8 FICHA 1
Habrás visto que el aspecto de la pantalla de muchos ordenadores está personalizado. Suelen tener fotografías más o menos vistosas como fondo y, si estás un cierto tiempo sin hacernada con el ordenador, una imagen en movimiento aparece en la pantalla: es el salvapantallas. En esta ficha aprenderás a configurar estos elementos.
PROCEDIMIENTO
Cambia el Fondo de pantalla por una imagen cualquiera de tu ordenador.
Configura el Protector de pantalla «Simulador del campo de estrellas» para que aparezca al minuto de no operar con el ordenador.
Selecciona la Apariencia «Desierto». Para volver a dejar la apariencia normal de Windows, deberás seleccionarel valor «Estándar de Windows».
3
2
1
PRACTICA
CAMBIAR EL SALVAPANTALLAS
Selecciona la pestaña Protector depantalla. En la ventana que aparecetienes un menú desplegable dondepuedes escoger un protector de pantalla entre los distintosalmacenados en el ordenador.Puedes variar el tiempo que tarda en iniciarse cambiando la cantidad de minutos escrita en la entrada Esperar.
CAMBIAR EL FONDO DE PANTALLA (TAPIZ)
Selecciona la pestaña Fondo.Aparecerá la pantalla dela figura. En ella puedes elegircualquiera de las imágenesdisponible en la lista desplegable. Si quieres elegir otra imagen de las que se encuentran en tu ordenador, selecciona el botón Examinar y búscala dentro de tus carpetas.
CAMBIAR EL ASPECTO DE LAS VENTANAS
Selecciona la pestaña Apariencia. En la ventana que aparece puedes cambiar la combinación de colores y tamaños de letra que aparecen por defecto en Windows. Escoge una de las combinaciones que aparece en el menúdesplegable Combinación.
Haz clic con el botón derecho del ratón en algún lugar del escritorio donde no hayaningún icono ni ventana.
En el menú que te aparece selecciona la opción Propiedades. Se abrirá entonces la ventana de Propiedades de pantalla.
877284 _ 0191-0208.qxd 12/3/07 18:53 Página 196
197� GUÍA TECNOLOGÍAS NIVEL BÁSICO ESO � MATERIAL FOTOCOPIABLE © SANTILLANA EDUCACIÓN, S. L. �
REFUERZO
GESTIÓN DE ESPACIO EN LOS DISCOS8 FICHA 2
Tanto los discos duros como los disquetes o las tarjetas de memoria tienen límites de almacenamiento. Hay formas particulares de prepararlos antes de aceptar datos.
DAR FORMATO A UN DISQUETE
ESPACIO LIBRE EN UN DISCO DURO
Da formato a un disquete de 3 1/2. Copia cualquier archivo o archivos en él y vuelve a darle formato. ¿Qué ha sucedido con los archivos grabados?
Anota en tu cuaderno el espacio libre que queda en el disco duro de tu ordenador (este dato se presenta en la pantalla Propiedades del disco duro C:). A continuación, libera espacio según el procedimiento anterior.¿Has ganado espacio total en el disco? ¿Cuánto?
2
1
PRACTICA
b) Al pulsar la opción Formatear, aparecerán una serie de opciones. Tan solo debes aceptar para iniciar el formato.¡Atención! Los disquetes solo deben formatearsecuando no lo estánpreviamente. ¡Si lo haces y tienes datosdentro del disquete, se perderánirremediablemente!
a) Abre el Explorador de Windows. Debajo de Mi PC aparecerá la leyenda que designala unidad de disquetes «Disco de 3 1/2 (A:)». Hazclic con el botón derecho sobre el lector. Apareceráun menú contextual, una de cuyas opciones es Formatear.
2. Durante el funcionamientonormal de Windows se creanarchivosde trabajo de las distintasaplicaciones. A veces, por apagones repentinos de luz o por otras razones, estos archivosde trabajo quedan almacenadosen el disco duro ocupandoespacio y sin ninguna función.
3. Si pulsas la tecla Liberar espacio, el sistema se encargará de encontrar estos archivosinnecesarios y de eliminarlos; aumenta así el espacio libre en tu disco duro.
1. Abre el Explorador de Windows. Ahora haz clic con el botón derecho del ratón y aparecerá un menú contextual, una de cuyas opciones es Propiedades.
877284 _ 0191-0208.qxd 12/3/07 18:53 Página 197
REFUERZO
LINUX. CONFIGURACIÓN DEL CENTRO DE CONTROL DE GNOMEFICHA 3
En esta ficha aprenderás a configurar ciertos parámetros básicos de la pantalla de un sistema Linux usando las herramientas del escritorio GNOME.
PRACTICA
198 � GUÍA TECNOLOGÍAS NIVEL BÁSICO ESO � MATERIAL FOTOCOPIABLE © SANTILLANA EDUCACIÓN, S. L. �
8
1. Antes que nada, debes iniciar el Centro de control de GNOME. Para ello, haz clic en el botón «G» (en la esquina de abajo a la izquierda, el que imita el pie de un gnomo). A continuación selecciona Configuración, GNOME y Centro de control GNOME.
2. Haz clic sobre la opción Resolución de pantalla.Aquí podrás elegir el número de píxeles por fila y columna y la frecuencia de refresco. ¡Recuerdasiempre que debes usar frecuencias iguales o inferiores a las que soporta el monitor! Si no lo haces así, puedes dañarlo.
4. Por último, si haces clic sobre el iconoSalvapantallas, puedes seleccionar el salvapantallas que más te guste, así como el tiempo de retardo y de apagado totaldel monitor. Selecciona el que te indiquetu profesor; por ejemplo, «Láser».
3. Si haces clic sobre el icono «Avanzadas»en el Centro de control de GNOME, se abre una ventana que presenta utilidades más complejas. Haz clic sobre Aplicacionespreferidas. Aquí puedes seleccionar tu navegador por defecto, tu cliente de correo y tu editor de textos predefinido. Selecciona los que te indique tu profesor. Por ejemplo, Galeón, Mozilla y Writer.
877284 _ 0191-0208.qxd 12/3/07 18:53 Página 198
199� GUÍA TECNOLOGÍAS NIVEL BÁSICO ESO � MATERIAL FOTOCOPIABLE © SANTILLANA EDUCACIÓN, S. L. �
8 AMPLIACIÓN
MEJORAR EL RENDIMIENTO DEL EQUIPOFICHA 4
Los actuales sistemas operativos presentan un aspecto gráfico bastante atractivo, pero esto,evidentemente, consume recursos en el equipo. En Windows podemos personalizarlo con el fin de obtener el mejor rendimiento posible en nuestra máquina.
EFECTOS VISUALES Y RENDIMIENTO
1. Pulsa en Inicio → Panel de control → Sistema y selecciona la pestaña Opciones avanzadas.
2. Se abre una nueva ventana en la que apareceseleccionada la opción que Windows maneja en ese momento. En nuestro caso es la opciónAjustar para obtener la mejor apariencia.
3. Si elegimos la opción Ajustar para obtener el mejor rendimiento, los efectos visualesdesaparecen, de manera que los recursosconsumidos al sistema son mínimos.
4. Otras opciones son Dejar a Windows elegir la configuración más adecuadao Personalizar (cada efecto puede o no activarse).
Sigue los pasos dados en esta página para seleccionar los efectos visuales de manera que el rendimiento del equipo sea el máximo posible.
1
PRACTICA
877284 _ 0191-0208.qxd 12/3/07 18:53 Página 199
200 � GUÍA TECNOLOGÍAS NIVEL BÁSICO ESO � MATERIAL FOTOCOPIABLE © SANTILLANA EDUCACIÓN, S. L. �
AMPLIACIÓN
LINUX. USO DE NAUTILUS8 FICHA 5
En esta ficha aprenderás algunos conceptos básicos de creación y navegación de directorios, y aprenderás a personalizar los iconos de tus directorios y de tus archivos. Para ello, usaremos un gestor de archivos similar a Explorer en Windows. Se trata de Nautilus,usual en el entorno GNOME.
PROCEDIMIENTO
1. Debes Iniciar el programa Nautilus del entornoGNOME. Para ello, haz clic en el botón «G» (en la esquina de abajo a la izquierda, el que imitael pie de un gnomo). A continuación seleccionaAplicaciones, Herramientas de archivoy Nautilus. Se abrirá una ventana en la que veráslos iconos que están en tu carpeta personal(usualmente, /home/alumno).
2. Si haces clic sobre cualquiera de los directorios y seleccionas la opción de menú Archivoy luego Abrir en ventana nueva, se abriráotra ventana con el contenido de ese directorio.Puedes mover archivos de un lado a otroarrastrando y soltando, como en cualquier entornode ventanas con el que ya estés familiarizado.
3. Vuelve a la primera ventana, y selecciona la opción de menú Archivo y Crear una carpeta. Verás que aparece un icono de carpeta en la ventana con el nombre, por defecto, de «Directorio nuevo». Dale el nombre que más te guste o pulsa <Intro>.
4. Sobre el directorio recién creado, haz clic con el botón derecho del ratón y elige Propiedades.Verás que te aparece una pantalla con variaspestañas. En la pestaña Básico puedes seleccionar el nombre del directorio. PulsaSeleccionar un icono personal.
877284 _ 0191-0208.qxd 12/3/07 18:53 Página 200
201� GUÍA TECNOLOGÍAS NIVEL BÁSICO ESO � MATERIAL FOTOCOPIABLE © SANTILLANA EDUCACIÓN, S. L. �
AMPLIACIÓN
LINUX. USO DE NAUTILUS8 FICHA 5 (Continuación)
5. Puedes escoger decenas de iconos distintos para tu carpeta. Según tu gusto personal, puedes elegirla imagen que verás al navegar con Nautilus u otra herramienta de archivos. Si dispones de él,escoge el icono Clipboard y pulsa Aceptar.
6. Haz clic ahora sobre la pestaña Emblemas. Te aparecen una serie de iconos que sesobreimprimen al icono que hayas seleccionadopara la carpeta. Si dispones de él, escoge el emblema Especial y pulsa Aceptar.
7. Puedes escoger ahora la pestaña Notas. Te aparece un área de escritura donde puedesescribir un texto breve sobre la carpeta que estáspersonalizando. Escribe lo que desees y pulsa Aceptar.
8. El icono de la carpeta que creaste corresponde al icono seleccionado en primer lugar. Además,tendrá encima el emblema escogido. Por último,verás una nota pinchada con una chincheta. Estoindica que hay una nota escrita en Propiedades. Ya está configurada tu carpeta.
PERMISOS:
Los permisos en Linux para acceder o modificararchivos se determinan en la pestaña Permisos.Existen tres grupos de usuarios. Son el Propietario del archivo o carpeta, el Grupode usuarios a los que pertenece y los Otrosque pueden entrar en el ordenador. Por cada uno de ellos puedes seleccionar si puedenleer o no el archivo (Lectura), si pueden escribir en él (Escritura) o si pueden ejecutarlo, caso de que se tratara de un programa (Ejecución). Si la casilla correspondiente está marcada, significaque el permiso se concede. Modifica los permisos de la carpeta recién creada y haz que solo el propietario tenga permiso para leer.
877284 _ 0191-0208.qxd 12/3/07 18:53 Página 201
202 � GUÍA TECNOLOGÍAS NIVEL BÁSICO ESO � MATERIAL FOTOCOPIABLE © SANTILLANA EDUCACIÓN, S. L. �
AMPLIACIÓN
BANCO DE DATOS. INFORMACIÓN COMPLEMENTARIA8 FICHA 6
Notas
EN LA RED
LINUXhttp://www.linux.org
La web del sistema operativo con máscrecimiento. Aquí se puede encontrareste software de forma gratuita,información de actualizaciónconstante y distintas formas de participar en su expansión y desarrollo. En inglés.
MICROSOFTwww.microsoft.es
Web oficial de este fabricante de software cuyo sistema operativoWindows es el más extendido entre los ordenadores personales.Información de actualizaciones,seguridad y últimas versiones.Imprescindible.
WINDOWS UPDATEwindowsupdate.microsoft.com
Si tienes instalada en tu ordenadorcualquier versión del sistemaoperativo Windows, conéctate a estaweb para obtener las últimasversiones de los drivers aprobados por Microsoft para tus periféricos.
GNUhttp://www.es.gnu.org
El proyecto GNU en español.Definición de software GNU, noticias, etc.
MANDRIVAwww.mandriva.com/es
Aunque la distribución de Linux másfamosa es Red Hat, Mandriva es la más sencilla para comenzar.Además, es compatible al 99 % conRed Hat. En la web está el software de Mandriva, aplicaciones Linux, listas de correo, foros e informacióninteresante de nuevos parches y formas de participación.
SOFTONICwww.softonic.com
Acceso a multitud de aplicacionespara diferentes sistemas operativos.
877284 _ 0191-0208.qxd 12/3/07 18:53 Página 202
203� GUÍA TECNOLOGÍAS NIVEL BÁSICO ESO � MATERIAL FOTOCOPIABLE © SANTILLANA EDUCACIÓN, S. L. �
EVALUACIÓN
EVALUACIÓN8 FICHA 7
Enciende el ordenador, crea una nueva carpeta,copia en ella 5 archivos y luego apaga el orde-nador.
Explica en pocas palabras cómo se organizan losarchivos en un ordenador con sistema operativoWindows.
La siguiente imagen corresponde al sistema ope-rativo Linux, un sistema operativo de código libreo abierto. ¿Qué es un software de código libre?
Trabajando en Windows, realiza las siguientes ta-reas:
a) Crea una carpeta nueva en el escritorio.
b) Llámala Mi nueva carpeta.
c) Haz doble clic en el icono de la carpeta reciéncreada.
d) Crea una carpeta nueva dentro de la carpeta re-cién creada.
e) Dentro de esta subcarpeta, crea un acceso di-recto a otra carpeta del disco duro.
Trabajando en Linux, realiza las siguientes tareas:
a) Crea una carpeta nueva en el escritorio.
b) Llámala Mi nueva carpeta.
c) Haz doble clic en el icono de la carpeta reciéncreada.
d) Crea una carpeta nueva dentro de la carpeta re-cién creada.
e) Dentro de esta subcarpeta, crea un acceso di-recto a otra carpeta del disco duro.
Observa la siguiente ventana:
a) ¿A qué sistema operativo pertenece? ¿Por quélo sabes?
b) Identifica en ella:
– Título de la ventana.
– Iconos (botones).
– Área para maximizar la ventana.
– Área para cerrar la ventana.
– Área para minimizar la ventana.
– Barra de desplazamiento.
– Esquina para redimensionar la ventana.
6
5
4
3
2
1
NOMBRE: CURSO: FECHA:
877284 _ 0191-0208.qxd 12/3/07 18:53 Página 203
204 � GUÍA TECNOLOGÍAS NIVEL BÁSICO ESO � MATERIAL FOTOCOPIABLE © SANTILLANA EDUCACIÓN, S. L. �
EVALUACIÓN
AUTOEVALUACIÓN 8 FICHA 8
Windows y Linux son sistemas operativos.
a) Verdadero.
b) Falso.
El puntero es una forma de denominar un acce-so directo a un programa.
a) Verdadero.
b) Falso.
El botón Maximizar de una ventana permite queesta se abra a pantalla completa.
a) Verdadero.
b) Falso.
c) Solo si trabajamos en Linux.
Es correcto apagar un ordenador quitándole di-rectamente la corriente.
a) Verdadero.
b) Falso.
El bit y el byte son dos unidades distintas de unamisma magnitud.
a) Verdadero.
b) Falso.
Un archivo que se ha guardado en la «Papelera»del escritorio no puede ser recuperado.
a) Verdadero.
b) Falso.
c) A veces.
De las siguientes opciones, existe una que no pue-de realizarse desde el Panel de control, indicacuál:
a) Instalar un programa.
b) Cambiar la configuración del teclado.
c) Apagar el ordenador.
d) Modificar la resolución de la pantalla.
Indica qué opciones de entre las siguientes sonverdaderas.
a) Linux no asigna letras a las unidades dedisco.
b) El directorio raíz en el sistema operativo Li-nux es root, mientras que el de Windows esMi PC.
c) Linux no dispone de aplicaciones que per-mitan trabajar con el sistema operativo enmodo gráfico.
d) En Linux no es necesario montar las unida-des de disco.
El software de aplicación es:
a) El conjunto de programas que conocemoscomo sistema operativo.
b) Todos los dispositivos físicos de un ordena-dor personal.
c) Los programas que realizan tareas comocálculos, dibujo, edición de sonido, ediciónde vídeo…
d) Conjunto de instrucciones que se eje-cutarán en un momento y orden espe-cificados que hacen funcionar el ordenador.
La extensión de un archivo:
a) No proporciona ningún tipo de informaciónsobre su contenido.
b) Depende del tamaño del archivo.
c) Se escribe antes del nombre del archivo.
d) Permite conocer de qué tipo de archivo setrata.
10
9
8
7
6
5
4
3
2
1
NOMBRE: CURSO: FECHA:
877284 _ 0191-0208.qxd 12/3/07 18:53 Página 204
205� GUÍA TECNOLOGÍAS NIVEL BÁSICO ESO � MATERIAL FOTOCOPIABLE © SANTILLANA EDUCACIÓN, S. L. �
EVALUACIÓN
SOLUCIONES8 FICHA 9
Enciende el ordenador, crea una nueva carpeta,copia en ella 5 archivos y luego apaga el orde-nador.
Actividad práctica.
Explica en pocas palabras cómo se organizan losarchivos en un ordenador con sistema operativoWindows.
Toda la estructura de archivos parte de Mi PC. Lasdistintas unidades de almacenamiento están iden-tificadas mediante letras (A, B, C, D…) con inde-pendencia de que se trate de discos duros, unida-des de CD-ROM, disqueteras, etc.
Dentro de estas unidades existen carpetas que pue-den incluir archivos u otras subcarpetas.
También se pueden almacenar carpetas y subcar-petas en el escritorio, que al visualizarse con el ex-plorador de Windows, aparece al nivel de MI PC,por encima de él.
Cuando guardamos un archivo en el escritorio, realmente lo conservamos en el disco duro en elque está instalado el sistema operativo. (Una rutatípica es: C:\Documents and Settings\usuario.)
La siguiente imagen corresponde al sistema ope-rativo Linux, un sistema operativo de código libreo abierto. ¿Qué es un software de código libre?
Se trata de un programa gratuito en el que, ade-más, se entregan las líneas de código para que elusuario las pueda modificar, adaptando el progra-ma a nuevas necesidades y asignándole nuevas ca-racterísticas.
De esta manera, cualquier usuario puede modi-ficar el programa, adaptarlo a sus necesidades concretas o incluso redistribuirlo si lo cree conve-niente.
Actividad práctica.
Actividad práctica.
a) A Windows. El aspecto de los botones para ma-ximizar o minimizar la ventana permite diferen-ciar el sistema operativo.
b) Respuesta:
6
5
4
3
2
1
NOMBRE: CURSO: FECHA:
a; b; a; b; a; b; c; a; c; d.10987654321
AUTOEVALUACIÓN
Título BotonesMinimizar
Esquina pararedimensionar
la ventana
Barra dedesplazamiento
Barra de estado
Maximizar
Cerrar
877284 _ 0191-0208.qxd 12/3/07 18:53 Página 205
206 � GUÍA TECNOLOGÍAS NIVEL BÁSICO ESO � MATERIAL FOTOCOPIABLE © SANTILLANA EDUCACIÓN, S. L. �
8 CONTENIDOS PARA SABER MÁS…
DIFERENCIAR ARCHIVO Y CARPETAFICHA 10
Trabajar con archivos y carpetas. Observa la ilustración superior y contesta.
• ¿Cuántas carpetas hay englobadas dentro de la carpeta Documentos?
• ¿Cuántos archivos hay dentro de la carpeta Temporal ? ¿Cómo se llaman?
• ¿De qué tipo son los archivos? Fíjate en la extensión.
• ¿En qué se diferencian los iconos que representan a los archivos de los que representan a las carpetas?
• ¿Por qué es aconsejable agrupar los archivos que manejamos en un ordenador en carpetas? ¿Qué ocurriría si todos los archivos que manejamos en un ordenador se encontrasen en la misma carpeta?
• Ahora, utiliza un ordenador y crea en cualquier carpeta del disco duro la estructura de directorios que refleja la ilustración superior (dentro de una carpeta llamada Mi ordenador o cualquier otro nombreque tú elijas).
• Una vez creados los directorios, copia la carpeta llamada Imágenes a la carpeta llamada Fotografía digital.
• Luego, mueve la carpeta Temporal hasta la carpeta Documentos. Para ello, selecciona la carpeta Temporal con el ratón, arrástrala y suéltala dentro de la carpeta Documentos.
• A continuación, renombra la carpeta Temporal recién movida y llámala Definitiva. Para ello, selecciona la carpeta que quieres renombrar, pulsa el botón derecho del ratón y selecciona la opción Cambiar nombre.
1
La organización de la información
Si contamos el número de archivos que existen en el disco duro de un ordenador moderno, obtendremos seguramente un número bastante alto: del orden de miles de archivos. Evidentemente, hace falta organizarlos de alguna manera para poder localizar luego el archivo que buscamos.
Habitualmente, las aplicaciones se ubican en una carpeta, el sistema operativo, en otra, los documentos personales, en otra (con subcarpetas para los documentos de texto o para las imágenes, por ejemplo).
NOMBRE: CURSO: FECHA:
877284 _ 0191-0208.qxd 12/3/07 18:53 Página 206
207� GUÍA TECNOLOGÍAS NIVEL BÁSICO ESO � MATERIAL FOTOCOPIABLE © SANTILLANA EDUCACIÓN, S. L. �
8 CONTENIDOS PARA SABER MÁS…
DIFERENCIAR ARCHIVO Y CARPETAFICHA 10 (Continuación)
Estudiar los distintos tipos de archivo típicos que manejamos en cualquier ordenador.Observa la tabla y contesta.
2
• Completa la columna sombreada que describe cada archivo. Elige entre los tipos siguientes:
Documento de texto. Página web.
Fotografía o dibujo. Sonido.
Archivo musical, canción. Aplicación o programa.
Libro electrónico. Conjunto de datos.
Datos numéricos. Archivo comprimido.
Vídeo.
• ¿Tienen las carpetas una extensión que identifique todos los archivos que engloban? ¿Tienen que ser del mismo tipo todos los archivos agrupados en una misma carpeta?
• Busca en el disco duro de tu ordenador y anota todas las extensiones que identifiques en una tabla. ¿Has identificado las que aparecen en esta tabla?
• ¿Has encontrado otras nuevas? Elabora una tabla parecida a esta (con datos sobre el nombre, la extensión y el tamaño típicos) con las nuevas extensiones.
NOMBRE: CURSO: FECHA:
Nombre Extensiones típicas
Mi texto.txt TXT, DOC
Mi sonido.wav WAV, AIFF
Mi canción.mp3 MP3, RM
Mi carpeta.zip
Mi vídeo.avi
Imagen.jpg
ZIP, RAR
AVI, MOV
JPG, TIFF, GIF, BMP
Tipo de archivo Tamaño típicoAplicación para abrirlo
50 KBEditor o procesador de textos
Según calidad (CD: 9 MB/min)
Editor de sonido,reproductor multimedia
Según calidad (CD: 1 MB/min)
Reproductor multimedia
Variable Descompresor
Desde varios MB a cientos de MB
Reproductor multimedia
Decenas o cientos de KB
Editor de imágenes
Página.html HTM, HTML Decenas de KB Navegador
Aplicación.exe EXEVariable: desdedecenas de KB hasta varios MB
Basta con hacer dobleclic sobre el archivo correspondiente
Libro.pdf PDF
Variable según el tamaño y las ilustracionesincorporadas
Visor de documentos PDF
Hoja.xls XLS, DAT Decenas de KB Hoja de cálculo
Colección.mdb MDBCientos de KB o varios MB
Gestor de bases de datos
877284 _ 0191-0208.qxd 12/3/07 18:53 Página 207