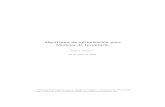74626865 OCS Inventory
-
Upload
veimar-aran-arando -
Category
Documents
-
view
63 -
download
0
Transcript of 74626865 OCS Inventory

Miguel Ángel González González
Antonio José Nievas Lorente
OCS Inventory.

Índice
OCS-Inventory Servidor
¿Qué es OCS Inventory? ................................................................ 2
Instalación. ...................................................................................... 3
OCS-Inventory Agentes
Instalación OCS-Inventory Agent ..................................... 6
Instalación OCS-Inventory Agent Windows XP: ............. 6
Instalacion OCS-Inventory Agent Ubuntu: ..................... 9
Comprobación OCS-Inventory ........................................ 11

OCS Inventory.
¿Qué es OCS Inventory?
OCS Inventory es un Software Open Source el cual permite realizar un
inventario de todas las características de software y hardware, de los equipos
que se encuentran conectados en la red. Para ello cuenta con un servidor el cual
es el encargado de almacenar y gestionar toda la información, y un agente ins-
talado en cada equipo, el cual envía toda la información recolectada al servidor.
Así como también realiza el envío de paquetes a un número determinado
de equipos. Estos paquetes pueden contener software a instalarse o una serie de
instrucciones que se ejecutarán en el equipo.
Releva datos de: BIOS, procesador, memoria (cantidad total, cantidad
para paginación en Windows, slots, tipo, etc.), dispositivos de entrada (teclado,
mouse, etc.), puertos, slots de sistema, controladores de sistema, periféricos de
almacenamiento, particionamiento, dispositivos de sonido, dispositivos de vi-
deo, monitor, módems, red, impresoras, Sistema Operativo (versión, Service
Pack, etc.), software instalado (tanto en Windows como en Linux), valores de
registro (solo para Windows y por defecto está deshabilitado), descripción de la
PC (nombre, descripción, etc.)

Instalación.
Servidor:
Para realizar la instalación del OCS en Ubuntu, primeramente debemos
instalar los paquetes necesarios para realizar la instalación.
Primeramente descargaremos el paquete de instalación del OCS Inven-
tory Server de lampágina principal del OCS Inventory http://www.OCS Inven-
tory-ng.org/. La versión más reciente del OCS Inventory es la 1.02 RC3.
En segundo lugar y solo en caso de que no los tengamos instalados, ins-
talaremos un servidor LAMP (Apache + MySQL + PHP), para ello ejecutare-
mos las siguientes lineas en una consola:
Después de tener instalado el servidor LAMP procederemos a instalar
algunos archivos necesarios para la instalación del OCS Inventory, para ello
ejecutamos la siguiente linea:

Entre uno de los paquetes que se instalan es el phpmyadmin, este no es
un pa-quete obligatorio, pero es muy útil en el momento de administrar la base
datos.
En ubuntu phpmyadmin se instala por defecto en el directorio
“/usr/share/phpmyadmin” debido a ello cuando deseamos acceder a el desde el
navegador web, nos indica que la pagina solicitada no existe, para solucionar
este problema debemos realizar una liga suave de la carpeta phpmyadmin ala
carpeta www del Apache.
Ya que se han instalado los archivos necesarios para la correcta instala-
ción del OCS Inventory, ejecutaremos el siguiente comando para la instalación
del servidor “OCS Inventory” en el servidor:

Una vez acabe la instalación nos aparecerá una opción para configurar la
base de datos de ocsinventory-server con “dbconfig-common”, pulsaremos
“Sí” y a continuación nos pedirá el programa que insertemos una password pa-
ra el usuario de la base de datos. Una vez introducida y confirmada dicha
password, accederemos al servidor escribiendo en el navegador la siguiente
dirección:
-http://localhost/ocsreports
Se nos pedirá un usuario y una password, por defecto son:
Usuario: “admin”.
Password: “admin”.
Una ves introducidos los datos accederemos al servidor “OCS Inventoy”:

Instalación OCS-Inventory Agent
Una vez instalado OCS en el servidor, ahora para que nos aparezcan las
máquinas en el servidor deberemos instalar en cada una de ellas un agente de
OCS. A continuación veremos como instalar “OCS Inventory Agent” tanto en
un cliente de Windows XP como en un cliente de Ubuntu.
Instalación OCS-Inventory Agent Windows XP:
Primero nos descargaremos el software necesario, podemos hacerlo de la
página oficial de OCS-Inventory:
-http://www.ocsinventory-ng.org/en/download/download-agent.html

Una vez descargado lo ejecutamos y pulsamos en “Next” y nos aparecerá
la siguiente ventana donde elegiremos como tipo de instalación “Network
inventory”:

Pulsamos “Next” y a continuación relializaremos los siguientes cambios
que consiste en añadir la dirección ip de nuestro servidor que alberga OCS-
Inventory:
Por último pulsamos dos veces en “Next” e instalamos. Al introducirle la
dirección IP del servidor OCS nos aparecerá en este.

Instalacion OCS-Inventory Agent Ubuntu:
Para instalar OCS- Iventory Agent en Ubuntu ejecutamos el siguiente
comando:
# sudo apt-get install ocsinventory-agent
Durante la instalación te solicitara el tipo de configuración ponderemos
HTTP, después solicita la dirección de el servidor OCS, ponemos la ip de
nuestro servidor.

Para ejecutar el inventario de la maquina ejecutar:
# sudo ocsinventory-agent
*NOTA: Debemos tener en cuenta a la hora de configurar un Servidor
OCS Inventory, que todas las máquinas deben formar una red Interna para
que se puedan comunicar entre sí, para ello debemos seleccionar
correctamente el adaptador de red y seleccionarle una ip dentro del rango de
la red.

Comprobación OCS-Inventory
Accedemos al servidor OCS-inventory para comprobar que
efectivamente nos aparecen las dos máquinas que hemos agregado al servidor:
Como podemos comprobar se encuentran agregadas las dos máquinas de
la red que hemos agregado al servidor OCS, ahora podremos comprobar todos
sus componentes , programas,etc.

Usando OCS Inventory:
Vamos a comprobar todas las opciones que nos ofrece el servidor “OCS
Inventory”, empezaremos por la primera:
- Todos los computadores:
En esta opción se nos muestra todas las máquinas de la red que tenemos
conectadas a “OCS Inventory” y podemos seleccionar o descargar la
información que queremos acerca de estas máquinas seleccionando en el menú
de “Adicionar columna”, como por ejemplo:
-Nombre usuario -Fabricante de la BIOS
-Sistema Operativo -Service Pack
-Memoria RAM -etc.

Si pulsamos sobre una de estas máquinas obtendremos toda su
información y podemos obtener una información concreta pulsando en el menú
que aparece debajo.
Cada icono nos da información sobre un componente en concreto del
equipo, por ejemplo si pulsamos sobre el icono de procesadores nos dará
información acerca de estos:
Si pulsamos en el icono de software nos mostrará los programas
instalados en la máquina cliente:

-Etiqueta/Distribución de PC’s:
Esta opción se usa para etiquetar las máquinas de la red y poder
localizarlas fácilmente . Esta opción se suele usar cuando tenemos mchas
máquinas en la red y nos resulta difícil localizarlas.

Para añadir etiquetas a las máquinas seleccionamos “Todos los
computadores” y seleccionamos la máquina a la que queremos aplicarle dicha
etiqueta:
El campo “Fecha” lo hemos introducido , como veremos a continuación
haciendo uso de la opción “InfoAdmin”.
-Grupos:
Al hacer clic en un nombre de grupo, vaya a la página del grupo. En
el marco azul superior, se puede ver informaciones diversas sobre el grupo:
-Nombre del grupo
-Fecha
-Consulta (la consulta SQL correspondiente a los distintos criterios de
búsqueda dinámica de los parámetros para grupos)
-Descripción
Puede editar la descripción y el nombre del grupo haciendo clic en el lápiz.
Si hace clic en "Personalización", se puede ver todos los
parámetros personalizados aplicados al grupo.

-Grupos Dinámicos: Los grupos dinámicos de los ordenadores se corresponde
con los parámetros que ha seleccionado para cuando haga varios criterios de
búsqueda.
Por ejemplo, si seleccionamos varios criterios de búsqueda como todos
los equipos que tengan Thunderbird( Gestor de correo electrónico),
entonces todos los ordenadores que cumplan estos criterios se unirán al grupo
dinámico. Si otro equipo usa más adelante “Thunderbird( Gestor de correo
electrónico), este equipo entrará automáticamente en la dinámica del grupo
también, cuando el nuevo inventario se realiza. Otras cosa, si
desinstala Thunderbird desde un ordenador, este equipo será eliminado
automáticamente de la dinámica de grupo, también cuando el nuevo
inventario se realiza.
Para crear un grupo dinámico primero realizamos una búsqueda por
varios criterios y seleccionaremos los equipos que queremos que compongan el
grupo dinámico:

-Grupos Estáticos: Los grupos estáticos de los ordenadores se corresponde
con el resultado de un criterio de búsqueda diferentes. Por ejemplo, si usted
hace a la cual varios criterios de búsqueda para buscar equipos que
tengan Firefox, a continuación, todos los equipos que cumplen estos
criterios se pueden añadir en este momento a un grupo estático. El contenido
de un grupo estático no va a cambiar hasta que manualmente agregar / quitar
los equipos deeste grupo, aunque con otro criterio de búsqueda diferentes.
Para crear un grupo estático de las computadoras, usted tiene que
hacer a varios criterios de búsqueda en primer lugar. Haga clic en
"Búsqueda con varios criterios", seleccione los parámetros y haga clic
en el botón "Buscar". En la tabla de resultados, comprobar los equipos que
desee agregar al grupo estático (puede hacer clic en "la página" para
seleccionar todos los ordenadores). Haga clic en Grupos en el fondo de la tabla
de resultados e ir a la sección "Para la selección" sección.
Una vez creado aquí podremos editar una descripción o su nombre.

-Grupo de Servidores: Redistribución para ver la lista de grupos de servidores.
-Todos los programas:
Esta opción nos muestra todos los programas instalados en cada una de
las máquinas clientes:
-Usuarios:
Si pulsamos sobre este icono nos permite adicionar más usuarios para la
configuración y administración de esta aplicación, se nos pide el nombre del
usuario y la contraseña y el tipo de usuario (Administrador: El usuario tiene la
posibilidad de conjurar todos los parámetros del producto; Usuario: el usuario
sólo puede consultar la base de datos y ver los resultados del inventario). Si

creamos uno veremos como se muestra en el recuadro. Si queremos eliminarlo
basta con darle clic en la cruz roja.
Vamos a comprobarlo, para ello vamos a agregar al usuario “miguel” de
tipo “usuario”:

Ahora vamos a comprobar que no puede realizar ningún tipo de
configuración al ser de tipo usuario:
Como podemos observar no aparece el menú de configuración para
poder realizar cambios en las máquinas de la red.
-Configuración:

Esto nos permite conjurar lo siguiente:
-AUTO_DUPLICATE_LVL: Elige el valor que deseamos habilitar para
detectar dos o más ordenadores. Si deseamos comprobar múltiples valores
iguales, el servidor intentará detectar la doble comparación de estos valores.
-DESCARGAR: Activa o no el despliegue automático de nuevos agentes.
-DOWNLOAD_CYCLE_LATENCY: El tiempo en segundos de espera entre
cada ciclo de descarga.
-DOWNLOAD_FRAG_LATENCY: Tiempo en segundos a esperar entre cada
fragmento de descarga.
-DOWNLOAD_PERIOD_LATENCY: Tiempo en segundos a esperar entre
cada descarga DOWNLOAD_PERIOD_LENGTH: Número de ciclos por
período.
-DOWNLOAD-TIMEOUT: Validez en días de un paquete de un agente.Si el
tiempo utilizado para descargar un paquete es más días, el paquete será
limpiado y será enviado al servidor OCS.
-FRECUENCIA: Especificar la frecuencia en días de los inventarios.
-INVENTORY_DIFF: Habilitar o no el inventario para acelerar el
servidor.Sólo si hay cambios serán almacenados y no se almacenará todo el
inventario.
-INVENTORY_TRANSACTION:Habilitar o no la transacción en el servidor.
Con la transacción , un inventario está almacenado sólo si todos los datos han
sido procesados correctamente.
-IPDISCOVER: Especifica el número de agente a pedir IP. Si se deja el valor
por defecto en 2, significa que el servidor de comunicación solicitará a los 2
equipos más activos de cada subred la IP para obtener así sus características.
Si se elige 0, la IP para el descubrimiento se desactivará.
-IPDISCOVER_LATENCY:Tiempo en segundos a esperar entre la
exploración de cada dirección IP.
-IPDISCOVER_MAX_ALIVE: Máximo número de días entre dos inventarios
para el descubrimiento de la IP de un PC con conexión a internet.

-LOCAL_PORT: Número del puerto de comunicación con el Servidor OCS
Inventory.
-LOCAL_SERVER:Dirección Ip o el nombre DNS de la comunicación del
servidor OCS Inventory.
-LOGLEVEL: Habilitar o no el registro detallado de la comunicación con el
servidor.Si está habilitado, el servidor escribirá registros en el arhivo
“ocsinventory-NG” .
-Agente:

-Redundancia:
Equipos duplicados: En general, se encargará por si sólo de que
que no haya equipos duplicados. Pero a veces es imposible para el
servidor saber si dos equipos son los mismos o no, para ello podemos
seleccionar el tipo de comparación que deseemos en la parte superior
derecha “combo-box”.

Muestra el número de equipos redundantes detectados con la
comparación de cada método. Hostname + Número de serie, Nombre
de la máquina + Mac.dirección, Mac dirección de serie + número :
Estos son los dos criterios para métodos de comparación más fiable
ya que devuelve todos los equipos que tienen dos criterios en común.
Una vez que se muestran los equipos, tenemos que ser nosotros
los que comprobemos si varios ordenadores son redundantes o no.
-InfoAdmin:
OCS Inventory nos permite almacenar información personalizada a cada
uno de los equipos inventariados. Por ejemplo,podemos agregar información
administrativa para especificar al usuario de la computadora o la ubicación de
la computadora.
Esta información administrativa se almacena tanto en el servidor como
en el cliente para evitar cualquier pérdida de los datos.Podemos definir la
información administrativa que deseemos para cada equipo haciendo clic en

“Introducir el nuevo campo a agregar”. Por ejemplo, vamos a agregar el campo
fecha de compra:
-Archivo de configuración de la etiqueta:
Esta ventana emergente solicita la “TAG” valor que se utiliza para los
equipos de clase. Esta “etiqueta” de archivo se genera durante la instalación
del servidor, y puede ser editado haciendo clic “Etiqueta” en la barra de menú.

En conclusión ésta es mostrada a los agentes cuando se ete haciendo un
inventario de equipos.
-Importar localmente:
La administración del servidor a través de su navegador web para los
que las computadoras no están conectadas en la red, podemos importar los
resultados de los inventarios a partir de un archivo creado en el equipo por el
agente ejecutado en modo local. Podemos guardar este archivo en el disco duro
del buzón de correo, por ejemplo.

-Diccionario:
Esta opción se utiliza para clasificar el software detectado. Esta
característica es muy útil cuando usamos OCS Inventory GN combinado con
GLPI. Por ejemplo disponemos de muchas versiones de Micrososoft Office
(97, 200, XP, 2003…), pero no nos preocupan por la versión del software sino
que sólo nos interesa gestionar el número total de MS Office. Podemos crear
una categoría de “Microsoft Office” e insertar en esta categoría todas las
versiones de MS Office para conocer el número total de este software utilizado
en la gestión. Existen tres categorías por defecto:
-Nuevo: Incluir todos los software nuevos o aún no clasificados.
-Ignorada: En esta categoría podemos poner todo aquel software que no
queremos importar a GLPI.

- Búsqueda:
Esta opción se usa para buscar máquinas por diferentes criterios.
Seleccionamos un criterio, por ejemplo, por memoria mayo de 512 MB y
nos buscará aquellas máquinas cuya memoria sea superior a 512 MB.
-Distribución de Software:
Esta opción es usada para seleccionar el software que queremos instalar
en las máquinas clientes:

-Seguridad:
Esta opción nos muestra toda la información acerca de la red, por
ejemplo en la siguiente imágenes vemos las subredes que hay, una localhost
que estamos usando por la máquina administradora y la subred “192.168.56.0”
que es donde se encuentra las máquinas clientes también.

También nos da la opción de agregar n tipo de dispositivo de red o
agregar una nueva subred: