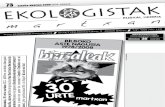73. Activamos edición en nuestra aula virtual...#73 Activamos Edición en nuestra aula virtual En...
Transcript of 73. Activamos edición en nuestra aula virtual...#73 Activamos Edición en nuestra aula virtual En...

TUTORIALES EVAGD Activamos edición en nuestra aula virtual

ei
FONDO EUROPEO DE DESARROLLO REGIONAL
ÍNDICE
1. DEFINICIÓN ................................................................................................. 2
2. INSTRUCCIONES PASO A PASO PARA ACTIVAR LA EDICIÓN EN EL
AULA VIRTUAL. ................................................................................................. 3
2.1. Acceder al aula.............................................................................. 3
2.2. Edición del aula. ............................................................................ 6

ei
FONDO EUROPEO DE DESARROLLO REGIONAL
1. DEFINICIÓN En este documento vamos se muestra las distintas opciones que aparecen al activar edición
de nuestra aula virtual o curso en EVAGD.
Dentro de un aula virtual, tenemos dos vistas disponibles, dependiendo del rol que se tenga
asignado en dicha aula:
Vista de Publicación. Es la vista que aparece siempre por defecto cuando se accede al aula
virtual. Desde esta vista no es posible modificar el contenido de la misma. Además, es la
única vista que tendrán las personas participantes con el rol de “Alumnado” o “Invitado”.
Vista de Edición. Es la vista que le aparece a la persona participante con el rol de
“Profesorado” o “Manager”, cuando hace clic en el Botón de “Activar edición” situado en el
margen superior derecho, en color gris.
Si volvemos a clicar sobre el botón “Desactivar edición”, se vuelve a la vista de Publicación.
Para comenzar añadir contenido a nuestra aula virtual o curso es necesario, tener al menos
el rol de “Profesorado” y activar la edición en la misma.

ei
FONDO EUROPEO DE DESARROLLO REGIONAL
2. INSTRUCCIONES PASO A PASO PARA ACTIVAR LA EDICIÓN EN EL AULA VIRTUAL.
2.1. Acceder al aula.
En primer lugar, tenemos que acceder a nuestra aula virtual en EVAGD.
Una vez creada el aula, existen dos formas de acceder a ella:
1) Desde la plataforma EVAGD. Se accede a través del nodo correspondiente al centro
de la siguiente url: https://www3.gobiernodecanarias.org/medusa/evagd/base/
Se hace clic en el nodo correspondiente para acceder. En este ejemplo, se ha seleccionado
el nodo Gran Canaria Noroeste.

ei
FONDO EUROPEO DE DESARROLLO REGIONAL
Una vez dentro, lo más rápido, es hacer clic sobre “Mis Cursos” del menú principal del nodo.
Seleccionamos el aula virtual y accedermos.
2) Desde la misma consola de servicios del CAUCE. Se accede a través de la “Gestión
de Aulas de EVAGD” del menú principal “Aula Virtual – EVAGD”.
https://www3.gobiernodecanarias.org/educacion/cau_ce/servicios/mis-servicios/aula-virtual-evagd/menu-principal#forward
En la siguiente pantalla, selecciona la url del aula creada, clica sobre el nombre del enlace y
le dirigirá al nodo donde se aloja el aula virtual.

ei
FONDO EUROPEO DE DESARROLLO REGIONAL
Una vez validado, se accederá directamente al aula virtual.

ei
FONDO EUROPEO DE DESARROLLO REGIONAL
Antes de pasar al siguiente apartado, comentar la existencia de la herramienta “Toggle
fullscreen” . Al pulsarla tendremos una vista completa de la parte principal del aula o
curso, ocultándose las zonas de los bloques laterales.
Si se vuelve a pulsar , se recupera la vista anterior.
2.2. Edición del aula.
Una vez se haya accedido al aula, estaremos viendo la Vista de Publicación, anteriormente
mencionada, de nuestra aula virtual o curso. Para cambiar a la Vista de Edición, se hace clic
en el botón “Activar edición”, que se encuentra en el margen superior derecho de la
pantalla.

ei
FONDO EUROPEO DE DESARROLLO REGIONAL
Si no aparece el botón, entonces le han asignado un rol de “Alumnado” o “Invitado”.
Al activar la edición, en este ejemplo, el aula nos aparece con la siguiente “Vista de Edición”.
Vamos a describir las distintas opciones de configuración que se pueden realizar:
1) Añade una actividad o un recurso. Esta opción aparece repetida en cada sección o tema
(marcado en azul en la imagen anterior), y con ella se pueden añadir las distintas actividades
y recursos que nos ofrece la herramienta de Moodle. De cada una de ellas se comenta en
otros tutoriales.

ei
FONDO EUROPEO DE DESARROLLO REGIONAL
2) El lápiz Esta opción aparece justo al lado de cada ítem (recurso o actividad añadido
al aula virtual). Con ella es posible modificar el nombre directamente del ítem, sin acceder
a sus ajustes. Como ejemplo, vamos a modificar el nombre de la actividad “Avisos” por
“Novedades”.
Para ello, se hace clic en el icono del lápiz
Se escribe el nuevo nombre, “Novedades” y se pulsa “Intro” o “Enter” del teclado.
3) “Añadir secciones”. Esta opción aparece en este tema al final de la parte principal del
Moodle. Con ella se pueden añadir más secciones al aula virtual o curso.
Como ejemplo, vamos añadir dos secciones más al aula. Para ello se hace clic sobre “Añadir
secciones”. Se escribe o se selecciona el 2.
Se hace clic en el botón “Añadir Secciones” y aparecen las nuevas secciones creadas.

ei
FONDO EUROPEO DE DESARROLLO REGIONAL
4) “Editar sección” o resumen general. Con esta opción, se puede editar la sección primera
o también denominado informe general o sección 0, poniéndole un título más
personalizado al aula virtual, añadiendo una imagen descriptiva o un vídeo, etc.
Como ejemplo, vamos añadir solo un título personalizado a nuestra aula virtual. Para ello,
se hace clic en “Editar sección”.
En el parámetro “Nombre de la sección” se marca la casilla “Personalizar”, si se desea
personalizar el título predeterminado “GENERAL” de la sección. En el ejemplo, la marcamos
y se añade un espacio en blanco (con la barra espaciadora), para que no aparezca ningún
título de la sección.

ei
FONDO EUROPEO DE DESARROLLO REGIONAL
Y guardamos cambios.
5) “Editar tema”. Esta opción aparece en cada tema o sección del aula virtual. Con ella, es
posible realizar lo mismo que con la primera sección, editar el tema para personalizar el
título de cada tema o sección, pero además se puede ocultar el tema al alumnado, destacar
o resaltar un tema del resto y borrar el tema.
6) Mover . Esta opción nos permite mover un ítem (recursos y actividades) desde un
tema o sección a otra, mover los bloques de las zonas laterales y mover un tema o sección
completo con todos sus ítems, dentro del cuerpo principal del Moodle.
7) Agregar un bloque. Esta opción se encuentra en la parte inferior izquierda del aula virtual,
y se utiliza para añadir bloques de actividades en las zonas laterales del aula virtual.
8) Ajustes de los Bloques laterales . Esta opción aparece en cada bloque para
configurarlo. Puede variar los parámetros ajustables, dependiendo del bloque que se trate.

ei
FONDO EUROPEO DE DESARROLLO REGIONAL
#73 Activamos Edición en nuestra aula virtual En este manual se explica brevemente las distintas opciones que aparecen al activar edición en un aula virtual en la plataforma Moodle del proyecto EVAGD.