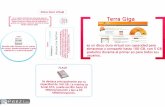7 Herramientas Para Cuidar Tus Discos Duros
-
Upload
jean-luc-talavera -
Category
Documents
-
view
11 -
download
0
description
Transcript of 7 Herramientas Para Cuidar Tus Discos Duros

Inicio › Tutoriales › Software ›
7 herramientas para cuidar tus discos duros
Compartido
+6,3k
El disco duro es uno de los componentes más activos de tu ordenador y, por tanto, uno de los más susceptibles de sufrir algún tipo defallo. Por ello, no está de más que de tanto en tanto revises su estado de salud. A continuación te mostramos las claves para hacerlo.
D i fi c u l t a d :Media
Ruben Andres26 Diciembre 2014, 10:00
@Ruben_Andres76
Benchmark, Discos duros, SSD
g
b
tfgy
s
USO DE COOKIES: Utilizamos cookies propias y de terceros para mejorar la experiencia de navegación y gestión de campañaspublicitarias. Al continuar con la navegación, entendemos que aceptas su uso. Puedes obtener más información y conocer cómocambiar la configuración en nuestra Política de cookies
XX
converted by Web2PDFConvert.com

T i e m p o :45 minutos
1. Un guardián para tus discos
2. SSD con fecha de caducidad
3. Administrador de tareas mejorado
4. Tu disco duro a prueba
5. Rendimiento de los SSD
6. Herramienta de comprobación de errores de Windows
7. Formateo a bajo nivel
8. ¡Cuidado con el portátil!
1: Un guardián para tus discos
Cuidar la salud de los discos duros que tienes instalados en tu sistema debe ser una de las tareas prioritarias a la hora de realizar elmantenimiento periódico de tu equipo.
Un fallo en tu disco duro tiene especial importancia ya que con ello puedes perder todos tus datos.
Existen algunas herramientas para monitorizar, diagnosticar problemas en los discos duros o unidades externas USB y prevenir fallos eincluso reparar pequeños errores para evitar mayores problemas y alargar su vida útil. A continuación te mostraremos algunas de esasherramientas para cuidar la salud de tus discos duros y, de paso, ofrecerte mayor tranquilidad.
La mejor forma de conocer el estado de salud de tus discos duros es preguntárselo directamente a ellos ya que la mayoría incorpora latecnología S.M.A.R.T de monitorización de errores.
Controlar la salud de tus discos puede ser tan sencillo como iniciar un programa que indique si funciona correctamente o se estánproduciendo pequeños fallos que podrían convertirse en auténticos problemas.
No usar la extracción segura estropea los discos
Existen muchas herramientas para monitorizar tus discos duros, pero una de las más ligeras es HDD Guardian.
Descarga e instala esta aplicación en tu equipo. A continuación, inicia HDD Guardian.
En la pestaña Overview aparecerá un listado de los discos duros que tienes conectados en ese momento en tu equipo. Junto a cada uno deellos se muestra un breve resumen de su estado.
Al seleccionar una de las unidades de disco, en la parte inferior de la ventana, se muestra más información sobre la salud de cada uno delos discos. Un vistazo a esta pestaña ya te puede poner en alerta ya que si la salud del disco está comprometida se mostrarán indicadoresen rojo y mostrará los errores registrados.
Pero donde realmente encontrarás toda la información relativa al estado de salud de tu disco duro es en la pestaña Manage. En la listadesplegable de Select device elige el disco duro que deseas monitorizar. Después, revisa la información de Device health. En este apartadote indicará la fiabilidad que tiene el disco en la actualidad. Si en la sección Reliability todo está bien se mostrarán una serie de estrellasverdes. De lo contrario, se mostrarán en naranja o en rojo si el estado del disco es crítico.
Además, en el apartado S.M.A.R.T. atributes obtendrás toda la información detallada sobre los errores que ha sufrido el disco. A la derechade cada error aparece un indicador que, en función de su color, indica la gravedad del fallo. Como puedes imaginar, los de color verde sonuna buena señal, los rojos no. Haz clic sobre alguno de ellos y, en el cuadro de la derecha, se mostrará una explicación más detallada de loque significa ese fallo.
converted by Web2PDFConvert.com

2: SSD con fecha de caducidad
Los discos SSD se basan en un sistema de celdas con una vida útil media ya establecida.
Es decir, que cuando se ha escrito información una determinada cantidad de veces en cada una de esas celdas, puede empezar a fallar.
Esto permite, haciendo una estimación del uso medio diario que haces del disco, determinar de forma aproximada cuándo comenzarán adeteriorarse esas celdas.
Descarga SSDLife desde su página web e instálalo en tu equipo. A continuación, inicia la aplicación y automáticamente detectará la unidadSSD y leerá los datos S.M.A.R.T. con los que realizará los cálculos para determinar el estado de salud de la unidad y la fecha en la quepodría comenzar a perder fiabilidad.
En la parte superior de la ventana te indica si el estado de salud de tu disco es bueno o está en peligro.
Además, te indica la “fecha de caducidad” de tu SSD.
Obviamente esta fecha es orientativa y se basa en el volumen medio de uso diario que tiene disco. Si reduces su uso, se alargará la vida útilde la unidad.
Puedes ver este volumen en la parte inferior de la ventana.
converted by Web2PDFConvert.com

3: Administrador de tareas mejorado
El sistema S.M.A.R.T. no es infalible y en ocasiones puede dar como sano un disco que esté sufriendo ciertos problemas mecánicos.
En ese caso, tú serás el mejor guardián ya que disminuirá el rendimiento del disco duro al utilizarlo o hará más ruido del habitual.
Windows 8 presentó una versión mejorada de su clásico Administrador de tareas. Esta nueva versión te permitirá comprobar, de una formamuy básica, si el rendimiento de tu disco duro es el correcto.
Uno de los síntomas más evidentes de que algo no funciona como debiera en tu disco duro es que se ralentiza a la hora de leer o escribirdatos.
Cómo optimizar tu disco duro y liberar espacio en tu PC
Dado que muchas veces esta sensación es subjetiva, lo mejor es realizar mediciones periódicas de la tasa de transferencia. Inicia elAdministrador de tareas de Windows haciendo clic con el botón derecho del ratón sobre la Barra de tareas de Windows y elige la opciónAdministrador de tareas.
Después, haz clic sobre la pestaña Rendimiento y accederás a los gráficos de rendimiento de tu equipo. Pulsa sobre la sección Disco paraque se muestren los datos de transferencia.
Para realizar esta comprobación, debes cerrar todos los programas que tengas abiertos en tu Windows y necesitarás mover un archivorelativamente grande (con uno de 1 o 2 GB será más que suficiente) para que la medición se realice sobre un flujo prolongado de datos yasí evitar picos de velocidad.
A continuación, copia el archivo de una carpeta a otra para medir la tasa de transferencia del disco. La tasa de transferencia se muestra enlas secciones Velocidad de lectura y Velocidad de escritura. Si el disco funciona normalmente te dará unos valores de entre 60 y 120 MB/s,dependiendo del tipo de disco y conexión utilizada.
converted by Web2PDFConvert.com

4: Tu disco duro a prueba
Aunque las herramientas análisis de rendimiento integradas en Windows puedan servirte para hacerte una idea de si tu disco duro estátrabajando a la velocidad correcta o, por el contrario, está sufriendo algún tipo de problema que podría derivar en una avería seria, lo mejores utilizar herramientas especializadas en analizar el rendimiento de tu disco duro.
Para ello, nada mejor que HD Tune. Accede a la sección de descargas de HD Tune y descarga la versión gratuita del programa queencontrarás justo debajo de la versión Pro que es de pago.
Tras instalarlo en tu equipo, inicia la aplicación. Como siempre que se ejecutan este tipo de pruebas de rendimiento, es muy importantecerrar todos los programas que tengas abiertos. De esa forma los resultados serán mucho más fiables.
A continuación, haz clic sobre la pestaña Benchmark y elige en la lista desplegable el disco duro a analizar. Después, simplemente haz clicsobre Start y espera unos minutos hasta que se complete el test de rendimiento.
Durante ese periodo de tiempo no abras ningún programa, ni copies ningún archivo para no alterar los resultados.
Cuando termine el test te mostrará los datos de rendimiento de tu disco.
En la sección Transfer Rate, te mostrará la tasa de transferencia mínima, máxima y promedio. Realmente, la que te debe servir de indicadores la Average o promedio ya que las otras lecturas son las obtenidas de los picos de transferencia.
Tal y como indicábamos en el apartado anterior, lo normal para un disco duro mecánico es obtener unos valores promedio de entre 60 y120MB/s dependiendo del tipo de disco y conexión utilizada, aunque unos valores mínimos demasiado bajos pueden indicar problemas enla controladora electrónica del disco duro y, por tanto, un posible indicador de futuros problemas.
converted by Web2PDFConvert.com

5: Rendimiento de los SSD
Dado que los discos de estado sólido (SSD) no siguen exactamente los mismos patrones de rendimiento que los discos mecánicostradicionales, los test de rendimiento habituales pueden dar lugar a lecturas erróneas.
Por eso es necesario utilizar herramientas que hayan sido específicamente creadas para esta tecnología. Una de estas herramientas es ASSSD Benchmark.
Esta herramienta ofrece una lectura precisa de las tasas de transferencia utilizando diferentes parámetros. La aplicación no necesitainstalación en tu sistema, por lo que, tras descomprimir el archivo descargado, haz doble clic sobre el icono del ejecutable de la aplicación.
A continuación, selecciona el disco duro a analizar en la lista desplegable y haz clic en Start. Tras una batería de análisis se mostrarán losresultados. De todos ellos, los parámetros que más te interesan son los que indican el parámetro Seq. Este parámetro mide la velocidadsecuencial de lectura y escritura. En esencia es el que marca la velocidad general del disco.
Este parámetro puede variar en función del disco, tipo de conexión (SATA 2 o SATA 3) y controladora de memoria de tu placa base. Si estosparámetros se encuentran muy por debajo de lo que cabría esperar para el modelo de tu disco duro, probablemente esté teniendo algúntipo de problema que afecta a su rendimiento.
converted by Web2PDFConvert.com

6: Herramienta de comprobación de errores de Windows
Windows incluye una herramienta que te permite reparar pequeños fallos en el sistema de archivos de tu disco duro y, en ocasiones,recuperar sectores marcados como defectuosos por un fallo en la magnetización al escribir sobre ellos.
Accede a esta herramienta desde el Explorador de Archivos de Windows. Pulsa sobre la opción Este equipo, haz clic con el botón derechodel ratón sobre la unidad de disco que quieras analizar y elige la opción Propiedades.
A continuación, en la pestaña Herramientas, haz clic sobre el botón Comprobar del apartado Comprobación de errores.
Después, pulsa sobre Examinar unidad para que la herramienta analice la unidad a la búsqueda de posibles errores. Tras un análisispreliminar te muestra el resultado del análisis y, en caso de que haya sido necesaria alguna reparación te informa de ello.
converted by Web2PDFConvert.com

7: Formateo a bajo nivel
Si durante los análisis previos se ha detectado un elevado número de sectores defectuosos en tu disco duro, puedes intentar reparalosutilizando una herramienta de formateo a bajo nivel.
Con ello se consigue aislar esos sectores defectuosos de modo que, aunque se sacrifica una mínima parte de la capacidad del disco, semejora su rendimiento y estabilidad.
Este tipo de formateo actúa de una forma más intensiva que el formateo de alto nivel, que es el que usas más habitualmente, pero coniguales consecuencias para los datos que contiene el disco.
De modo que lo primero que debes hacer es hacer una copia de seguridad del disco y de las particiones que contenga o perderás todos losdatos que tengas almacenados.
A continuación, descarga la versión portable del programa HDD Low Format Tool e inícialo.
Repara tu disco duro dañado con sectores defectuosos
Pulsa sobre Continue for free y elige en la lista el disco duro que quieras formatear. Asegúrate de elegir el correcto o perderás los datosque contenga. Después, haz clic sobre Continue.
Ahora, accede a la pestaña Low-level Format y haz clic en Format this device. Acto seguido comenzará el proceso de formateo.
El proceso puede durar más de una hora. Ten paciencia y no desconectes el disco duro, ni apagues el ordenador mientras realiza esteproceso.
Cuando termine de formatear, te mostrará el mensaje Remember to create new partitions.
Cómo crear una partición en tu disco duro
Ahora, abre el Explorador de archivos de Windows, accede a Este Equipo y localiza la unidad de disco que acabas de formatear.
converted by Web2PDFConvert.com

Haz clic con el botón derecho sobre ella y elige la opción Formatear. Con este formateo el disco volverá a estar accesible y podrás volver ausarlo con normalidad, aunque sin dejar de monitorizarlo de tanto en tanto para asegurarte de que no vuelven a aparecer esos sectoresdefectuosos.
8: ¡Cuidado con el portátil!
Los discos duros externos y los que están instalados en los portátiles son los más propensos a sufrir fallos y averías.
No porque su calidad sea inferior que los discos duros para ordenadores de sobremesa, simplemente es porque el hecho de ser portátileslos expone a golpes y vibraciones que pueden dañarlos.
El incremento en la capacidad de los discos SSD los han convertido en los discos ideales para los portátiles ya que, al no contener partesmóviles, sus probabilidades de sufrir errores y averías se reducen drásticamente.
Los mejores discos duros SSD de 250 GB
converted by Web2PDFConvert.com

MÁS EN COMPUTERHOY.COM
Compartido
+6,3k
Cómo tener dos números de WhatsApp en un mismo móvil
Clona tu Windows y backup de archivos con EaseUS Todo Backup
converted by Web2PDFConvert.com

recomendado por
TE RECOMENDAMOS
Intel 3D XPoint, 1.000 veces más rápidos que SSDs: en 2016
Cómo descargar vídeos de YouTube en un móvil Android
Protege tus cuentas y servicios online con Authy
Alejandra Espinoza y su estilo#instacool - UnivisionUnivision
Patrocinado
Descubren micotoxinas enmarcas de café de venta enEspaña
Cómo mejorar el rendimientode tu equipo sin formatear
PornHub facilita eliminar elporno venganza de su web
converted by Web2PDFConvert.com

recomendado por
Genere leads de calidad gracias a la red Premium LigatusGenere leads de calidad gracias a la red Premium Ligatus¡Descúbrelo ahora!¡Descúbrelo ahora!La Red Premium Ligatus
Genere leads de calidad gracias a la red Premium LigatusGenere leads de calidad gracias a la red Premium Ligatus¡Descúbrelo ahora!¡Descúbrelo ahora!La Red Premium Ligatus
6 Comentarios ComputerHoy.com Acceder1
Compartir⤤ Ordenar por los más nuevos
Únete a la discusión...
• Responder •
Natalia Lozano • hace 2 meses
¿Qué tan conveniente es tener instaladas todas las herramientas instaladas en un mismo equipo?
• Responder •
Rubén Andrés • hace 2 meses> Natalia Lozano
No es necesario mantenerlas todas instaladas. Bastará con instalarlas cuando las vayas a utilizar y después puedesdesinstalarlas de nuevo hasta la próxima vez. Además, algunas son portales, es decir, que no necesitan instalación. De hecho, ano ser que tengas instalados discos tradicionales y SSD en tu equipo, no las necesitarás todas ya que algunas son específicaspara cada tipo de disco.
• Responder •
AdriAna • hace 11 días> Rubén Andrés
Hola, como puedo contActar contigo por correo por unas dudas? Gracias
• Responder •
Rubén Andrés • hace 9 días> AdriAna
Hola AdriAna, puedes enviarnos tus dudas a la dirección de correo electrónico [email protected] encantados de dar respuesta a tus dudas.
• Responder •
Carlos Guerrero • hace 6 meses
Hombre pues si para un "noob" quizás le pueda venir bien, gracias por el articulo.
Recomendar 2
Compartir ›
Compartir ›
Compartir ›
Compartir ›
Compartir ›
USB Killer, el pendrive quedestruye un ordenador ensegundos
Conoce a fondo loscomponentes de tu ordenador
Los 5 ajustes imprescindiblespara aprovechar GoogleChrome
¿Puedes creer que esta mujersea barrendera? Paracemodelo de PlayboyLa Voz Daily
Patrocinado
converted by Web2PDFConvert.com

• Responder •
• Responder •
Josito Singu • hace 10 meses
Error.
Este artículo se debería llamar:
"7 herramientas exclusivas para wind0w$ para cuidar tus discos duros". 3
Suscríbete✉ Añade Disqus a tu sitio webd Privacidad�
Compartir ›
Compartir ›
converted by Web2PDFConvert.com

Advertisement
89 €Yaysi
Smartphone Wiko ...
269 €Yaysi
Smartphone ...
299 €Yaysi
Smartphone ...
69 €Yaysi
Smartphone Wiko ...
849 €Yaysi
Apple iPhone 6 ...ver
ver
ver
ver
ver
ver
ver
ver
ver
ver
-25 % -10 % -25 % -30 % -6 %
ComputerHoy.com - Axel Springer España S.A. - Todos los derechos reservados
Sobre ComputerHoy
Nuestros temas principales
Nuestros contenidos
Otras webs de Axel Springer
converted by Web2PDFConvert.com