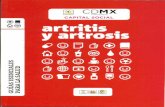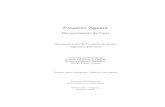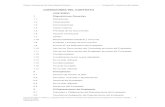6.2.1 Inicio de una sesión de PowerPoint · Nuevo documento de Office se mues-tra la Vista previa...
Transcript of 6.2.1 Inicio de una sesión de PowerPoint · Nuevo documento de Office se mues-tra la Vista previa...

432 6. Presentacioneselectrónicas
Gonzalo Ferreyra Cortés © 2011 Alfaomega Grupo Editor S. A. de C.V.
6.2.1 Inicio de una sesión de PowerPoint
Existen muchas maneras de ejecutar el programa PowerPoint, pero las más usuales son las que se muestran enseguida:
Figura 6.7 La lista Todos los programas, se despliega dentro de la ventana de la izquierda del menú Inicio.
Figura 6.8 También puede seleccionar un archivo para abrirlo, en el menú de opciones Jump List de la derecha.
1. Siguiendo la vía clásica con el ratón: Inicio Todos los pro-gramas Microsoft Office Microsoft PowerPoint 2010 (Fi-gura 6.7).• Si su versión es 2007, 2003 o anterior, lo único que cambia es
el nombre de las aplicaciones, por ejemplo Microsoft Office PowerPoint 2007 o Microsoft Office PowerPoint 2003.
2. Si el icono de Microsoft PowerPoint se encuen-tra como acceso directo en el Escritorio de Win-dows, basta pulsar dos veces sobre él. Si no se encuentra y desea tenerlo, haga lo siguiente:• Siga la vía clásica desde el menú Inicio y pulse
con el botón derecho o secundario del ratón sobre el icono del programa.
• En el menú contextual, seleccione Enviar a.• En el siguiente menú escoja Escritorio (crear acceso di-
recto).• De inmediato aparece el icono en el escritorio.
3. Pulse una vez sobre el icono, si éste aparece en la sección de aplicaciones de uso frecuente del menú Inicio.
Una de las maneras más rápidas de
ejecutar PowerPoint es mediante los iconos de uso frecuente del
menú Inicio.

6.2 MicrosoftPowerPoint2010y2007 433
© 2011 Alfaomega Grupo Editor S. A. de C.V. Gonzalo Ferreyra Cortés
• Al seleccionar una de las aplicaciones que tienen a la derecha una pequeña punta de flecha, aparecen los archivos que se han abierto con anterioridad. Recuerde que en Windows 7 esta función se co-noce como Jump List (Figura 6.8).
• Para que los iconos se ubiquen en la sección de aplicaciones de uso frecuente, deberá haber utilizado los programas varias veces con anterioridad.
4. Otra manera de ejecutar el programa es:• Pulse en el botón Inicio y seleccione Todos los progra-
mas.• Escoja la opción Nuevo documento de Microsoft Office,
que se encuentra en la parte superior del listado, sólo en las versiones 2007 y anteriores (Figura 6.9).
• En el cuadro de diálogo Nuevo documento de Office (Fi-gura 6.10), puede seleccionar el icono Documento en blanco en la ficha General.
Figura 6.9 Pulse en Nuevo documento de Office,si aparece.
Figura 6.10 La ficha General contiene los iconos para iniciar documentos en blanco de todas las aplicaciones.
5. Si nunca ha creado una presentación, lo más conveniente es seleccionar una plantilla en la ficha Presentaciones, e introducir el texto e imágenes en los campos prediseñados, siguiendo las instrucciones de la propia planti-lla. A la derecha del cuadro de diálogo Nuevo documento de Office se mues-tra la Vista previa de la plantilla selec-cionada (Figura 6.11).
Nota:
Si no aparece el comando Nuevo documento de Microsoft Office, deberá activarlo en el programa de instalación de Office, con la op-ción Agregar o quitar funciones, activando Accesos directos: Nue-vo documento de Microsoft Office y Abrir documento de Office de la sección Características compartidas de Office.

434 6. Presentacioneselectrónicas
Gonzalo Ferreyra Cortés © 2011 Alfaomega Grupo Editor S. A. de C.V.
El botón Plantillas de Office Online, permite abrir el navegador de In-ternet e ir a la página Web de Microsoft Office Online (Figura 6.12), donde puede descargar a su computadora las más actualizadas y funcionales plantillas para cualquier aplicación de Office 2007, incluso las de presen-taciones.
Figura 6.11 Con una plantilla puede crear documentos profesionales sin tener que diseñarlos. Seleccione la plantilla y observe la Vista previa, que le dará una idea de lo
que va a obtener. Pulse en el botón Aceptar.
Para cerrar un documento o el programa PowerPoint, se procede
como se hace con cualquier aplicación que se ejecuta sobre
Windows, con los comandos Cerrar o Salir de la cinta de opciones Archivo
(Botón de Office), o mediante el botón de control Cerrar.
Figura 6.12 Microsoft Office Online ofrece gran cantidad de plantillas para
todas las aplicaciones de Office.