61141353 Visual Basic y ASP NET a Su Alcance
-
Upload
luis-hernandez -
Category
Documents
-
view
93 -
download
0
Transcript of 61141353 Visual Basic y ASP NET a Su Alcance

1
Visual Basic y ASP .NET a su alcance
Carlos Alberto Vanegas
Ingeniero de Sistemas
Especialista en Ingeniería de Software
Maestría en Ingeniería de Sistemas
Profesor Universidad Distrital Francisco José de Caldas
Bogotá octubre 2009

2
Contenido
PRÓLOGO................................................................................................................................ 5
INTRODUCCIÓN ...................................................................................................................... 7
1. INICIANDO VISUAL STUDIO .NET ..................................................................................... 11
1.1 Página de Inicio Visual Studio .NET ......................................................................... 12 1.2 Crear o abrir proyectos Windows Forms................................................................... 12 1.3 Plantillas de aplicaciones .......................................................................................... 13 1.4 Elegir una plantilla..................................................................................................... 14 1.5 Ventana de propiedades ........................................................................................... 16 1.6 Explorador de soluciones .......................................................................................... 17 1.7 Diseñador formulario Windows (Windows Forms) ..................................................... 19
2. UN PRIMER PROYECTO VISUAL BASIC .NET .................................................................. 21
2.1 Iniciar un nuevo proyecto Visual Basic .NET ............................................................. 21 2.2 Ejemplo práctico ....................................................................................................... 21 2.3 Crear la interfaz de usuario ....................................................................................... 22 2.4 Establecer las propiedades de los objetos de la interfaz de usuario........................... 22 2.5 Escribir código .......................................................................................................... 24 2.6 Guardar la aplicación ................................................................................................ 25 2.7 Ejecutar el proyecto .................................................................................................. 25 2.8 Generar un archivo ejecutable para el proyecto......................................................... 26 2.10 Abrir y ejecutar una aplicación existente en Visual Basic .NET ................................ 27
3. FUNDAMENTOS DE VISUAL BASIC .NET ......................................................................... 28
3.1 Variables .................................................................................................................. 28 3.2 Constantes ............................................................................................................... 29 3.3 Tipos de datos .......................................................................................................... 29 3.4 Ejemplo práctico tipos de datos ................................................................................. 29 3.5 Operadores y Expresiones ........................................................................................ 33 3.5.1 Operadores aritméticos .......................................................................................... 33 3.5.2 Operadores relacionales ........................................................................................ 34 3.5.3 Operadores lógicos ................................................................................................ 34 3.6 Ejemplo práctico operadores aritméticos ................................................................... 35 3.7 Palabras clave .......................................................................................................... 37
4. ESTRUCTURAS DE CONTROL ......................................................................................... 39
4.1 Toma de decisiones .................................................................................................. 39 4.1.1 Sentencia If (Si) .................................................................................................... 39 4.1.2 Sentencia If- Else (Si - Sino) ................................................................................. 40 4.1.3 Select – case (Seleccionar caso).......................................................................... 40 4.1.4 Ejemplo práctico toma de decisiones ..................................................................... 41 4.2 Ciclos (estructuras repetitivas) .................................................................................. 44 4.2.1 While ..................................................................................................................... 44 4.2.3 For ......................................................................................................................... 44 4.3 Ejemplo práctico ciclos.............................................................................................. 44
5. MÓDULOS Y PROCEDIMIENTOS ...................................................................................... 49
5.1 Módulos .................................................................................................................... 49 5.2 Procedimientos ......................................................................................................... 50 5.2.1 Ejemplo práctico módulo y procedimientos Sub y Function ..................................... 51 5.3 Funciones predeterminadas ...................................................................................... 58 5.3.1 Funciones Matemáticas ......................................................................................... 58 5.3.1.1 Ejemplo práctico funciones matemáticas ............................................................. 58 5.3.2 Funciones de cadenas de caracteres ..................................................................... 61 5.3.2.1 Ejemplo práctico funciones de cadena de caracteres .......................................... 62 5.4 Ejercicios de procedimientos ..................................................................................... 66

3
6. MATRICES ......................................................................................................................... 67
6.1 Matrices de una dimensión o unidimensionales ......................................................... 67 6.1.1 Ejemplo práctico matrices unidimensionales .......................................................... 67 6.2 Matrices de dos dimensiones (Bidimensionales) o más. ............................................ 71 6.2.1 Ejemplo práctico matrices bidimensionales ............................................................ 71 6.3 Ejercicios matrices .................................................................................................... 75
7. INTERFAZ DE USUARIO AVANZADA ................................................................................ 76
7.1 Control LinkLabel ...................................................................................................... 76 7.1.1 Ejemplo práctico control LinkLabel ......................................................................... 76 7.2 Controles ListBox y ComboBox ................................................................................. 79 7.2.1 Ejemplo práctico controles ListBox y ComboBox .................................................... 79 7.3 Controles VScrollBar, HScrollBar, TrackBar .............................................................. 84 7.3.1 Ejemplo práctico controles VScrollBar y TrackBar .................................................. 85 7.4 Controles CheckBox y RadioButton .......................................................................... 88 7.4.1 Ejemplo práctico controles CheckBox y RadioButton .............................................. 88
8. FORMULARIOS DE INTERFAZ SENCILLA (SDI) Y MÚLTIPLE (MDI) ................................ 93
8.1 Creación de Menús con Interfaz de documento sencillo ............................................ 93 8.1.1 Ejemplo práctico menús con interfaz de documento sencillo................................... 93 8.2 Creación de Menús con interfaz múltiple ................................................................... 98 8.2.1 Ejemplo práctico formularios MDI ........................................................................... 98 8.3 Desactivar las opciones del menú en formularios MDI ............................................. 111 8.4 Manipulación del menú Ventana. ............................................................................ 112 8.5 Creación de una barra de herramientas en un formulario MDI ................................ 114
9. GRÁFICOS Y ANIMACIÓN ............................................................................................... 117
9.1 Gráficos utilizando el espacio de nombres System.Drawing .................................... 117 9.1.1 Ejemplo práctico gráficos con System.Drawing.Graphics...................................... 118 9.2 Movimiento de un control ........................................................................................ 123 9.2.1 Ejemplo práctico movimiento de un control........................................................... 123 9.3 Expandir y contraer un control................................................................................. 126 9.3.1 Ejemplo práctico expandir y contraer un control ................................................... 126 9.4 Ejemplos prácticos de animación ............................................................................ 129 9.5 Ejercicios de graficas y animación........................................................................... 136
10. LA PROGRAMACIÓN ORIENTADA A OBJETOS CON .NET .......................................... 137
10.1 Modificadores de control de acceso ...................................................................... 139 10.2 Constructores ....................................................................................................... 139 10.2.1 Constructores sin parámetros............................................................................. 139 10.2.2 Constructores con parámetros ........................................................................... 140 10.3 Sobrecarga de constructores ................................................................................ 140 10.4 Herencia y polimorfismo ........................................................................................ 141 10.5 Ejemplo práctico creación de clases propias ......................................................... 141 10.6 Heredar una clase base ........................................................................................ 145
11. ACCESO A BASES DE DATOS CON .NET..................................................................... 148
11.1 Que es una base de datos .................................................................................... 148 11.2 Tipos de bases de datos ....................................................................................... 148 11.2.1 Relacionales ...................................................................................................... 148 11.2.2 Enfoque orientado a objetos ............................................................................... 148 11.3 Lenguaje de consulta estructurado ........................................................................ 148 11.3.1 Comandos ......................................................................................................... 149 11.3.2 Cláusulas ........................................................................................................... 149 11.3.3 Operadores lógicos ............................................................................................ 150 11.3.4 Operadores de comparación .............................................................................. 150 11.3.5 Funciones de agregado...................................................................................... 150 11.4 Sentencias SQL básicas ....................................................................................... 151 11.4.1 Sentencia SELECT ............................................................................................ 151 11.4.2 Sentencia INSERT ............................................................................................. 153

4
11.4.3 Sentencia DELETE ............................................................................................ 153 11.4.4 Sentencia ALTER .............................................................................................. 153 11.4.5 Sentencia UPDATE............................................................................................ 154 11.5 Ado.NET ............................................................................................................... 154 11.5.1 DataSet, DataTable y RecordSet........................................................................ 155 11.6 Ejemplo práctico bases de datos ........................................................................... 156
12. ASP.NET ........................................................................................................................ 196
12.1 Primera aplicación ASP.NET................................................................................. 197 12.2 Interfaz de usuario avanzada con Web ASP.NET .................................................. 203 12.2.1 Control CheckBox .............................................................................................. 203 12.2.1.1 Ejemplo práctico control CheckBox ................................................................. 203 12.2.2 Control RadioButton ........................................................................................... 209 12.2.2.1 Ejemplo práctico control RadioButton .............................................................. 209 12.2.3 Control DropDownList ........................................................................................ 212 12.2.3.1 Ejemplo práctico control DropDownList ........................................................... 212 12.3 Controles de Validación ........................................................................................ 216 12.3.1 Ejemplo práctico controles de validación ............................................................ 216
13. ACCESO A BASES DE DATOS CON ASP.NET.............................................................. 221
13.1 Controles de origen de datos ................................................................................ 221 13.1.1 Ejemplo práctico bases de datos con ASP.NET.................................................. 221 13.2 Controles de navegación en ASP.NET .................................................................. 234 13.3 Acceder a una base de datos mediante el asistente de formularios ....................... 239 13.4 Acceder a una base de datos con un control DataGrid .......................................... 247 13.5 Consultar dos o más tablas de una base de datos................................................. 253
14. SERVICIOS WEB ........................................................................................................... 259
14.1 Creación de servicio web con Visual Basic .NET ................................................... 259 14.2 Acceder a un servicio Web desde ASP.NET ......................................................... 263
ÍNDICE ................................................................................................................................. 271
BIBLIOGRAFÍA ..................................................................................................................... 273
INFOGRAFÍA ........................................................................................................................ 273

5
PRÓLOGO
Visual Basic y ASP .NET a su alcance proporciona los elementos necesarios para
conocer el entorno del lenguaje de Programación Visual Basic. Este libro ha sido
pensado para todos aquellos que estén interesados en conocer este lenguaje de
Programación desde sus aspectos básicos, el manejo de bases de datos y ASP.NET.
Todo el material didáctico del libro se basa en el aprendizaje guiado por la
conceptualización de cada tema, la realización de ejemplos prácticos explicados y con
gráficos que visualizán el objetivo de los ejercicios.
Debido al enfoque practico, basado en ejercicios y al esfuerzo de síntesis resulta
posible utilizarlo para adquirir con facilidad y rapidez un conocimiento para el
desarrollo de aplicaciones en Visual Basic.NET.
Todos los ejemplos del libro han sido compilados y ejecutados con el programa
Microsoft Visual Studio 2003 (la mayoría de los ejemplos también los puede compilar y
ejecutar con las versiones Express Edition Visual Basic 2005 y Visual Web Developer
2005); cada ejemplo es explicado línea por línea, solamente se exceptúan aquellas
instrucciones que se han explicado con anterioridad.
Capítulos del Libro
Visual Basic y ASP .NET a su alcance contiene 14 capítulos distribuidos de la siguiente
forma:
Capítulo 1, Iniciando Visual Studio .NET: Habla sobre el entorno de
desarrollo de Visual Studio .NET: página de inicio, plantillas de
aplicaciones, menú principal, barra de herramientas, cuadro de herramientas,
explorador de soluciones, diseñador de formularios Windows Form y editor
de código.
Capítulo 2, Un Primer Proyecto Visual Basic .NET: Habla de cómo se
crea un primer proyecto, creación de la interfaz de usuario, establecimiento
de las propiedades en un objeto, programación, generación de archivo un
ejecutable y ejecución del proyecto.
Capítulo 3, Fundamentos de Visual Basic .NET: Maneja los conceptos
básicos del lenguaje de programación Visual Basic .NET: variables,
constantes, tipos de datos, operadores, expresiones y palabras reservadas,
además encontrará ejemplos explicativos.
Capítulo 4, Estructuras de control: Maneja los conceptos propios de las
estructuras de decisión if, else, select- case y las estructuras repetitivas while,
for, do- loop while, así como una serie de ejemplos que permiten reforzar los
conceptos. Al final del capítulo encontrará ejercicios para resolver.
Capítulo 5, Módulos y Procedimientos: Aquí se habla sobre creación de
módulos y procedimientos Sub y Function. Además se conceptualiza sobre
algunas funciones predeterminadas matemáticas y de manipulación de
caracteres; complementado con ejemplos prácticos.
Capítulo 6, Matrices: Se habla sobre la estructuración de datos en matrices
unidimensionales y bidimensionales con elementos de un mismo tipo;
también se presentan ejemplos aplicados al tema; así como ejercicios para
practicar.

6
Capítulo 7, Interfaz de Usuario Avanzada: Se habla sobre algunos
controles que permiten mejorar la interfaz gráfica de usuario en un
programa, y con cada control se realiza un ejemplo práctico.
Capítulo 8, Formularios de Interfaz Sencilla (SDI) y Múltiple (MDI): En
este capítulo encontrará la forma de crear aplicaciones con interfaz de
documento sencillo, múltiple, así como la creación de barras de
herramientas; explicado a través de ejemplos.
Capítulo 9, Gráficos y animación: Habla sobre los objetos gráficos
comunes: ínea, curva, rectángulo, arco, elipse y polígono. Además se
trabajan las propiedades top, left, width, height, utlizadas para el
movimiento, contracción y expansión de un control
Capítulo 10, La Programación orientada a Objetos con .NET: Se
manejan los conceptos de programación orientada a abjetos utilizando el
lenguaje de programación Visual Basic .NET en lo referente a:
constructores, sobrecarga de métodos, herencia, polimorfismo: Todo
explicado a través de ejemplos.
Capítulo 11, Acceso a Bases de Datos con .NET: Se conceptualiza sobre
bases de datos, lenguaje de consulta estructurado (SQL), acceso a una base
de datos. Complementada con ejemplos.
Capítulo 12, ASP.NET: En este capítulo se habla de cómo crear, ejecutar
una aplicación Web ASP.NET. Además se explica por medio de ejemplos la
utilización de varios controles en aplicaciones Web ASP.NET: Label,
TextBox, Button, CheckBox, Radiobutton, DropDownList,
RequiredFieldValidator, RangeValidator, CompareValidator,
CustomValidator, RegularExpressionValidator.
Capítulo 13, Acceso a Bases de Datos con ASP.NET: Aplicando los
conceptos de bases de datos vistos en el capítulo 11, se realiza una conexión
a una base de datos para manipular información utilizando aplicaciones
Web, apoyado con ejemplos.
Capítulo 14, Servicios Web: En este capítulo se conceptualiza sobre los
servicios Web, creándose ejemplos con aplicaciones Windows Forms y
Web.

7
INTRODUCCIÓN
Visual Basic .NET (VB.NET) es una versión de Visual Basic enfocada al desarrollo de
aplicaciones .NET. El lenguaje de programación es Visual Basic que apareció en el año
1991 como una evolución del QuickBasic que fabricaba Microsoft. Dicho lenguaje de
programación es orientado a objetos, donde es posible la creación de clases que pueden
derivarse de otras mediante herencia, sobrecarga de métodos, control estructurado de
excepciones o creación de aplicaciones con múltiples hilos de ejecución, además de
contar con la extensa librería de .NET, la que permite desarrollar tanto aplicaciones
Windows Forms y formularios Web, así como el manejo de diversos proveedores de
bases de datos, el envío de datos mediante documentos XML1 y la generación de
informes mediante Crystal Reports a partir de archivos de texto, bases de datos, etc.
Que es Microsoft .NET
Microsoft .NET es un entorno integrado de ejecución, compilación, depuración, y
desarrollo de aplicaciones. Los diferentes lenguajes de programación de la plataforma,
comparten el mismo entorno, normas, reglas y librerías de Microsoft .NET Framework.
La plataforma .NET proporciona software que permite conectar sistemas,
información, dispositivos y usuarios distintos de un modo más unificado y
personalizado. Incorpora servicios Web XML como medio para permitir la
interoperabilidad entre tecnologías diferentes. También proporciona a los
desarrolladores de software herramientas, tecnología para crear rápida y eficazmente
soluciones de negocio que abarcan múltiples aplicaciones y múltiples dispositivos
cliente entre diversas organizaciones, además permite a los usuarios controlar qué
información, cómo y cuándo se les entrega.
.NET incluye una completa familia de productos creados para trabajar con los
estándares de XML e Internet. Estos productos incluyen los siguientes componentes que
trabajan con soluciones basadas en XML:
Herramientas para desarrollar soluciones
Servidores para gestionar, crear e implantar soluciones
Servicios para integrar, conectar y reutilizar soluciones
Que es .NET Framework
El .NET Framework es un conjunto de servicios de programación diseñados para
simplificar el desarrollo de aplicaciones sobre el entorno distribuido de Internet. El
diseño de .NET Framework está enfocado a cumplir los objetivos siguientes:
Proporcionar un entorno coherente de programación orientada a objetos, en el
que el código de los objetos se pueda almacenar y ejecutar de forma local,
ejecutar de forma local pero distribuida en Internet o ejecutar de forma remota.
Proporcionar un entorno de ejecución de código que reduzca lo máximo posible
la implementación de software y los conflictos de versiones.
1 XML, es el estándar de Extensible Markup Language. XML no es más que un conjunto de reglas para
definir etiquetas semánticas que nos organizan un documento en diferentes partes. XML es un
metalenguaje que define la sintaxis utilizada para definir otros lenguajes de etiquetas estructurados.

8
Ofrecer un entorno de ejecución de código que fomente la ejecución segura del
mismo, incluso del creado por terceras personas desconocidas o que no son de
plena confianza.
Proporcionar un entorno de ejecución de código que elimine los problemas de
rendimiento de los entornos en los que se utilizan secuencias de comandos o
intérpretes de comandos.
Ofrecer al programador una experiencia coherente entre tipos de aplicaciones
muy diferentes, como las basadas en Windows o en el Web.
.NET Framework contiene dos componentes principales: Common Language
Runtime y la biblioteca de clases de .NET Framework. Common Language Runtime es
el fundamento de .NET Framework. El motor en tiempo de ejecución se puede
considerar como un agente que administra el código en tiempo de ejecución y
proporciona servicios centrales, como la administración de memoria, la administración
de subprocesos y la interacción remota, al tiempo que aplica una seguridad estricta a los
tipos y otras formas de especificación del código que fomentan su seguridad y solidez.
De hecho, el concepto de administración de código es un principio básico del motor en
tiempo de ejecución. El código destinado al motor en tiempo de ejecución se denomina
código administrado, a diferencia del resto de código, que se conoce como código no
administrado. La biblioteca de clases, el otro componente principal de .NET
Framework, es una completa colección orientada a objetos de tipos reutilizables que se
pueden emplear para desarrollar aplicaciones que abarcan desde las tradicionales
herramientas de interfaz gráfica de usuario (GUI) o de línea de comandos hasta las
aplicaciones basadas en las innovaciones más recientes proporcionadas por ASP.NET,
como los formularios Web Forms y los servicios Web XML.
En la ilustración siguiente se muestra la relación de Common Language Runtime
y la biblioteca de clases con las aplicaciones y el sistema en su conjunto.
.NET Framework en contexto.

9
Cuando se crea una nueva aplicación Windows en Visual Basic .NET, se genera
un código inicial que incluye el espacio de nombres System.Windows.Forms y la clase
Form. Con esta clase, se pueden crear fácilmente ventanas, botones, menús, barras de
herramientas y otros elementos de pantalla.
Al compilar la aplicación, el código se traduce al lenguaje común del entorno de
ejecución, Microsoft Intermediate Language (MSIL). Una vez la aplicación se ha
compilado, el entorno de ejecución gestiona su construcción.
El entorno de ejecución incluye una característica denominada compilación just-
in-time (JIT), que traduce código MSIL al lenguaje máquina del sistema en el que la
aplicación se ejecutará. Cuando un dispositivo cliente con la plataforma .NET ejecuta la
aplicación en Visual Basic .NET, se ejecuta en el lenguaje máquina del sistema cliente y
puede integrarse totalmente e interactuar con otras aplicaciones y servicios basados en
.NET independientemente del lenguaje en el que hayan sido desarrollados. Para
entender cómo funciona el .NET Framework, es necesario conocer la siguiente
terminología:
Clase: es una entidad de programación con nombre que consta de un conjunto
común de métodos, propiedades y atributos. Por ejemplo, Form es una de las
clases del espacio de nombres System.Windows.Forms que se utiliza para crear
formularios Windows Forms.
Espacio de nombres: identifica una colección de clases relacionadas y/u otros
espacios de nombres del .NET Framework. Algunos ejemplos de espacios de
nombres incluyen:
System
System.Windows.Forms
Biblioteca de clases: es una colección completa orientada a objetos de clases
reutilizables y organizadas en espacios de nombres jerárquicos con base a su
funcionalidad. Esto ocasiona que los tipos de .NET Framework sean sencillos de
utilizar y reduce el tiempo asociado con el aprendizaje de las nuevas
características de .NET Framework. Además, los componentes de terceros se
pueden integrar sin dificultades con las clases de .NET Framework. Por ejemplo,
las clases de colección de .NET Framework implementan un conjunto de
interfaces que puede usar para desarrollar sus propias clases de colección. Éstas
se combinarán fácilmente con las clases de .NET Framework. Como en
cualquier biblioteca de clases orientada a objetos, los tipos de .NET Framework
permiten realizar diversas tareas de programación comunes, como son la
administración de cadenas, recolección de datos, conectividad de bases de datos
y acceso a archivos. Además, de estas tareas habituales, la biblioteca de clases
incluye tipos adecuados para diversos escenarios de desarrollo especializados.
Por ejemplo, puede utilizar .NET Framework para desarrollar los siguientes
tipos de aplicaciones y servicios:
Aplicaciones de consola.
Aplicaciones GUI de Windows (Windows Forms.
Aplicaciones de Windows Presentation Foundation (WPF).
Aplicaciones de ASP.NET.
Servicios Web...

10
Servicios de Windows.
Aplicaciones orientadas a servicios utilizando Windows Communication
Foundation (WCF).
Aplicaciones habilitadas para el flujo de trabajo utilizando Windows
Workflow Foundation (WF).
Common Language Runtime: es la base del .NET Framework. Common
Language Runtime administra la memoria, ejecución de subprocesos, ejecución
de código, comprobación de la seguridad del código, compilación y demás
servicios del sistema. Estas características son intrínsecas del código
administrado que se ejecuta en Common Language Runtime. Con respecto a la
seguridad, los componentes administrados reciben grados de confianza
diferentes, en función de una serie de factores entre los que se incluye su origen
(como Internet, red empresarial o equipo local). Esto significa que un
componente administrado puede ser capaz o no de realizar operaciones de
acceso a archivos, operaciones de acceso al Registro y otras funciones delicadas,
incluso si se está utilizando en la misma aplicación activa. El motor en tiempo
de ejecución impone seguridad en el acceso al código. Por ejemplo, los usuarios
pueden confiar en que un archivo ejecutable incrustado en una página Web
puede reproducir una animación en la pantalla o entonar una canción, pero no
puede tener acceso a sus datos personales, sistema de archivos o red. Por ello,
las características de seguridad del motor en tiempo de ejecución permiten que el
software legítimo implementado en Internet sea excepcionalmente variado.

11
1. INICIANDO VISUAL STUDIO .NET
Visual Studio .NET es un entorno de desarrollo integrado (IDE) que ayuda a diseñar,
desarrollar, depurar e implantar con rapidez soluciones basadas en .NET Framework.
Se puede acceder a un conjunto común de herramientas, diseñadores y editores desde
cualquiera de los lenguajes de programación de Visual Studio .NET. También se
pueden crear aplicaciones Windows Forms y Web Forms que integren datos y lógica de
negocio.
En este capítulo las plantillas que se referencian son del entorno grafico del
Visual Studio 2003. Si trabaja con el Visual Basic Express 2005, el entorno grafico es
exactamente igual pero ahorra pasos para iniciar un nuevo proyecto.
Visual Studio .NET incluye las características de programación que se describen
en la siguiente tabla:
Tabla 1.1 Caracteristicas de programación en Visual Basic .NET.
Característica Descripción
Diseñador de Windows Forms
Una superficie de diseño gráfico que permite crear rápidamente la interfaz de usuario de una aplicación. Se puede arrastrar o dibujar controles
sobre esta superficie.
Herramientas para Windows
Forms
Se proporciona un Diseñador de Windows Forms, una plantilla Aplicación Windows, referencias de proyectos básicos y código de inicio como ayuda para crear aplicaciones Windows Forms
estándares.
Herramientas
para Web Forms
Se proporciona un Diseñador de Web Forms, una plantilla Aplicación Web ASP.NET, referencias de proyectos básicos y código de inicio como ayuda para crear aplicaciones Web Forms en las que la
interfaz de usuario principal es un navegador.
Herramientas para servicios
Web XML
Se proporciona una plantilla Servicios Web ASP.NET. Esta plantilla construye la estructura de un proyecto de aplicación Web en un servidor
Web de desarrollo.
Soporte de múltiples
lenguajes
Todos los lenguajes de programación de la plataforma .NET, incluyendo Visual Basic .NET y Visual C#, están integrados en el entorno de
desarrollo.
Acceso a datos Componentes para crear aplicaciones que comparten datos, herramientas de bases de datos visuales para acceder a los datos y un robusto
conjunto de clases de Microsoft ADO.NET.
Gestión de
errores
Las herramientas de depuración con soporte multilenguaje ayudan a encontrar y solucionar errores de código, y podemos utilizar clases de excepciones estructuradas para incluir la gestión
de errores en nuestra aplicación.
Asistentes Los asistentes ayudan a completar rápidamente tareas comunes. Cada página de un asistente ayuda a establecer opciones, configurar y
personalizar proyectos.

12
Aunque el lenguaje de programación que se utilizará es Visual Basic .NET, el
entorno de desarrollo que se usará para escribir programas recibe el nombre de entorno
de desarrollo de Microsoft Visual Studio .NET, el cual contiene todas las herramientas
necesarias para construir programas en el entorno Windows.
1.1 Página de Inicio Visual Studio .NET
Desde la página de inicio de Visual Studio .NET se puede: abrir proyectos, crear
perfiles y establecer las preferencias del usuario. La figura 1.1, muestra la página de
inicio:
Figura 1.1 Página de Inicio de Visual Studio .NET.
1.2 Crear o abrir proyectos Windows Forms
Para iniciar un nuevo proyecto o abrir un proyecto existente desde la página de inicio, se
requiere unos pasos muy sencillos como son:
Para crear un nuevo proyecto
o Dar clic en la opción Nuevo Proyecto.
- O - o Dar clic en la opción Archivo del menú, seleccionar Nuevo, luego la opción
Proyecto.

13
Abrir un proyecto existente o Haga clic en la opción Abrir Proyecto.
- O - o Haga clic en la opción Archivo del menú, seleccionar Abrir, luego la opción
Proyecto.
1.3 Plantillas de aplicaciones
Visual Studio .NET ofrece varias plantillas de aplicaciones para soportar el desarrollo
de diferentes tipos de aplicaciones y componentes. Antes de iniciar un nuevo proyecto,
se debe escoger el tipo de plantilla que se va a utilizar.
Una plantilla de aplicación proporciona archivos de inicio y una estructura de
proyecto, además contiene los objetos básicos del proyecto y la configuración del
entorno que se necesita para crear el tipo de aplicación que se desea.
Las plantillas que más se utilizan son: Aplicación para Windows y Aplicación
Web ASP.NET. La plantilla Aplicación para Windows proporciona herramientas,
estructuras y código de inicio para crear una aplicación estándar basada en Windows,
añadiendo automáticamente las referencias básicas del proyecto y los archivos a utilizar
como punto de partida para la aplicación. La plantilla Aplicación Web ASP.NET se
utiliza para crear una aplicación Web ASP.NET en un equipo que tenga instalado
Internet Information Services (IIS)2 versión 5.0 o posterior. Para iniciar el diseño de la
aplicación, la plantilla crea los archivos básicos necesarios en el servidor.
Figura 1.2 Plantilla de aplicaciones.
2 Este servicio convierte a un computador en un servidor de Internet o Intranet es decir
que en los computadores que tienen este servicio instalado se pueden publicar páginas
Web tanto local como remotamente (servidor Web).

14
1.4 Elegir una plantilla
Cuando se inicia un nuevo proyecto en Visual Studio .NET uno de los primeros pasos
es escoger una plantilla de aplicaciones. Para este caso se utilizará la plantilla
Aplicación para Windows. Los pasos necesarios para crear un nuevo proyecto en
Visual Basic .NET son los siguientes:
1. Abrir Visual Studio .NET.
2. En la ventana de Inicio, hacer clic en Nuevo Proyecto.
– O –
En el menú Archivo, seleccionar Nuevo y a continuación hacer clic en Proyecto.
1. En la ventana Tipos de proyecto, dar clic en Proyectos de Visual Basic. En el panel
Plantillas, hacer clic en Aplicación para Windows.
2. En el campo Nombre, escribir un nombre de proyecto exclusivo que indique el objetivo
de la aplicación.
3. En el campo Ubicación, indicar la carpeta en la que desea guardar el proyecto, o haga clic en el botón Examinar para navegar hasta la carpeta destino.
4. Dar clic en el botón Aceptar.
Figura 1.3 Elección de una plantilla.
Al elegir la plantilla, se abrirá el diseñador de Windows Forms, visualizándose el
formulario Form1 del proyecto que se ha creado, la pantalla se representa en la figura
1.4:
Tipo de
Proyecto
Nombre del
Proyecto
Ubicación del Proyecto

15
Figura 1.4 Pantalla inicial de un nuevo proyecto.
Cuando se selecciona una plantilla de aplicaciones aparece el entorno de
desarrollo visual, donde encontrará:
Menú principal y la barra de herramientas estándar: Proporcionan acceso a
la mayoría de comandos que controlan el entorno de programación de Visual
Studio .NET. Los comandos del menú principal funcionan igual que todas las
aplicaciones basadas en Windows. La barra de herramientas proporciona los
iconos que sirven como acceso a la mayoría de comandos estándar de Windows.
También contiene iconos que permiten abrir el explorador de soluciones, la
ventana de propiedades, el cuadro de herramientas y otros elementos
importantes del entorno de desarrollo.
Figura 1.5 Menu principal y barra de herramientas estándar.
Cuadro de Herramientas: El cuadro de herramientas contiene diversos
controles que se pueden utilizar para añadir ilustraciones, etiquetas, botones,
cuadros de lista, barras de desplazamiento, menús y formas geométricas a una
interfaz de usuario. Cada control que se añade a un formulario se convierte en un
objeto de la interfaz de usuario programable en la aplicación. Estos objetos son
visibles para los usuarios cuando la aplicación se ejecuta y funcionan como los
objetos estándares de cualquier aplicación basada en Windows.
Barra de Herramientas
Menú Principal
Plantill
a
Menú Principal
Barra de
Herramientas
Formulario Windows (Form
1)
Ventana de
Propiedades
Cuadro de
Herramientas
Depurador de
errores

16
Figura 1.6 Cuadro de Herramientas.
Para cerrar y abrir el cuadro de herramientas, se deben realizar los siguientes pasos:
o Para cerrar el cuadro de herramientas, haga clic en el botón Cerrar (x) de la
esquina superior derecha del cuadro de herramientas.
o Para abrir el cuadro de herramientas, en el menú Ver haga clic en Cuadro de herramientas.
Para ocultar o visualizar el cuadro de herramientas:
o Para ocultar el cuadro de herramientas, haga clic en el pin de la barra de títulos del cuadro de herramientas.
o Para visualizar el cuadro de herramientas cuando este oculto, en el menú Ver haga clic en cuadro de herramientas.
Para cambiar de lugar el cuadro de herramientas:
o Haga clic con el botón derecho en la barra de títulos del cuadro de
herramientas y, a continuación, haga clic en Flotante.
o Arrastre el cuadro de herramientas a la posición deseada.
1.5 Ventana de propiedades
La ventana de propiedades muestra una lista de las propiedades de los controles lo que
facilita la configuración de valores o propiedades del control seleccionado; las cuales se
pueden modificar mientras se crea o se edita una aplicación. Una propiedad describe las
características de un objeto, como tamaño, título, color, etc.
Para visualizar la ventana de propiedades se puede realizar una de las siguientes
operaciones:
o Hacer clic en Ventana Propiedades en el menú Ver o pulse la tecla F4.

17
o Hacer clic en el objeto para seleccionarlo, pulsar el botón secundario del mouse y seleccionar propiedades.
Figura 1.7 Cuadro de propiedades.
Algunos controles, documentos y formularios muestran un gran número de
propiedades en la ventana Propiedades., Esto puede dificultar la localización de la
propiedad que se desea establecer. La ventana Propiedades permite seleccionar las
propiedades de un formulario o control en una vista ordenada por categorías en lugar de
una vista alfabética, según sea el caso se puede realizar lo siguiente:
o Para visualizar las propiedades por categorías: Haga clic en el botón Por
categorías de la ventana Propiedades. Las propiedades para el formulario o
control seleccionado se dividirán en categorías definidas por el control.
o Para visualizar las propiedades de una categoría: se expande el nodo de la
propiedad El signo más (+) permite expandir la propiedad y el signo menos (-) contraer la propiedad.
o Para visualizar las propiedades alfabéticamente, haga clic en el botón Alfabético
de la ventana de propiedades.
1.6 Explorador de soluciones
El explorador de soluciones permite visualizar archivos, realizar tareas de
administración de archivos en una solución o en un proyecto. Una única solución
basada en Visual Basic .NET y sus proyectos aparecen en una lista jerárquica que
proporciona información actualizada sobre el estado de la solución, los proyectos y los
archivos. Una solución es un contenedor para proyectos y elementos de solución que
pueden incluirse en una aplicación. Normalmente, una solución contiene uno o más
proyectos relacionados. Un proyecto es un contenedor dentro de una solución que se
utiliza para administrar, generar y depurar lógicamente los elementos del (os) proyecto
(s) que constituyen la aplicación.

18
Para abrir el explorador de soluciones, en el menú Ver haga clic en explorador
de soluciones. Aparecerá una ventana en la esquina superior derecha del área de
desarrollo. Se puede mover y cambiar el tamaño de esta ventana mediante la
funcionalidad estándar de arrastrar y soltar.
Figura 1.8 Ventana Explorador de soluciones.
Para mostrar todos los archivos, en la barra de herramientas del explorador de
soluciones haga clic en Mostrar todos los archivos. , esta opción permite ver los
archivos creados manualmente o durante la compilación.
Visual Studio .NET soporta numerosos tipos de archivos y sus extensiones de
archivo asociadas. La siguiente tabla describe algunos tipos de archivos habituales
específicos para las soluciones basadas en Visual Basic .NET.
Tabla 1.2 Tipos de Archivos en Visual Basic .NET.
Extensión Nombre Descripción
.sln Solución
Visual Studio
Organiza proyectos, elementos de proyectos y elementos de soluciones en una solución proporcionando al entorno referencias a sus
ubicaciones en disco.
.suo Solution user
options
Registra todas las opciones que se pueden asociar a una solución de forma que cada vez que abra la solución incluya las
personalizaciones que se hallan realizado.
.vb Proyecto Visual Basic
Representa los archivos de formularios, controles de usuario, clases y módulos que pertenecen a la solución de un solo proyecto. Los archivos que no estén basados en un lenguaje de programación tienen su propia extensión. Por ejemplo, un archivo Crystal Report tiene la extensión .rpt y un archivo de

19
texto tiene la extensión .txt.
.vbproj Proyectos
Visual Basic
Representa los archivos de formularios, controles de usuario, clases y módulos que pertenecen a la solución con múltiples proyectos. Esta extensión permite diferenciar entre archivos escritos en Visual Basic .NET y otros lenguajes compatibles con .NET. (Visual
C# utiliza .csproj.)
.aspx .asmx
.asax
Elementos de
proyecto Web
Los elementos de proyectos Web incluyen archivos Web específicos como: .aspx para Web Forms, .asmx para servicios Web XML y .asax para clases globales de aplicaciones. Los proyectos Web también utilizan la extensión .vb para clases y módulos.
1.7 Diseñador formulario Windows (Windows Forms)
Cuando se inicia un proyecto en Visual Basic .NET el diseñador de formulario de
Windows (Windows Forms) se abre en vista diseño (un formulario tiene vista diseño
cundo se inicia el proyecto y modo de ejecución cuando se ejecuta la aplicación),
mostrándose el formulario Form1 del proyecto. En dicho formulario se pueden ubicar
los controles u objetos necesarios para la aplicación arrastrándolos desde el cuadro de
herramientas para crear la interfaz de usuario. El formulario predeterminado contiene
los elementos mínimos utilizados por la mayoría de formularios: barra de título, cuadro
de control y los botones minimizar, maximizar y cerrar.
Figura 1.9 Formulario Windows.
Para visualizar un formulario en vista diseño se puede realizar siguiente:
o En el explorador de soluciones , hacer doble clic en el formulario.
Ó
o En el Explorador de soluciones , seleccionar el formulario, hacer clic
en el botón Ver Diseñador de la barra de herramientas.

20
Visual Studio .NET proporciona un editor de código que permite escribir y
modificar el código del proyecto. Se puede asociar código directamente al formulario o
a los controles del proyecto; también se puede ubicar el código en un módulo. Para
visualizar el editor de código se puede realizar lo siguiente:
Seleccionar el control, hacer clic con el botón derecho y seleccionar Ver código.
Dar doble clic sobre el control seleccionado
Si por ejemplo lo que se selecciona es un formulario se puede realizar lo siguiente:
1. En el explorador de soluciones haga clic en el formulario del que desea visualizar
el código.
2. En la barra de herramientas del explorador de soluciones haga clic en el botón
Ver código .
– O –
1. Seleccione el formulario y en el menú Ver, haga clic en Código.
2. Seleccione el formulario y pulse la tecla F7.
Figura 1.10 Editor de código.
El editor de código contiene dos listas desplegables en la parte superior de la
ventana: Nombre de clase a la izquierda y Nombre de método a la derecha. La lista
Nombre de clase muestra todos los controles asociados al formulario. Si se dá clic en el
nombre de un control, en la lista Nombre de método se muestra todos los eventos de
dicho control (los eventos son acciones que se realizan sobre el control y que la
aplicación puede interpretar). Utilizando las listas Nombre de clase y Nombre de
método conjuntamente se puede localizar y editar rápidamente el código de la
aplicación.

21
2. UN PRIMER PROYECTO VISUAL BASIC .NET
Crear una aplicación en Visual Basic .NET requiere de unos pasos muy sencillos como
son: iniciar un nuevo proyecto Visual Basic .NET, crear la interfaz del usuario,
establecer las propiedades de los objetos, escribir el código, guardar la aplicación y
ejecutar el proyecto.
2.1 Iniciar un nuevo proyecto Visual Basic .NET
En la ventana inicial Visual Basic .NET proporciona herramientas para desarrollar una
solución a un problema específico. Lo primero que se debe tener claro son las
necesidades del usuario y el conjunto de características que se requieren en la aplicación
(referirse al capítulo 1).
2.2 Ejemplo práctico
Como primer ejemplo se dará solución a una necesidad de un usuario. Este requiere un
programa donde “pueda capturar un nombre, la edad y que estos datos los pueda
visualizar en una ventana de mensajes”. Para esto se deben realizar los siguientes
pasos:
1. Abrir Visual Studio .NET.
2. En el menú Archivo seleccionar Nuevo, a continuación hacer clic en Proyecto.
3. En el panel Tipos de proyecto hacer clic en Proyectos de Visual Basic. En el panel Plantillas hacer clic en Aplicación para Windows.
4. En el cuadro Nombre escriba PrimerPrograma.
5. Dar clic en Examinar, buscar la carpeta en donde se quiere crear el nuevo proyecto y a continuación haga clic en Abrir, luego dé clic en el botón Aceptar.
A continuación se visualizará la siguiente figura:
Figura 2.1 Pantalla proyecto PrimerPrograma.

22
2.3 Crear la interfaz de usuario
Para crear la interfaz de usuario de la aplicación en primer lugar se deben ubicar los
controles necesarios en un formulario desde el cuadro de herramientas. Para este caso se
diseñará la interfaz de usuario utilizando los siguientes controles: 2 Label (permite
colocar texto descriptivo no editable), 2 TextBox (permite mostrar o aceptar como
entrada una sola línea de texto) y 1 Button (representa un control botón de Windows).
Para añadir controles a un formulario se pueden seguir los siguientes pasos:
1. Si el cuadro de herramientas no está abierto, en el menú Ver haga clic en Cuadro de
herramientas. 2. En el cuadro de herramientas haga clic en el control que desea añadir al formulario y
arrástrelo a la ubicación deseada en el formulario.
Los siguientes pasos permiten:
1. Cambiar la posición de un control: Hacer clic en el mismo para seleccionarlo y
arrastrarlo a la posición deseada en el formulario.
2. Cambiar el tamaño de un control: Hacer clic en el control para seleccionarlo,
mantenerlo pulsado y arrastrar uno de los extremos de ajuste del tamaño hasta que el control tenga el tamaño deseado y soltar el botón del mouse.
Cuando existen varios controles del mismo tipo estos se enumeran en el mismo
orden en que son colocados (nombre del control más numero del consecutivo). La
interfaz de usuario del ejemplo se muestra en la siguiente figura:
Figura 2.2 Prepantalla de la interfaz de usuario.
2.4 Establecer las propiedades de los objetos de la interfaz de usuario
Después de colocar los controles u objetos a un formulario, se puede establecer sus
propiedades en la ventana Propiedades o en el Editor de código.
Para modificar las propiedades se selecciona el control en el formulario y se

23
cambia su configuración en la ventana Propiedades, para lo cual se pueden realizar los
siguientes pasos:
1. Si la ventana Propiedades no está abierta, en el menú Ver haga clic en Ventana de propiedades.
2. Haga clic en el control para el que desea establecer una propiedad.
3. En la ventana Propiedades seleccione la propiedad y establezca el valor deseado.
Para el caso del ejemplo establezca las siguientes modificaciones en la propiedad
correspondiente a cada uno de los siguientes controles:
Tabla 2.1 Propiedades de los controles de la aplicación PrimerPrograma.
Control Propiedad Valor
Label1 Name txtnombre
Text Nombre :
BorderStyle Fixedsimple
Font Negrita
ForeColor red (rojo)
Label2 Name txtedad
Text Edad:
BorderStyle Fixedsimple
Font Negrita
ForeColor red (rojo)
Textbox1 Name camponombre
Text En blanco
Textbox2 Name campoedad
Text En blanco
Button1 Name boton
Text Visualizar
Form1 Name formulario
Text Mi primer programa
BackColor Amarrillo
La interfaz de usuario con las modificaciones respectivas en las propiedades de
cada control queda como se muestra en la siguiente figura:
Figura 2.3 Pantalla final de la interfaz de usuario.

24
2.5 Escribir código
Una vez se hayan establecido las propiedades iniciales del formulario y sus objetos, se
puede agregar el código que se ejecutará en respuesta a un evento específico de cada
control. Los eventos ocurren cuando se realizan diferentes acciones sobre un control u
objeto. Por ejemplo, el evento Clic de un botón tiene lugar cuando un usuario hace clic
sobre él con el mouse. Por lo general en las aplicaciones es necesario escribir código
para lograr el objetivo de dar solución al problema planteado por el usuario.
Para escribir código que se ejecute en un evento determinado de un control se
debe realizar los siguientes pasos:
1. Seleccionar el control en el que se desea escribir código.
2. En el menú Ver haga clic en la opción Código para abrir el Editor de código o doble
clic sobre el control.
3. En la lista Nombre de método haga clic en el evento deseado para abrir su gestor de eventos en el Editor de código. El Editor de código muestra las sentencias de
programación que marcan el inicio (Sub) y el final (End Sub) del procedimiento del evento en particular.
4. Escriba el código entre los puntos inicial y final del cuerpo del procedimiento.
Para el caso del ejemplo seleccione el objeto Button llamado boton y abra el
editor de código, la figura muestra el editor de código del control
Figura 2.4 Editor de código del objeto boton.
Public Class Form1
Private Sub boton_Click(ByVal sender As System.Object, ByVal e As
System.EventArgs) Handles boton.Click { inicio del procedimiento …………….. ……………. ,,,,,,,,,,,,,,,,,,
End Sub } final del procedimiento End Class
Ahora escriba el siguiente código:
Msgbox(“Hola” & camponombre.text & “ Tú tienes:” & campoedad.text & “años de edad”)
El editor de código quedaría de la siguiente forma:
Figura 2.5 Código Visual Basic escrito en el editor de código del objeto boton.
Private Sub boton_Click(ByVal sender As System.Object, ByVal e As System.EventArgs) Handles boton.Click
Msgbox (“Hola” & camponombre.text & “ Tú tienes:” & campoedad.text & “años de edad”)
End Sub
En el anterior código se utiliza la función predeterminada MsgBox que permite
visualizar un cuadro de mensajes. La función muestra la etiqueta “Hola”, el contenido
de la propiedad Text del objeto camponombre unido por el operador de concatenación

25
de cadenas (&), además se muestra la etiqueta “ Tú tienes:“ y el valor de la propiedad
Text del control campoedad concatenado con la etiqueta “ años de edad”.
2.6 Guardar la aplicación
Una vez finalizada la creación de la aplicación, se debe guarda la aplicación dentro del
entorno de desarrollo para asegurar que todos los cambios realizados se almacenen, esto
se puede realizar de la siguiente forma:
En el menú Archivo, haga clic en Guardar todo.
O dé clic en el icono de la barra de herramientas
2.7 Ejecutar el proyecto
Para ejecutar el proyecto en el entorno de desarrollo de Visual Basic.NET, se debe
realizar lo siguiente:
1. Haga clic en el botón Iniciar de la barra de herramientas estándar. También puede presionar F5 para ejecutar el proyecto. Si la aplicación se ejecuta sin errores,
aparecerá una versión ejecutable del formulario.
2. Cuando termine de ejecutar la aplicación se debe cerrar el formulario para regresar al entorno de programación.
Al ejecutarse y digitar los textos respectivos y pulsar el boton Visualizar, se
mostrará la siguiente figura:
Figura 2.6 Ejecución de la aplicación PrimerPrograma.

26
2.8 Generar un archivo ejecutable para el proyecto
Cuando se ejecuta un proyecto o solución, automáticamente se crea un archivo
ejecutable (.exe) en la carpeta nombre_carpeta_proyecto\bin (en el caso del ejercicio
el nombre de la carpeta es PrimerPrograma\bin). En el menú Generar en la opción
Configuración de la solución, existen dos opciones de configurar las soluciones
activas: Si se selecciona en la lista Debug, se creará un segundo archivo .exe en la
carpeta nombre_carpeta_proyecto\obj\Debug; Si se selecciona Release, el segundo
archivo .exe se creará en la carpeta nombre_carpeta_proyecto\obj\Release. Otra
forma de generar un archivo ejecutable es seleccionar en el menú Generar la opción
Generar solución.
Para ejecutar la aplicación PrimerPrograma desde el sistema operativo
Windows, existen dos formas de hacerlo: la primera es utilizando el comando Ejecutar
del menú Inicio y buscar el archivo PrimerPrograma.exe que se encuentra en la
carpeta PrimerPrograma\bin. La segunda forma es realizar la búsqueda de la carpeta
PrimerPrograma\bin utilizando el explorador de Windows y dar doble clic en el
nombre del archivo PrimerPrograma.exe para ejecutarlo.
2.9 Guardar, cerrar el proyecto PrimerPrograma y salir de Visual Studio .NET
Para guardar y cerrar el proyecto PrimerPrograma o cualquier otro proyecto y a la vez
salir de Visual Studio. NET se pueden realizar los siguientes pasos:
1. En el menú Archivo, hacer clic en la opción Salir.
2. Si al realizar el primer paso se muestra la figura 2.7 se debe dar clic en Sí para guardar
todos los cambios que se hayan realizado en la aplicación. Si por el contrario no desea guardar los cambios que se realizaron en la aplicación dé clic en No.
Figura 2.7 Guardar y cerrar la aplicación PrimerPrograma.

27
2.10 Abrir y ejecutar una aplicación existente en Visual Basic .NET
Para volver a abrir la aplicación PrimerPrograma o cualquier otra aplicación existente
se deben realizar los siguientes pasos:
1. Abrir Visual Studio .NET. Si Visual Studio.NET ya está abierto, en el menú Archivo
haga clic en Cerrar solución para cerrar todas las soluciones abiertas.
2. Si en la pantalla inicial de Visual Studio .NET se visualiza el nombre del proyecto que se desea abrir haga doble clic para abrir la aplicación. Si por el contrario no se visualiza la aplicación en el menú Archivo, seleccione Abrir y a continuación haga clic en Proyecto.
3. Busque la carpeta PrimerPrograma y seleccione el archivo PrimerPorgrama.sln y pulse la opción Abrir, para abrir la aplicación en el entorno de desarrollo de Visual
Basic .NET.

28
3. FUNDAMENTOS DE VISUAL BASIC .NET
3.1 Variables
Una variable es un espacio de memoria para almacenar un valor de un determinado
tipo de dato dentro de un programa. El valor de la variable puede ser modificado
durante la ejecución del programa. El nombre de la variable puede contener letras,
números, etc., los nombres de las variables deben aportar información que permita
identificar el tipo de información que se va a almacenar. Para declarar una variable se
utiliza la sentencia Dim. El formato de la declaración de variables es:
Dim nombre_variable As tipo_de_dato
Después de declarar el tipo de variable, se le puede asignar un valor inicial de la
siguiente forma: nombre_variable= valor_inicial
También es posible declarar una variable en el siguiente formato:
Dim nombre_variable As tipo_de_dato = valor_inicial
Las variables pueden ser locales o globales. Las variables locales son aquellas que se
crean dentro de un bloque específico de programación y se destruirán al finalizarse el
bloque de programación.
Ejemplo Private Sub funcion ()
Dim var_local As Integer (variable local) var_local=10 ……
End Sub
Las variables globales son aquellas que pueden ser modificadas desde cualquier punto
de un programa.
Ejemplo variable global
Public Class variables
Public var_global As Integer (variable global) Private Sub funcion1 () Dim var_local As Integer
var_global=10 (valor modificado en la funcion1 ()) ……
End Sub Private Sub funcion2 () Dim var_local As Integer
var_global=20 (valor modificado en la funcion2 ()) ……
……. End Sub
:::::::::
End Class

29
3.2 Constantes
Son variables que permanecen constantes durante el desarrollo del programa. Existen
constantes numéricas, de carácter, lógicas, etc. El formato de la declaración de una
variable constante es:
Const nombre_variable= valor_constante
3.3 Tipos de datos
Un tipo de dato define todo el posible rango de valores que una variable puede tomar al
momento de ejecución del programa y a lo largo de toda la vida útil del propio
programa. Para seleccionar un tipo de dato en un programa se debe tener en cuenta el
que mejor se adapte a los datos. Por ejemplo, si un programa necesita almacenar valores
entre -20000 y 30000 los tipos de datos que se podrían utilizar serian short, long,
Integer. Si utiliza el tipo de dato short la aplicación utilizaría menos memoria para
almacenar el valor de la variable. A continuación se presenta la tabla con los tipos de
datos que soporta Visual Basic .NET y su respectivo tamaño.
Tabla 3.1 Tipos de datos de Visual Basic .NET.
Tipo Valores Tamaño
Boolean Representa un valor verdadero (true) o falso (false)
2 bytes
Byte Representa un valor de 8 bits en un rango entre 0 y 255
1 byte
Char Representa un carácter de 16 bits 2 bytes
DateTime Representa un valor de fecha y hora 8 bytes
Decimal Representa un valor de 28 dígitos significativos
12 bytes
Double Representa un valor en coma flotante de 64 bits
8 bytes
Integer Representa un valor entre un rango de +-2,147,483,698
4 Bytes
Long Representa un valor entre un rango de +- 9.223.372.036.854.775.807
8 Bytes
Short Representa un valor entre un rango de +- 32.677
2 Bytes
String Cadena de caracteres 0 a 2 billones de caracteres
3.4 Ejemplo práctico tipos de datos
Realizar una aplicación que permita a un usuario visualizar en cajas de texto los
diferentes tipos de datos cuando se pulse un botón llamado Tipos de Datos. Además
poder salir de la aplicación utilizando un botón Salir.
Iniciar un nuevo proyecto Visual Basic .NET
1. En el menú Archivo, seleccione Nuevo y a continuación haga clic en Proyecto.
2. En el panel Tipos de proyecto, haga clic en Proyectos de Visual Basic. En el panel Plantillas haga clic en Aplicación para Windows.

30
3. En el cuadro Nombre, escriba TiposdeDatos.
4. Haga clic en Examinar, busque la carpeta donde quiera crear el nuevo proyecto y a continuación haga clic en Abrir, luego haga clic en el botón Aceptar.
Crear la interfaz de usuario.
Utilizando el cuadro de herramientas haga clic en el control específico y ubique los
siguientes controles en el formulario en la posición deseada: 10 Label, 10 TextBox, 2
Button. La figura 3.1., muestra la interfaz de usuario para la aplicación TiposdeDatos.
Figura 3.1 Interfaz de usuario (tipos de datos).
Establecer las propiedades de los objetos del interfaz de usuario
Después de colocar los controles u objetos a un formulario, se puede establecer o
modificar sus propiedades en la ventana Propiedades o en el Editor de código.
Para modificar las propiedades se selecciona el control en el formulario y se
cambia su configuración en la ventana Propiedades. Para el caso del ejemplo,
establezca las modificaciones a los controles que se muestran en la tabla 3.2.:
Tabla 3.2 Propiedades de los controles de la aplicación TiposdeDatos.
Control Propiedad Valor
Label1 Name lblboolean
Text Boolean:
Label2 Name
Text Byte:
Label3 Name lblchar
Text Char:
Label4 Name lblfechora

31
Text Fecha/Hora:
Label5 Name lbldecimal
Text Decimal:
Label6 Name lbldouble
Text Double:
Label7 Name lblinteger
Text Integer:
Label8 Name lbllong
Text Long:
Label9 Name lblshort
Text Short:
Label10 Name lblstring
Text String:
TextBox1…TextBox10 Name Txtcampo1…txtcampo10
Text En blanco
Button1 Name boton
Text Tipos de Datos
Button2 Name botonsalir
Text Salir
Form1 Name formulario
Text Tipos de datos en Visual Basic .NET
Escribir código
Una vez se hayan establecido las propiedades iniciales del formulario y sus objetos, se
puede agregar el código que se ejecutará en respuesta a eventos.
Para escribir código que se ejecute en un evento determinado de un control, realice lo
siguiente:
1. En el explorador de soluciones, seleccione el control para el que desea escribir
código.
2. Escriba el código entre los puntos inicial y final del cuerpo del procedimiento.
Para el ejemplo, seleccione el objeto boton y abra el editor de código, la figura 3.4
muestra el editor de código del control.
Figura 3.2 Editor de código del control Button 1 de la aplicación TiposdeDatos.
Public Class formulario Private Sub boton_Click(ByVal sender As System.Object, ByVal e As System.EventArgs)
Handles boton.Click
…………. …………. ,,,,,,,,,,,,,,,,,,
End Sub End Class
Entre Sub y End Sub escriba el siguiente código:
Dim boleana As Boolean = False Dim bytes As Byte = 101 Dim caracter As Char = "a"

32
Dim fechas_hora As Date Dim con_decimal As Decimal = 10.23 Dim entera As Integer = 32000
Dim doble As Double = 63528457 Dim larga As Long = 100258479
Dim corta As Short = 27000 Dim cadena As String = "hola mi gente" txtcampo1.Text = boleana txtcampo2.Text = bytes txtcampo3.Text = caracter txtcampo4.Text = fechas_hora txtcampo5.Text = con_decimal txtcampo6.Text = doble txtcampo7.Text = entera txtcampo8.Text = larga txtcampo9.Text = corta txtcampo10.Text = cadena
En el anterior código se definen las diferentes variables determinando el tipo de
dato que almacenarán respectivamente. Además se inicializan las variables con los
valores apropiados para cada tipo de dato. La variable fechas_hora es la única que no
es inicializada, en dicha variable se almacenará los valores predeterminados de tipo
Date del sistema operativo. Por último se le asigna a la propiedad Text de cada control
txtcampo1…10 la respectiva variable. Cuando el usuario pulse el botón Tipo de Datos
en tiempo de ejecución se mostrará en cada cuadro de texto el valor respectivo de la
variable que ha sido asignada.
Después seleccione el objeto Salir, abra el editor de código y escriba el siguiente
código: End
En el anterior código se utiliza la instrucción End que permite detener la
ejecución de una aplicación. Visual Basic .NET dispone de varias palabras reservadas
que no pueden ser utilizadas como variables, este tema que será tratado más adelante.
Guardar la aplicación
Una vez finalizada la creación de la aplicación, se guarda dentro del entorno de
desarrollo para asegurarnos de se almacenen los cambios realizados en los diferentes
objetos que contiene la aplicación, esto lo puede realizar de la siguiente forma:
En el menú Archivo, dé clic en Guardar todo.
O haga clic en el icono de la barra de herramientas
Ejecutar el proyecto
Para ejecutar el proyecto en el entorno de desarrollo de Visual Basic.NET se debe
realizar lo siguiente:
Haga clic en el botón Iniciar de la barra de herramientas estándar. También
puede presionar F5 para ejecutar el proyecto. Si la aplicación se ejecuta sin
errores aparecerá una versión ejecutable de la aplicación. Al pulsar el botón
Tipos de Datos se visualizará la siguiente figura:

33
Figura 3.3 Ejecución aplicación TiposdeDatos.
Si desea salir de la aplicación pulse el botón Salir para regresar al entorno de
programación.
3.5 Operadores y Expresiones
Los operadores son símbolos que indican cómo se operan los datos. Se clasifican en:
aritméticos, relacionales, lógicos y de asignación. Las expresiones son combinaciones
de constantes, variables, símbolos de operaciones, paréntesis.
3.5.1 Operadores aritméticos
Se utilizan para crear expresiones aritméticas, estas pueden resultar de la unión de
variables o constantes con operadores.
Tabla 3.3 Operadores aritméticos.
Operadores de Visual
Basic .NET Operador Expresión
Suma + numero1 +numero2
Resta - numero1 – numero2
Multiplicación * Numero1 * numero2
División / Numero1 / numero2
División entera \ Numero1 \ numero2
Residuo mod numero1 mod numero2
Exponenciación ^ Numero1 ^ numero2

34
3.5.2 Operadores relacionales
Se utilizan para la toma de decisiones que se deban realizar en un programa.
Tabla 3.5 Operadores relacionales.
Operadores Relacionales
Operador Expresión
Mayor que > variable1>variable2
Mayor o igual que >= variable1>=variable2
Menor que < variable1<variable2
Menor o igual que <= variable1<=variable2
Diferente <> variable1<>variable2
Igual a = variable1=variable2
3.5.3 Operadores lógicos
Al igual que los operadores de relación se utilizan para la toma de decisiones.
Tabla 3.6 Operadores lógicos.
Operadores
lógicos Operador Expresión
Y
And
Es verdadero, si al evaluar cada uno de los operandos el resultado es verdadero, si uno de los operandos es falso el resultado será falso.
También Y
AndAlso
Es falso, si al evaluar el primer operando el resultado es falso, el segundo operando no es evaluado.
O
Or
Es falso, si al evaluar cada uno de los operandos el resultado es falso, si uno de los operandos es verdadero el resultado será verdadero.
También O
OrAlso
Es verdadero, si al evaluar el primer operando el resultado es verdadero, el segundo operando no es evaluado.
Negación
Not
El resultado de aplicar este operando es falso si al evaluar su operando el resultado es verdadero, y verdadero en caso contrario.
Xor
Da como resultado verdadero, si al evaluar cada uno de los operando uno de ellos es verdadero y el otro falso, caso contrario es falso.

35
3.6 Ejemplo práctico operadores aritméticos
Realizar una aplicación que permita a un usuario visualizar en cajas de texto las
operaciones aritméticas básicas cuando se pulse un botón llamado Operadores
Aritméticos.
Iniciar un nuevo proyecto Visual Basic .NET
1. En el menú Archivo, seleccione Nuevo y a continuación haga clic en Proyecto.
2. En el panel Tipos de proyecto, haga clic en Proyectos de Visual Basic. En el panel Plantillas, haga clic en Aplicación para Windows.
3. En el cuadro Nombre, escriba OperadoresAritmeticos
4. Haga clic en Examinar, busque la carpeta donde quiera crear el nuevo proyecto y a continuación haga clic en Abrir, luego haga clic en Aceptar.
Crear la interfaz de usuario
Utilizando el cuadro de herramientas haga clic en el control específico y ubique los
siguientes controles en el formulario en la posición deseada: 7 Label, 7 TextBox, 2
Button.
Establecer las propiedades de los objetos de la interfaz de usuario
Después de colocar los controles u objetos en el formulario, se establecen las
propiedades en la ventana Propiedades o en el Editor de código.
Para el caso del ejemplo establezca las siguientes modificaciones a los controles:
Tabla 3.4 Propiedades de los controles del proyecto Operadores Aritméticos.
Control Propiedad Valor
Label1 Name lblsuma
Text Suma
Label2 Name lblresta
Text Resta:
Label3 Name lblmultiplicacion
Text Multiplicación
Label4 Name lbldivision
Text División
Label5 Name lbldiventera
Text División Entera
Label6 Name lblresiduo
Text Residuo
Label7 Name lblexponeniacion
Text Exponenciación
TextBox1…TextBox7 Name txtcampo1…txtcampo7
Text En blanco
Button1 Name boton
Text Operadores Aritméticos
Button2 Name Botonsalir
Text Salir
Form1 Name formulario
Text Operadores Aritméticos en Visual Basic .NET

36
La interfaz de usuario queda como se muestra en la siguiente figura:
Figura 3.4 Interfaz de usuario (operadores aritméticos).
Escribir código
Una vez se hayan establecido las propiedades iniciales del formulario y sus objetos, se
puede agregar código que se ejecute en respuesta a eventos.
Para escribir código que se ejecute en un evento determinado de un control, realice
lo siguiente:
1. En el explorador de soluciones, seleccione el control para el que desea escribir
código. 2. Escriba el código entre los puntos inicial y final del cuerpo del procedimiento.
Seleccione el objeto botón, abra el editor de código y escriba el siguiente código:
Dim valor_uno, valor_dos As Integer valor_uno=8 valor_dos=5 txtcampo1.Text = valor_uno + valor_dos txtcampo2.Text = valor_uno - valor_dos txtcampo3.Text = valor_uno * valor_dos txtcampo4.Text = valor_uno / valor_dos txtcampo5.Text = valor_uno \ valor_dos txtcampo6.Text = valor_uno mod valor_dos txtcampo7.Text = valor_uno ^ valor_dos
En el anterior código se definen las variables valor_uno y valor_dos de tipo
Integer. Luego en dichas variables se almacenan los valores 8 y 5 respectivamente.
También se le asigna una operación aritmética en la propiedad Text de cada caja de
texto. Cuando el usuario pulse el botón en tiempo de ejecución mostrará en cada cuadro
de texto el valor respectivo de la operación que le fue asignada.

37
Ejecutar el proyecto
Para ejecutar el proyecto en el entorno de desarrollo de Visual Basic.NET se debe
realizar lo siguiente:
Haga clic en el botón Iniciar de la barra de herramientas estándar. También puede presionar F5 para ejecutar el proyecto. Si la aplicación se ejecuta sin errores, aparecerá una versión ejecutable del formulario y al pulsar el botón Operadores Aritméticos se visualizará la siguiente figura:
Figura 3.5 Ejecución aplicación Operadores Aritméticos.
3.7 Palabras clave
Las palabras clave son identificadores predefinidos que tiene significado especial para
el compilador de Visual Basic .NET. Por lo tanto, una variable o constante definida por
el usuario no puede tener el mismo nombre de una palabra clave. Las palabras clave de
Visual Basic .NET se muestran en la siguiente tabla:
Tabla 3.7 Palabras Clave.
Palabras Clave
AddHandler AddressOf ÁndAlso Alias And
Ansi As Assembly Auto Boolean
ByRef Byte Byval Call Case
Match CBool CByte CChar Cdate
CDec CDbl Char CInt Class
CLng CObj Const CShort CSng
CStr CType Date Decimal Declare
Default Delegate Dim DirectCast Do
Double Each Else ElseIf End
Enum Erase Error Event Exit
False Finally For Friend Function
Get GetType GoTo Handles If
Implements Imports In Inherits Integer
Interface Is Lib Like Long

38
Loop Me Mod Module MustInherit
MustOverride MyBase MyClass Namespace New
Next Not Nothing NotInhertable NotOverridable
Object On Option Optional Or
OrElse Private Property Protected Public
RaiseEvent ReadOnly ReDim Rem RemoveHandler
Resume Return Select Set Shadows
Shared String Structure Static Step
Stop Short Single Sub SyncLock
Then Throw To True Try
Typeof Unicote Until When While
UIT WithEvents WriteOnly Xor

39
4. ESTRUCTURAS DE CONTROL
Los programas vistos anteriormente son sencillos y lineales, donde se ejecutan las
instrucciones una tras otra. Sin embargo, en los programas generalmente se necesita
hacer cosas distintas dependiendo del estado de las variables o realizar un mismo
proceso muchas veces sin escribir la misma línea de código una y otra vez.
Para realizar programas más complejos se utilizan las estructuras de control,
como son la de toma de decisiones y los ciclos repetitivos.
4.1 Toma de decisiones
Al tener programas más complejos es necesario que se evalúen algunos resultados para
determinar qué proceso u operación se debe ejecutar. Existen palabras clave de Visual
Basic .NET que permiten tomar estas decisiones como son: if (si), if-else (si-sino),
select - case (seleccionar un caso).
4.1.1 Sentencia If (Si)
Representa una toma de decisión sencilla, es decir si la condición que se evalúa es
verdadera se realizan las instrucciones que pertenezcan al If y continuará con el resto
del programa. Si la condición es falsa no entrará al If y por consiguiente todas las
instrucciones que están en el If no se ejecutarán. Cada vez que se utilice un If se debe
finalizar con EndIf. Su formato es:
1) If (condición) Then
Instrucción(es) a ejecutarse si la condición es verdadera Endif
Resto del programa
Si la condición del If es verdadera se realiza la instrucción y continúa con el
resto del programa.
2) If (condición) Then Instrucción a ejecutarse si la condición es verdadera
Resto del programa
Si la condición del If es verdadera y se requiere realizar solo una instrucción no
es necesaria la finalización del If.
. 3) If (condición) Then
Instrucción(es) a ejecutarse si la condición es verdadera If (condición) Then
Instrucción(es) a ejecutarse si la condición es verdadera Endif Endif
Resto del programa
Se pueden anidar varios If, es decir, uno entre otro. Para ingresar cada vez al If
más interno es necesario que la condición sea verdadera.

40
También se pueden utilizar los operadores lógicos (and, andalso, or, oralso, xor,
not) para concatenar varias condiciones. Si se utiliza el operador lógico And, cada una
de las condiciones debe ser verdadera para que ingrese al If y se ejecuten las
instrucciones. En el caso del operador Or, si una de las condiciones es verdadera
ingresará al If y ejecutará las instrucciones.
4) If (condición1 and condicion2…) Then
Instrucción(es) a ejecutarse si las condiciones son verdaderas Endif
Resto del programa Ó
If (condición1 or condicion2…) Then
Instrucción(es) a ejecutarse si las condiciones son verdaderas Endif
Resto del programa
Además de utilizar los operadores lógicos, también se pueden utilizar los
operadores relaciones (<, >, >=, <=, <>), con el fin de evaluar una o más variables para
determinar su valor verdadero para que ingrese al If y se ejecuten las instrucciones
correspondientes.
5) If (condición1 > condicion2) Then
Instrucción(es) a ejecutarse si las condiciones son verdaderas Endif
Resto del programa Ó If (condición1 > condicion2 and condicion1 > condicion3) Then
Instrucción(es) a ejecutarse si las condiciones son verdaderas Endif
Resto del programa
4.1.2 Sentencia If- Else (Si - Sino)
Es una estructura compuesta que evalúa una condición. Si esta es verdadera realizará las
instrucciones contenidas en el If, en caso contrario ingresará por el Else. El programa
solo tomará una de las dos alternativas y continuará con el resto del programa. Su
formato es el siguiente:
If (condición) Then
Instrucción(es) a ejecutarse si la condición es verdadera Else
Instrucción(es) a ejecutarse si la condición es falsa Endif
Resto del programa
Como en el caso de la toma de decisión simple también se puede utilizar los
operadores lógicos y relaciones, además se pueden anidar varios If – Else.
4.1.3 Select – case (Seleccionar caso)
Es una toma de decisión con varias opciones, esto es, según sea el valor (entero o
caracter) de una variable escogerá un caso entre varias alternativas. Su formato es:

41
Select (variable) Case expresion1
instrucciones1 Case expresion2
instrucciones2 ... ... Case Else:
instruccionesN EndSelect
Cuando se ejecuta Select, se evalúa la variable y se busca el primer Case que
incluya el valor evaluado. Si no existe un valor igual a la variable se ejecutá la (s)
instrucción (es) a continuación del Case Else, si se ha especificado.
La expresión1, expresion2……expresiónN representan una lista de expresiones
que pueden tener cada Case y se puede expresar de las siguientes formas:
Case Is <y „ variable < y
Case 3 „ variable =3 Case y to 10 „ variable = y, y+1,…..,10 Case 3, x „ variable = 3, x Case -5, w To 5 „ variable = -1, w, w+1….,5 Case “dato”, “DATO” „ variable =”dato”, “DATO” Case Is >=200 „ variable >=200
4.1.4 Ejemplo práctico toma de decisiones
Realizar una aplicación que permita a un usuario capturar tres valores enteros en cajas
de texto y visualizar en dos etiquetas el valor mayor y el valor menor digitado por
teclado.
NOTA: a partir de este capítulo se omitirán pasos que se supone que el lector ya maneja
como son: iniciar un nuevo proyecto, escoger los controles y los pasos para ejecutar el
proyecto.
Crear la interfaz de usuario
Utilizando el cuadro de herramientas haga clic en el control específico y ubique los
siguientes controles en el formulario en la posición deseada: 5 Label, 3 TextBox, 1
Button.
Establecer las propiedades de los objetos de la interfaz de usuario
Para el caso del ejemplo establezca las siguientes modificaciones a los controles:
Tabla 4.1 Propiedades de los controles del proyecto TomadeDecisiones.
Nombre del proyecto: TomadeDecisiones
Control Propiedad Valor
Label1 Name lblprimer
Text Primer valor

42
Label2 Name lblsegundo
Text Segundo valor
Label3 Name lbltercero
Text Tercer valor
Label4 Name lblmayor
Text Menor valor
Label5 Name lblmenor
Text Mayor valor
Label6….Label7 Name txtvalor1…txtvalor2
Text En blanco
TextAlign MiddleCenter
Font Sans Serif, 10pt, Negrilla
TextBox1…TextBox3 Name txtcampo1….txtcampo3
Text En blanco
TextAlign Center
Button1 Name boton
Text Toma de decisiones
Form1 Name formulario
Text Toma de decisiones (If-Else) en
Visual Basic .NET
La interfaz de usuario queda como se muestra en la siguiente figura:
Figura 4.1 Interfaz de usuario (toma de decisiones).
Escribir código
Seleccione el objeto botón, abra el editor de código y escriba el siguiente código:
Dim valor_uno, valor_dos, valor_tres, mayor, menor As Integer valor_uno = txtcampo1.Text valor_dos = txtcampo2.Text valor_tres = txtcampo3.Text If (valor_uno > valor_dos And valor_uno > valor_tres) Then mayor = valor_uno

43
If (valor_dos < valor_tres) Then menor = valor_dos Else menor = valor_tres End If End If If (valor_dos > valor_uno And valor_dos > valor_tres) Then mayor = valor_dos If (valor_uno < valor_tres) Then menor = valor_uno Else menor = valor_tres End If End If If (valor_tres > valor_uno And valor_tres > valor_dos) Then mayor = valor_tres If (valor_uno < valor_dos) Then menor = valor_uno Else menor = valor_dos End If End If Txtvalor1.Text = mayor Txtvalor2.Text = menor
En el anterior código se definen las variables valor_uno, valor_dos, valor_tres,
mayor, menor de tipo Integer. Luego en dichas variables se almacenan los valores de
txtcampo1, txtcampo2, txtcampo3 respectivamente. Utilizando la sentencia de control
If se obtiene el mayor valor y se le asigna a la variable mayor. Con otra sentencia de
control If se obtiene el menor valor entre las dos variables resultantes después de hallar
el valor mayor y se le asigna a la variable menor. Por último a las etiquetas txtvalor1 y
txtvalor2 en su propiedad Text se le asigna el valor de las variables mayor y menor
respectivamente. Cuando el usuario pulse el botón en tiempo de ejecución mostrará en
cada etiqueta el valor respectivo que le fue asignado.
Ejecutar el proyecto
Al ejecutarse el proyecto en el entorno de desarrollo de visual Basic.NET, se visualizará
la siguiente pantalla:
Figura 4.2 Ejecución aplicación Toma de Decisiones.

44
4.2 Ciclos (estructuras repetitivas)
Los ciclos permiten repetir varias veces una o más instrucciones, en Visual Basic .NET
se usan las estructuras: While, Do…Loop While y For.
4.2.1 While
Sirve para repetir una secuencia de instrucciones siempre que la condición evaluada sea
verdadera. Si al evaluarse la condición es falsa no ingresará al ciclo y continuara con el
resto del programa. Su formato es:
While (condición)
Instruccion(es) End While
Resto del programa
4.2.2 Do…Loop While
Existen muchas situaciones en las que se desea que un ciclo se ejecute al menos una vez
antes de comprobar la condición de repetición. En la estructura While si el valor de la
expresión booleana es inicialmente falso, las instrucciones del ciclo no se ejecutarán;
por ello, se necesitan otros tipos de estructuras repetitivas como Do… Loop While, que
se ejecuta por lo menos una vez. Su formato es:
Do
Instrucción(es) Loop While (condición)
4.2.3 For
Sirve para repetir una o varias instrucciones, usando una variable que por lo general es
llamada contador; esta estructura inicializa el contador y evalúa su valor por medio de
una condición, si esta es verdadera se ejecutarán las instrucciones del ciclo y aumentará
o disminuirá el contador automáticamente, de lo contrario se finalizará el ciclo. Su
formato es: For variable =expresion1 To expresión2 Step expresion3 Instruccion(es) Next
El valor de variable es inicializado con el valor que contenga expresion1. Expresion2
representa el valor final que tomara la variable. La sentencia Step es opcional, por
defecto sino existe dicha sentencia el incremento será de uno (1), si por el contrario se
utiliza la sentencia Step se pueden realizar incrementos o decrementos diferentes de uno
(1).
4.3 Ejemplo práctico ciclos
Hacer una aplicación que permita a un usuario capturar 10 valores enteros en un cuadro
de diálogo y visualizar en dos etiquetas el mayor y el menor valor de los 10 valores
capturados utilizando los ciclos While, Do…Loop While, For.

45
Crear la interfaz de usuario
Seleccione del cuadro de herramientas los siguientes controles: 4 Label, 3 Button.
Establecer las propiedades de los objetos de la interfaz de usuario
Para el caso del ejemplo establezca los siguientes valores a los controles:
Tabla 4.2 Propiedades de los controles del proyecto Ciclos.
Nombre del proyecto: Ciclos
Control Propiedad Valor
Label1 Name lblmayor
Text Mayor valor
Label2 Name lblmenor
Text Menor valor
Label3…Label4
Name txtmayor….txtmenor
Text En blanco
TextAlign MiddleCenter
Font Sans Serif, 10pt, Negrilla
Button1 Name botonwhile
Text While
Button2 Name botondoloop
Text Do..Loop While
Button3 Name botonfor
Text For
Form1 Name formulario
Text Ciclos (While) en Visual Basic .NET
La interfaz de usuario queda como se muestra en la siguiente figura:
Figura 4.3 Interfaz de usuario (Ciclos).

46
Escribir código
Seleccione el objeto botonwhile y abra el editor de código y escriba el siguiente código:
Dim mayor, menor, numero, contador As Integer contador = 1
While (contador < 11) numero = InputBox ("Digite numero:") If (contador = 1) Then
mayor = numero menor = numero End If
If (mayor < numero) Then mayor = numero
End If If (menor > numero) Then
menor = numero End If contador += 1
End While txtmayor.Text = mayor
txtmenor.Text = menor
En el anterior código se definen las variables mayor, menor, numero, contador
de tipo Integer. Se inicializa la variable contador con un valor de uno (1), crea un ciclo
while que permitirá ejecutar una serie de instrucciones mientras contador sea menor
que 11. Dentro del ciclo a la variable numero se le asigna el valor capturado en la
función predeterminada InputBox (cuadro de captura). Esta función permite capturar
un valor por teclado; en este caso solamente se utiliza un parámetro para establecer un
titulo al cuadro de captura. Cuando se captura el primer valor como la variable
contador tiene un valor de 1 se ingresa a la primera sentencia de control If donde se le
asigna a mayor y menor el valor de la variable numero. A dicha instrucción solo se
ingresará una vez pues más adelante se incrementa la variable contador y por
consiguiente obtendría un valor mayor que 1. En las siguientes sentencias se evalúan las
variables mayor y menor respectivamente con la variable numero para determinar si a
dichas variables se les asigna un nuevo valor. Por último en el ciclo While se
incrementa la variable contador en 1 para que al digitar los 10 valores se termine el
ciclo y se le asigne a las etiquetas txtmayor y txtmenor en su propiedad Text los
valores de las variables mayor y menor.
Seleccione el objeto botondoloop y abra el editor de código y escriba el siguiente
código:
Dim mayor, menor, numero, contador As Integer
contador = 1 Do
numero = InputBox("Digite numero:") If (contador = 1) Then mayor = numero menor = numero End If If (mayor < numero) Then
mayor = numero End If If (menor > numero) Then
menor = numero

47
End If contador += 1
Loop While (contador < 11) txtmayor.Text = mayor
txtmenor.Text = menor
En el anterior código utiliza el ciclo Do … Loop While, nótese que las
condición va al final del ciclo, lo que permite capturar un valor, evaluarlo con cada una
de las sentencias If, y por último se evalúa la condición del ciclo, como la condición es
verdadera el ciclo sigue ejecutándose.
Seleccione el objeto botonfor, abra el editor de código y escriba el siguiente
código:
Dim mayor, menor, numero, contador As Integer
For contador = 1 To 10 numero = InputBox("Digite numero:")
If (contador = 1) Then mayor = numero
menor = numero End If If (mayor < numero) Then mayor = numero End If
If (menor > numero) Then menor = numero
End If Next
txtmayor.Text = mayor txtmenor.Text = menor
El anterior código utiliza el ciclo For, la variable contador se incrementa
automáticamente y el ciclo solo se evalúa 10 veces.
Ejecutar el proyecto
Al ejecutarse el proyecto en el entorno de desarrollo de visual Basic.NET, se visualizará
la siguiente pantalla:
Figura 4.4 Ejecución aplicación Ciclos.

48
Si digita 10, 22, 33, 96, 45, 78, 54, -5, -2, 52, y pulsa uno de los tres botones, se
debe visualizar la siguiente pantalla:
Figura 4.5 Resultados de la aplicación Ciclos.
4.3 Ejercicios de estructuras de control
1. Escribir un programa que pida al usuario digitar dos números, e imprima las
operaciones con los operadores aritméticos, los operadores relacionales y los
operadores lógicos.
2. Realizar un programa que pida al usuario digitar dos números enteros e imprima
él numero mayor seguido del texto "Es mayor".
3. Diseñar un programa que capture tres números enteros, e imprima él número
mayor, el del medio y el menor.
4. Hacer un programa que convierta una temperatura dada en grados Celsius a
grados Fahrenheit. La formula de conversión es F=9/5c +32.
5. Realizar un programa que pida al usuario digitar la hora, los minutos y los
segundos e imprima la hora, los minutos y los segundos un segundo después.
6. Capturar 10 números e imprimir el mayor y el menor.
7. Hacer un programa que permita sumar los números enteros de 1 a 100 usando
las estructuras: for, while, do loop while.
8. Realizar un programa que imprima todos los números primos entre 2 y 100
inclusive (nota: utilice la propiedad Multiline del control TextBox para imprimir
los resultados).
9. Una estación climática proporciona un par de temperaturas diarias (máxima,
mínima) (no es posible que alguna o ambas temperaturas sea 0 grados). La
pareja fin de temperaturas es 0,0. Se pide determinar el número de días, cuyas
temperaturas se proporcionaron, las medias máximas y mínima, el número de
errores – temperaturas de 0 grados – y el porcentaje que representan.
10. Los números Astromg o cubos perfectos, son aquellos que sumados los cubos de
cada uno de sus dígitos nos dan el mismo número. Por ejemplo 153 es un cubo
perfecto, pues (1) elevado a 3 + (5) elevado a 3 + (3) elevado a 3 es igual a 153.
Escriba un programa que dado un número entero, diga si es o no es un cubo
perfecto.

49
5. MÓDULOS Y PROCEDIMIENTOS
5.1 Módulos
A medida que se escriban programas más complejos, se utilizarán variables y
procedimientos similares en varios formularios. Para compartir variables y
procedimientos en varios formularios es necesario crear un módulo, este es un
contenedor independiente que puede contener variables globales ó públicas,
procedimientos sub y function. Los módulos se visualizarán de forma independiente en
el explorador de soluciones y solamente podrán incluir código y no tendrán interfaz de
usuario. Para crear un nuevo módulo en una aplicación, se selecciona agregar nuevo
elemento del menú Proyecto, donde se visualizará un cuadro de diálogo que le
permitirá seleccionar la plantilla de modulo y asignarle un nombre a éste. Por defecto
el primer módulo de un programa tendrá como nombre module1.vb. Otra forma de
realizar el mismo proceso es utilizar el botón agregar nuevo elemento de la barra
de herramientas estándar.
La figura que se visualizará al seleccionar cualquiera de los dos procesos es la
siguiente:
Figura 5.1 Agregar un modulo al programa.
Al hacer clic en el botón Abrir, Visual Basic .NET agregará al proyecto el
módulo llamado Module1.vb apareciendo el Editor de Texto como se muestra a
continuación:
Figura 5.2 Editor Module1.vb.

50
Luego se podrá observar en el explorador de soluciones , lo siguiente:
Figura 5.3 Módulo en el Explorador de soluciones.
Para declarar una variable pública (aquellas que están disponibles para todos los
procedimientos de la aplicación) en un módulo solo se necesita que al inicio del módulo
se escriba la palabra clave public seguido por el nombre de la variable y el tipo de dato.
Una vez declarada esta variable podrá ser utilizada para leerla, modificarla o
visualizarla por cualquier procedimiento del programa.
5.2 Procedimientos
En Visual Basic .NET existen dos tipos de procedimientos: Function y Sub. Los
procedimientos Function son invocados por su nombre desde otros procedimientos,
pueden recibir argumentos (son datos necesarios para que un procedimiento trabaje
correctamente y deben ir dentro de paréntesis y separados por comas), y siempre
devuelven un valor con el nombre de la función. Los procedimientos Sub son invocados
por su nombre desde otros procedimientos, pueden recibir argumentos y devolver
valores no asociados con el nombre.
Los procedimientos Function y Sub se pueden definir en el código de un
formulario, pero lo más aconsejable es definirlos dentro de un módulo para que todos
los elementos de un proyecto puedan utilizarlos. Con esto se ahorra tiempo y trabajo
disminuyendo las posibilidades de errores y harán que los programas sean más cortos y
sencillos.
Un procedimiento Function es un grupo de código localizado entre una
instrucción Function y EndFunction. Se podrá llamar a un procedimiento Function
desde un programa utilizando el nombre asociado al procedimiento junto con los
argumentos necesarios. Su formato es:

51
Function nombre_funcion( argumentos) As tipo de dato
Instrucciones nombre_function = valor a retornar End Function
Ó Function nombre_funcion( argumentos) As tipo de dato
Instrucciones Return = valor a retornar End Function
Para llamar al procedimiento Function desde otro procedimiento y suponiendo
que se tiene una etiqueta Label1, seria de la siguiente forma:
Label1.Text = nombre_funcion(argumentos)
Un procedimiento Sub es similar aun procedimiento Function solo que Sub no
retorna un valor asociado con su nombre pero pueden devolver uno o más valores al
procedimiento que lo llamo. En la llamada al procedimiento el número y el tipo de
argumentos enviados deben ser igual al número y tipo de argumentos del
procedimiento. Su formato es: Sub nombre_sub( argumentos)
Instrucciones End Sub
Para llamar al procedimiento Sub desde otro procedimiento se debe especificar
el nombre del procedimiento y el número de argumentos. El ejemplo sería el siguiente:
Se envía: miSub(12, “hola”)
Se recibe:
Mi Sub(Byval entero As Integer, Byval cadena As String)
5.2.1 Ejemplo práctico módulo y procedimientos Sub y Function
Realizar una aplicación que permita a un usuario capturar un número y verificar si dicho
número es PRIMO ó NO, utilizando procedimientos Sub y Function.
Crear la interfaz de usuario
Utilizando el cuadro de herramientas haga clic en el control específico y ubique los
siguientes controles en el formulario en la posición deseada: 1 TextBox, 2 Button.
Establecer las propiedades de los objetos del interfaz de usuario
Para el caso del ejemplo establezca las siguientes modificaciones a los controles:

52
Tabla 4.1 Propiedades de los controles de la aplicación ModulosProcedimientos.
Nombre del proyecto : ModulosProcedimientos
Control Propiedad Valor
TextBox1 Name txtvalor
Text En blanco
Button1 Name botonfunction
Text Verificar Numero
Primo utilizando
Function
Button2 Name botonsub
Text Verificar Numero
Primo utilizando Sub
Form1 Name
Text módulos y
procedimientos
La interfaz de usuario queda como se muestra en la siguiente figura:
Figura 5.4 Interfaz de usuario (módulos y procedimientos).
Agregar módulo
Como se dijo anteriormente existen dos formas de agregar un modulo a la aplicación:
una forma es seleccionar agregar nuevo elemento del menú Proyecto, donde se

53
visualizará un cuadro de diálogo que le permitirá seleccionar la plantilla de modulo y
asignarle un nombre al módulo. Por defecto el primer módulo de un programa tendrá
como nombre module1.vb. La segunda forma es utilizar el botón agregar nuevo
elemento de la barra de herramientas estándar.
De cualquiera de las dos formas se obtendrá la siguiente figura en el explorador
de soluciones
Figura 5.5 Módulo Module1.vb en la aplicación Módulos procedimientos.
Si se desea cambiar el nombre del módulo, se pueden seleccionar las
propiedades del módulo dando clic sobre el nombre actual de éste. Como los módulos
solo contienen código, las propiedades son mínimas. Una de las propiedades más
importantes es nombre de archivo, que permite cambiar el nombre del módulo (tenga
en cuenta que la extensión debe seguir igual “vb”). Por ejemplo, si se cambia el nombre
actual por prueba.vb la ventana de propiedades quedaría de la siguiente forma:
Figura 5.6 Módulo con nuevo nombre.

54
Escribir código en el módulo
En el módulo dé doble clic sobre el nombre de éste y entre las instrucciones Module y
End Module escriba el siguiente código:
Module Module1
Public incremento As Integer Public auxiliar As Integer Function primo_Function(ByVal numero As Integer) As String auxiliar = 0 incremento = 2 If (numero > 2) Then While (auxiliar = 0) If ((numero Mod incremento) = 0) Then primo_Function = "El numero: " & numero & " no es PRIMO" auxiliar = 1 Else incremento += 1 End If If (numero = incremento) Then primo_Function = "El numero: " & numero & " es PRIMO" auxiliar = 1 End If End While Else If (numero >= 1 And numero < 3) Then primo_Function = "El numero: " & numero & " es PRIMO" Else primo_Function = "El numero: " & numero & " no es positivo" End If End If End Function Sub primo_Sub(ByVal numero As Integer) auxiliar = 0 incremento = 2 If (numero > 2) Then While (auxiliar = 0) If ((numero Mod incremento) = 0) Then MsgBox("El numero:" & numero & " no es PRIMO", MsgBoxStyle.Information, "Utilizando procedimientos Sub") auxiliar = 1 Else incremento += 1 End If If (numero = incremento) Then MsgBox("El numero: " & numero & " es PRIMO", MsgBoxStyle.Information, "Utilizando procedimientos Sub") auxiliar = 1 End If End While Else If (numero >= 1 And numero < 3) Then MsgBox("El numero: " & numero & " es PRIMO", MsgBoxStyle.Information, "Utilizando procedimientos Sub") Else MsgBox("El numero: " & numero & " no es POSITIVO", MsgBoxStyle.Information, "Utilizando procedimientos Sub") End If End If

55
End Sub End Module
En el módulo se crean dos variables públicas auxiliar e incremento, las cuales
pueden ser utilizadas por cualquier procedimiento que este dentro del módulo. En este
caso dichas variables son utilizadas por los procedimientos primo_Funtion y
primo_Sub. Tanto en el procedimiento primo_Funtion como en el procedimiento
primo_Sub se reciben un número el cual es evaluado para determinar si es primo ó no.
En el procedimiento primo_Funtion se retorna un String al procedimiento que lo
llamo, mientras que en el procedimiento primo_Sub, el resultado se visualiza por
medio de la función predeterminada MsgBox (permite mostrar en un cuadro de diálogo
mensajes).
Escribir código en los controles Button
Seleccione el objeto botonfunction y abra el editor de código y escriba el siguiente
código:
Dim valor As Integer valor = InputBox("Digite un numero:") txtcampo.Text = primo_Function(valor)
En el anterior código se define la variable valor de tipo Integer. A dicha
variable se le asigna el valor capturado en la función predeterminada InputBox. Esta
función permite capturar un valor por teclado; en este caso solamente se utiliza un
parámetro para definirle un titulo. Por último a la propiedad Text del control txtcampo
se le asigna el valor que retorne el procedimiento primo_Function. Como se puede
apreciar, a dicho procedimiento se le envía como argumento la variable valor que es
exactamente el número de argumentos que recibe primo_Function.
Seleccione el objeto botonsub y abra el editor de código y escriba el siguiente código:
Dim valor As Integer
valor = InputBox("Digite un numero:") primo_sub(valor)
En este código también se define la variable valor de tipo Integer. A dicha
variable se le asigna el valor capturado en la función predeterminada InputBox. Se
llama al procedimiento primo_Sub y se le envía como argumento la variable valor que
es el número de argumentos que recibe el procedimiento primo_Sub.
Ejecutar el proyecto
Al ejecutarse el proyecto en el entorno de desarrollo de Visual Basic.NET se visualizará
la siguiente pantalla:

56
Figura 5.7 Ejecución aplicación ModulosProcedimientos.
Al pulsar el botón Verificar Numero Primo utilizando Function o el botón
Verificar Numero Primo utilizando Sub, se podrá apreciar en la siguiente figura
Figura 5.8 Opción del número primo.

57
Si se digita el numero 45 y utiliza el botón Verificar Numero Primo utilizando
Function, se visualizará la siguiente figura:
Figura 5.9 Utilizando el botón Verificar Numero Primo utilizando Function.
Si digita el numero 45 y utiliza el botón Verificar Numero Primo utilizando
Sub, se visualizará la siguiente figura:
Figura 5.10 Utilizando el botón Verificar Numero Primo utilizando Sub.

58
5.3 Funciones predeterminadas
En Visual Basic .NET existen funciones predeterminadas o incorporadas que facilitan la
realización de tareas específicas, entre ellas se pueden encontrar funciones:
matemáticas, graficas, para manipulación de cadenas de caracteres, para tipos de letras,
etc.
5.3.1 Funciones Matemáticas
La clase Math de Visual Basic .NET contiene una serie de funciones trigonométricas,
logarítmicas y otras funciones matemáticas que sirven para realizar cálculos aritméticos,
en la siguiente tabla se muestran las funciones más comunes:
Tabla 5.1 Funciones matemáticas de Visual Basic .NET.
Método de Visual Basic .NET Descripción
Math.Ceiling Devuelve el número entero más pequeño mayor o igual que el número especificado. Math.ceiling(1.6)=2 Math.ceiling(0.8)=1
Math.Floor Devuelve el número entero más grande menor o igual que el número especificado. Math.Floor(1.6)=1 Math.Floor(0.8)=0
Math.sqrt Devuelve la raíz cuadrada de un número.
Math.pow Devuelve un número especificado elevado a la potencia especificada.
Math.Abs Devuelve el valor absoluto de un número especificado.
Math.sin Devuelve el seno del ángulo especificado.
Math.cos Devuelve el coseno del ángulo especificado.
Math.tan Devuelve la tangente del ángulo especificado.
Math.Max Devuelve el mayor de dos números.
Math.min Devuelve el menor de dos números.
Math.BigMul Calcula el producto de dos números.
Math.round Devuelve el número más próximo al valor especificado.
5.3.1.1 Ejemplo práctico funciones matemáticas
Realizar una aplicación que permita a un usuario visualizar en cajas de texto las
funciones aritméticas básicas cuando se pulse un botón llamado Verificar Funciones.
Crear la interfaz de usuario
Utilizando el cuadro de herramientas haga clic en el control específico y ubique los
siguientes controles en el formulario en la posición deseada: 11 Label, 11 TextBox, 1
Button.

59
Establecer las propiedades de los objetos de la interfaz de usuario
Para el caso del ejemplo establezca las siguientes modificaciones a los controles:
Tabla 5.2 Propiedades de los controles del proyecto Funciones_matematicas.
Nombre proyecto: Funciones_matematicas
Control Propiedad Valor
Label1 Name lblround
Text Funcion Math.Round(10.25)
Label2 Name lblbigmul
Text Función Math.BigMul (10,12)
Label3 Name lblpow
Text Funcion Math.pow(8,2)
Label4 Name lblmax
Text Funcion Math.Max (10,15)
Label5 Name lblmin
Text Funcion Math.Min(10,15)
Label6 Name lblsin
Text Funcion Math.sin(1)
Label7 Name lblcos
Text Funcion Math.cos81)
Label8 Name lbltan
Text Funcion Math.tan(2)
Label9 Name lblsqrt
Text Funcion Math.sqrt(3)
Label10 Name lblfloor
Text Funcion Math.Floor(1.6)
Label11 Name lblceiling
Text Funcion Math.ceiling(1.6)
TextBox1…TextBox11 Name txtcampo1…txtcampo7
Text En blanco
Button1 Name boton
Text Verificar Funciones
Form1 Name formulario
Text Funciones matemáticas en Visual Basic .NET
La interfaz de usuario quedá como se muestra en la siguiente figura:
Figura 5.11 Interfaz de usuario (Funciones_matematicas).

60
Escribir código
Seleccione el objeto boton y abra el editor de código y escriba el siguiente código:
txtcampo1.Text = Math.Round(10.25)
txtcampo2.Text = Math.BigMul(10, 12) txtcampo3.Text = Math.Pow(8, 2)
txtcampo4.Text = Math.Max(10, 15) txtcampo5.Text = Math.Min(10, 15) txtcampo6.Text = Math.Sin(1) txtcampo7.Text = Math.Cos(1)
txtcampo8.Text = Math.Tan(2) txtcampo9.Text = Math.Sqrt(3) txtcampo10.Text = Math.Floor(1.6) txtcampo11.Text = Math.Ceiling(1.6)
En el anterior código se asigna una función matemática a la propiedad Text de
cada caja de texto. Cuando el usuario pulse el botón en tiempo de ejecución mostrará en
cada cuadro de texto el valor respectivo de la operación que le fue asignada.
Ejecutar el proyecto
Al ejecutarse el proyecto en el entorno de desarrollo de visual Basic.NET se debe
visualizar:
Figura 5.12 Ejecución aplicación Funciones_matematicas.

61
5.3.2 Funciones de cadenas de caracteres
Visual Basic .NET contiene una serie de funciones para la manipulación de cadenas de
caracteres que sirven para realizar diferentes operaciones entre caracteres, en la
siguiente tabla se muestran las funciones más comunes:
Tabla 5.3 Funciones para manipulación de cadenas de caracteres.
Método de Visual Basic Descripción
Chars(n)
Permite obtener un carácter específico de una cadena de caracteres. Dim micadena As String = "ABCDE" Dim micaracter As Char micaracter = micadena.Chars(3) micaracter = "D"
Length Permite obtener la longitud de de una cadena de caracteres. Dim micadena As String = "ABCDE" Dim Entero As Integer entero=cadena.length entero=5
Concat(texto1, texto,....,texton)
Permite unir dos o más cadenas de caracteres. Dim micadena As String = "hola" Dim unircadena As String unircadena= String.Concat(micadena, " ", "pueblo") unircadena=” hola pueblo”
ToUpper Convierte una cadena de caracteres de minúscula a mayúscula. Dim micadena As String = "hola" micadena= micadena.ToUpper() micadena=” HOLA”
ToLower Convierte una cadena de caracteres de mayúscula a minúscula. Dim micadena As String = "HOLA" micadena= micadena.ToLower() micadena=” hola”
Remove(posición inicial, numero de caracteres)
Permite eliminar una cantidad determinada de caracteres en una posición específica de una cadena de caracteres. Dim micadena As String = "campoalegre" micadena= micadena.Remove(2,3) micadena=” caalegre”
Insert (posición inicial, “cadena de caracteres”)
Permite insertar una cantidad determinada de caracteres en una posición específica de una cadena de caracteres. Dim micadena As String = "campoalegre" micadena= micadena.insert(4,” más ”) micadena=” campo más alegre”
SubString((posición inicial, numero de caracteres)
Permite obtener una subcadena de una cadena de caracteres.

62
Dim micadena As String = "campoalegre" Dim subcadena As String subcadena= micadena.substring(5,4) subcadena=”aleg”
Replace(cadena de caracteres, carácter original, nuevo carácter)
Permite reemplazar una subcadena determinada por otra subcadena especificada. Dim micadena As String = "campoalegre" Dim Nuevacadena As String nuevacadena =replace(micad ena, "e", "i")
nuevacad ena=”c ampoa l ig r i ”
StrReverse(cadena de caracteres)
Devuelve una cadena de caracteres invertida según el orden de los caracteres de la cadena especificada. Dim micadena As String = "campoalegre" Dim Nuevacadena As String nuevacadena =StrReverse(mic ad ena )
nuevacad ena=”erg elaopmac ”
Mid (cadena de caracteres, posición inicial, numero de caracteres) Mid (cadena de caracteres, posición inicial)
Devuelve una subcadena que a su vez contiene un número especificado de caracteres de una cadena de caracteres. Dim micadena As String = "campoalegre" Dim Nuevacadena As String nuevacadena =Mid(mic ad ena,1 ,5 )
nuevacad ena=”c ampo” Dim micadena As String = "campoalegre" Dim Nuevacadena As String nuevacadena =Mid(mic ad ena,5 )
nuevacad ena=”a legre”
Len (cadena de caracteres)
Devuelve un entero que contiene el número de caracteres de una cadena de caracteres. Dim micadena As String = "ABCDE" Dim Entero As Integer entero=len(micadena) entero=5
TocharArray Convierte una cadena de caracteres en un arreglo de caracteres. Dim micadena As String = "campeon" Dim arreglo() As char arreglo=mi cadena.ToCharArray() arreglo={„c‟,‟a‟,‟m‟,‟p‟,‟e‟,‟o‟,‟n‟}
5.3.2.1 Ejemplo práctico funciones de cadena de caracteres
Realizar una aplicación que permita a un usuario visualizar en una caja de texto las
funciones de manipulación de cadena de caracteres básicas cuando se pulse un botón
específico.

63
Crear la interfaz de usuario
Utilizando el cuadro de herramientas haga clic en el control específico y ubique los
siguientes controles en el formulario en la posición deseada: 2 Label, 2 TextBox, 12
Button.
Establecer las propiedades de los objetos de la interfaz de usuario
Para el caso del ejemplo establezca las siguientes modificaciones a los controles:
Tabla 5.4 Propiedades de los controles del proyecto cadena_caracteres.
Nombre proyecto: cadenas_caracteres
Control Propiedad Valor
Label1 Name lblcadena
Text Cadena digitada
Label2 Name lblresultado
Text Cadena resultante
Button1 Name boton1
Text Chars
Button2 Name boton2
Text Length
Button3 Name boton3
Text Concat
Button4 Name boton4
Text toupper
Button5 Name boton5
Text Remove
Button6 Name boton6
Text Insert
Button7 Name boton7
Text Substring
Button8 Name boton8
Text Replace
Button9 Name boton9
Text Mid
Button10 Name boton10
Text Len
Button11 Name boton11
Text Reverse
Button12 Name boton12
Text Tolower
TextBox1 Name txtcadena
Text Esternomascleoide
Textbox2 Name txtresultante
Text En blanco
Form1 Name formulario
Text Funciones de cadenas de caracteres.
La interfaz de usuario queda como se muestra en la siguiente figura:

64
Figura 5.13 Interfaz de usuario (cadenas_caracteres).
Escribir código
Seleccione el objeto boton1 y abra el editor de código y escriba el siguiente código:
txtresultado.Text = txtcadena.Text.Chars(2)
Seleccione el objeto boton2 y abra el editor de código y escriba el siguiente código:
txtresultado.Text = txtcadena.Text.Length
Seleccione el objeto boton3 y abra el editor de código y escriba el siguiente código:
txtresultado.Text = String.Concat(txtcadena.Text, " ", "que palabrita")
Seleccione el objeto boton4 y abra el editor de código y escriba el siguiente código:
txtresultado.Text = txtcadena.Text.ToUpper()
Seleccione el objeto boton5 y abra el editor de código y escriba el siguiente código:
txtresultado.Text = txtcadena.Text.Remove(2, 5)
Seleccione el objeto boton6 y abra el editor de código y escriba el siguiente código:
txtresultado.Text = txtcadena.Text.Insert(2, "hola")
Seleccione el objeto boton7 y abra el editor de código y escriba el siguiente código:
txtresultado.Text = txtcadena.Text.Substring(2, 6)

65
Seleccione el objeto boton8 y abra el editor de código y escriba el siguiente código:
txtresultado.Text = txtcadena.Text.Replace("e", "x")
Seleccione el objeto boton9 y abra el editor de código y escriba el siguiente código:
txtresultado.Text = Mid(txtcadena.Text, 2, 8)
Seleccione el objeto boton10 y abra el editor de código y escriba el siguiente código:
txtresultado.Text = Len(txtcadena.Text)
Seleccione el objeto boton11 y abra el editor de código y escriba el siguiente código:
txtresultado.Text = StrReverse(txtcadena.Text)
Seleccione el objeto boton12 y abra el editor de código y escriba el siguiente código:
txtresultado.Text = txtcadena.Text.ToLower()
En el anterior código se le asigna una función de manipulación de cadenas a la
propiedad Text de cada caja de texto. Cuando el usuario pulse un botón en tiempo de
ejecución se mostrará en la caja de texto txtresultado el valor respectivo de la
operación que le fue asignada.
Ejecutar el proyecto
Al ejecutarse el proyecto en el entorno de desarrollo de visual Basic.NET, se debe
visualizar la siguiente figura:
Figura 5.14 Ejecución aplicación cadenas_caracteres.

66
5.4 Ejercicios de procedimientos
1. Crear un programa que contenga un método llamado perfecto que reciba un
parámetro entero e imprima si este es o no perfecto. Se dice que un número
perfecto si la suma de sus factores, incluido el 1, da como resultado el número.
Por ejemplo, 6 es un número perfecto porque 6=1+2+3.
2. Realizar un programa que contenga un método llamado Celsius que reciba un
valor representado en grados Celsius y retorne el valor representado en grados
Fahrenheit digitado desde el teclado.
3. Hacer un programa que contenga un método que reciba un número entero y
retorne el número con sus dígitos invertidos. Ejemplo: dado el número 7631 el
método deberá retornar 1367.
4. Escribir un programa que ayude a un estudiante de primaria a aprender a
multiplicar. Utilice Math.random para producir dos enteros positivos de un solo
digito. El programa deberá exhibir entonces una pregunta en un cuadro de texto
como:
¿Cuánto es 6 por 7?
El estudiante tecleará la respuesta en un campo de texto. El programa deberá
verificar la respuesta e imprimir “Muy Bien” en una etiqueta si la respuesta es
correcta y si es equivocada deberá imprimir “No. Por favor inténtalo de
nuevo”, permitiendo que el estudiante conteste una y otra vez hasta que se dé la
respuesta correcta. Se usará un método para generar cada pregunta. Este método
se debe invocar una vez sé inicializa el programa y cada vez que el usuario conteste la pregunta correctamente.
5. Realizar un programa con un método que calcule las raíces de una ecuación de
segundo grado.El discriminante es (b^2- 4*a*c). Se deben tener en cuenta todas
las posibles validaciones.
6. Diseñar un programa utilizando un método que determine cuantas cifras posee
un número entero positivo introducido por teclado.
7. Leer una cadena de caracteres, digitar el carácter que se quiera eliminar e
imprimir la cadena resultante.
8. Crear un programa para imprimir la suma de los números impares menores o
iguales que n.
9. Escribir un programa que reciba una cadena de caracteres e imprima cuantas
vocales tiene dicha cadena.
10. Hacer un programa utilizando métodos que lea un número no mayor que 1000 e
imprima ese número en letras.

67
6. MATRICES
Una matriz es un grupo de posiciones de memoria contiguas que almacena el mismo
nombre y tipo de dato. Para referirse a un elemento de la matriz se debe especificar el
nombre de la matriz seguido de uno o más subíndices encerrados entre paréntesis.
6.1 Matrices de una dimensión o unidimensionales
Una matriz de una dimensión se declara de la siguiente forma:
Dim <nombre matriz> (<numero de elementos>) As Tipo de dato; Dim mercancía (12) As Integer
También se puede inicializar una matriz, de la siguiente manera:
Dim ventas () As Double = {100.0, 254.5, 478.5, 125.8, 458.66}
Dim vendedores () As String = {“Julieta”, “María”, “Jenny”, “Sara”, “Lina”}
Para almacenar valores en una matriz se debe utilizar el nombre de la matriz y
un subíndice que indica en qué posición se almacenará el valor especificado. En las
siguientes líneas se creará una matriz de 5 posiciones, (el primer valor se almacenará en
la posición 0) y se le asignarán valores a la matriz. Por lo general para almacenar o
mostrar los valores de una matriz se utilizan los ciclos.
Dim ventas (5), i, z As Integer For i= 0 To 4
Ventas (i)= i+3 Next
Para acceder a los valores de una matriz se debe utilizar un valor de índice para
especificar la posición a la que se desea acceder. También se pueden utilizar ciclos para
recorrer toda la matriz y acceder a todos los valores.
z = ventas (2) „a z se le asignará el valor de 5 de acuerdo al ejemplo anterior.
6.1.1 Ejemplo práctico matrices unidimensionales
Hacer una aplicación que permita a un usuario capturar 10 números enteros positivos o
negativos e imprima los valores en el orden que se capturan como también los valores
ordenados de menor a mayor.
Crear la interfaz de usuario
Utilizando el cuadro de herramientas haga clic en el control específico y ubique los
siguientes controles en el formulario en la posición deseada: 2 TextBox, 2 Label, 1
Button.
Establecer las propiedades de los objetos del interfaz de usuario
Después de colocar los controles u objetos en el formulario, establezca las siguientes

68
propiedades a los controles:
Tabla 6.1 Propiedades de los controles de la aplicación MatricesUnidimensionales.
Nombre proyecto: MatricesUnidimensionales
Control Propiedad Valor
TextBox1 Name txtoriginal
Text En blanco
TextAlign Center
Font Microsoft Sans Serif, 12pt, style=Bold
TextBox2 Name txtordenado
Text En blanco
TextAlign Center
Font Microsoft Sans Serif, 12pt, style=Bold
Label1
Name lbloriginal
Text Matriz Original
TextAlign MiddleCenter
Font Microsoft Sans Serif, 12pt, style=Bold
Label2 Name lblordenado
Text Matriz Original
TextAlign MiddleCenter
Font Microsoft Sans Serif, 12pt, style=Bold
Button1 Name boton
Text Capturar números
Form1 Name formulario
Text Matrices unidimensionales
La interfaz de usuario queda como se muestra en la siguiente figura:
Figura 6.1 Interfaz de usuario (Matrices Unidimensionales).

69
Escribir código
Seleccione el objeto boton y abra el editor de código y escriba el siguiente código:
Dim datos (10) As Integer Dim i, j, numero, temporal As Integer txtoriginal.Text = " " txtordenado.Text = " "
For i = 0 To 9 numero = InputBox("Digite un Numero entero") datos (i) = numero txtoriginal.Text = txtoriginal.Text & datos (i) & " , " Next For i = 0 To 9 For j = i To 9 If (datos (i) > datos (j)) Then temporal = datos (i) datos (i) = datos (j) datos (j) = temporal End If Next Next For i = 0 To 9 txtordenado.Text = txtordenado.Text & datos (i) & " , " Next
En el anterior código se define una matriz llamada datos la cual permitirá
almacenar 10 valores enteros, como también se definen las variables i, j, numero de
tipo entero. Los controles txtoriginal y txtordenado se inicializan en su propiedad
Text en blanco. Se realiza la programación utilizando cuatro ciclos For: el primero
permite la capturar de cada uno de los valores digitados por teclado y se le asigna a la
variable numero, luego dicho valor es almacenado en la posición i de la matriz y por
último al control txtoriginal en su propiedad Text se le asigna lo que contenía
anteriormente ese control más el valor que ha sido almacenado en datos (i) agregándole
una coma (,). El segundo y tercer ciclo se utilizan para comparar pares de elementos
adyacentes e intercambiarlos cuando se cumpla la condición definida dentro del ciclo
más interno; este método de comparación es conocido como el método de búrbuja. El
cuarto ciclo sirve para recorrer la matriz e ir imprimiendo cada uno de los elementos de
la matriz en el control txtordenado en su propiedad Text.
Ejecutar el proyecto
Al ejecutar el proyecto en el entorno de desarrollo de visual Basic.NET se debe
visualiza la siguiente pantalla:

70
Figura 6.2 Ejecución aplicación Matrices Unidimensionales.
Al pulsar el botón Capturar números y digitar los números
25,36,58,4,7,9,10,2,31,5, se visualizará los valores como previamente se capturarón y
los valores ordenados de menor a mayor. La figura es:
Figura 6.3 Matriz unidimensional al capturar 10 valores.

71
6.2 Matrices de dos dimensiones (Bidimensionales) o más.
Una matriz puede ser definida de dos, tres o más dimensiones, de cualquier tipo de dato.
Para crear una matriz bidimensional en los paréntesis se separa cada dimensión por
medio de comas (,). El formato para declarar una matriz bidimensional es:
Dim nombre_matriz (filas, columnas) As Integer
Dim notas (2, 3) As Integer
Para almacenar valores en la matriz bidimensional se utilizan dos subíndices, el
primero indica las filas y el segundo las columnas donde se localiza el valor. El primer
valor de las filas y de las columnas es cero (0). En las siguientes líneas se creará una
matriz bidimensional de 2 filas y 3 columnas y se le asignarán valores a la matriz. Para
almacenar los valores se utilizan dos ciclos.
Dim ventas (2, 3), i, j as Integer For i= 0 to 1 For j=0 to 2
ventas (i,j)= i+3 Next Next
Para acceder a los valores de una matriz bidimensionales, se debe utilizar los
dos subíndices, como también se utilizan dos ciclos para recorrer toda la matriz y
acceder a todos los valores.
Dim ventas (2, 3), i, j, z as Integer
For i= 0 to 1 For j=0 to 2
z=ventas (i, j) „A z se le asignará el valor de la posición (i,j). Next Next
6.2.1 Ejemplo práctico matrices bidimensionales
En el siguiente ejercicio se realizará una aplicación que permita a un usuario capturar 6
valores enteros positivos o negativos en una matriz de 2 filas por 3 columnas e imprimir
la suma de cada fila y de cada columna.
Crear la interfaz de usuario
Utilizando el cuadro de herramientas haga clic en el control específico y ubique los
siguientes controles en el formulario en la posición deseada: 6 Label, 1 Button.
Establecer las propiedades de los objetos del interfaz de usuario
Después de colocar los controles u objetos en el formulario, establezca las siguientes
propiedades a los controles:

72
Tabla 5.2 Propiedades de los controles de la aplicación MatricesBidimensionales.
Control Propiedad Valor
Label1 Name lblnumfila
Text En blanco
Label2 Name lblcolumnas
Text Suma Columnas
Label3 Name lblfilas
Text Suma Filas
Label4 Name lblnumcol
Text En Blanco
Label5 Name lblnumcol
Text En Blanco
Label6 Name lbltexto
Text Matriz de 2 x 3
TextAlign MiddleCenter
Font Microsoft Sans Serif, 8pt, style=Bold
Button1 Name boton
Text Capturar números
Form1 Name formulario
Text Matrices Bidimensionales
La interfaz de usuario queda como se muestra en la siguiente figura:
Figura 6.4 Interfaz de usuario (Matrices Bidimensionales).

73
Escribir código
Seleccione el objeto boton y abra el editor de código y escriba el siguiente código:
Dim i, j, numero, sfilas, scolumnas As Integer lblmatriz.Text = " " Dim datos(2, 3) As Integer For i = 0 To 1 For j = 0 To 2 datos(i, j) = InputBox("Digite numero") lblmatriz.Text = lblmatriz.Text & Space(15) & datos(i, j) sfilas = sfilas + datos(i, j) Next lblnumfila.Text = lblnumfila.Text & sfilas & vbCrLf & vbCrLf sfilas = 0 lblmatriz.Text = lblmatriz.Text & vbCrLf & vbCrLf Next For i = 0 To 2 For j = 0 To 1 scolumnas = scolumnas + datos(j, i) Next lblnumcol.Text = lblnumcol.Text & Space(14) & scolumnas scolumnas = 0 Next
En el anterior código se define una matriz de 2 filas x 3 columnas llamada datos,
la cual permitirá almacenar 6 valores enteros, también se definen las variables i, j,
numero, sfilas, scolumnas de tipo Integer. Se realiza la programación utilizando
cuatro ciclos For: el primero y el segundo permiten la captura de los valores digitados
por teclado lo cual se realiza en el segundo For, el valor capturado es asignado a la
matriz datos, en su posición i, j. Al objeto txtmatriz en su propiedad Text se le asigna
el texto que contiene dicho control agregándole 15 espacios en blanco más el valor
asignado a la matriz datos en su posición i, j. La variable sfilas se incrementa en cada
proceso que realiza el ciclo con el valor de datos(i,j). Al terminar de ejecutarse el
segundo For se retorna al primer ciclo donde al objeto txtnumfila en su propiedad Text
se le asigna el texto que contiene dicho control agregándole el valor de la variable sfilas
y se utiliza la función vbcrlf (salto de línea) para que realice dos saltos de línea. Por
último se reinicia la variable sfilas en cero para volver a ingresar al segundo ciclo. Este
proceso se ejecutará hasta que la condición sea verdadera en el primer ciclo.
El tercer y cuarto ciclo permite hacer la sumatoria por columnas utilizando la
variable scolumnas. Al terminar el cuarto ciclo regresa al tercer ciclo y al control
txtnumcol en su propiedad Text se le asigna el texto que contiene dicho control
agregándole 14 espacios en blanco más el valor que contiene la variable scolumnas. Por
último se reinicia la variable scolumnas en cero para volver a ingresar al cuarto For.
Este proceso se ejecutá hasta que la condición sea verdadera en el tercer ciclo.
Ejecutar el proyecto
Al ejecutar el proyecto en el entorno de desarrollo de visual Basic.NET se puede ver la
siguiente figura:

74
Figura 6.5 Ejecución aplicación Matrices Bidimensionales.
Al pulsar el botón Capturar números y digitar los números 14, 25, 36, 35, 58,
74, se visualizará los valores capturados, así como la respectiva suma por filas y
columnas. La figura es:
Figura 6.6 Matriz bidimensional al capturar 6 valores.

75
6.3 Ejercicios matrices
1. Escribir un programa que permita obtener el número de elementos positivos de
un vector de 10 elementos.
2. Calcular el número de elementos negativos, cero y positivos de un vector dado
de 20 elementos.
3. Calcular la suma de los elementos de sus diagonales en una matriz cuadrada. Se
debe capturar la dimensión de la matriz.
4. Se tiene las notas de 40 alumnos. Cada uno de ellos puede tener una o varias
notas. Escribir un programa que permita obtener la media de cada alumno y la
media de la clase a partir de la entrada de las notas desde el teclado.
5. Se dispone de una lista de 100 números enteros. Calcular su valor máximo y el
orden que ocupan en el vector.
6. Hacer un programa que le permita insertar o eliminar elementos de un arreglo
(los elementos deben mostrarse como se ingresaron).
7. Leer una matriz cuadrada A. Calcular si la matriz es simétrica. Se considera una
matriz simétrica si A [i, j]=A [j, i] y esto se cumple para todos los elementos i, j
de la matriz.
8. Sean A[m,n] y B[n] una matriz y un arreglo respectivamente, hacer un programa
que asigne valores a A, a partir de B teniendo en cuenta los siguientes criterios:
A[i,j]=[i] si i<=J
A[i,j]=0 si i>j
9. Hacer un programa que intercambie las filas de una matriz. Los elementos de la
fila 0 deben intercambiarse con los de la fila N, la fila 1 con los de la fila N-1 y
así sucesivamente. Imprimir las dos matrices.
10. Se tiene un arreglo unidimensional C de N elementos, calcular:
El numero de datos repetidos en el arreglo
El numero de valores impares
El numero de valores pares
La cantidad de ceros.

76
7. INTERFAZ DE USUARIO AVANZADA
Hasta ahora se ha trabajo la interfaz de usuario con controles básicos del cuadro de
herramientas como son los objetos Label, TextBox y Button. En este capítulo se
abordara la programación de algunos de los controles que más comúnmente se utilizan
en Visual Basic.NET. De forma transparente para el usuario Visual Basic .NET crea el
código que interactúa con cada control.
7.1 Control LinkLabel
El control LinkLabel permite que un texto contenido en un formulario de Visual
Basic .NET se comporte como un vinculo de Internet o para ejecutar aplicaciones de
Windows.
7.1.1 Ejemplo práctico control LinkLabel
Realizar una aplicación que permita a un usuario por medio de un control LinkLabel
conectarse a una página Web y con otro control LinkLabel pueda abrir una aplicación
de Windows.
Crear la interfaz de usuario
Utilizando el cuadro de herramientas haga clic en el control LinkLabel y ubique 2
controles en el formulario en la posición deseada. La figura 7.1 muestra la interfaz de
usuario utilizando el control LinkLabel
Establecer las propiedades de los objetos del interfaz de usuario
Después de colocar los controles u objetos en el formulario, establezca las siguientes
propiedades a los controles:
Tabla 7.1 Propiedades de los controles de la aplicación ControlLinkLabel.
Nombre del proyecto: ControlLinkLabel
Control Propiedad Valor
LinkLabel1
Name paginaweb
Text Página Universidad Distrital J.F.C.
TextAlign MiddleCenter
LinkLabel2
Name programwindows
Text Abrir Documento de Microsoft Word
TextAlign MiddleCenter
Form1 Name formulario
Text Programación Control LinkLabel

77
Figura 7.1 Interfaz de usuario (ControlLinkLabel).
Escribir código
Seleccione el objeto paginaweb, de doble clic para abrir el editor del procedimiento
Paginaweb _LinkClicked y escriba el siguiente código:
Paginaweb.LinkVisited = True System.Diagnostics.Process.Start("http://www.udistrital.edu.co")
En la primera línea de código se asocia el valor true a la propiedad Linkvisited
lo que permite visualizar de color morado el texto del vínculo para indicar que ya se ha
visitado la página de éste vínculo. En la segunda línea se utiliza el método start de la
clase Process que administra la ejecución de un programa utilizando el espacio de
nombres System.Diagnostics. Al incluir la dirección del sitio de Internet o la URL3 a
continuación del método start se le está diciendo a Visual Basic .NET que se desea ver
el sitio Web especificado.
Seleccione el objeto programawindows, de doble clic para abrir el editor del
procedimiento programawindows_LinkClicked y escriba el siguiente código:
programawindows.LinkVisited = True System.Diagnostics.Process.Start("Winword.exe",c:\Programas_vb.net.doc")
Una característica del método start de la clase Process es que se puede utilizar
3 URL significa Uniform Resource Locator, es decir, localizador uniforme de recurso.
Es una secuencia de caracteres, de acuerdo a un formato estándar, que se usa para
nombrar recursos, como documentos e imágenes en Internet, por su localización.

78
para ejecutar diferentes aplicaciones. El método start recibe dos argumentos: el primer
argumento se utiliza para ejecutar una aplicación específica sin necesidad de configurar
la ubicación de la aplicación ya que Visual Basic. NET busca la ruta adecuada para
ejecutar el programa. En el segundo argumento se define el documento que se quiere
abrir con su respectiva ruta. En este caso se busca ejecutar el WinWord de Microsoft y
abrir un archivo que existe en la raíz del disco de trabajo llamado
Programas_vb.net.doc.
Ejecutar el proyecto
Al realizar la ejecución del proyecto en el entorno de desarrollo de visual Basic.NET, se
debe visualizar la siguiente pantalla:
Figura 7.2 Ejecución aplicación ControlLinkLabel.
Al pulsar el control con texto Página Universidad Distrital F.J.C. se
visualizará la siguiente figura:
Figura 7.3 Ejecución Control LinkLabel (abrir página Web).

79
Al pulsar el control con texto Abrir Documento de Microsoft Word se
visualizará la siguiente figura:
Figura 7.4 Ejecución Control LinkLabel (abrir aplicación de Windows).
7.2
Co
ntr
ole
s
Lis
tBo
x y
Co
mb
oB
ox
Un
con
trol
Lis
tBo
x muestra una lista de elementos de los cuales el usuario puede seleccionar uno o
más. Si el número total de elementos supera el número que se puede mostrar dentro del
control se agregará automáticamente una barra de desplazamiento al control.
Un control ComboBox al igual que el control ListBox permite definir una lista de
elementos donde el usuario puede seleccionar un elemento o más. Al momento de la
ejecución del programa, toda la lista de elementos estarán a la vista del usuario para que
éste los seleccione. Para seleccionar un elemento deberá pulsar la flecha que está al lado
derecho del encabezado.
7.2.1 Ejemplo práctico controles ListBox y ComboBox
Hacer una aplicación que permita a un usuario por medio de un control ListBox
seleccionar un país y ver su capital, y por medio de un control ComboBox seleccionar
una capital y visualizar el país en un campo de texto.
Crear la interfaz de usuario
Utilizando el cuadro de herramientas haga clic en el control ListBox y ubique el control
en el formulario en la posición deseada. También seleccione un Combo Box y ubique en
el formulario. Además agregue 3 Label y 1 TextBox. La figura 7.5, muestra la interfaz
de usuario utilizando los controles ListBox y ComboBox.
Figura 7.5 Interfaz de usuario (ListBox, ComboBox).

80
Establecer las propiedades de los objetos del interfaz de usuario
Después de colocar los controles u objetos en el formulario, establezca las siguientes
propiedades a los controles:
Tabla 7.2 Propiedades de los controles de la aplicación ListBoxComboBox.
Nombre del proyecto : ListboxComboBox
Control Propiedad Valor
TextBox Name respuesta
Text En blanco
Label1 Name txtpais
Text Escoja el País y vea su Capital
Label2 Name txtcapital
Text Escoja la Capital y vea el País
Label3 Name txtrespuesta
Text Se muestra la respuesta deseada
ComboBox1 Name listacapitales
Text Capìtales
ListBox1 Name listapaises
Form1 Name formulario
Text Controles ListBox y ComboBox
A los controles ListBox y ComboBox se les puede agregar elementos de dos
formas: la primera utilizando la propiedad Ítems y la segunda por medio de código
desde el procedimiento Load del formulario. Para el ejemplo, se agregará elementos
utilizando las dos formas, la primera desde este ítem y la segunda desde el ítem
Escribir Código.
Entonces se van a agregar 4 elementos a cada control, en este ejemplo, solo se
agregan al control ListBox ya que para el control ComboBox se hace de la misma
forma. Lo primero es seleccionar el control listapaises y hacer clic sobre la propiedad
Ítems la cual visualizará la siguiente figura:

81
Figura 7.6 Editor para agregar elementos a un ListBox o ComboBox.
En este caso se escribe el nombre de cuatro países, uno por cada línea:
Colombia
Perú
Venezuela
Brasil
Por último dé clic en el botón Aceptar para que los elementos se adicionen al
control. Este mismo proceso se debe realizar para el control listaciudades para agregar
los siguientes elementos: Lima, Buenos Aires, Montevideo, Quito. Los elementos del
ListBox se muestran en la siguiente figura:
Figura 7.7 Editor con los elementos agregados al control ListBox.
Escribir código
Seleccione el objeto Formulario, dé doble clic para abrir el editor de código
Formulario_Load para escribir el código necesario para agregar los demás elementos
en los controles ListBox y ComboBox.

82
listapaises.Items.Add("Argentina")
listapaises.Items.Add("Bolivia") listapaises.Items.Add("Uruguay") listapaises.Items.Add("Ecuador") listacapitales.Items.Add("Bogotá") listacapitales.Items.Add("La Paz") listacapitales.Items.Add("Rio de Janeiro") listacapitales.Items.Add("Caracas")
Para adicionar más elementos a los controles ListBox y ComboBox se utiliza el
método Add de la propiedad Ítems y entre comillas dobles (“”) se escribe el elemento
que se desea agregar.
Seleccione el objeto listapaises, dé doble clic para abrir el editor de código
listapaises_SelectedIndexChanged y escriba el siguiente código:
respuesta.Text = "" Select Case listapaises.SelectedIndex
Case 0 respuesta.Text = "Bogotá" Case 1 respuesta.Text = "Lima" Case 2 respuesta.Text = "Caracas" Case 3 respuesta.Text = "Rio de Janeiro" Case 4 respuesta.Text = "Buenos Aires" Case 5 respuesta.Text = "La Paz" Case 6 respuesta.Text = "Montevideo" Case 7 respuesta.Text = "Quito" End Select
Al adicionar elementos a un control ListBox ó ComboBox, el primer elemento
tendrá como valor de índice cero (0), el segundo el valor de índice uno (1) y así
sucesivamente hasta el elemento n. En el anterior código se inicializa la propiedad Text
del control respuesta en blanco, luego por medio de la propiedad SelectedIndex
(selecciona el índice) del control listapaises se obtiene el valor del índice que el
usuario ha seleccionado para luego buscar el caso especifico y asignarle el valor del
caso a la propiedad Text del control respuesta.
Luego se debe seleccionar el objeto listacapitales, dar doble clic para abrir el editor de
código listacapitales_SelectedIndexChanged y escribir el siguiente código:
respuesta.Text = ""
Select Case listacapitales.SelectedIndex
Case 0
respuesta.Text = "Peru"
Case 1
respuesta.Text = "Argentina"

83
Case 2
respuesta.Text = "Uruguay"
Case 3
respuesta.Text = "Ecuador"
Case 4
respuesta.Text = "Colombia"
Case 5
respuesta.Text = "Bolivia"
Case 6
respuesta.Text = "Brasil"
Case 7
respuesta.Text = "Venezuela"
End Select
En este procedimiento se realiza la misma programación con el fin de retornar el
valor deseado que el usuario selecciono.
Ejecutar el proyecto
Cuando se ejecuta el proyecto se visualiza la siguiente figura:
Figura 7.8 Ejecución aplicación ListBoxComboBox.
Al dar clic en el ListBox en el país Colombia, en el cuadro de texto se debe
mostrar como su capital a
Bogotá, visualizándose la
siguiente figura:
Figura 7.9 Selección de un
país desde el ListBox.

84
Al dar clic en el ComboBox y seleccionar la capital Quito, en el cuadro de
texto se debe mostrar como su país a Ecuador, visualizándose la siguiente figura:
Figura 7.10 Seleccionar una capital desde el ComboBox.
7.3 Controles VScrollBar, HScrollBar, TrackBar
Un control VScrollBar es una barra de desplazamiento que permite manipular
rangos de valores numéricos por medio de su propiedad Value, los cuales son
establecidos por las propiedades maximum (máximo valor) y minimum (mínimo
valor). El control HScrollBar realiza la misma función, sólo se diferencia en su
forma de presentación. Estos controles son utilizados para implementar el

85
desplazamiento en los contenedores que no proporcionan sus propias barras de
desplazamiento, como PictureBox.
El objeto TrackBar es un control desplazable similar al control ScrollBar.
Para configurar los intervalos entre los que se desplaza el valor de la propiedad Value
de una barra de seguimiento, estableciendo la propiedad Minimum para especificar el
extremo inferior del intervalo y la propiedad Maximum para especificar el extremo
superior del intervalo.
7.3.1 Ejemplo práctico controles VScrollBar y TrackBar
Realizar una aplicación que permita a un usuario por medio de controles VScrollBar y
TrackBar visualizar un color al realizar un desplazamiento en cualquiera de los
controles.
Crear la interfaz de usuario
Utilizando el cuadro de herramientas haga clic en el control VScrollBar y ubique 3
controles en el formulario en la posición deseada, además, seleccione el control
TrackBar y ubique 3 controles en el formulario. También seleccione el control Label y
ubique 7 controles en el formulario. La figura 7.11., muestra la interfaz de usuario.
Establecer las propiedades de los objetos de la interfaz de usuario
Después de colocar los controles u objetos en el formulario, establezca las siguientes
propiedades a los controles:
Tabla 7.3 Propiedades de los controles de la aplicación BarrasdeDesplazamiento.
Nombre del proyecto :
Control Propiedad Valor
VScrollBar1, VScrollBar2, VScrollBar3.
Name barra1, barra2, barra3
Maximum 255
Minimum 0
TrackBar1, TrackBar2, TrackBar3
Name desplazamiento1, desplazamiento2, desplazamiento3
Maximum 255
Minimum 0
Label1 Name txtcolores
Text En blanco
BorderStyle FixedSingle
Label2 Name txttitulo
Text Colores Personalizados
TextAlign MiddleCenter
Font Microsoft Sans Serif, 8pt, style=Bold
Label3 Name txttrackbar
Text Colores con TrackBar
TextAlign MiddleCenter
Label4 Name txtvalores
Text Valores del color
TextAlign MiddleCenter
Label5 Name color1
Text En blanco
Label6 Name color2

86
Text En blanco
Label7 Name color3
Text En blanco
Form1 Name formulario
Text Controles VScrollBar y TrackBar
Figura 7.11 Interfaz de usuario (VScrollBar, TrackBar).
Escribir código
Seleccione el objeto barra1, dé doble clic para abrir el editor del procedimiento
barra1_Scroll y escriba el siguiente código:
txtcolores.BackColor = Color.FromArgb(barra1.Value, barra2.Value, barra3.Value)
color1.Text = "Azul=" & barra3.Value
Seleccione el objeto barra2, dé doble clic para abrir el editor del procedimiento
barra2_Scroll y escriba el siguiente código:
txtcolores.BackColor = Color.FromArgb(barra1.Value, barra2.Value, barra3.Value) color2.Text = "Verde=" & barra2.Value
Seleccione el objeto barra3, dé doble clic para abrir el editor del procedimiento
barra3_Scroll y escriba el siguiente código:

87
txtcolores.BackColor = Color.FromArgb(barra1.Value, barra2.Value, barra3.Value)
color3.Text = "Rojo=" & barra1.Value
Para los controles TrackBar realice la misma programación, solamente es
necesario cambiar el nombre del control es decir barra? por desplazamiento?.
En el anterior código al control txtcolores se le modifica la propiedad
Backcolor asignándole el método FromArgb de la clase Color el cual define un color
tomando como parámetros los valores para rojo, verde y azul y opcionalmente el nivel
de transparencia. Al desplazarse sobre cada control se obtiene un valor el cual se asigna
respectivamente a cada color. Después por cada barra de desplazamiento se le asigna a
los objetos Label (color1, color2, color3) en su propiedad Text el nombre del color y el
valor que toma el control en su propiedad Value. Esta operación se realiza también en el
control TrackBar.
Ejecutar el proyecto
Al ejecutar el proyecto en el entorno de desarrollo de visual Basic.NET, se visualiza:
Figura 7.12 Ejecución aplicación Barras de Desplazamiento.
Al dar realizar el desplazamiento de la barra sobre cada uno de los controles
VScrollBar el fondo del Label deberá ir cambiar de color. Al realizar esta operación se
visualizará la siguiente figura:
Figura 7.13 Ejecución aplicación Barras de Desplazamiento.

88
Esto mismo se puede realizar cambiando de posición la barra de seguimiento
(TrackBar) para obtener un color.
7.4 Controles CheckBox y RadioButton
Un control CheckBox es una casilla de verificación que permite obtener dos
estados: verdadero si esta activada o falso si esta desactivada. Para obtener el valor de
verdadero o falso se debe hacer a través de la propiedad Checked.
Un control RadioButton permite a un usuario escoger una alternativa entre
varias alternativas. Al igual que el CheckBox por medio de la propiedad Checked se
puede obtener sus dos estados: verdadero o falso.
La principal diferencia entre el CheckBox y el RadioButton es que si se tiene
un conjunto de controles CheckBox y un conjunto de RadioButton, en los CheckBox
se puede activar todos al mismo tiempo, mientras los RadioButton solo uno quedará
activado en un momento dado.
7.4.1 Ejemplo práctico controles CheckBox y RadioButton
Realizar una aplicación que permita a un usuario por medio de controles CheckBox y
RadioButton cambiar el tipo de fuente, el color de fondo y el color del texto en un
objeto Label.
Crear la interfaz de usuario

89
Utilizando el cuadro de herramientas haga clic en el control CheckBox y ubique 4
controles en el formulario en la posición deseada. También seleccione el control
RadioButton y ubique 4 controles en el formulario, además, seleccione dos veces el
control Label y ubíquelos en el formulario. La figura 7.14 muestra la interfaz de usuario
Figura 7.14 Interfaz de usuario (CheckBox, RadioButton).
Establecer las propiedades de los objetos de la interfaz de usuario
Después de colocar los controles u objetos en el formulario, establezca las siguientes
propiedades a los controles:
Tabla 7.4 Propiedades de los controles de la aplicación CheckBoxRadioButton.
Control Propiedad Valor
Label1
Name txtcheckbox
Text Texto de prueba Checkbox
TextAlign MiddleCenter
Font Microsoft Sans Serif, 8,25pt, style=Italic
Backcolor White
Label2
Name txtradiobutton
Text Texto de prueba RadioButtom
TextAlign MiddleCenter
Font Microsoft Sans Serif, 8,25pt, style=Italic
Backcolor White
CheckBox1 Name chequeo1
Text Cambiar tipo de letra
CheckBox2 Name chequeo2
Text Cambiar color de fondo

90
CheckBox3 Name chequeo3
Text Cambiar color de texto
RadioButton1 Name radio1
Text Cambiar tipo de letra
RadioButton2 Name radio2
Text Cambiar Color de fondo
RadioButton3 Name radio3
Text Cambiar color de texto
Form1 Name formulario
Text Controles CheckBox y RadioButton
Escribir código
Seleccione el objeto Chequeo1, dé doble clic para abrir el editor de código
Chequeo1_CheckedChanged y escriba el siguiente código:
If (Chequeo1.Checked) Then txtcheckbox.Font=New Font ("Microsoft Sans Serif", 8.25!, FontStyle.Bold) Else txtcheckbox.Font=New Font ("Microsoft Sans Serif",8.25!,FontStyle.Italic) End If
La instrucción Chequeo1.Checked en la condición if se activará cuando la
casilla de verificación del CheckBox este señalada. Por verdadero el tipo de fuente del
Label cambiará al mismo tipo de fuente, el mismo tamaño y diferente estilo; en este
caso a negrilla. Por falso retornará los valores predefinidos en el control, es este caso el
tipo de fuente “Microsoft Sans Serif”, el tamaño 8.25! y el estilo Itálico.
Seleccione el objeto Chequeo2, dé doble clic para abrir el editor del procedimiento
Chequeo2_CheckedChanged y escriba el siguiente código:
If (Chequeo2.Checked) Then txtcheckbox.BackColor = System.Drawing.Color.Aquamarine Else txtcheckbox.BackColor = System.Drawing.Color.White End If
Por verdadero el Label cambiara de color de fondo utilizando el espacio de
nombres System.Drawing.Color al cual se le asigna el color deseado. Por falso se
retornara a los valores predefinidos en el control, es este caso el color de fondo blanco.
Seleccione el objeto Chequeo3, dé doble clic para abrir el editor del procedimiento
Chequeo3_CheckedChanged y escriba el siguiente código:
If (Chequeo3.Checked) Then
txtcheckbox.ForeColor = System.Drawing.Color.Red Else txtcheckbox.ForeColor = System.Drawing.Color.Black
End If

91
Por verdadero el texto del Label cambiará de color utilizando también el espacio
de nombres System.Drawing.Color al cual se le asigna el color deseado. Por falso se
retornará los valores predefinidos en el control, es este caso el color del texto volverá a
ser negro.
Seleccione el objeto radio1, dé doble clic para abrir el editor del procedimiento
radio1_CheckedChanged y escriba el siguiente código:
If (radio1.Checked) Then txtradiobutton.Font= New Font("Microsoft Sans Serif", 8.25!,FontStyle.Bold) Else txtradiobutton.Font=New Font("Microsoft Sans Serif",8.25!,FontStyle.Italic) End If
Seleccione el objeto radio2, dé doble clic para abrir el editor del procedimiento
radio2_CheckedChanged y escriba el siguiente código:
If (radio2.Checked) Then txtradiobutton.BackColor = System.Drawing.Color.Aquamarine Else txtradiobutton.BackColor = System.Drawing.Color.White End If
Seleccione el objeto radio3, dé doble clic para abrir el editor del procedimiento
radio3_CheckedChanged y escriba el siguiente código:
If (radio3.Checked) Then
txtradiobutton.ForeColor = System.Drawing.Color.Red Else txtradiobutton.ForeColor = System.Drawing.Color.Black End If
Como se puede apreciar, la programación de los controles RadioButton es exactamente
igual a la de los controles CheckBox.
Ejecutar el proyecto
Al ejecutar el proyecto en el entorno de desarrollo de visual Basic.NET, se visualizará la
siguiente figura:
Figura 7.15 Ejecución aplicación CheckBoxRadioButton.

92
Al dar clic en cada control Checkbox se cambiará el texto o el fondo del control
txtcheckbox. Cada vez que se escoja un nuevo CheckBox si la opción escogida
anteriormente sigue activada los cambios se mantendrán. Al escogerse todos los
Checkbox se visualizará la siguiente figura:
Figura 7.16 Ejecución de la aplicación con los controles CheckBox.
Como se puede apreciar, se realizaron todos los cambios que estaban
especificados.
Al dar clic sobre un control RadioButton los demás controles RadioButton
quedan desactivados; cuando existen varios controles RadioButton solo quedará
activado aquel que el usuario haya especificado. Si se escoge la opción Cambiar Color
de Fondo, los demás controles quedan desactivados como se puede apreciar, en la
siguiente figura:
Figura 7.17 Ejecución aplicación con los controles RadioButton.

93
8. FORMULARIOS DE INTERFAZ SENCILLA (SDI) Y MÚLTIPLE (MDI)
Hasta ahora los ejemplos trabajados se han realizado en proyectos diferentes, es decir,
por cada aplicación se ha creado un nuevo proyecto. Este tipo de aplicaciones son
llamadas SDI (Interfaz de documento sencillo). Algunos programas que manejan este
estilo de interfaz son: Wordpad, Bloc de notas, la calculadora de Microsoft Windows.
Una aplicación de Interfaz de documentos múltiples es aquella que permite visualizar
varios documentos en una ventana, los ejemplos clásicos son el procesador de texto
Word o la hoja de cálculo Excel de Microsoft. Las aplicaciones MDI (Interfaz de
documentos múltiple) se reconocen por incluir menús con submenús para cambiar entre
las distintas ventanas o documentos.
8.1 Creación de Menús con Interfaz de documento sencillo
Los menús y barras de herramientas proporcionan una forma estructurada y accesible
para que los usuarios aprovechen los comandos y las herramientas contenidas en sus
aplicaciones. La preparación y el diseño apropiados de menús y barras de herramientas
garantizarán la funcionalidad en la aplicación.
A menudo, los usuarios examinan los menús antes de buscar información sobre
la aplicación en cualquier otro lugar. Si los menús están bien diseñados los usuarios
podrán comprender la aplicación y desarrollar un modelo mental basado únicamente en
la organización de los menús y su contenido.
La creación de un sistema de menús implica varios pasos. Independientemente del
tamaño de la aplicación y la complejidad de los menús que pretenda usar, deben:
Preparar y diseñar el sistema: Decida los menús que necesita, dónde deben
aparecer en la interfaz, cuáles requieren submenús, etc.
Crear los menús y submenús: Defina los títulos, elementos de menú y
submenús mediante el Diseñador de menús.
Asignar las tareas que desee al sistema: Especifique las tareas que los menús
deben realizar, como mostrar formularios y cuadros de diálogo.
Generar el programa de menú: Ejecutar el programa para probar el sistema
de menús.
8.1.1 Ejemplo práctico menús con interfaz de documento sencillo
Diseñar una aplicación que contenga un formulario con menús y submenús, donde el
usuario puede abrir y guardar un archivo de texto, salir de la aplicación, además, puede
cambiar el color del texto y el tipo de fuente.
Crear la interfaz de usuario.
Para crear la interfaz de documento sencillo se debe seleccionar el control MainMenu
del cuadro de herramientas y ubicarlo en el formulario, además deberá agregar un
(1) TextBox, cambiándole el valor de la propiedad Dock a Fill y el valor de la
propiedad Multiline a True, como también los controles ColorDialog, FontDialog,
OpenFileDialog y SaveFileDialog. La figura que se debe visualizar es la siguiente:

94
Figura 8.1 Interfaz de usuario inicial de la aplicación MenuSencillo.
Establecer las propiedades de los objetos de la interfaz de usuario
Después de colocar los controles u objetos en el formulario, establezca las siguientes
propiedades a los controles:
Tabla 8.1 Propiedades de los controles de la aplicación MenuSencillo.
Control Propiedad Valor
Texbox1
Name cuadro
Text En blanco
Multiline true
dock fill
Colordialog1 Name cuadrodecolores
FontDialog1 Name cuadrodefuentes
OpenFileDialog1 Name cuadroabrir
SaveFileDialog1 Name cuadroguardar
Mainmenu1 Name menuprincipal
Form1 Name formulario
Menu menuprincipal
Text Menu Sencillo

95
Figura 8.2 Interfaz de usuario con las propiedades modificadas.
Pulse sobre el control menuprincipal para que aparezca sobre el formulario el
texto Escriba aquí; allí escriba el nombre del menú Archivo y a continuación añada
los siguientes elementos:
o Abrir
o Guardar
o Color
o Fuente
o Salir
La figura seria:
Figura 8.3 Menu de la aplicación MenuSencillo.
o

96
También es posible definir teclas de acceso o teclas de método abreviado a los
diferentes menús utilizando el teclado. Por ejemplo si se quisiera acceder más
rápidamente al menú Archivo solamente debe pulsar la tecla Alt y a continuación la
letra A. una vez abierto la opción y si dentro de esta hubiese un submenú llamado
Guardar con solo pulsar la tecla G se puede ejecutar el comando. Para asociar un
método abreviado a las opciones del menú se debe anteponer a la letra que se quiere
utilizar como tecla de acceso abreviado el carácter ampersand (&). Entonces siguiendo
con el ejemplo anterior añada las teclas de acceso a las siguientes opciones: Archivo
(letra A), Abrir (letra b), Guardar (letra G), Color (letra C), Fuente (letra F), Salir (letra
S). La figura quedaría de la siguiente manera:
Figura 8.4 Menu con teclas de acceso abreviado.
Después de realizada esta tarea se debe seleccionar la opción a la cual se le va
insertar el respectivo código y dár doble clic para visualizar el procedimiento. En el
ejemplo, seleccione la opción Color y haga doble clic para visualizar el siguiente
procedimiento:
Private Sub MenuItem4_Click(ByVal sender As System.Object, ByVal e As System.EventArgs)
Me.cuadrodecolores.ShowDialog() txtcuadro.ForeColor = Me.cuadrodecolores.Color
End Sub
En la primera línea se utiliza el método ShowDialog() que permite abrir el
control cuadrodecolores en tiempo de ejecución. En la segunda línea se utiliza el
método Color que permite obtener el color seleccionado por el usuario mediante el
cuadro de diálogo cuadrodecolores para aplicarlo al texto mediante la propiedad
Forecolor del control txtcuadro.
Ahora seleccione la opción Fuente y haga doble clic para visualizar el procedimiento y
escriba el siguiente código:
Me.cuadrodefuentes.ShowDialog() txtcuadro.Font = Me.cuadrodefuentes.Font
En la primera línea se utiliza el método ShowDialog() que permite abrir el
control cuadrodefuentes en tiempo de ejecución. En la segunda línea se utiliza el

97
método Font que permite obtener la fuente seleccionada por el usuario mediante el
cuadro de diálogo cuadrodefuentes para aplicarlo a la fuente del texto mediante la
propiedad Font del control txtcuadro.
Después seleccione la opción Abrir… y haga doble clic para visualizar el
procedimiento y escriba el siguiente código:
txtcuadro.text=” “ Me.cuadroabrir.Title = "Seleccione el archivo a abrir..." Me.cuadroabrir.InitialDirectory = "C:\"
Me.cuadroabrir.Filter = "Archivo de Texto(*.txt)|*.txt" Me.cuadroabrir.ShowDialog() If Me.cuadroabrir.FileName.Length > 1 Then Dim verarchivo As New IO.StreamReader(Me.cuadroabrir.FileName) Me.txtcuadro.Text = verarchivo.ReadToEnd Else MsgBox("Archivo no contiene información") End If
En el anterior código lo primero que se hace es utilizar el método Title del
control cuadroabrir el cual permite colocarle un titulo al cuadro de diálogo, luego por
medio del método InitialDirectory se seleccioná la carpeta inicial que se visualizará en
el cuadro de diálogo. El método Filter permite visualizar solamente los archivo que
contenga la extensión .txt; luego se utiliza el método ShowDialog() que abre el control
cuadroabrir en tiempo de ejecución. Por medio de la propiedad Length se determina si
el archivo contiene información o no. Si contiene información, se crea una variable
llamada verarchivo de tipo IO.StreamReader (clase que se utiliza para leer líneas de
información desde un archivo de texto estándar) que guarda el nombre del archivo
seleccionado y es asignado a la propiedad Text utilizando el método ReadtoEnd que
lee el archivo hasta el final. Si por el contrario no contiene información se mostrará un
mensaje informando que el archivo esta vació.
Ahora seleccione la opción Guardar y haga doble clic para visualizar el procedimiento
y escriba el siguiente código:
Me.cuadroguardar.Title = "Cuadro de Diálogo para guardar un archivo"
Me.cuadroguardar.InitialDirectory = "C:\" Me.cuadroguardar.Filter = "Archivo de Texto(*.txt)|*.txt" Me.cuadroguardar.ValidateNames = True Me.cuadroguardar.ShowDialog() Dim guardarárchivo As IO.StreamWriter guardarárchivo = New IO.StreamWriter(Me.cuadroguardar.FileName) guardarárchivo.Write(Me.txtcuadro.Text) guardarárchivo.Close()
En el anterior código se utiliza el método Title del control cuadroguardar el
cual permite colocarle un titulo al cuadro de diálogo, luego por medio del método
InitialDirectory se selecciona la carpeta inicial que se visualizará en el cuadro de
diálogo. El método Filter permite visualizar solamente los archivo que contenga la
extensión .txt; luego se utiliza el método ValidateName con valor True para validar
que el nombre del archivo no contenga caracteres especiales, además se utiliza el
método ShowDialog() para abrir el cuadro de diálogo del control cuadroguardar en
tiempo de ejecución. Se crea una variable guardarárchivo de tipo StreamWriter

98
(clase que se utiliza para escribir información a un archivo de texto estándar) que guarda
el nombre del archivo de texto y utilizando el método Write se guarda el contenido de
txtcuadro. Por último se cierra el archivo por intermedio del método close ().
Ahora seleccione la opción Salir y haga doble clic para visualizar el procedimiento y
escriba el siguiente código:
End
La instrucción end permitirá salir de la aplicación.
Ejecutar el formulario
Cuando se ejecuta el proyecto en el entorno de desarrollo de visual Basic.NET, se
presenta la siguiente figura:
Figura 8.5 Ejecución aplicación MenuSencillo.
Ahora puede escribir un texto y realizar los cambios que considere desde la
opción del menú Archivo: cambiar de color el texto, cambiar el tipo de fuente, guardar
el archivo y abrir el archivo.
8.2 Creación de Menús con interfaz múltiple
Una aplicación de interfaz múltiple se compone de un formulario principal denominado
formulario MDI, que actuará como contenedor de otros formularios abiertos en el
transcurso del programa denominado formularios hijos o secundarios MDI.
8.2.1 Ejemplo práctico formularios MDI
Diseñar una aplicación que contenga un formulario MDI con menús y submenús, donde
se permita abrir tres formularios en ventanas independientes.

99
Crear la interfaz de usuario
Para crear la interfaz de usuario se utilizarán cuatro formularios: el primero será el
formulario principal y los demás formularios realizarán una labor específica cada uno.
Creación del primer Formulario
En el primer formulario seleccione los siguientes controles: dos Label y un
DateTimePicker (representa un control de Windows que permite al usuario seleccionar
una fecha y una hora, y mostrarlas con un formato especificado) y sitúelos en el
formulario de acuerdo a la siguiente figura:
Figura 8.6 Interfaz de usuario del primer formulario.
Establecer las propiedades de los objetos de la interfaz de usuario
Tabla 8.2 Propiedades de los controles del primer formulario FormularioMDI.
Control Propiedad Valor
Label1
Name lblfecha
Text En blanco
TextAlign MiddleCenter
Font Microsoft Sans Serif, 8,25pt, style=Italia
Label2
Name lbltitulo
Text Esta es la nueva fecha escogida
TextAlign MiddleCenter
Font Microsoft Sans Serif, 8,25pt, style=Bold
DateTimePicket Name controlfecha
Form1 Name formulariofecha
Text Control DateTimePicker

100
Escribir código
Seleccione el objeto controlfecha, dé doble clic para abrir el editor del procedimiento
contrlfecha_ValueChanged y escriba el siguiente código:
txtfecha.Text = controlfecha.Text
El código anterior permite visualizar en la propiedad Text del control txtfecha
la fecha escogida por el usuario al dar clic en el control controlfecha.
Ejecutar el formulario
Al ejecutarse el formulario se visualizará la siguiente pantalla:
Figura 8.7 Ejecución primer formulario.
Seleccione del control controlfecha la fecha Jueves, 28 de Septiembre de 2006
para visualizar la figura anterior.
Creación del segundo Formulario
Para crear el segundo formulario y que quede dentro de la aplicación FormularioMDI,
se deben realizar los siguientes pasos:
1. En el menú Proyecto, seleccione Agregar Windows Forms
2. En el cuadro Nombre, cambie el nombre del formulario por formulariofiguras y a continuación haga clic en Abrir para visualizar el segundo formulario

101
Figura 8.8 Agregar un nuevo formulario a la aplicación.
En este momento el explorador de soluciones tendría el siguiente aspecto:
Figura 8.9 Explorador de soluciones con dos formularios.
En este formulario seleccione los siguientes controles: 4 PictureBox (control
que permite desplegar archivos gráficos de tipo, gif, bitmap, icon, jpeg.), 1 GroupBox
(control de Windows que muestra un marco alrededor de un grupo de controles con un
título opcional.) y 3 RadioButton (control que permite a un usuario escoger una
alternativa entre varias opciones), la interfaz quedara como se muestra en la figura:

102
Figura 8.10 Interfaz de usuario segundo formulario.
Establecer las propiedades de los objetos de la interfaz de usuario
Después de colocar los controles u objetos en el formulario, establezca las siguientes
propiedades a los controles:
Tabla 8.3 Propiedades de los controles del segundo formulario.
Control Propiedad Valor
Picturebox1, PictureBox2, PictureBox3.
Name imagen1….imagen3
SizeMode StretchImage
Visible False
Image La imagen que seleccione el usuario
Picture4 Name imagenprincipal
SizeMode StretchImage
GroupBox1 Name cuadro
Text Figuras
RadioButton1 Name rbportatil
Text Portatil
RadioButton2 Name rbsatelite
Text Satélite
RadioButton3 Name rbfotocopiadora
Text Fotocopiadora
Form1 Name formulariofiguras
Text Formulario figuras

103
Escribir código
Seleccione el objeto rbportatil, dé doble clic para abrir el editor del procedimiento
rbportatil_CheckedChanged y escriba el siguiente código:
If (rbportaltil.Checked) Then imagenprincipal.Image = imagen1.Image
End If
Seleccione el objeto rbsatelite, dé doble clic para abrir el editor del procedimiento
rbsatelite_CheckedChanged y escriba el siguiente código:
If (rbsatelite.Checked) Then
imagenprincipal.Image = imagen2.Image End If
Seleccione el objeto rbfotocopiadora, dé doble clic para abrir el editor del
procedimiento rbfotocopiadora_CheckedChanged y escriba el siguiente código:
If (rbfotocopiadora.Checked) Then imagenprincipal.Image = imagen3.Image
End If
En los códigos anteriores al seleccionar cualquiera de los controles
RadioButton se asignará a la propiedad Image del control imagenprincipal la imagen
que contenga el PictureBox que ha sido seleccionado.
Ejecutar el formulario
Al ejecutarse el proyecto se visualizará la siguiente figura:
Figura 8.11 Ejecución segundo formulario.

104
Creación del tercer Formulario
Para crear el tercer formulario y que quede dentro de la aplicación FormularioMDI se
deben realizar los mismos pasos que se realizaron para agregar el formulario dos:
Figura 8.12 Interfaz de Usuario tercer Formulario.
Establecer las propiedades de los objetos de la interfaz de usuario
Después de colocar los controles u objetos en el formulario, establezca las siguientes
propiedades a los controles:
Tabla 8.4 Propiedades de los controles del tercer formulario.
Control Propiedad Valor
Name barra
HScrollBar1 Maximum 255
Minimum 1
Label1 Name lbltitulo
Text Código ASCII
TextAlign MiddleCenter
Font Microsoft Sans Serif, 8,25pt, style=Italia
Label2 Name lblsimbolo
Text En blanco
TextAlign MiddleCenter
Font Microsoft Sans Serif, 26pt, style=Negrita
Label3 Name lblnumero
Text En blanco
TextAlign MiddleCenter
Font Microsoft Sans Serif, 8.25pt, style=Negrita
Form1 Name formularioascii
Text Código ASCII

105
Escribir código
Seleccione el objeto barra, de doble clic para abrir el editor del procedimiento
barra_Scroll y escriba el siguiente código:
Private Sub Barra_Scroll(ByVal sender As System.Object, ByVal e As System.Windows.Forms.ScrollEventArgs) Handles barra.Scroll
lblsimbolo.Text = Chr(barra.Value) lblnumero.Text = "valor ascii :" & barra.Value End Sub
En el código anterior al seleccionar la barra de desplazamiento del control
HScrollBar se le asignará al objeto lblsimbolo por intermedio del método Text la
representación grafica del código ASCII obtenido por el método Value de la barra de
desplazamiento y convertido a texto por la función CHR. También al objeto lblnumero
por intermedio del método Text se le asigna el texto “valor ascii:” más el valor de la
barra de desplazamiento con el método Value.
Ejecutar el formulario
Al ejecutar el proyecto se visualizará la siguiente figura:
Figura 8.13 Ejecución tercer formulario.
Creación Formulario Principal (MDI)
Para crear el formulario principal de la aplicación FormularioMDI, el cual contendrá el
menú para ejecutar a los demás formularios como también otras opciones que se irán
explicando, se deben hacer los mismos pasos que se realizaron para agregar el
formulario dos y tres:

106
Figura 8.14 Formulario principal de FormularioMDI.
En éste formulario seleccione la propiedad IsMdicontainer y coloque el valor
de True para que el formulario tenga un comportamiento de un contenedor MDI. Al
cambiar el valor de la propiedad el color de fondo será de un gris más oscuro, como
muestra la siguiente figura:
Figura 8.15 Formulario principal con comportamiento como contenedor.
El siguiente paso para crear el menú es seleccionar el control MainMenu
del cuadro de herramientas (MenuStrip en Visual Basic 2005) y ubicarlo en el
formulario. Cambie el valor de la propiedad Name del formulario por principal y en la
misma propiedad del objeto mainmenu1 por menuprincipal. Ahora cambie el valor de
la propiedad menú del formulario por el objeto menuprincipal y el valor de la
propiedad Text por Formulario Principal. También cambie el valor de la propiedad
Windows del formulario por Maximized la cual al ejecutar el formulario principal se
visualizará en pantalla completa.

107
Figura 8.16 formulario principal con el control MainMenu.
Ahora pulse el objeto menuprincipal para visualizar el texto Escriba aquí. Allí
escriba el nombre del menú Archivo y vaya añadiendo los elementos que muestra la
siguiente figura:
Figura 8.17 Formulario principal con el diseño del menú.
Modifique las opciones principales del menú de la siguiente forma:
En la opción del menú Edición agréguele los siguientes submenús:
o Copiar
o Pegar
o Cortar

108
Figura 8.18 Formulario principal y la opción Edición.
En la opción del menú Mis formularios agréguele los siguientes submenús:
o Fecha
o Imágenes
o Colores
Figura 8.19 Formulario principal y la opción Mis formularios.
En la opción del menú Ventana agréguele los siguientes submenús:
o Cascada
o Mosaico horizontal
o Mosaico Vertical
o Organizar Iconos
Figura 8.20 Formulario principal y la opción Ventana.
También es posible definir teclas de acceso o teclas de método abreviado a los
diferentes menús utilizando el teclado. Por ejemplo, si se quisiera acceder más
rápidamente al menú Edición solamente debe pulsar la tecla Alt y a continuación la
letra E. Una vez abierto la opción y si dentro de esta hubiese un submenú llamado
Deshacer con solo pulsar la tecla D se puede ejecutar el comando. Para asociar un

109
método abreviado a las opciones del menú se debe anteponer a la letra que se quiere
utilizar como tecla de acceso abreviado el carácter ampersand (&). Entonces con el
ejemplo anterior añada la tecla de acceso a las siguientes opciones: Archivo, Edición,
Mis formularios, Ventana. La figura quedaría de la siguiente manera:
Figura 8.21 Formulario principal y el menú con teclas de acceso abreviado.
Bien, ahora se debe realizar la programación para poder abrir los formularios
desde las diferentes opciones del menú. Lo primero que se debe realizar es seleccionar
la opción deseada y dar doble clic para visualizar el procedimiento. En el ejemplo,
seleccione la opción Mis formularios y allí seleccione la opción Fecha.
Figura 8.22 Submenú Fecha del formulario principal.
Haga doble clic sobre la opción Fecha para visualizar el procedimiento
MenuItem20_Click (el numero del menuItem puede cambiar de acuerdo a las opciones
que haya creado en el menú principal). Digite el siguiente código:
Dim formulario1 As New formulariofecha formulario1.MdiParent = Me formulario1.Show()
En la primera línea se crea un objeto llamado formulario1 de tipo
formulariofecha, en la segunda línea se asigna a la propiedad MdiParent la instancia
actual del formulario en ejecución, es este caso Me contiene el formulario actual y por
último, por medio del método show se muestra el formulario.
Haga doble clic sobre la opción Imágenes para visualizar el procedimiento. En este
procedimiento digite el siguiente código:
Dim formulario2 As New formulariofiguras
formulario2.MdiParent = Me formulario2.Show()
Haga doble clic sobre la opción Código Ascii para visualizar el procedimiento. En este
procedimiento digite el siguiente código:

110
Dim formulario3 As New formularioascii formulario3.MdiParent = Me
formulario3.Show()
Ejecutar el formulario
Al ejecutar el proyecto en el entorno de desarrollo de Visual Basic.NET, se visualizará:
Figura 8.23 Ejecución aplicación FormulariosMDI.
Al seleccionar cada una de las opciones del menú Mis formularios, se
visualizarán cada uno de los formularios que se han diseñado. Podrá hacer clic en
cualquier opción las veces que se quiera y se irá visualizándo el formulario escogido n
veces.
Figura 8.24 Ejecución de formularios en el MDI.

111
8.3 Desactivar las opciones del menú en formularios MDI
En la aplicación que se ha trabajado se puede abrir tantas copias de los formularios
como se necesiten. Para conseguir que de un determinado formulario se pueda abrir una
sola instancia, en primer lugar se debe deshabilitar la opción del menú que abre dicho
formulario, asignándole False a la propiedad Enabled. Entonces seleccione la opción
Fecha haga doble clic y adicione el siguiente código:
Me.MenuItem20.Enabled = False
En segundo lugar, cada vez que se cierra un formulario se activa el evento
Closed, por consiguiente se debe modificar dicho evento con el siguiente código:
CType(MdiParent, Principal).MenuItem20.Enabled = True
En el código anterior se utilizó la función CType que devuelve el resultado de
convertir explícitamente una expresión a un tipo de datos, objeto, estructura, clase o
interfaz. La expresión es la instancia actual del formulario en ejecución y el formulario
es el tipo de dato, para así poder acceder a la opción Fecha del formulario Principal y
volverla a habilitar.
Al ejecutar nuevamente el formulario Principal y seleccionar la opción Fecha,
se podrá apreciar que esta queda deshabilitada. Se volverá a Habilitar al cerrar el
formulario.
Figura 8.25 Inhabilitación de opciones del menú.

112
8.4 Manipulación del menú Ventana.
En el ejemplo que se ha venido trabajando, se creó una opción de menú llamada
Ventana. Para dar un aspecto más profesional se añadió unas opciones que permiten la
organización de los formularios en: cascada, mosaico horizontal y mosaico vertical. En
este caso para organizar los archivos abiertos se debe ejecutar el método LayoutMdi ()
pasándole como argumento la opción deseada. Además se puede permitir visualizar los
nombres de los formularios abiertos permitiendo cambiar de formulario activo al
seleccionar una de esas opciones. Para esto en la opción Ventana se debe asignar a la
propiedad MdiList el valor de True.
Ahora seleccione la opción Cascada, de doble clic y escriba el siguiente código:
Me.LayoutMdi (MdiLayout.Cascade)
Para la opción mosaico horizontal: Me.LayoutMdi (MdiLayout.TileHorizontal)
Y para la opción mosaico vertical:
Me.LayoutMdi (MdiLayout.TileVertical)
Al ejecutar nuevamente la aplicación y seleccionando cada una de las opciones
del menú Mis formularios y luego seleccionar la opción Cascada se visualizará la
siguiente figura:
Figura 8.26 Formularios en Cascada.
Como se puede apreciar, los formularios abiertos se organizan en cascada y

113
también se visualiza el nombre de los diferentes archivos abiertos y por medio de un
cuadro de verificación se muestra el formulario activo.
Si se selecciona la opción Mosaico Horizontal, se visualizará la siguiente
figura:
Figura 8.27 Formularios en horizontal.
Al seleccionar la opción Mosaico Vertical, se visualizará la siguiente figura:
Figura 8.28 Formularios en Vertical.

114
8.5 Creación de una barra de herramientas en un formulario MDI
Siguiendo con el ejemplo que se ha venido trabajando, también es posible añadirle una
barra o más barras de herramientas como se maneja en el entorno Windows, con el fin
de realizar de forma más rápida algunas tareas, como por ejemplo: copiar, pegar, cortar,
guardar, etc. Para añadir una barra de herramientas se utiliza el control ToolBar
(ToolStrip en Visual Basic 2005). Entonces agregue un control ToolBar al ejemplo,
para visualizar la siguiente figura:
Figura 8.29 Formulario con barra de herramientas.
Ahora seleccione el control ToolBar cambie el valor de la propiedad Name por
barradeherramientas y luego escoja la propiedad Buttons para agregarle botones a
esta que permitirá realizar diversas tareas; en este caso agregue cuatro (4) botones. Al
seleccionar la propiedad se muestra una ventana de diálogo llamada Editor de la
colección ToolBarButton y con el botón Agregar se podrán agregar los botones que se
desean. La figura visualiza la adición de los botones al ejemplo.
Figura 8.30 Editor de la colección ToolbarButton.

115
Ahora si se desea agregar imágenes a cada botón con el fin de hacerlo más
grafico, entonces seleccione el control ImageList del cuadro de herramientas y
agréguelo al formulario Principal, cambie el valor de la propiedad Name por
listaimagenes y luego seleccione la propiedad Images del control ImageList para
visualizar el Editor de la colección Image y con el botón Agregar seleccione las
imágenes deseadas para incluirlas en los botones, la siguiente figura ilustra la selección
de imágenes.
Figura 8.31 Editor de la colección Image.
El siguiente paso es adicionar cada imagen al respectivo botón. Lo primero que
se debe hacer es seleccionar el control barradeherramientas y elegir la propiedad
ImageList y agregarle el control listaimagenes. Ahora escoja la propiedad Button y
seleccionando el botón respectivo modifique la propiedad ImageIndex y seleccione la
imagen correspondiente. Modificando la propiedad ToolTipText puede adicionar un
texto que indique la operación que realiza cada botón, esta información se visualizará
cuando el usuario se acerque con el mouse al botón escogido. Se visualizaría la
siguiente figura:
Figura 8.32 Formulario con barra de herramientas e imágenes.

116
Si se desea programar cada uno de los controles de la barra de herramientas,
haga doble clic sobre el control barradeherramientas y en el procedimiento escriba el
código correspondiente por cada control existente. En este caso se escribirá código para
que se ejecute cuando se pulse el ToolbarButton1 de la siguiente manera:
If e.Button Is ToolBarButton1 Then MsgBox ("Tarea a realizar el control especificado")
End If
En el anterior código se pregunta que si el evento que se ha realizado es de tipo
Button y si el objeto es el ToolBarButton1 (corresponde al primer boton de la barra de
herramientas) entonces se muestra el mensaje correspondiente. Al hacer clic sobre el
control se visualiza la siguiente figura:
Figura 8.33 Ejecución de un botón de la barra de herramientas.

117
9. GRÁFICOS Y ANIMACIÓN
En Microsoft Visual Basic .NET crear efectos especiales de animación es una tarea
sencilla. En este capítulo aprenderá a mover los controles en forma horizontal, vertical o
diagonal utilizando las propiedades Left y Top, expandir o contraer los controles
manipulando las propiedades Height y Width, como también crear efectos de
animación sencillos utilizando los controles PictureBox, Timer, ImageList.
9.1 Gráficos utilizando el espacio de nombres System.Drawing
El espacio de nombres System.Drawing contiene numerosas clases con las que se
pueden crear dibujos en un programa. Específicamente con la clase
System.Drawing.Graphics la cual contiene métodos y propiedades para dibujar figuras
en un formulario. El punto de partida del sistema de coordenadas de un formulario es la
esquina superior izquierda con coordenada (0,0). El sistema de coordenadas está
compuesto por filas y columnas que representan los puntos de una imagen llamados
píxeles. Las figuras se pueden crear vacías (prefijo draw) o con relleno de color (prefijo
fill).
Para utilizar un método grafico es necesario crear un objeto
System.Drawing.Graphics y un objeto Pen (argumento cuando no se rellena con
ningún color) o Brush (cuando se quiere tener un color de relleno).En la siguiente tabla
se muestran algunas de las figuras geométricas de Visual Basic .NET:
Tabla 9.1 Figuras geométricas de .NET.
Figura Método Descripción
Punto (estructura) Point Representa un par ordenado de coordenadas x e y de enteros que define un punto en un plano
bidimensional.
Rectangulo (estructura)
Rectangle Almacena un conjunto de cuatro enteros que representan la posición y tamaño de un rectángulo.
Recta DrawLine Dibuja una línea que conecta los dos puntos especificados por los pares de coordenadas
Rectangulo DrawRectangle, FillRectangle
Dibuja un rectángulo especificado por un par de coordenadas, un valor de ancho y un valor de alto.
Circulo / Elipse DrawEllipse, FillEllipse
Dibuja una elipse definida por un rectángulo delimitador especificado por un par de coordenadas, un valor de alto y un valor de ancho.
Curva DrawCurve Dibuja una curva a través de una matriz especificada por la estructura Point.
Arco DrawArc Dibuja un arco especificado por un par de coordenadas, un valor de ancho y un valor de alto.
Poligono DrawPolygon, FillPolygon
Dibuja un polígono definido por una matriz especificada por la estructura Point.
Pie DrawPie, FillPie Dibuja una forma circular definida por una elipse determinada por un par de coordenadas, unos valores de ancho y alto y dos líneas radiales.

118
9.1.1 Ejemplo práctico gráficos con System.Drawing.Graphics
Diseñar una aplicación que permita a un usuario graficar: una línea, un rectángulo sin
relleno, un rectángulo con relleno, una curva, una elipse sin relleno, una elipse con
relleno, un arco , un polígono y una grafica de torta.
Crear la interfaz de usuario
Utilizando el cuadro de herramientas haga clic en el control Button y adicione nueve
(9) al formulario. La figura muestra la interfaz de usuario:
Figura 9.1 Interfaz de usuario DibujosenFormularios.
Establecer las propiedades de los objetos de la interfaz de usuario
Después de colocar los controles u objetos en el formulario, establezca las siguientes
propiedades a los controles:
Tabla 9.2. Propiedades de los controles de la aplicación DibujosenFormularios
Control Propiedad Valor
Button1
Name línea
Text línea
Button2 Name curva
Text Curva
Button3 Name rectangulosr
Text Rectangulo sin Relleno
Button4 Name rectangulocr
Text Rectangulo con Relleno
Button5 Name elipsesr
Text Elipse sin Relleno

119
Button6 Name elipsecr
Text Elipse con Relleno
Button7 Name arco
Text Arco
Button8 Name polígono
Text Poligon
Button9 Name pie
Text Torta
Form1 Name Formulario
Text Gráficos Visual Basic .NET
Escribir código
Seleccione el objeto línea, dé doble clic para abrir el editor del procedimiento
linea_Clicked y escriba el siguiente código:
Dim graficar As System.Drawing.Graphics Dim color As New System.Drawing.Pen (System.Drawing.Color.Red)
graficar = Me.CreateGraphics graficar.DrawLine (color, 10, 20, 60, 80)
En el anterior código se define una variable graficar de tipo
System.Drawing.Graphics a dicha variable se le asigna el método CreateGraphics
para crear graficas, también se crea un objeto color de tipo System.Drawing.Pen para
seleccionar el color de la línea. El método DrawLine permite dibujar una línea, dicho
método contiene cinco parámetros: el primero es el color de la línea, el segundo es la
coordenada x inicial, el tercero es la coordenada y inicial, el cuarto es la coordenada x
final y el quinto es la coordenada y final.
Seleccione el objeto curva, dé doble clic para abrir el editor del procedimiento
curva_Clicked y escriba el siguiente código:
Dim graficar As System.Drawing.Graphics Dim color As New System.Drawing.Pen(System.Drawing.Color.Blue) graficar = Me.CreateGraphics
Dim punto1 As New Point(80, 20) Dim punto2 As New Point(100, 30) Dim punto3 As New Point(110, 40) Dim punto4 As New Point(70, 50) Dim curva As Point () = {punto1, punto2, punto3, punto4} graficar.DrawCurve (color, curva)
Se define una variable graficar de tipo System.Drawing.Graphics a dicha
variable se le asigna el método CreateGraphics para crear graficas, también se crea un
objeto color de tipo System.Drawing.Pen para seleccionar el color de la curva. Se
definen por medio de la estructura Point, ocho puntos los cuales son almacenados es
una variable curva de tipo Point (). El método DrawCurve permite dibujar una curva,
dicho método contiene dos parámetros: el primero es el color de la curva y el segundo
es un arreglo con los puntos definidos.
Seleccione el objeto rectasr, dé doble clic para abrir el editor del procedimiento
rectasr_Clicked y escriba el siguiente código:

120
Dim graficar As System.Drawing.Graphics Dim color As New System.Drawing.Pen(System.Drawing.Color.Yellow)
graficar = Me.CreateGraphics graficar.DrawRectangle (color, 150, 10, 200, 100)
Se define una variable graficar de tipo System.Drawing.Graphics a dicha
variable se le asigna el método CreateGraphics para crear graficas, también se crea un
objeto color de tipo System.Drawing.Pen para seleccionar el color del rectángulo. El
método DrawRectangle permite dibujar un rectángulo sin relleno, dicho método
contiene cinco parámetros: el primero es el color del rectángulo, el segundo es la
coordenada x, el tercero es la coordenada y, el cuarto es el ancho y el quinto es el alto.
Seleccione el objeto arco, dé doble clic para abrir el editor del procedimiento
arco_Clicked y escriba el siguiente código:
Dim graficar As System.Drawing.Graphics Dim color As New System.Drawing.Pen(System.Drawing.Color.Black) graficar = Me.CreateGraphic
graficar.DrawArc (color, 140, 120, 200, 100, 100, -180)
Se define una variable graficar de tipo System.Drawing.Graphics a dicha
variable se le asigna el método CreateGraphics para crear graficas, también se crea un
objeto color de tipo System.Drawing.Pen para seleccionar el color del arco. El método
DrawArc permite dibujar un arco, dicho método contiene siete parámetros: el primero
es el color del arco, el segundo es la coordenada x, el tercero es la coordenada y, el
cuarto es el ancho, el quinto es el alto, el sexto es el ángulo inicial y el séptimo es el
ángulo final.
Seleccione el objeto elipsesr, dé doble clic para abrir el editor del procedimiento
elipsesr_Clicked y escriba el siguiente código:
Dim graficar As System.Drawing.Graphics Dim color As New System.Drawing.Pen(System.Drawing.Color.Green) graficar = Me.CreateGraphics graficar.DrawEllipse (color, 10, 140, 100, 60)
Se define una variable graficar de tipo System.Drawing.Graphics a dicha
variable se le asigna el método CreateGraphics para crear graficas, también se crea un
objeto color de tipo System.Drawing.Pen para seleccionar el color de la elipse. El
método DrawEllipse permite dibujar una elipse sin relleno, dicho método contiene
cinco parámetros: el primero es el color de la elipse, el segundo es la coordenada x, el
tercero es la coordenada y, el cuarto es el ancho y el quinto es el alto.
Seleccione el objeto rectacr, dé doble clic para abrir el editor del procedimiento
rectacr_Clicked y escriba el siguiente código:
Dim graficar As System.Drawing.Graphics Dim relleno As New SolidBrush(Color.Salmon) graficar = Me.CreateGraphics graficar.FillRectangle (relleno, 400, 10, 430, 100)
Se define una variable graficar de tipo System.Drawing.Graphics a dicha
variable se le asigna el método CreateGraphics para crear graficas, también se crea un
objeto relleno de tipo SolidBrush para seleccionar el color de relleno del rectángulo. El

121
método FillRectangle permite dibujar un rectángulo con color de relleno, dicho método
contiene cinco parámetros: el primero es el color de relleno, el segundo es la
coordenada x, el tercero es la coordenada y, el cuarto es el ancho y el quinto es el alto.
Seleccione el objeto elipsecr, dé doble clic para abrir el editor del procedimiento
elipsecr_Clicked y escriba el siguiente código:
Dim graficar As System.Drawing.Graphics Dim relleno As New SolidBrush(Color.Gray) graficar = Me.CreateGraphics graficar.FillEllipse (relleno, 140, 120, 80, 80)
Se define una variable graficar de tipo System.Drawing.Graphics a dicha
variable se le asigna el método CreateGraphics para crear graficas, también se crea un
objeto relleno de tipo SolidBrush para seleccionar el color de relleno de la elipse. El
método FillEllipse permite dibujar una elipse con relleno, dicho método contiene cinco
parámetros: el primero es el color de relleno de la elipse, el segundo es la coordenada x,
el tercero es la coordenada y, el cuarto es el ancho y el quinto es el alto.
Seleccione el objeto polígono, dé doble clic para abrir el editor del procedimiento
poligono_Clicked y escriba el siguiente código:
Dim graficar As System.Drawing.Graphics Dim relleno As New SolidBrush(Color.Chocolate) graficar = Me.CreateGraphics Dim punto1 As New Point(500, 140) Dim punto2 As New Point(460, 180) Dim punto3 As New Point(460, 220) Dim punto4 As New Point(500, 260) Dim punto5 As New Point(540, 260) Dim punto6 As New Point(580, 220) Dim punto7 As New Point(580, 180) Dim punto8 As New Point(540, 140)
Dim curva As Point () = {punto1, punto2, punto3, punto4, punto5, punto6, punto7, punto8} graficar.FillPolygon (relleno, curva, Drawing2D.FillMode.Winding)
Se define una variable graficar de tipo System.Drawing.Graphics a dicha
variable se le asigna el método CreateGraphics para crear graficas, también se crea un
objeto relleno de tipo SolidBrush para seleccionar el color de relleno de un polígono.
Se especifica por medio de la estructura Point, ocho puntos los cuales son almacenados
es una variable curva de tipo Point. El método FillPolygon permite dibujar un
polígono, dicho método contiene tres parámetros: el primero es el color de relleno, el
segundo es el arreglo de puntos y el tercero es el tipo de relleno.
Seleccione el objeto pie, dé doble clic para abrir el editor del procedimiento
pie_Clicked y escriba el siguiente código:
Dim graficar As System.Drawing.Graphics Dim color As New System.Drawing.Pen(System.Drawing.Color.Red) graficar = Me.CreateGraphics
graficar.DrawPie(color, New Rectangle(New Point(380, 240), New Size (150, 85)), 0, 270)

122
Se define una variable graficar de tipo System.Drawing.Graphics a dicha
variable se le asigna el método CreateGraphics para crear graficas, también se crea un
objeto color de tipo System.Drawing.Pen para seleccionar el color del grafico. Se
especifican por medio de la estructura Rectangle, dos puntos los cuales son
almacenados es una variable curva de tipo Point. El método DrawPie permite dibujar
una torta, dicho método contiene tres parámetros: el primero es una estructura
Rectangle donde se especifican dos puntos, el segundo es el ancho y alto definido por
la estructura Size, el tercero es el ángulo inicial y el cuarto es el ángulo final.
Ejecutar el proyecto
Al ejecutar el proyecto en el entorno de desarrollo de visual Basic.NET, se visualiza la
siguiente figura:
Figura 9.2 Ejecución aplicación DibujosenFormularios.
Al pulsar cada uno de los botones de obtendrá la siguiente figura:
Figura 9.3 Formulario con figuras geométricas.

123
9.2 Movimiento de un control
Para que un control se mueva en forma horizontal, vertical o diagonal es necesario
modificar las propiedades del control Top y Left. La propiedad Left permite mover un
control de izquierda a derecha y viceversa. La propiedad Top permite mover un objeto
de arriba abajo y viceversa. La combinación de Left y Top permite el movimiento de un
control en forma diagonal. Existen dos formas de realizar esta operación: manualmente
y automáticamente. De la forma manual se puede realizar haciendo un clic sobre un
botón cada vez que el usuario desea mover la figura. Dicho control contendrá el código
que permitirá realizar un movimiento específico. La forma automática se realiza por
medio de un control Timer que permite manejar intervalos de tiempo y el cual se puede
programar para que realice unas tareas especificas en un determinado intervalo de
tiempo.
9.2.1 Ejemplo práctico movimiento de un control
Realizar una aplicación que permita a un usuario por medio de botones mover una
imagen en forma horizontal y vertical en forma manual y automática.
Crear la interfaz de usuario
Utilizando el cuadro de herramientas haga clic en los controles PictureBox y Timer y
adiciónelos al formulario. También adicione cuatro Button al formulario. La figura
muestra la interfaz de usuario:
Figura 9.4. Interfaz de usuario

124
Establecer las propiedades de los objetos de la interfaz de usuario
Después de colocar los controles u objetos en el formulario, establezca las siguientes
propiedades a los controles:
Tabla 9.3 Propiedades de los controles de la aplicación MovimientoImagen.
Control Propiedad Valor
PictureBox1
Name imagen
SizeMode StretchImage
Image Seleccione la imagen deseada
Button1
Name Abajo
Text Mover a Abajo
Button2 Name Derecho
Text Mover a la Derecha
Button3 Name AutoAbajo
Text Mover Automáticamente a Abajo
Button4 Name Autoderecho
Text Mover Automáticamente a la Derecha
Form1 Name Formulario
Text Movimiento de una Imagen
Timer1 Name reloj
Interval 500
Escribir código
Seleccione el objeto abajo, dé doble clic para abrir el editor del procedimiento
abajo_Clicked y escriba el siguiente código:
imagen.top = imagen.top + 10
En este código se modifica el valor de la propiedad Top del objeto imagen en 10
píxeles, lo que hace que cuando el usuario de clic sobre el botón la imagen se desplazará
10 píxeles hacia abajo. Si se desea que el control imagen se devuelva los mismos 10
píxeles hacia arriba modifique la propiedad Top en -10.
Seleccione el objeto derecha, dé doble clic para abrir el editor del procedimiento y
escriba el siguiente código:
imagen.left = imagen.left + 10
En este código se modifica el valor de la propiedad Left del objeto imagen en
10 píxeles, lo que hace que cuando el usuario de clic sobre el botón la imagen se
desplazará hacia la derecha 10 píxeles. Si se desea que el control imagen se devuelva
los mismos 10 píxeles hacia la izquierda modifique la propiedad Left en -10.
Seleccione el objeto autoabajo, de doble clic para abrir el editor del procedimiento y
escriba el siguiente código:
reloj.enabled=true

125
En este código se modifica el valor de la propiedad Enabled del control reloj
para que se active el reloj en el intervalo especificado. Además de realizar esta
operación también se debe seleccionar el Timer y escribir el siguiente código:
imagen.top = imagen.top + 10
Esto permitirá que cuando se haga clic sobre el botón Mover automáticamente
hacia abajo, la imagen se desplazará 10 píxeles indefinidamente hacia abajo. Si lo que
se desea es hacer clic sobre el botón Mover automáticamente a la derecha en el
procedimiento del objeto autoderecho escriba el siguiente código:
reloj.enabled=true
Y en el procedimiento del Timer escriba el código:
imagen.Left = imagen.Left + 10
Ahora si se quiere que la imagen se desplace diagonalmente hacia la derecha,
escriba el siguiente código en el Timer:
imagen.top = imagen.top + 10 imagen.Left= imagen.Left + 10
Si lo que se desea es un desplazamiento diagonalmente hacia la izquierda a las
propiedades Top y Left réstele 10 píxeles. También se podría agregar otro botón que le
permitiera detener el reloj, escribiéndole el siguiente código:
reloj.enabled=false
Ejecutar el proyecto
Al ejecutar el proyecto en el entorno de desarrollo de visual Basic.NET, se debe
representa la siguiente figura:
Figura 9.5. Ejecución aplicación MovimientoImagen

126
Ahora haga clic sobre el botón deseado y visualice el movimiento de la imagen.
9.3 Expandir y contraer un control
Para que un control se pueda expandir o contraer es necesario modificar las propiedades
del control Width y Height. La propiedad Width permite modificar el ancho del
control y la propiedad Height permite modificar la altura de un objeto. También se
puede realizar esta operación en forma manual y automática.
9.3.1 Ejemplo práctico expandir y contraer un control
Realizar una aplicación que permita a un usuario por medio de botones expandir y
contraer una imagen en forma manual y automática.
Crear la interfaz de usuario
Utilizando el cuadro de herramientas haga clic en el control PictureBox y adiciónelo al
formulario. También seleccione dos Timer y cuatro Button al formulario. La figura
muestra la interfaz de usuario:
Figura 9.6 Interfaz de usuario ExpandirContraerImagen.
Establecer las propiedades de los objetos de la interfaz de usuario
Después de colocar los controles u objetos en el formulario, establezca las siguientes
propiedades a los controles:

127
Tabla 9.4 Propiedades de los controles de la aplicación ExpandirContraerImagen.
Control Propiedad Valor
PictureBox1
Name imagen
SizeMode StretchImage
Image Seleccione la imagen deseada
Button1
Name expandir
Text Expandir Imagen Manualmente
Button2 Name Contraer
Text contraer Imagen Manualmente
Button3 Name expandirAuto
Text Expandir Imagen Automáticamente
Button4 Name ContraerAuto
Text contraer Imagen Automáticamente
Form1 Name Formulario
Text Expandir y contraer una imagen
Timer1 Name Reloj1
Interval 500
Timer2 Name Reloj2
Interval 500
Escribir código
Seleccione el objeto expandir, dé doble clic para abrir el editor del procedimiento y
escriba el siguiente código:
imagen.Height = imagen.Height + 10 imagen.Width = imagen.Width + 10
En este código se modifica el valor de las propiedades Width y Height en 10
píxeles, lo que hace que cuando el usuario de clic sobre el botón la imagen se vuelva 10
píxeles más ancha y alta.
Seleccione el objeto contraer, dé doble clic para abrir el editor del procedimiento y
escriba el siguiente código:
Imagen.Height = Imagen.Height - 10 Imagen.Width = Imagen.Width - 10
En este código se modifica el valor de las propiedades Width y Height en -10
píxeles, lo que hace que cuando el usuario de clic sobre el botón la imagen se vuelva 10
píxeles menos ancha y alta.
Seleccione el objeto expandirAuto, de doble clic para abrir el editor del procedimiento
y escriba el siguiente código:
reloj1.Enabled = True reloj2.Enabled = False
En este código se modifica el valor de la propiedad Enabled de los controles
Timer, lo que permite que el usuario cuando haga clic sobre el botón se active el
control reloj1 y se desactive el control reloj2.

128
Seleccione el objeto reloj2, de doble clic para abrir el editor del procedimiento y escriba
el siguiente código:
Imagen.Height = Imagen.Height - 10 Imagen.Width = Imagen.Width - 10
En este código se modifica el valor de las propiedades Width y Height en -10
píxeles, lo que hace que cuando el usuario de clic sobre el botón la imagen se vuelva 10
píxeles menos ancha y alta en forma automática.
Seleccione el objeto reloj1, de doble clic para abrir el editor del procedimiento y escriba
el siguiente código:
Imagen.Height = Imagen.Height + 10 Imagen.Width = Imagen.Width + 10
En este código se modifica el valor de las propiedades Width y Height en 10
píxeles, lo que hace que cuando el usuario de clic sobre el botón la imagen se vuelva 10
píxeles más ancha y alta en forma automática.
Seleccione el objeto contraerAuto, de doble clic para abrir el editor del procedimiento
y escriba el siguiente código:
reloj1.Enabled = False
reloj2.Enabled = True
En este código se modifica el valor de la propiedad Enabled de los controles
Timer, lo que permite que el usuario cuando haga clic sobre el botón se active el
control reloj2 y se desactive el control reloj1.
Ejecutar el proyecto
Al ejecutarse el proyecto en el entorno de desarrollo de visual Basic.NET, se visualiza
la figura 9.7:
Figura 9.7 Ejecución aplicación ExpandirContraerImagen.

129
Ahora haga clic sobre el botón deseado y visualice la expansión o contracción de
la imagen.
9.4 Ejemplos prácticos de animación
Ejemplo 1. Caritas
a) Realizar una aplicación donde realice la simulación de animación de varias
imágenes de caritas.
Crear la interfaz de usuario
Utilizando el cuadro de herramientas haga clic en el control PictureBox y adicione seis
controles y un control Timer al formulario. Además adicione 2 Button al formulario.
La figura muestra la interfaz de usuario:
Figura 9.8 Interfaz de usuario Caritas.
Establecer las propiedades de los objetos de la interfaz de usuario
Después de colocar los controles u objetos en el formulario, establezca las siguientes
propiedades a los controles:

130
Tabla 9.5 Propiedades de los controles de la aplicación Caritas.
Control Propiedad Valor
PictureBox1
Name carita1
SizeMode StretchImage
Image Seleccione la imagen deseada (face01.ico)
Visible False
PictureBox2
Name carita2
SizeMode StretchImage
Image Seleccione la imagen deseada (face02.ico)
Visible False
PictureBox3
Name Carita3
SizeMode StretchImage
Image Seleccione la imagen deseada (face03.ico)
Visible False
PictureBox4
Name Carita4
SizeMode StretchImage
Image Seleccione la imagen deseada (face04.ico)
Visible False
PictureBox5
Name Carita5
SizeMode StretchImage
Image Seleccione la imagen deseada (face05.ico)
Visible False
PictureBox6
Name animacion
SizeMode StretchImage
Visible True
Button1
Name inicia
Text Iniciar
Button2 Name Para
Text Parar
Form1 Name Formulario
Text Efectos de Animación
Timer1 Name reloj
Interval 500
El formulario se visualizaría como muestra la siguiente figura:
Figura 9.9 Formulario con controles modificados de la aplicación Caritas.

131
Escribir código
Cree una variable global llamada mover. Dicha variable se crea pulsando doble clic
sobre el formulario y en el inicio del editor buscar la clase Formulario:
Public Class Formulario Inherits System.Windows.Forms.Form Dim mover As Integer
Seleccione el objeto formulario, dé doble clic para abrir el editor del procedimiento
Formulario_Load y escriba el siguiente código:
mover=0
Seleccione el objeto inicia, dé doble clic para abrir el editor del procedimiento
inicia_Clicked y escriba el siguiente código:
reloj.Enabled = True
En este código se modifica el valor lógico de la propiedad Enabled del control
reloj para activar el control Timer.
Seleccione el objeto para, dé doble clic para abrir el editor del procedimiento
para_Clicked y escriba el siguiente código:
reloj.Enabled = False
En este código se modifica el valor lógico de la propiedad Enabled del control
reloj para desactivar el control Timer.
Seleccione el objeto reloj, de doble clic para abrir el editor del procedimiento y escriba
el siguiente código:
If mover > 5 Then
mover = 0
End If
Select Case mover
Case 0
animacion.Image = carita1.Image
Case 1
animacion.Image = carita2.Image
Case 2
animacion.Image = carita3.Image
Case 3
animacion.Image = carita4.Image
Case 4
animacion.Image = carita5.Image
End Select
mover = mover + 1
En este código se evalúa el valor de la variable mover. Si el valor es mayor que
cinco, la variable se inicializa en cero. También se evalúa dicho valor para asignarle al
control animación la imagen correspondiente y por último se va incrementando el valor
de la variable mover.

132
Ejecutar el proyecto
Cuando se ejecuta el proyecto en el entorno de desarrollo de visual Basic.NET se
visualiza la siguiente pantalla:
Figura 9.10 Ejecución aplicación caritas.
Al hacer clic sobre el botón Iniciar se inicia el efecto de animación. Si se desea
detener el efecto de animación se debe pulsar el botón Parar.
Ejemplo 2. Semaforo
b) Realizar una aplicación que simule la operación de un semáforo.
Crear la interfaz de usuario
Utilizando el cuadro de herramientas haga clic en el control PictureBox y adicione seis
controles y dos controles Timer al formulario. Además, seleccione un control Button y
adiciónelo al formulario. La figura muestra la interfaz de usuario:
Figura 9.11 Interfaz de usuario Semaforo.

133
Establecer las propiedades de los objetos de la interfaz de usuario
Después de colocar los controles u objetos en el formulario, establezca las siguientes
propiedades a los controles:
Tabla 9.6 Propiedades de los controles de la aplicación MovimientoImagen.
Control Propiedad Valor
PictureBox1
Name Semaforo1
SizeMode StretchImage
Image Seleccione la imagen deseada (trffc10A.ico)
Visible False
PictureBox2
Name semaforo2
SizeMode StretchImage
Image Seleccione la imagen deseada (trffc10B.ico)
Visible False
PictureBox3
Name Semaforo3
SizeMode StretchImage
Image Seleccione la imagen deseada (trffc10C.ico)
Visible False
PictureBox4
Name Semafor4
SizeMode StretchImage
Image Seleccione la imagen deseada (trffc10B.ico)
Visible False
PictureBox5
Name Animación
SizeMode StretchImage
Visible True
PictureBox6
Name Carro
SizeMode StretchImage
Visible True
Button1
Name botón
Text Iniciar
Form1 Name Formulario
Text Simulación Semáforo
Timer1 Name Reloj1
Interval 500
Enabled False
Timer2 Name Reloj2
Interval 500
Enabled False
El formulario se visualizaría como muestra la siguiente figura:

134
Figura 9.12 Formulario con controles modificados de la aplicación Semaforo.
Escribir código
Cree una variable global llamada mover. Dicha variable se crea pulsando doble clic
sobre el formulario y en el inicio del editor buscar la clase Formulario:
Public Class Formulario Inherits System.Windows.Forms.Form Dim mover As Integer
Seleccione el objeto formulario, dé doble clic para abrir el editor del procedimiento
Formulario_Load y escriba el siguiente código:
mover=0
Seleccione el objeto botón, dé doble clic para abrir el editor del procedimiento
inicia_Clicked y escriba el siguiente código:
Reloj1.Enabled = True
En este código se modifica el valor lógico de la propiedad Enabled del control
reloj1 para activar el control Timer.
Seleccione el objeto reloj2, dé doble clic para abrir el editor del procedimiento y escriba
el siguiente código:
carro.left=carro.left+10
En este código se modifica el valor de la propiedad Left del objeto carro en 10
píxeles.

135
Seleccione el objeto reloj1, dé doble clic para abrir el editor del procedimiento y escriba
el siguiente código:
If mover = 4 Then mover = 1
Else mover = mover + 1
End If Select Case mover
Case 1 reloj1.Interval = 800
reloj2.Enabled = True animacion.Image = semaforo1.Image
Case 2 reloj1.Interval = 800 reloj2.Enabled = False animacion.Image = semaforo2.Image
Case 3 reloj1.Interval = 2000 reloj2.Enabled = False animacion.Image = semaforo3.Image
Case 4 reloj1.Interval = 800 reloj2.Enabled = False animacion.Image = semaforo4.Image
End Select
En este código se evalúa el valor de la variable mover. Si el valor es igual a
cuatro, la variable se inicializa en uno. También se evalúa dicho valor para asignarle al
control animación la imagen correspondiente y modificar las propiedades Interval y
Enabled de los controles reloj1 y reloj2 respectivamente.
Ejecutar el proyecto
Al ejecutar el proyecto en el entorno de desarrollo de visual Basic.NET, se visualiza la
siguiente figura:
Figura 9.13 Ejecución aplicación semáforo.
Al hacer clic sobre el botón Iniciar se inicia el efecto de animación.

136
9.5 Ejercicios de graficas y animación
1. Escribir un programa que dibuje diez círculos concéntricos. Los círculos deben
estar separados por 5 píxeles utilizando DrawEllipse.
2. Realizar un programa que dibuje líneas de longitud y color aleatorio.
3. Hacer un programa que dibuje un espiral utilizando DrawArc.
4. Diseñar un programa que dibuje 10 palabras con fuente aleatoria de diferente
tamaño.
5. Crear un programa que capture una palabra e imprima dicha palabra en forma
aleatoria y de diferente color.
6. Escribir un programa que dibuje un tablero de ajedrez
7. Realizar un programa que dibuje un cubo
8. Hacer un programa que capture el número de triángulos que deben dibujarse.
Dicho triángulos deben ser de diferente color.
9. Diseñar un programa que lea un par de coordenadas, el radio y dibuje el círculo,
además imprimir el diámetro, la circunferencia y el área del círculo.
10. Crear un programa que simule un protector de pantalla. El programa deberá
dibujar 50 líneas al azar y después limpiar la pantalla y viceversa.

137
10. LA PROGRAMACIÓN ORIENTADA A OBJETOS CON .NET
La Programación orientada a objetos (P.O.O) encapsula datos (atributos) y métodos
(comportamientos) en objetos y trata de encontrar solución de problemas. En la P.O.O.
se utilizan los siguientes conceptos:
Objetos: Entidades provistas de datos (propiedades, atributos) y
comportamientos (funcionalidad, programas, métodos). Corresponden a los
objetos reales del mundo que nos rodea. Un objeto de una determinada clase se
invoca utilizando el operador New para dicha clase. Por ejemplo, en la siguiente
línea se crea un objeto de la clase ClaseCuenta y se asigna a la variable
MiNuevaClase una instancia de la misma.
Dim miNuevaInstancia As ClaseCuenta=New ClaseCuenta ()
Clases: Conjuntos de objetos que comparten propiedades y comportamientos.
Abstracción: Cada objeto en el sistema sirve como modelo de un "agente"
abstracto que puede realizar trabajo, informar y cambiar su estado, y
"comunicarse" con otros objetos en el sistema sin revelar cómo se implementan
estas características.
Encapsulación: También llamada ocultación de la información, esto asegura
que los objetos no pueden cambiar el estado interno de otros objetos de manera
inesperada; solamente los propios métodos internos del objeto pueden acceder a
su estado. Cada tipo de objeto expone una interfaz a otros objetos que especifica
cómo otros objetos pueden interactuar con él.
Polimorfismo: Programas diferentes, asociados a objetos distintos, pueden
compartir el mismo nombre, aunque el significado del programa varíe según el
objeto al que se aplica.
Herencia: Organiza y facilita el polimorfismo y la encapsulación permitiendo a
los objetos ser definidos y creados como tipos especializados de objetos
preexistentes. Estos pueden compartir (y extender) su comportamiento sin tener
que volver a implementar su comportamiento.
Método: Es un programa asociado a un objeto (o a una clase de objetos), cuya
ejecución se desencadena mediante un "mensaje".
Mensaje: Una comunicación dirigida a un objeto, que le ordena que ejecute uno
de sus métodos con ciertos parámetros.
Propiedad, atributo o variable: Datos asociados a un objeto o a una clase de
objetos.
La P.O.O. expresa un programa como un conjunto de objetos, que se comunican
entre ellos para realizar tareas; siendo un objeto una unidad que contiene datos y
métodos que operan sobre esos datos. Los objetos tienen la propiedad de ocultamiento
de la información, esto significa que los objetos saben comunicarse entre sí a través de
interfaces (normalmente no se permite que un objeto sepa cómo están implementados
otros objetos).
Los objetos pueden ser activados mediante la recepción de mensajes. Un
mensaje es simplemente una petición para que un objeto se comporte de una
determinada manera ejecutando un método. La técnica de enviar mensajes se conoce
como paso de mensajes.
Ejemplo: Se tiene un objeto Alumno con los siguientes datos: nombre_alumno,
apeellido_alumno y un objeto curso con los métodos: leer_datos e imprimir_datos.

138
Si el objeto Alumno recibe el mensaje imprimir_datos, esto se expresa: Alumno.imprimir_datos ()
La sentencia anterior se lee enviar mensaje imprimir_datos al objeto Alumno.
El objeto Alumno reacciona al mensaje ejecutando el método que ha sido llamado.
Una clase es un tipo definido por el usuario que determina las estructuras de
datos y las operaciones asociadas con ese tipo. Cada vez que se construye un objeto de
una clase, se crea una instancia de esa clase. En general, los términos objetos e
instancias de una clase se pueden utilizar indiferentemente. Una clase es una colección
de objetos similares y un objeto es una instancia de una definición de una clase. La
comunicación con el objeto se realiza a través del paso de mensajes. El envío a una
instancia de una clase produce la ejecución de un método. Para declarar una clase se
utiliza la palabra reservada Class seguida del nombre de la clase y el cuerpo de la
misma, terminándose con End Class. El cuerpo de la clase incluye los atributos y los
métodos.
Class Alumno
Cuerpo de clase (Atributos y métodos) End Class
Toda clase debe contener una definición de variables o métodos precedida por
un modificador de acceso a los miembros; los modificadores de acceso a miembros
pueden aparecer varias veces y en cualquier orden en una definición de una clase.
Los datos o variables definidos en una clase se llaman variables de instancias. El
código está contenido en los métodos. Los métodos y las variables de instancias
definidas en una clase son los miembros de la clase.
Class Alumno Private nombre_alumno As String Private asignatura As String Private curso As integer Public Function obtenerNombre(nombre As String) As String return nombre End Function Public Function obtenerCurso(curso As Integer) As Integer
return curso End Function
….. End Class
Un programa orientado a objetos es una colección de clases. Se necesita un
método principal que cree objetos y comience la ejecución mediante la invocación de
sus métodos. En realidad, cuando se ejecuta un programa orientado a objetos ocurren
tres acciones:
1. Se crean los objetos cuando se necesitan 2. Los mensajes se envían desde unos objetos y se reciben en otros 3. Se borran los objetos cuando ya no son necesarios y se recupera la memoria ocupada
por ellos.

139
10.1 Modificadores de control de acceso
La encapsulación de datos proporciona el atributo de control de acceso. A través de la
encapsulación se puede controlar que partes de un programa pueden acceder a los
miembros de una clase para prevenir cambios no deseables en los datos. El acceso a un
miembro de una clase se determina con el especificador de acceso que modifica su
declaración. Los modificadores de acceso de Visual Basic.NET son: public (público),
private (privado) y protected (protegido).
Cuando un miembro de una clase tiene el especificador public, ese miembro
puede ser accedido por cualquier parte del programa. Cuando un miembro es protected,
ese miembro puede ser utilizado para realizar la herencia. Cuando un miembro es
private, ese miembro sólo puede ser accedido por otros miembros de esa clase.
Cuando no se utiliza ningún especificador de acceso, por defecto los miembros
de una clase son públicos dentro de su propio paquete. Un especificador precede al resto
de la especificación de tipo del miembro de la clase, es decir, debe iniciar una sentencia
de declaración de un miembro.
Public numero As Integer
Private cuenta As double Public Sub mifuncion(x As integer, y As String) Private function mifuncion() As Integer
10.2 Constructores
Se llama constructor a un método que tiene el mismo nombre de la clase, el cual se
inicializa automáticamente cuando se crea un objeto de la clase. Los constructores
pueden recibir argumentos pero no pueden devolver valores.
10.2.1 Constructores sin parámetros
En algunos casos es necesario crear varios objetos que se inicialicen siempre con
valores predeterminados, es decir, cada vez que se cree un nuevo objeto este se
inicializaría con los mismos valores.
Class Alumno Private nombre_alumno As String Private asignatura As String Private curso As Integer Public Sub Alumno ()
Nombre_alumno=”” asignatura=”” curso=0 End Sub Public Function obtenerNombre(nombre As String) As String
return nombre End Function Public Function obtenerCurso(curso As Integer) As Integer
return curso End Function
End Class

140
10.2.2 Constructores con parámetros
Existen casos en que es necesario crear varios objetos que se inicialicen con diferentes
valores, como se puede apreciar, en el ejemplo anterior cada vez que se crea un nuevo
objeto este se inicializaría con los mismos valores, la solución es crear un constructor
que tenga parámetros.
Class Alumno Private nombre_alumno As String Private asignatura As String Private curso As integer Public Sub Alumno(nombre As String, asig As String, numero As Integer)
nombre_alumno=alumno asignatura=asig curso=numero End Sub Public Function obtenerNombre(nombre As String) As String
return nombre End Function Public Function obtenerCurso(curso As Integer) As Integer
return curso End Function
….. End Class
10.3 Sobrecarga de constructores
La sobrecarga de constructores se refiere a la creación de métodos constructores con el
mismo nombre pero con diferente lista de parámetros en la misma clase. Cuando invoca
un constructor sobrecargado, .NET utiliza como apoyo el número de parámetros como
guía para determinar la versión del constructor sobrecargado que realmente debe llamar.
Además, de la sobrecarga de constructores, también es posible realizar la sobrecarga
con otros métodos. De hecho las clases que se implementan en la realidad, la sobrecarga
de constructores es la norma y no la excepción.
Class Alumno Private nombre_alumno As String Private asignatura As String Private curso As integer Public Sub Alumno(nombre As String, asig As String, numero As Integer)
nombre_alumno=alumno asignatura=asig curso=numero End Sub Public Sub Alumno(nombre As String, asig As String) nombre_alumno=alumno asignatura=asig curso=0 End Sub Public Function obtenerNombre(nombre As String) As String
return nombre End Function Public Function obtenerCurso(curso As Integer) As Integer
return curso End Function
….. End Class

141
10.4 Herencia y polimorfismo
La herencia es la posibilidad de crear una nueva clase a partir de una clase existente, la
clase nueva hereda todos los atributos y comportamientos de una clase existente. En la
nueva clase se pueden agregar atributos y comportamientos o supeditar los
comportamientos de la superclase a fin de adaptar la clase a las nuevas necesidades.
El polimorfismo permite escribir programas para manejar una amplia variedad
de clases interrelacionadas existentes y por especificar.
Al crear una nueva clase (clase derivada), en lugar de escribir variables y
métodos totalmente nuevos, el programador puede indicar que la nueva clase puede
heredar las variables y los métodos de una superclase (clase base) previamente definida.
Para poder acceder a las variables de la superclase estas previamente deben estar
con el modificador de acceso protected o public: Estudiante //clase base Estgraduado Estlicenciado //clases derivadas
En Visual Basic .NET la palabra reservada Inherits permite realizar la herencia de una
clase. Class Notas
Inherits Alumno
Cuerpo….. End class
En el anterior código se define la subclase Notas que hereda (Inherits) las
propiedades y atributos de la clase Alumno.
10.5 Ejemplo práctico creación de clases propias
Realizar una aplicación que permita a un usuario capturar sus nombres y apellidos e
imprimir en una caja de mensaje lo capturado.
Crear la interfaz de usuario
Utilizando el cuadro de herramientas agregue al formulario: un control Button, dos
TextBox y un Label. La figura muestra la interfaz de usuario:
Figura 10.1 Interfaz de usuario ClasesPropias.

142
Establecer las propiedades de los objetos de la interfaz de usuario
Después de colocar los controles u objetos en el formulario, establezca las siguientes
propiedades a los controles:
Tabla 10.1 Propiedades de los controles de la aplicación ClasePropias.
Control Propiedad Valor
Button1
Name botón
Text Mostrar Datos
Label1 Name Texto
Text Escriba su nombre y su apellido
TextBox1 Name txtnombre
Text En Blanco
Textbox2 Name txtapellido
Text En Blanco
Form1 Name formulario
Text Creación de clases propias
El formulario se visualizaría como muestra la siguiente figura:
Figura 10.2 Formulario con controles modificados de la aplicación ClasesPropias.
Agregar nueva Clase
Para crear una nueva clase utilice el comando Agregar clase del menú Proyecto, para
visualizar la siguiente figura:

143
Figura 10.3 Ventana para agregar una clase.
En el cuadro de texto Nombre cambie el nombre a la clase por base, luego pulse
el botón Abrir para visualizar un nuevo modulo de clase en el editor de código y en la
lista del explorador de soluciones aparece un nuevo archivo con el nombre de la clase.
Escribir código
Entre las instrucciones Public Class base y End Class, escriba el siguiente código:
Private nombre As String Private apellido As String
Se declaran dos variables (nombre y apellido) para guardar los nombres y los
apellidos digitados por el usuario respectivamente. Además se declaran como privadas
para que no puedan ser utilizadas fuera de la clase.
Public Property nombres() As String Get Return nombre End Get Set(ByVal Valor As String) nombre = Valor End Set End Property
Se define una función Property que retornará valores de tipo Strings llamada
nombres, cuando se pulse Enter se generará automáticamente el bloque Get y Set. En
el bloque Get se retorna por intermedio de la palabra reservada Return la información
que contenga la variable nombre. En el bloque Set se recibe como parámetro la

144
variable valor de tipo String, la cual recibe la información del objeto txtnombre que es
enviada por el usuario y dicha información es asignada a la variable nombre.
Public Property apellidos() As String Get Return apellido End Get Set(ByVal Valor As String) apellido = Valor End Set End Property
Se define una función Property que retornará valores de tipo Strings llamada
apellidos, cuando se pulse Enter se generará automáticamente el bloque Get y Set. En
el bloque Get se retorna por intermedio de la palabra reservada Return la información
que contenga la variable apellido. En el bloque Set se recibe como parámetro la
variable valor de tipo String la cual recibe la información del objeto txtapellido que es
enviada por el usuario y dicha información es asignada a la variable apellido.
Seleccione el objeto botón, dé doble clic para abrir el editor del procedimiento
boton_Clicked y escriba el siguiente código:
Dim persona As new base persona.nombres = txtnombre.Text persona.apellidos = txtapellido.Text MsgBox ("Sus nombres son: " & persona.nombres & "
y sus apellidos son:" & persona.apellidos)
En este código primero se crea una instancia de tipo base llamada persona.
Luego se le asigna a las propiedades nombres y apellidos los valores correspondientes
de los objetos txtnombre y txtapellido. Por último se muestra en una caja de mensajes
los nombres y los apellidos que fueron digitados.
Ejecutar el proyecto
Al ejecutar el proyecto en el entorno de desarrollo de visual Basic.NET se visualiza:
Figura 10.4 Ejecución aplicación ClasesPropias.

145
Al digitar la información requerida en los campos de texto y hacer clic en el
botón Mostrar Datos, se visualizará la siguiente figura:
Figura 10.5 Ventana de resultados de la aplicación ClasesPropias.
10.6 Heredar una clase base
Para heredar una clase base (padre) como se dijo anteriormente es necesario utilizar la
instrucción Inherits para incluir la clase definida previamente en una nueva clase.
También se pueden agregar métodos y propiedades adicionales a la clase heredada.
Continuando con el mismo ejercicio, agréguele una segunda clase definida
dentro del modulo de la clase base. Esta nueva clase se llamará datos y heredará las
propiedades nombres y apellidos de la clase base. En esta clase se le agregarán dos
propiedades: edad para obtener la edad y nacimiento para obtener la ciudad de
nacimiento de la persona.
Haga clic en la clase base en el explorador de soluciones, sitúese debajo de la
instrucción End Class y escriba el siguiente código:
Public Class base
……. ……
End Class Public Class datos Inherits base
Private edad As Integer Private nacimiento As String Public Property edades() As Integer Get
Return edad End Get Set(ByVal Valor As Integer)
edad = Valor End Set End Property Public Property nacimientos() As String Get
Return nacimiento End Get
Set(ByVal Valor As Integer) nacimiento = Valor End Set
End Property End Class

146
La palabra clave Inherits enlaza la clase base a esta nueva clase, incorporado
todas sus variables, propiedades y métodos. La clase datos tiene dos propiedades:
edades que permitirá capturar la edad de una persona y nacimientos que permitirá
capturar la fecha de nacimiento de una persona.
Adicione un nuevo objeto Button al formulario actual, en la propiedad Text
coloque el texto datos heredados y en la propiedad Name botonheredado. Seleccione
dicho objeto, de doble clic para abrir el editor del procedimiento
botonheredado_Clicked y escriba el siguiente el código:
Dim persona As New datos
persona.nombres = TextBox1.Text persona.apellidos = TextBox2.Text
persona.edades = InputBox ("Digite su edad") persona.nacimientos = InputBox ("Digite su fecha de nacimiento:")
MsgBox ("Sus nombres son: " & persona.nombres & " y sus apellidos son:" & persona.apellidos & " Su edad es:" & persona.edades & " años" & " y su fecha de nacimiento es: " & persona.nacimientos)
La interfaz quedaría como se muestra en la siguiente figura:
Figura 10.6 Formulario de la aplicación ClasesPropias con nuevos controles.
A continuación ejecute el proyecto y escriba en los campos de texto un nombre y un
apellido respectivamente y pulse el botón datos heredados y capture los datos que se
solicitan. Se visualizarán las siguientes figuras:

147
Figura 10.7 Ejecución aplicación ClasesPropias (captura edad).
Figura 10.8 Ejecución aplicación ClasesPropias (captura fecha).
Figura 10.9 Ejecución aplicación ClasesPropias (mostrar resultados).

148
11. ACCESO A BASES DE DATOS CON .NET
11.1 Que es una base de datos
Una base de datos es un sistema formado por un conjunto de datos almacenados en
discos que permiten el acceso directo a ellos y un conjunto de programas que manipulen
ese conjunto de datos (S.G.B.D. Sistema de Gestión de Bases de Datos). Cada base de
datos se compone de una o más tablas que guarda un conjunto de datos. Cada tabla tiene
una o más columnas y filas. Las columnas guardan una parte de la información sobre
cada elemento que se quiere guardar en la tabla, cada fila de la tabla conforma un
registro. Entre las principales características se pueden mencionar:
Independencia lógica y física de los datos.
Redundancia mínima.
Acceso concurrente por parte de múltiples usuarios.
Integridad de los datos.
Consultas complejas optimizadas.
Seguridad de acceso y auditoria.
Respaldo y recuperación.
Acceso a través de lenguajes de programación estándar.
11.2 Tipos de bases de datos
11.2.1 Relacionales
Son las que más se utilizan. Las bases de datos relacionales son un conjunto de tablas
relacionadas entre sí, cada tabla está definida por una serie de campos. Los campos
forman las columnas de las tablas; definen el tipo y la variedad de sus datos. Las filas de
datos se denominan registros (tuplas), cada tipo definido en un registro se le denomina
atributo. Las tablas pertenecientes a una base de datos pueden relacionarse entre sí
utilizando campos clave comunes entre las tablas.
11.2.2 Enfoque orientado a objetos
El esquema de una base de datos por objetos está representado por un conjunto de clases
que definen las características y el comportamiento de los objetos que poblarán la base
de datos. Con una base de datos orientada a objetos, los objetos memorizados en la base
de datos contienen tanto los datos como las operaciones posibles con tales datos. En
cierto sentido, se podrá pensar en los objetos como en datos a los que se les ha puesto
una inyección de inteligencia que les permite saber cómo comportarse, sin tener que
apoyarse en aplicaciones externas.
11.3 Lenguaje de consulta estructurado
Es un lenguaje de base de datos normalizado, utilizado por los diferentes manejadores
de bases de datos para realizar determinadas operaciones sobre los datos o sobre la
estructura de los mismos.
El lenguaje SQL (Structure Query Languaje) está compuesto por comandos,
cláusulas, operadores y funciones de agregado. Estos elementos se combinan en las
instrucciones para crear, actualizar y manipular las bases de datos.

149
11.3.1 Comandos
Existen dos tipos de comandos SQL:
o DLL que permiten crear y definir nuevas bases de datos, campos e índices.
o DML que permiten generar consultas para ordenar, filtrar y extraer datos de la
base de datos.
Tabla 11.1 Comandos DLL y DML de SQL.
Comandos DLL
Comando Descripción
CREATE Utilizado para crear nuevas tablas, campos e índices
DROP Empleado para eliminar tablas e índices.
ALTER Utilizado para modificar las tablas agregando campos o cambiando la definición de los campos.
Comandos DML
Comando Descripción
SELECT Utilizado para consultar registros de la base de datos que satisfagan un criterio determinado.
INSERT Utilizado para cargar lotes de datos en la base de datos en una única operación.
UPDATE Utilizado para modificar los valores de los campos y registros especificados.
DELETE Utilizado para eliminar registros de una tabla de una base de datos.
11.3.2 Cláusulas
Las cláusulas son condiciones de modificación utilizadas para definir los datos que
desea seleccionar o manipular.
Tabla 11.2 Clausulas SQL.
Cláusula Descripción
FROM Utilizada para especificar la tabla de la cual se van a seleccionar los registros.
WHERE Utilizada para especificar las condiciones que deben reunir los registros que se van a seleccionar.
GROUP BY Utilizada para separar los registros seleccionados en grupos específicos.
HAVING Utilizada para expresar la condición que debe satisfacer cada grupo.
ORDER BY Utilizada para ordenar los registros seleccionados de acuerdo con un orden específico.

150
11.3.3 Operadores lógicos
Los operadores lógicos comprueban la veracidad de alguna condición. Éstos, como los
operadores de comparación, devuelven el tipo de datos Boolean con el valor TRUE o
FALSE
Tabla 11.3 Operadores lógicos SQL.
Operador Uso
AND Es el "y" lógico. Evalúa dos condiciones y devuelve un valor de verdad sólo si ambas son ciertas.
OR Es el "o" lógico. Evalúa dos condiciones y devuelve un valor de verdad si alguna de las dos es cierta.
NOT Negación lógica. Devuelve el valor contrario de la expresión.
BETWEEN Utilizado para especificar un intervalo de valores.
LIKE Utilizado en la comparación de un patrón.
IN Utilizado para especificar registros de una base de datos.
ALL Devuelve True si el conjunto de comparaciones en verdad.
11.3.4 Operadores de comparación
Los operadores de comparación comprueban si dos expresiones son iguales. Se pueden
utilizar en todas las expresiones excepto en las de los tipos de datos text, ntext o image.
Tabla 11.4 Operadores de comparación SQL.
Operador Uso
< Menor que
> Mayor que
<> Distinto de
<= Menor o igual que
>= Mayor o igual que
= Igual que
11.3.5 Funciones de agregado
Las funciones de agregado realizan un cálculo sobre un conjunto de valores y devuelven
un solo valor. Si exceptuamos la función COUNT, todas las funciones de agregado
ignoran los valores NULL. Las funciones de agregado se suelen utilizar con la cláusula
GROUP BY de la instrucción SELECT.

151
Tabla 11.5 Funciones de agregado SQL.
Función Descripción
AVG Utilizada para calcular el promedio de los valores de un campo determinado.
COUNT Utilizada para devolver el número de registros de la selección.
SUM Utilizada para devolver la suma de todos los valores de un campo determinado.
MAX Utilizada para devolver el valor más alto de un campo especificado.
MIN Utilizada para devolver el valor más bajo de un campo especificado.
11.4 Sentencias SQL básicas
Se describirá muy brevemente algunas de las sentencias SQL para la manipulación de
los datos de una tabla llamada usuarios. Para ello utilizaremos la siguiente estructura:
Tabla 11.6 Estructura de los campos de la tabla usuarios.
Campo Tipo de Dato Longitud
identificacion Texto 15
Nombres Texto 20
apellidos Texto 20
dirección Texto 25
Teléfono Texto 20
Ciudad_nac Texto 20
Fecha_nac dateTime
Y que contiene la siguiente información:
Tabla 11.7 Información de la tabla usuarios.
Identificación Nombres Apellidos Dirección Teléfono Ciudad_nac Fecha_nac
100 Carlos Romero Cra 7 # 20-10 4152584 Bogota 01/02/1980
101 María Castro Calle 25 # 25-10 3692581 Cali 15/03/1984
112 José Peláez Av. 35 # 32-45 1234567 Medellín 20/05/1960
114 Cristian Vanegas Cra 7 # 29-58 9874561 Manizales 31/08/1974
116 Rosa Cetina Calle 17 # 21-14 3571596 Buga 15/12/1985
118 Andrés Vanegas Tranvs 48 # 22-10 8527419 Bogota 10/04/1978
130 Angélica Morales Cra 68 # 21-11 6549518 Medellín 20/06/1981
150 Johana Duarte Cra 2 # 45-38 9637534 Bogota 12/06/1988
170 Mario Vargas Calle 1 # 99-18 6598743 Medellín 28/08/1980
11.4.1 Sentencia SELECT
La sentencia SQL que más se utiliza es la instrucción de selección SELECT. Como su
nombre lo indica es una instrucción que permite seleccionar información de una tabla.
Su formato es: SELECT campos_tabla FROM nombre_tabla

152
A continuación se realizarán algunos ejemplos:
a) Para visualizar toda la información que contiene la tabla usuarios se puede
incluir con la instrucción SELECT el carácter „*‟ o cada uno de los campos
de la tabla. SELECT * FROM usuarios O SELECT identificación, nombres,…….. FROM usuarios
b) Para visualizar solamente la identificación del usuario
SELECT identificacion FROM usuarios
c) Si se desea obtener los registros cuya identificación sea menor o igual que
116, se debe utilizar la cláusula WHERE que especifica las condiciones que
deben reunir los registros que se van a seleccionar.
SELECT * FROM usuarios WHERE identificación<=‟116‟
d) Si se desea obtener los registros cuyos nombres sean Andrés o Cristian, se
debe utilizar el operador IN que especifica registros de una tabla.
SELECT nombres FROM usuarios WHERE nombres IN („Andres‟,‟Cristian‟)
O se puede utilizar el operador OR SELECT * FROM usuarios WHERE nombres=„Andrés‟ OR nombres=‟Cristian‟
e) Si se desea obtener los registros cuya identificación sea menor de „130‟ y la
ciudad sea „Bogota‟, se debe utilizar el operador AND.
SELECT * FROM usuarios WHERE identificación<=„130‟ AND ciudad=‟Bogota‟
f) Si se desea obtener los registros cuyos nombres empiecen por la letra „C‟, se
debe utilizar el operador LIKE que utiliza los patrones „%‟ (todos) y „_‟
(carácter).
SELECT * FROM usuarios WHERE nombres LIKE „C%‟
g) Si se desea obtener los registros cuyos nombres contenga la letra „i‟.
SELECT * FROM usuarios WHERE nombres LIKE „%i%‟
h) Si se desea obtener los registros donde la segunda letra del nombre sea una
„o‟.
SELECT * FROM usuarios WHERE nombres LIKE _o%‟
i) Si se desea obtener los registros cuya identificación este entre el intervalo 116
y 140, se debe utilizar la cláusula BETWEEN, que sirve para especificar un
intervalo de valores.

153
SELECT * FROM usuarios WHERE identificación BETWEEN ‟116‟ AND „140‟
11.4.2 Sentencia INSERT
La sentencia SQL de inserción de datos INSERT permite insertar información en una
tabla. Su formato es:
INSERT INTO nombre_tabla (campo1, campo2,….) VALUES (valor1, valor2,….)
Para insertar un nuevo registro a la tabla usuarios se debería realizar la siguiente
sentencia:
INSERT INTO usuarios (identificación, nombres, apellidos, dirección, teléfono, ciudad_nac,fecha_nac) VALUES („160‟,‟Carmen‟,‟Bolivar‟,‟Calle 100 # 115-55‟,‟2014201‟,‟Barranquilla‟,‟18/11/1692‟)
11.4.3 Sentencia DELETE
La sentencia SQL de eliminación de datos DELETE permite borrar todos o un grupo
especifico de registros de una tabla. Su formato es:
DELETE FROM nombre_tabla
A continuación se realizarán algunos ejemplos:
a) Para eliminar todos los registros de la tabla usuarios.
DELETE FROM usuarios
b) Para eliminar solamente los registros cuya identificación sea mayor que
„150‟.
DELETE FROM usuarios WHERE identificación >‟150‟
c) Para eliminar los registros diferentes del nombre “Cristian”
DELETE FROM usuarios WHERE nombres NOT IN („Cristian‟)
11.4.4 Sentencia ALTER
La sentencia SQL ALTER permite insertar un nuevo campo en una tabla. Su formato
es: ALTER TABLE nombre_tabla ADD nombre_campo tipo_de_dato()
Para insertar un nuevo campo a la tabla usuarios llamado de tipo numérico se
debería realizar la siguiente sentencia:
ALTER TABLE usuarios ADD creditonumeric(18,0)

154
11.4.5 Sentencia UPDATE
La sentencia SQL de actualización UPDATE permite actualizar un campo de una tabla.
Su formato es:
UPDATE nombre_tabla SET nombre_campo=criterio
A continuación realizaremos algunos ejemplos:
1. Para actualizar el campo crédito con un valor de 100000 en la tabla usuarios.
UPDATE usuarios SET credito=100000
2. Para actualizar el campo credito en 200000 para los registros cuyo nombre
empiecen por „A‟.
UPDATE usuarios SET credito=credito +200000 WHERE nombres LIKE „A%‟
3. Para actualizar el campo credito en 50000 para los registros cuya ciudad sea
igual a „Bogota‟.
UPDATE usuarios SET credito=credito+50000 WHERE ciudad=‟Bogota‟
11.5 Ado.NET
El acceso a los orígenes de datos en ADO.NET se rige a través de proveedores
administrados. Respecto a las funciones, un proveedor administrado es muy parecido a
un proveedor OLE DB, aunque con dos diferencias importantes. Primero, funcionan en
el entorno .NET y recuperan y exponen datos a través de clases .NET, como
DataReader y DataTable. Segundo, la arquitectura resulta más sencilla, puesto que se ha
optimizado para .NET.
Se deben utilizar clases SQL para obtener acceso a las tablas de SQL Server, ya
que se dirigen directamente a la API interna del servidor de base de datos, omitiendo el
nivel intermedio representado por el proveedor OLE DB. Las clases de ADO
constituyen una interfaz .NET además, de los proveedores OLE DB se utilizan el puente
COM Interop para realizar esta tarea.
ADO.NET ofrece dos objetos para manipular los datos extraídos de un origen de
datos. Se trata de los objetos DataSet y DataReader. El primero es una memoria caché
de los registros que se pueden visitar en cualquier dirección y modificar como se desee.
El segundo es un objeto optimizado para desplazarse por registros de sólo lectura y sólo
hacia adelante. Observe que el aspecto de DataSet es similar a un cursor estático,
mientras que el objeto DataReader es el equivalente en .NET al cursor de sólo lectura
de ADO.
Tenga en cuenta que ADO.NET unifica la interfaz de programación para las
clases contenedoras de datos. Independientemente del tipo de aplicación que desee
desarrollar (para formularios de Windows, Web o Servicios Web), maneje los datos a
través del mismo juego de clases. Tanto si el origen de datos en el servidor es una base

155
de datos SQL Server, un proveedor OLE DB, un archivo XML o una matriz, desplácese
por el contenido y contrólelo a través de los mismos métodos y propiedades.
Si desea utilizar ADO en .NET, tendrá que enfrentarse a algunos efectos
secundarios, como el código adicional que necesitará para utilizar los RecordSets a
partir de controles enlazados a datos.
11.5.1 DataSet, DataTable y RecordSet
En ADO.NET, toda la funcionalidad del RecordSet de ADO se ha dividido en objetos
más simples: uno de ellos es DataReader. El objeto DataReader imita el
comportamiento de un cursor rápido, de sólo lectura y que avanza.
El objeto DataTable es un objeto simple que representa un origen de datos. Se
puede crear un DataTable de forma manual, o bien, se puede rellenar automáticamente
con comandos DataSet. DataTable desconoce el origen de los datos que contiene.
Permite la manipulación de los datos en la memoria y realiza operaciones como la
exploración, ordenación, edición, aplicación de filtros, creación de vistas, etc.
El objeto DataSet no tiene un equivalente en ADO. Se trata de una clase
contenedora de datos y es el objeto clave para realizar la abstracción de datos de
ADO.NET. DataSet agrupa uno o varios objetos DataTable. DataTable expone el
contenido a través de recopilaciones genéricas, como filas y columnas. Al intentar la
lectura desde una tabla de datos, puede pasar por dos capas distintas de objetos:
DataTableMapping y DataView.
El objeto DataTableMapping contiene la descripción de una asignación entre
columnas de datos en un origen de datos y un objeto DataTable. El objeto
DataSetCommand utiliza esta clase al rellenar un DataSet. Mantiene el vínculo entre
columnas abstractas en el conjunto de datos y las físicas en el origen de datos.
Una vista de la tabla se procesa a través del objeto DataView. Representa una
vista personalizada de DataTable y se puede enlazar a controles especializados, como
el DataGrid en los formularios de Windows y de Web. Este objeto es el equivalente en
memoria a la instrucción SQL CREATE VIEW.
Todas las tablas en un objeto DataSet se pueden relacionar a través de un campo
común. Un objeto DataRelation puede controlar esta relación. El modelo de
exploración en ADO.NET permite el desplazamiento sencillo desde la fila maestra de
una tabla a todas las secundarias.
El objeto DataRelation representa el equivalente en memoria a la instrucción
JOIN y resulta útil para implementar relaciones primaria/secundaria con columnas que
incluyen el mismo tipo de datos. Una vez establecida la relación, no se permite ningún
cambio que la interrumpa y se origina una excepción de tiempo de ejecución. Las vistas
y las relaciones constituyen dos métodos para implementar los esquemas
maestro/detalle. Recuerde que una vista es simplemente una máscara en los registros,
mientras que una relación es un vínculo dinámico establecido entre una o varias
columnas de dos tablas y que con las relaciones no existe forma de cambiar las
condiciones de orden o conjunto.

156
11.6 Ejemplo práctico bases de datos
Hacer una aplicación que permita realizar la conexión a una base de datos realizada en
Access.
Para implementar la aplicación se deben realizar los siguientes pasos:
1. Crear una base de datos en Access llamada visualnet y guárdela dentro de la carpeta
que desee. Dentro de la base de datos crear una tabla llamada Clientes con la siguiente
estructura:
Tabla 11.8 Estructura tabla Clientes.
Nombre del campo Tipo de dato longitud
Identificación Texto 13
Nombres Texto 25
Apellidos Texto 25
Dirección Texto 25
Teléfono Texto 15
Ciudad Texto 20
Crédito numérico
La tabla con 6 registros quedara de la siguiente forma:
Figura 11.1 Registros de la tabla clientes.
2. Hacer la conexión a la base de datos
Para realizar una conexión a una base de datos existente seleccione explorador de
servidores del menú Ver, donde se visualizará el siguiente cuadro de diálogo:

157
Figura 11.2 Ventana explorador de soluciones.
Seleccione el icono conectar con bases de datos para iniciar la conexión a
la base de datos y visualizar el cuadro de diálogo Propiedades de vínculos de datos,
como se muestra en la siguiente figura:
Figura 11.3 Ventana propiedades de vínculos de datos.
Pulse sobre la pestaña llamada Proveedor para seleccionar el proveedor de la
base de datos. Para este caso escoja Microsoft jet 4.0 OLE DB Provider y pulse el
botón Siguiente >>. Se visualizará la figura 11.4:

158
Figura 11.4 Ventana propiedades de vínculos de datos (proveedor).
Al pulsar el botón Siguiente>>, se visualizará la pestaña Conexión del cuadro
de diálogo propiedades de vínculo de datos, allí en el paso 1, seleccione la base de
datos que previamente se había creado, como se muestra en la siguiente figura:
Figura 11.5 Ventana propiedades de vínculos de datos (conexión).
Si desea crear una contraseña a la base de datos desactive el cuadro de
verificación contraseña en blanco y automáticamente el campo contraseña se

159
habilitará para que el usuario digite la contraseña que desee. El paso 2 es opcional.
En este momento se puede verificar la conexión pulsando el botón Probar
conexión. Si la conexión ha sido exitosa se mostrará la siguiente figura:
Figura 11.6 Ventana prueba de conexión.
En caso de que la conexión no fuese exitosa, se debe iniciar nuevamente con
cada uno de los pasos realizados hasta el momento para resolver el problema. Uno de
las posibles fallas en la conexión es que la base de datos este abierta en el momento de
la conexión proceda a cerrarla y realice nuevamente la conexión.
Para continuar pulse el botón Aceptar de la prueba de conexión, luego pulse el
botón Aceptar del cuadro de diálogo Propiedades de vínculo de datos para terminar la
conexión.
En este momento se puede pulsar el signo (+) a la izquierda de la leyenda
conexiones de datos del cuadro de diálogo Explorador de servidores para visualizar
la conexión a la base de datos visualnet. Cada vez que pulse el signo (+) se podrá
apreciar la estructura de la base de datos, como se muestra en la siguiente figura:
Figura 11.7 Ventana explorador de servidores.

160
3. Seleccionar registros de un origen de datos
Para consultar los datos que se quieren mostrar de una bases de datos, se debe buscar la
pestaña Datos del cuadro de herramientas y seleccionar el objeto OleDbDataAdapter
que sirve para manipular datos de una base de datos de Access. . Es de aclarar que de
acuerdo a las base de datos se debe escoger el adaptador, como por ejemplo, si se está
trabajando con SqlServer el adaptador que se debería escoger seria SqlDataAdapter.
Dé doble clic sobre el objeto OleDbDataAdapter para visualizar el Asistente
para la configuración del adaptador de datos.
Figura 11.8 Asistente para la configuración del adaptador de datos.
Este asistente servirá para especificar los comandos de conexión y la base de
datos que el adaptador utilizará para seleccionar los registros y controlar los cambios en
la base de datos. Haga clic en el botón Siguiente> para visualizar la ventana que sirve
para elegir la conexión de datos, como se puede apreciar, en la figura 11.9.
Figura 11.9 Asistente para elegir conexión de datos.

161
En este cuadro de diálogo del asistente se seleccionara la conexión de datos para
cargar y actualizar los datos. Para continuar con el ejemplo seleccione la única conexión
que hasta el momento se ha realizado como lo es la conexión: ACCESS.
C:\prgvbnet\visualnet.mdb.Admin.
Haga nuevamente clic sobre el botón Siguiente>, para elegir un tipo de consulta
SQL. Se visualizará la siguiente figura:
Figura 11.10 Asistente para elegir tipo de consulta.
En este cuadro de diálogo del asistente se utiliza la única opción activa como lo
es Usar instrucciones SQL, que permitirá especificar la instrucción Select para cargar
los datos.
Nuevamente dé clic sobre el botón Siguiente>, lo cual permitirá visualizar el
cuadro de diálogo del asistente para generar las instrucciones SQL. Se visualizará la
siguiente figura:
Figura 11.11 Asistente para generar las instrucciones SQL.

162
Este cuadro de diálogo permite generar las instrucciones SQL para mostrar los
datos deseados. Existen dos formas de realizar las instrucciones SQL: la primera es
escribir cada sentencia SQL en el cuadro de texto que aparece en el asistente; la segunda
es escoger el botón Generador de Consultas…. Escoja la segunda opción, donde se
visualizará la siguiente figura:
Figura 11.12 Asistente para agregar tabla.
Aquí se pueden agregar las diferentes tablas o vistas que contiene los datos que
se desean cargar. Se debe resaltar la tabla que se desea utilizar y dár clic sobre el botón
Agregar para incluirla en la instrucción SQL. Al finalizar se debe dár clic sobre el
botón Cerrar. Para el ejemplo, seleccione la tabla clientes, agréguela y cierre el cuadro
de diálogo Agregar Tabla. Se visualizará la siguiente figura:
Figura 11.13 Generador de consultas.

163
En la tabla puede seleccionar cada uno de los campos que se quieren cargar. A
medida que incluya campos se irá generando la instrucción SQL. Al terminar de escoger
los campos dá clic sobre el botón Aceptar para volver al generador de consultas SQL,
como se muestra en la siguiente figura:
Figura 11.14 Generación de instrucciones SQL.
En este cuadro de diálogo se aprecia la instrucción SQL que se ha generado.
Nuevamente dé clic sobre el botón Siguiente>, para visualizar los resultados que se
han generado con el asistente, como se muestra en la siguiente figura:
Figura 11.15 Resultado generados por el asistente.

164
Aquí se visualizan todas las tareas que se han realizado con el asistente. Se debe
hacer clic en el botón Finalizar para terminar el asistente y se visualizará la siguiente
figura:
Figura 11.16 Ventana para contraseña en la cadena de conexión.
En este cuadro de diálogo el asistente pregunta si se desea incluir una contraseña
o no. Pulse el botón No incluir contraseña. A la aplicación se le agregará debajo del
formulario los objetos: OleDbDataAdapter y OleDbConnection. La figura que se
visualizará será la siguiente:
Figura 11.17 Formulario con los objetos OleDbconecction1 y Oledbdataadapter1.
4. Seleccionar el conjunto de datos
El siguiente paso es crear un objeto que represente los datos que se quieren utilizar en la
aplicación. Este objeto es llamado DataSet que representa los datos proporcionados por
la conexión de datos y que serán extraídos por el objeto adaptador de datos. Haga clic

165
sobre el formulario para asegurarse de que este que de activo, seleccione la opción
Generar conjunto de datos del menú Datos. Se visualizará la siguiente figura:
Figura 11.18 Generador de conjunto de datos.
Dé clic sobre el botón Aceptar para agregarlo a la aplicación como se muestra
en la siguiente figura:
Figura 11.19 Formulario con el control Dataset1 (conjunto de datos).
Además de los tres objetos que se han creado, también se agrega un archivo
llamado DataSet!.xsd al explorador de soluciones, que representa el esquema de la base
de datos. Este esquema es un archivo XML que describe las tablas, campos, tipos de

166
datos del conjunto de datos. La figura 11.20, muestra como quedaría el explorador de
soluciones de la aplicación:
Figura 11.20 Explorador de soluciones y el objeto Dataset1 (conjunto de datos).
Después de realizar cada uno de los pasos anteriores, se está para visualizar la
información de la base de datos. Se puede mostrar a los usuarios los registros que se
desean ver, además se puede crear mecanismos para navegar entre los registros de una o
más tablas. Para mostrar la información de una base de datos se pueden utilizar algunos
de estos controles: TextBox, ComboBox, ListBox, RadioButton, DataGrid.
Para ver la información de la tabla clientes se utilizará el control TextBox. Al
formulario se le debe agregar 7 Label y 7 TextBox que son el número de campos que
contiene la tabla clientes. El formulario quedaría como se muestra en la siguiente
figura:
Figura 11.21 Interfaz de usuario para conexión a una base de datos.

167
Establecer las propiedades de los objetos de la interfaz de usuario
Después de colocar los controles u objetos en el formulario, establezca las siguientes
propiedades a los controles:
Tabla 11.9 Propiedades de los controles de la aplicación BasesdeDatosBasicas.
Control Propiedad Valor
Label1 Name lblid
Text Identificación:
Label2
Name lblnombre
Text Nombres:
Label3
Name lblapellido
Text Apellidos:
Label4
Name lbldireccion
Text Dirección:
Label5
Name lbltelefono
Text Telefono:
Label6
Name lblciudad
Text Ciudad
Label7
Name lblCredito
Text Credito
TextField1 Name txtid
Text En blanco
TextField2 Name txtnombres
Text En blanco
TextField3 Name txtapellidos
Text En blanco
TextField4 Name txtdireccion
Text En blanco
TextField5 Name txttelefono
Text En blanco
TextField6 Name txtciudad
Text En blanco
TextField7 Name Txtcredito
Text En blanco
Form1 Name formulario
Text Bases de Datos
El formulario se visualizaría como muestra la siguiente figura:
Figura 11.22 Interfaz de usuario final.

168
Escribir código
Seleccione el objeto TextBox llamado id y abra la ventana de propiedades. Busque la
categoría DataBindings haga clic sobre la propiedad Text y luego dé clic en la flecha
para desplegar la fuente de datos que se va a enlazar con el cuadro de texto, haga clic en
los signos (+) para expandir el conjunto de datos Dataset1 hasta encontrar los campos
de la tabla clientes y dé clic sobre el campo identificación para que en los parámetros
de la propiedad Text aparezcan los nombres de los campos, la tabla y el conjunto de
datos. La figura 11.23, muestra la ventana de propiedades del TextBox.
Figura 11.23 Ventana propiedades TextBox (txtid).
Realice la misma operación para cada uno de los TextBox; en cada propiedad
Text quedará el campo específico de acuerdo al formulario.
Seleccione el objeto formulario, dé doble clic para abrir el editor del procedimiento
Form1_Load y escriba el siguiente código:
DataSet11.Clear() OleDbDataAdapter1.Fill(DataSet11)
En la primera línea se utiliza el método Clear para limpiar el conjunto de datos
cuando se ejecuta la aplicación. En la segunda línea se utiliza el método Fill del objeto
OleDbDataAdapter para rellenar el conjunto de datos llamado Dataset11.
Ejecutar el proyecto
Al ejecutar el proyecto en el entorno de desarrollo de Visual Basic.NET se visualiza:

169
Figura 11.24 Ejecución aplicación BasesdeDatosBasicas.
11.7 Controles de navegación
Como se puede apreciar, en la figura 11.24, se visualiza la información solamente del
primer registro de la tabla Clientes. Para poder moverse por cada uno de los registros en
necesario crear una serie de botones que permitan moverse entre los diferentes registros.
Para esto se crearán los siguientes botones en el formulario: Primero, Siguiente,
Anterior, Último. Al formulario adiciónele 4 botones y configure las siguientes
propiedades de acuerdo a la siguiente tabla:
Tabla 11.10 Propiedades de los controles para navegación entre registros.
Control Propiedad Valor
Button1 Name botonprimero
Text Primero
Button2
Name botonsiguiente
Text Siguiente
Button3
Name botonanterior
Text Anterior
Button4
Name botonúltimo
Text Último
El formulario quedaría como se visualiza en la siguiente figura:

170
Figura 11.25 Interfaz de usuario con controles de navegación.
Seleccione el objeto botonprimero, dé doble clic para abrir el editor del procedimiento
botonprimero_Click y escriba el siguiente código:
Me.BindingContext(DataSet11, "clientes").Position = 0
Se utiliza el objeto BindingContext el cual mantiene la posición actual para
cada colección de datos. Recibe como argumento el conjunto de datos DataSet11 y la
tabla que contiene la información y se coloca en la posición cero (0) con el método
Position, esto con el fin de que al dar clic sobre el botón Primero, se situé en el primer
registro de la tabla clientes.
Seleccione el objeto botonsiguiente, dé doble clic para abrir el editor del procedimiento
botonsiguiente_Click y escriba el siguiente código:
Me.BindingContext(DataSet11, "clientes").Position += 1
Cada vez que se dé clic sobre el botón Siguiente, se desplazará en un registro
sobre la tabla que se está consultando.
Seleccione el objeto botonanterior, dé doble clic para abrir el editor del procedimiento
botonanterior_Click y escriba el siguiente código:
Me.BindingContext(DataSet11, "clientes").Position -= 1
Cada vez que se dé clic sobre el botón Anterior, retrocederá un registro sobre la
tabla que se está consultando.

171
Seleccione el objeto botonúltimo, dé doble clic para abrir el editor del procedimiento
botonúltimo_Click y escriba el siguiente código:
Me.BindingContext(DataSet11, "clientes").Position = Me.BindingContext(DataSet11, "clientes").Count - 1
Cada vez que se dé clic sobre el botón Último, se contaran el total de registros
utilizando el método count y se retrocederá una posición para quedar en el último
registro de la tabla que se está consultando.
Al ejecutarse nuevamente la aplicación se visualizará la siguiente figura:
Figura 11.26 Aplicación BasesdeDatosBasicas con controles de navegación.
Al dar clic sobre cada uno de los botones se podrá desplazar por cada uno de los
registros que se tiene en la tabla que se está consultando.
11.8 Acceder a una Base de Datos mediante el asistente de formularios
Hasta el momento la conexión de la base de datos y la manipulación de los controles se
ha realizado con código casi en todos los pasos que se realizaron, pero Visual Basic
.NET tiene una serie de asistentes que permiten en forma más sencilla acceder a una
base de datos especifica: Para esto se utiliza el asistente de formulario de datos el cual
se encuentra en la opción agregar nuevo elemento del menú proyecto.

172
11.8.1 Ejemplos de acceso a bases de datos
a) Acceder a una base de datos con el asistente de formularios (registro único)
En este caso se realizará el mismo ejemplo que se trabajo anteriormente, por lo cual se
asume que ya existe la base de datos visualnet.mdb y esta cuenta con la tabla clientes y
contiene registros. Cree un nuevo proyecto llamado BasesdeDatosConAsistente
1. Hacer la conexión a la base de datos
Para realizar una conexión a una base de datos existente seleccione el explorador de
servidores del menú Ver, donde se visualizará el siguiente cuadro de diálogo:
Figura 11.27 Ventana explorador de soluciones.
Seleccione el icono conectar con bases de datos para iniciar la conexión a
la base de datos y visualizar el cuadro de diálogo Propiedades de vínculos de datos,
como se muestra en la siguiente figura:

173
Figura 11.28 Ventana propiedades de vínculos de datos .
Pulse sobre la pestaña llamada Proveedor para seleccionar el proveedor de la
base de datos. Escoja Microsoft jet 4.0 OLE DB Provider y pulse el botón Siguiente
>>. Se visualizará la figura 11.29:
Figura 11.29 Ventana propiedades de vínculos de datos (proveedor).
Al pulsar el botón Siguiente>> se visualizará la pestaña Conexión del cuadro de
diálogo propiedades de vínculo de datos, allí en el paso 1, seleccione la base de datos

174
que previamente se había creado, como se muestra en la siguiente figura:
Figura 11.30 Ventana propiedades de vínculos de datos (conexión)
Si desea crear una contraseña a la base de datos desactive el cuadro de
verificación contraseña en blanco y automáticamente el campo contraseña se
habilitara para que el usuario digite la contraseña que desee. El paso 2 es opcional.
En este momento se puede verificar la conexión pulsando el botón Probar
conexión. Si la conexión ha sido exitosa se mostrará la siguiente figura:
Figura 11.31 Ventana prueba de conexión.

175
En caso de que la conexión no fuese exitosa, se debe iniciar nuevamente con
cada uno de los pasos realizados hasta el momento para resolver el problema. Uno de
las posibles fallas en la conexión es que la base de datos este abierta en el momento de
la conexión proceda a cerrarla y realice nuevamente la conexión.
Para continuar pulse el botón Aceptar de la prueba de conexión, luego pulse el
botón Aceptar del cuadro de diálogo Propiedades de vínculo de datos para terminar la
conexión.
En este momento se puede pulsar el signo (+) a la izquierda de la leyenda
conexiones de datos del cuadro de diálogo explorador de servidores para visualizar la
conexión a la base de datos visualnet.mdb. Cada vez que pulse el signo (+) se podrá
apreciar la estructura de la base de datos, como se muestra en la siguiente figura:
Figura 11.32 Ventana explorador de servidores.
2. Utilizar el asistente para formularios de datos para mostrar registro único
Ahora seleccione la opción agregar nuevo elemento del menú Proyecto y seleccione el
icono Asistente para formularios de datos, como se muestra en la siguiente figura:

176
Figura 11.33 Ventana Agregar nuevo elemento.
En esta ventana, en la opción Nombre se podrá cambiar el nombre del
formulario de datos. Cambie el nombre del formulario por
formularioRegistroUnico.vb. Al pulsar el botón Abrir se visualizará la siguiente
ventana:
Figura 11.34 Asistente para formulario de datos.

177
Esta pantalla es el inicio del asistente para formularios de datos, pulse el botón
Siguiente> para visualizar la siguiente figura:
Figura 11.35 Elegir el conjunto de datos a utilizar.
En esta ventana se selecciona el conjunto de datos que contiene las tablas y las
columnas con las que va a trabajar el formulario. En la opción crear un nuevo
conjunto de datos escriba datos y pulse el botón Siguiente para visualizar la siguiente
ventana:
Figura 11.36 Asistente para elegir una conexión de datos.

178
En esta ventana elija la conexión específica y seleccione la conexión que se
realizo anteriormente y pulse el botón Siguiente > para visualizar la siguiente figura:
Figura 11.37 Asistente para elegir tablas o vistas.
En esta ventana seleccione la tabla clientes y pulse el botón “>” para colocarla
en la ventana Elementos seleccionados. Pulse el botón Siguiente> para visualizar la
siguiente figura:
Figura 11.38 Asistente para elegir tablas y columnas.
En esta ventana se debe seleccionar los campos que se quieren mostrar en el
formulario. Al terminar de escoger los campos deseados pulse el botón Siguiente > para
ver la siguiente figura:

179
Figura 11.39 Asistente para elegir el estilo de presentación de los datos.
En esta ventana se podrá escoger el estilo de presentación de los datos. Existen
dos formas de mostrar los datos: la primera es mostrar todos los registros en una
cuadricula y la segunda es mostrar un único registro con controles individuales en el
formulario. Escoja la opción Registro único en controles individuales. Además se
puede seleccionar los controles que se quieren mostrar en el formulario. Por último
pulse el botón Finalizar para visualizar la siguiente ventana:
Figura 11.40 Ventana para contraseña en la cadena de conexión.
En este cuadro de diálogo el asistente pregunta si se desea incluir una contraseña
o no. Pulse el botón No incluir contraseña. A la aplicación se agregara debajo del
formulario los objetos: OleDbDataAdapter, OleDbConnection y objdatos. La figura
que se visualizará será la siguiente:

180
Figura 11.41 Ventana final con el asistente de formulario (registro único).
Ejecutar la aplicación
En el menú Proyecto, seleccione propiedades de BasesdeDatosConAsistente, en la
opción Objeto inicial seleccione el formulario formularioDatosConAsistente y pulse
el botón Aceptar. Se visualizará la siguiente figura:
Figura 11.42 Páginas de propiedades de BasesdeDatosConAsistente.
Haga clic en el botón Iniciar de la barra de herramientas estándar o presione
F5 para ejecutar el proyecto. Para visualizar la siguiente figura:

181
Figura 11.43 Ejecución aplicación BasesdeDatosConAsistente.
Al pulsar el botón Cargar se visualizará el primer registro de la tabla
seleccionada, como se puede apreciar, en la figura 11.44.
Figura 11.44 Ejecución BasesdeDatosConAsistente al pulsar el botón Cargar.
b) Utilizar el asistente para visualizar un formulario con una cuadricula de datos
En el mismo proyecto seleccione nuevamente la opción agregar nuevo elemento del
menú Proyecto y seleccione el icono Asistente para formularios de datos. En esta
ventana en la opción Nombre se podrá cambiar el nombre del formulario de datos. El
nombre del formulario será formulariocuadricula.vb. Al pulsar el botón Abrir se
visualizará la siguiente ventana:

182
Figura 11.45 Asistente para formulario de datos para la cuadricula.
Esta pantalla es el inicio del asistente para formularios de datos, pulse el botón
Siguiente para visualizar la siguiente figura:
Figura 11.46 Asistente para elegir un conjunto de datos (cuadricula).
En esta ventana se selecciona el conjunto de datos que contiene las tablas y las
columnas con las que va a trabajar el formulario. En la opción crear un nuevo
conjunto de datos escriba datos2 y pulse el botón Siguiente > para visualizar la
siguiente ventana:

183
Figura 11.47 Asistente para elegir tablas o vistas.
En esta ventana seleccione la tabla clientes y pulse el botón “>” para colocarla
en la ventana Elementos seleccionados. Pulse el botón Siguiente > para visualizar la
siguiente figura:
Figura 11.48 Elegir tablas y columnas para mostrar en el formulario (cuadricula).
En esta ventana se debe seleccionar los campos que se quieren mostrar en el
formulario. Al escoger cada uno de los campos pulse el botón Siguiente > para ver la
siguiente figura:

184
Figura 11.49 Elegir estilo de presentación para mostrar datos.
Escoja la opción de Todos los registros de la cuadricula. Por último pulse el
botón Finalizar para visualizar la siguiente ventana:
Figura 11.50 Ventana para contraseña en la cadena de conexión.
En este cuadro de diálogo el asistente pregunta si se desea incluir una contraseña
o no. Pulse el botón No incluir contraseña. A la aplicación se le agregará debajo del
formulario los objetos: OleDbDataAdapter y OleDbConnection y objdatos2. La
figura que se visualizará será la siguiente:

185
Figura 11.51 Formulario con una cuadricula de datos.
Ejecutar la aplicación
Para ejecutar el proyecto en el entorno de desarrollo de visual Basic.NET, se debe
realizar lo siguiente:
En el menú Proyecto, seleccione propiedades de BasesdeDatosConAsistente,
en la opción Objeto inicial seleccione el formulario formulariocuadricula y
pulse Aceptar.
Se visualizará la siguiente figura:
Figura 11.52 Páginas de propiedades de BasesdeDatosConAsistente.

186
Haga clic en el botón Iniciar de la barra de herramientas estándar o presione
F5 para ejecutar el proyecto. Al visualizar el formulario pulse el botón Cargar para ver
la siguiente figura:
Figura 11.53 Aplicación BasesdeDatosConAsistente (formulariocuadricula).
c) Utilizar el asistente para visualizar un formulario con una cuadricula de datos
para dos tablas (cuadricula).
1. Crear una tabla llamada Facturas en la base de datos visualnet.mdb con la
siguiente estructura:
Tabla 11.11 Campos de la tabla Facturas.
Nombre del campo Tipo de dato longitud
numero numérico
nit Texto 13
comentario Texto 25
observacion Texto 25
La tabla con 4 registros quedara de la siguiente forma:
Figura 11.54 Registros de la tabla Facturas.

187
Nuevamente seleccione la opción agregar nuevo elemento del menú Proyecto
y seleccione el icono Asistente para formularios de datos. En esta ventana, en la
opción Nombre, cambie el nombre del formulario de datos por
formularioRelacionadoCuadricula.vb. Al pulsar el botón Abrir se visualizará la
siguiente ventana:
Figura 11.55 Asistente para formulario de datos con relación.
Esta pantalla es el inicio del asistente para formularios de datos, pulse el botón
Siguiente para visualizar la siguiente figura:
Figura 11.56 Asistente para elegir el conjunto de datos a utilizar.

188
En esta ventana se selecciona el conjunto de datos que contiene las tablas y las
columnas con las que va a trabajar el formulario. En la opción crear un nuevo
conjunto de datos escriba datos3 y pulse el botón Siguiente > hasta visualizar la
siguiente ventana:
Figura 11.57 Asistente para elegir las tablas de clientes y fracturas.
En esta ventana seleccione las tablas clientes y facturas, pulse el botón “>” para
colocarlas en la ventana Elementos seleccionados. Pulse el botón Siguiente > para
visualizar la siguiente figura:
Figura 11.58 Asistente para crear una relación entre las tablas.

189
En esta ventana en el campo Nombre escriba mirelacion. Como tabla primaria
seleccione la tabla clientes y como tabla secundaria la tabla facturas, en la opción de
claves seleccione los campos identificación de clientes y nit de facturas, pulse el botón
“>” para colocar la relación en la ventana relaciones. Por último pulse el botón
Siguiente > para visualizar la siguiente figura:
Figura 11.59 Elegir campos para mostrar en el formulario.
En esta ventana se debe seleccionar los campos que se quieren mostrar en el
formulario. Al escoger cada uno de los campos pulse el botón Siguiente > para ver la
siguiente figura:
Figura 11.60 Asistente para elegir el estilo de presentación.

190
Escoja la opción de Todos los registros de la cuadricula. Por último pulse el
botón Finalizar para visualizar la siguiente ventana:
Figura 11.61 Ventana para contraseña en la cadena de conexión.
En este cuadro de diálogo el asistente pregunta si se desea incluir una contraseña
o no. Pulse el botón No incluir contraseña. A la aplicación se agregara debajo del
formulario los objetos: OleDbDataAdapter y OleDbConnection y objdatos3. La
figura que se visualizará será la siguiente:
Figura 11.62. Formulario con una cuadricula de datos para dos tablas
Ejecutar la aplicación
Para ejecutar el proyecto en el entorno de desarrollo de visual Basic.NET, se debe
realizar lo siguiente:
En el menú Proyecto, seleccione propiedades de BasesdeDatosConAsistente,
en la opción Objeto inicial seleccione el formulario
formularioRelacionCuadricula y pulse el botón Aceptar.
Se visualizará la siguiente figura:

191
Figura 11.63 Páginas de propiedades de BasesdeDatosConAsistente.
Dé clic en el botón Iniciar de la barra de herramientas estándar o presione F5
para ejecutar el proyecto. Al visualizar el formulario pulsar el botón Cargar para ver la
siguiente figura:
Figura 11.64 Ejecución aplicación BasesdeDatosConAsistente.
4) Utilizar el asistente para visualizar un formulario con una cuadricula de datos
para dos tablas (registro único). Realizando las operaciones anteriores seleccione nuevamente la opción agregar nuevo
elemento del menú Proyecto y seleccione el icono Asistente para formularios de
datos. En esta ventana, en la opción Nombre cambie el nombre del formulario de datos

192
por formularioRelacionadoRegistroUnico.vb. Al pulsar el botón Abrir y después
Siguiente> se visualizará la siguiente ventana:
Figura 11.65 Asistente para elegir el conjunto de datos a utilizar (registro único).
En esta ventana se selecciona el conjunto de datos que contiene las tablas y las
columnas con las que va a trabajar el formulario. En la opción crear un nuevo
conjunto de datos escriba datos4 y pulse el botón Siguiente > hasta visualizar la
siguiente ventana:
Figura 11.66 Asistente para elegir las tablas de clientes y fracturas.
En esta ventana seleccione las tablas clientes y facturas, pulse el botón “>” para
colocarlas en la ventana Elementos seleccionados. Pulse el botón Siguiente > para
visualizar la siguiente figura:

193
Figura 11.67 Crear una relación entre las tablas clientes y facturas.
En esta ventana en el campo Nombre escriba mirelacion. Como tabla primaria
seleccione la tabla clientes y como tabla secundaria la tabla facturas, en la opción de
claves seleccione los campos identificación de clientes y nit de facturas, pulse el botón
“>” para colocar la relación en la ventana relaciones. Por último pulse el botón
Siguiente > para visualizar la siguiente figura:
Figura 11.68 Asistente para elegir el estilo de presentación.
Escoja la opción de Registro único con controles individuales. Por último pulse el
botón Finalizar hasta visualizar la siguiente ventana:

194
Figura 11.69 Formulario tablas relacionadas con registro único.
Ejecutar la aplicación
Para ejecutar el proyecto en el entorno de desarrollo de visual Basic.NET, se debe
realizar lo siguiente:
En el menú Proyecto, seleccione propiedades de BasesdeDatosConAsistente,
en la opción Objeto inicial seleccione el formulario
formularioRelacionregistroUnico y pulse Aceptar.
Se visualizará la siguiente figura:
Figura 11.70 Páginas de propiedades de BasesdeDatosConAsistente.
Haga clic en el botón Iniciar de la barra de herramientas estándar o presione F5 para

195
ejecutar el proyecto. Al visualizar el formulario pulse el botón Cargar para ver la
siguiente figura:
Figura 11.71 Ejecución BasesdeDatosConAsistente formulariorleacion único.

196
12. ASP.NET
ASP.NET es un marco de trabajo de programación generado en Common Language
Runtime que puede utilizarse en un servidor para generar eficaces aplicaciones Web.
ASP.NET ofrece varias ventajas importantes acerca de los modelos de programación
Web anteriores:
Mejor rendimiento. ASP.NET es un código de Common Language Runtime
compilado que se ejecuta en el servidor. A diferencia de sus predecesores,
ASP.NET puede aprovechar las ventajas del enlace anticipado, la compilación
just-in-time, la optimización nativa y los servicios de caché desde el primer
momento. Esto supone un incremento espectacular del rendimiento antes de
siquiera escribir una línea de código.
Compatibilidad con herramientas de primer nivel. El marco de trabajo de
ASP.NET se complementa con un diseñador y una caja de herramientas muy
completos en el entorno integrado de programación (Integrated Development
Environment, IDE) de Visual Studio. La edición WYSIWYG, los controles de
servidor de arrastrar y colocar y la implementación automática son sólo algunas
de las características que proporciona esta eficaz herramienta.
Eficacia y flexibilidad. Debido a que ASP.NET se basa en Common Language
Runtime, la eficacia y la flexibilidad de toda esa plataforma se encuentra
disponible para los programadores de aplicaciones Web. La biblioteca de clases
de .NET Framework, la Mensajería y las soluciones de Acceso a datos se
encuentran accesibles desde el Web de manera uniforme. ASP.NET es también
independiente del lenguaje, por lo que puede elegir el lenguaje que mejor se
adapte a la aplicación o dividir la aplicación en varios lenguajes. Además, la
interoperabilidad de Common Language Runtime garantiza que la inversión
existente en programación basada en COM se conserva al migrar a ASP.NET.
Simplicidad. ASP.NET facilita la realización de tareas comunes, desde el
sencillo envío de formularios y la autenticación del cliente hasta la
implementación y la configuración de sitios. Por ejemplo, el marco de trabajo de
página de ASP.NET permite generar interfaces de usuario, que separan
claramente la lógica de aplicación del código de presentación, y controlar
eventos en un sencillo modelo de procesamiento de formularios de tipo Visual
Basic. Además, Common Language Runtime simplifica la programación, con
servicios de código administrado como el recuento de referencia automático y el
recolector de elementos no utilizados.
Facilidad de uso. ASP.NET emplea un sistema de configuración jerárquico,
basado en texto, que simplifica la aplicación de la configuración al entorno de
servidor y las aplicaciones Web. Debido a que la información de configuración
se almacena como texto sin formato, se puede aplicar la nueva configuración sin
la ayuda de herramientas de administración local. Esta filosofía de
"administración local cero" se extiende asimismo a la implementación de las
aplicaciones ASP.NET Framework. Una aplicación ASP.NET Framework se
implementa en un servidor sencillamente mediante la copia de los archivos
necesarios al servidor. No se requiere el reinicio del servidor, ni siquiera para
implementar o reemplazar el código compilado en ejecución.

197
Escalabilidad y disponibilidad. ASP.NET se ha diseñado teniendo en cuenta la
escalabilidad, con características diseñadas específicamente a medida, con el fin
de mejorar el rendimiento en entornos agrupados y de múltiples procesadores.
Además, el motor de tiempo de ejecución de ASP.NET controla y administra los
procesos de cerca, por lo que si uno no se comporta adecuadamente (filtraciones,
bloqueos), se puede crear un proceso nuevo en su lugar, lo que ayuda a mantener
la aplicación disponible constantemente para controlar solicitudes.
Posibilidad de personalización y extensibilidad. ASP.NET presenta una
arquitectura bien diseñada que permite a los programadores insertar su código en
el nivel adecuado. De hecho, es posible extender o reemplazar cualquier
subcomponente del motor de tiempo de ejecución de ASP.NET con su propio
componente escrito personalizado. La implementación de la autenticación
personalizada o de los servicios de estado nunca ha sido más fácil.
Seguridad. Con la autenticación de Windows integrada y la configuración por
aplicación, se puede tener la completa seguridad de que las aplicaciones están a
salvo.
12.1 Primera aplicación ASP.NET
Realizar una aplicación Web ASP.NET que permita a un usuario digitar dos números y
que se imprima la multiplicación de estos.
Para crear una aplicación ASP.NET se siguen los mismos pasos que se realizaron
para una Aplicación para Windows, la diferencia se genera en el tipo de plantilla que
se escoge, para este caso se utiliza la plantilla Aplicación Web ASP.NET. Entonces
para crear un proyecto ASP.NET en Visual Basic .NET es necesario realizar los
siguientes pasos:
1. Abrir Visual Studio .NET.
2. En el menú Archivo seleccionar Nuevo a continuación hacer clic en
Proyecto.
3. En el panel Tipos de proyecto hacer clic en Proyectos de Visual Basic. En
el panel Plantillas hacer clic en Aplicación Web ASP.NET.
4. En el campo Ubicación se indica el nombre del servidor; en este caso
localhost y como nombre de la aplicación escriba PrimeraWeb
(http:/localhost/PrimeraWeb). La aplicación se guarda en la carpeta
Inetpub\wwwroot que se crea cuando se instala VisualStudio .NET. todas las
aplicaciones Web se guardarán en dicha carpeta.

198
Figura 12.1 Ventana Nuevo proyecto Web (ASP.NET).
Al hacer clic en el botón Aceptar se visualizará la siguiente figura:.
Figura 12.2 Ventana aplicación Web (ASP.NET).

199
En esta ventana se tiene la mayoría de elementos que se visualizaron en las
aplicaciones para Windows. Como se puede observar se encuentra el cuadro de
herramientas, la ventana de propiedades de los objetos y el explorador de soluciones,
además la barra de herramientas y las opciones del menú principal. Una diferencia en
que ya no existe un formulario Form1 sino una página WebForm1 con una apariencia
distinta. La página WebForm1 contiene dos etiquetas: Diseño y HTML. El diseño es la
presentación normal de la página y HTML es el lenguaje con el que se definen las
páginas Web. Básicamente se trata de un conjunto de etiquetas que sirven para definir la
forma en la que se presenta el texto y otros elementos de la página. Al pulsar la etiqueta
HTML se puede observar el siguiente código:
<%@ Page Language="vb" AutoEventWireup="false" Codebehind="WebForm1.aspx.vb" Inherits="PrimeraWeb.WebForm1"%> <!DOCTYPE HTML PUBLIC "-//W3C//DTD HTML 4.0 Transitional//EN"> <html> <head> <title>WebForm1</title> <meta name="GENERATOR" content="Microsoft Visual Studio .NET 7.1"> <meta name="CODE_LANGUAGE" content="Visual Basic .NET 7.1"> <meta name=vs_defaultClientScript content="JavaScript"> <meta name=vs_targetSchema content="http://schemas.microsoft.com/intellisense/ie5"> </head> <body MS_POSITIONING="GridLayout"> <form id="Form1" method="post" runat="server"> </form> </body> </html>
Cada vez que se le adiciona un objeto del cuadro de herramientas a la página se
genera el código HTML necesario para representar dicho control. Por ejemplo si le
adiciona un objeto Label a la página se genera el código HTML resaltado:
<%@ Page Language="vb" AutoEventWireup="false" Codebehind="WebForm1.aspx.vb" Inherits="PrimeraWeb.WebForm1"%> <!DOCTYPE HTML PUBLIC "-//W3C//DTD HTML 4.0 Transitional//EN"> <HTML> <HEAD> <title>WebForm1</title> <meta name="GENERATOR" content="Microsoft Visual Studio .NET 7.1"> <meta name="CODE_LANGUAGE" content="Visual Basic .NET 7.1"> <meta name="vs_defaultClientScript" content="JavaScript">
<meta name="vs_targetSchema" content="http://schemas.microsoft.com/intellisense/ie5">
</HEAD> <body MS_POSITIONING="GridLayout"> <form id="Form1" method="post" runat="server">
<asp:Label id="Label1" style="Z-INDEX: 101; LEFT: 64px; POSITION: absolute; TOP: 56px" runat="server"
Width="128px">Label</asp:Label> </form> </body> </HTML>

200
Como se puede apreciar, este código que se genera es transparente para el
usuario, por lo que no se ampliara más explicación, ya que no es la intención del libro
hablar sobre HTML (consulte en Internet sobre este tema).
El cuadro de herramientas de la aplicación tiene dos nuevas fichas llamadas
Web Forms y HTML que contiene elementos para trabajar con paginas ASP.NET. La
ficha Web Forms contiene la mayoría de los elementos que contiene la ficha Forms de
las aplicaciones Windows, La ficha HTML contiene elementos para trabajar con
paginas HTML.
Figura 12.3 Cuadro de Herramientas de las aplicaciones Web ASP.NET.
Crear la interfaz de usuario
Utilizando el cuadro de herramientas agregue al formulario: 1 Button, 3 TextBox y 4
Label. La figura muestra la interfaz de usuario:
Figura 12.4 Interfaz de usuario aplicación PrimeraWeb.

201
Establecer las propiedades de los objetos de la interfaz de usuario
Después de colocar los controles u objetos en el formulario, establezca las siguientes
propiedades a los controles:
Tabla 12.1 Propiedades de los controles de la aplicación PrimeraWeb.
Control Propiedad Valor
Label1 Id lbltitulo
Text Programa de multiplicación
Font/Bold True
Font/size Large
Label2
Id lblmultiplicando
Text Valor Multiplicando
Label3
Id lblmultiplicador
Text Valor Multiplicador
Label4
Id lblmultiplicacion
Text Multiplicacion
TextField1 Id txtmultiplicando
Text En blanco
TextField2 Id txtmultiplicador
Text En blanco
TextField3 Id txtresultado
Text En blanco
Button1 Id botón
Text Obtener Multiplicacion
Document Title Primera Web
WebForm1 Nombre del archivo
pagina
El formulario se visualizaría como muestra la siguiente figura:
Figura 12.5 Interfaz de usuario con controles modificados (PrimeraWeb).

202
Escribir código
Seleccione el objeto botón, dé doble clic para abrir el editor del procedimiento
boton_Click y escriba el siguiente código:
Dim vrmultiplicacion As Integer vrmultiplicacion = Math.BigMul(txtmultiplicando.Text, txtmultiplicador.Text) txtresultado.Text = vrmultiplicacion
Se declara una variable vrmultiplicacion de tipo Integer, a esta se le asigna el
resultado que produce la función Math.Bigmul la cual retorna el producto de dos
variables de tipo numérico. Por último se asigna el valor de vrmultiplicacion al objeto
txtresultado por intermedio del método Text.
Ejecutar la aplicación
Al ejecutarse el proyecto en el entorno de desarrollo de Visual Basic.NET se muestra la
siguiente figura:
Figura 12.6 Ejecución de la aplicación PrimeraWeb.
Al digitarse los valores 10 y 12 y pulsar el botón Obtener Multiplicacion, se
visualizará la siguiente figura:

203
Figura 12.7 Ejecución de la aplicación PrimeraWeb.
12.2 Interfaz de usuario avanzada con Web ASP.NET
Hasta ahora se ha trabajo la interfaz de usuario con controles básicos del cuadro de
herramientas como han sido los objetos Label, TextBox y Button. La mayoría de los
controles del cuadro de herramientas se trabajaron en las aplicaciones Windows, en el
capítulo 7. Nos centraremos en trabajar con los controles CheckBox, RadiButton,
HyperLink, DropDownList para mirar algunas diferencias de programación.
12.2.1 Control CheckBox
Un control CheckBox es una casilla de verificación que permite obtener dos
estados: verdadero si esta activada o falso si esta desactivada. Para obtener el valor de
verdadero o falso se hace a través de la propiedad checked.
12.2.1.1 Ejemplo práctico control CheckBox
Realizar una aplicación que permita a un usuario realizar un pedido de comidas rápidas.
El programa deberá permitir seleccionar los productos e ir visualizando el valor de los
productos, el impuesto por ventas y neto a pagar.

204
Crear la interfaz de usuario
Utilizando el cuadro de herramientas haga clic en el control CheckBox y ubique siete
controles en el formulario en la posición deseada. También seleccione cinco Label y tres
TextBox y ubíquelos en el formulario. La figura 12.8 muestra la interfaz de usuario
Figura 12.8 Interfaz de usuario aplicación PedidoWeb.
Establecer las propiedades de los objetos de la interfaz de usuario
Después de colocar los controles u objetos en el formulario, establezca las siguientes
propiedades a los controles:
Tabla 12.2 Propiedades de los controles de la aplicación PedidoWeb.
Control Propiedad Valor
Label1
Id lbltitulo
Text Comidas rápidas El Gloton
Backcolor Gris
Font Bold
Size X- Large
Label2
Id lblpedido
Text Valor del pedido
Backcolor Gris
Font Bold
Size X- Large
Label3
Id lblsubtotal
Text Subtotal
Label4 Id lbliva
Text 16 % I.V.A.

205
Label5 Id lbltotal
Text Total a Pagar
Checkbox1
AutoPostBack True
Id validacionh
Text Hamburguesa
Checkbox2
AutoPostBack True
Id validacionp
Text Perro Caliente
Checkbox3
AutoPostBack True
Id validacionpi
Text Pizza
Checkbox4
AutoPostBack True
Id validacions
Text Salchipapa
Checkbox5
AutoPostBack True
Id validaciong
Text Gaseosa 350 cc
Checkbox6
AutoPostBack True
Id validacionj
Text Jugo Natural
Checkbox7
AutoPostBack True
Id Limonada Natural
Text validacionl
Textbox1 Id txtsubtotal
Text En blanco
Textbox2 Id txtiva
Text En blanco
Textbox3 Id txttotal
Text En blanco
Document Text Comidas rápidas El gloton – Mi pedido Web
WebFrom1 Nombre del archivo pagina
Es necesario que a todos los controles que van a sufrir modificaciones en tiempo
de ejecución cambiarle el valor de la propiedad AutoPostBack a True para que
devuelva datos automáticamente al servidor cuando se hace clic en el control. Como
cada CheckBox puede estar seleccionado o no en tiempo de ejecución se le cambia el
valor a dicha propiedad.
El formulario se visualizaría como muestra la siguiente figura:

206
Figura 12.9 Interfaz de usuario con los controles modificados (PedidoWeb).
Escribir código
Declarar una variable global
public shared total as double =0.0
Se declara una variable pública global y compartida (shared) llamada total de
tipo Double, la cual permitirá realizar operaciones cuando se seleccione o no un
CheckBox. La variable es compartida porque se está trabajando en entorno Web y
continuamente se está llamando al servidor.
Seleccione el objeto validacionh, dé doble clic para abrir el editor del procedimiento
validacionh_CheckedChanged y escriba el siguiente código:
If (validacionh.Checked) Then
total = total + 7000 Else
total = total - 7000 End If
txtsubtotal.Text = total txtiva.Text = total * 0.16
txttotal.Text = Format(Val(txtsubtotal.Text) + Val(txtiva.Text), "$#,#.00")
Al objeto validacionh se le valida si esta activado o no por intermedio de la
estructura de decisión if. Si es verdad a la variable total se le asigna el valor que
contiene más el nuevo valor; en este caso 7000, por el contrario (Else) se le asigna valor
que contiene total menos el nuevo valor; en este caso -7000. A los objetos TextBox se

207
le asigna respectivamente: al objeto txtsubtotal el valor de la variable total, al objeto
txtiva el valor de multiplicar la variable total por 0.16 y al objeto txttotal el valor de
los objetos txtsubtotal más txtiva. Se utiliza la función Val () que convierte un texto en
un valor numérico, como también se utiliza la función Format para darle el formato de
pesos al valor asignado.
A cada objeto CheckBox se le asignarán las mismas operaciones anteriores,
cambiándole el nombre del objeto CheckBox y los valores como se puede apreciar, a
continuación:
Objeto validacionp
If (validacionp.Checked) Then
total = total + 5000 Else
total = total - 5000 End If
txtsubtotal.Text = total txtiva.Text = total * 0.16
txttotal.Text = Format(Val(txtsubtotal.Text) + Val(txtiva.Text), "$#,#.00")
Objeto validacionpi
If (validacionpi.Checked) Then total = total + 3000
Else total = total - 3000
End If txtsubtotal.Text = total txtiva.Text = total * 0.16
txttotal.Text = Format(Val(txtsubtotal.Text) + Val(txtiva.Text), "$#,#.00")
Objeto validacions
If (validacions.Checked) Then
total = total + 2500 Else
total = total - 2500 End If
txtsubtotal.Text = total txtiva.Text = total * 0.16
txttotal.Text = Format(Val(txtsubtotal.Text) + Val(txtiva.Text), "$#,#.00")
Objeto validaciong
If (validaciong.Checked) Then total = total + 1200
Else total = total - 1200
End If txtsubtotal.Text = total
txtiva.Text = total * 0.16 txttotal.Text = Format(Val(txtsubtotal.Text) + Val(txtiva.Text), "$#,#.00")
Objeto validacionj
If (validacionj.Checked) Then total = total + 2000
Else total = total - 200

208
End If txtsubtotal.Text = total
txtiva.Text = total * 0.16 txttotal.Text = Format(Val(txtsubtotal.Text) + Val(txtiva.Text), "$#,#.00")
Objeto validacionl
If (validacionl.Checked) Then total = total + 1500
Else total = total - 1500
End If txtsubtotal.Text = total
txtiva.Text = total * 0.16 txttotal.Text = Format(Val(txtsubtotal.Text) + Val(txtiva.Text), "$#,#.00")
Ejecutar la aplicación
Al ejecutarse el proyecto en el entorno de desarrollo de Visual Basic.NET y seleccionar
las opciones Hamburguesa, Pizza y Limonada natural, se visualiza:
Figura 12.10 Ejecución de la aplicación PedidoWeb.

209
12.2.2 Control RadioButton
Un control RadioButton permite a un usuario escoger una alternativa entre varias
alternativas. Al igual que el CheckBox por medio de la propiedad Checked se puede
obtener dos estados: verdadero (true) o falso (false).
12.2.2.1 Ejemplo práctico control RadioButton
Realizar una aplicación que permita a un usuario seleccionar y abrir una página Web
utilizando objetos RadioButton y HyperLink.
Crear la interfaz de usuario.
Utilizando el cuadro de herramientas haga clic en el control RadioButton y ubique
cuatro controles en el formulario en la posición deseada. También seleccione un control
Label y un control HyperLink. La figura 12.11 muestra la interfaz de usuario
Figura 12.11 Interfaz de usuario aplicación SeleccionadorPaginaWeb.
Establecer las propiedades de los objetos de la interfaz de usuario
Después de colocar los controles u objetos en el formulario, establezca las siguientes
propiedades a los controles:

210
Tabla 12.3 Propiedades de los controles de la aplicación SeleccionadorpaginasWeb.
Control Propiedad Valor
Label1 ID txttitulo
Text Seleccionador Página Web
Backcolor Gris
Font Bold
Size X- Large
HyperLink1
ID vinculo
Text Mi pagina
RadioButton1 ID opcionVB
Text P.O.O. en Visual Basic
AutopostBack True
GroupName alias
RadioButton2
ID opcionMSDN
Text MSDN en Español
AutopostBack True
GroupName alias
RadioButton3
ID opcionASP
Text Web ASP.NET
AutopostBack True
GroupName alias
RadioButton4
ID opcionADO
Text ADO.NET
AutopostBack True
GroupName alias
WebForm1 Nombre del archivo
pagina
Document Title Seleccionador Paginas Web
Es necesario que a todos los controles que van a sufrir modificaciones en tiempo
de ejecución cambiar el valor de la propiedad AutoPostBack a True para que devuelva
datos automáticamente al servidor cuando se hace clic en el control. Como cada
RabioButton puede estar seleccionado o no en tiempo de ejecución se le cambia el
valor a dicha propiedad. También es necesario modificar la propiedad GroupName de
los RadioButton por el valor de alias para que solamente una sola opción quede activa
en un momento dato.
El formulario se visualizaría como muestra la siguiente figura:
Figura 12.12 Interfaz con controles modificados ( SeleccionadorPaginaWeb).

211
Escribir código
Seleccione el objeto opcionVB, dé doble clic para abrir el editor del procedimiento
opcionVB_CheckedChanged y escriba el siguiente código:
vinculo.NavigateUrl = "http://msdn.microsoft.com/es-es/library/b86b82w0(VS.80).aspx" vinculo.Text = vinculo.NavigateUrl
Al método NavigateUrl del objeto HyperLink (vinculo) se le asigna la
dirección IP de la pagina Web que se quiere abrir. Al método Text del objeto vinculo se
le asigna también la dirección de la pagina Web.
A cada objeto RadioButton se le asignarán las mismas operaciones anteriores,
cambiándole el nombre de la página Web que se quiere abrir, como se puede apreciar, a
continuación:
Objeto opcionMSDN
vinculo.NavigateUrl = "http://www.msdn.com" vinculo.Text = vinculo.NavigateUrl Objeto opcionASP
vinculo.NavigateUrl = "http://www.asp.net/ES/" vinculo.Text = vinculo.NavigateUrl Objeto opcionADO
vinculo.NavigateUrl = "http://msdn.microsoft.com/es-es/library/e80y5yhx(VS.80).aspx" vinculo.Text = vinculo.NavigateUrl
Ejecutar la aplicación
Al ejecutarse el proyecto en el entorno de desarrollo de Visual Basic.NET y seleccionar
las opciones Web ASP.NET, se visualiza:
Figura 12.13 Ejecución de la aplicación SeleccionadorPaginaWeb.

212
Al pulsar la opción Web ASP.NET se visualizará la figura 12.14:
Figura 12.14 Ejecución opción Web ASP.NET.
12.2.3 Control DropDownList
Un control DropDownList permite definir una lista de elementos donde el usuario
puede seleccionar un elemento o más. Al momento de la ejecución del programa, toda la
lista de elementos estarán a la vista del usuario para que este los seleccione. Para
seleccionar un elemento deberá pulsar la flecha que está al lado izquierdo del
encabezado.
12.2.3.1 Ejemplo práctico control DropDownList
Realizar una aplicación que permita a un usuario seleccionar un medio de transporte de
un objeto DropDownList, se deberá mostrar en un objeto ButtonLink el nombre del
objeto seleccionado y al pulsar el botón se visualice la figura correspondiente.
Crear la interfaz de usuario.
Utilizando el cuadro de herramientas haga clic en el control DropDownList y ubíquelo
en el formulario en la posición deseada. También seleccione un control Label, un
ButtonLink y un Image. La figura 12.14, muestra la interfaz de usuario:

213
Figura 12.15 Interfaz de usuario aplicación SeleccionarImagen.
Establecer las propiedades de los objetos de la interfaz de usuario
Después de colocar los controles u objetos en el formulario establezca las siguientes
propiedades a los controles:
Tabla 12.4 Propiedades de los controles de la aplicación SeleccionarImagen.
Control Propiedad Valor
Label1 ID titulo
Text Medios de Transporte
Backcolor Gris
Font Bold
Size Large
LinkButton1
ID vinculo
Text botón de Vinculo
Dropdownlist1 ID lista
Ítems Carro, Avion, Cohete, Bicicleta
AutoPostback true
Image1 ID imagen
Document Title Seleccionador de imágenes
WebForm1 Nombre del archivo
pagina
Al control DropDownList puede agregársele elementos de dos formas: la
primera utilizando la propiedad Ítems y la segunda por medio de código desde el
procedimiento Load del formulario. Se utilizara la segunda forma; seleccione el control
DropDownList y haga clic sobre la propiedad Ítems, en la ventana pulse el botón

214
Agregar y escriba el nombre de cuatro medios de transporte, uno por cada línea:
Carro
Avion
Bicicleta
Cohete
Y por último dé clic en el botón Aceptar para que los elementos queden
agregados al control. Se visualizará la siguiente figura:
Figura 12.16 Editor con los elementos agregados en un DropDownList.
El formulario se visualizaría como muestra la siguiente figura:
Figura 12.17 Interfaz con controles modificados (SeleccionarImagen).

215
Escribir código
Seleccione el objeto lista, dé doble clic para abrir el editor del procedimiento
lista_CheckedChanged y escriba el siguiente código:
vinculo.Text = lista.SelectedItem.Text
Al método Text del objeto ButtonLink (vinculo) se le asigna el texto
seleccionado del objeto lista por intermedio de la propiedad SelectedItem.Text.
Seleccione el objeto vínculo, dé doble clic para abrir el editor del procedimiento
vinculo_Click y escriba el siguiente código:
If lista.SelectedItem.Text = "Carro" Then
imagen.ImageUrl = "file:///C:\Archivos de programa\Microsoft Visual Studio .NET 2003\Common7\Graphics\icons\Industry\cars.ICO"
End If If lista.SelectedItem.Text = "Avion" Then
imagen.ImageUrl = "file:///C:\Archivos de programa\Microsoft Visual Studio .NET 2003\Common7\Graphics\icons\Industry\Plane.ICO"
End If If lista.SelectedItem.Text = "Bicicleta" Then
imagen.ImageUrl = "file:///C:\Archivos de programa\Microsoft Visual Studio .NET 2003\Common7\Graphics\icons\Industry\bicycle.ICO"
End If If lista.SelectedItem.Text = "Cohete" Then
imagen.ImageUrl = "file:///C:\Archivos de programa\Microsoft Visual Studio .NET 2003\Common7\Graphics\icons\Industry\rocket.ICO"
End If
Al objeto lista se le valida que texto fue seleccionado por intermedio de la
estructura de decisión If. Utilizando el método ImageUrl se le asigna la ruta donde está
la imagen correspondiente.
Ejecutar la aplicación
Al ejecutarse el proyecto en el entorno de desarrollo de Visual Basic.NET y seleccionar
la opción Bicicleta y pulsar el objeto ButtonLink, se visualiza:
Figura 12.18 Ejecución de la aplicación SeleccionarImagen.

216
12.3 Controles de Validación
Los controles de validación son aquellos que sirven para validar la información escrita
por un usuario, es decir, que este en el formato correcto o que no dejen un control vacío.
Los tipos de controles de validación son:
RequiredFieldValidator: se utiliza para validar que un campo de texto
contenga información no puede ser un vacío.
RangeValidator: se utiliza para comparar que lo escrito por un usuario este en
un valor validado por un operador de comparación (<,<,=,etc.).
CompareValidator: se utiliza para comparar que el valor de un campo de texto
con un valor o constante predefinida.
RegularExpressionValidator : se utiliza para validar que lo escrito por un
usuario sea un valor definido por una expresión regular (direcciones de correo,
números de teléfonos, etc.).
CustomValidator: se utiliza para validar que lo escrito por un usuario sea un
valor que previamente se ha definido por el usuario.
ValidationSummary: se utiliza para mostrar mensajes de errores enviados por
los controles de validación.
12.3.1 Ejemplo práctico controles de validación
Realizar una aplicación que permita capturar la siguiente información: nombres y
apellidos del usuario (se debe validar que en estos campo contengan información), la
edad (validar la edad entre 1 y 100), su nivel de ingles (), su estado civil () y un correo
electrónico.
Crear la interfaz de usuario
Utilizando el cuadro de herramientas haga clic en el control Label, seleccione siete
controles. También seleccione seis controles TextBox, un Button, además seleccione los
controles de validación de acuerdo a la figura 14.18:
Figura 12.19 Interfaz de usuario aplicación ControlesdeValidacion.
Modifique las propiedades de los controles según la siguiente tabla:

217
Tabla 12.5 Propiedades de los controles de la aplicación ControlesdeValidacion.
Control Propiedad Valor
Label1 ID titulo
Text Encuesta Personal
Backcolor Gris
Font Bold
Size X- Large
Label2 ID lblnombres
Text Nombres:
Label3 ID lblapellidos
Text Apellidos:
Label4 ID lbledad
Text Edad:
Label5 ID lblingles
Text Lee ingles (1-10)
Label6 ID lblestado
Text Estado civil (U=union libre; C casado; S soltero; V viudo)
Label7 ID lblcorreo
Text Correo electrónico :
TextBox1 ID txtnombres
Text En blanco
TextBox2 ID txtapellidos
Text En blanco
TextBox3 ID txtedad
Text En blanco
TextBox4 ID txtingles
Text En blanco
TextBox5 ID txtestado
Text En blanco
TextBox6 ID txtcorreo
Text En blanco
WebForm1 Nombre de archivo pagina
Document Title Controles de validación
Button1 ID botón
Text Enviar
El formulario se visualizaría como muestra la siguiente figura:
Figura 12.20 Interfaz con controles modificados (ControlesdeValidacion).

218
Escribir código
Dé doble clic sobre la página Web para abrir el editor del procedimiento page_load y
escriba el siguiente código:
If (Not Page.IsPostBack) Then RequiredFieldValidator1.ControlToValidate = "txtnombres" RequiredFieldValidator1.ErrorMessage = "Debe digitar sus nombres" RequiredFieldValidator2.ControlToValidate = "txtapellidos" RequiredFieldValidator2.ErrorMessage = "Debe digitar sus apellidos" RangeValidator1.Type = ValidationDataType.Integer RangeValidator1.MinimumValue = 1 RangeValidator1.MaximumValue = 100 RangeValidator1.ErrorMessage = ("Digite una edad entre 1 y 100") RangeValidator1.ControlToValidate = "txtedad" CompareValidator1.Type = ValidationDataType.Integer CompareValidator1.ValueToCompare = 0 CompareValidator1.ControlToValidate = "txtingles" CompareValidator1.Operator = ValidationCompareOperator.GreaterThan CompareValidator1.ErrorMessage = ("Digite un número mayor que 1") CustomValidator1.ControlToValidate = "txtestado" CustomValidator1.ErrorMessage = "Digite U,C,S o V" RegularExpressionValidator1.ControlToValidate = "txtcorreo"
RegularExpressionValidator1.ValidationExpression = "\w+([-+.]\w+)*@\w+([- .]\w+)*\.\w+([-.]\w+)*" RegularExpressionValidator1.ErrorMessage = "El formato del correo Electronico es: [email protected] End If
Utilizando la sentencia de toma de decisiones If se valida cuando se envía los
datos al servidor para realizar las validaciones correspondientes en cada control. Los
métodos que se utilizan son:
ControlValidate: es el objeto que se va a validar
ErrorMessage: El mensaje que se imprimirá al ocurrir el error.
ValidationType: es el tipo de dato a validar
MinimumValue: es el valor mínimo del control de validación
MaximumValue: es el valor máximo del control de validación
ValueToCompare: es el valor mínimo que se puede escribir
Operator: es el valor de comparación a validar
ValidationExpression: es la expresión regular que se valida.
Seleccione el objeto botón, dé doble clic para abrir el editor del procedimiento
boton_Click y escriba el siguiente código:
CustomValidator1.Validate() RequiredFieldValidator1.Validate() RequiredFieldValidator2.Validate() RangeValidator1.Validate() CompareValidator1.Validate() RegularExpressionValidator1.Validate()
Al seleccionar el objeto botón se valida cada objeto de validación referente a la
información que se ha escrito en cada uno de los campos de texto con el método
Validate().

219
Seleccione el objeto CustomValidator1, dé doble clic para abrir el editor del
procedimiento CustomValidator1_ServerValidate y escriba el siguiente código:
If (args.Value = "U") Then args.IsValid = True
ElseIf (args.Value = "C") Then args.IsValid = True
ElseIf (args.Value = "S") Then args.IsValid = True ElseIf (args.Value = "V") Then
args.IsValid = True Else args.IsValid = False End If
Al digitar un valor en el campo de texto txtestado, este es validado con la
estructura de decisión If para determinar que su contenido sea un valor especificado por
el control de validación CustomValidator.
Ejecutar la aplicación
Al ejecutarse el proyecto en el entorno de desarrollo de Visual Basic.NET, se visualiza
la figura 12.20:
Figura 12.21 Ejecución de la aplicación ControlesdeValidacion.
Si se digita la siguiente información en los campos correspondientes: Cristian
Alberto, “ “, 150, -1, u, micorreo.hotmail.com, se visualizará la figura 12.21:

220
Figura 12.22 Ejecución con información de la aplicación ControlesdeValidacion.

221
13. ACCESO A BASES DE DATOS CON ASP.NET
En las aplicaciones Web a veces es necesario mostrar información de una base de datos.
En el capítulo 11 se realizo la conexión, consulta y la operación de registros con una
base de datos utilizando Windows Forms. El acceso a una base de datos desde un
formulario Web es algo similar y también se pueden realizan las mismas operaciones.
Se puede escribir código para el acceso a la base de datos utilizando clases del espacio
de nombres System.Data (normalmente denominado ADO.NET).
13.1 Controles de origen de datos
Los controles de origen de datos son controles ASP.NET que administran las tareas de
conexión a una base de datos. Estos no representan ningúna interfaz de usuario, sino
que actúan como intermediarios entre los datos y los demás controles de la página Web
ASP.NET. Dichos controles habilitan un amplio conjunto de funciones para recuperar y
modificar datos, entre las que se incluyen la consulta, la actualización, la eliminación y
la inserción. ASP.NET incluye los siguientes:
Tabla 13.1 Controles de datos de ASP.NET.
Control descripción
OleDbDataAdapter Adaptador de datos para una base de datos Access.
SqlDbDataAdapter Adaptador de datos para una base de datos SQL.
OracleDbDataAdapter Adaptador de datos para una base de datos Oracle.
DataSet Conjunto de datos.
DataView Vista de datos.
13.1.1 Ejemplo práctico bases de datos con ASP.NET
Hacer una aplicación Web que permita realizar la conexión a una base de datos
realizada en Access para visualizar los registros de una tabla.
Para implementar la aplicación se deben realizar los siguientes pasos:
1. Crear una Base de Datos en Access llamada visualnet y guárdela dentro de la carpeta
que desee. Dentro de la base de datos crear una tabla llamada Clientes, con la siguiente
estructura:
Tabla 13.2 Estructura de la tabla Clientes.
Nombre del campo Tipo de Dato Longitud
Identificación Texto 13
Nombres Texto 25
Apellidos Texto 25
Dirección Texto 25
Teléfono Texto 15
Ciudad Texto 20
Crédito numérico

222
La tabla con 5 registros quedará de la siguiente forma:
Figura 13.1 Tabla clientes con registros.
2. Hacer la conexión a la base de datos
Para realizar una conexión a una base de datos existente seleccione el explorador de
servidores del menú Ver, donde se visualizará el cuadro de diálogo explorador de
servidores, como se aprecia en la siguiente figura:
Figura 13.2 Explorador de Servidores aplicación BasesdeDatosWeb.
Seleccione el icono conectar con bases de datos para iniciar la conexión a
la base de datos y visualizar el cuadro de diálogo Propiedades de vínculos de datos,
como se muestra en la siguiente figura:
Figura 13.3 Propiedades de vínculo de datos.

223
Pulse sobre la pestaña llamada Proveedor para seleccionar el proveedor de la
base de datos. En este caso escoja Microsoft jet 4.0 OLE DB Provider y pulse el
botón Siguiente >>. Se visualizará la figura 13.4:
Figura 13.4 Propiedades de vínculo de datos (pestaña conexión).
Se visualizará la pestaña Conexión del cuadro de diálogo Propiedades de
vínculo de datos, allí en el paso 1, seleccione la base de datos que previamente se había
creado, como se muestra en la siguiente figura:
Figura 13.5 Selección de la base de datos

224
Si desea crear una contraseña desactive el cuadro de verificación contraseña en
blanco y automáticamente el campo contraseña se habilitara para que el usuario digite
la contraseña que desee. El paso 2 es opcional.
Ahora también se puede verificar la conexión pulsando el botón Probar
conexión. Si la conexión ha sido exitosa se mostrará la siguiente figura:
Figura 13.6 Prueba de conexión.
En caso de que la conexión no fuese exitosa, se debe iniciar nuevamente con
cada uno de los pasos realizados hasta el momento para resolver el problema. Uno de
las posibles fallas en la conexión es que la base de datos está abierta en el momento de
la conexión, proceda a cerrarla y realice nuevamente la conexión.
Para continuar pulse el botón Aceptar de la prueba de conexión y luego
nuevamente pulse el botón Aceptar del cuadro de diálogo Propiedades de vínculo de
datos para terminar la conexión.
En este momento se puede pulsar el signo (+) a la izquierda de la leyenda
conexiones de datos del cuadro de diálogo Explorador de servidorespara visualizar la
conexión a la base de datos visualnet. Cada vez que pulse el signo (+) se podrá apreciar
la estructura de la base de datos, como se muestra en la siguiente figura:
Figura 13.7 Exploración de la base de datos.

225
3. Seleccionar registros de un origen de datos
Para consultar los datos que se quieren mostrar de una base de datos se debe buscar la
ficha Datos del cuadro de herramientas y seleccionar el objeto OleDbDataAdapter que
sirve para manipular datos de una base de datos de Access. Es de aclarar, que de
acuerdo a las base de datos se debe escoger el adaptador, como por ejemplo, si se está
trabajando con SqlServer el adaptador que se debería escoger seria
SqlDbDataAdapter.
Dé doble clic sobre el objeto OleDbDataAdapter para visualizar el Asistente para la
configuración del adaptador de datos.
Figura 13.8 Asistente para configuración de datos.
Este asistente servirá para especificar los comandos de conexión y la base de
datos que el adaptador utilizará para seleccionar los registros y controlar los cambios en
la base de datos. Haga clic en el botón Siguiente> para visualizar la ventana que sirve
para elegir la conexión de datos, como se puede apreciar, en la figura 13.9:
Figura 13.9 Elegir conexión de datos.

226
En este cuadro de diálogo del asistente se seleccionara la conexión de datos para
cargar y actualizar los datos. Para continuar con el ejemplo seleccione la conexión que
hasta el momento se ha trabajado: ACCESS. C:\prgvbnet\visualnet.mdb.Admin.
Haga nuevamente clic sobre el botón Siguiente>, para elegir el tipo de consulta
que se realizará usando las instrucciones SQL. Se visualizará la siguiente figura:
Figura 13.10 Elección del tipo de consulta.
En este cuadro de diálogo del asistente se utiliza la única opción activa Usar
instrucciones SQL que permitirá especificar la instrucción Select para cargar los datos.
Nuevamente de clic sobre el botón Siguiente> lo cual permitirá visualizar el
cuadro de diálogo del asistente para generar las instrucciones SQL.
Figura 13.11 Generar las instrucciones SQL.

227
Este cuadro de diálogo permite generar las instrucciones SQL para mostrar los
datos deseados. Existen dos formas de realizar las instrucciones SQL: la primera es
escribir cada sentencia SQL, en el cuadro de texto que aparece en el asistente; la
segunda es escoger el botón Generador de Consultas… Escoja la segunda opción,
donde se visualizará la siguiente figura:
Figura 13.12 Generador de consultas.
Aquí se puede agregar las diferentes tablas o vistas que contiene la base de
datos. Se debe resaltar la tabla que se desea utilizar y dar clic en el botón Agregar para
incluirla en la instrucción SQL. Al finalizar se debe dar clic sobre el botón Cerrar. Para
el ejemplo que se ha venido trabajando seleccione la tabla clientes, agréguela y cierre el
cuadro de diálogo Agregar Tabla. Se visualizará la siguiente figura:
Figura 13.13 Ventana de generación de consultas con la tabla clientes.
.

228
De la tabla puede seleccionar cada uno de los campos que se quieren cargar. A
medida que incluya campos se irá generando la instrucción SQL. Al terminar de
escoger los campos de clic sobre el botón Aceptar para volver al generador de consultas
SQL, como se muestra en la siguiente figura:
Figura 13.14 Ventana con la instrucción SQL.
En este cuadro de diálogo se aprecia la instrucción SQL que se ha generado.
Nuevamente de clic sobre el botón Siguiente> para visualizar los resultados que se han
generado con el asistente como se muestra en la siguiente figura:
Figura 13.15 Resultados del Asistente.

229
Aquí se visualizan todas las tareas que se han realizado con el asistente. Se debe
hacer clic en el botón Finalizar para terminar el asistente y visualizar la siguiente
figura:
Figura 13.16 Ventana de solicitud de contraseña.
En este cuadro de diálogo el asistente pregunta si se desea incluir una contraseña
o no. Pulse el botón No incluir contraseña. A la aplicación se le agregará debajo de la
pagina los objetos: OleDbDataAdapter y OleDbConnection. La figura que se
visualizará será la siguiente:
Figura 13.17 Página con los objetos OleDbDataAdapter y OleDbConnection.
4. Seleccionar el conjunto de datos
El siguiente paso es crear un objeto que represente los datos que se quieren utilizar en la
aplicación. Este objeto es llamado DataSet que representa los datos proporcionados por
la conexión de datos y que serán extraídos por el objeto adaptador de datos. Haga clic
sobre el formulario para asegurarse de que este quede activo, seleccione la opción
Generar conjunto de datos del menú Datos. Se visualizará la siguiente figura:

230
Figura 13.18 Ventana generar conjunto de datos.
Dé clic sobre el botón Aceptar para agregarlo a la aplicación como se muestra
en la siguiente figura:
Figura 13.19 Página con el objeto DataSet.
Además de los tres objetos que se han creado, también se agrega un archivo

231
llamado DataSet!.xsd al explorador de soluciones, que representa el esquema de la base
de datos. Este esquema es un archivo XML que escribe las tablas, campos, tipos de
datos del conjunto de datos. La figura 13.20 muestra como quedaría el explorador de
soluciones de la aplicación:
Figura 13.20 Explorador de Soluciones con el objeto DataSet!.xsd.
Después de realizar cada uno de los pasos anteriores, se está listo para visualizar
la información de la base de datos. Se puede mostrar a los usuarios los registros que
interesan, además se puede crean mecanismos para navegar entre los registros de una o
más tablas. Para mostrar la información de una base de datos se pueden utilizar algunos
de los siguientes controles: TextBox, ComboBox, ListBox, RadioButton, DataGrid.
Para ver la información de la tabla clientes se utilizara el control TextBox. A la
página se le debe agregar ocho (8) Label y siete (7) TextBox, que son el número de
campos que contiene la tabla clientes. La página quedaría como se muestra en la
siguiente figura:
Figura 13.21 Página con los objetos Label y TextBox.
Establecer las propiedades de los objetos de la interfaz de usuario
Después de colocar los controles u objetos en la página, establezca las siguientes
propiedades a los controles:

232
Tabla 13.3 Propiedades de los controles de la aplicación BasesdeDatosWeb.
Control Propiedad Valor
Label1 (ID) lbltitulo
Text Datos Clientes
Backcolor Gris
Font Bold
Size Large
Label2 (ID) lblid
Text Identificación:
Label3
(ID) lblnombre
Text Nombres:
Label4
(ID) lblapellido
Text Apellidos:
Label5
(ID) lbldireccion
Text Dirección:
Label6
(ID) lbltelefono
Text Telefono:
Label7
(ID) lblciudad
Text Ciudad
Label8
(ID) lblcredito
Text Credito
TextField1 (ID) txtid
Text En blanco
TextField2 (ID) txtnombres
Text En blanco
TextField3 (ID) txtapellidos
Text En blanco
TextField4 (ID) txtdireccion
Text En blanco
TextField5 (ID) txttelefono
Text En blanco
TextField6 (ID) txtciudad
Text En blanco
TextField7 (ID) Txtcredito
Text En blanco
Document Title Conexión a una base de datos
WebForm1 Nombre de archivo pagina
La página se visualizaría como muestra la siguiente figura:
Figura 13.22. Pagina con los controles modificados (BasesdeDatosWeb)

233
Escribir código
Seleccione el objeto TextBox llamado txtid y abra la ventana de propiedades. Busque la
categoría DataBindings, dé clic en los tres puntos (…), luego haga clic en la flecha para
desplegar la fuente de datos que se va a enlazar con el cuadro de texto, haga clic en los
signos (+) para expandir el conjunto de datos Dataset11 hasta encontrar los campos de
la tabla clientes y dé clic sobre el campo identificación. Esto permitirá enlazar el objeto
txtid con el campo identificación.
Figura 13.23 Propiedad DataBindings del objeto txtid.
Realice la misma operación para cada uno de los objetos TextBox, con el fin de
incluir los demás campos de la tabla clientes.
Seleccione el objeto pagina, dé doble clic para abrir el editor del procedimiento
page_Load y escriba el siguiente código:
DataSet11.Clear() OleDbDataAdapter1.Fill(DataSet11)
txtid.DataBind () txtnombres.DataBind ()
txtapellidos.DataBind () txtdireccion.DataBind () txttelefono.DataBind () txtciudad.DataBind () txtcredito.DataBind ()
En la primera línea se utiliza el método Clear para limpiar el conjunto de datos
cuando se ejecuta la aplicación. En la segunda línea se utiliza el método Fill para
rellenar el objeto OleDbDataAdatper1 con el conjunto de datos llamado Dataset11.

234
Por último se utiliza el método DataBind () del objeto TextBox para poder visualizar
los registros de la tabla seleccionada.
Ejecutar el proyecto
Para ejecutar el proyecto en el entorno de desarrollo de visual Basic.NET, se debe
realizar lo siguiente:
Haga clic en el botón Iniciar de la barra de herramientas estándar. También
puede presionar F5 para ejecutar el proyecto. Si la aplicación se ejecuta sin
errores, aparecerá una versión ejecutable del formulario, visualizándose la
siguiente figura:
Figura 13.24 Ejecución aplicación BasesdeDatosWeb.
13.2 Controles de navegación en ASP.NET
Como se puede apreciar, en la figura 13.24 se visualiza la información solamente del
primer registro de la tabla clientes. Para moverse por cada uno de los registros que
contiene la tabla es necesario realizar las siguientes tareas:
a) Agregue cuatro botones y configure las propiedades de acuerdo a la siguiente tabla:
Tabla 13.4 Propiedades de los nuevos controles de la aplicación.
Control Propiedad Valor
Button1 Id botonprimero
Text Primero
Button2
Id botonsiguiente
Text Siguiente
Button3
Id botonanterior
Text Anterior
Button4
Id botonúltimo
Text Último

235
b) Seleccione de cuadro de herramientas el objeto DataView y arrástrelo a la página.
Modifique la propiedad Table del DataView y asócielo con el DataSet11.clientes,
el control DataView quedaría de la siguiente manera:
Figura 13.25 Propiedad Table del DataView.
Al finalizar se visualizará la siguiente figura:
Figura 13.26 Página con los nuevos controles.

236
c) Modifique la propiedad DataBindings del objeto txtid, seleccione el control
DataView y escoja el campo identificación de la tabla clientes. Realice este mismo
procedimiento para cada uno de los campos.
Figura 13.27 Propiedad DataBindings del objeto txtId.
d) Codificación de los controles Button
Objeto botonsiguiente
Dim abc As Single Dim index As Integer
index = Me.ViewState("index") index += 1 If index > DataSet11.Tables(0).Rows.Count - 1 Then index = DataSet11.Tables(0).Rows.Count - 1 index = 0 End If Me.ViewState("index") = index abc = DataSet11.Tables(0).Rows(index).Item("identificación") DataView1.RowFilter = " identificación ='" & abc & "'" txtid.DataBind() txtnombres.DataBind() txtapellidos.DataBind() txtdireccion.DataBind () txttelefono.DataBind () txtciudad.DataBind () txtcredito.DataBind ()
Se definen las variables abc de tipo Single e index de tipo Integer. A la variable
index se le asigna la posición del registro actual por intermedio del método ViewState
(), y se incrementa la variable index en 1. Con la estructura de decisión If se pregunta
si la variable index es mayor que la posición del último registro. Si es verdadero se
asigna a la variable index el valor del último registro de la tabla. Si no ingresa a la
estructura If al método ViewState se le asigna el valor que contiene la variable index. A

237
la variable abc se le asigna el valor del campo identificación la cual se obtiene por
medio del método Rows encontrado con el valor que contiene la variable index. Por
intermedio del método RowFilter del objeto DataView se filtra la tabla para obtener el
registro deseado. Por último se utiliza el método DataBind () del objeto TextBox para
poder visualizar el registro seleccionado.
Objeto botonanterior
Dim abc As Single Dim index As Integer index = Me.ViewState("index") index -= 1 Me.ViewState("index") = index abc = DataSet11.Tables(0).Rows(index).Item("identificación") DataView1.RowFilter = " identificación='" & abc & "'" txtid.DataBind () txtnombres.DataBind () txtapellidos.DataBind () txtdireccion.DataBind () txttelefono.DataBind () txtciudad.DataBind () txtcredito.DataBind ()
Se definen las variables abc de tipo single e index de tipo Integer. A la variable
index se le asigna la posición del registro actual por intermedio del método ViewState
(), y se decrementa la variable index en 1. Al método ViewState se le asigna el valor
que contiene la variable index. A la variable abc se le asigna el valor del campo
identificación, la cual se obtiene por medio del método Rows encontrado con el valor
que contiene la variable index. Por intermedio del método RowFilter del objeto
DataView se filtra la tabla para obtener el registro deseado. Por último se utiliza el
método DataBind () del objeto TextBox para poder visualizar el registro seleccionado.
Objeto botonprimero
Dim abc As Single Dim index As Integer = 0 Me.ViewState("index") = index abc = DataSet11.Tables(0).Rows(index).Item("identificación") DataView1.RowFilter = " identificación='" & abc & " '" txtid.DataBind () txtnombres.DataBind () txtapellidos.DataBind () txtdireccion.DataBind () txttelefono.DataBind () txtciudad.DataBind () txtcredito.DataBind ()
Se definen las variables abc de tipo single e index de tipo Integer inicializada
en 0. Al método ViewState se le asigna el valor que contiene la variable index. A la
variable abc se le asigna el valor del campo identificación, la cual se obtiene por medio
del método Rows encontrado con el valor que contiene la variable index. Por
intermedio del método RowFilter del objeto DataView se filtra la tabla para obtener el
registro deseado. Por último se utiliza el método DataBind () del objeto TextBox para
poder visualizar el registro seleccionado.

238
Objeto botonultimo
Dim abc As Single Dim index As Integer index = DataSet11.Tables(0).Rows.Count - 1 Me.ViewState("index") = index abc = DataSet11.Tables(0).Rows(index).Item("identificación") DataView1.RowFilter = " identificación='" & abc & "'" txtid.DataBind () txtnombres.DataBind () txtapellidos.DataBind () txtdireccion.DataBind () txttelefono.DataBind () txtciudad.DataBind () txtcredito.DataBind ()
Se definen las variables abc de tipo single e index de tipo Integer. A la variable
index se le asigna el valor del último registro de la tabla utilizando el método count el
cual permite contar el total de filas de la tabla. Al método ViewState se le asigna el
valor que contiene la variable index y a la variable abc se le asigna el valor del campo
identificación la cual se obtiene por medio del método Rows encontrado con el valor
que contiene la variable index. Por intermedio del método RowFilter del objeto
DataView se filtra la tabla para obtener el registro deseado. Por último se utiliza el
método DataBind () del objeto TextBox para poder visualizar el registro seleccionado.
Ejecutar el proyecto
Al ejecutarse nuevamente la aplicación se visualizará la siguiente figura:
Figura 13.28 Ejecución de la aplicación BasesdeDatosWeb con controles.
Al dar clic sobre cada uno de los botones se podrá desplazar por cada uno de los
registros que se tiene en la tabla que se está consultando.

239
13.3 Acceder a una base de datos mediante el asistente de formularios
Existe una forma más sencilla de acceder a una base de datos especifica, y es utilizando
el asistente de formulario de datos, el cual se encuentra en la opción agregar nuevo
elemento del menú proyecto. Para esto se seguirá trabajando en la misma aplicación
BasesdeDatosWeb y se debe realizar los siguientes pasos:
1. Hacer la conexión a la base de datos
Para realizar una conexión a una base de datos existente seleccione Explorador de
servidores del menú Ver, donde se visualizará el cuadro de diálogo Explorador de
servidores, como se aprecia en la siguiente figura:
Figura 13.29 Ventana Explorador de servidores.
Seleccione el icono Conectar con bases de datos para iniciar la conexión a
la base de datos y visualizar el cuadro de diálogo Propiedades de vínculos de datos,
como se muestra en la siguiente figura:
Figura 13.30 Propiedades de vínculos de datos
Pulse sobre la pestaña llamada Proveedor para seleccionar el proveedor de la

240
base de datos. Escoja Microsoft jet 4.0 OLE DB Provide, y pulse el botón Siguiente
>.
Figura 13.31 Propiedades de vínculos de datos (proveedor).
Se visualizará la pestaña Conexión del cuadro de diálogo propiedades de
vínculo de datos, allí en el paso 1, seleccione la base de datos que previamente se había
creado, como se muestra en la siguiente figura:
Figura 13.32 Propiedades de vínculos de datos (conexión).
Si desea crear una contraseña a la base de datos desactive el cuadro de
verificación contraseña en blanco y automáticamente el campo contraseña se
habilitara para que el usuario digite la contraseña que desee. El paso 2 es opcional.

241
Ahora también se puede verificar la conexión pulsando el botón Probar
conexión. Si la conexión ha sido exitosa se mostrará la siguiente figura:
Figura 13.33 Mensaje con una conexión exitosa.
En caso de que la conexión no fuese exitosa, se debe iniciar nuevamente con
cada uno de los pasos realizados hasta el momento para resolver el problema. Uno de
las posibles fallas en la conexión es que la base de datos está abierta en el momento de
la conexión proceda a cerrarla y realice nuevamente la conexión.
Para continuar pulse el botón Aceptar de la prueba y conexión y luego pulse el
botón Aceptar del cuadro de diálogo Propiedades de vínculo de datos para terminar la
conexión.
En este momento se puede pulsar el signo (+) a la izquierda de la leyenda
conexiones de datos del cuadro de diálogo Explorador de servidores para visualizar
la conexión a la base de datos visualnet. Cada vez que pulse el signo (+) se podrá
apreciar la estructura de la base de datos, como se muestra en la siguiente figura:
Figura 13.34 Ventana explorador de servidores con una conexión.

242
2. Utilizar el asistente para formularios de datos
Ahora seleccione la opción agregar nuevo elemento del menú Proyecto y seleccione el
icono Asistente para formularios de datos, como se muestra en la siguiente figura:
Figura 13.35 Agregar nuevo elemento.
En esta ventana, en la opción Nombre se podrá cambiar el nombre de la página.
Para este ejemplo el nombre de la página será TablaUnica.vb. Al pulsar el botón Abrir,
se visualizará la siguiente ventana:
Figura 13.36 Asistente para formulario de Datos.

243
Esta pantalla es el inicio del asistente para formularios de datos, pulse el botón
Siguiente> para visualizar la siguiente figura:
Figura 13.37 Elegir el conjunto de datos.
En esta ventana se selecciona el conjunto de datos que contiene las tablas y las
columnas con las que va a trabajar la página. En la opción crear un nuevo conjunto de
datos escriba datos y pulse el botón Siguiente> para visualizar la siguiente ventana:
Figura 13.38 Elegir conexión de datos.
En esta ventana se elige la conexión específica, seleccione la conexión que se
realizo anteriormente y pulse el botón Siguiente> para visualizar la figura:

244
Figura 13.39 Elegir tablas o vistas.
En esta ventana seleccione la tabla clientes y pulse el botón “>” para colocarla
en la ventana Elementos seleccionados. Luego pulse el botón Siguiente> para
visualizar la figura:
Figura 13.40 Elegir tablas y columnas para mostrar en el formulario.
En esta ventana se debe seleccionar los campos que se quieren mostrar en la
página. Al escoger cada uno de los campos, pulse el botón Finalizar para ver la

245
siguiente figura:
Figura 13.41 Ventana para la contraseña.
En este cuadro de diálogo el asistente pregunta si se desea incluir una contraseña
o no. Pulse el botón No incluir contraseña. A la aplicación se le agregará debajo de la
página los objetos: OleDbDataAdapter1, OleDbConnection1 y objdatos. La figura
que se visualizará será la siguiente:
Figura 13.42 Página final realizada con el asistente de formularios.
Ejecutar la aplicación
Para ejecutar el proyecto en el entorno de desarrollo de visual Basic.NET, se debe
realizar lo siguiente:
En el menú Proyecto, seleccione propiedades de BasesdeDatosWeb, en la
opción Propiedades de configuración seleccione la página Tablaunica.aspx y
pulse Aceptar.

246
Figura 13.43 Propiedades de BasesdedatosWeb.
Haga clic en el botón Iniciar de la barra de herramientas estándar o presione
F5 para ejecutar el proyecto. Se visualizará la siguiente figura:
Figura 13.44 Ejecución de la aplicación BasededatosWeb.
Pulsar el botón Cargar para visualizar los registros de la tabla clientes.

247
13.4 Acceder a una base de datos con un control DataGrid
Como se dijo anteriormente para acceder a los datos de una base de datos es posible
utilizar varios controles de ASP.NET. En este caso se realizará un ejercicio donde se
utilizará el control DataGrid para visualizar datos de una tabla de una base de datos.
Continuando con la aplicación BasesdeDatosWeb, seleccione la opción agregar nuevo
elemento del menú Proyecto y seleccione el icono WebForms. En esta ventana, en la
opción Nombre cambie el nombre de la página por PaginaConDataGrid.vb. Al pulsar
el botón Abrir, y al arrastrar el control DataGrid del cuadro de herramientas hacia la
página se visualizará la siguiente ventana:
Figura 13.45 Página con un control DataGrid
Seleccione la ficha Datos del cuadro de herramientas y escoja el objeto
OleDbDataAdapter que sirve para seleccionar datos de una base de datos de Access.
Dé doble clic sobre el objeto OleDbDataAdapter para visualizar el Asistente para la
configuración del adaptador de datos, pulse el botón Siguiente> para visualizar la
ventana para elegir la conexión de datos.
Figura 13.46 Asistente para configuración de datos (DataGrid).

248
Para continuar con el ejemplo seleccione la única conexión que hasta el
momento se ha realizado como lo es la conexión de ACCESS:
C:\prgvbnet\visualnet.mdb.Admin.
Dé nuevamente clic sobre el botón Siguiente>, para elegir el tipo de consulta
que se realizará usando las instrucciones SQL. Se visualizará la siguiente figura:
Figura 13.47 Elegir tipo de consulta (DataGrid).
En este cuadro de diálogo del asistente se utiliza la única opción activa Usar
instrucciones SQL que permitirá especificar la instrucción Select para cargar los datos.
Nuevamente de clic sobre el botón Siguiente>, lo cual permitirá visualizar el
cuadro de diálogo del asistente para generar las instrucciones SQL.
Figura 13.48 Generar las instrucciones SQL (DataGrid).

249
Este cuadro de diálogo permite generar las instrucciones SQL para mostrar los
datos deseados. Pulse el botón Generador de Consultas… Para visualizar la siguiente
figura:
Figura 13.49 Generar de consultas (DataGrid).
Para el ejemplo que se ha venido trabajando seleccione la tabla clientes,
agréguela y cierre el cuadro de diálogo Agregar Tabla. Se visualizará la siguiente
figura:
Figura 13.50 Generar de consultas con tabla seleccionada (DataGrid).

250
Pulse el botón Siguiente> hasta visualizar la siguiente figura:
Figura 13.51 Ventana de contraseñas (DataGrid).
En este cuadro de diálogo el asistente pregunta si se desea incluir una contraseña
o no. Pulse el botón No incluir contraseña. A la aplicación se le agregará debajo de la
pagina los objetos: OleDbDataAdapter y OleDbConnection.
El siguiente paso es crear un objeto que represente los datos que se quieren
utilizar en la aplicación. Seleccione la opción Generar conjunto de datos del menú
Datos, escoja la opción Nuevo y escriba como nombre del conjunto de datos DataSet2,
pulse el botón Aceptar.
Figura 13.52 Generar conjunto de datos (DataGrid).
Ahora seleccione el objeto DataGrid y busque la propiedad DataSource y
asígnele el objeto Dataset21, como lo indica la figura:

251
Figura 13.53 Propiedad DataSource del control DataGrid.
El DataGrid se rellenará con los campos de la tabla clientes, como se puede
apreciar, en la siguiente figura:
Figura 13.54 DataGrid con los campos de la tabla
Ejecutar la aplicación
En el menú Proyecto, seleccione propiedades de BasesdeDatosWeb, en la opción
Propiedades de configuración seleccione la página PaginaConDataGrid.aspx y pulse
Aceptar.

252
Figura 13.55 Propiedades de la PaginaConDataGrid.aspx.
Haga clic en el botón Iniciar de la barra de herramientas estándar o presione
F5 para ejecutar el proyecto. Se visualizará la siguiente figura:
Figura 13.56. Ejecución de la PaginaConDataGrid.aspx.

253
13.5 Consultar dos o más tablas de una base de datos
Hasta ahora se ha trabajado con una sola tabla de una base de datos. En el ejercicio que
se realizará a continuación y siguiendo con la misma aplicación seleccionaremos dos
tablas de la base de datos para consultarlas utilizando el asistente para formularios. Si
no ha creado la tabla llamada facturas en la base de datos que se está trabajando cree la
siguiente estructura de la nueva tabla:
Tabla 13.5 Estructura de la tabla Facturas.
Nombre del campo Tipo de Dato Longitud
Numero (llave principal) numérico
nit Texto 13
comentario Texto 25
observacion Texto 25
La tabla con 4 registros quedará de la siguiente forma:
Figura 13.57 Tabla Facturas con registros.
Hacer la conexión a la base de datos
Seleccione la opción agregar nuevo elemento del menú Proyecto y seleccione el icono
Asistente para formularios de datos. En esta ventana, en la opción Nombre, cambie
el nombre de la página por TablasRelacionadas.vb. Al pulsar el botón Abrir, se
visualizará la siguiente ventana:

254
Figura 13.58 Asistente para formulario de datos (TablasRelacionadas).
Esta pantalla es el inicio del asistente para formularios de datos, pulse el botón
Siguiente> para visualizar la siguiente figura:
Figura 13.59 Elegir el conjunto de datos (tablasRelacionadas).
En esta ventana se selecciona el conjunto de datos que contiene las tablas y las
columnas con las que va a trabajar la página. En la opción crear un nuevo conjunto de
datos escriba datos2 y pulse el botón Siguiente> para visualizar la siguiente ventana:

255
Figura 13.60 Elegir conexión de datos (TablasRelacionadas).
En esta ventana se elige la conexión específica, para el ejemplo seleccione la
conexión que se realizo anteriormente y pulse el botón Siguiente> para visualizar la
figura:
Figura 13.61 Elegir tablas o vistas (tablasRelacionadas).
En esta ventana seleccione las tablas clientes, facturas y pulse el botón “>” por
cada tabla seleccionada para colocarla en la ventana Elementos seleccionados. Luego
pulse el botón Siguiente> para visualizar la figura:

256
Figura 13.62 Crear una relación entre las tablas (TablasRelacionadas).
En esta ventana en el campo Nombre escriba mirelacion. Como tabla primaria
seleccione la tabla clientes y como tabla secundaria la tabla facturas, después
seleccione el campo identificación de la tabla clientes como clave de la tabla primaria y
nit de la tabla facturas como clave de la tabla secundaria. Por último pulse el botón “>”
para colocarla la relación de las tablas en la ventana Relaciones. Luego pulse el botón
Siguiente> para visualizar la figura:
Figura 13.63. Elección de tablas y columnas (TablasRelacionadas)
En esta ventana se debe seleccionar los campos que se quieren mostrar en la
página. Al escoger cada uno de los campos pulse el botón Finalizar para ver la
siguiente figura:

257
Figura 13.64 Ventana de contraseñas (TablasRelacionadas).
En este cuadro de diálogo el asistente pregunta si se desea incluir una contraseña
o no. En este caso pulse el botón No incluir contraseña. A la aplicación se agregara
debajo del formulario los objetos: OleDbDataAdapter2 y objdatos2. La figura que se
visualizará será la siguiente:
Figura 13.65 Pagina final con tablas relacionadas.
Ejecutar la aplicación
Para ejecutar el proyecto en el entorno de desarrollo de visual Basic.NET se debe
realizar lo siguiente:
En el menú Proyecto, seleccione propiedades de BasesdeDatosWeb, en la
opción Propiedades de configuración seleccione la página
TablasRelacionadas.aspx y pulse Aceptar.

258
Figura 13.66 Propiedades de BasesdeDatosWeb (TablasRelacionadas).
Haga clic en el botón Iniciar de la barra de herramientas estándar o presione
F5 para ejecutar el proyecto. Se visualizará la siguiente figura:
Figura 13.67 Ejecución de la BasesdeDatosWeb (pagina TablasRelacionadas).
Al pulsar el botón Cargar se visualizarán los datos de la tabla clientes. Si se
quiere mostrar los datos relacionados se debe pulsar en Mostrar detalle y si existen
registros relacionados se visualizará la información de la tabla facturas.

259
14. SERVICIOS WEB
Un servicio Web es un servicio, con un interfaz definida y conocida al que se puede
acceder a través de Internet. Igual que una página Web está definida por un URL
(Uniform Resource Locator), un servicio Web está definido por un URI (Uniform
Resource Identification) y por su interfaz a través del cual se puede acceder a él.
Los servicios Web se dividen en servicios de transporte (los protocolos del
nivel más bajo que codifican la información independientemente de su formato y que
pueden ser comunes a otros servicios), mensajería, descripción y descubrimiento. En la
parte más baja se encuentran los servicios de transporte, que establecen la conexión y el
puerto usado. Generalmente se usa HTTP (protocolo de la WWW), pero se puede usar
también SMTP (protocolo del correo electrónico), FTP (File Transfer Protocol).
El protocolo más usado en esta capa es el SOAP. Este protocolo puede usar
cualquiera de los transportes anteriores, se pueden escribir clientes y servidores en
cualquier lenguaje y usa XML como lenguaje para especificar los mensajes.
Los beneficios de los servicios Web son:
Comunicación entre diferentes aplicaciones
Reutilización del servicio
Rápido desarrollo
La distribución de la información en varios clientes
14.1 Creación de servicio web con Visual Basic .NET
La creación de servicios Web desde el entorno de Visual Basic.NET es similar a la
creación de un proyecto Windows Forms o Web Forms. Entonces seleccione crear un
nuevo proyecto y elija el icono Servicio Web ASP.NET.
Figura 14.1 Ventana para la creación de un servicio Web desde Visual Basic.NET.
En el campoEn el En

260
En el campo Ubicación cambie el nombre Webservice1 por
MiPrimerServicioWeb y pulse el botón Aceptar para visualizar la figura 14.2.
Figura 14.2 Página del servicio Web MiPrimerServicioWeb.
En el explorador de soluciones se visualizará el archivo Service1.asmx el cual
define la clase que permitirá las operaciones que ofrecerá el servicio a sus clientes. Dé
clic sobre el hipervínculo haga clic para cambiar a la vista de código. Se observará la
siguiente figura:
Figura 14.3 Código del servicio Web MiPrimerServicioWeb.

261
El archivo service1.asmx importa el espacio de nombres
System.Web.services, como también crea un espacio de nombres NamesSpace donde
se define la dirección HTTP. Además se creará la clase Service1 que hereda de
System.web.services.WebService y dentro de está se definen cada una de las funciones
que contendrá el servicio Web. Por omisión siempre se crea la función HelloWord ().
Las funciones de un servicio que estructuran de la siguiente manera:
<WebMethod ()>: Entre los paréntesis se puede hacer un comentario del servicio Web,
Como por ejemplo: <WebMethod (Description:=“Servicio Web para consultar una base de datos”)>
La definición normal de una función es: Modificador de acceso: public, prívate
Function: palabra reservada para declarar una función
Nombre_de la funcion: HelloWord
Lista de parámetros: ()
Tipo de retorno: String
Cuerpo de la función: Helloworld =”Hello World”
Fin de la función : end Function
Ahora puede borrar la función HelloWord y crear una nueva función llamada
saludos que contiene lo siguiente:
<WebMethod (Description:="un simple saludo")> Public Function saludos () As String
saludos = "Hola bienvenido a los Servicios Web de .NET" End Function
El servicio quedaría como se muestra en la figura 14.4.
Figura 14.4 Servicio Web con la función saludos ().

262
Ejecutar el Servicio Web
Haga clic en el botón Iniciar de la barra de herramientas estándar o presione F5 para
ejecutar el proyecto. Se visualizará la siguiente figura:
Figura 14.5 Ejecución del Servicio Web MiPrimerServicioWeb.
Haga clic sobre el hipervínculo saludos, para visualizar la siguiente figura:
Figura 14.6 Ejecución del hipervínculo saludos.

263
En esta ventana se debe hacer clic en el botón Invocar para probar la
operación que realiza la función Saludos.
Figura 14.7 Resultado de la operación realizada por el servicio Web saludos.
El resultado arrojado por el servicio Web es el mensaje “Hola bienvenido a
los Servicios Web de .NET”.
14.2 Acceder a un servicio Web desde ASP.NET
Como se pudo apreciar crear un servicio Web es muy sencillo, ahora se creará un nuevo
proyecto Web y desde dicho proyecto se consumirá un servicio Web que previamente
debemos crear.
La aplicación deberá capturar dos números en cajas de texto y en una tercera
caja de texto al pulsar un botón deberá visualizar el producto de los dos números. Dicha
operación la debe realizar el servicio Web.
1) Crear el servicio Web
En el servicio que se creo anteriormente agregue una nueva función llamada producto,
su estructura es:
<WebMethod ()> Public Function producto (ByVal x As Integer, ByVal y As Integer) As
Integer producto = Math.BigMul(x, y)
End Function

264
En el código anterior se crea la función llamada producto que recibe como
parámetros las variables x y y de tipo Integer y que retorna un valor de tipo Integer. Se
utiliza para retornar el producto de los dos números el método BigMul () de la clase
Math que permite realizar el producto de dos números.
El servicio Web quedaría como se muestra en la siguiente figura:
Figura 14.8 Servicio Web con la función producto.
Al ejecutarse nuevamente el servicio Web se visualizarán las dos funciones
como se aprecia en la figura 14.9.
Figura 14.9 Servicio Web con las funciones saludos y producto.

265
Al pulsar el hipervínculo producto se visualiza la siguiente figura:
Figura 14.10 Ejecución de la funcion producto.
Si se digitan los números 10 y 15 respectivamente, al invocar el servicio se
aprecia la siguiente figura:
Figura 14.11 Resultados del servicio Web (función producto).

266
Ahora cree un nuevo proyecto Web y seleccione un Aplicación Web ASP.NET.
En esta ventana, en la opción Ubicación, cambie el nombre de la página por
PaginaWebConServicioWeb.
Figura 14.12 Proyecto Web PaginaWebConServicioWeb.
Al pulsar el botón Aceptar y al arrastrar 4 Label, 3 TextBox y un Button del
cuadro de herramientas hacia la página se visualizará la siguiente ventana:
Figura 14.13 Pagina Web con controles (PaginaWebConServicioWeb).

267
Establezca las siguientes modificaciones en la propiedad correspondiente a cada
uno de los siguientes controles:
Tabla 14.1 Propiedades de los controles (PaginaWebConServicioWeb).
Control Propiedad Valor
Label1 (ID) lbltitulo
Text Programa para Multiplicar
Backcolor Gris
Font Bold
Size Large
Label2 (ID) lblmultiplicando
Text Multiplicando:
Label3
(ID) lblmultiplicadro
Text Multiplicador:
Label4
(ID) lblproducto
Text Producto:
TextField1 (ID) txtmultiplicando
Text En blanco
TextField2 (ID) txtmultiplicador
Text En blanco
TextField3 (ID) txtproducto
Text En blanco
Button1 (ID) botón
Text Enviar
Document Title Programa con Servicio Web
Al realizarse los cambios en las propiedades de los controles, se muestra la
siguiente figura:
Figura 14.14 Pagina Web con los controles modificados.

268
Ahora se debe agregar el servicio Web. Para esto en el menú Proyecto
seleccione la opción Referencia Web para ver la siguiente figura:
Figura 14.15 Ventana para agregar un servicio Web.
Haga clic sobre Servicios Web del equipo local, se visualiza una ventana
similar a la siguiente figura (depende de los servicios que tenga el equipo local):
Figura 14.16 Ventana para seleccionar un servicio Web.

269
Seleccione el servicio llamado MiPrimerServicioWeb, se visualizará la
siguiente figura:
Figura 14.17 Funciones del servicio Web MiPrimerServicioweb.
En esta ventana se muestran todas las funciones que tiene el servicio Web
MiPrimerServicioWeb. En el campo Nombre de referencia Web aparece por omisión
el texto localhost (cámbielo si desea), pulse el botón Agregar referencia para volver a
la página Web. En el explorador de soluciones se podrá visualizar el servicio Web
integrado al proyecto
Figura 14.18 Servicio Web integrado al proyecto.

270
Ahora se deberá digitar el siguiente código en la ventana de código del botón
Enviar
Dim servicio As New localhost.Service1 txtproducto.Text = servicio.producto(txtmultiplicando.Text, txtmultiplicador.Text)
Al ejecutarse el proyecto y digitar 12 y 15 en la respectiva caja de texto y pulsar
el botón Enviar se llamara al servicio Web y se visualizará en la tercera caja de texto el
producto de los dos números capturados.
Figura 14.19 Ejecución de la aplicación PaginaWebconServicioWeb.

271
ÍNDICE
Abs, 58 Acceder a un Servicio Web, 263 ADO.NET, 154 ALL, 150 ALTER, 149, 153 AND, 150 ASP.NET, 196 AVG, 151 Base de Datos, 148 BETWEEN, 150 Biblioteca de clases, 9 BigMul, 58 Ceiling, 58 Chars, 61 CheckBox, 88 Ciclos (estructuras repetitivas), 44 Clase, 9 Clases, 137 columnas, 148 Comandos, 149 ComboBox, 79 Common Language Runtime, 10 comparación, 150 CompareValidator, 216 Concat, 61 Constantes, 29 Constructores, 139 Controles de navegación, 169 ControlValidate, 218 cos, 58 COUNT, 151 Creación de Menús, 93 Creación de una barra de herramientas,
114 CREATE, 149 Cuadro de Herramientas, 15 CustomValidator, 216 DataRelation, 155 DataSet, 155 DataTable, 155 DateTimePicker, 99 DELETE, 149, 153 Diseñador formulario Windows, 19 DLL, 149 DML, 149 Do…Loop While, 44 DrawArc, 117 DrawCurve, 117 DrawEllipse, 117 DrawLine, 117 DrawPie, 117 DrawPolygon, 117 DrawRectangle, 117 DROP, 149 DropdownList, 212 Editor de código, 20
Ejecutar el proyecto, 25 El explorador de soluciones, 17 Elegir una plantilla, 14 Encapsulación, 137 ErrorMessage, 218 Espacio de nombres, 9 Estructuras de Control, 39 filas, 148 FillEllipse, 117 FillPie, 117 FillPolygon, 117 FillRectangle, 117 Floor, 58 For, 44 Framework, 7 FROM, 149 funciones de agregado, 150 Funciones de cadenas de caracteres, 61 Funciones Matemáticas, 58 Function, 50 Generar un archivo ejecutable, 26 Get, 143 GROUP, 149 Guardar la aplicación, 25 HAVING, 149 Height, 126 Herencia, 137, 141 IN, 150 Inherits, 146 Insert, 61 INSERT, 149, 153 Left, 123 Len, 62 Length, 61 lenguaje SQL, 148 LIKE, 150 LinkLabel, 76 ListBox, 79 Lógicos, 150 Matrices, 67 Max, 58 MAX, 151 MaximumValue, 218 MDI, 93 Mensaje, 137 Menú principal, 15 menú Ventana, 112 Método, 137 Mid, 62 min, 58 MIN, 151 MinimumValue, 218 Módulos, 49 NET, 7 NOT, 150 Objetos, 137

272
OleDbDataAdapter, 160 Operadores Lógicos, 34 Operadores Relacionales, 34 Operator, 218 OR, 150 ORDER, 149 origen de datos, 221 Palabras clave, 37 Plantillas de aplicaciones, 13 Point, 117 Polimorfismo, 137 pow, 58 private, 139 Procedimientos, 50 Programación Orientada a Objetos, 137 Propiedad, 137 protected, 139 public, 139 Punto, 117 RadioButton, 88 RangeValidator, 216 Recordset, 155 Recta, 117 Rectangle, 117 Rectangulo, 117 RegularExpressionValidator, 216 Relacionales, 148 Remove, 61 Replace, 62 RequiredFieldValidator, 216 round, 58 SDI, 93 SELECT, 149, 151 Select – case (Seleccionar caso), 40 Sentencia If (Si), 39
Sentencia If- Else (Si - Sino), 40 servicio web, 259 Set, 143 sin, 58 Sobrecarga, 140 sqrt, 58 StreamWriter, 97 StrReverse, 62 Sub, 51 SubString, 61 SUM, 151 System.Drawing, 117 tan, 58 Timer, 123 Tipos de datos, 29 TocharArray, 62 ToLower, 61 Toma de desiciones, 39 Top, 123 ToUpper, 61 TrackBar, 85 UPDATE, 149, 154 ValidationExpression, 218 ValidationSummary, 216 ValidationType, 218 ValueToCompare, 218 variable, 28 Ventana de propiedades, 16 Visual Basic.NET, 7 Visual Studio .NET, 11 VScrollBar, 84 WHERE, 149 While, 44 Width, 126

273
BIBLIOGRAFÍA
CEBALLOS, Javier. Microsoft Visual Basic .NET Lenguaje y aplicaciones.
México, Editorial Alfaomega Ra-Ma. 2da
edición, 2007.
CHARTE, Francisco. Programación con Visual Basic .NET. México, Editorial
Anaya, 2003.
HARWRYSZKIEWYCZ, I T. Análisis y diseño de base de datos. Editorial
Megabyte. Noriega Editores. México. 1994.
JAMSA, Kris. Superutilidades para Visual Basic .NET. Editorial Mc Graw Hill,
1ra
. Edición. España. 2003.
INFOGRAFÍA
http://www.elquintero.net/Manuales.aspx?Cat=2&SubCat=6&jscript=true
http://www.willydev.net/descargas/Cursos/vbnet/index.html
http://www.dotnetspider.com/tutorials/AspNet-Tutorials.aspx
http://www.programacionfacil.com/visual_basic_net/start
http://www.programacion.com/asp/articulo/datosaspnet/
http://www.es-asp.net/tutoriales-asp-net/tutorial-61-81/efectuando-acceso-a-
datos.aspx
http://www.es-asp.net/tutoriales-asp-net/tutorial-61-96/enlazando-a-bases-
de-datos.aspx.
http://msdn.microsoft.com/es-es/library/y8c0cxey.aspx
http://msdn.microsoft.com/es-es/library/ya3sah92(VS.80).aspx
http://msdn.microsoft.com/es-es/library/ff855828(VS.80).aspx
http://msdn.microsoft.com/es-es/library/a127sbc5(VS.80).aspx
http://msdn.microsoft.com/es-es/library/h974h4y2(VS.80).aspx
http://social.msdn.microsoft.com/forums/es-ES/vbes/thread/087a5f2c-9eda-
44a5-9a58-6008b65c9a8e
http://www.recursosvisualbasic.com.ar/htm/tutoriales/datagrid-dbgrid.htm
http://www.recursosvisualbasic.com.ar/htm/tutoriales/controles_visual_basic
_menu.htm
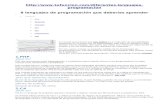
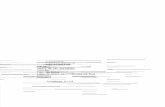





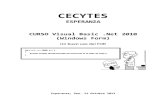



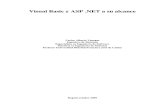

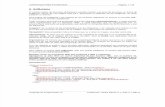



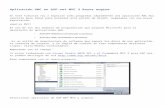
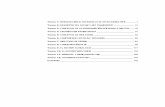
![Tecnologia Microsoft .Net - [Asp .Net - Parte 1]](https://static.fdocuments.ec/doc/165x107/555e9226d8b42a0d738b4cd2/tecnologia-microsoft-net-asp-net-parte-1.jpg)