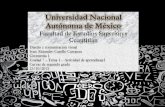5.Documentos de Apoyo AA1
-
Upload
win-meneses -
Category
Documents
-
view
15 -
download
0
description
Transcript of 5.Documentos de Apoyo AA1

Este Material de Apoyo ha sido extraído de la Guía de Usuario de Corel Draw X6.
Copyright 2012 Corel Corporation. Reservados todos los derechos.
Operaciones con herramientas: dibujo de líneas y dibujo de formas En CorelDRAW puede añadir líneas y trazos de pincel por medio de diversas técnicas y herramientas. Después de dibujar líneas o aplicar trazos de pincel a las líneas, puede asignar diferentes formatos a estos elementos. También puede dar formato a los contornos que rodean a los objetos.
CorelDRAW ofrece objetos preestablecidos que puede diseminar en una línea. Puede asimismo crear líneas de flujo y de cotas en sus dibujos.
También puede dibujar líneas utilizando el reconocimiento de forma. Dibujo de líneas Una línea es un trayecto entre dos puntos. Las líneas pueden consistir de varios segmentos, y éstos pueden ser curvos o rectos. Los segmentos de la línea están conectados por nodos, que se representan por medio de pequeños cuadrados. CorelDRAW proporciona numerosas herramientas que le permiten dibujar líneas curvas y rectas, así como líneas que contienen tanto segmentos curvos como rectos. Herramientas Mano alzada y Polilínea
Las herramientas Mano alzada y Polilínea le permiten dibujar líneas a mano alzada como si estuviera haciendo esbozos en un cuaderno. Si se equivocara mientras dibuja curvas a mano alzada, puede borrar la parte en cuestión inmediatamente y seguir dibujando. A la hora de dibujar líneas o segmentos rectos, los puede restringir a líneas rectas verticales u horizontales.
La herramienta Mano alzada le permite controlar la suavidad de la línea curva que está dibujando, así como añadir segmentos a una línea existente. A su vez, la herramienta Polilínea es la más adecuada para dibujar rápidamente una línea compleja que conste de segmentos curvos y rectos.

Puede cambiar la configuración de las herramientas Mano alzada y Bézier para especificar su funcionamiento. Por ejemplo, puede cambiar la suavidad por defecto de una línea curva que haya creado con estas herramientas. Herramienta Línea de 2 puntos Con la herramienta Línea de 2 puntos podrá dibujar líneas rectas. Esta herramienta también le permite crear líneas rectas perpendiculares o tangentes a objetos determinados. Herramientas Bézier y Pluma
Las herramientas Bézier y Pluma le permiten dibujar líneas segmento a segmento, colocando cada nodo con precisión y controlando la forma de cada segmento curvo. Si utiliza la herramienta Pluma, puede previsualizar los segmentos de la línea que está dibujando.
Para dibujar líneas con varios segmentos, use la herramienta Bézier. Haga clic cada vez que desee que la línea cambie de dirección.
Se pueden dibujar curvas con la herramienta Bézier y arrastrando los tiradores de control de los extremos de la curva Bézier.

Herramienta B-Spline Los puntos de control le permitirán dar forma a una línea curva y dibujar B-splines fácilmente. Un B-spline es normalmente una línea curva, continua y suave. Los B-splines tocan los puntos de control primero y último y se puede tirar de ellos mediante los puntos intermedios. A diferencia de las curvas Bézier, los puntos de control no le permiten especificar los puntos por los que pasa una curva al alinear una curva con otros elementos de dibujo.
A los puntos de control que están en contacto con las líneas se les denomina puntos de control “sujetos”. Los puntos de control sujetos funcionan como anclajes. A los puntos de control que tiran de la línea pero no están en contacto con ella se les denomina puntos de control “flotantes”. Los puntos de control primero y último siempre se encuentran sujetos en B-splines de extremos abiertos. Los puntos intermedios flotan de forma predeterminada, pero puede convertirlos a sujetos si desea crear líneas asimétricas o rectas dentro del B-spline. Puede editar B-splines completos utilizando los puntos de control.
El trayecto de un B-spline curvo estará determinado por los puntos de control que establezca. Herramienta Curva de 3 puntos
La herramienta Curva de 3 puntos le permite dibujar líneas curvas sencillas especificando su anchura y altura. Esta herramienta se utiliza para crear formas en arco rápidamente, sin tener que manipular nodos.

Puede dibujar una línea curva especificando su anchura (izquierda) y a continuación su altura, y haciendo clic en la página (derecha). Herramienta Dibujo inteligente
La herramienta Dibujo inteligente le permite utilizar el reconocimiento de forma para dibujar líneas rectas y curvas. Ocultación del cuadro delimitador
Al utilizar las herramientas de curva para dibujar líneas, puede ocultar el cuadro delimitador que aparece alrededor de las líneas una vez dibujadas. Entre las herramientas de curva se incluyen las herramienta Mano alzada, Línea de 2 puntos, Bézier, Medios artísticos, Pluma, B-Spline, Polilínea y Curva de 3 puntos.
Puede ocultar la caja delimitadora para realizar trazos de Medios artísticos de forma más seguida y fluida.
Dibujo de líneas con la herramienta Mano alzada
1. En la caja de herramientas, haga clic en la herramienta Mano alzada . 2. Realice una tarea de la tabla siguiente:

Para Realice lo siguiente
Dibujar una línea curva Haga clic en el punto donde debe comenzar la línea curva, y arrastre.
Dibujar una línea recta Haga clic en el punto donde debe comenzar la línea y luego en el punto donde debe finalizar.
Determinar la suavidad de una línea curva
Escriba un valor en el cuadro Suavizado mano alzada de la barra de propiedades. Cuanto mayor sea el valor, más suave será la curva.
Cambiar la posición de una línea
Mantenga presionados los botones izquierdo y derecho del ratón y, a continuación, arrastre la línea hacia la posición deseada.
Colocar una copia de una línea en el dibujo
Mantenga presionado el botón derecho del ratón y, a continuación, arrastre la línea hacia la posición deseada. Haga clic en Copiar aquí.
Añadir segmentos de línea a una línea existente
Haga clic en el nodo final de una línea seleccionada y a continuación haga clic en el punto en que debe finalizar el nuevo segmento.
Crear una forma cerrada a partir de dos o más líneas conectadas
En una línea que contenga dos segmentos, haga clic en el nodo final y a continuación haga clic en el nodo inicial.
Puede restringir una línea creada con la herramienta Mano alzada a un ángulo predefinido, denominado ángulo de restricción, si mantiene presionada la tecla Ctrl mientras arrastra el cursor. Esta función es muy útil a la hora de dibujar líneas rectas verticales y horizontales.
Para borrar una parte de una línea curva a mano alzada, mantenga presionada la tecla Mayús y arrastre el cursor hacia atrás sobre la línea antes de soltar el botón del ratón. Dibujo de líneas con la herramienta Polilínea
1. En la caja de herramientas, haga clic en la herramienta Polilínea . 2. Opte por uno de los siguientes métodos:
Para dibujar un segmento recto, haga clic donde desea que comience el
segmento de la línea y haga clic donde desea que termine. Para dibujar un segmento curvo, haga clic donde desea que comience el
segmento y arrastre en la página de dibujo.

Puede añadir cuantos segmentos desee, y alternar entre segmentos curvos y rectos.
3. Haga doble clic para terminar la línea.
También es posible
Para cambiar la posición de una línea mientras dibuja
Mantenga presionados los botones izquierdo y derecho del ratón y, a continuación, arrastre la línea hacia la posición deseada.
Colocar una copia de una línea en el dibujo
Mantenga presionado el botón derecho del ratón y, a continuación, arrastre la línea hacia la posición deseada. Haga clic enCopiar aquí.
Puede cerrar un objeto abierto haciendo clic en el botón Cerrar curva de la barra de propiedades. Dibujo de una línea recta con la herramienta Línea de 2 puntos
1. En la caja de herramientas, haga clic en la herramienta Línea de 2 puntos 2. Sitúe el puntero donde desea que comience la línea y arrastre para dibujar la
línea.
Mientras arrastra el ratón, la longitud y el ángulo del segmento aparecerá en la barra de estado. Si está añadiendo elementos a una línea, aparecerá la longitud total de todos los segmentos. Dibujo de una línea perpendicular
1. En la caja de herramientas, haga clic en la herramienta Línea de 2 puntos 2. En la barra de propiedades, haga clic en el botón Línea de 2 puntos
perpendicular . 3. Haga clic en el borde de un objeto y arrastre el ratón hacia donde desea que
termine la línea.
Si desea dibujar una línea perpendicular a dos objetos, arrastre al borde del segundo objeto y suelte el botón del ratón cuando aparezca el punto de encaje perpendicular.
Para extender la línea más allá del segundo objeto, mantenga presionada la tecla Ctrl cuando aparezca el punto de encaje perpendicular y arrastre hacia donde desea que termine la línea.
Este procedimiento no es válido para dibujar una línea perpendicular a la línea base de un objeto de texto.

También puede arrastrar desde una curva existente para dibujar una línea perpendicular.
Dibujo de líneas perpendiculares Para dibujar una línea tangente
1. En la caja de herramientas, haga clic en la herramienta Línea de 2 puntos 2. En la barra de propiedades, haga clic en el botón Línea de 2 puntos
tangencial . 3. Haga clic en el borde de un segmento de curva en un objeto y arrastre el
ratón hacia donde desea que termine la línea tangente.
Si desea dibujar una línea tangente a dos objetos, arrastre al borde del segundo objeto y suelte el botón del ratón cuando aparezca el punto de encaje tangente. El punto de encaje cuadrante aparecerá cuando éste coincida con el punto de encaje tangente.
Para ampliar la línea más allá del segundo objeto, mantenga presionada la tecla Ctrl cuando se muestre el punto de encaje de la tangente y arrástrela hasta donde desee que llegue la línea.
El modo Línea de 2 puntos tangencial se puede utilizar para dibujar los lados del cilindro.

Dibujo de líneas tangentes. Dibujo de líneas con la herramienta Bézier
1. En la caja de herramientas, haga clic en la herramienta Bézier . 2. Opte por uno de los siguientes métodos: Para dibujar un segmento curvo, haga clic donde desee situar el primer
nodo, y arrastre el tirador de control hasta donde desee situar el siguiente nodo. Suelte el botón del ratón, y arrastre el tirador de control para crear la curva.
Para dibujar un segmento recto, haga clic donde deba comenzar el segmento de la línea, y a continuación haga clic donde deba terminar.
Puede añadir todos los segmentos que desee. 3. Presione la barra espaciadora para terminar la línea.
También es posible
Dibujar un segmento curvo seguido de un segmento recto
Dibuje un segmento curvo, haga doble clic en el nodo final, y haga clic donde deba terminar el segmento recto.
Dibujar un segmento recto seguido de un segmento curvo
Dibuje un segmento recto. Haga clic en el punto final del segmento, arrastre hasta donde desee, y suelte el botón del ratón. Arrastre para dibujar una curva.
Cambiar el ángulo de la curva para preestablecer los incrementos según realiza su dibujo
Con la tecla Ctrl presionada, arrastre un tirador de control.
Dibujo de líneas con la herramienta Pluma
1. En la caja de herramientas, haga clic en la herramienta Pluma . 2. Opte por uno de los siguientes métodos:
Para dibujar un segmento curvo, haga clic donde desee situar el primer
nodo, y arrastre el tirador de control hasta donde desee situar el siguiente nodo. Suelte el botón del ratón, y arrastre el tirador de control para crear la curva que desee.
Para dibujar un segmento recto, haga clic donde deba comenzar el segmento de la línea, y a continuación haga clic donde deba terminar.
Puede añadir cuantos segmentos desee, y alternar entre segmentos curvos y rectos.

3. Haga doble clic para terminar la línea.
También es posible
Previsualizar una línea mientras dibuja
Active el modo de previsualización de la barra de propiedades. Haga clic en la página de dibujo y suelte el botón del ratón. Mueva el ratón y haga clic para terminar la línea.
Añadir un nodo a una línea
Active el botón Añadir o eliminar nodos automáticamente
de la barra de propiedades. Sitúe el cursor en el punto de la línea donde desee añadir un nodo, y haga clic
cuando el cursor pase al estado Añadir nodos .
Eliminar un nodo de una línea
Sitúe el cursor sobre un nodo, y haga clic cuando el cursor
pase al estado Eliminar nodos .
Dibujo de un B-spline
1. En la caja de herramientas, haga clic en la herramienta B-Spline . 2. Haga clic en el lugar donde desee que comience la línea. 3. Haga clic para establecer los puntos de control necesarios para darle forma
a la línea.
Los puntos de control flotan de forma predeterminada, pero puede hacerlos sujetos a la línea presionando la tecla V mientras hace clic.
4. Haga doble clic para terminar la línea.
Si desea cancelar la línea sin terminarla, pulse la tecla Esc.
También es posible
Cambiar la forma de la línea utilizando puntos de control
Seleccione la línea con la herramienta Forma y desplace los puntos de control para cambiar la forma de la línea.
Convertir un punto de control en flotante
Seleccione la línea con la herramienta Forma , haga clic en un punto de control sujeto y por último, haga clic
en el botón Hacer flotante punto de control de la barra de propiedades.
Convertir un punto de control en
Seleccione la línea con la herramienta Forma , haga clic en un punto de control flotante y por último, haga

sujeto clic en el botónSujetar punto de control de la barra de propiedades.
Añadir un punto de control
Seleccione la línea con la herramienta Forma y haga doble clic a lo largo de una línea de control.
Eliminar un punto de control
Seleccione la línea con la herramienta Forma y haga doble clic en el punto de control que desea eliminar.
Seleccionar varios puntos de control
Seleccione la línea con la herramienta Forma y mantenga presionada la tecla Mayús mientras hace clic en los puntos de control que desea seleccionar.
Si añade a un B-spline seleccionando el primer o último punto de control, el punto de control sujeto se convertirá automáticamente en un punto de control flotante mientras dibuja la parte nueva de la línea.
También puede añadir puntos de control mientras dibuja una B-spline presionando la barra espaciadora en vez de utilizar el botón del ratón. Para dibujar una curva usando la herramienta Curva de 3 puntos 1. En la caja de herramientas, haga clic en la herramienta Curva de 3
puntos . 2. Haga clic en el punto donde debe comenzar la curva y luego en el punto
donde debe finalizar. 3. Suelte el botón del ratón y haga clic en el punto en el que desee que esté el
centro de la curva.
También es posible
Dibujar una curva circular Mantenga presionada la tecla Ctrl mientras arrastra.
Dibujar una curva simétrica
Mantenga presionada la tecla Mayús mientras arrastra.
Para configurar las opciones de las herramientas Mano alzada y Bézier
1. Haga clic en Herramientas Opciones. 2. En la lista de categorías Espacio de trabajo, haga clic en Caja de
herramientas y, a continuación, haga clic en la herramienta Mano alzada/Bézier.
3. Desplace el deslizador Suavizado mano alzada para establecer la suavidad predeterminada de las líneas curvas.

Cuanto mayor sea el valor, más suave será la curva.
Haga doble clic en la herramienta Mano alzada o Bézier para mostrar la página Mano alzada/Bézier del cuadro de diálogo Opciones. Para ocultar la caja delimitadora al usar herramientas de curva 1. En la caja de herramientas, haga clic en una de las herramientas de curva
siguientes:
Mano alzada Línea de 2 puntos Bézier Medios artísticos Pluma B-Spline Polilínea Curva de 3 puntos
2. Haga clic en el botón Caja delimitadora de la barra de propiedades. Al ocultar la caja delimitadora mientras trabaja con una herramienta de curva, la caja delimitadora continuará oculta para todas las herramientas de curva. Por ejemplo, si oculta la caja delimitadora mientras usa la herramienta Mano alzada, la caja delimitadora continuará oculta al cambiar a la herramienta Bézier.
También puede ocultar la caja delimitadora haciendo clic en Herramientas Opciones, en la opción Visualización de la lista de categorías Espacio de trabajo y, después, activando la casilla de verificación Ocultar caja delimitadora para las herramientas de curva. Dibujo de formas CorelDRAW permite dibujar formas básicas y modificarlas utilizando herramientas de efectos especiales y de variaciones de forma. Dibujo de rectángulos y cuadrados
Con CorelDRAW puede dibujar rectángulos y cuadrados. Puede dibujar un rectángulo o cuadrado arrastrando en sentido diagonal por medio de la herramienta Rectángulo, o especificando la anchura y altura por medio de la herramienta Rectángulo de 3 puntos. La herramienta Rectángulo de 3 puntos le permite dibujar rectángulos sesgados rápidamente.

Puede crear un rectángulo de 3 puntos dibujando su línea base en primer lugar y luego su altura. El rectángulo resultante está sesgado.
También puede dibujar un rectángulo o un cuadrado con esquinas redondeadas, festoneadas o biseladas. Es posible modificar cada esquina por separado o aplicar los cambios a todas las esquinas. Además, también puede especificar que todas las esquinas tengan una escala en relación al objeto. Por otro lado, también puede especificar el tamaño predeterminado para las esquinas al dibujar rectángulos y cuadrados. Explicación de las esquinas redondeadas, festoneadas y biseladas El redondeado producirá una esquina curvada, el festoneado sustituye la esquina por un borde con una muesca curvada, y el biselado sustituye la esquina con un borde recto.
De izquierda a derecha pueden verse esquinas estándar sin cambios, esquinas redondeadas, esquinas festoneadas y esquinas biseladas. Para dibujar un rectángulo o un cuadrado arrastrando en diagonal
Para Realice lo siguiente
Dibujar un rectángulo
En la caja de herramientas, haga clic en la
herramienta Rectángulo . Arrastre el cursor en la ventana de dibujo hasta que el rectángulo tenga el tamaño que desee.

Dibujar un cuadrado
En la caja de herramientas, haga clic en la
herramienta Rectángulo . Mantenga presionada la tecla Ctrl y arrastre el cursor en la ventana de dibujo hasta que el cuadrado adquiera el tamaño deseado.
Es posible dibujar un rectángulo desde su centro hacia fuera si mantiene presionada la tecla Mayús mientras arrastra el cursor. También es posible dibujar un cuadrado desde su centro hacia fuera si mantiene presionadas las teclas Mayús + Ctrl mientras arrastra el cursor.
Para dibujar un rectángulo que cubra toda la página de dibujo, haga doble clic en la herramienta Rectángulo. Para dibujar un rectángulo especificando su anchura y altura 1. En la caja de herramientas, haga clic en la herramienta Rectángulo de 3
puntos 2. En la ventana de dibujo, sitúe el cursor en el punto donde desee iniciar el
rectángulo, arrástrelo para dibujar la anchura y suelte el botón del ratón. 3. Desplace el puntero para dibujar la altura y haga clic. Para ajustar el tamaño del rectángulo, escriba valores en los cuadros Tamaño de objeto de la barra de propiedades.
Para restringir el ángulo de la línea de base a un incremento preestablecido, conocido como ángulo de restricción, mantenga presionada la tecla Ctrl a la vez que arrastra. Para dibujar un rectángulo o un cuadrado con esquinas redondeadas, festoneadas o biseladas 1. Haga clic en un rectángulo o en un cuadrado. 2. Haga clic en uno de los botones siguientes de la barra de propiedades:
Esquina redondeada : crea una esquina redondeada.
Esquina festoneada : reemplaza una esquina por un borde con una muesca curvada.
Esquina biselada : reemplaza una esquina por un borde plano.
3. Escriba valores en las áreas Radio de la esquina de la barra de propiedades. 4. Haga clic en Aplicar.
También es posible
Aplicar los mismos cambios a todas las esquinas
Haga clic en el botón Editar esquinas
simultáneamente de la barra de propiedades.

Desactivar el escalado de esquinas en relación al objeto
Haga clic en el botón Escalado de esquina
relativo de la barra de propiedades.
Si desea modificar las esquinas de un rectángulo o cuadrado seleccionado
haga clic en la herramienta Forma , haga clic en un botón de opción de esquina de la barra de propiedades y por último, arrastre un nodo de esquina hacia el centro de la forma. Si prefiere modificar una sola esquina, mantenga presionada la tecla Ctrl y arrastre un nodo de esquina hacia el centro de la forma. Para especificar el tamaño predeterminado para las esquinas al dibujar rectángulos y cuadrados 1. Haga clic en Herramientas Opciones. 2. Haga doble clic en Caja de herramientas en la lista de categorías Espacio de
trabajo. 3. Haga clic en la herramienta Rectángulo. 4. En el área de esquinas Rectángulo, escriba valores en los cuadros.
También es posible
Aplicar los mismos cambios a todas las esquinas
Haga clic en el botón Editar esquinas
simultáneamente .
Desactivar el escalado de esquinas en relación al objeto
En el área Esquinas a escala:, haga clic en el
botón Escalado de esquina relativo .
Dibujo de elipses, círculos, arcos y formas de sector
Puede dibujar una elipse o un círculo arrastrando diagonalmente con la herramienta Elipse, o puede dibujar una elipse utilizando la herramienta Elipse de 3 puntos para especificar la anchura y altura. La herramienta Elipse de 3 puntos le permite crear rápidamente una elipse a cualquier ángulo, sin necesidad de girarla.
Por medio de la herramienta Elipse puede dibujar un nuevo arco o forma de sector, o puede dibujar una elipse o círculo y a continuación cambiarlo a un arco o una forma de sector. Puede asimismo cambiar las propiedades predeterminadas de los nuevos objetos dibujados con la herramienta Elipse. Por ejemplo, puede establecer las propiedades predeterminadas de modo que todas las nuevas formas que dibuje sean arcos o formas de sector.

Por medio de la herramienta Elipse de 3 puntos puede dibujar una elipse, dibujando primero su línea centrada y a continuación su altura. Este método le permite dibujar elipses sesgadas. Para dibujar una elipse o un círculo arrastrando en diagonal
Para Realice lo siguiente
Dibujar una elipse
En la caja de herramientas, haga clic en la herramienta Elipse . Arrastre el cursor en la ventana de dibujo hasta que la elipse tenga la forma que desee.
Dibujar un círculo
En la caja de herramientas, haga clic en la herramienta Elipse . Mantenga presionada la tecla Ctrl y arrastre el cursor en la ventana de dibujo hasta que el círculo adquiera el tamaño deseado.
Es posible dibujar una elipse o un círculo desde su centro hacia fuera si mantiene presionada la tecla Mayús mientras arrastra el cursor. Para dibujar una elipse especificando su anchura y altura
1. En la caja de herramientas, haga clic en la herramienta Elipse de 3
puntos . 2. En la ventana de dibujo, arrastre el cursor para dibujar la línea centrada de la
elipse en el ángulo que desee. La línea centrada recorre el centro de la elipse y determina su anchura.
3. Desplace el puntero para definir la altura de la elipse y haga clic.
Para dibujar un arco o una forma de sector
Para Realice lo siguiente
Dibujar un arco
En la caja de herramientas, haga clic en la herramienta Elipse .
Haga clic en el botón Arco de la barra de propiedades. Arrastre el cursor en la ventana de dibujo hasta que el arco tenga

la forma que desee.
Dibujar una forma de sector
En la caja de herramientas, haga clic en la herramienta Elipse .
Haga clic en el botón Sector de la barra de propiedades. Arrastre el cursor en la ventana de dibujo hasta que el sector tenga la forma que desee.
Para dibujar un arco, la elipse o el círculo debe tener un contorno.
Si desea cambiar la dirección de un arco o forma de sector seleccionado, haga
clic en el botón Cambiar dirección de la barra de propiedades.
Para restringir el movimiento del nodo en incrementos de 15 grados, mantenga presionada la tecla Ctrl mientras arrastra el cursor.
Para utilizar la herramienta Forma para crear una forma de sector, arrastre el nodo de la elipse (izquierda) hasta el interior de la elipse (centro). Para crear un arco, arrastre el nodo hasta el exterior de la elipse (derecha). Para cambiar las propiedades predeterminadas de los nuevos objetos dibujados con la herramienta Elipse
1. Haga clic en Herramientas Opciones. 2. En la lista de categorías Espacio de trabajo, haga clic en Caja de
herramientas, y a continuación haga clic en la herramienta Elipse. 3. Para cambiar la forma de nuevos objetos a arcos o formas de sector, active
una de las siguientes opciones:
Sector Arco 4. Escriba valores en los cuadros Ángulo inicial y Ángulo final. 5. Para establecer la dirección de todos los nuevos arcos o formas de sector,
active una de las siguientes opciones:

Hacia la derecha Hacia la izquierda
Dibujo de polígonos y estrellas CorelDRAW le permite dibujar polígonos y dos tipos de estrellas: perfectas y complejas. Las estrellas perfectas son las estrellas clásicas, y puede aplicar un relleno a la forma de estrella en su totalidad. Las estrellas complejas tienen lados que se cruzan, y cuando se les aplica un relleno se obtienen resultados muy originales.
De izquierda a derecha: Polígono, estrella perfecta y estrella compleja, cada forma con relleno degradado aplicado. Puede modificar polígonos y estrellas. Por ejemplo, puede cambiar el número de lados de un polígono, o el número de puntas de una estrella, y puede perfilar las puntas de una estrella. Puede asimismo utilizar la herramienta Forma para cambiar la forma de polígonos y estrellas complejas, tal y como lo haría con cualquier otro objeto de curva. También se puede cambiar la forma de las estrellas perfectas, pero con restricciones. Para dibujar un polígono En la barra de herramientas, haga clic en el menú lateral de la
herramienta Polígono y arrastre en la ventana de dibujo hasta que el polígono alcance el tamaño deseado.
Es posible dibujar un polígono desde su centro si mantiene presionada la tecla Mayús mientras arrastra el cursor.
Es posible dibujar polígonos simétricos si mantiene presionada la tecla Ctrl mientras arrastra el cursor.

Para dibujar una estrella
Para Realice lo siguiente
Dibujar una estrella perfecta
En la barra de herramientas, haga clic en el menú lateral de la
herramienta Estrella y arrastre en la ventana de dibujo hasta que la estrella alcance el tamaño deseado.
Dibujar una estrella compleja
En la barra de herramientas, haga clic en el menú lateral de la
herramienta Estrella compleja y arrastre en la ventana de dibujo hasta que la estrella alcance el tamaño deseado.
Es posible dibujar una estrella desde su centro si mantiene presionada la tecla Mayús mientras arrastra el cursor.
Es posible dibujar estrellas simétricas si mantiene presionada la tecla Ctrl mientras arrastra el cursor. Para modificar un polígono
Para Realice lo siguiente
Cambiar el número de lados de un polígono
Seleccione un polígono, escriba un valor en el cuadro Puntos o lados de la barra de propiedades y presione Intro.
Cambiar la forma de un polígono a una estrella
Seleccione un polígono, haga clic en la
herramienta Forma , y arrastre un nodo del polígono hasta que la estrella adopte la forma que desee.
De izquierda a derecha: Se ha utilizado la herramienta Forma para cambiar un polígono a una estrella que puede cambiarse a un objeto de curva. A continuación, los segmentos de línea de la estrella se han convertido a curvas para producir la forma de estrella de mar.

Para modificar una estrella
Para Realice lo siguiente
Cambiar el número de puntas de una estrella
Seleccione una estrella, escriba un valor en el cuadro Puntos o lados de la barra de propiedades y presione Intro.
Perfilar las puntas de una estrella
Seleccione una estrella y escriba un valor en el cuadro Perfilado de la barra de propiedades.
Cambiar la forma de una estrella
Seleccione una estrella, haga clic en la
herramienta Forma , y arrastre un nodo de la estrella.
Al utilizar la herramienta Forma para cambiar la forma de una estrella perfecta, el movimiento del nodo se ve restringido. Asimismo, con las estrellas perfectas no se puede añadir o eliminar nodos, ni se puede convertir segmentos de línea a curvas. Dibujo de espirales
Es posible dibujar dos tipos de espirales: simétricas y logarítmicas. Las espirales simétricas se expanden por igual de manera que la distancia entre las revoluciones sea constante. Las espirales logarítmicas se expanden con distancias crecientemente mayores entre las revoluciones. Es posible definir el grado en que una espiral logarítmica se expande hacia fuera.
Espiral simétrica (izquierda) y espiral logarítmica (derecha). Para dibujar una espiral
1. En la caja de herramientas, haga clic en la herramienta Espiral . 2. Escriba un valor en el cuadro Revoluciones de espiral de la barra de
propiedades.

3. En la barra de propiedades, haga clic en uno de los siguientes botones: Espiral simétrica Espiral logarítmica Si desea cambiar la cantidad en que la espiral se expande conforme se mueve hacia fuera, desplace el deslizador Factor de expansión de espiral. 4. Arrastre el cursor en diagonal en la ventana de dibujo hasta que la espiral
tenga el tamaño deseado. Es posible dibujar una espiral desde su centro hacia fuera si mantiene presionada la tecla Mayús mientras arrastra el cursor. También puede dibujar una espiral con cotas horizontales y verticales equivalentes si mantiene presionada la tecla Ctrl mientras arrastra el cursor. Dibujo de cuadrículas
Es posible dibujar una cuadrícula y definir el número de filas y columnas. Una cuadrícula es un conjunto agrupado de rectángulos que se pueden separar. Para dibujar una cuadrícula
1. En la caja de herramientas, haga clic en la herramienta Papel gráfico . 2. Escriba valores en las partes superior e inferior del cuadro Columnas y
filas de la barra de propiedades. El valor que escriba en la parte superior especificará el número de columnas, mientras que el de la parte inferior será el de filas. 3. Sitúe el cursor en el punto donde desee que se muestre la cuadrícula. 4. Arrastre en diagonal para dibujar la cuadrícula. Si desea dibujar la cuadrícula desde su punto central hacia fuera, mantenga presionada la tecla Mayús mientras arrastra el cursor; para dibujar una cuadrícula con celdas cuadradas, mantenga presionada la tecla Ctrl mientras arrastra el cursor.
Para desagrupar una cuadrícula
1. Seleccione una cuadrícula con la herramienta Selección . 2. Haga clic en Organizar Desagrupar. También puede separar una cuadrícula haciendo clic en el botón Desagrupar de la barra de propiedades. Dibujo de formas predefinidas
Gracias a la colección Formas perfectas puede dibujar formas predefinidas. Ciertas formas, más concretamente las formas básicas, formas de flecha,

formas de orla y formas de notas, contienen tiradores con forma de rombo denominados glifos. Puede arrastrar un glifo para modificar el aspecto de una forma.
Por medio de la herramienta Forma, puede arrastrar un glifo para alterar una forma.
Es posible añadir texto en el interior o en el exterior de la forma. Por ejemplo, podría incluir una etiqueta dentro de un símbolo de diagrama de flujo o de una nota.
Para dibujar una forma predefinida 1. En la caja de herramientas, haga clic en una de las herramientas siguientes:
Formas básicas
Formas de flecha
Formas de diagrama de flujo
Formas de orla
Formas de notas 2. Abra el selector Formas perfectas de la barra de propiedades y haga clic en
una forma. 3. Arrastre el cursor en la ventana de dibujo hasta que la forma tenga el
tamaño que desee. Del mismo modo que otras formas, las formas que se dibujan con la herramienta Formas perfectas se pueden modificar. Para modificar una forma predefinida 1. Seleccione una forma que contenga un glifo. 2. Arrastre un glifo hasta darle la forma que desee. Las formas de ángulo recto, corazón, rayo, explosión y diagrama de flujo carecen de glifos.

Para añadir texto a una forma predefinida
1. Haga clic en la herramienta Texto . 2. Sitúe el cursor dentro del contorno de la forma hasta que se convierta en un
cursor de texto . 3. Escriba dentro de la forma, seleccione una fuente y formatee el texto. Dibujo mediante reconocimiento de forma Puede utilizar la herramienta Dibujo inteligente para dibujar trazos a mano alzada que pueden reconocerse y convertirse en formas básicas. Los rectángulos y las elipses se transforman en objetos nativos de CorelDRAW. Los trapezoides y los paralelogramos se transforman en objetos de Formas perfectas. Las líneas, los triángulos, los cuadrados, los rombos, los círculos y las flechas se transforman en objetos de curva. Si un objeto no se transforma en una forma, se suaviza. Los objetos y curvas dibujados mediante reconocimiento de forma pueden editarse. Puede establecer el nivel al que CorelDRAW reconoce formas y las convierte en objetos. Puede asimismo especificar el grado de suavidad que se le aplica a las curvas.
También puede definir cuánto tiempo debe transcurrir entre el momento en que se realiza un trazo con la pluma y se implementa el reconocimiento de forma. Por ejemplo, si el temporizador se establece en un segundo y dibuja un círculo, el reconocimiento de forma tendrá lugar un segundo después de haber dibujado el círculo.
A medida que dibuja, puede realizar correcciones. Asimismo, puede modificar el grosor y el estilo de línea de una forma dibujada mediante reconocimiento de forma.
Las formas creadas con la herramienta Dibujo inteligente se reconocen y se suavizan.
Para dibujar una forma o una línea mediante reconocimiento de forma
1. Haga clic en la herramienta Dibujo inteligente . 2. Elija un nivel de reconocimiento en el cuadro de lista Nivel de reconocimiento
de forma de la barra de propiedades.

3. Elija un nivel de suavizado en el cuadro de lista Nivel de suavizado inteligente de la barra de propiedades.
4. Dibuje una forma o una línea en la ventana de dibujo. La barra de propiedades Herramienta Dibujo inteligente se muestra únicamente si la herramienta Dibujo inteligente está seleccionada. Para establecer la demora de reconocimiento de forma 1. Haga clic en Herramientas Opciones. 2. En la lista de categorías Espacio de trabajo, haga clic en Caja de
herramientas, y a continuación haga clic en Herramienta Dibujo inteligente. 3. Desplace el deslizador Demora de reconocimiento de forma. La demora mínima es de 10 milisegundos y la máxima de 2 segundos.
Para hacer una corrección durante el reconocimiento de una forma Antes de que transcurra el periodo de demora de reconocimiento, mantenga
presionada la tecla Mayús y arrastre el cursor sobre el área donde desea realizar una corrección.
Debe empezar a borrar la forma o la línea en el último punto dibujado. Si está dibujando una forma a mano alzada que consta de varias curvas, puede borrar la última curva dibujada presionando Esc. Para cambiar el grosor del contorno de un objeto dibujado mediante reconocimiento de forma
1. Haga clic en la herramienta Dibujo inteligente . 2. Haga clic en la forma. 3. En el cuadro de lista Anchura de contorno de la barra de propiedades, elija
un grosor de contorno. La barra de propiedades Herramienta Dibujo inteligente se muestra únicamente si la herramienta Dibujo inteligente está seleccionada. Si superpone líneas dibujadas con la herramienta Dibujo inteligente, el grosor del contorno se determinará en función del grosor medio. Puede modificar el estilo de línea de una forma dibujada mediante reconocimiento de forma.

Este Material de Apoyo ha sido extraído de la Guía de Usuario de Corel Draw X6.
Copyright 2012 Corel Corporation. Reservados todos los derechos.