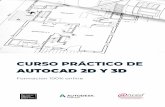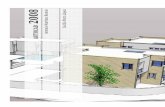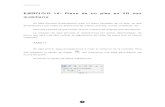59315065-autocad-2d
-
Upload
edi-supriyanto -
Category
Documents
-
view
217 -
download
0
Transcript of 59315065-autocad-2d
-
7/21/2019 59315065-autocad-2d
1/20
1.- Introduccin
AutoCAD 2009AutoCAD es un programa de Diseo Asistido por Ordenador quedispone de numerosas herramientas. Permite realizar dibujos exactosde una forma sencilla y rpida! tanto en dos como en tresdimensiones.
"a #ersi$n del programa que se ha utilizado para realizar este curso esAutoCAD %&&'. (n relaci$n a la materia impartida! esta #ersi$n no
presenta diferencias significati#as con las #ersiones del %&&& al %&&)!pero s* con la #ersi$n +,- especialmente en el tema de impresi$n/.
A lo largo de las lecciones de este curso se irn explicando paso apaso las herramientas y funciones que presenta AutoCAD %&&' pararealizar dibujos en dos dimensiones.
Entrar en AutoCADAl instalar el programa se crea un acceso al mismo en el men0 Inicio/Todos los programas/ Autodesk/ AutoCAD 2009 - Espaol/AutoCAD 2009y un icono de acceso directo en el Escritorio.
Por tanto! se podr acceder al programa1
a. Haciendo doble clic sobre el icono de acceso directo.
b. Haciendo clic sobre el botn Inicioy seleccionando laopcin Todos los programas/ Autodesk/ AutoCAD2009 - Espaol/ AutoCAD 2009.
Al acceder al programa se presenta el cuadro de dilogo que muestrala siguiente figura y que ser explicado con detalle en la siguiente
lecci$n.
-
7/21/2019 59315065-autocad-2d
2/20
Para poder comenzar a trabajar en el programa1
Hacer clic sobre el segundo botn de la parte superiorizquierda del cuadro de dilogo, !alores porde"ecto.
Seleccionar la opcin #$trico.
Hacer clic sobre el botn Aceptar.
%ota&puede ocurrir que no se visualice este cuadro dedilogo. Para visualizarlo hay que acceder al men 'err.,hacer clic sobre (pciones, en el cuadro de dilogo que sepresenta hacer clic sobre la solapa )istemay en la listadesplegable Inicio, del apartado (pciones generales,seleccionar la opcin #ostrar cuadro de di*logo deinicio.
%ota&AutoCAD precisa una resolucin de pantalla
m+nima de ,00 por 00 peles, si la resolucin !uesein!erior habr que a"ustarla a este valor antes de comenzar
a traba"ar con el programa. Para modi!icar la resolucin#
$. Seleccionar la opcin ropiedadesdel mencontetual que se despliega al hacer clic con el botnderecho sobre un rea vaca del Escritorio.
%. &n el cuadro de dilogo que se presenta, hacer clic enla solapa Con"iguracin.
'. &stablecer la resolucin adecuada moviendo el cursorde la barra de desplazamiento enrea deescritorio.
-
7/21/2019 59315065-autocad-2d
3/20
La pantalla de AutoCAD"a pantalla de AutoCAD es la que aparece en la figura siguiente! en la cual se distinguen dos #entanas! ladel programa #entana principal/! y la #entana del documento dentro de la principal/! que contiene el dibuest abierto. Ambas #entanas se podrn minimizar! maximizar! cerrar! desplazar! cambiar su tamao! etc.forma independiente! como cualquier otra #entana de 2indo3s.
4e pasan a detallar a continuaci$n los distintos elementos de la pantalla.
Barra de ttulo
4ituada en la parte superior de la #entana del programa muestra el nombre de la aplicaci$n. (n la misma! a
http://www.adrformacion.com/general/prt/prg/leccgen/newud.php?codcurso=AUTOCAD209&unidad=1&varp=2&trozo=7¶m=contenidohttp://www.adrformacion.com/general/prt/prg/leccgen/newud.php?codcurso=AUTOCAD209&unidad=1&varp=2&trozo=2¶m=contenido -
7/21/2019 59315065-autocad-2d
4/20
derecha! aparecen los botones !inimi"ar! !a#imi"ary Cerrar ! con los que poder control#entana del programa.
Barra de men$sPermite el acceso a los men0s desplegables de que dispone la aplicaci$n. Desde ellos se puede tener accestodas las funciones de AutoCAD.
5aciendo clic sobre cada uno de los nombres se despliega un men0 y haciendo clic sobre una de las opciopresentan se accede a una determinada funci$n.
!en$s conte#tuales%o rpidos! aparecen al pulsar el bot$n derecho del rat$n sobre alguna zona de la #entdependiendo de la posici$n del puntero del rat$n! el men0 contendr unas opciones u otras. 4e podr*a deci
men0 contextual tiene las opciones que se pueden aplicar al objeto sobre el que se encuentra el puntero.Barras de &erramientasContienen iconos de acceso directo a la mayor*a de las $rdenes que presenta AutoCAD. "a siguiente imagmuestra el aspecto de la barra de herramientas 'ormal.
(l n0mero de barras de herramientas #isibles en pantalla puede #ariar! as* como su ubicaci$n y su tamao!ello que el aspecto de la #entana de AutoCAD puede diferir mucho de unos ordenadores a otros. A continse detallan algunas de las operaciones que se pueden realizar sobre barras de herramientas.
(isuali"ar una )arra de &erramientas%Aquellas barras de herramientas #isibles en pantalla son lmuestran una marca de #erificaci$n a su izquierda! el resto permanecen ocultas. Para #isualizar unde herramientas basta con hacer clic sobre su nombre.
-
7/21/2019 59315065-autocad-2d
5/20
*cultar una )arra de &erramientas%pulsar el bot$n derecho del rat$n sobre cualquier barra deherramientas y hacer clic sobre el nombre de la barra de herramientas que se quiere ocultar. 4i la bherramientas no est fusionada con los bordes de la #entana del programa se podr ocultar pulsand
bot$n Cerrarsituado en el lateral derecho.
!o+er una )arra de &erramientas%hacer un arrastre sobre el t*tulo de la barra de herramientas. 4barra de herramientas est fusionada con la #entana del programa se podr mo#er simplemente pindentro del marco inferior y mo#iendo si le#antar el dedo del rat$n! se podr desplazar la barra deherramientas.
,rea de tra)aoParte central de la #entana del programa donde se sit0an las #entanas de los distintos dibujos que se tienen
-
7/21/2019 59315065-autocad-2d
6/20
abiertos en cada momento.
(entana de comandos4e encuentra situada! por defecto! bajo el rea de trabajo. (s muy importante tener en todo momento prese#entana ya que a tra#6s de ella se establece la comunicaci$n entre el programa y el usuario. (n ella se pod
introducir las $rdenes que se quieren ejecutar y se mostrarn los parmetros necesarios para lle#ar a cabo$rdenes! lo que el programa requiera en cada momento de la sesi$n de dibujo se indicar en esta #entana.
(l n0mero de l*neas de $rdenes que se muestren en esta #entana depender del tamao de la misma! pudiemodificar 6ste realizando un arrastre cuando el puntero del rat$n tome forma de doble flecha al situarse so
borde superior de la misma.
Importante%esta #entana almacena las $rdenes introducidas! lo que permite detectar en qu6 punto se hacometido un error o qu6 datos se han indicado. Para que #isualizar los datos no resulte inc$modo! debido a
posici$n o tamao de la 7entana de comandos! pulsar la tecla .2para maximizarla y pulsarla de nue#o pa#ol#er a la pantalla de AutoCAD.
Barra de estado4e encuentra situada en la parte inferior de la #entana del programa y muestra informaci$n relati#a al dibuque se est trabajando. (n su izquierda se presentan las coordenadas del cursor y el resto de botones indicaestado! acti#ado o desacti#ado! de distintas opciones que se describirn en lecciones posteriores.
(entana de documentoAutoCAD %&&' permite el trabajo con #arios dibujos al mismo tiempo. Cada uno de estos dibujos se abre#entana! #entana del documento! que se sit0a sobre el rea de trabajo.
(l tamao de estas #entanas! como cualquier otra #entana de 2indo3s! puede modificarse para adaptarsenecesidades del usuario en cada momento! si bien es con#eniente que se trabaje con la #entana del documeactual maximizada.
(sta #entana presenta una barra de t*tulo en la que se sit0a el nombre del dibujo actual y los botones !ini!a#imi"ary Cerrar! con los que poder controlar la #entana. 4i la #entana de documento est maximizadBarra de ttulode la misma se funde con la Barra de ttulode la #entana del programa apareciendo en 6snombre de la aplicaci$n y el del dibujo actual. (n este caso los botones de la #entana de documento aparec
la Barra de ttulo.8ajo la Barra de ttulo se presenta el rea grfica en la cual se #a a desarrollar el dibujo.
Aspecto de la ventana de AutoCAD. Modificacionesque se pueden realizar
http://www.adrformacion.com/general/prt/prg/leccgen/newud.php?codcurso=AUTOCAD209&unidad=1&varp=2&trozo=7¶m=contenidohttp://www.adrformacion.com/general/prt/prg/leccgen/newud.php?codcurso=AUTOCAD209&unidad=1&varp=2&trozo=3¶m=contenidohttp://www.adrformacion.com/general/prt/prg/leccgen/newud.php?codcurso=AUTOCAD209&unidad=1&varp=2&trozo=1¶m=contenidohttp://www.adrformacion.com/general/prt/prg/leccgen/newud.php?codcurso=AUTOCAD209&unidad=1&varp=2&trozo=1¶m=contenidohttp://tmp/svgod.tmp/javascript:void(0)http://tmp/svgod.tmp/javascript:void(0) -
7/21/2019 59315065-autocad-2d
7/20
Introduccin de rdenes5ay #arias formas de introducir $rdenes en AutoCAD1
Desde la +entana de comandos%4e puede introducir una orden tecleando su nombre en la #entana de comandos tras el texto Coma
pulsando a continuaci$n la tecla Enter. (l programa ir solicitando los datos que requiera en funciorden indicada.
Desde los men$s desplega)les%9ambi6n se puede introducir la orden desplegando el men0 en el que se encuentra y haciendo clic smisma. 4e obser#a como en la l*nea Comando%aparece la orden escrita y se solicitan los datos quemisma requiere.
Desde los )otones de la )arra de &erramientas%Otra opci$n para introducir una orden es haciendo clic sobre su correspondiente bot$n en una barraherramientas. :gual que ocurr*a anteriormente la orden aparecer escrita en la l*nea Comando%y esolicitan los datos que se precisan.
Desde cualuier punto del di)uo%
4implemente escribiendo la orden que se desea realizar. Aparecer un cuadro de dialogo al lado de la flecindica la posici$n del rat$n.
4e acceda a la orden de una u otra manera! los pasos siguientes son los mismos! esta)leci1ndose lacomunicacin con el programa a tra+1s de la (entana de Comando! la cual no habr que perder de #isque en ella se indican los datos que se precisan en cada momento.
A continuaci$n se establecen algunas $rdenes sencillas con las cuales comenzar a dibujar y familiarizarse
distintas formas de introducir las mismas.rocedimiento a seguir%
-
7/21/2019 59315065-autocad-2d
8/20
A lo largo del curso cuando se expliquen las distintas $rdenes se #a a seguir el procedimiento que se detallcontinuaci$n1
"as tres opciones posibles para acceder a la orden se indicarn en una tabla similar a la siguiente.caso puede ocurrir que no aparezca el bot$n! lo que indicar que a esa orden no se puede acceder d
bot$n de una barra de herramientas.
Lnea de comando 3castellano ingl1s4 !en$ Botn
"a orden en la l*nea de comando se puede introducir tanto en castellano como en ingl6s! en este 0ltcaso introduciendo delante un gui$n bajo. Por tanto! en el cuadro lnea de comandocorrespondientcada orden se indicarn ambas! pudiendo utilizarse la que se prefiera.
4e detallarn los pasos a seguir en funci$n de lo que se indica en la l*nea Comando%por lo cual sereferencia en todo momento a la misma. (n azul se mostrar lo que el programa #a solicitando! ent
par6ntesis lo que se debe realizar y en negrita lo que se debe teclear. (n este 0ltimo caso tras teclea#alor habr que pulsar la tecla Entersal#o que se indique lo contrario/.
(n la l*nea de comando se puede presentar una 0nica opci$n! Precise primer punto1! o #arias opcio
Precise punto siguiente o ;Cerrar
-
7/21/2019 59315065-autocad-2d
9/20
Precise punto siguiente o ;Cerrar
-
7/21/2019 59315065-autocad-2d
10/20
Conocidos tres puntos por los cuales pasa el crculo%
Comando1circuloPrecise punto central para c*rculo o ;?P
-
7/21/2019 59315065-autocad-2d
11/20
Designe objetos1t? encontrados todos los objetos del dibujo quedan resaltadosDesigne objetos1pulsar la tecla Enter/ todos los objetos del dibujo se borrarnComando1
Dibujo de crculos y eliminacin de objetos
*rden "oom(sta orden #a a permitir establecer distintas #isualizaciones del dibujo1 #erlo ms grande! ms pequeo! #eel dibujo! etc. "as opciones que presenta son muy di#ersas si bien se #an a detallar en este punto s$lo alguellas! con el fin de poder empezar a dibujar! explicndose con detalle todas las opciones en lecciones poste
(sta orden se puede emplear dentro de otras $rdenes! es posible realizar un zoom mientras se est dibujan
l*nea! borrando entidades! etc. (sta es una opci$n muy 0til! pues en cualquier momento del dibujo se puedestablecer la #isualizaci$n que se precise. Para llamar a la orden zoom mientras se est ejecutando otra ordpuede seleccionar directamente desde el men0 o los botones de la barra de herramientas o bien teclear laanteponiendo el signo >tecla situada a la derecha de la tecla &/.
Cada una de las opciones que presenta esta orden tiene un bot$n y un acceso desde el men0 pero la ordenen la #entana de comando es la misma! estableci6ndose a continuaci$n la opci$n indicada.
?oom +entana
?oom 7"oom (er/?oom/(entana
(sta opci$n de zoom permite establecer una #entana de tal forma que lo que halla dentro de la #entana seampliar hasta ocupar toda el rea de trabajo.
Comando1"oomPrecise esquina de #entana! indique un factor de escala nE o nEP/! o;9odo
-
7/21/2019 59315065-autocad-2d
12/20
;9odo
-
7/21/2019 59315065-autocad-2d
13/20
@epetir una orden4i se #a a #ol#er a utilizar la 0ltima orden que se ha introducido! por ejemplo se quieren dibujar #arios c*rc
posible introducir dicha orden sin necesidad de teclearla o tomarla de los men0s o las barras de herramientello! ante la solicitud Comando1basta con pulsar la tecla Enter.
%ota&tambi(n es posible acceder a las ltimas rdenes e"ecutadas utilizando las teclas learriay leca aa3o. )e esta !orma las rdenes se colocarn tras*omando#y al pulsar l&nter, cuando en esta lnea se presente la orden que se precisa, (sta se e"ecutar.
Des&acer la $ltima orden4i en alg0n momento se ha ejecutado una orden y resulta no ser correcta es posible deshacerla! sin mas qu
clic en el bot$n Des&acer de la barra de herramientas 'ormalo pulsar las teclas Ctrl?. 4e puedendeshacer #arias $rdenes! teniendo en cuenta que se #an deshaciendo de la 0ltima ejecutada hacia la primer
4i es preciso recuperar alguna de las $rdenes que se han deshecho hacer clic en el bot$n @e&acer de lade herramientas Est:ndar. 5ay que tener muy en cuenta que esta orden solo se puede ejecutar inmediatadetrs de la orden deshacer.
4Importante5en versiones anteriores a la %++ se pueden deshacer todas las operacionesnecesarias pero slo se puede recuperar la ltima deshecha.
Anular una orden, repetir la !ltima orden, des"acer y
re"acer rdenes
E3ercicios
Eercicio Con
-
7/21/2019 59315065-autocad-2d
14/20
Desplazar las 8arras de herramientas #isibles en la pantalla! modificar sus dimensiones y cerrarlas.Posteriormente #isualizar las barras de herramientas siguientes y situarlas en el emplazamiento que se indi
/a barra de herramientas Est*ndarsituarla ba"o la -arra de mens.
/a barra de herramientas ropiedades de o3etossituarla ba"o la -arra de herrami
anterior. /a barra de herramientas Diu3osituarla en el lateral izquierdo de la ventana.
/a barra de herramientas #odi"icarsituarla a la derecha de la anterior.
Eercicio ; (entana de comando+ealizar las siguientes operaciones sobre la 7entana de comando1
0odi!icar su tama1o con el !in de que en la misma se visualicen cuatro lneas de tet
isualizarla sobre la pantalla, pulsando la tecla 2.
0aimizar, minimizar, restaurar y cerrar la misma.
*onmutar la visualizacin de la entana de 2uto*2) y de la entana de comando pulrepetidamente la tecla 2.
Eercicio Linea )orraDibujar una serie de l*neas contiguas! para lo cual acceder a la orden l*nea e indicar una serie de puntos en
pantalla.
Comando1 lineaPrecise primer punto1 introducir un punto haciendo clic sobre el rea grfica/Precise punto siguiente o ;des5acer=1 introducir un nue#o punto haciendo clic sobre el rea grfica/Precise punto siguiente o ;des5acer=1 introducir un nue#o punto haciendo clic sobre el rea grfica/..........
+ealizar la misma operaci$n tres #eces accediendo cada una de ellas a la orden l*nea de uno de los tres moposibles1 teclendola! tomndola del men0 o seleccionando su bot$n de la barra de herramientas. Finalmenborrar todo el dibujo.
Acceder nue#amente a la orden l*nea y realizar las siguientes operaciones1
Comando1 lneaPrecise primer punto1 introducir un punto haciendo clic sobre el rea grfica/Precise punto siguiente o ;des5acer=1 introducir un nue#o punto haciendo clic sobre el rea grfica/Precise punto siguiente o ;des5acer=1 introducir un nue#o punto haciendo clic sobre el rea grfica/Precise punto siguiente o ;Cerrar
-
7/21/2019 59315065-autocad-2d
15/20
Eercicio Lneas
Dibujar un pol*gono cerrado de cuatro lados utilizando la orden l*nea! para ello tras indicar cuatro puntos epantalla! utilizar la opci$n cerrar para unir el 0ltimo punto introducido con el primero. (l aspecto puede semuestra la siguiente imagen.
Comando1 lneaPrecise primer punto1 introducir un punto haciendo clic sobre el rea grfica/Precise punto siguiente o ;des5acer=1 introducir un nue#o punto haciendo clic sobre el rea grfica/Precise punto siguiente o ;des5acer=1 introducir un nue#o punto haciendo clic sobre el rea grfica/Precise punto siguiente o ;des5acer=1 introducir un nue#o punto haciendo clic sobre el rea grfica/Precise punto siguiente o ;Cerrar
-
7/21/2019 59315065-autocad-2d
16/20
Comando1 Pulsar la tecla (nter/Precise primer punto1 pulsar la tecla (nter para comenzar el pol*gono en el punto final de la 0ltima l*neadibujada/Precise punto siguiente o ;des5acer=1 introducir un nue#o punto haciendo clic sobre el rea grfica/Precise punto siguiente o ;des5acer=1 introducir un nue#o punto haciendo clic sobre el rea grfica/Precise punto siguiente o ;des5acer=1 introducir un nue#o punto haciendo clic sobre el rea grfica/Precise punto siguiente o ;Cerrar
-
7/21/2019 59315065-autocad-2d
17/20
Designar objetos1t,% encontrados todos los objetos del dibujo quedan resaltadosDesignar objetos1pulsar la tecla Enter/Comando1
Eercicio G CrculosDibujar los siguientes c*rculos1
In c*rculo conocido su centro y un punto por el cual pasa.Comando1 crculoPrecise punto central para c*rculo o ;?P
-
7/21/2019 59315065-autocad-2d
18/20
Precise segundo punto del c*rculo1introducir un punto haciendo clic sobre el rea grfica/Precise tercer punto del c*rculo1introducir un punto haciendo clic sobre el rea grfica/Comando1
In c*rculo del cual se conocen dos puntos que definen uno de sus dimetrosComando1crculoPrecise punto central para c*rculo o ;?P
-
7/21/2019 59315065-autocad-2d
19/20
Eercicio 9 ?oomAccediendo a las distintas ordenes unas #eces desde la l*nea de comando! otras desde los men0s y otrasdesde los botones de la barra de herramientas estndar! realizar los siguientes zoom sobre el dibujo delejercicio anterior1
+ealizar un zoom #entana de tal forma que se #ean lo ms grande posible los tres c*rculos dibujadoComando1"oomPrecise esquina de #entana! indique un factor de escala nE o nEP/! o;9odo
-
7/21/2019 59315065-autocad-2d
20/20
(l puntero del rat$n indica la esquina opuesta de la #entana que se #a a establecer.
+ealizar un zoom extensi$n.Comando1"oom
Precise esquina de #entana! indique un factor de escala nE o nEP/! o;9odo