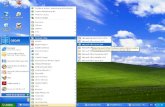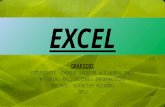57971854 Graficos Excel 2
-
Upload
carlos-mackaen -
Category
Documents
-
view
255 -
download
1
Transcript of 57971854 Graficos Excel 2

5/13/2018 57971854 Graficos Excel 2 - slidepdf.com
http://slidepdf.com/reader/full/57971854-graficos-excel-2 1/66
CREANDO GRAFICOS CON EXCEL La técnica consistía en usar rangos dinámicos en la función SERIES del gráfico. La ventaja
de esta técnica es que es consistente con todas las versiones de Excel. Pero si usamos laversión 2003 o 2007 de Excel podemos usar una técnica mucho más sencilla.
Supongamos que tenemos esta tabla de ventas por mes a partir de la cual creamos unsencillo gráfico de columnas
Queremos que al agregar los próximos meses el gráfico se actualice automáticamente. Parahacerlo sacaremos provecho de la funcionalidad Datos--Listas.
Empezamos por seleccionar alguna de las celdas de la tabla, por ejemplo A1 y abrimos elmenú Datos-Lista-Crear Lista
Excel selecciona automáticamente todo el área de la tabla

5/13/2018 57971854 Graficos Excel 2 - slidepdf.com
http://slidepdf.com/reader/full/57971854-graficos-excel-2 2/66
Después de controlar que la selección es la deseada, apretamos Aceptar. Excel ha creadoahora una lista y expandirá el área de la tabla automáticamente cada vez que agreguemos (oquitemos) una fila. Excel también abre la barra de herramientas de listas donde tenemos
todo tipo de herramientas para administrarla
Para agregar una fila a la lista seleccionamos alguna celda del área. Veremos que apareceun marco azul alrededor del área de la lista y una estrella azul en la primer celda libre,donde debemos poner los datos

5/13/2018 57971854 Graficos Excel 2 - slidepdf.com
http://slidepdf.com/reader/full/57971854-graficos-excel-2 3/66
Todo los que nos queda por hacer es agregar los datos y el gráfico se actualizaráautomáticamente
En Excel 2007 esta técnica funciona de la misma manera pero con, como no podía ser deotra manera, algunas diferencias funcionales:
# - La funcionalidad no se llama Lista sino Tablas y no se encuentra en la pestaña Datoscomo en Excel 2003 sino en la pestaña Insertar

5/13/2018 57971854 Graficos Excel 2 - slidepdf.com
http://slidepdf.com/reader/full/57971854-graficos-excel-2 4/66
# - Al seleccionar alguna celda de la lista/tabla no aparece una nueva línea en blanco en la
tabla. De todas maneras si agregamos un mes inmediatamente debajo del último registro dela tabla, Excel expande la lista en forma automática. Otra técnica en Excel 2007 es usar latecla Tab. Por ejemplo, si después de introducir el dato de setiembre en la celda B10apretamos TAB, Excel selecciona automáticamente la celda A11 y expande la tabla.
Microsoft ha agregado muchas otras herramientas y funcionalidades a las tablas en Excel2007, pero esto será tema de una futura nota.
Technorati Tags: MS Excel
Publicado por Jorge L. Dunkelman en 5:53 PM 3 comentarios Enlaces a esta entrada
Etiquetas: Excel 2007, Graficos
lunes, noviembre 03, 2008
Gráfico de columnas con banda sombreada.
La misma lectora que me consultaba cómo poner un fondo en un gráfico de columnas, mepresenta un nuevo desafío: cómo poner una banda sombreada en un gráfico de columnas.En mi blog sobre gráficos y presentación de datos, que seguirá inactivo por ahora, ya habíapublicado una nota sobre cómo colorear un área entre dos líneas de un gráfico.Aquí usaremos esa técnica, pero con algunas adaptaciones. Empecemos por plantear elproblema. Tenemos esta tabla de velocidad de lectura de cuatro alumnos

5/13/2018 57971854 Graficos Excel 2 - slidepdf.com
http://slidepdf.com/reader/full/57971854-graficos-excel-2 5/66
Con la cual hemos creado este gráfico
Queremos crear este gráfico, donde una banda de color señala la zona comprendida entreun límite inferior y uno superior
Los pasos a seguir son los siguientes:
1 - Agregamos una fila antes de la primer fila de datos e incluimos una fila en blancodespués de la última fila de la tabla; en nuestro ejemplo la fila 2 y la fila 7

5/13/2018 57971854 Graficos Excel 2 - slidepdf.com
http://slidepdf.com/reader/full/57971854-graficos-excel-2 6/66
2 - Modificamos la serie de del gráfico para que incluya las filas que acabamos de agregar
Ahora el gráfico se ve así

5/13/2018 57971854 Graficos Excel 2 - slidepdf.com
http://slidepdf.com/reader/full/57971854-graficos-excel-2 7/66
3 - Agregamos dos columnas, una "limite inferior" y la otra "límite superior". Estas
columnas contienen los puntos de dos series que agregaremos al gráfico para crear la banda
4 - Agregamos las series "límite inferior" y "límite superior" al gráfico en elformulario de Datos de origen, asegurándonos que la serie "limite superior" sea la segunday "límite inferior la tercera" (el orden de las series es importante!)

5/13/2018 57971854 Graficos Excel 2 - slidepdf.com
http://slidepdf.com/reader/full/57971854-graficos-excel-2 8/66
No asustarse del resultado y seguir adelante!
5 - Seleccionamos la serie "limite superior" y en el menú Formato serie de datos-Eje, larelacionamos al eje secundario
Esto hará que aparezca un eje Y secundario. Seleccionamos la serie "límite inferior" y larelacionamos al eje secundario.

5/13/2018 57971854 Graficos Excel 2 - slidepdf.com
http://slidepdf.com/reader/full/57971854-graficos-excel-2 9/66
Un paso importante es asegurarnos que ambos ejes Y tengan exactamente la misma escala.
6 - Seleccionamos la serie "limite superior" y cambiamos el tipo de gráfico a Área. Luegohacemos lo mismo con la serie "límite inferior". Nuestro gráfico se ve ahora así
7 - Elegimos un color más "blando" para la serie "límite superior" y para "limite inferiorelegimos el color del fondo del gráfico. A esta altura del partido el gráfico debe verse así
8 - Seleccionamos el eje de las X y abrimos el menú de Formato de ejes. En la pestañaEscala quitamos la marca de la opción "Eje de valores Y cruza entre categorías"

5/13/2018 57971854 Graficos Excel 2 - slidepdf.com
http://slidepdf.com/reader/full/57971854-graficos-excel-2 10/66
Finalmente llegamos a nuestra meta:
Este gráfico es totalmente dinámico. Si cambiamos los valores de las series límite superior
e inferior, la banda sombreada se "moverá" de acuerdo a los nuevos valores.
Technorati Tags: MS Excel
Publicado por Jorge L. Dunkelman en 7:22 PM 1 comentarios Enlaces a esta entrada

5/13/2018 57971854 Graficos Excel 2 - slidepdf.com
http://slidepdf.com/reader/full/57971854-graficos-excel-2 11/66
Etiquetas: Graficos
jueves, octubre 30, 2008
Poner fondos en gráficos de columnas Excel
Supongamos, como me consultaba una lectora, que tenemos esta tabla que mide lavelocidad de lectura de los alumnos de un curso
Hemos puesto un fondo para resaltar los datos del rango entre 45 palabras a 100 palabras.
A partir de estos datos creamos este gráfico de columnas

5/13/2018 57971854 Graficos Excel 2 - slidepdf.com
http://slidepdf.com/reader/full/57971854-graficos-excel-2 12/66
¿Cómo hacemos para poner un fondo, tal como en la tabla, en el gráfico? Es decir,queremos obtener este gráfico
La técnica consiste en crear una serie auxiliar para definir el fondo. Éste esta formado poruna serie de columnas, donde hemos cambiado la definición de ancho del rango a 0 yhemos cancelado los bordes, para crear la ilusión de una única columna.Veamos los pasos:
1 - creamos una columna auxiliar en el rango C2:C22

5/13/2018 57971854 Graficos Excel 2 - slidepdf.com
http://slidepdf.com/reader/full/57971854-graficos-excel-2 13/66
En las celdas paralelas a los valores del rango que queremos resaltar ponemos el valor 70(el valor máximo del eje Y del gráfico). En las celdas fuera del rango ponemos 0 (odejamos en blanco).
2 - Agregamos la nueva serie al gráfico. Seleccionamos la serie y la copiamos (Ctrl+C),
seleccionamos el gráfico y abrimos el menú Edición-Pegado Especial y en el formularioseleccionamos "nueva serie" y "columnas"
3 - Seleccionamos la primer serie (no la que acabamos de agregar). Abrimos el menú deFormato de Series de Datos y en la pestaña Eje la relacionamos al eje secundario. Nosaseguramos que ambos ejes tengan la misma escala y formato

5/13/2018 57971854 Graficos Excel 2 - slidepdf.com
http://slidepdf.com/reader/full/57971854-graficos-excel-2 14/66
4 - Seleccionamos la serie que acabamos de agregar y abrimos el menú Formato Serie deDatos. En Tramos ponemos Bordes a Ninguno y elegimos un color claro
En la pestaña Opciones definimos Ancho de rango como 0

5/13/2018 57971854 Graficos Excel 2 - slidepdf.com
http://slidepdf.com/reader/full/57971854-graficos-excel-2 15/66
En la pestaña Eje nos aseguramos que la serie pertenece al eje principal. A pesar que elsentido común parece decir lo contrario, en los gráficos de Excel las series del eje
secundario son representadas en el frente y las del primario en el fondo.
Una técnica similar es crear una columna auxiliar donde todos los valores equivalen alvalor superior del eje de la Y del gráfico original
Repetimos los pasos anteriores: copiamos la nueva serie y relacionamos la serie original aleje secundario. Cambiamos las definiciones de la nueva serie, como hicimos en el paso 4.

5/13/2018 57971854 Graficos Excel 2 - slidepdf.com
http://slidepdf.com/reader/full/57971854-graficos-excel-2 16/66
El resultado será
A pesar que vemos sólo una única columna en el fondo, en realidad la serie incluye 21columnas. Seleccionamos la columna correspondiente al valor 45 (el primero que queremosresaltar en la serie) y le cambiamos el color. Para seleccionamos un punto de la serie(columna en el gráfico) hacemos un clic para seleccionar la serie y un segundo paraseleccionar el punto/columna
A continuación seleccionamos las otras columnas y apretamos F4 para copiar el nuevoformato. El resultado será

5/13/2018 57971854 Graficos Excel 2 - slidepdf.com
http://slidepdf.com/reader/full/57971854-graficos-excel-2 17/66
La primer técnica nos permite refinar nuestro modelo para hacer aún más dinámico. En lasceldas C3 y D3 ponemos los límites de los valores del fondo
En el rango E3:E22 introducimos esta fórmula (la fórmula original era matricial y fue
reemplazada por esta más sencilla)
=(A3>=$C$3)*(A3<=$D$3)*MAX($B$3:$B$23)

5/13/2018 57971854 Graficos Excel 2 - slidepdf.com
http://slidepdf.com/reader/full/57971854-graficos-excel-2 18/66
Agregamos la serie al gráfico y seguimos todos los pasos señalados en la primer técnica.Luego movemos el gráfico de manera que oculte la columna. De esta manera podemoscambiar los parámetros en las celda C3 y D3 y veremos los cambios en el gráfico en formainstantánea
Technorati Tags: MS Excel

5/13/2018 57971854 Graficos Excel 2 - slidepdf.com
http://slidepdf.com/reader/full/57971854-graficos-excel-2 19/66
Publicado por Jorge L. Dunkelman en 12:09 PM 3 comentarios Enlaces a esta entrada
Etiquetas: Graficos
viernes, junio 27, 2008
Area entre líneas en gráfico de Excel
Para los que se interesan en crear gráficos con Excel, acabo de publicar en mi blog sobregráficos y presentación de datos una nota sobre como colorear el área comprendida entredos líneas en un gráfico de Excel
Buen fin de semana y vamos España!
Technorati Tags: MS Excel
Add to del.icio.us • Share on Facebook • Digg This! • Subscribe to this feed • Sphere:Related Content • Save to del.icio.us
Publicado por Jorge L. Dunkelman en 9:18 AM 0 comentarios Enlaces a esta entrada
Etiquetas: Graficos
martes, junio 17, 2008
Columnas de ancho variable en Excel
Una posibilidad interesante es representar dos series de datos en un gráfico de columnas demanera que la altura de cada columna represente por ejemplo el volumen de ventas de una

5/13/2018 57971854 Graficos Excel 2 - slidepdf.com
http://slidepdf.com/reader/full/57971854-graficos-excel-2 20/66
serie de productos y el ancho de cada columna represente la cantidad de unidades vendidaspor cada producto.
La idea es crear este gráfico este gráfico
para representar estos datos
La exlicación de la técnica pueden verla en la nota sobre gráficos de columnas con ancho
variable que acabo de publicar en mi blog sobre gráficos y presentación de datos.
Technorati Tags: MS Excel
Add to del.icio.us • Share on Facebook • Digg This! • Subscribe to this feed • Sphere:Related Content • Save to del.icio.us
Publicado por Jorge L. Dunkelman en 11:09 AM 3 comentarios Enlaces a esta entrada
Etiquetas: Graficos
sábado, mayo 17, 2008
Gráficos de Barra en lugar de columnas
De toda la colección de gráficos que ofrece Excel, tal vez el de columnas sea el más usado.Si bien el gráficos de barras parece ser un gráfico de columnas volteado 90 grados, hay

5/13/2018 57971854 Graficos Excel 2 - slidepdf.com
http://slidepdf.com/reader/full/57971854-graficos-excel-2 21/66
situaciones en las cuales su uso me parece más recomendable.En mi blog sobre gráficos y presentación de datos puede leer una nota sobre por quéprefiero este gráfico de barras, a pesar del trabajo extra que requiere construirlo
a éste de columnas que Excel construye con solo dos clics del mouse
Technorati Tags: MS Excel
Add to del.icio.us • Share on Facebook • Digg This! • Subscribe to this feed • Sphere:Related Content • Save to del.icio.us

5/13/2018 57971854 Graficos Excel 2 - slidepdf.com
http://slidepdf.com/reader/full/57971854-graficos-excel-2 22/66
Publicado por Jorge L. Dunkelman en 12:49 AM 2 comentarios Enlaces a esta entrada
Etiquetas: Graficos
lunes, abril 28, 2008
Gráfico interactivo según valor de celda
Una nueva entrada en mi blog sobre gráficos y presentación de datos, muestra cómo crearun gráfico interactivo cuyos datos dependen de la celda que hayamos seleccionado dentrode un determinado rango.Los valores representado en el gráfico, dependen de qué celda en el rango A3:A12(Departamentos) hayamos elegido
Este modelo usa nombres para determinar los rangos del gráfico y un evento para que el
cambiose produzca automáticamente al seleccionar alguna de las celdas del rangi-
Technorati Tags: MS Excel
Add to del.icio.us • Share on Facebook • Digg This! • Subscribe to this feed • Sphere:Related Content • Save to del.icio.us

5/13/2018 57971854 Graficos Excel 2 - slidepdf.com
http://slidepdf.com/reader/full/57971854-graficos-excel-2 23/66
Publicado por Jorge L. Dunkelman en 11:24 PM 7 comentarios Enlaces a esta entrada
Etiquetas: Graficos
sábado, abril 26, 2008
Crear gráficos tipo pirámide en Excel
En mi blog sobre gráficos y presentación de datos acabo de publicar una nota sobre cómocrear gráficos de tipo piramide en Excel.
El uso más corriente de estos gráficos es representar y comparar datos de dos poblacionesdistintas.
Technorati Tags: MS Excel
Add to del.icio.us • Share on Facebook • Digg This! • Subscribe to this feed • Sphere:Related Content • Save to del.icio.us
Publicado por Jorge L. Dunkelman en 6:38 PM 0 comentarios Enlaces a esta entrada
Etiquetas: Graficos
sábado, marzo 15, 2008
Gráficos con imágenes - algunos trucos
Una buena forma de enfatizar la representación de un presupuesto en un gráfico es mostrarun billete partido en pedazos, donde cada porción representa en forma proporcional un

5/13/2018 57971854 Graficos Excel 2 - slidepdf.com
http://slidepdf.com/reader/full/57971854-graficos-excel-2 24/66
concepto del presupuesto
La técnica para hacerlo esta explicado en mi blog sobre gráficos y presentación de datos, enla nota Gráfico de presupuesto con Autoformas.
Si quieren el mismo gráfico, pero orientado horizontalmente
pueden leer la nota Otro gráfico de presupuesto con imágenes.

5/13/2018 57971854 Graficos Excel 2 - slidepdf.com
http://slidepdf.com/reader/full/57971854-graficos-excel-2 25/66
Technorati Tags: MS Excel
Add to del.icio.us
Publicado por Jorge L. Dunkelman en 6:24 PM 2 comentarios Enlaces a esta entrada
Etiquetas: Graficos
martes, marzo 11, 2008
Nota sobre gráficos enlazados
En mi blog sobre gráficos y presentación de datos con Excel, acabo de publicar una notasobre gráficos enlazdos.La nota se generó a partir de la consulta de uno de mis lectores sobre cómo crear unasituación de "drill down" en un gráfico. Es decir, supongamos que tenemos un gráfico decolumnas y al hacer clic en una de las columnas, pasamos a otro gráfico que detalla losdatos de la columna.Las explicaciones y los detalles de cómo crear estos gráficos se pueden leer en la notamencionada.
Technorati Tags: MS Excel
Add to del.icio.us
Publicado por Jorge L. Dunkelman en 10:13 PM 3 comentarios Enlaces a esta entrada
Etiquetas: Graficos
sábado, marzo 01, 2008
Gráficos dinámicos – Mostrar puntos en función de valores.
Ya hemos visto una técnica para determinar cuantos puntos de una serie mostrar en un
gráfico.En esta entrada veremos como determinar la cantidad de puntos a mostrar en función de undeterminado valor.
Supongamos que queremos generar un gráfico de columnas a partir de esta tabla de ventas(el archivo con el ejemplo se puede descargar aquí )

5/13/2018 57971854 Graficos Excel 2 - slidepdf.com
http://slidepdf.com/reader/full/57971854-graficos-excel-2 26/66
Nuestro objetivo es determinar la cantidad de puntos a exhibir en función de undeterminado valor. Digamos que queremos exhibir los 5 meses con más ventas.
Empezamos por crear una columna auxiliar, con la fórmula
=JERARQUIA(B2,$B$2:$B$13)+CONTAR.SI($B$2:B2,B2)-1
Esta fórmula la otorga a cada valor un número de orden. Usamos CONTAR.SI para"desempatar" en caso que dos meses tenga la misma suma de ventas.
Ahora creamos una tabla auxiliar donde ordenamos la tabla original de mayor a menor.Para lograr esto usamos las funciones INDICE y COINCIDIR

5/13/2018 57971854 Graficos Excel 2 - slidepdf.com
http://slidepdf.com/reader/full/57971854-graficos-excel-2 27/66
En el rango E2:E13 ponemos la serie del 1 al 12 que nos servirá como referencia paraordenar los valores. En el rango F2:F13 ponemos la fórmula
=INDICE($A$2:$A$13,COINCIDIR(E2,$C$2:$C$13,0))
Esta fórmula usa los valores del rango E2:E13 para obtener el mes adecuado. Lo mismohacemos en el rango G2:G13 para poner la suma del mes.
Nuestro próximo paso es crear el gráfico. En esta etapa veremos todos los meses
Ahora tenemos que crear dos rangos dinámicos usando nombres (ver la nota del enlace másarriba).Creamos dos nombres
mes =DESREF(Hoja1!$F$2,0,0,Hoja1!$I$1,1)suma = DESREF(Hoja1!$G$2,0,0,Hoja1!$I$1,1)
Como ven, hemos ligado los nombres a la celda I1 de la hoja. En esta celda ponemos, enesta etapa, la cantidad de puntos de la serie que queremos mostrar. Como estos nombres serefieren a la tabla auxiliar, donde hemos ordenado los datos en forma decreciente, siponemos 5 en la celda I1, los rangos dinámicos mostrarán los primeros cinco meses de latabla, que son los primeros 5 meses con mayores ventas.

5/13/2018 57971854 Graficos Excel 2 - slidepdf.com
http://slidepdf.com/reader/full/57971854-graficos-excel-2 28/66
Nuestro próximo paso es reemplazar en la función SERIES del gráfico, los rangos de losvalores por los nombres que acabamos de crear.
Seleccionamos el gráfico y abrimos el menú Datos de Origen
Y reemplazamos los rangos del gráfico por los nombres

5/13/2018 57971854 Graficos Excel 2 - slidepdf.com
http://slidepdf.com/reader/full/57971854-graficos-excel-2 29/66
Esto también se puede hacer seleccionando la serie de datos en el gráfico y reemplazandolos valores en la función SERIES que aparece en la barra de fórmulas.
Cada vez que reemplacemos el valor en la celda I1, el gráfico mostrará los valorescorrespondientes
Nuestro último paso es que el gráfico dependa de un valor de ventas. Por ejemplo, ponemos60000 en una celda y que el gráfico nos muestre todos los meses con ventas mayores a60000. Para esto agregamos una celda auxiliar, I2, donde ponemos el monto de ventas apartir del cual queremos mostrar los meses. En la celda I1 ponemos esta fórmula
=CONTAR.SI(G2:G13,">"&I2)
Ahora nuestro gráfico muestra todos los meses con ventas mayores al monto introducido en

5/13/2018 57971854 Graficos Excel 2 - slidepdf.com
http://slidepdf.com/reader/full/57971854-graficos-excel-2 30/66
la celda I2
Technorati Tags: MS Excel
Add to del.icio.us
Publicado por Jorge L. Dunkelman en 5:07 PM 0 comentarios Enlaces a esta entrada
Etiquetas: Graficos
sábado, diciembre 29, 2007
Grafico de columnas con maximo y minimo marcados
Existen situaciones en las cuales cuando representamos una tabla de valores en un gráficode columnas, no es fácil distinguir entre el valor máximo y el mínimo de la serie.Una posibilidad es dar color distinto a a las columnas que representan estos valores, comomostramos en la nota de ayer.Otra posiblidad es agregar una flecha de cloque con el texto "Max" o "Min" sobre lacolumna correspondiente, como en este ejemplo

5/13/2018 57971854 Graficos Excel 2 - slidepdf.com
http://slidepdf.com/reader/full/57971854-graficos-excel-2 31/66
La técnica para hacerlo está explicada en la nota Remarcar máximos y mínimos en gráficode columnas de Excel, en mi blog sobre gráficos y presentación de datos.
Technorati Tags: MS Excel
Add to del.icio.us
Publicado por Jorge L. Dunkelman en 9:42 PM 0 comentarios Enlaces a esta entrada
Etiquetas: Graficos
viernes, diciembre 28, 2007
Formato condicional en graficos Excel de columnas
En mi blog sobre gráficos y presentación de datos en Excel acabo de publicar una notasobre cómo lograr que las columnas de un gráfico cambien de color en función del valorque representan.
Supongamos que queremos señalar en un gráfico de columnas que representa las ventas delaño por meses, en que meses las ventas han estado por debajo de un mínimo esperado, enqué meses han estado en los valores aceptados y en que meses han superado estos valores.Por ejemplo, este gráfico

5/13/2018 57971854 Graficos Excel 2 - slidepdf.com
http://slidepdf.com/reader/full/57971854-graficos-excel-2 32/66
donde los meses con ventas por debajo de los 50.000 aparecen en rojo; los meses conventas entre 50.000 y 80.000 en verde y los meses que superan los 80.000 en azul.
El archivo con el ejemplo se puede descargar aquí
Technorati Tags: MS Excel
Add to del.icio.us
Publicado por Jorge L. Dunkelman en 5:54 PM 2 comentarios Enlaces a esta entrada
Etiquetas: Graficos
jueves, diciembre 20, 2007
Gráficos de columnas flotantes en Excel
En mi blog sobre gráficos y presentación de datos con Excel, acabo de publicar una notasobre cómo construir un gráfico de columnas flotantes.
La nota surgió como respuesta a una consulta de uno de mis lectores
llevo semanas investigando si se puede hacer una gráfica donde cada barra sea un rango
de valores... es decir, por ej la primera barra vaya de 30 a 50, la segunda barra de 90 a234 y la tercera de -23 a 45...
Espero que encuentren la nota útil.
Technorati Tags: MS Excel

5/13/2018 57971854 Graficos Excel 2 - slidepdf.com
http://slidepdf.com/reader/full/57971854-graficos-excel-2 33/66
Add to del.icio.us
Publicado por Jorge L. Dunkelman en 10:07 PM 2 comentarios Enlaces a esta entrada
Etiquetas: Graficos
martes, diciembre 18, 2007
Escala logarítmica en gráficos de Excel
Supongamos que tenemos esta serie de datos que queremos representar en un gráfico deExcel
Elegimos el gráfico de dispersión y este es el resultado
Como pueden ver el gráfico, por decirlo con suavidad, no sirve para nada y en el mejor delos casos sólo puede crear confusión.A pesar que el punto 2 es dos veces y media más grande que el punto 1, ambos en el gráficoambos parecen tener la misma magnitud. Peor todavía con el punto 4 que es 12,5 vecesmayor que el punto 1.Ahora hagamos lo siguiente: seleccionamos el eje de la Y y abrimos el menú de formato deleje

5/13/2018 57971854 Graficos Excel 2 - slidepdf.com
http://slidepdf.com/reader/full/57971854-graficos-excel-2 34/66
En la parte inferior del diálogo marcamos la opción Escala Logarítmica. El resultado será elsiguiente:
Como pueden ver, tenemos ahora un gráfico claro y explicativo. Excel permite en ciertotipo de gráficos usar escalar logarítmicas lo que nos permite representar en un gráficovalores de magnitudes distintas, como el de nuestro ejemplo.Para mejorar aún más el gráfico podemos agregar rótulos con los valores

5/13/2018 57971854 Graficos Excel 2 - slidepdf.com
http://slidepdf.com/reader/full/57971854-graficos-excel-2 35/66
Intuitivamente entendemos que el gráfico representa los puntos de acuerdo a susmagnitudes. Pero si queremos corregir la escala del eje de las Y, de manera que el máximosea 15000 y no 100000, veremos que no podemos hacerlo con las opciones nativas de
Excel.
Si queremos que la escala del eje de las Y de nuestro gráfico se extienda del 0 a 15000,tendremos que usar otra técnica.Empezamos por calcular los logaritmos de los valores de la tabla (no tengan miedo, Exceltiene la función LOG para esta tarea)
Y representamos estos nuevos datos en un gráfico de dispersión

5/13/2018 57971854 Graficos Excel 2 - slidepdf.com
http://slidepdf.com/reader/full/57971854-graficos-excel-2 36/66
Ahora borramos de nuestro gráfico de las líneas de división y las marcas del eje
quedando este gráfico

5/13/2018 57971854 Graficos Excel 2 - slidepdf.com
http://slidepdf.com/reader/full/57971854-graficos-excel-2 37/66
Ahora tenemos que crear una serie de valores para las líneas de división del eje de las Y. Enuna tabla ponemos los valores que queremos que aparezcan en la escala de la Y, ycalculamos sus logaritmos. Entre ambos valores ponemos una serie de valores 0
Seleccionamos Valores X y Log Y de la tabla y los agregamos al gráfico, seleccionándolo y
abriendo el menú Gráfico—Agregar Datos

5/13/2018 57971854 Graficos Excel 2 - slidepdf.com
http://slidepdf.com/reader/full/57971854-graficos-excel-2 38/66
y luego
El resultado se verá de la siguiente manera
Ahora tenemos que ocuparnos de la nueva serie que acabamos de agregar para crear laescala y las líneas de división del eje de la Y. Empezamos por seleccionar la serie y abrir eldiálogo de Formato de serie de datos

5/13/2018 57971854 Graficos Excel 2 - slidepdf.com
http://slidepdf.com/reader/full/57971854-graficos-excel-2 39/66
poniendo los valores de Línea y Marcador a "ninguno". En Rótulo de datos señalamosValor de X
Vamos a la pestaña de Barras de Error y en la opción Valor Fijo ponemos 8

5/13/2018 57971854 Graficos Excel 2 - slidepdf.com
http://slidepdf.com/reader/full/57971854-graficos-excel-2 40/66
El resultado es un tanto desalentador, pero enseguida lo corregiremos
Seleccionamos las barras de error y abrimos el diálogo de Formato de Barras de Error. Allí ponemos un formato más conveniente

5/13/2018 57971854 Graficos Excel 2 - slidepdf.com
http://slidepdf.com/reader/full/57971854-graficos-excel-2 41/66
Ahora nos tenemos que ocupar de los rótulos de la Y, que por ahora aparecen todos como0.Empezamos por cambiar la ubicación de los rótulos a la izquierda del eje
Ahora, seleccionamos el primer rótulo de la serie (con un segundo clic), en la barra de lasfórmulas ponemos el signo = y seleccionamos la celda que contiene el valor de la línea (en

5/13/2018 57971854 Graficos Excel 2 - slidepdf.com
http://slidepdf.com/reader/full/57971854-graficos-excel-2 42/66
nuestro caso A11).
Repetimos el procedimiento para el resto de las líneas de división y obtenemos este gráfico
Si no estamos satisfechos con el resultado, podemos cambiar los valores en la tabla yobtener mejores resultados visuales. Por ejemplo, las líneas divisorias del 10 y del 15quedan muy cerca una de la otra. Cambiamos el 10 en la tabla por 5
Y obtenemos este gráfico mejorado

5/13/2018 57971854 Graficos Excel 2 - slidepdf.com
http://slidepdf.com/reader/full/57971854-graficos-excel-2 43/66
Este gráfico es "semilogarítmico", es decir, sólo uno de los ejes tiene una escalalogarítmica. También podemos crear gráficos "doble logarítmicos" donde ambos ejes tienenuna escala logarítmica.
Technorati Tags: MS Excel
Add to del.icio.us
Publicado por Jorge L. Dunkelman en 10:33 PM 7 comentarios Enlaces a esta entrada
Etiquetas: Graficos
domingo, marzo 25, 2007
Mejorar gráficos estándar de Excel
Hace un tiempo que leo el blog de BizViz de Jorge Camoes, que trata sobre visualizaciónde información. Es un blog interesante, que recomiendo leer a aquellos que usen Excel paraelaborar y presentar información. El blog está escrito en portugués, lo cual no representauna barrera para el lector de habla castellana.En una de las últimas notas, Jorge Camoes da un ejemplo de cómo mejorar los gráficosestándar de Excel.
Veamos este ejemplo. Dada una tabla con dos columnas de datos, años y ventas, el gráficode columnas que Excel construye es el siguiente:

5/13/2018 57971854 Graficos Excel 2 - slidepdf.com
http://slidepdf.com/reader/full/57971854-graficos-excel-2 44/66
Más que empezar a analizar los defectos de este gráfico, veamos como lo podemos mejorar,sin mucho esfuerzo
En primer lugar borramos la leyenda, que coincide con el título (tenemos sólo una serie)
Luego quitamos el fondo del área del gráfico y el borde

5/13/2018 57971854 Graficos Excel 2 - slidepdf.com
http://slidepdf.com/reader/full/57971854-graficos-excel-2 45/66
En ambos ejes, elegimos una fuente más pequeña y quitamos la marca de Autoescala. Deesta forma también logramos que todos los puntos en el eje e las X tengan un rótulo.
En el menú de formato de líneas de división, elegimos una línea más delicada

5/13/2018 57971854 Graficos Excel 2 - slidepdf.com
http://slidepdf.com/reader/full/57971854-graficos-excel-2 46/66
Ahora es el turno de cambiar la escala del eje del eje de las Y
Finalmente, podemos cambiar el color estándar de Excel a uno de nuestro agrado. Elresultado final

5/13/2018 57971854 Graficos Excel 2 - slidepdf.com
http://slidepdf.com/reader/full/57971854-graficos-excel-2 47/66
Si estamos satisfechos del resultado, podemos guardar el gráfico como tipo personalizadodefinido por el usuario. De esta manera, no tendremos que volver sobre el proceso de
mejorar el gráfico estándar de Excel, cada vez que queramos producir un gráfico decolumnas.Seleccionamos el gráfico y abrimos el menú de Tipo de Gráfico. En la pestaña TiposPersonalizados señalamos Definido por el Usuario y pulsamos Agregar
En el diálogo que se abre definimos un nombre y una descripción para el gráfico

5/13/2018 57971854 Graficos Excel 2 - slidepdf.com
http://slidepdf.com/reader/full/57971854-graficos-excel-2 48/66
A partir de ahora tendremos en la pestaña de Tipos Personalizados, un nuevo modelo degráfico que podremos elegir.
Technorati Tags: MS Excel
Add to del.icio.us

5/13/2018 57971854 Graficos Excel 2 - slidepdf.com
http://slidepdf.com/reader/full/57971854-graficos-excel-2 49/66
Publicado por Jorge L. Dunkelman en 11:48 PM 0 comentarios Enlaces a esta entrada
Etiquetas: Graficos
sábado, febrero 24, 2007
Gráficos Dinámicos con Autofiltro
Una característica interesante de Autofiltro es que si creamos una gráfico a partir de unalista, al aplicar Autofiltro, el gráfico se irá adaptando a los datos visibles (filtrados).
El archivo con el ejemplo se puede descargar aqui
Por ejemplo, a partir de esta lista
creamos este gráfico (que no tiene mucho sentido, en esta etapa del ejemplo)

5/13/2018 57971854 Graficos Excel 2 - slidepdf.com
http://slidepdf.com/reader/full/57971854-graficos-excel-2 50/66
Si filtramos la lista para mostrar sólo las ventas de José, el gráfico se adaptará
En cuanto empezamos a trabajar con este gráfico descubrimos que hay un problema: elgráfico se "encoge" cuando navega sobre líneas ocultas. Por ejemplo, nuestro gráfico puede
llegar a verse así
Podemos sobreponernos a este problema y, mejor aún, hacer que en el título de nuestrográfico aparezca el nombre del agente cuyas ventas estamos mostrando. Todo esto puedehacerse sin macros y usando las técnicas que mostramos en la nota anterior sobre cómoocultar gráficos en Excel.
Como en ese ejemplo, usaremos dos hojas. En la Hoja1 tendremos la tabla de datos ymostraremos el gráfico (de hecho, una imagen del gráfico).En la hoja dos reside el "motor" del modelo: el gráfico y la lista de los agentes. En la celdacontigua al agente ponemos una fórmula que totaliza las ventas de cada agente. Esto nosservirá para identificar el nombre del agente cuyo gráfico queremos exhibir en la Hoja1.
Empezamos por cortar y pegar el gráfico que acabamos de crear a otra hoja (en nuestroejemplo a la Hoja2).

5/13/2018 57971854 Graficos Excel 2 - slidepdf.com
http://slidepdf.com/reader/full/57971854-graficos-excel-2 51/66
Seleccionamos el rango "sobre" el cual se encuentra el gráfico y lo definimos con unnombre. En nuestro caso definimos el nombre "grafico"
grafico: =Hoja2!$A$2:$G$17
En la Hoja2 elegimos una celda vacía, por ejemplo $I$1 y la llamamos sin_graf
sin_graf =Hoja2!$I$2
En el rango A20:A24 ponemos la lista de los agentes; en la celda B20 ponemos la fórmula=SUMAR.SI(agente,A20,ventas) y la copiamos al rango B20:B24.
Los nombres usados en la fórmula se refieren a rangos en la Hoja1
agente: =DESREF(Hoja1!$A$2,0,0,CONTARA(Hoja1!$A:$A)-1,1)
ventas: =DESREF(Hoja1!$C$2,0,0,CONTARA(Hoja1!$C:$C)-1,1)
En la Hoja1 ponemos en la celda E1 la siguiente fórmula
=INDICE(Hoja2!A20:A24,COINCIDIR(Hoja1!F1,Hoja2!B20:B24,0))
En la celda F1 ponemos la fórmula
=SUBTOTALES(9,ventas)
Esta fórmula nos da el total de ventas del agente elegido con Autofiltro. La fórmula en lacelda E1 nos da el nombre del agente, basado en el resultado de la celda F1.
Volvemos por un instante a la Hoja2 y ligamos el cuadro de texto del título del gráfico a lacelda E1 en la Hoja1
Ahora tenemos que crear una imagen vinculada al gráfico en la Hoja3.Elegimos una celda vacía, y la copiamos (Ctrl+C). Seleccionamos la celda E3, abrimos elmenú Edición pulsando Mayúsculas (Shift) y elegimos Pegar--Vínculos Imagen. Elresultado es una imagen vacía del tamaño de la celda.

5/13/2018 57971854 Graficos Excel 2 - slidepdf.com
http://slidepdf.com/reader/full/57971854-graficos-excel-2 52/66
Ahora creamos el nombre
mostrar_graf =SI(ESNOD(Hoja1!$E$1),sin_graf,grafico)
Esta fórmula nos permite mostrar u ocultar el gráfico basado en su resultado. Para qu estosucede ligamos la imagen a la fórmula de la siguiente manera:
Seleccionamos la imagen que creamos con Pegar Vínculos—Imagen y en la barra defórmulas reemplazamos la referencia por "=mostrar_graf"
Ahora podemos filtrarla lista con Autofiltro y veremos aparecer el gráfico. Por ejemplo, sielegimos Miguel
Este modelo tiene un serio problema potencial: si dos agentes tienen exactamente el mismovolumen de ventas, no se mostrará el gráfico.Las soluciones posibles son:
1 – usar macros para determinar el nombre de la primera fila visible en la columna A apartir de la celda A2; ver el ejemplo desarrollado en el sitio Contextures;
2 – agregar una columna auxiliar que agregue a cada total de ventas del mes de cada agenteun número identificatorio suficientemente pequeño como para no alterar los resultados. Porejemplo, a Roberto le damos el número 1; a las ventas de Roberto le sumamos 1/1000000.Lo mismo con los restantes (Pedro 2/1000000, etc). Luego basamos las fórmulas y elgráfico en la columna auxiliar.

5/13/2018 57971854 Graficos Excel 2 - slidepdf.com
http://slidepdf.com/reader/full/57971854-graficos-excel-2 53/66
Technorati Tags: MS Excel
Add to del.icio.us
Publicado por Jorge L. Dunkelman en 11:01 PM 3 comentarios Enlaces a esta entrada
Etiquetas: Autofiltro, Formato Condicional, Graficos
Graficos Excel con listas desplegables – Segunda nota
En el pasado mostramos como generar un gráfico dinámico en Excel agregándole una listadesplegable. Para esto usamos el control Cuadro Combinado de la barra de herramientasFormulario.
La tabla de datos es la siguiente
Y el gráfico el siguiente

5/13/2018 57971854 Graficos Excel 2 - slidepdf.com
http://slidepdf.com/reader/full/57971854-graficos-excel-2 54/66
Uno de mis lectores me pregunta cómo hacer si queremos mostrar el gráfico inverso. Esdecir, los meses de ventas por línea de producto.La lista desplegable deberá mostrar las líneas de productos y el gráfico mostrar docecolumnas, una por cada mes de ventas
La técnica es muy similar a la que mostramos en la nota anterior, pero con algunaspequeñas variantes.
Los pasos son los siguientes:
1 – Ponemos la lista en una hoja a la que llamaremos "Columnas"
Para este ejemplo hemos ubicado la tabla de datos en el rango A3:D15
2 – En una nueva hoja, a la que llamaremos "Control", ponemos:
en la celda A1 la fórmula =INDICE(columnas!B3:D3;A2)

5/13/2018 57971854 Graficos Excel 2 - slidepdf.com
http://slidepdf.com/reader/full/57971854-graficos-excel-2 55/66
en el rango A4:A15 la lista de los meses
en el rango B4:B15 la siguiente fórmula=INDICE(columnas!$B$4:$D$15;COINCIDIR(A4;columnas!$A$4:$A$15;0);$A$2)
en el rango D4:D6 la lista de las líneas de productos
La hoja "Control" se verá así
El error #¡VALOR! En la celda A1 desaparecerá más adelante.
3 – En la hoja "Columnas" creamos el gráfico, pero basándonos en las tabla de la hojaControl

5/13/2018 57971854 Graficos Excel 2 - slidepdf.com
http://slidepdf.com/reader/full/57971854-graficos-excel-2 56/66
Activamos la barra de herramientas Formularios, elegimos el control Cuadro combinado
y lo ponemos sobre el gráfico, tal como mostramos en la nota anterior sobre el tema.
Abrimos el menú del control y le damos las siguientes definiciones

5/13/2018 57971854 Graficos Excel 2 - slidepdf.com
http://slidepdf.com/reader/full/57971854-graficos-excel-2 57/66
Cerramos el menú y elegimos una de las líneas de la lista desplegable.
Como el control esta ligado a la celda A2 de la hoja Control, el error desaparece y elgráfico empieza a funcionar como gráfico dinámico.
La diferencia en la técnica se debe a que no podemos usar un rango horizontal comoreferencia en el control Cuadro Combinado.
Technorati Tags: MS Excel

5/13/2018 57971854 Graficos Excel 2 - slidepdf.com
http://slidepdf.com/reader/full/57971854-graficos-excel-2 58/66
Add to del.icio.us
Publicado por Jorge L. Dunkelman en 12:26 AM 8 comentarios Enlaces a esta entrada
Etiquetas: Graficos
viernes, febrero 23, 2007
Ocultar gráficos en Excel
En las últimas notas hemos hablado sobre cómo ocultar y mostrar hojas en un cuadernoExcel. Siguiendo con esta onda del "ocultismo", veamos hoy cómo ocultar un gráfico quehemos insertado en una hoja Excel.Supongamos esta tabla de datos con la cual construimos un gráfico
Una forma de ocultar el gráfico sería ocultar las filas de la hoja sobre las cuales "flota" elgráfico. Pero si queremos ubicar el gráfico a la izquierda de la tabla, no podremos hacerlosin ocultar, al mismo tiempo, la tabla misma.
La solución consiste en ligar el gráfico a una imagen y crear un nombre que contenga unafórmula con una condición para mostrar u ocultar la imagen. Veamos la solución por partes.
Empezamos por mudar el gráfico cortándolo y pegándolo en una nueva hoja. Nosaseguramos que en la nueva hoja, la ubicación del gráfico coincida con un rangodeterminado. En nuestro ejemplo, el gráfico está ubicado sobre el rango A1:F16.

5/13/2018 57971854 Graficos Excel 2 - slidepdf.com
http://slidepdf.com/reader/full/57971854-graficos-excel-2 59/66
Seleccionamos el rango sobre el cual se encuentra el gráfico y le damos un nombre. Ennuestro caso lo llamaremos "grafico"
Esto puede hacerse usando el cuado de nombres (como muestro en la imagen) o con elmenú Insertar—Nombres—Definir
Ahora seleccionamos una celda en blanco (por ejemplo, H1) y la damos el nombre
"ocultar".
Volvemos a la Hoja1, copiamos (Ctrl+C) una celda en blanco cualquiera, por ejemplo J1.Seleccionamos la celda que será el extremo superior izquierdo del gráfico, en nuestro casoD1. Mientras apretamos la tecla Mayúsculas (Shift) abrimos el menú Edición—Pegarvínculo de imagen

5/13/2018 57971854 Graficos Excel 2 - slidepdf.com
http://slidepdf.com/reader/full/57971854-graficos-excel-2 60/66
Esta opción sólo aparece si apretamos la tecla Mayúsculas (Shift) al abrir el menú Edición.Hemos creado una imagen que está vinculada a la celda J1.
Reemplazamos el vínculo de la imagen, $J$1, por el nombre "grafico" que contiene elrango sobre el cual se encuentra el gráfico
Inmediatamente aparece el gráfico de la Hoja2 que hemos vinculado a la imagen.

5/13/2018 57971854 Graficos Excel 2 - slidepdf.com
http://slidepdf.com/reader/full/57971854-graficos-excel-2 61/66
Nuestro próximo paso consiste en crear un nombre con una fórmula condicional quemuestre u oculte el gráfico y una celda con un valor que sirva de parámetro a esta fórmula.
Creamos una lista desplegable con dos valores, si y no, en la celda C1. Para esto usamosValidación de Datos
Ahora creamos un nombre, mostrar_grafico, conteniendo la siguiente fórmula:
=SI(Hoja1!$C$1="si",grafico,ocultar)
Seleccionamos la imagen en la Hoja1 y reemplazamos el vínculo al nombre "grafico" en labarra de fórmulas por el nombre "mostrar_grafico"
A partir de este momento, cuando seleccionamos "si" en la celda C1, veremos el gráfico. Siseleccionamos "no", el gráfico desaparecerá.

5/13/2018 57971854 Graficos Excel 2 - slidepdf.com
http://slidepdf.com/reader/full/57971854-graficos-excel-2 62/66
Aquí pueden descargar el archivo con el ejemplo.
Technorati Tags: MS Excel
Add to del.icio.us
Publicado por Jorge L. Dunkelman en 7:43 AM 12 comentarios Enlaces a esta entrada
Etiquetas: Graficos, Validacion de Datos
sábado, enero 06, 2007
Graficos Excel sin espacios en blanco
Supongamos un reporte de ventas para el mes de diciembre. Este informe muestra lasventas día a día. Los sábados y domingos no hay ventas y por lo tanto la tabla muestraceldas vacías para esto días
El gráficos (Líneas) resultante de esta tabla será el siguiente

5/13/2018 57971854 Graficos Excel 2 - slidepdf.com
http://slidepdf.com/reader/full/57971854-graficos-excel-2 63/66
Como pueden apreciar, Excel deja espacios en blanco para las fechas sin datos. Siqueremos llenar estos espacios podemos aplicar una de estas diferentes técnicas
1 – Seleccionamos el gráficos y abrimos el menú Herramientas---Opciones. En la pestañaGráfico, seleccionamos la opción "Interpolar"
El resultado será

5/13/2018 57971854 Graficos Excel 2 - slidepdf.com
http://slidepdf.com/reader/full/57971854-graficos-excel-2 64/66
2 – Eliminar los sábados y domingos de la tabla
El resultado es similar al anterior.

5/13/2018 57971854 Graficos Excel 2 - slidepdf.com
http://slidepdf.com/reader/full/57971854-graficos-excel-2 65/66
En este caso, el eje está definido como "escala de tiempo".
Existe también la posibilidad de definirlo como "categoría". En ese caso, los puntosaparecerán distanciados en forma pareja, sin tomar en cuenta el número de díastranscurridos entre cada fecha

5/13/2018 57971854 Graficos Excel 2 - slidepdf.com
http://slidepdf.com/reader/full/57971854-graficos-excel-2 66/66
3 – Usar la función =NOD() (NA en inglés), en las celdas vacías