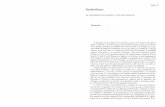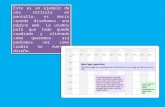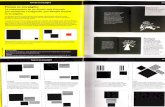5.2 USUARIO ESCOLARES de Referencia ITCV/… · Figura D-3 Pantalla Nueva Carrera con Clave ... Por...
Transcript of 5.2 USUARIO ESCOLARES de Referencia ITCV/… · Figura D-3 Pantalla Nueva Carrera con Clave ... Por...
INSTITUTO TECNOLOGICO DE CIUDAD VICTORIA
Manual del Sistema Integral de Información.
5.2 USUARIO ESCOLARES
Departamento de Servicios Escolares Página 1 de 99
5.2 USUARIO ESCOLARES 5.2.1 Mantenimiento 5.2.1.1 ¿Cómo dar de alta una Carrera? PRIMER PASO: Del menú principal MANTENIMIENTO seleccione el submenú de CARRERAS y de este seleccione la opción NUEVA CARRERA. Como lo muestra la fig. D-1
Figura. D-1 Menú Mantenimiento, submenú Carreras, opción Nueva Carrera
Una vez dado clic en la opción NUEVA CARRERA aparecerá la siguiente ventana como se ve en la fig. D-2.
Figura D-2 Primer ventana Nueva Carrera
INSTITUTO TECNOLOGICO DE CIUDAD VICTORIA
Manual del Sistema Integral de Información.
5.2 USUARIO ESCOLARES
Departamento de Servicios Escolares Página 2 de 99
En la ventana anterior le indica que introduzca el número de clave de la nueva carrera. (IMPORTANTE: una vez ingresada la clave de la nueva carrera no será posible modificarla y tampoco se permitirá repetir la clave). Después de haber ingresado la clave de clic en DAR DE ALTA para continuar. Por ejemplo: suponga que dará de alta la carrera de Licenciatura en Derecho y la clave es LD51. Introduzca la clave de la carrera y de clic en DAR DE ALTA para continuar como se ve en la fig. D-3
Figura D-3 Pantalla Nueva Carrera con Clave Una vez dado clic en DAR DE ALTA aparecerá la siguiente ventana en la cual se le pide que sean llenados algunos campos con información relacionada con la Nueva Carrera como lo muestra la fig. D-4
Figura D-4 Ventana Nueva Carrera datos generales Siguiendo con el ejemplo: En el primer campo le especifica la clave de la carrera que fue introducida, en este caso LD51 (fig.D-4)
Teclee la clave de la
Nueva Carrera.
INSTITUTO TECNOLOGICO DE CIUDAD VICTORIA
Manual del Sistema Integral de Información.
5.2 USUARIO ESCOLARES
Departamento de Servicios Escolares Página 3 de 99
En el segundo campo le indica la retícula que seria 1 (fig.D-4) El tercer campo le pide que seleccione el nivel escolar ya sea Licenciatura o Posgrado, para este ejemplo será LICENCIATURA. Fig. D-5
Figura D-5 Campo Nivel Escolar El cuarto campo se pide la clave oficial de la carrera que será LDER-2007-100, El quinto campo le indica que introduzca la clave por la DGEST que en este caso será LD. En el sexto campo le indica que escriba el nombre de la carrera que es LICENCIATURA EN DERECHO, En el séptimo campo tiene que escribir el nombre reducido de la carrera que seria LIC. DERECHO. En el octavo campo escriba las siglas de la carera LD, En el noveno campo seleccione la fecha de inicio de esta nueva carrera, por ejemplo 07 ENERO DE 2008. En esta opción, para seleccionar la fecha de clic en el icono de puntos
suspensivos que se encuentra dentro de este campo. Una vez dado clic en el icono se desplegará un calendario. (fig. D-6)
Figura D-6 Calendario del Campo Fecha de Inicio
De clic para que se
despliegue el menú.
INSTITUTO TECNOLOGICO DE CIUDAD VICTORIA
Manual del Sistema Integral de Información.
5.2 USUARIO ESCOLARES
Departamento de Servicios Escolares Página 4 de 99
Para seleccionar el mes de clic en el recuadro blanco que se encuentra a un lado de donde indica el nombre del mes y se desplegara un menú con todos los meses del año. De clic en donde indica el mes de Enero (fig. D-7)
Figura D-7 Menú desplegable de los meses Para seleccionar el año de igual forma de clic en el recuadro en blanco donde indica el año y se desplegara un menú con los años, si el año que se busca es inferior al 2004 de clic en el signo – para que le aparezcan los años anteriores y por el contrario si el año que se busca es superior al 2010 de clic en el signo + y seleccione el año. En este caso de clic en el año 2008. (fig. D-8)
Figura D-8 Menú desplegable para los años.
Después de seleccionar el mes y el año aparecerá representado en un calendario y para seleccionar el día solo de clic dentro del calendario en el día que se desee. En este caso es 7. fig. D-9
Haga clic para que se
despliegue el menú de los
meses.
De clic para que se
despliegue el menú de los
años.
De clic para que
aparezcan años
anteriores.
De clic para que
aparezcan años
posteriores.
INSTITUTO TECNOLOGICO DE CIUDAD VICTORIA
Manual del Sistema Integral de Información.
5.2 USUARIO ESCOLARES
Departamento de Servicios Escolares Página 5 de 99
Figura D-9 Calendario para la selección del día.
Inmediatamente aparecerá la fecha seleccionada en el campo de Fecha de Inicio. El décimo campo indica la fecha de liquidación de la carrera, para este caso seria NO DEFINIDO, El décimo primero, segundo y tercer campo especifique el número de créditos totales, la carga máxima y la carga mínima de esa carrera. Por ejemplo 480, 54 y 45. Una vez llenados todos los campos anteriores como se ve en la fig. D-10, de clic en DAR DE ALTA.
Figura D-10 Ejemplo Nueva Carrera
1 2
5 3 4
6 2
7 6 2 8 6 9 8 6
6 10 8 6
6
11 6 2 12 6 2 13 6 2
INSTITUTO TECNOLOGICO DE CIUDAD VICTORIA
Manual del Sistema Integral de Información.
5.2 USUARIO ESCOLARES
Departamento de Servicios Escolares Página 6 de 99
Después de dar clic en DAR DE ALTA aparecerá un mensaje el cual le avisara que la nueva carrera ya fue dada de alta dentro del sistema como se ve en la fig. D-11. Para finalizar de clic en ACEPTAR y lo regresará a la primer ventana para una nueva carrera.
Figura D-11 Aviso para carrera dada de alta. SEGUNDO PASO: En caso de que la nueva carrera no tenga especialidad, continué con el tercer paso. En caso contrario continué con el procedimiento, dando de alta la especialidad. Para crear la especialidad de clic del menú MANTENIMIENTO en el submenú ESPECIALIDADES y de este elija la opción Nueva Especialidad (fig. D-12.)
Figura D-12 Menú Mantenimiento: Submenú Especialidades, Opción Nueva Especialidad.
Una vez dentro de la opción de Nueva Especialidad aparecerá la siguiente ventana como se ve en la fig. D-13.
INSTITUTO TECNOLOGICO DE CIUDAD VICTORIA
Manual del Sistema Integral de Información.
5.2 USUARIO ESCOLARES
Departamento de Servicios Escolares Página 7 de 99
Figura D-13 Primer Ventana Nueva Especialidad En la anterior ventana se le pide que genere la clave de la nueva especialidad y para continuar de clic en DAR DE ALTA (fig. D-14). Siguiendo con el ejemplo anterior de la creación de la carrera de Licenciatura en Derecho suponga que la especialidad para esa carrera será Derecho Laboral y cuya clave es LD08 (IMPORTANTE: una vez creado la clave no se podrá modificar o bien no se podrá usar una clave ya existente).
Figura D-14 Ventana Nueva Especialidad con Clave de Especialidad. Después de haber ingresado la clave de la especialidad y dado clic en DAR DE ALTA aparecerá la siguiente ventana como se ve en la fig. D-15 en la cual se le piden que ingrese algunos datos con información relacionada con la Nueva Especialidad.
Figura D-15 Datos Generales: Nueva Especialidad
2
Ingrese la clave para la
Nueva Especialidad.
INSTITUTO TECNOLOGICO DE CIUDAD VICTORIA
Manual del Sistema Integral de Información.
5.2 USUARIO ESCOLARES
Departamento de Servicios Escolares Página 8 de 99
En el primer campo aparecerá la clave generada para la especialidad LD08. Como se ve en la fig. D-15 El segundo campo le indica que seleccione la carrera/ retícula, en este caso será Licenciatura en Derecho con la retícula 1. (fig. D-16)
Figura D-16 Campo Carrera/ Retícula En el tercer campo ingresará el nombre completo de la especialidad que es Derecho Laboral. En el cuarto campo se indica que seleccione el periodo de inicio de la especialidad que será Ene-Jun 2008. Fig. D-17
Figura D-17 Campo Periodo de Inicio
El quinto campo indica el periodo de liquidación que será No definido.
De clic aquí para que se despliegue el menú para la selección de la carrera/retícula.
De clic para que se despliegue el
menú para la selección del
periodo.
INSTITUTO TECNOLOGICO DE CIUDAD VICTORIA
Manual del Sistema Integral de Información.
5.2 USUARIO ESCOLARES
Departamento de Servicios Escolares Página 9 de 99
El sexto y séptimo campo indican los números de créditos de especialidad y créditos optativos respectivamente, en este caso serán solo 108 créditos de la especialidad. Una vez llenados todos los campos anteriores como se ve en la fig. D-18 de clic en DAR DE ALTA para continuar.
Figura D-18 Ejemplo Nueva Especialidad
Después de dar clic en DAR DE ALTA aparecerá el siguiente mensaje como se ve en la fig. D-19 en el cual le indica que la nueva especialidad ya ha sido dada de alta con éxito. De clic en ACEPTAR y lo regresara a la primer ventana de Nueva Especialidad.
Figura D-19 Aviso Especialidad dada de alta.
TERCER PASO: Por ultimo tiene que cargar las materias que conforman la o las retículas para la carrera.
1 2 2
3 2
4 2 5
2 6 2 7
INSTITUTO TECNOLOGICO DE CIUDAD VICTORIA
Manual del Sistema Integral de Información.
5.2 USUARIO ESCOLARES
Departamento de Servicios Escolares Página 10 de 99
Para crear las materias de la retícula seleccione del menú MANTENIMIENTO el submenú PLAN CURRICULAR y de este de clic en la opción RETICULA. (fig. D-20)
Figura D-20 Menú Mantenimiento: submenú Plan Curricular, Opción Plan Curricular
Una vez dentro de esta opción aparecerá la siguiente ventana como se ve en la fig. D-21
Figura D-21 Ventana Inicial Retículas
En la anterior ventana se le indica que seleccione la carrera / retícula, que para este caso y siguiendo con el ejemplo será Licenciatura en Derecho con la retícula 1. (fig. D-22)
INSTITUTO TECNOLOGICO DE CIUDAD VICTORIA
Manual del Sistema Integral de Información.
5.2 USUARIO ESCOLARES
Departamento de Servicios Escolares Página 11 de 99
Figura D-22 Selección de carrera/retícula
Después de haber seleccionado la carrera de clic en ACEPTAR para continuar. Aparecerá la siguiente plantilla de retícula como se ve en la fig. D-23.
De clic para que se despliegue el
menú y seleccione la carrera/retícula.
INSTITUTO TECNOLOGICO DE CIUDAD VICTORIA
Manual del Sistema Integral de Información.
5.2 USUARIO ESCOLARES
Departamento de Servicios Escolares Página 12 de 99
Figura D-23 Plantilla de Retícula. Para ingresar las materias dentro de la retícula de clic dentro de los recuadros en donde dice SELECCIONAR MATERIA, (fig. D-24)
Figura D-24 Como crear la materia
Se abrirá una nueva ventana para seleccionar el área académica a la que pertenece la materia. Para seguir con el ejemplo la materia que se va a agregar será la de Nociones de
INSTITUTO TECNOLOGICO DE CIUDAD VICTORIA
Manual del Sistema Integral de Información.
5.2 USUARIO ESCOLARES
Departamento de Servicios Escolares Página 13 de 99
Derecho y pertenece al departamento de ciencias económico administrativas de clic en DEPARTAMENTO DE CIENCIAS ECONOMICO ADMINISTRATIVAS. (fig. D-25)
Figura D-25 Primer Ventana para la selección de Materias Retícula.
Inmediatamente se abrirá una nueva ventana para agregar la materia. Fig. D-26. En este caso de clic en NUEVA MATERIA.
De clic para que se despliegue el menú y elija el departamento.
INSTITUTO TECNOLOGICO DE CIUDAD VICTORIA
Manual del Sistema Integral de Información.
5.2 USUARIO ESCOLARES
Departamento de Servicios Escolares Página 14 de 99
Figura D-26 Segunda Ventana de Selección de Materia Retícula
Después de dar clic en NUEVA MATERIA aparecerá una nueva ventana en la que le indica que tendrá que ingresar algunos datos relacionados con la nueva materia como se ve en la fig.D-27.
De clic para que se despliegue el
menú de materias.
INSTITUTO TECNOLOGICO DE CIUDAD VICTORIA
Manual del Sistema Integral de Información.
5.2 USUARIO ESCOLARES
Departamento de Servicios Escolares Página 15 de 99
Figura D-27 Ventana Nueva Materia
En el primer campo tiene que escribir la clave de la materia (IMPORTANTE: una vez ingresada la clave no se podrá modificar y tampoco se permite usar una clave ya existente) la clave de la materia de Nociones de Derecho será LD2008. El segundo campo le indica que seleccione el nivel escolar que puede ser Licenciatura o Posgrado. En este caso será Licenciatura. Fig. D-28
Figura D-28 Campo Nivel Escolar
En el tercer campo seleccione el tipo de materia que puede ser materia curricular base, materia curricular optativa, materia curricular de especialidad o materia extra-.curricular. Para este ejemplo será Materia Curricular Base. (fig. D-29)
De clic para que se
despliegue el menú.
INSTITUTO TECNOLOGICO DE CIUDAD VICTORIA
Manual del Sistema Integral de Información.
5.2 USUARIO ESCOLARES
Departamento de Servicios Escolares Página 16 de 99
Figura D-29 Campo Tipo Materia El cuarto campo le va a indicar el área académica que selecciono anteriormente que en este caso es Departamento de Ciencias Económico Administrativas. El quinto campo PENDIENTE En el sexto campo tiene que ingresar el nombre de la materia; Nociones de Derecho. En el séptimo campo tiene que ingresar el nombre de la materia de forma abreviada (IMPORTANTE: es indispensable que el nombre abreviado de la materia sea de una forma clara de tal manera que el alumno la entienda ya que esa será la forma en que aparecerá en la retícula). El nombre abreviado será Noc. de Der. Después de llenar todos los campos anteriores como se ve en la fig. D-30 de clic en DAR DE ALTA.
De clic para que se
despliegue el menú.
INSTITUTO TECNOLOGICO DE CIUDAD VICTORIA
Manual del Sistema Integral de Información.
5.2 USUARIO ESCOLARES
Departamento de Servicios Escolares Página 17 de 99
Figura D-30 Imagen Nueva Materia
Después de dar clic en DAR DE ALTA aparecerá en su pantalla un aviso que le indica que la materia fue dada de alta con éxito como se ve en la fig. D-31. De clic en ACEPTAR y aparecerá una nueva ventana para la selección de materias como se ve en la fig. D-32.
Figura D-31 Aviso materia de Alta con éxito.
1 2 3
4 5
6
7
INSTITUTO TECNOLOGICO DE CIUDAD VICTORIA
Manual del Sistema Integral de Información.
5.2 USUARIO ESCOLARES
Departamento de Servicios Escolares Página 18 de 99
Figura D-32 Ventana Selección de Materia Retículas
En la anterior ventana le indica que llene campos con información adicional para la selección de materias. En el primer campo especifica el área académica que es Departamento de Ciencias Económico-Administrativas. En el segundo campo aparece la materia en forma abreviada que es Noc. de Der. (NOTA: Es importante que la forma en que sea abreviado el nombre de la materia sea clara de modo que el alumno pueda interpretar su nombre ya que será la manera en que aparezca en la retícula). En el tercer, cuarto, quinto y sexto campo tiene que ingresar el número de horas teóricas, el número de horas prácticas, el número de créditos totales y el número de créditos prerrequisitos respectivamente. En este caso serán 6 horas teóricas, 0 horas practicas, 8 créditos totales y 0 créditos prerrequisito.
INSTITUTO TECNOLOGICO DE CIUDAD VICTORIA
Manual del Sistema Integral de Información.
5.2 USUARIO ESCOLARES
Departamento de Servicios Escolares Página 19 de 99
El séptimo campo especifica la clave oficial de la materia que es LD2008. El octavo campo tiene que seleccionar la especialidad a la que pertenece que es Derecho Laboral. El noveno campo tiene que ingresar el orden en que aparecerá la materia en el certificado este será en el 1. En el décimo campo seleccione el estatus de la materia que puede ser activa o inactiva, elija la opción activa. Después de haber llenado los campos como se ve en la fig. D-33 de clic en SELECCIONAR.
Figura D-33 Ventana Selección Materias Retícula
Después de haber dado clic en seleccionar aparecerá un aviso en su pantalla (fig. D-34) el cual le indica que verifique si la clave oficial es la correcta, si esta seguro de que esta correcta de clic en ACEPTAR, en caso contrario de clic en CANCELAR y verifique la clave.
1
2
3 4 5 6
7 8 9 10
INSTITUTO TECNOLOGICO DE CIUDAD VICTORIA
Manual del Sistema Integral de Información.
5.2 USUARIO ESCOLARES
Departamento de Servicios Escolares Página 20 de 99
Figura D-34 Aviso para verificar la clave.
Si la clave esta correcta y dio clic en ACEPTAR aparecerá otro aviso en su equipo para asegurar que la materia ya fue dada de alta con éxito. (Fig. D-35), de clic en aceptar y aparecerá en la retícula la nueva materia como se ve en la fig. D-36.
Figura D-35 Aviso materia dada de Alta.
Figura D-36 Imagen de la nueva materia en la retícula.
INSTITUTO TECNOLOGICO DE CIUDAD VICTORIA
Manual del Sistema Integral de Información.
5.2 USUARIO ESCOLARES
Departamento de Servicios Escolares Página 21 de 99
Este es el método para crear las materias y debe seguirse el mismo procedimiento para todas las materias que integran a la nueva carrera. Para finalizar solo de clic en REGRESAR y lo regresará a la primer ventana de retículas. 5.2.1.2 ¿Cómo modificar los datos de una Carrera? a) Modificaciones a la carrera: Para modificar o actualizar algún dato de la carrera, de clic del menú MANTENIMIENTO, en el submenú CARRERAS y de este elija la opción de ACTUALIZACIÓN DE DATOS. (fig. D-37)
Figura D-37 Menú Mantenimiento: Submenú Carreras, Opción Actualización Datos.
Después de haber ingresado a esta opcion aparecerá en su pantalla la siguiente ventana. (fig. D-38)
INSTITUTO TECNOLOGICO DE CIUDAD VICTORIA
Manual del Sistema Integral de Información.
5.2 USUARIO ESCOLARES
Departamento de Servicios Escolares Página 22 de 99
Figura D-38 Pantalla Actualización de datos Para actualizar o modificar algún dato relacionado de la carrera tiene que seleccionar una carrera /retícula y de clic en ACTUALIZAR para continuar. (fig. D-39). Suponga que desea modificar el número de créditos de la Lic. en Derecho. Seleccione la carrera de Lic. en Derecho con la retícula 1.
Figura D-39 Selección de la Carrera/retícula para actualizar datos.
Después de dar clic en ACTUALIZAR aparecerá una nueva ventana en la que aparecen datos relacionados con la carrera como se ve en la fig. D-40
Haga clic para que se despliegue el
menú de las carreras/retículas
INSTITUTO TECNOLOGICO DE CIUDAD VICTORIA
Manual del Sistema Integral de Información.
5.2 USUARIO ESCOLARES
Departamento de Servicios Escolares Página 23 de 99
Figura D-40 Actualización de Datos
Ahora si lo que se va a modificar son el número de créditos totales de 480 a 420 como se menciono anteriormente solo de clic dentro del campo Créditos Totales y teclee el nuevo numero de créditos. (fig. D-41)
Figura D-41 Modificación al Campo Créditos Totales
Después haber hecho la modificación de clic en ACTUALIZAR y aparecerá en su pantalla un aviso que indica que la carrera ya fue actualizada con éxito. (fig. D-42) .De clic en ACEPTAR y lo regresará a la primera pantalla de Actualización de Datos, para finalizar de clic en CANCELAR y lo regresara a la pantalla principal.
Figura D-42 Aviso Carrera Actualizada con Éxito.
Teclee el nuevo
número de créditos
INSTITUTO TECNOLOGICO DE CIUDAD VICTORIA
Manual del Sistema Integral de Información.
5.2 USUARIO ESCOLARES
Departamento de Servicios Escolares Página 24 de 99
b) Modificaciones a la Especialidad: Para modificar o actualizar datos de una especialidad solo de clic del menú principal MANTENIMIENTO el submenú ESPECIALIADES y de este elija la opción ACTUALIZACION DATOS. (fig. D-43)
Figura D-43 Menú Mantenimiento: Submenú Especialidades, opción Actualización Datos.
Después de haber dado clic en Actualización Datos de la Especialidad aparecerá la siguiente ventana (fig. D-44)
Figura D-44 Ventana Actualización de Datos Especialidades.
INSTITUTO TECNOLOGICO DE CIUDAD VICTORIA
Manual del Sistema Integral de Información.
5.2 USUARIO ESCOLARES
Departamento de Servicios Escolares Página 25 de 99
En la anterior ventana se le pide que seleccione la especialidad. Suponga que va a modificar la especialidad de Derecho Laboral, se va a modificar el número de créditos de la especialidad de 108 a 92. entonces primero seleccione la especialidad de Derecho Laboral y de clic en ACTUALIZAR para continuar. (fig. D-45)
Figura D-45 Selección de la Especialidad.
Una vez seleccionado la especialidad de Derecho Laboral aparecerá la siguiente ventana en donde aparecen campos con información relacionada con la especialidad. (fig. D-46)
Figura D-46 Imagen Actualización de Datos Lo que se va a modificar es el número de créditos de la especialidad de 108 a 92, entonces seleccione del campo Cerditos Especialidad y teclee el nuevo número de créditos que es 92. (fig. D-47)
Haga clic aquí para que se despliegue el menú de las especialidades.
INSTITUTO TECNOLOGICO DE CIUDAD VICTORIA
Manual del Sistema Integral de Información.
5.2 USUARIO ESCOLARES
Departamento de Servicios Escolares Página 26 de 99
Figura D-47 Modificación en el campo de Créditos Especialidad
Después de haber realizado la modificación de clic en ACTUALIZAR y aparecerá un mensaje en su monitor en el cual le indica que la especialidad ya fue actualizada (fig. D-48.) De clic en ACEPTAR y lo regresara a la primer ventana de Actualización de Datos de la Especialidad, para finalizar de clic en CANCELAR y lo regresara a la pantalla del menú principal.
Figura D-48 Aviso Especialidad Actualizada con Éxito
c) Modificaciones a la retícula: Actualización de Datos de la Materia. Para hacer una modificación a alguna materia de clic del menú principal MANTENIMIENTO, el submenú PLAN CURRICULAR y de este elija la opción de ACTUALIZACION DE DATOS DE MATERIA. (Fig. D-49)
Teclee el nuevo número
de créditos para la
especialidad.
INSTITUTO TECNOLOGICO DE CIUDAD VICTORIA
Manual del Sistema Integral de Información.
5.2 USUARIO ESCOLARES
Departamento de Servicios Escolares Página 27 de 99
Figura D-49 Menú Mantenimiento: Submenú Plan Curricular, opción Actualización de Datos.
Una vez dado clic en la opción Actualización de Datos de Materia del submenú Plan Curricular aparecerá la siguiente ventana (fig. D-50)
Figura D-50 Primer Ventana Actualización de Materia.
En la anterior ventana se indica que para modificar los datos de una materia es necesario seleccionar la materia y una vez seleccionada de clic en ACTUALIZAR para continuar, suponga que la materia que se va a modificar es la Nociones de Derecho. (fig. D-51).
INSTITUTO TECNOLOGICO DE CIUDAD VICTORIA
Manual del Sistema Integral de Información.
5.2 USUARIO ESCOLARES
Departamento de Servicios Escolares Página 28 de 99
Figura D-51 Menú desplegable de Materias. Después de haber dado clic en la materia de Nociones de Derecho y dado clic en ACTUALIZAR aparecerá la siguiente ventana. (fig. D-52).
De clic aquí para que se
despliegue el menú de las materias y
seleccione la materia que
desee.
INSTITUTO TECNOLOGICO DE CIUDAD VICTORIA
Manual del Sistema Integral de Información.
5.2 USUARIO ESCOLARES
Departamento de Servicios Escolares Página 29 de 99
Figura D-52 Segunda ventana Actualización de Datos de Materia
Suponga que lo se va a modificar es el tipo de materia que en lugar de ser curricular base ahora será curricular optativa. Entonces del campo Tipo Materia vuelva a seleccionar pero ahora el tipo Materia Curricular Optativa como se ve en la fig. D-53
Figura D-53 Modificación en el Campo Tipo Materia Después de dar clic en Materia Curricular Optativa de clic en ACTUALIZAR y aparecerá un mensaje en su pantalla que indica que la materia ya fue actualizada (fig. D-54). De clic en ACEPTAR y lo regresara a la primer ventana de Actualización de Datos de Materia y para finalizar de clic en CANCELAR para que regrese a la pantalla del menú principal.
De clic aquí para que se
despliegue el menú para el
tipo de materia
INSTITUTO TECNOLOGICO DE CIUDAD VICTORIA
Manual del Sistema Integral de Información.
5.2 USUARIO ESCOLARES
Departamento de Servicios Escolares Página 30 de 99
Figura D-54 Aviso Materia Actualizada con Éxito. 5.2.1.3 ¿Cómo dar de alta a un alumno? Para dar de alta a un nuevo alumno de clic del menú MANTENIMIENTO en el submenú ALUMNOS y de este elija la opción ALTA ALUMNOS. (fig. D-55)
Después de dar clic en Alta de Alumnos, aparecerá la siguiente imagen en su pantalla (fig. D-56) en la cual le indica que una vez generado el número de control del alumno lo ingrese, para continuar de clic en DAR DE ALTA.
Figura D-55 Menú Mantenimiento: Submenú Alumnos, opción Alumnos.
INSTITUTO TECNOLOGICO DE CIUDAD VICTORIA
Manual del Sistema Integral de Información.
5.2 USUARIO ESCOLARES
Departamento de Servicios Escolares Página 31 de 99
Figura D-56 Pantalla Nuevo Alumno.
Una vez que haya ingresado el número de control del alumno y dado clic en dar de alta aparecerá el siguiente formato en el cual ingresara datos del alumno como sus datos generales, escolares, familiares, etc. como se ve en la fig. D-57.
Teclee el número de
control.
INSTITUTO TECNOLOGICO DE CIUDAD VICTORIA
Manual del Sistema Integral de Información.
5.2 USUARIO ESCOLARES
Departamento de Servicios Escolares Página 32 de 99
Figura D-57 Formato con información del Nuevo Alumno
En el anterior formato se indica que sean llenados algunos campos con relación al nuevo alumno, como:
• Datos Generales: incluidos apellidos, nombres, numero de control, lugar y fecha de nacimiento, sexo, estado civil, domicilio, teléfono, CURP, y correo electrónico.
• Datos Escolares: incluidos, carrera/retícula, especialidad, periodo de ingreso (Ene-Jun o Ago-Dic.) periodos revalidados (si son procedentes de otras escuelas), tipo de ingreso al plantel (examen selección, equivalencia, traslado, convalidación o movilidad), plan de estudios (anterior o nuevo, es decir, si el alumno fue inscrito antes de año 1986 es anterior o bien si fue inscrito después de 1986 es nuevo), nivel escolar (Licenciatura o Posgrado) y estatus del alumno (activo, baja temporal, baja definitiva, egresado o titulado).
• Datos Familiares: incluidos nombre, domicilio y teléfono tanto de la madre como el padre.
INSTITUTO TECNOLOGICO DE CIUDAD VICTORIA
Manual del Sistema Integral de Información.
5.2 USUARIO ESCOLARES
Departamento de Servicios Escolares Página 33 de 99
• Datos del Trabajo del Alumno: en caso de que el alumno cuente con el, incluye el nombre de la empresa, domicilio, teléfono, puesto que ocupa, antigüedad, nombre del jefe inmediato superior y el turno.
• Solo para alumnos de Nuevo Ingreso, Cambio de Instituto Tecnológico, o Equivalencia de Estudios. Incluye el nombre de la escuela de procedencia, el tipo de escuela (tiene que seleccionar el tipo de escuela que puede ser: CBTIS, CONALEP, UNAM, etc,), incluye los datos del documento que ampara la equivalencia como la autoridad educativa, el folio y la fecha de elaboración.
Después de llenados todos los campos con la información del alumno de clic en DAR DE ALTA. Aparecerá un aviso el cual indica que el alumno fue dado de alta con éxito y aparece un mensaje con el nombre del alumno, numero de control y su NIP. (fig. D-58). de clic en ACEPTAR y regresara al formato con información del Nuevo Alumno, para finalizar de clic en REGRESAR y lo regresara a la primer pantalla de Nuevo Alumno, siga el mismo procedimiento para ingresar a otro alumno.
Figura D-58 Aviso Alumno Registrado con Éxito.
INSTITUTO TECNOLOGICO DE CIUDAD VICTORIA
Manual del Sistema Integral de Información.
5.2 USUARIO ESCOLARES
Departamento de Servicios Escolares Página 34 de 99
5.2.1.4 ¿Como modificar datos de los Alumnos? Las modificaciones que se pueden hacer referentes a los alumnos son básicamente tres.
a) Modificaciones a los Datos Generales del Alumno. b) Modificaciones del Historial Académico del Alumno. c) Modificaciones al Horario del Alumno.
a) Modificaciones a los Datos Generales del Alumno: Para llevar a cabo las modificaciones de los alumnos en sus Datos Generales, de clic del menú MANTENIMIENTO en el submenú ALUMNOS y elija la opción MODIFICACIONES DE DATOS DE ALUMNOS. (fig. D-59)
Figura D-59 Menú Mantenimiento: Submenú Alumnos, opción Modificaciones de Datos de
Alumnos. Después de haber dado clic en Modificaciones de Datos del Alumno aparecerá la siguiente ventana (fig. D-60).
Figura D-60 Primer ventana Actualización de Datos.
INSTITUTO TECNOLOGICO DE CIUDAD VICTORIA
Manual del Sistema Integral de Información.
5.2 USUARIO ESCOLARES
Departamento de Servicios Escolares Página 35 de 99
En la anterior ventana se indica que para actualizar los datos de un alumno lo primero que deberá hacer es ingresar el número de control del alumno que va a ser modificado. Después de ingresar el numero de control de clic en ACTUALIZAR para continuar. (fig. D-61)
Figura D-61 Actualización de Datos
Después de dar clic en ACTUALIZAR aparecerá la siguiente pantalla (fig. D-62). En la que podrá modificar los datos del alumno como sus datos generales, escolares, familiares, datos del trabajo del alumno en caso de que así sea e información referente si el alumno es de nuevo ingreso.
Teclee el número de control del
alumno.
INSTITUTO TECNOLOGICO DE CIUDAD VICTORIA
Manual del Sistema Integral de Información.
5.2 USUARIO ESCOLARES
Departamento de Servicios Escolares Página 36 de 99
Figura D-62 Pantalla Modificar Datos Alumno Existente.
INSTITUTO TECNOLOGICO DE CIUDAD VICTORIA
Manual del Sistema Integral de Información.
5.2 USUARIO ESCOLARES
Departamento de Servicios Escolares Página 37 de 99
Suponga que lo que se requiere actualizar es el estatus del alumno de Activo a Baja Temporal. Seleccione de los Datos Escolares el campo de Estatus del Alumno, seleccione la opción de Baja Temporal como se ve en la fig. D-63
Figura D-63 Modificación al Campo Estatus del Alumno
Después de haber hecho la modificación de clic en ACTUALIZAR, aparecerá un aviso que indica que el alumno ya fue actualizado fig. (D-64). De clic en ACEPTAR y lo regresara a la primer ventana de Actualización de Datos.
Figura D-64 Aviso Alumno Actualizado con Éxito.
De clic aquí para que se despliegue
el menú de Estatus del
Alumno
INSTITUTO TECNOLOGICO DE CIUDAD VICTORIA
Manual del Sistema Integral de Información.
5.2 USUARIO ESCOLARES
Departamento de Servicios Escolares Página 38 de 99
b) Modificaciones del Historial Académico del Alumno Para hacer modificaciones al Historial Académico del alumno de clic del menú MANTENIMIENTO el submenú HISTORIA ACADEMICA. (fig. D-65)
Figura D-65 Menú Principal Mantenimiento submenú Historia Académica.
Después de dar clic en Historia Académica aparecerá la siguiente imagen. Fig. D-66
Figura D-66 Imagen Historia Académica. Para modificar la Historia Académica ingrese el número de control del alumno y de clic en ACEPTAR para continuar. (fig. D-67)
INSTITUTO TECNOLOGICO DE CIUDAD VICTORIA
Manual del Sistema Integral de Información.
5.2 USUARIO ESCOLARES
Departamento de Servicios Escolares Página 39 de 99
Figura D-67 Historia Académica
Después de dar clic en ACEPTAR aparecerá el historial académico del alumno (fig. D- 68).
Teclee el número de control del alumno.
INSTITUTO TECNOLOGICO DE CIUDAD VICTORIA
Manual del Sistema Integral de Información.
5.2 USUARIO ESCOLARES
Departamento de Servicios Escolares Página 40 de 99
Figura D-68 Historia Académica
Algunas de las modificaciones que se pueden hacer en el historial académico es Agregar una Materia, Modificar una Materia Existente o bien Eliminar una materia. Si se desea agregar una materia de clic en el icono que dice AGREGAR MATERIA que se
encuentra en la parte superior del historial académico. . Una vez dado clic en AGREGAR MATERIA aparecerá la siguiente imagen (fig. D-69)
INSTITUTO TECNOLOGICO DE CIUDAD VICTORIA
Manual del Sistema Integral de Información.
5.2 USUARIO ESCOLARES
Departamento de Servicios Escolares Página 41 de 99
Figura D-69 Ventana Agregar Materia
En la ventana de agregar materia aparece un recuadro con algunos campos que deben ser llenados para agregar la materia además de que también viene la historia académica con las materias que ya han sido registradas hasta ese momento. En el primer campo aparece el nombre del alumno. En el segundo campo se pide que seleccione la materia. Suponga que la materia a agregar es la Seminario de Administración Financiera. (fig. D-70).
INSTITUTO TECNOLOGICO DE CIUDAD VICTORIA
Manual del Sistema Integral de Información.
5.2 USUARIO ESCOLARES
Departamento de Servicios Escolares Página 42 de 99
Figura D-70 Campo Materia
En el tercer campo tendrá que especificar la calificación con la que fue acreditada la materia. Suponga que calificación es de 90. En el cuarto campo tiene que seleccionar el Tipo de Evaluación con la que fue acreditada la materia, puede ser: Ev. Ord. 1ra., Ev. Reg. 1ra., Ev. Ext. 1ra., Ev. Ord. 2da., Ev. Reg. 2da., Ev. Esp., Ev. Esp. Au., Convalidada o Equivalencia. Para este ejemplo suponga que su evaluación fue en ordinario a la primera. (Fig. D-71)
De clic aquí para que se despliegue el menú de las materias
INSTITUTO TECNOLOGICO DE CIUDAD VICTORIA
Manual del Sistema Integral de Información.
5.2 USUARIO ESCOLARES
Departamento de Servicios Escolares Página 43 de 99
Figura D-71 Campo Tipo de Evaluación.
En el quinto campo le indica que seleccione el periodo en que fue cursada la materia. Para este ejemplo la materia fue cursada en el periodo Ene-Jun 2007. (fig. D-72)
Figura D-72 Campo Periodo
El sexto campo indica la fecha en la que es registrada la calificación. Para este ejemplo será 04 de Junio del 2007. Para este campo de igual forma tiene que dar clic en el icono que indica puntos suspensivos para que se despliegue el calendario, siga el mismo procedimiento para seleccionar la fecha como se menciono anteriormente. (fig. D-73).
De clic aquí para que se
despliegue el menú de tipo
de evaluación.
De clic para que se
despliegue el menú para el
periodo.
INSTITUTO TECNOLOGICO DE CIUDAD VICTORIA
Manual del Sistema Integral de Información.
5.2 USUARIO ESCOLARES
Departamento de Servicios Escolares Página 44 de 99
Figura D-73 Campo Fecha de Calificaciones.
Una vez llenados todos los campos como se ve en la fig. D-74, de clic en ACEPTAR y aparecerá un mensaje en su equipo que indica que la materia fue dada de alta (fig. D-75) de clic en ACEPTAR y lo regresará a la pantalla principal de Historia Académica.
Figura D-74 Ventana Agregar Materia.
Figura D-75 Aviso Materia dada de Alta con Éxito.
De clic aquí para que se despliegue
el calendario y seleccione
la fecha.
1
2
3
4
5
6
INSTITUTO TECNOLOGICO DE CIUDAD VICTORIA
Manual del Sistema Integral de Información.
5.2 USUARIO ESCOLARES
Departamento de Servicios Escolares Página 45 de 99
Para verificar si la materia fue dada de alta, después de dar clic en aceptar en el aviso de materia dada de alta con éxito, lo regresara a la pantalla de Historia Académica, dentro de esta pantalla solo revise el historial académico y la nueva materia aparecerá hasta el final del historial del alumno. (fig. D-76)
Figura D-76 Historia Académica con la Nueva Materia Agregada.
En caso de que algún dato de una materia que ya este dada de alta sea incorrecto, para modificar ese dato siga el siguiente procedimiento:
1. Vea el Historial Académico del alumno. 2. Ubique la materia que desea modificar. 3. Después del nombre de la materia, la calificación, el tipo de evaluación y el periodo
aparece un cuadro de opciones en el que indica un icono que indica actualizar datos, de clic en este icono para hacer la modificación (fig. D-77).
Figura D-77 Opciones Modificar una Materia.
INSTITUTO TECNOLOGICO DE CIUDAD VICTORIA
Manual del Sistema Integral de Información.
5.2 USUARIO ESCOLARES
Departamento de Servicios Escolares Página 46 de 99
Suponga que la materia que desea modificar es Seminario de Administración Financiera y que en lugar de calificación de 90 es 95. Aparecerá la siguiente ventana (fig. D-78)
Figura D-78 Modificar Datos de Historia Académica Para modificar la calificación seleccione del campo Calificación el 90 y corríjalo a 95. (fig. D-79)
Figura D-79 Modificación en el campo de Calificación En el momento de ingresar la calificación aparecerá un mensaje en el que le indica la forma en que debe ser tecleada la calificación, es decir, de 0 o en un rango de entre 70 y 100. De clic en ACEPTAR para que pueda ingresar la calificación (fig. D-80).
Seleccione la calificación
para modificarla.
INSTITUTO TECNOLOGICO DE CIUDAD VICTORIA
Manual del Sistema Integral de Información.
5.2 USUARIO ESCOLARES
Departamento de Servicios Escolares Página 47 de 99
Figura D-80 Aviso modo de ingresar la Calificación.
Una vez hecha la modificación de clic en ACTUALIZAR y aparecerá un aviso que indica que la materia ya fue modificada (fig. D-81). De clic en ACEPTAR y lo regresará a la ventana de Historia Académica.
Figura D-81 Aviso Materia Actualizada con Éxito. En caso de que desee eliminar una materia siga el siguiente procedimiento:
1. Vea el historial del alumno 2. Ubique la materia, la cual desea eliminar 3. Después del nombre, la calificación, tipo de evaluación y periodo de la materia
aparece un cuadro de opciones en el que indica un iciono a eliminar color rojo, de clic en ese icono. (fig. D-82)
Figura D-82 Opciones Eliminar Materia.
INSTITUTO TECNOLOGICO DE CIUDAD VICTORIA
Manual del Sistema Integral de Información.
5.2 USUARIO ESCOLARES
Departamento de Servicios Escolares Página 48 de 99
Suponga que desea eliminar la materia de Seminario de Administración Financiera que fue dada de alta en el ejemplo anterior, aparecerá el siguiente mensaje en su pantalla (fig. D-83).
Figura D-83 Aviso para confirmar si desea eliminar una materia
De clic en ACEPTAR y aparecerá un nuevo mensaje en su pantalla el cual le indica que la materia ya ha sido dada de baja. (fig. D-84) De clic en ACEPTAR y lo regresará a la ventana de Historia Académica.
Figura D-84 Aviso Materia dada de baja Satisfactoriamente.
INSTITUTO TECNOLOGICO DE CIUDAD VICTORIA
Manual del Sistema Integral de Información.
5.2 USUARIO ESCOLARES
Departamento de Servicios Escolares Página 49 de 99
c) Modificaciones al Horario del Alumno: Para hacer modificaciones al horario de algún alumno de clic del menú MANTENIMIENTO en el submenú INSCRIPCIONES y de este elija la opción de ENE-JUN// AGO-DIC. (fig. D-85)
Figura D-85 Menú Mantenimiento: Submenú Inscripciones, opción Ene-Jun// Ago-Dic
Después de dar clic en esta opción aparecerá la siguiente ventana (fig. D-86)
Figura D-86 Ventana Selección Materias Periodo Ordinario En la anterior pantalla se pide que introduzca el número de control del alumno al cual va a hacer la modificación. Suponga que va a modificar el horario del alumno bajo el número de control 03250871 (fig. D-87). Después de ingresar el numero de control de clic en ACEPTAR.
INSTITUTO TECNOLOGICO DE CIUDAD VICTORIA
Manual del Sistema Integral de Información.
5.2 USUARIO ESCOLARES
Departamento de Servicios Escolares Página 50 de 99
Figura D-87 Selección Materias Periodo Ordinario con el número de control.
Después de dar clic en ACEPTAR aparecerá la siguiente imagen (fig. D-88) para continuar de clic en CONTINUAR.
Figura D-88 Pantalla Selección de Materias
Ingrese aquí el número de control
del alumno.
INSTITUTO TECNOLOGICO DE CIUDAD VICTORIA
Manual del Sistema Integral de Información.
5.2 USUARIO ESCOLARES
Departamento de Servicios Escolares Página 51 de 99
Después de dar clic en CONTINUAR aparecerá la información del alumno como su avance reticular y el horario del alumno como se ve en la fig. D-89
INSTITUTO TECNOLOGICO DE CIUDAD VICTORIA
Manual del Sistema Integral de Información.
5.2 USUARIO ESCOLARES
Departamento de Servicios Escolares Página 52 de 99
INSTITUTO TECNOLOGICO DE CIUDAD VICTORIA
Manual del Sistema Integral de Información.
5.2 USUARIO ESCOLARES
Departamento de Servicios Escolares Página 53 de 99
Figura D-89 Avance Reticular y Horario del Alumno
Para modificar el horario del alumno, es decir, eliminar una materia, siga los siguientes pasos:
1. Visualice el horario del alumno 2. Ubique la materia que es la que se va a dar de baja 3. De clic de la parte derecha del horario en una columna después de los días de la
semana que es la de opciones y tiene un icono representado por una X que es para eliminar la materia. (fig. D-90)
Figura D-90 Opción Eliminar Materia
Suponga que la materia que va a eliminar del alumno es la de Excelencia del Mando con la profesora Miranda Quiñones Alma del grupo 2 (fig. D-91)
INSTITUTO TECNOLOGICO DE CIUDAD VICTORIA
Manual del Sistema Integral de Información.
5.2 USUARIO ESCOLARES
Departamento de Servicios Escolares Página 54 de 99
Figura D-91 Materia a Eliminar Después de dar clic en el icono para eliminar la materia aparecerá un mensaje en su pantalla que indica que el Grupo ha sido eliminado. (fig. D-92) De clic en ACEPTAR para que la materia sea eliminada del horario del alumno.
Figura D-92 Aviso Grupo Eliminado Correctamente.
Para registrar el horario con la nueva modificación de clic en REGISTRAR HORARIO Y TERMINAR aparecerá la siguiente pantalla: (fig. D-93)
De clic para
eliminar la materia.
INSTITUTO TECNOLOGICO DE CIUDAD VICTORIA
Manual del Sistema Integral de Información.
5.2 USUARIO ESCOLARES
Departamento de Servicios Escolares Página 55 de 99
Figura D-93 Horario Alumno modificado.
INSTITUTO TECNOLOGICO DE CIUDAD VICTORIA
Manual del Sistema Integral de Información.
5.2 USUARIO ESCOLARES
Departamento de Servicios Escolares Página 56 de 99
Ya con el horario modificado del alumno puede imprimirlo dando clic en el icono en el que aparece una impresora o bien si desea salir de clic en SALIR. (fig. D-94)
Figura D-94 Iconos para Imprimir y Salir
5.2.1.5 ¿Cómo eliminar el Registro de un Alumno? No se puede eliminar a un alumno de la base de datos por las siguientes razones: por seguridad, para no eliminar un registro de un alumno existente por equivocación, para tener un registro histórico y para llevar un control estadístico. En lugar de la eliminación como tal, el sistema ofrece la opción de baja definitiva que solo es para cerrar el historial académico del alumno. En caso de contar con la autorización del Director y los subdirectores, solo en esta situación se puede eliminar el registro de un alumno. Los pasos para eliminar a un alumno son los siguientes:
1. En caso de que el alumno tenga materias registradas, estas deben ser eliminadas de su horario.
2. Se debe eliminar el historial académico del alumno. 3. Se deben eliminar los registros del alumno deseado que se encuentren en las
siguientes tablas: (estos cambios se hacen directamente sobre la base de datos del sistema)
• En la tabla de avisos_reinscripcion. • En la tabla de autorizaciones_inscripcion. • En la tabla mat_solicitadas_esp • En la tabla problemas_seleccion • En la tablasolicitudes_ex_especiales.
Ahora bien de clic del menú MANTENIMIENTO, en el submenú ALUMNO y de este elija la opción ELIMINACION ALUMNOS. (fig. D-95)
De clic aquí para
imprimir
De clic para salir
INSTITUTO TECNOLOGICO DE CIUDAD VICTORIA
Manual del Sistema Integral de Información.
5.2 USUARIO ESCOLARES
Departamento de Servicios Escolares Página 57 de 99
Figura D-95 Menú Mantenimiento: Submenú Alumnos, opción Eliminación de Alumnos.
Una vez dentro de la opción Eliminación de Alumnos aparecerá la siguiente ventana (fig. D-96)
Figura D-96 Primer ventana Eliminación de Alumnos
Ingrese el numero de control del alumno que va a eliminar (fig. D-97) y de clic en ELIMINAR para continuar.
INSTITUTO TECNOLOGICO DE CIUDAD VICTORIA
Manual del Sistema Integral de Información.
5.2 USUARIO ESCOLARES
Departamento de Servicios Escolares Página 58 de 99
Figura D-97 Ventana Eliminación Alumnos con número de control.
Aparecerá la siguiente imagen como se ve en la fig. D-98
Figura D-98 Segunda Ventana Datos de Alumnos para la eliminación.
En la anterior ventana le muestra información del alumno como datos generales y datos escolares y finalmente se presenta una interrogante que dice ¿Eliminar Alumno? De clic en SI para eliminar el alumno. (fig. D-99)
Ingrese el número de control del alumno a eliminar.
INSTITUTO TECNOLOGICO DE CIUDAD VICTORIA
Manual del Sistema Integral de Información.
5.2 USUARIO ESCOLARES
Departamento de Servicios Escolares Página 59 de 99
Figura D-99 Opción para Eliminar un Alumno.
Después de dar clic en SI para eliminar el alumno, aparecerá un aviso en su equipo que le indica que el alumno fue eliminado exitosamente (fig. D-100). De clic en ACEPTAR para finalizar y lo regresara a la primera ventana de Eliminación de Alumnos.
Figura D-100 Aviso Alumno Eliminado exitosamente
5.2.1.6 Periodos Escolares Esta opción del menú Mantenimiento ofrece dos opciones:
a) Nuevo b) Actualización de Datos
De clic en la opción
>>SI<< para eliminar a un
alumno
INSTITUTO TECNOLOGICO DE CIUDAD VICTORIA
Manual del Sistema Integral de Información.
5.2 USUARIO ESCOLARES
Departamento de Servicios Escolares Página 60 de 99
a) Nuevo
Para elaborar un nuevo periodo escolar de clic del menú MANTENIMIENTO en el submenú PERIODOS ESCOLARES y de este elija la opción NUEVO (fig. D-101).
Figura D-101 Menú Mantenimiento: Submenú Periodos Escolares. Opción Nuevo Después de dar clic en opción de Nuevo aparecerá la siguiente ventana (fig. D-102)
INSTITUTO TECNOLOGICO DE CIUDAD VICTORIA
Manual del Sistema Integral de Información.
5.2 USUARIO ESCOLARES
Departamento de Servicios Escolares Página 61 de 99
Figura D-102 Ventana Periodos Escolares
Para crear un nuevo periodo se tiene que seleccionar el año, periodo, el inicio y fin del periodo escolar, los días de clase, el periodo vacacional, exámenes especiales, las fechas para la evaluación docente, y las fechas para la selección de materias para los alumnos. Por ejemplo; suponga que el nuevo periodo que va a crear es para el año 2008. Para el primer campo tendrá que seleccionar el año, que es 2008. (fig.D-103)
INSTITUTO TECNOLOGICO DE CIUDAD VICTORIA
Manual del Sistema Integral de Información.
5.2 USUARIO ESCOLARES
Departamento de Servicios Escolares Página 62 de 99
Figura D-103 Campo Año para el Periodo Escolar
Del segundo campo tiene que seleccionar el periodo para el periodo escolar, en este caso será el periodo Enero – Junio. (fig. D-104)
Figura D-104 Selección Periodo
En el tercer y cuarto campo tendrá que seleccionar el inicio y termino del periodo escolar. Para estos dos campos siga el siguiente procedimiento. De clic en el icono que indica puntos suspensivos: para que se despliegue un calendario para la selección de la fecha (fig. D-105)
De clic aquí para que se despliegue
el menú para la selección del año.
De clic para que despliegue el
menú y seleccione el
periodo.
INSTITUTO TECNOLOGICO DE CIUDAD VICTORIA
Manual del Sistema Integral de Información.
5.2 USUARIO ESCOLARES
Departamento de Servicios Escolares Página 63 de 99
Figura D-105 Calendario desplegable para la Selección de la Fecha.
Por ejemplo, suponga que la fecha de inicio para el periodo escolar Enero-Junio 2008 será el 21 de enero. Para la selección del mes de clic en el icono donde indica el nombre del mes a lado en una flecha para que se despliegue el menú de los meses. Para este ejemplo seleccione el mes de Enero. (fig. D-106).
Figura D-106 Menú desplegable para la selección del mes.
De clic aquí, para que se despliegue
el menú para los meses.
INSTITUTO TECNOLOGICO DE CIUDAD VICTORIA
Manual del Sistema Integral de Información.
5.2 USUARIO ESCOLARES
Departamento de Servicios Escolares Página 64 de 99
Ahora para la selección del año es lo mismo que el paso anterior solo que ahora para el año. El año para este periodo escolar es 2008. Si el año que busca es inferior al 2004 de clic en el signo – (menos) para que visualice años anteriores o bien si el año que busca es superior al 2010 de clic en el signo + (mas) para que le aparezcan años posteriores al 2010. (fig. D-107)
Figura D-107 Menú Desplegable para la Selección del Año
Una vez elegido tanto el mes como el año aparecerá el calendario de ese mes en ese año y para la selección del día solo de clic dentro del número de día y la fecha se pondrá automáticamente en el campo. El inicio para este periodo será el 21 de enero del 2008. (fig. D-108)
Figura D-108 Selección del Día.
De clic para que se
despliegue el menú de los años.
De clic aquí para seleccionar años
anteriores al 2004.
De clic aquí para seleccionar años
posteriores al 2010.
INSTITUTO TECNOLOGICO DE CIUDAD VICTORIA
Manual del Sistema Integral de Información.
5.2 USUARIO ESCOLARES
Departamento de Servicios Escolares Página 65 de 99
Para el cuarto campo se sigue el mismo procedimiento. La fecha de término del periodo es el 14 de Junio del 2008. En el quinto campo tiene que especificar en cantidad el número de días de clases para ese periodo. Para este ejemplo suponga que el total de días de clases para este periodo es de 90 días. El sexto campo tiene que seleccionar la fecha tanto de inicio como de fin del periodo vacacional, con el mismo procedimiento antes especificado. La fecha de inicio del periodo vacacional para este ejemplo será el 5 de Julio del 2008 y la fecha de fin será 3 de Agosto del 2008. En el séptimo campo de igual forma tendrá que seleccionar la fecha para el periodo de vacaciones de semana santa, el inicio será el 29 de Marzo del 2008 y el fin es el 14 de Abril del 2008. En el octavo campo seleccione la fecha de inicio y fin para el periodo de Exámenes Especiales. En este caso será el 17 de Marzo del 2008 para el inicio y el 28 de Marzo del 2008 para el fin. En el noveno campo tiene que seleccionar las fechas de inicio y fin para elaborar la Encuesta Estudiantil. La fecha de inicio será el 19 de Mayo del 2008 y la fecha de fin será 29 de Mayo del 2008. En el décimo campo le indica que seleccione la fecha de inicio para la selección de materias de los alumnos que será 16 de Enero del 2008 y la fecha de fin será el 17 de marzo del 2008. Una vez llenados todos los campos como se en la fig. D-109 de clic en GUARDAR DATOS para continuar.
INSTITUTO TECNOLOGICO DE CIUDAD VICTORIA
Manual del Sistema Integral de Información.
5.2 USUARIO ESCOLARES
Departamento de Servicios Escolares Página 66 de 99
Figura D-109 Ejemplo para crear un nuevo Periodo Escolare
Después de dar clic en GUARDAR DATOS aparecerá un aviso que indica que el periodo ya fue registrado en el sistema. (fig. D-110). De clic en ACEPTAR y lo regresará a la ventana de Periodos Escolares. Para finalizar de clic en REGRESAR para salir del menú y lo regresara a la pantalla principal.
Figura D-110 Aviso Periodo Escolar registrado con Éxito.
1 2
3 4
5
6
7
8
9
10
INSTITUTO TECNOLOGICO DE CIUDAD VICTORIA
Manual del Sistema Integral de Información.
5.2 USUARIO ESCOLARES
Departamento de Servicios Escolares Página 67 de 99
b) Actualización de Datos Para modificar algún dato dentro del periodo escolar, de clic del menú principal MANTENIMIENTO la opción PERIODOS ESCOLARES y de esta elija la opción ACTUALIZACION DE DATOS. (fig. D-111)
Figura D-111 Menú Mantenimiento: Submenú Periodos Escolares, opción Actualización de Datos
Después de dar clic en Actualización de Datos para el periodo escolar, aparecerá la siguiente ventana de Mantenimiento de Periodos Escolares (fig. D-112)
Figura D-112 Ventana Mantenimiento de Periodos Escolares
INSTITUTO TECNOLOGICO DE CIUDAD VICTORIA
Manual del Sistema Integral de Información.
5.2 USUARIO ESCOLARES
Departamento de Servicios Escolares Página 68 de 99
En la ventana anterior se le indica que para modificar algún periodo lo que tiene que hacer es seleccionar el periodo e inmediatamente de clic en ACTUALIZAR para continuar (fig. D-113). Suponga que va a modificar el periodo Enero-Junio 2008 que fue creado en el ejemplo anterior.
Figura D-113 Pantalla Mantenimiento Periodos Escolares con la selección del periodo.
Después de haber seleccionado el periodo y dado clic en ACTUALIZAR aparecerá la siguiente ventana que contiene información del periodo que selecciono. (fig. D-114).
De clic aquí para que se
despliegue el menú de los periodos y
seleccione el periodo.
INSTITUTO TECNOLOGICO DE CIUDAD VICTORIA
Manual del Sistema Integral de Información.
5.2 USUARIO ESCOLARES
Departamento de Servicios Escolares Página 69 de 99
Figura D-114 Ventana Periodos Escolares Suponga que lo que a modificar es la fecha de término de la encuesta estudiantil del 29 de mayo del 2008 al 30 de mayo del 2008. De clic nuevamente en el icono de Encuesta Estudiantil para la fecha de Fin para que se despliegue el calendario y seleccione la nueva fecha que es 30 de Mayo del 2008. (fig. D-115)
INSTITUTO TECNOLOGICO DE CIUDAD VICTORIA
Manual del Sistema Integral de Información.
5.2 USUARIO ESCOLARES
Departamento de Servicios Escolares Página 70 de 99
Figura D-115 Cambio en la fecha de Fin para la Encuesta Estudiantil.
Una vez efectuado la modificación de clic en ACTUALIZAR DATOS. Aparecerá un aviso en su monitor que le indica que el periodo que selecciono ya fue actualizado (fig. D-116). De clic en ACEPTAR y lo regresara a la ventana para modificar otro periodo, para finalizar y salir de clic en CERRAR.
Figura D-116 Aviso Periodo Escolar Actualizado con Éxito.
De clic para que se despliegue el
calendario y seleccione la nueva fecha.
INSTITUTO TECNOLOGICO DE CIUDAD VICTORIA
Manual del Sistema Integral de Información.
5.2 USUARIO ESCOLARES
Departamento de Servicios Escolares Página 71 de 99
5.2.1.7 Proceso de Inscripción Esta parte del menú de Mantenimiento ofrece cuatro opciones que es:
a) Ene-Jun // Ago-Dic b) Verano c) Autorizar Inscripción d) Solicitud
Para ingresar a estas opciones de clic del menú MANTENIMIENTO, en el submenú INSCRIPCIONES y de esta elija cualquiera de las cuatro anteriores. (fig. D-117)
Figura D-117 Menú Mantenimiento, Submenú Inscripciones.
a) Ene-Jun // Ago-Dic Para esta opción es el mismo procedimiento que se explico anteriormente en el proceso de Modificaciones al horario del alumno. En el cual se puede agregar una materia al horario del alumno.
INSTITUTO TECNOLOGICO DE CIUDAD VICTORIA
Manual del Sistema Integral de Información.
5.2 USUARIO ESCOLARES
Departamento de Servicios Escolares Página 72 de 99
b) Verano
Una vez dentro de esta opción aparecerá la siguiente ventana (fig. D-118)
Figura D-118 Pantalla Inicial para la selección de materias en verano
Deberá ingresar el número de control del alumno y dar clic en ACEPTAR para continuar y aparecerá la retícula del alumno para que pueda seleccionar la materia como se ve en la fig. D-119.
INSTITUTO TECNOLOGICO DE CIUDAD VICTORIA
Manual del Sistema Integral de Información.
5.2 USUARIO ESCOLARES
Departamento de Servicios Escolares Página 73 de 99
Figura D-119 Retícula del Alumno para la selección de la materia Para seleccionar la materia deberá dar clic sobre la materia que es posible seleccionar y que están marcadas con color azul. Una vez dado clic sobre la materia aparecerá una ventana en la que se muestran los grupos que podrá seleccionar para la materia como se ve en la fig. D-120.
Figura D-120 Grupos a seleccionar por el alumno.
INSTITUTO TECNOLOGICO DE CIUDAD VICTORIA
Manual del Sistema Integral de Información.
5.2 USUARIO ESCOLARES
Departamento de Servicios Escolares Página 74 de 99
Para la selección del grupo deberá dar clic en el número del grupo como se ve en la fig. D-121
Figura D-121 Selección de la materia Una vez dado clic sobre el grupo para la selección de la materia aparecerá un aviso el cual le indicara que el grupo fue agregado correctamente como se ve en la fig. D-122. De clic en ACEPTAR y aparecerá una ventana en la que se muestra….. pendiente como se ve en la fig. D-123
Figura D-122 Aviso grupo agregado correctamente.
De clic sobre el numero del grupo para que pueda ser agregado el
grupo.
INSTITUTO TECNOLOGICO DE CIUDAD VICTORIA
Manual del Sistema Integral de Información.
5.2 USUARIO ESCOLARES
Departamento de Servicios Escolares Página 75 de 99
Figura D-123 c) Autorizar Inscripción
Esta opción es para autorizar alguna inscripción de algún alumno que este fuera de tiempo para realizar el trámite y por lo tanto se debe autorizar. Una vez dentro de la opción Autorizar Inscripción del menú Mantenimiento aparecerá la siguiente ventana (fig.D-124).
Figura D-124 Ventana Autorizaciones de Inscripción
En la anterior imagen para autorizar la inscripción le pide que seleccione el periodo, el número de control del alumno que va a inscribirse y el número de su recibo de pago. Una vez ingresados los datos anteriores de clic en AUTORIZAR para continuar (fig. D-125)
Figura D-125 Ejemplo Autorizaciones de Inscripción
De clic para que se despliegue el menú para los
periodos
Ingrese el número de control y el
número de recibo de pago.
INSTITUTO TECNOLOGICO DE CIUDAD VICTORIA
Manual del Sistema Integral de Información.
5.2 USUARIO ESCOLARES
Departamento de Servicios Escolares Página 76 de 99
En seguida aparecerá un mensaje que le avisa que la autorización ya fue registrada (fig. D-126). De clic en ACEPTAR y lo regresará a la ventana de Autorizaciones de Inscripción.
Figura D-126 Aviso Autorización registrada.
b) Solicitud Después de dar clic en SOLICITUD del menú MANTENIMIENTO, aparecerá la siguiente ventana como se ve en la fig. D-127
Figura D-127 Ventana Solicitud de Inscripción.
INSTITUTO TECNOLOGICO DE CIUDAD VICTORIA
Manual del Sistema Integral de Información.
5.2 USUARIO ESCOLARES
Departamento de Servicios Escolares Página 77 de 99
Tiene que ingresar el número de control del alumno y de clic en ACEPTAR para continuar (fig.D-128).
Figura D-128 Ejemplo Solicitud de Inscripción Una vez ingresado el número de control del alumno y dado clic en ACEPTAR aparecerá la siguiente imagen (fig. D-129), en donde aparecen datos del alumno como sus datos generales, escolares, familiares y/o datos del trabajo del alumno. Si desea modificar algún dato del alumno hágalo y de clic en ACTUALIZAR para que se registren los cambios.
Teclee el número de control del alumno.
INSTITUTO TECNOLOGICO DE CIUDAD VICTORIA
Manual del Sistema Integral de Información.
5.2 USUARIO ESCOLARES
Departamento de Servicios Escolares Página 78 de 99
Figura D-129 Datos para la Solicitud de Inscripción Después de dar clic en ACTUALIZAR aparecerá la solicitud con las modificaciones realizadas en una nueva pantalla de Adobe Acrobat como se ve en la fig. D-130.
INSTITUTO TECNOLOGICO DE CIUDAD VICTORIA
Manual del Sistema Integral de Información.
5.2 USUARIO ESCOLARES
Departamento de Servicios Escolares Página 79 de 99
Figura D-130 Solicitud de Inscripción en Adobe Acrobat
INSTITUTO TECNOLOGICO DE CIUDAD VICTORIA
Manual del Sistema Integral de Información.
5.2 USUARIO ESCOLARES
Departamento de Servicios Escolares Página 80 de 99
Para salir de esta pantalla de clic en el icono que esta en la parte superior derecha que es para cerrar.
Después de haber cerrado la página lo regresará a la solicitud de inscripción de clic en REGRESAR para salir. 5.2.1.8 Solicitud Exámenes Especiales o Globales Esta opción es para autorizar a un alumno la solicitud de algún examen especial o global que el alumno solicite. Para ingresar a este menú, de clic del menú MANTENIMIENTO en el submenú SOLICITUD EXAMENES ESPECIALES O GLOBALES (fig.D-131)
Figura D-131 Menú l Mantenimiento: Submenú Solicitud de Exámenes Especiales o Globales.
Una vez dentro de este menú aparecerá la siguiente ventana (fig. D-132).
De clic para cerrar la pagina.
INSTITUTO TECNOLOGICO DE CIUDAD VICTORIA
Manual del Sistema Integral de Información.
5.2 USUARIO ESCOLARES
Departamento de Servicios Escolares Página 81 de 99
Figura D-132 Primer Ventana Solicitud de Exámenes Especiales o Globales.
Tendrá que seleccionar el periodo escolar en el que el alumno presentara el examen así como ingresar el numero de control del alumno y de clic en ACEPTAR para continuar (fig. D-133).
Figura D-133 Ejemplo Solicitud de Exámenes Especiales o Globales
Después de dar clic en ACEPTAR aparecerá la siguiente ventana (fig. D-134).
De clic aquí para que se despliegue el menú de
los periodos.
INSTITUTO TECNOLOGICO DE CIUDAD VICTORIA
Manual del Sistema Integral de Información.
5.2 USUARIO ESCOLARES
Departamento de Servicios Escolares Página 82 de 99
Figura D-134 Segunda Ventana Solicitud de Exámenes Especiales o Globales.
Para hacer la autorización del examen especial o global, primero tendrá que seleccionar la materia que el alumno solicite para presentar el examen. De clic en donde dice AGREGAR MATERIA aparecerá la siguiente ventana para la selección de la materia como se ve en la fig. D-135
Figura D-135 Selección de Materia Una vez seleccionado la materia, teclee el numero de autorización y en caso de que el examen sea global márquelo dando clic dentro de esta opción de clic en ACEPTAR (fig. D-136).
INSTITUTO TECNOLOGICO DE CIUDAD VICTORIA
Manual del Sistema Integral de Información.
5.2 USUARIO ESCOLARES
Departamento de Servicios Escolares Página 83 de 99
Figura D-136 Ejemplo de Selección de Materia
Después de dar clic en ACEPTAR aparecerá un aviso que indica que la materia ya fue registrada (fig. D-137). Nuevamente de clic en ACEPTAR y lo regresara a la pagina anterior.
Figura D-137 Aviso Materia Registrada con Éxito Si desea imprimir la solicitud de clic en IMPRIMIR o bien si desea salir de clic en SALIR y lo regresa a la primer ventana de Solicitud de Exámenes Especiales o Globales.
Si desea eliminar la materia de clic en el icono de eliminar en el tache rojo (fig. D-138)
De clic para que se
despliegue el menú de las materias
Teclee el número de
autorización para la
solicitud del examen
De clic para que se active la opción de
examen global.
INSTITUTO TECNOLOGICO DE CIUDAD VICTORIA
Manual del Sistema Integral de Información.
5.2 USUARIO ESCOLARES
Departamento de Servicios Escolares Página 84 de 99
Figura D-138 Materia registrada con solicitud con opción a eliminar Aparecerá un aviso en su pantalla que indica que la materia ya fue eliminada (fig. D-139). De clic en ACEPTAR y lo regresara a la segunda ventana de Solicitud de Exámenes Especiales o Globales.
Figura D-139 Aviso Materia Eliminada con éxito.
De clic aquí para eliminar
la materia.
INSTITUTO TECNOLOGICO DE CIUDAD VICTORIA
Manual del Sistema Integral de Información.
5.2 USUARIO ESCOLARES
Departamento de Servicios Escolares Página 85 de 99
5.2.1.9 Calificaciones y Actas Esta parte del menú es para llevar un registro de las calificaciones de los alumnos, este menú ofrece las siguientes opciones.
a) Periodo Normal. b) Exámenes Especiales o Globales. c) Generar Folios para Actas.
• Periodo Normal. • Exámenes Especiales o Globales.
Las opciones anteriores se encuentran en el menú Mantenimiento como se ve en la fig. D-140
Figura D-140 Menú Mantenimiento: Submenú Calificaciones y Actas.
a) Periodo Normal Después de dar clic del menú mantenimiento la opción Calificaciones y Actas y de esta Periodo Normal aparecerá la siguiente ventana (fig. D-141.)
INSTITUTO TECNOLOGICO DE CIUDAD VICTORIA
Manual del Sistema Integral de Información.
5.2 USUARIO ESCOLARES
Departamento de Servicios Escolares Página 86 de 99
Figura D-141 Ventana Calificaciones –Actas En la ventana anterior se pide que seleccione un periodo, después de seleccionarlo de clic en ACEPTAR para continuar (fig. D-142).
Figura D-142 Selección del periodo
Una vez seleccionado el periodo y dado clic en ACEPTAR aparecerá la siguiente ventana de calificaciones y actas del periodo seleccionado como se ve en la fig. D-143.
De clic para se despliegue el
menú y seleccione el
periodo.
INSTITUTO TECNOLOGICO DE CIUDAD VICTORIA
Manual del Sistema Integral de Información.
5.2 USUARIO ESCOLARES
Departamento de Servicios Escolares Página 87 de 99
Figura D-143 Calificaciones – Actas del periodo seleccionado
INSTITUTO TECNOLOGICO DE CIUDAD VICTORIA
Manual del Sistema Integral de Información.
5.2 USUARIO ESCOLARES
Departamento de Servicios Escolares Página 88 de 99
En la anterior imagen aparece el nombre del profesor, la materia que imparte, el grupo y los alumnos inscritos en ese grupo, en la última parte de la imagen aparece un cuadro de Opciones en la que se encuentran los siguientes iconos (fig. D-144)
Figura D-144 Opciones: Iconos
Seleccione un maestro y de este de clic en el icono de Captura de Calificaciones aparecerá la siguiente ventana (fig. D-145).
Figura D-145 Captura de Calificaciones
Icono Captura de
Calificaciones.
Icono Acta de Calificaciones
INSTITUTO TECNOLOGICO DE CIUDAD VICTORIA
Manual del Sistema Integral de Información.
5.2 USUARIO ESCOLARES
Departamento de Servicios Escolares Página 89 de 99
La primer columna de la anterior ventana es el consecutivo del número de alumnos que tiene a su cargo el profesor seleccionado, la segunda columna especifica el numero de control del alumno, en la tercera columna aparece el nombre del alumno y en la cuarta columna tendrá que ingresar la calificación que obtuvo el alumno en el periodo, en la quinta columna tendrá que seleccionar el tipo de evaluación que puede ser: Ev. 1ra. Ord., Ev. Reg. 1ra. o Ev. Ext. 1ra., en la sexta columna tiene que marcar dando clic en el recuadro en caso de que no haya presentado examen y en la ultima columna esta especificado si el alumno repite si esta una S es que si y si esta una N es lo contrario. Después de haber ingresado las calificaciones, el tipo de evaluación y si se presento, de clic en registrar calificaciones que se encuentra en la parte inferior. Aparecerá un aviso en su pantalla que le indica que los datos han sido actualizados (fig. D-146) De clic en ACEPTAR y lo regresara a la pantalla de Calificaciones –Actas.
Figura D-146 Aviso Datos Actualizados con éxito.
Una vez dentro de esa ventana podrá verificar el registro de las calificaciones dando clic en el icono de Acta de Calificaciones. Aparecerá la siguiente ventana (fig. D-147).
INSTITUTO TECNOLOGICO DE CIUDAD VICTORIA
Manual del Sistema Integral de Información.
5.2 USUARIO ESCOLARES
Departamento de Servicios Escolares Página 90 de 99
Figura D-147 Acta de Calificaciones
Para salir solo de clic en el icono para cerrar la pantalla
INSTITUTO TECNOLOGICO DE CIUDAD VICTORIA
Manual del Sistema Integral de Información.
5.2 USUARIO ESCOLARES
Departamento de Servicios Escolares Página 91 de 99
b) Exámenes Especiales o Globales Después de dar clic dentro de esta opción aparecerá la siguiente ventana (fig D-148).
Figura D-148 Ventana para las calificaciones y actas de Exámenes Globales.
Al igual que en el periodo normal se le pide que seleccione el periodo y de clic en ACEPTAR para continuar (fig. D-149)
Figura D-149 Selección del Periodo
Después de la selección del periodo y dado clic en ACEPTAR aparecerá la siguiente ventana (fig. D-150)
De clic para se despliegue el
menú del periodo.
INSTITUTO TECNOLOGICO DE CIUDAD VICTORIA
Manual del Sistema Integral de Información.
5.2 USUARIO ESCOLARES
Departamento de Servicios Escolares Página 92 de 99
Figura D-150 Calificaciones- Actas Exámenes Globales.
En la primera columna de la imagen anterior aparece el nombre del presidente, es decir, el nombre del profesor que aplico el examen global o especial, en la segunda columna aparece el nombre de la materia, en la tercera columna se especifica el numero de alumnos que presentan el examen y por ultimo también existe la columna de opciones con los iconos antes explicados el icono de Captura de Calificaciones y Acta de Calificaciones. Seleccione el nombre del presidente que desea y de clic en el icono de Captura de Calificaciones, aparecerá la siguiente ventana (fig. D-151).
INSTITUTO TECNOLOGICO DE CIUDAD VICTORIA
Manual del Sistema Integral de Información.
5.2 USUARIO ESCOLARES
Departamento de Servicios Escolares Página 93 de 99
Figura D-151 Captura de Calificaciones.
En la anterior ventana aparece el número consecutivo del número de alumnos que presentan el examen global, el número de control y nombre del alumno y en la última columna deberá ingresar en número la calificación del alumno. Después de ingresar la calificación de clic en Registrar Calificaciones y aparecerá un aviso en su pantalla que le indica que los datos han sido actualizados (fig. D-152) De clic en ACEPTAR y lo regresara a la pagina anterior de Calificaciones- Actas Exámenes Globales.
Figura D-152 Datos Actualizados con Éxito
INSTITUTO TECNOLOGICO DE CIUDAD VICTORIA
Manual del Sistema Integral de Información.
5.2 USUARIO ESCOLARES
Departamento de Servicios Escolares Página 94 de 99
c) Generar Folios para Actas
• Periodo Normal Una vez dentro de esta opción que es generar folios para actas en el periodo normal, aparecerá la siguiente ventana como se ve en la fig. D-153
Figura D-153 Pantalla Inicial para Generación de Folios en el Periodo Normal.
Para generar los folios para las actas tiene que seleccionar el periodo y automáticamente aparecerá el número de Folio Inicial de ese periodo (fig. D-154). De clic en ACEPTAR para continuar.
Figura D-154 Selección del Periodo y Folio Inicial. Después de dar clic en ACEPTAR aparecerá un aviso en su pantalla en el que le avisa que los folios para el periodo seleccionado ya han sido generados con anterioridad y se desea reemplazarlos, de clic en ACEPTAR si lo desea. (fig. D-155)
De clic para que se
despliegue el menú de
los periodos.
INSTITUTO TECNOLOGICO DE CIUDAD VICTORIA
Manual del Sistema Integral de Información.
5.2 USUARIO ESCOLARES
Departamento de Servicios Escolares Página 95 de 99
Figura D-155 Aviso de confirmación si desea reemplazar los folios.
Después de dar clic en ACEPTAR aparecerá un aviso de confirmación en el que indica que los folios han sido generados con éxito (fig. D-156). De clic en ACEPTAR y lo regresara a la ventana de Generación de Folios.
Figura D-156 Aviso Folios generados con Éxito
• Exámenes Especiales o Globales Para esta opción de generación de folios para Exámenes Especiales o Globales se sigue el mismo procedimiento que para el periodo normal. Una vez dentro de esta opción aparecerá la siguiente ventana (fig. D-157).
INSTITUTO TECNOLOGICO DE CIUDAD VICTORIA
Manual del Sistema Integral de Información.
5.2 USUARIO ESCOLARES
Departamento de Servicios Escolares Página 96 de 99
Figura D-157 Ventana generación de folios para Exámenes Especiales.
De igual forma tiene que seleccionar el periodo e inmediatamente se generara el número de folio inicial para los exámenes especiales (fig. D-158) De clic en ACEPTAR para continuar.
Figura D-158 Selección del Periodo Folio Inicial
Después de dar clic en ACEPTAR aparecerá un aviso para confirmar que los folios han sido generados con éxito (fig. D-159). De clic en ACEPTAR y lo regresara a la ventana de generación de folios para exámenes especiales.
De clic para desplegar el menú de los
periodos.
INSTITUTO TECNOLOGICO DE CIUDAD VICTORIA
Manual del Sistema Integral de Información.
5.2 USUARIO ESCOLARES
Departamento de Servicios Escolares Página 97 de 99
Figura D-159 Aviso folios generados con éxito.
5.2.1.10 Registro de Aspirantes ¿Cómo registrar a un aspirante? Para registrar a un aspirante deberá dar clic del menú MANTENIMIENTO, en el submenú REGISTRO DE ASPIRANTES la opción de NUEVO como se ve en la fig. D-160
Figura D-160 Menú Mantenimiento: Submenú Registro de Aspirantes, Opción Nuevo
INSTITUTO TECNOLOGICO DE CIUDAD VICTORIA
Manual del Sistema Integral de Información.
5.2 USUARIO ESCOLARES
Departamento de Servicios Escolares Página 98 de 99
Una vez seleccionado esta opción aparecerá la siguiente ventana para el registro del aspirante cómo se ve en la fig. D-161.
Figura D-161 Ventana registro Nuevo Aspirante
Deberá ingresar el nombre completo del aspirante y automáticamente se generará su NIP despues de ingresar el nombre deberá dar clic en GUARDAR y el aspirante quedara registrado en el sistema. (fig. D-162)
Figura D-162 Ejemplo Nuevo Aspirante
Una vez dado clic en guardar aparecerá un mensaje que le indica que el aspirante ya fue registrado. (NOTA: Es importante proporcionar al aspirante su número de solicitud así como su NIP ya que son datos que el aspirante necesitara posteriormente). Para finalizar de clic en ACEPTAR y lo regresará a la ventana para registrar a un nuevo aspirante.