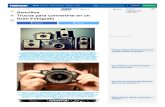50 trucos para convertirte en “experto” de photoshop
-
Upload
luis-munoz -
Category
Documents
-
view
329 -
download
3
Transcript of 50 trucos para convertirte en “experto” de photoshop


APLICACION DE UN PATRON GENERADO ALEATORIAMENTE
Para añadir detalle a una área desenfocada, sobreexpuestao subexpuesta suele añadirse un poco de ruido como textura. Sin embargo el filtro Añadir ruido suele generar texturas muysimilares. Para controlar mejor el patrón de ruido, usa una herramienta deselección para seleccionar el área de la imagen a la que quieresañadir detalle. Luego utiliza una herramienta de pintura con unpincel ajustado a un valor de espaciado bastante amplio parapintar una textura dentro de la selección. Para verlo elige la herramienta Lápiz y haz doble clic sobre unpincel de pequeño tamaño. Una vez hecho esto Photoshopselecciona dicho pincel y abre el diálogo de Opciones de Pincel.
Ajusta la opciónEspaciado a 400 yacepta la selección.Ahora puedes colocarel Lápiz dentro de laselección, hacer clic ymanteniendo pulsado elbotón del ratón moverlo de forma rápida por dentro de laselección. Verás como Photoshop intenta mantener la rutadescrita por el ratón, pintando pequeños pedazos de color aquí yallá. Continúa pintando hasta que la textura resultante sea de tuagrado.
CREACIÓN DE TRIANGULOS
(1ª TÉCNICA)
Existe una decena de formas de hacer las cosas en Photoshop.Vamos a ver cómo crear triángulos de forma rápida.Empieza con un nuevo documento. Elige la herramienta MarcoRectangular, haz clic y arrastra el ratón junto con la tecla Mayús.para conseguir un cuadradado perfecto.Ahora elige Edición/Rellenar para abrir el diálogo de rellenado.Elige la opción Usar “Negro” para rellenar la selección de colornegro. Ahora tienes un cuadrado negro y sólido. Vamos atranformarlo en un triángulo. Para ello elige Edición/Transformar/Perspectiva. Photoshop co-loca 8 puntos de anclaje sobre la selección. Haz clic en el puntode la esquina superior derecha y arrástralo hacia el punto centralsuperior. Photoshop moverá el punto superior izquierdo de lamisma manera, y obtendrás un triángulo. Pulsa Enter para confir-mar la tranformación.
(2ª TÉCNICA)Como hemos dicho, haymuchas formas de hacer lascosas en Photoshop. Esta esla segunda manera de hacertriángulos con él. Abrimosun nuevo documento y hacemos doble clic sobre la herramientaLínea. Aparece la paleta de Opciones de Línea. Seleccionamos laopción Puntas de Flecha/Inicio. Pulsamos el botón Forma paraajustar los parámetros de anchura y longitud. Para creartriángulos equiláteros usa el valor 100 en los campos Anchura yLongitud, y 0 en el campo Concavidad.
Ahora sólo tienes que introducir la anchura de línea en la paletade Opciones de Línea. El valor determinarála anchura y tamaño del triángulo. Paradibujarlo haz clic y arrastra la herramientaLínea hasta que el triángulo esté formado. Elcursor puede moverse en rotación paraorientar el triángulo en el ángulo deseado.
DIBUJAR Y SELECCIONAR DESDE EL CENTRO
Ya sabemos emplear la tecla Mayús. para conseguircreaciones y selecciones perfectamente cuadradas o circulares. Esnecesario mantener dicha tecla pulsada durante la operación dearrastre de la herramienta apropiada. Ahora bien, ¿sabes que esposible generar la selección desde el centro? Para elloañadiremos la tecla Opt(M)/Alt(W). Por otra parte, pulsando latecla Espacio durante la creación de una selección podrás moverla selección por la pantalla.Correcto; pero lo mejor de todo es que estos pequeños trucosse complementan entre sí. Por ejemplo pulsando la teclaOpt(M)/Alt(W) y la tecla Mayús. dibujarás un círculo perfectocon la herramienta Marco elíptico. Mientras creas la selecciónpulsa la tecla Espacio y mueve la selección un par de centímetrosa la derecha. Suelta la tecla Espacio y continua creando laselección. La posibilidad de combinar teclas modificadores enconjunción unas con otras facilita enormemente la creación deselecciones complejas.
MENÚS Y FUNCIONES OCULTAS
Photoshop tiene tantasopciones que Adobe noencontró espacio parcolocarlas todas en menúsdesplegables a partir de labarra de menús principal. Algunos de los comandos másútiles están escondidos enmenus contextuales.Normalmente los comandosde dichos menús se relacionandirectamente con el objeto,capa, canal, trazo oherramienta activa.
• Para mostrar un menú decontexto en Windows, hazclic derecho sobre el objeto. • En Macintosh, pulsa latecla Ctrl y haz clic en elobjeto.
DEMASIADOS RETOQUES
Cuando retocas una imagen es muy fácil empezar a perder elenfoque y la textura de la imagen a base de modificaciones. Esto es especialmente cierto cuando se retocan sujetos humanos.No es necesario realizar muchas modificaciones para desenfocary perder la mayor parte de la textura de la piel de una persona.
Es posible recrear una parte dela textura natural sin perdertodos los esfuerzos de retoqueanteriores. Para volver a aplicartextura a la piel humanaselecciona las áreas apropiadas,evitando las características talescomo ojos, oídos, boca, etc.Crea una nueva capa y aplica elfiltro Añadir ruido. Para elloelige Filtro/Ruido/Añadir ruidoy en el diálogo resultante utilizael valor de 1o 2%.
1 3
4
5
2
2 · 50 TRUCOS DE PHOTOSHOP NEWSLETTER www.photoshop-newsletter.com

50 TRUCOS DE PHOTOSHOP NEWSLETTER • 3www.photoshop-newsletter.com
Volvemos a hablar de los Huevosde Pascua, estos añadidosdivertidos escondidos en lasnuevas versiones de Photoshop6.0 e ImageReady 3.0. ¿Cómo llegar hasta ellos?
Lanza la aplicación, pulsa Cmdo, y eligeAcerca de Photoshop en el menúManzana(M) o pulsa Ctrl+Alt y eligeAyuda/Acerca de Photoshop (W).Nos encontramos de nuevo con el gatoelectríco de la versión 4 pero esta vez tiene uncomportamiento más discreto :-) Para pasarte de forma rápida de
Photoshop a ImageReady pulsaMayús.+Cmdo(M)/Ctrl(W)+M.
En ImageReady, pulsa Opc(M)/Alt(W) y haz clic sobre el icono
“Adobe Online” Aparece unprimer Huevo de pascua; ahora
pulsa Cmdo(M)/Ctrl(W) ydescubrirás un animalito bien
simpático. La imagen de este glotónaparece también pulsando Cmdo, yeligiendo “Acerca de Photoshop”
en el menú Manzana(M) opulsando Ctrl y eligiendo
Ayuda/Acerca de Photoshop(W).
Puedes cambiar de forma rápidalos modos de fusión de las
capas. Pulsa Mayús. + PLUS(+) para avanzar en la lista opulsa Mayús. + MENOS (-)para retroceder. Pero existe
otra forma para cambiarrapidamente de modo de fusión:
pulsa Mayús.+Opc(M)/Mayús.+Alt(W) y pulsa su letra correspondiente.
Veamos en detalle estos atajospara las versiones
5.X y 6 de Photoshop.
• N Normal• I Disolver• M Multiplicar• S Trama• O Superponer• F Luz suave• H Luz intensa• D Sobreexponer• B Subexponer• K Oscurecer• G Aclarar• E Diferencia• X Exclusión • U Tono• T Saturación• C Color• Y Luminosidad• Q Detrás (con herramientas de pintura)• L Umbral (en modo Color indexado-)• R Borrar (con el Bote de pintura)• W Sombras (con la herramientas Sobre/Subexponer )• V Mediotonos• Z Iluminaciones• S Saturar (con la herramienta Esponja) -Nuevo PS6-• D Desaturar (con la herramienta Esponja) -Nuevo PS6-
CREAR UNA CAPA “FONDO” (PS.6)
Si te encuentras con undocumento que no tiene capade Fondo y necesitas añadiruna, crea una nueva capa yelige en el menú Capas/Nuevo/
Fondo a partir de capa. La nueva capa se desplazaautomatícamente hacia abajo yse transforma en capa defondo.
DEGRADADOS CON SALTOSAl aplicar la herramienta Degradado (G) suelen
aparecer saltos bruscos entre las tonalidades deldegradado. Una vez hayas aplicado el degradado, nodeselecciones (si es que trabajabas con una selección). Antesaplica el filtro Añadir ruido con un valor de 3 y tipo Gaussiano.Así conseguirás suavizar la transición entre tonos. La únicaexcepción se da cuando utilices degradados de colores distintos.Experimenta con distintos valores e intenta averiguar cómo ypor qué funciona este truco.
6
7
8
9

www.photoshop-newsletter.com
REFERENCIA PARA CENTRAR CUALQUIER OBJETO O FIGURAUn pequeño truco para hacer más fácil la vida deldiseñador. En ocasiones es difícil conseguir centrar los objetos o
figuras que estás manipulando en una imagen. Para hacerlo de forma cómoda y exacta, crea una nueva capa ydibuja, con la herramienta Línea (N) y el valor de grosor máspequeño posible, una cruz en cualquier parte de la capa.
Selecciona el contenido de toda la capa y pulsaCmdo(M)/Ctrl(W)+X seguido de Cmdo(M)/ Ctrl(W)+V.
Esta operación copia y eliminatoda la información de la capa yla transfiere al Portapapeles yluego la vuelve a copiar en lacapa centrando toda lainformación, característicapropia de Photoshop al realizarcualquier pegado desde elPortapapeles. Con esta capa activada ytrabajando en cualquier otra,cuentas ahora con unareferencia visual del centro dela imagen.
Para añadir mayorfuncionalidad a la hora detrazar o marcar selecciones,arrastra y crea dos guíasperpendiculares pegándolascontra la cruz recién creada.Ahora puedes borrar la capao bien dejarla invisible paraposteriores operaciones. Para realizar una seleccióncentrada, lo único que tienesque hacer es elegir laherramienta deseada,mantener pulsada la teclaOpc(M)/Alt(W) y hacer laselección desde el centrohacia afuera. Alinea el centro del puntero en el centro de la cruz(la dibujada o la formada por las guías) y dibuja la selección.
NUBES CON REPETICIÓN AUTOMÁTICASi te gusta usar el filtro Nubes, esto te será muy útil.
Cuando se crean nuevas imágenes que son múltiplos de128 pixels, como 256, 512, etc. el filtro Nubes crea un patrónperfecto para realizar mosaico. Esto significa que si rellenas unaimagen con dicho patrón el mosaico será invisible, no verástransición entre cada una de las repeticiones. ¡Pruébalo!1.- Abre un nuevo archivo de 256X128 Pixels (por ej.)2.- Aplica el filtro Interpretar/Nubes3.- Selecciona toda la imagen Cmdo(M)/Ctrl(W)+A y eligeen el menú Edición/Definir motivo.4.- Ahora abre una imagen (más grande), eligeEdición/Rellenar. En la opción “Contenido” del cuadro dediálogo, elige Motivo.
SELECCIONES RÁPIDASPulsando Cmdo(M)/Ctrl(W)+T seleccionarás todo loque exista en la capa actual y estará listo para ser
transformado.Pulsando Cmdo+Opc(M)/Ctrl+Alt(W)+T duplicas la capa actual,la seleccionas y estará lista para ser transformada.Esto sólo funciona en una capa con transparencia con la capaFondo. Una alternativa conocida es Cmdo(M)/Ctrl(W)+clicsobre la capa.
REALCE DE IMÁGENESAbre una imagen ya existente. Crea una nueva capa ycambia el modo de fusión a Superponer y el valor de
opacidad al 50%. Ahora puedes utilizar cualquier color, osimplemente negro/blanco para pintar sobre la imagen y resaltarlas partes que interesen.
Ten especial cuidado con lasluces y sombras. Desenfoca unpoco la capa recién pintada paramejorar el efecto de fundidocon la capa original.
DESTELLOS CONTROLADOSPara restringir el efecto del filtro Interpretar/Destello a
un área particular, primero utiliza el Lazo (L) o elMarco elíptico (M) para crear una selección alrededor de dichaárea y aplica un calado de al menos 5-10 pixels Opc+Cmdo(M)/Ctrl+Alt(W)+D. Ahora aplica el destello. Sólo afectará al áreaseleccionada fundiéndose suavemente con el resto de la imagen. Para centrar con precisión el efecto puedes optar por aplicarloen una nueva capa, totalmente negra, con modo de fusión Tramay mover el área con destello al punto preciso.
FONDOS DE COLORESSi estás trabajando con colores planos y quieres probar
distintos colores de fondo, cambia el modo de la capade fondo a Diferencia y ajusta los valores de Opacidad arriba yabajo. El color de fondo cambiará a través de una serie de colores ysombras. Si usas más de una capa para hacer pruebas, ajusta losmodos de fusión de forma que estas capas permitan ver las capasinferiores. Prueba con Multiplicar, Superponer, Trama o Luzintensa. Cuando encuentres el color adecuado haz clic sobre laimagen con la herramienta Cuentagotas y obtendrás el color defondo en el selector de colores de la paleta de herramientas.
10
11
12
13
14
15
4 · 50 TRUCOS DE PHOTOSHOP NEWSLETTER

www.photoshop-newsletter.com 50 TRUCOS DE PHOTOSHOP NEWSLETTER • 5
AJUSTE AUTOMÁTICO DEL CONTRASTE DE UNA IMAGENCada nueva versiónde Photoshop
presenta mejoras, quefacilitan tareas que resultabancomplicadas en versionesanteriores. En este caso Photoshop 5.5 y6 disponen del comando“Contraste Automático” queajusta de forma automática lasluces y sombras de unaimagen. En primer lugar el comandomapea los pixels más brillantes y más oscuros de la imagen a un99.5% de blanco y 99.5% de negro.Ese 0,5% previene de la posibilidad de extremar demasiado elrango tonal.
CONVERSIÓN A ESCALAS DE GRISES PERSONALIZADAYa debes saber que una imagen en color puede
convertirse a escala de grises mediante el comandoImagen/Modo /Escala de grises. Sin embargo este comando es laforma más burda de realizar esta operación. No existen controlesde conversión para ajustar y no se dispone de ninguna posibilidadde control sobre los ajustes tonales. Photoshop lo decide todo.
Para tener mayor control sobre la conversión de color a grises esmejor utilizar el comando Imagen/Ajustar/ Mezclador de canales. El Mezclador de canales permite crear una versión monocromade una imagen a color utilizando una mezcla de los canales decolor actuales. Permite elegir dinámicamente el porcentaje deinfluencia de cada canal en la imagen final.
Para emplear elMezclador, abre unaimagen a color, usa laopción Imagen/Ajustar/Mezclador de canales yselecciona la opciónMonocromo. Luegoajusta los controlesdeslizantes hasta estarsatisfecho con laprevisualización de laimagen.
FLECHAS Y SELECCIONESGracias a las flechas
es posible ajustar laposición de objetos. Esto sólo sucede si el objetoya ha sido movido o bien si laherramienta activa es laherramienta Mover (V). Si usas las flechas en un objetoque nunca ha sido movido, lo que se ajustará es laselección, no la parteseleccionada de la imagen.
IMPORTAR TEXTO EN UNA IMAGEN PHOTOSHOP¡Es mentira! Cierto, cierto. Photoshop no tiene una
función para importar texto en una imagen. Sin embargo,tenemos un modo de hacerlo. Abre un nuevo documento. Elige la herramienta Texto y haz clicen la imagen. Cuando aparece el diálogo Texto cambia deaplicación, a un procesador de textos, por ejemplo. Selecciona
todo y cópialo al Portapapeles. Vuelve a Photoshop e inserta eltexto copiado. Si, no es muy elegante, pero por ahora es la únicasolución...
CÓMO USAR FILTROS PHOTOSHOP EN ILLUSTRATORPhotoshop eIllustrator
funcionan tanbien juntos que inclusopuedes usar los filtrosde Photoshop desdeIllustrator. Sin embargo, dado queIllustrator es unprograma basado envectores y Photoshopen mapas de bit, primero debes convertir tu dibujo Illustrator aun mapa de bits gráfico para poder aplicar el filtro Photoshop.Para convertir o interpretar tus dibujos en Illustator, elige Objeto/Rastrillar. En el cuadro de diálogo resultante elige el modelo de color dedestino y la resolución, y luego acepta. En ese punto Illustratorconvierte el dibujo en un gráfico de mapa de bits. Ahora puedes aplicar un filtro Photoshop.
TRATAR CON VARIAS VENTANAS (SÓLO EN WINDOWS)Cuando tenemosvarias imágenes
abiertas enPhotoshop, junto con paletas,barras de herramientas, etc.puede reinar la confusión.
En lugar de mover cadaventana de imagen aquí y allá,permite que sea Photoshopquien organice las ventanas. Por ejemplo, puedes crear unmosaico con todas lasventanas de imagen abiertasajustándolo al espacio disponible en pantalla, o bien apilarlas encascada. Para crear un mosaico de ventanas utiliza Ventana/Segmentar.Para apilar las ventanas, Ventana/Cascada.
¡OJOS ROJOS!Amplia la zona donde se encuentran los ojos yselecciónalos con la herramienta Lazo. Usa el comando
Imagen/Ajustar/Tono/Saturación y baja la Saturación a -100.
Activa la casilla Colorear. Ahora puedes cambiar el color de losojos moviendo los mandos de Tono y Saturación. Pulsa OK.
18
19
16
17 20
21
22

6 · 50 TRUCOS DE PHOTOSHOP NEWSLETTER www.photoshop-newsletter.com
ELIMINAR EL EFECTO DE MOIRÉ EN UNA IMAGENDIGITALIZADA• Primero, puedes reducir el efecto Moiré digitalizando
al doble de resolución en ppi (pixels por pulgada) o inclusocuatro veces más si es posible (no te acerques a la resolución"óptica" máxima del scanner. • Luego redimensiona la imagen en Photoshop en pasos paresutilizando el comando Imagen/Tamaño de imagen. Si por ejemplotu scanner tienen un resolución óptica máxima de 1200dpi,reduce a 600dpi y luego a 300dpi. • Si el patrón de pantalla todavía persiste aplica el Filtro/Ruido/Destramar. • Si todavía ves restos de efecto Moiré entonces aplica elFiltro/Desenfocar/Desenfoque de movimiento. Mantén laDistancia en un valor bajo y juega con el ángulo hasta que elefecto Moiré desaparezca.
ORGANIZANDO LAS CAPAS DE IMAGENUna excelente herramienta como la paleta de Capas
puede convertirse en un cuchillo de doble filo.Ciertamente, las capas permiten componer imágenes complejasde forma mucho más fácil que antes, pero el número de capas enuna imagen crece rápidamente y es muy fácil que dejen de sermanejables en pocotiempo.
Por lo tanto, cuando uses capas, toma el tiempo para nombrarcada una de ellas con algo descriptivo para identificarlas sinproblema. Además, mueve las capas relacionadas entre sí paraque éstas se encuentren juntas. Utilizando estos métodos podrássaltar de una capa a otra, o de objeto a objeto sin tener que irsorteando toda la lista de capas.
Pero en Photoshop 6las capas puedenagruparse en conjuntosde capas. Estosconjuntos te permitenfácilmente mover lascapas como unconjunto, aplicaratributos o configurarlas opciones de fusiónpara todo el conjunto.
TRUCO: Para contraer oexpandir los efectosaplicados a las capasincluidas en unconjunto de capas,mantén pulsada latecla Alt(W) uOpc(M) y haz clic sobre eltriángulo delconjunto.
ALGUNAS TÉCNICAS DE RETOQUE DE IMAGENLa mayoría de retoques de imagen contienen lossiguientes pasos:
- Asegúrate que la resolución de la imagen original(digitalizada o electrónica) es apropiada para la salida final de laimagen. La resolución debe ser igual a el número de líneas por pulgada(LPI) x 1,5.- Recorta la imagen al tamaño del lienzo final.- Utiliza Niveles o Curvas para ajustar el contraste general o elrango tonal de la imagen.- Usa selecciones y las herramientas de Saturación para eliminarlas caídas de color.- Usa selecciones y las herramientas Sobreexponer y Subexponerpara modificar brillos, semitonos, sombras y colores desaturadosen áreas específicas de la imagen.- Utiliza el filtro Enfocar->Máscara de enfoque para enfocar laimagen en general.
LAS HERRAMIENTAS DE MARCADOAlgunas de las herramientas más utilizadas en
Photoshop son las de marcado. Permiten seleccionaráreas de la imagen de varias formas y en varias formas, talescomo rectángulos, óvalos y polígonos deforma libre. Pero ¿cuál es el origen de sunombre? El "Marco" que en realidad deberíahaberse traducido como Marquesina se refierea los puntos o rayas que aparecen y se muevencuando seleccionas una área, rememorandolos viejos rótulos móviles. Este marco tambiénes conocido como las "hormigas en marcha" o"las hormigas reptantes".
SIN ALTERAR LOS ORIGINALESEl atajo de teclado Mayús.+Cmdo(M)/Ctrl(W)+E
combina todas las capas visibles de un documento. Pero hay algo mejor... Pulsa el icono para crear una nueva capa yposiciónala como capa de origen (arriba de todas). Ahora pulsa: - Mayús.+Opc+Cmdo+E (si tienes Mac) - o Mayús.Alt+Ctrl(W)+E (o si tienes PC)
Este atajo combinatodas las capas y copiael resultado en la nuevacapa, sin alterar lascapas originales.
Para Photoshop 5.X y 6.
23
24
25
26
27

www.photoshop-newsletter.com 50 TRUCOS DE PHOTOSHOP NEWSLETTER • 7
ENDEREZAR IMÁGENESSelecciona la herramienta Medir (“u” enPS5.X; “i” en PS 6.X) encuentra una línea
recta en la imagen, una que debería serperpendicular, y dibuja una línea a lo largo de lamisma con la herramienta. Ve al menú Edición/Transformación/Numérico (enPhotoshop 5.X) y verás el ángulo que forma la línea en el campoRotación/Angulo. Acepta el cuadro de diálogo con OK y laimagen se enderezará por si sola. Este truco no funciona sobreuna capa “Fondo”.
TRES FORMAS DE INSERTAR UNA IMAGEN EN UN TEXTOA. La forma más rápida es la que tienemenos posibilidades. Simplemente escribe
sobre la imagen con la herramienta Máscarade texto y teclea Ctrl(W)/Cmdo(M)+j.
B. La segunda forma, similar a la anterior, esescribir el texto con la herramienta Máscara detexto pero luego hacer clic en el icono Añadirmáscara de capa en la parte inferior de la paletaCapas. Esto creará una máscara que puedesmanipular y mover. también puedes mover laimagen. Recuerda desenlazar la máscara de capahaciendo clic en el icono enlace entre la miniaturade la imagen y la de la máscara de capa, en lapaleta Capas.
C. La tercera opción esescribir con laherramienta Texto,mover la capa debajo dela capa de la imagen,seleccionar la capa de laimagen y crear ungrupo de recorte conCtrl(W)/Cmdo(M)+G.
Una vez más, podrásmanipular cualquiera de ambas capas en relación con la otra.
CREAR UNA ESCENA NEVADACrea una nueva capa sobre la capa de tu imagen.
Rellénala de color negro o blanco y aplica elFiltro/Ruido/Añadir ruido de tipo Gaussiano y Monocromático. El color con que rellenes la capa afectará al aspecto final. Siemprepuedes invertir la capa. Ahora aplica un poco de Filtro/Desenfocar/Desenfoque oDesenfoque de movimiento, o Filtro/Estilizar/Viento (para aplicarViento primero rota la imagen 90° y luego vuelve a rotar -90°).
Cambia el modo de fusión de la capa a Trama y haz doble clic endicha capa para entrar en las Opciones de capa. Mueve los dosmandos deslizantes superiores o inferiores para obtener distintosefectos. Puedes partir dichos mandos manteniendo pulsada latecla Alt(W)/Opc(M).
6 TESOROS ESCONDIDOS• Para ver un Histograma real en el cuadro de diálogo
Niveles comprueba que la opción Usar caché para histo-gramas está desactiva en el menú Archivo/Preferencias/Memoria ycaché de imagen.
• Haz clic en los pequeños cuentagotas de la paleta Info paracambiar la forma de presentar los datos.
• En el cuadro de diálogoCurvas, haz Alt(W)/Opc(M)+clic en cualquierparte de la cuadrícula paracambiar la vista entre el10% y el 25%.
• También puedes cambiarlas lecturas de entrada ysalida de las Curvas de 0-255 a porcentajeshaciendo doble clic en laflecha doble.
• Si quieres cambiar las Curvasautomática con el 5% blanco ynegro, mantén pulsada la teclaAlt(W)/Opc(M) en el diálogoCurvas, haz clic en el botónOpciones y cambia el valor. También funciona en el diálogoNiveles.
• En la plataforma Windows...- cuando se visualiza una imagenen modo Pantalla completa sinmenú, haciendo clic en lapequeña flecha negra en la partesuperior de la paletaHerramientas aparecerá el menú.- si haces doble clic en el fondode Photoshop aparecerá eldiálogo Abrir archivo. Si lo hacesjunto a la tecla Alt, aparecerá eldiálogo Abrir como, si lo hacescon Shift, Grabar como, Shift-Ctrl, Grabar una copia y Ctrl,Nuevo fichero.
28
29
31
30

8 · 50 TRUCOS DE PHOTOSHOP NEWSLETTER www.photoshop-newsletter.com
Para ver una herramienta de formaexacta (tal como el Pincel, Lápiz, etc.)pulsa la tecla Mayús. (fija). El cursor
se convertirá en un cursor preciso.
Si quieres experi-mentar con una
imagen y temesperder información porcualquier motivo, elige laopción Imagen/Duplicar.Podrás jugar tanto comoquieras con la copia sin perderel original. Para reducir lamemoria necesaria puedesacoplar la imagen duplicada.
Si tienes una imagencompleja sobre un
fondo uniforme, hayuna forma rápida paraseleccionar éste. Elige Seleccionar/Similar y asíconseguirás seleccionar todoslos pixels del fondo. Luego pulsa Suprimir para borrar el fondo einvierte la selección.
Una forma rápida para grabar un fichero en formatoJPEG para la Web es usar el comando Archivo/Guardar
una copia y elegir el formato JPEG. Desactiva la opciónde grabación de miniaturas.
Para grabar un fichero GIF por la vía rápida usa elcomando Archivo/Exportar/Exportar GIF89a. La imagen
no tiene por qué estar acoplada.
Si quieres cambiar los valores de Tono/Saturación,Curvas o Niveles de una capa sin perder la información
de dicha capa, crea una Capa de ajuste. Selecciona el área que quieres “ajustar”. En la paleta Capas, pulsa la flecha negra (parte superior derechade la paleta) para ver el menú de capas. Elige “Nueva capa de ajuste” y el tipo de ajuste (Curvas, Tono,etc.) Pulsa OK. Haz los ajustes. Vuelve a hacer OK cuandotermines. Verás que la capa original no se ha alterado. Además,siempre puedes reajustar la capa con un doble clic en la misma.
Puedes borrar unacapa utilizando elicono de la Papelera,
evitando arrastrar lacapa hacia la papelera. Paraeso, pulsa Opc(M)/Alt(W) almismo tiempo que haces clicen el icono.
”LÁZO MÁGICO”... Un poco complicado, deberáspracticar antes de usarlo, pero....
ahí va. Elige la herramienta de Lazo a mano alzada (L), hazclic con el ratón donde quieras empezar la selección. PulsaOpc(M)/Alt(W). Suelta el botón del ratón. Ahora el Lazo se haconvertido mágicamente en un lazo de segmentos. Si sueltas latecla Opc(M)/Alt(W) mientras estás pulsando el ratón, volverásal Lazo a mano alzada. De este modo puedes dibujar una selección utilizando amboslazos simultáneamente. Es un poco difícil de controlar, pero aveces es útil poder cambiar entre el Lazo poligonal y el Lazo amano alzada.
PUEDES DIBUJAR UNA SELECCIÓN¿Cómo? Utiliza una herramienta de
selección para seleccionar, por ejemplo, unrectángulo. Pulsa Q para entrar en modo Máscararápida. Todo lo que se ve rojo no está seleccionado(está protegido). Usa cualquier herramienta que quieras paradibujar, rellenar e incluso aplicar efectos a la máscara.
Por ejemplo, puedesdesenfocar la máscarautilizando el Filtro/Desenfocar. El colornegro sirve para eliminarmáscara mientras que elblanco “pinta” máscara. Cuando termines pulsaQ para volver al modode edición normal y lamáscara se convertiráen una selección.
PARA ASEGURARTE DE NO PERDER UNA SELECCIÓN, GRÁBALAElige el comando Selección/Grabar selección y grábalacomo un Nuevo canal. La próxima vez que necesites laselección puedes elegir el comando Selección/Cargar
selección y se cargará el canal como una selección.
SELECCIONES MÁS ALLÁ DEL DOCUMENTOCuando se utiliza la herramienta Lazo puedesemplearla junto a la tecla Cmdo(M)/Ctrl(W)para
arrastrar más allá del límite del documento y continuarcreando una selección.
SELECCIONES POR NÚMEROSPara crear una selección rectangular de un tamaño
exacto y posición exacta, empieza con una selecciónrectangular sin calado. Para especificar el tamaño y posición de laselección haz Ctrl(M)/Ctrl(W)+clic (o clic de botón derecho)para poder elegir Transformar selección, luego repite laoperación y elige Numérico. Ahora desactiva la casilla Relativo eintroduce las especificaciones que deseas utilizar (puedes emplearincluso pulgadas).
CARGANDO SELECCIONES CON EL TECLADOSi has grabado una selección con el comando
Selección/Guardar selección (o bien de la forma directaa través de la paleta de Canales), puedes obtener tus seleccionespulsado Opc+Cmdo(M)/Alt+Ctrl(W) + el número del canal.Empieza con el 1, luego el 2, etc. hasta que encuentres laselección correcta.
32
33
34
35
36
37
38
39
40
41
42
43
44

www.photoshop-newsletter.com 50 TRUCOS DE PHOTOSHOP NEWSLETTER • 9
SELECCIÓN DE MEDIO O CUARTO DE DOCUMENTOPuedes crear una
selección usandoporcentajes en lugar depixels o pulgadas.
Abre la paleta Info (F8),haz clic en el cursor decruz de la parte inferiorizquierda de la paleta yelige Porcentaje. Ahora puedes usar una herramienta de seleccióny empezar tu selección en el 25% de la imagen, etc.
Cuando elijas una herramienta “Mover”(V), siempre puedes mover la capa un
pixel si utilizar las flechas de cursor.
Si quieres seleccionar sólo las áreas opacas de una capa,haz Cmdo(M)/Ctrl(W)+clic sobre la miniatura de la capaen la paleta Capas.
Cuando usas el comando Archivo/Nuevo puedes ver queel menú Ventana no está desactivado; puedes acceder a él.
Elige una imagen ya abierta, la nueva imagen tendrá susdimensiones y resolución.
Para volver a abrir el mismo cuadro de diálogo delúltimo filtro aplicado, pulsa Opc+Cmdo(M)/
Alt+Ctrl(W)+F.
MEJORANDO LA VARITA MÁGICAPara evitar pixeles no deseados en las selecciones
creadas con la Varita mágica, elige el comando Selección/Modificar/Suavizar y utiliza un valor de 1 pixel.
ARRASTRAR ENTRE DOCUMENTOSPuedes copiar una selección de un documento a otro,
arrastrándola mientras utilizas una herramienta de marcoo lazo. Mantén pulsada la tecla Mayúscula para centrar la selecciónen el segundo documento.
MEJORES TRANSFORMACIONESTras elegir el comando Selección/ Transformar
selección, haz Cmdo+clic(M) o clic derecho (W) paraobtener una lista de opciones posibles.
SELECCIONES MÁS FÁCILESSi tienes problemas para seleccionar un objeto, prueba
esto: Añade una Capa de ajuste encima de la imagen paraintentar aumentar el contraste o saturación de la imagen. Esto facilitará ver los límites de un objeto. Una vez hayasterminado la selección elimina la capa de ajuste.
45
46
47
48
49
50
51
52
53

www.photoshop-newsletter.com
Telf. Internacional: 34.965.131.615 Fax Internacional: 34.965.134.346
La revista tiene representantes en:
Venezuela: U5Comnet (582)7817743 - [email protected]: MisterMac (562)3713102 - [email protected]
Editora Mac: Véronique MartinezEditor Win: Joan Fusté
Página Web: www.photoshop-newsletter.com
Prohibida la reproducción total o parcial de los textos e ilustracionesde esta revista sin autorización previa por escrito.
«Photoshop Newsletter» es una publicación totalmenteindependiente de Adobe Systems Inc. o de cualquier otro fabricante de
software o hardware mencionado en estas páginas. En toda la publicación se utilizan nombres que son marcas registradas.En lugar de poner un símbolo de marca registrada al lado de cada
nombre, se declara que se utilizan sólo de forma editorial y en beneficio del propietario de la marca, sin intención de infringir la ley de marcas.
ISSN: 1139-3408 - DEPOSITO LEGAL: A-379-1998 50 Trucos para convertirte en “Experto” de Photoshop
EDICIONES VAIMACalle Ab El Hamet, 7 - 1ºC03003 Alicante (España)Teléfono: 965.131.615
Fax: 965.134.346
es editada por:






![Trucos de Photoshop[1]](https://static.fdocuments.ec/doc/165x107/5571f33c49795947648db4dc/trucos-de-photoshop1.jpg)