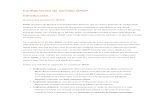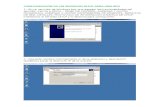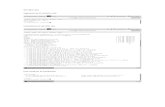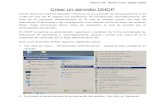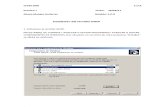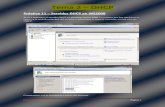5. Servidor DHCP
-
Upload
pedro-vera-benites -
Category
Documents
-
view
241 -
download
0
Transcript of 5. Servidor DHCP

7/25/2019 5. Servidor DHCP
http://slidepdf.com/reader/full/5-servidor-dhcp 1/10
INSTALACIÓN DE UN SERVIDOR DHCP EN WINDOWS SERVER 2008
1.
Como primer paso debemos ejecutar el Administrador del Servidor.
2.
Seleccionamos la opción agregar funciones.
Se abrirá un asistente para la instalación de DHCP, esta primera pantalla del asistente de
configuración se puede omitir aunque si no está muy familiarizado con el asistente para agregar
funciones es recomendable que lo lea. Oprime el botón siguiente.
3. El asistente nos preguntara cual función deseamos agregar al sistema, seleccionamos el Servidor
DHCP y oprimimos siguiente.

7/25/2019 5. Servidor DHCP
http://slidepdf.com/reader/full/5-servidor-dhcp 2/10
4.
Nos aparecerá una introducción al servicio DHCP, si ya está relacionado con el tema puede hacer
caso omiso, de lo contrario se recomienda leerlo, luego oprime el botón siguiente.
5. El asistente nos permitirá seleccionar los enlaces de conexión de red entre las conexiones
detectadas con configuración IP estática, presionamos el botón siguiente.
6. Podemos especificar la configuración IP versión 4 del servidor DNS de nuestra red.

7/25/2019 5. Servidor DHCP
http://slidepdf.com/reader/full/5-servidor-dhcp 3/10
7.
El asistente nos permite especificar la configuración del servidor WIN IP Version4. En este caso no
usaremos WIN y presionaremos el botón siguiente.
8. Procedemos a configurar los ámbitos del DHCP, para crear un ámbito nuevo presionamos
el botón Agregar.
9.
Nos aparece una nueva ventana de dialogo en la que configuraremos los siguientes parámetros:
Nombre que haga alusión al ámbito en este caso el nombre de la Vlan a ala cual se le asignara
el ámbito.
La dirección IP inicial del rango de direcciones asignables (se debe excluir el gateway, el ID de red y
el Broadcast.)
La dirección IP final del rango de direcciones asignables (Se debe excluir el gateway, el ID de red y
el Broadcast.)
La máscara de subred del espacio de direcciones usado en el ámbito.
Se establece el gateway por defecto de la red, este parámetro es opcional.
Se establece si la red es cableada o inalámbrica para definir la duración de la concepción.

7/25/2019 5. Servidor DHCP
http://slidepdf.com/reader/full/5-servidor-dhcp 4/10
10.Definimos todos los parámetros de los ámbitos necesarios. En este caso crearemos los ámbitos para
la vlan Administrativa, Comercial y Logística. Al terminar cada ámbito presionamos
el botón Aceptar.

7/25/2019 5. Servidor DHCP
http://slidepdf.com/reader/full/5-servidor-dhcp 5/10
Podemos ver entonces el resumen de los ámbitos creados.
Presionamos el botón siguiente cuando terminemos de configurar los ámbitos.

7/25/2019 5. Servidor DHCP
http://slidepdf.com/reader/full/5-servidor-dhcp 6/10
11.Nos aparece una ventana para la configuración del modo sin estado de DHCP Version6 pero en este
caso lo deshabilitaremos, presionamos el botón aceptar.
12.Nos aparecerá una pantalla con el resumen de la configuración de nuestro servidor DHCP. Si todo
está bien configurado presionamos el botón instalar.

7/25/2019 5. Servidor DHCP
http://slidepdf.com/reader/full/5-servidor-dhcp 7/10
13.Esperamos a que se realice el proceso de instalación.
14.Cuando el proceso de instalación finaliza nos aparece una ventana indicando que se finalizó el
proceso correctamente.

7/25/2019 5. Servidor DHCP
http://slidepdf.com/reader/full/5-servidor-dhcp 8/10
15.Si deseamos hacer una modificación de la configuración de nuestro servidor DHCP podemos
dirigirnos a los archivos de configuración que se encuentran en inicio>herramientas
administrativas>dhcp.
Podemos ver cada ámbito con sus respectivas configuraciones y opciones de modificación.
16.Ahora debemos configurar cada una de las interfaces de nuestro servidor con IPs estáticas
correspondientes a cada uno de los segmentos que red que hemos usado en nuestros ámbitos.
En Panel de control>Configuraciones de red, configuramos las interfaces de la siguiente manera.
Para el ámbito de Administración usaremos la IP 172.16.0.2/26.

7/25/2019 5. Servidor DHCP
http://slidepdf.com/reader/full/5-servidor-dhcp 9/10
para el ámbito de comercio usaremos la IP 172.16.0.66/27.
para el ámbito de logística usaremos la IP 172.16.0.98/28.

7/25/2019 5. Servidor DHCP
http://slidepdf.com/reader/full/5-servidor-dhcp 10/10
17.Procedemos a probar la funcionalidad de nuestro servidor con un cliente bajo Windows XP que
tiene tres tarjetas de red conectadas cada una a una interfaces del servidor distinta y que además
se encuentran respectivamente en las tres vlan ya anteriormente mencionadas.
Podemos ver que cada interface (excluyendo la conexión de área local 2 que está conectada a
una red externa) posee direcciones IP, mascara de subred y gateway correspondientes a las de
cada ámbito configurado en nuestro servidor