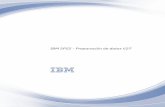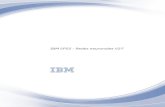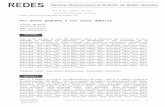4libro word v27
-
Upload
ricardo-martinez-godoy -
Category
Documents
-
view
351 -
download
1
description
Transcript of 4libro word v27
1
Índice
UNIDAD I 1.1 Para qué sirve Word ................................................................................................. 3 1.2 Formas de entrar a Word ........................................................................................ 3 1.3 Pantalla principal de Word ..................................................................................... 5 1.4 Recomendaciones al escribir ................................................................................. 8 1.5 Formas de salir de Word .......................................................................................... 9 1.6 Desplazarse dentro del documento ................................................................... 9
Autoevaluación UNIDAD I ............................................................................................. 12 UNIDAD II
2.1 Seleccionar texto .................................................................................................... 13 2.2 Copiar, Cortar y Pegar texto .................................................................................. 14 2.3 Buscar texto ............................................................................................................... 16 Autoevaluación UNIDAD II ............................................................................................ 18
UNIDAD III 3.1 Tipo de letra, tamaño y estilo ................................................................................. 19 3.2 Formato de párrafos ................................................................................................ 20 3.3 Numeración y Viñetas ............................................................................................. 21 3.4 Bordes y sombreado ................................................................................................ 22 Autoevaluación UNIDAD III ........................................................................................... 24
UNIDAD IV 4.1 Columnas ................................................................................................................... 25 4.2 Tabulaciones ............................................................................................................. 27 4.3 Revisión ortográfica y gramatical ......................................................................... 28 Autoevaluación UNIDAD IV .......................................................................................... 30
UNIDAD V 5.1 Configurar página .................................................................................................... 31 5.2 Números de página ................................................................................................. 33 5.3 Letra Capital ............................................................................................................. 34 Autoevaluación UNIDAD V ........................................................................................... 35 Tareas ............................................................................................................................... 36
2
Simbología
icono que indica que en este paso debes usar el mouse
icono que indica que en este paso debes escribir por medio del teclado
icono que indica que en este paso es con el botón derecho del mouse
ACCIÓN ESCRIBE DERECHO
icono que indica que en este paso debes poner o quitar una palomita en la ventana
icono que indica que debes comprobar la indicación en tu computadora
icono que indica que debes resolver la autoevaluación
VERIFICACIÓN INVESTIGA AUTOEVALUACIÓN
icono que indica que debes resolver el siguiente ejercicio
icono que indica que debes expresar tu opinión en clase
icono que indica información importante
RESUELVE COMENTA INFORMACIÓN
INSTRUCCIONES GENERALES ANOTA EN EL CÍRCULO EL NÚMERO DEL PASO Y COLOREA DE ROJO LAS FLECHITAS
Clic sobre el botón inicio (1), pon la flechita del mouse en Todos los Programas (2), pon nuevamente la flechita ahora en Microsoft Office (3) por último da clic en Microsoft Office Word 2007(4).
3
Para qué sirve Word
Microsoft Word es un procesador de palabras, que te permite dar formato enriquecido a los textos, para obtener una buena presentación en tus documentos.
Algunas de las características que Word puede integrar en los documentos es el manejo de tabuladores, viñetas, marcos, bordes y sombreado, revisión de ortografía y gramática, sangrías, márgenes, encuadernación, encabezados y pies de página, numeración, columnas y muchas herramientas más…
Formas de entrar a Word
La forma más común para entrar es con clic sobre el botón Inicio (1), te aparece un menú, pon la flechita del mouse en Todos los Programas (2), ahora sale una lista con los programas que hay instalados en tu
computadora, busca y pon nuevamente la flechita ahora en Microsoft Office (3) y presiona clic en Microsoft Office Word 2007 (4).
4
Pero puede que alguna vez no exista el icono del acceso directo de Word por lo que es más recomendado entrar de otra forma.
Haz clic sobre el botón Inicio (1), luego da clic en Ejecutar (2)
Aparecerá la siguiente ventana escribe por medio del teclado la palabra winword (3) y por último da clic en Aceptar (4).
Revisa que escribas bien
con el teclado el paso 3
¿Cuál crees que es la mejor forma de entrar y porqué?
_____________________________________________________
5
Pantalla de Word
Ésta es la pantalla principal de Word, el archivo actual con que estás trabajando se llama documento1.
A continuación observa algunas modificaciones importantes del Word, así como nuevas utilidades que encuentras en él.
La barra de título te muestra el nombre del programa y el nombre del archivo actual con que estás trabajando, cuando guardes tu trabajo ahí te aparecerá el nombre que le pongas.
6
Antes Word tenía una barra de menús ahora son menús de herramientas, con todos los comandos de Word.
Presiona la tecla ALT, observa que aparecen letras y números para entrar a los diferentes menús, anota abajo a qué menú entra cada letra después de presionar alt.
Alt+O= Alt+S= Alt+B= Alt+D= Alt+C= Alt+R= Alt+ N= Alt+1= Alt+2= Alt+3=
Si pones la flecha del mouse unos segundos encima de un icono te aparece el nombre de esa herramienta. Compruébalo!
Identifica los iconos de las herramientas y escribe sus nombres junto con sus combinaciones de teclas.
7
La regla es muy importe ya que en ella puedes observar y modificar sin necesidad de entrar a los menús los márgenes, los tabuladores, las sangrías y las columnas. Si al entrar a Word no aparece la regla, puedes activarla desde el menú Vista (1) dando clic en la opción Mostrar u ocultar (2) activa la palomita en Regla (3).
En esta sección puedes dar clic para cambiar el tipo de alineación del tabulador que desees poner directamente dando clic en la regla. Más abajo encuentras las vistas del documento. El mejor recomendado es el de diseño de impresión, porque así como lo veas en pantalla aparecerá cuando lo imprimas en papel.
También cuentas con áreas de desplazamiento dentro del documento.
En la barra de estado te muestra información adicional de la sección en que estés trabajando.
8
Recomendaciones al escribir
Con ayuda del teclado escribe el documento que está más abajo y que empieza por " Para eliminar archivos”. Recuerda siempre escribir sin pulsar la
tecla ENTER, hasta que finalices un párrafo; cuando llegues al final del renglón observarás como salta automáticamente al renglón siguiente tampoco
debes usar más de un espacio para separar las palabras porque afectarás algunas herramientas de formato.
Observarás que hay una pequeña barra vertical parpadeante que va avanzando según vas escribiendo, se llama cursor, y te sirve para saber dónde se va a escribir la siguiente letra que teclees. No confundas el cursor
con el puntero del mouse que tiene ésta otra forma cuando está dentro
del área de texto y esta otra cuando está encima de los menús, e incluso puede tomar otras formas.
Cuando cometas un error necesitarás borrar, y no será necesario borrar todo, desplaza el cursor con las flechitas del teclado hasta donde esté el error, y entonces podrás usar la tecla delete o la tecla backspace.
Escribe qué es lo que borran las teclas delete y backspace.
Delete
backsapce
Este es el texto que debes escribir: (guárdalo porque se va a usar muchas veces)
Para eliminar archivos.
Puedes eliminar archivos si haces clic con el botón derecho del mouse encima de él, a
continuación, da clic en eliminar.
Los archivos en realidad no son borrados totalmente, son dados de baja y almacenados en
un lugar especial del disco duro que se llama papelera de reciclaje, ya que en un tiempo
futuro puede que se necesiten nuevamente y pueden ser recuperados.
9
Formas de salir de Word
Para cerrar Word, puedes utilizar cualquiera de las siguientes operaciones:
Hacer clic en el botón cerrar de la barra de título.
Pulsar la combinación de teclas ALT+F4. Hacer clic en el menú Botón Office y elegir la opción
Desplazarse dentro del documento
Ahora aprenderás a desplazarte dentro del documento.
DESPLAZAMIENTOS CORTOS DENTRO DE UNA MISMA PANTALLA:
Con el mouse. Desplazar el puntero del mouse hasta el punto elegido y da clic, el cursor se colocará en ese lugar.
Con las teclas de dirección. Las teclas / desplazan el cursor una letra
a la izquierda/derecha, y las teclas / desplazan el cursor un renglón arriba/abajo. La tecla End te lleva al final del renglón y la tecla Home al principio del renglón.
En el menú ¿Qué diferencia hay entre salir y cerrar?
_____________________________________________________
_____________________________________________________
10
Con Combinaciones de teclas.
Abre el archivo “Para eliminar archivos”… y averigua para qué sirven las siguientes combinaciones de teclas.
Ctrl +
Ctrl +
Ctrl +
Ctrl +
DESPLAZAMIENTOS LARGOS DENTRO DE TODO EL DOCUMENTO:
Teclas Page Up y Page Down. Estas teclas avanzan y retroceden una pantalla completa. Observa que no es lo mismo una pantalla que una página. El tamaño de la pantalla lo limita el monitor mientras que la página es el fin de la hoja y el principio de la otra.
Combinación de teclas.
Para desplazarte presiona las teclas
Una página adelante Ctrl + Page up Una página atrás Ctrl + Page down Al principio del documento Ctrl + Home Al final del documento Ctrl + End
11
Mediante las Barras de desplazamiento.
Las barras de desplazamiento te permiten moverte a lo largo y ancho del documento de forma gráfica. El cuadrado pequeño que hay en su interior representa la posición actual en pantalla. Puedes desplazarte de las siguientes formas:
Haciendo clic en cualquier posición por encima/debajo (1) del cuadro te desplazarás.
Arrastrando el cuadro te desplazarás proporcionalmente (2) a la posición en la que lo muevas, por ejemplo, en un documento de 20 páginas si arrastras el cuadro hacia la mitad de la barra te colocarás en la página 10 aproximadamente.
Mediante las flechas. Si haces clic en el triángulo (3) de la parte superior/inferior te desplazarás un renglón hacia arriba/abajo. Si mantienes pulsado el botón te desplazarás renglón por renglón de forma muy rápida.
Mediante objetos de búsqueda. Las dobles flechas de la parte inferior de la barra de desplazamiento te permiten desplazarte de acuerdo con el objeto que hayas seleccionado (4), este objeto por defecto es la página, de forma que al hacer clic en la doble flecha superior/inferior
te desplazarás una página arriba/abajo.
Haciendo clic en el botón central (5) del círculo puedes cambiar el objeto página por otros, como por ejemplo, notas al pie, comentarios, palabras, numeraciones, viñetas, etc.
Las barras de desplazamiento horizontal te permite moverte de forma similar a como acabas de ver con la barra vertical, es decir, permiten desplazar el documento hacia la derecha y hacia la izquierda. Se utilizan menos porque el documento no es más ancho de lo que cabe en una pantalla.
12
AUTOEVALUACION COMPUTACIÓN UNIDAD I
I.- Escribe sobre la línea una C si es cierta la afirmación o una F si no lo es. ________ Alt + F4 sirve para cerrar Word ________ Ctrl + flecha es para desplazarse por palabra ________ Ctrl + end es para ir al final del documento
________ Esta es la herramienta para guardar ________ Esta es la herramienta nuevo II.- Escribe la letra de la respuesta correcta sobre la línea ____1.- En los pasos para entrar inicio, ejecutar, "_____", aceptar falta … a) winword b)excel c)powerpnt ____2.-Tecla que sirve para borrar a la izquierda del cursor a)delete b)backspace c)home ____3.- El archivo en blanco recibe el nombre de… a)presentacion1 b)libro1 c)documento1 ____4.-Es para entrar al botón de office a)ctrl+a b)alt+a c)shift +a ____5.-Tecla que sirve para borrar a la izquierda del cursor a)delete b)backspace c)end
13
Seleccionar texto
Para realizar operaciones (copiar, cambiar el formato, etc.), previamente hay que seleccionar el texto sobre el cual debes actuar. El texto seleccionado se identifica claramente porque está en video inverso, es decir, el fondo negro y las letras en blanco. Se puede seleccionar con el
mouse y con el teclado.
Seleccionar texto con el Mouse
Para seleccionar mediante el mouse hay varios métodos:
Arrastrando. Coloca el cursor al principio de la selección, presiona el botón izquierdo y, sin soltar el botón, mueve el puntero hasta el final de donde deseas seleccionar.
Haciendo clic, doble clic y triple clic. Coloca el cursor en una palabra y haz doble clic, la palabra completa quedará seleccionada y si haces triple clic se selecciona el párrafo completo.
Pon el mouse a la izquierda del inicio del renglón, cuando el puntero cambie de forma
y se convierte en una flecha , haz clic y el renglón completo quedará seleccionado, si pulsas doble clic se seleccionará el párrafo completo y triple clic el documento completo.
14
Seleccionar texto con el Teclado
Debes abrir el archivo “Para eliminar archivos”… Investiga para que sirven las siguientes combinaciones de teclas y anótalo en el siguiente casillero.
Shift +
Shift +
Ctrl + Shift +
Ctrl + Shift +
Shift +
Shift +
Ctrl + E
Copiar, Cortar y Pegar texto
Copiar es duplicar texto y ponerlo en otro lugar; mientras que cortar quiere decir quitar texto de un lugar para llevarlo a otro lugar (mover).
Escribe el siguiente texto en Word, observa que Viernes está en el lugar equivocado pero para nuestro ejemplo
así debes escribirlo Viernes vamos a moverlo de lugar usando la herramienta cortar.
1.- Con el mouse selecciona la palabra Viernes
15
2.- Dale clic con la punta de la flecha del mouse a la herramienta cortar de la barra de herramientas inicio, observa que Viernes ya no está. Al cortarla se fué a la memoria.
3.- ahora dale clic abajo de Jueves,
4.- Con el mouse dale clic a la herramienta pegar
Observa que Viernes ya está en el lugar correcto gracias a la herramienta cortar, en este sencillo ejemplo cortamos una palabra, pero recuerda que puedes cortar grandes cantidades de texto.
Los lunes y miércoles hay clase de basketball, los martes y jueves de karate, ahora para no escribirlo vamos a copiar y duplicar texto. 1.- Con el mouse selecciona ir a clase de basketball.
2.- dale clic con la punta de la flecha del mouse a la herramienta copiar
3.- Pon el cursor a la derecha de Miércoles
16
4.- Dale clic en la herramienta pegar y listo…
Intenta tú solo copiar el texto a la derecha de Martes y pegarlo a la derecha de Jueves y que te
quede así…
Si no seleccionas, no puedes copiar o cortar. Si no copias o cortas, no puedes pegar. Una vez copiado, puedes pegar cuantas veces quieras.
Buscar texto
Cuando necesitas ir a buscar una palabra en un documento amplio, la herramienta te ayuda a ir rápidamente a cada lugar donde se encuentre escrita.
Nuevamente necesitamos el texto “Para eliminar archivos”…. Entra en la herramienta Edición (1), da clic en la opción Buscar (2).
Si antes de entrar a esta opción, seleccionas la palabra o frase a buscar, ésta aparecerá en el cuadro Buscar, si no lo haces tendrás que escribirla con el teclado.
17
Observa con cuidado cuando usas la herramienta buscar y contesta.
¿Cuál es la combinación de teclas para entrar a la ventana buscar?
Pulsa el botón Buscar siguiente (3) y cuando Word encuentre la palabra, te llevará a esa posición y la palabra encontrada se pondrá seleccionada. Si quieres buscar otra vez más adelante la palabra pulsa de nuevo el botón Buscar siguiente (3).
¿Qué diferencia hay entre buscar y reemplazar?
_____________________________________________________
_____________________________________________________
18
AUTOEVALUACION COMPUTACIÓN UNIDAD II
I.- Escribe sobre la línea una C si es cierta la af irmación o una F si no lo es. ________ Si no hay nada seleccionado no se puede copiar ________ Si no hay nada copiado no puedes pegar ________ Ctrl + C permite copiar lo que este seleccionado ________ Ctrl + V permite pegar lo que se copió ________ Ctrl + X permite cortar lo que este seleccionado II.- Escribe la letra de la respuesta correcta sobr e la línea ___1.-Menú donde encuentras la herramienta cortar, copiar y pegar a) edición b)Inicio c)archivo ___2.-Combinación para buscar una palabra en el documento a)ctr+b b)alt+b c)shift+b ___3.-Forma de seleccionar un párrafo con el mouse a)un clic b)doble clic c)triple clic ___4.- Combinación de teclas para seleccionar todo el documento a)ctrl+ t b)ctrl + home c)ctrl+ e ___5.- Una vez copiado ¿cuántas veces puedes pegar…? a)1 b)ninguna c)muchas
19
Tipo de letra, tamaño y estilo
El texto puede ser letras, números, signos de puntuación. Las letras escritas con WordArt o incluidas en imágenes, no se consideran texto y no podrás cambiarle el tipo de letra de ésta forma.
En el texto de ejemplo selecciona (1) “botón derecho”.
Da clic sobre el pequeño triángulo (2) que hay al lado de la fuente actual, esto hará que se abra un menú con las fuentes disponibles, busca y elige el tipo ALGERIAN (3).
Observa que el propio nombre de la fuente está representado en ese tipo de letra, de forma que puedes ver el aspecto que tiene antes de aplicarlo.
Estilos
Una vez fijada la fuente y el tamaño puedes cambiar el estilo a uno de los tres disponibles: negrita, cursiva, subrayado, tachado, subíndice (debajo del renglón, útil para escribir H2O)y superíndice(para escribir potencias como x2+y3) Basta seleccionar el texto y hacer clic en el botón correspondiente.
También puedes aplicar varios estilos a la vez, por ejemplo, negrita y subrayado o
cursiva y subrayado.
20
Tamaño de la letra.
Aún esta seleccionado el texto da clic en el triángulo (4) para buscar el tamaño 18 (5)
Formato de párrafo
En Word, un párrafo es el texto comprendido hasta que des enter, por eso cuando escribes un párrafo no debes dar enter cuando se va a terminar el renglón, solito debe pasar hacia abajo cuando la palabra ya no quepa, si diste enter en cada fin de renglón, no podrás usar herramientas como justificar, porque en lugar que tengas un párrafo de 3 renglones, tendrás 3 párrafos de un renglón cada uno.
Las características más importantes de formato de párrafo son la alineación y la sangría, ambas suelen estar disponibles en la barra de herramientas de formato.
Alineación.
Estos son los botones para fijar la alineación. Hay cuatro tipos de alineación: puedes usarlos mientras el cursor este dentro del párrafo.
izquierda centrada derecha justificada
Este párrafo tiene establecida alineación izquierda.
Este párrafo tiene establecida la
alineación centrada.
Este párrafo tiene una alineación
derecha.
Este párrafo tiene una alineación de texto justificada.
21
La sangría.
La sangría es un espacio que se genera entre el texto y los márgenes al usar las herramientas aumentar o reducir sangría y la puedes observar en la regla con estas marcas, como se muestra en este párrafo que estas leyendo.
Como ejercicio entra a Word y escribe la primera estrofa del himno nacional mexicano con alineación centrada.
Numeración y Viñetas
Numeración y Viñetas te será útil para listar o numerar un menú de opciones. Para poner viñetas entra al menú Inicio (1), da clic en el triangulito de Viñetas (2) y selecciona la flecha (3).
¿Es importante la alineación justificada?
_____________________________________________________
_____________________________________________________
22
Una vez seleccionado solo debes comenzar a redactar la lista. Con viñetas te aparecerá de la forma siguiente. � Windows � Word � Powerpoint � Access � Internet
Con números quedaría así… 1) Windows 2) Word 3) Powerpoint 4) Access 5) Internet
Si deseas finalizar la lista debes dar dos veces enter y desaparecerá del último renglón el número o la viñeta que ya no tiene información. También puedes enlistar párrafos.
Bordes y sombreado
Cuando tienes títulos o temas podrás darles un marco y un sombreado para darle una mejor presentación de tu documento, como muestra el título de este tema.
Para entrar a esta ventana debes dar clic en el menú Diseño de página (1) y en la opción bordes de página (2).
Como deseamos borde a un texto y no a la página da clic en Bordes (3)
23
Una vez ahí debes seleccionar en el orden siguiente las opciones Valor: Sombra (4), Estilo (5), Color (6), Ancho (7) y clic en Aceptar (8).
O antes elige Sombreado (9), color (10) y Aceptar (11)
También puedes en Borde de página (12) elegir Arte (13) y Aceptar (14) para ponerle marco a la hoja
24
AUTOEVALUACION COMPUTACIÓN UNIDAD III
I.- Escribe C sobre la línea si es cierta la afirma ción o F si no lo es ___ La sangría es un espacio que se genera entre el texto y los márgenes ___ Para poner viñetas entras al menú inicio ___ En el menú diseño de página encuentras la herramienta bordes y sombreado ___ Las viñetas sirven para enlistar un menú de opciones ___ Al acabar la lista presiona 2 veces enter para que desaparezca la viñeta del último renglón II.- Une con una línea las herramientas y combinaci ones de teclas
Negrita ctrl + J Alinear a la derecha ctrl + D Tamaño de fuente ctrl + K Justificar ctrl + Q Subrayado ctrl + S Cursiva ctrl + N Alinear a la izquierda ctrl + T Centrar
25
Columnas
Si necesitas hacer un trabajo especial por columnas periodísticas o un tríptico, Word te permite crear documentos con esta característica. Entra al menú Diseño de página (1) opción Columnas (2) y selecciona Tres (3)
Comienza a escribir y cuando se llene la columna uno automáticamente pasará a la columna dos, cuando ésta se llene pasará a la columna tres.
Pero si tienes poco texto tendrás que repartir el texto haciendo saltos de columna
26
Usando el trabajo anterior da enter delante de las 3 columnas, ahora entra en Columnas (1) y Más columnas (2), haremos un nuevo párrafo de 2 columnas, de diferentes tamaños, sin que afecte al párrafo anterior hecho de 3 columnas. Selecciona Dos (3), quita la palomita de Columnas de igual ancho (4), modifica el ancho de las columnas 1 y 2 (5) a 8 cm y 6 cm, reduce el Espacio a 1cm(6), cuando no es exacto el número es porque los márgenes de la hoja no dejan los 15 cm restantes para la escritura. Ahora lo más importante, para que no afectes el párrafo anterior, en el triangulito de Aplicar a: (7) elige De aquí en adelante (8) y da clic en Aceptar (9).
Listo, escribe el párrafo.
27
Tabulaciones
Las tabulaciones son posiciones fijas a las cuales se desplaza el cursor cuando pulses la tecla tabulación TAB. Para ir a la tabulación anterior pulsa Shift + Tab.
Da clic en el extremo izquierdo de la regla horizontal para seleccionar el tabulador de alineación derecha (1). Ahora en el centímetro 1 (2) con un clic agrega el primer tabulador.
Selecciona el tabulador de alineación izquierda (3). Agrega en el centímetro 2 (4) con un clic el segundo tabulador.
Para el tercer tabulador elige la alineación decimal (5) y ponlo en el centímetro 7 (6)
Empieza a escribir el siguiente trabajo, debes presionar la tecla tab para estar debajo de cada tabulador, si al poner el precio no se alinea al tabulador, cambia el separador decimal de punto por coma o viceversa.
28
Si quieres modificar la posición de una tabulación basta colocar el cursor en el icono de esa tabulación, haz clic y arrástralo a la nueva posición, si deseas eliminar un tabulador, arrástralo pero hacia abajo.
Revisión Ortográfica
Word automáticamente te va revisando y marcando los errores de ortografía. Escribe el siguiente ejercicio para empezar a revisar ortografía y gramática Da clic en el menú Revisar (1) y en la herramienta Ortografía y gramática (2).
Avion Estacion Computación Accion
Selecciona la Sugerencia (3) correcta y luego da clic en Cambiar (4), observa que una palabra se corrigió sola, esto se le llama Autocorrección
29
Omitir una vez. No realiza ninguna acción sobre la palabra no encontrada y continua revisando el documento.
Agregar al diccionario. Añade la palabra no encontrada al diccionario personalizado. Puedes usar esta acción cuando consideres que la palabra no encontrada es correcta y por lo tanto no quieres que la vuelva a detectarla como no encontrada.
Revisar mientras se escribe.
Para corregir el error debes colocar el puntero del mouse en la palabra incorrecta, luego debes pulsar el botón derecho (1), entonces aparecerá un pequeño menú, como la que ves en la imagen, que te permitirá elegir la opción correcta (2).
La revisión gramatical trata de corregir los errores en las construcciones de las frases.
Pero igual debes seleccionar la Sugerencia (1) y darle clic en Cambiar (2)
¿Cuál color marca el error de ortografía y gramática?
_____________________________________________________
_____________________________________________________
30
AUTOEVALUACION COMPUTACIÓN UNIDAD IV
I.- Escribe C sobre la línea si es verdad la oració n o F si no lo es ___ Para modificar el ancho de la columna se desactiva Columnas de igual ancho ___ Para eliminar un tabulador se arrastra con el mouse hacia abajo de la regla ___ L es un tabulador de alineación derecha ___ Con la tecla tab se alinea el cursor al tabulador ___ Si una palabra está bien escrita y la detecta con error dale agregar al diccionario II.- Sobre la línea escribe la letra de la respuest a correcta ___1.-Los errores de gramática Word los marca de color… a)rojo b)azul c)verde ___2.- Palabra coma espacio palabra es una regla de… a)de ortografía b) de sangría c)de gramática ___3.- Si una palabra al escribirla sola Word le pone acento se le llama… a)acentuación b)autocorrección c)documento1 ___4.- De aquí en adelante es una opción de… a)ortografía b) gramática c)columnas ___5.-Los errores de ortografía Word los marca de color… a)rojo b)azul c)verde
31
Configurar página
Cuando estás escribiendo en un documento de Word es como si lo hicieras en una hoja de papel que luego puede ser impresa. Por lo tanto, existe un área en la que puedes escribir y unos márgenes en los cuales no se puede escribir.
El tamaño de estos márgenes se puede cambiar, entra en el menú Diseño de página (1), elige con un clic la opción Márgenes (2), y en Márgenes personalizados (3)
Para imprimir en una hoja tamaño oficio o carta da clic en Papel y elige el que necesitas.
32
Cambia la medida de los Márgenes (4) a 2 cm. y aumenta la Encuadernación (5) a 1.50 cm., es importante que no lo escribas, cambia el valor con los triangulitos, Márgenes simétricos (6) se usa cuando vas a imprimir por ambos lados de la hoja y vas a encuadernar. Da clic en Aceptar (7)
Investiga como se llaman los tamaños de papel en inglés y cuál es su medida en pulgadas
Español Inglés
Nombre Carta
Tamaño 21.59cm x 27.94cm
Nombre Oficio
Tamaño 21.59cm x 35.56cm
Si pulsas el botón Predeterminar, los valores actuales serán los que se utilicen en los nuevos documentos que realices.
33
Números de página
Si quieres que los números de página aparezcan en tu documento cuando lo imprimas deberás ponerlos de la siguiente forma.
Entra al menú Insertar (1), Número de página (2), para este ejercicio elige Final de la página (3) y selecciona de las opciones disponibles la de Cinta (4).
34
Letra Capital
Sirve para crear acrósticos, que consiste en formar una palabra con la primera letra de varios párrafos. Primero debes escribir un párrafo para que pueda estar activa esta opción, luego estando el cursor dentro del mismo párrafo entra al menú Insertar (1), da clic en la opción Letra Capital (2), y en Opciones de letra capital (3) Escoge la opción En texto (4) de las posiciones, y la Fuente (5) Century Gothic para la letra capital, en tamaño de Líneas que ocupa (6) cámbialo a 2 y por último clic en Aceptar (7).
Un ejemplo de letra capital te quedaría así.
rimero debes escribir un párrafo para que pueda estar activa esta opción, luego estando el cursor dentro del mismo párrafo entra al menú Formato, Letra Capital,
no olvides que al final del renglón no pulses la tecla enter para que no se vean afectadas algunas funciones del programa.
P
35
AUTOEVALUACION COMPUTACIÓN UNIDAD V
I.- Escribe C sobre la línea si es verdad la oració n o F si no lo es ___ Márgenes simétricos, se usa cuando imprimes por los dos lados y encuadernas ___ Márgen es el espacio donde no se escribe ___ Orientación horizontal es para imprimir en la hoja acostada ___ Letter es la hoja tamaño carta ___ Legal es la hoja tamaño oficio II.- Sobre la línea escribe la letra de la respuest a correcta 1.- Herramienta que sirve para crear un acróstico a) Números de página b)Sombreado c)Letra Capital 2.-La medida de la hoja carta en pulgadas es a)8.5 x 11 b)8.5x12 c)8.5x13 3.- La medida de la hoja legal en centímetros es… a)21.59 x 21.59 b)21.59x27.94 c)21.59x35.56 4.- Para poner números en las páginas es en el menú… a)archivo b)ver c)insertar 5.- Opción para cambiar el tamaño de los márgenes a) sangría b)orientación c)Configurar página
36
Tareas UNIDAD I Fecha de entrega:
Firma de mamá:
¿Qué aparece en la barra de título?
Fecha de entrega:
Firma de mamá:
¿Cómo se llaman las siguientes herramientas?
Fecha de entrega:
Firma de mamá:
¿Qué aparece en la barra de estado?
Fecha de entrega:
Firma mamá:
¿Qué tecla sirve para borrar a la derecha del cursor? ¿Qué tecla sirve para borrar a la izquierda del cursor?
Fecha de entrega:
Firma de mamá:
¿Qué combinación de teclas te desplaza palabra por palabra? ¿Qué combinación de teclas te lleva al principio del documento?
37
Tareas UNIDAD II Fecha de entrega:
Firma de mamá:
¿Cómo seleccionas el párrafo completo con el mouse? ¿Cómo seleccionas palabra por palabra con el teclado?
Fecha de entrega:
Firma de mamá:
¿Se puede copiar si no hay nada seleccionado? ¿Se puede pegar si no has copiado?
Fecha de entrega:
Firma de mamá:
¿Cuál es la combinación de teclas para copiar? ¿Cuál es la combinación de teclas para cortar?
Fecha de entrega:
Firma de mamá:
¿Qué quiere decir cortar texto?
Fecha de entrega:
Firma de mamá:
¿Qué combinación de teclas te permite buscar palabras?
38
Tareas UNIDAD III Fecha de entrega:
Firma de mamá:
¿De qué otra forma se le llama al tipo de letra?
Fecha de entrega:
Firma de mamá:
Menciona el nombre de los estilos que tienen los tipos de letra
Fecha de entrega:
Firma de mamá:
¿Qué alineaciones pueden tener los párrafos?
Fecha de entrega:
Firma de mamá:
¿Qué es la sangría?
Fecha de entrega:
Firma de mamá:
¿Para qué sirven las viñetas?
Fecha de entrega:
Firma de mamá:
¿Para qué puedes usar los bordes?
39
Tareas UNIDAD IV
Fecha de entrega:
Firma de mamá:
¿Cuáles son las preestablecidas de las columnas? ¿Qué tienes que hacer si deseas modificar el tamaño de cada columna?
Fecha de entrega:
Firma de mamá:
¿Qué tecla usas para moverte de un tabulador a otro?
Fecha de entrega:
Firma de mamá:
¿Qué tecla de función te permite entrar a revisar la ortografía? ¿Qué haces si una palabra sabes que está bien escrita pero Word te marca error?
Fecha de entrega:
Firma de mamá:
¿Qué opción debes activar si vas a imprimir por ambos lados de la página y vas a encuadernar?
Fecha de entrega:
Firma de mamá:
Escribe una regla de gramática:
40
Tareas UNIDAD V
Fecha de entrega:
Firma de mamá:
¿Cómo le pones números a las páginas de un documento?
Fecha de entrega:
Firma de mamá:
¿Qué medidas tiene la hoja oficio?
Fecha de entrega:
Firma de mamá:
¿Para qué sirve el botón predeterminar?
Fecha de entrega:
Firma de mamá:
¿Cuándo usas márgenes simétricos?
Fecha de entrega:
Firma de mamá:
¿Qué es un acróstico?
Fecha de entrega:
Firma de mamá:
Menciona 2 posiciones de la letra capital
Fin del documento.