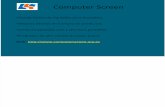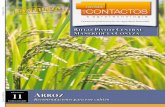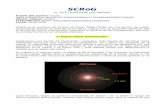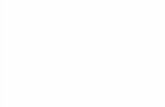4.3-inch Touch Screen & Facial Attendance Terminal Quick ...
Transcript of 4.3-inch Touch Screen & Facial Attendance Terminal Quick ...

1. Visión general
2) Ubicaciones no recomendadas
segundo. Factores que afectan la precisión de la verificación
5. Flujos rápidos
Terminal facial y de huellas dactilares
Tarjeta RF y terminal facial
Inscribirse Verificar
Inscribirse Verificar
Inscribir administrador y usuarios • Configuración de comunicación • Perforar / verificar • Ver registros
1) Inscribir administrador y usuarios
Pantalla táctil
ID de usuario: registre ID de usuario; admite de 1 a 9 dígitos de números. Nombre:
Nombre de la inscripción; admite de 1 a 12 dígitos de cualquier carácter.
Usar rol: seleccione el rol de usuario entre Usuario normal y Superadministrador.
Huella dactilar ★: Inscribe una huella dactilar o huellas dactilares. Rostro: inscribe
un rostro de acuerdo con las indicaciones de la pantalla y la voz.
Numero de placa ★: Inscribe una insignia deslizando una insignia. Contraseña:
registre la contraseña; admite de 1 a 9 dígitos de números.
Foto de usuario: registre la foto de usuario que se mostrará después
de la verificación.
Función de control de acceso: establezca los parámetros de Access Conrtol de un
usuario.
Configuración de control de acceso (menú principal • Control de acceso):
Opciones de control de acceso: Incluyendo retardo de bloqueo
de puerta, retardo de sensor de puerta, tipo de sensor de puerta,
retardo de alarma de puerta, tiempos de reintento para alarma,
período de tiempo NC / NO, etc.
Vacaciones: establezca zonas horarias especiales para las vacaciones.
Grupos de acceso: configura para administrar empleados en grupos. Veri cación
combinada: establezca varios grupos en un grupo de acceso combinado para
lograr una verificación múltiple. Opciones de coacción: establece las opciones de
la función de coacción.
segundo. Inscribir usuarios normales (los mismos pasos con la inscripción de un administrador, excepto la opción "Función de usuario").
a. Registrar administrador (menú principal •
Gestión de usuarios • Nuevo Usuario)
Frente
Luz solar directa
al aire libre
Luz solar directa
a través de la ventana
Luz solar indirecta
a través de la ventana
Demasiado cerca de
luminarias
Huella dactilar
Sensor
Cámara
0,5 m 0,5 m 0,5 m
Lector de tarjetas
3. Pasos de instalación
Gestos de verificación y registro no idénticos Alturas de registro y verificación no idénticas
Inscribirse Verificar
Inscribirse Verificar
Lado izquierdo
atrás
1,15 m
0,5 m
0,3 m
0,5 m
0,5 m
Ranura de batería
TCP / IP
Poder
RS485 / 232
Sensor de puerta
Campana
Botón de alarma de manipulación
Distancias de registro y verificación no idénticas desde
el dispositivo
Distancias de registro y verificación no idénticas desde
el dispositivo
1) Coloque el adhesivo de la plantilla de montaje en la pared y taladre los orificios de acuerdo con el papel de montaje.
2) Fije la placa posterior a la pared con tornillos de montaje en pared.
3) Inserte el dispositivo en la placa trasera.
4) Utilice un tornillo de seguridad para sujetar el dispositivo a la placa posterior.
2) Registro
Tecla de encendido
Tecla de reinicio
a. Durante el registro, es necesario que ajuste la parte superior del cuerpo para que sus ojos se fijen en el
marco verde de la pantalla.
Interfaz USB
4. Precauciones sobre el uso de dispositivos de reconocimiento facial
Botón de alarma de manipulación: una vez que se suelta el botón de alarma de manipulación, el sistema emitirá un sonido de
advertencia y se mostrará en la barra de estado de la interfaz inicial. Ahí
no habrá señal de alarma mientras se presione el botón.
1) Posición de pie recomendada
2) Configuración de comunicación (menú principal • Comunicación)
Para alturas de usuario entre 1,5 ma 1,8 m, se recomienda instalar el
dispositivo a 1,15 m sobre el suelo (puede modificarse según la altura media
del usuario).
NOTA: No todos los productos tienen la función con ★, prevalecerá el producto real.
Ethernet: el dispositivo puede comunicarse con la PC a través de los parámetros de
Enthernet.
Comunicación en serie: el dispositivo puede comunicarse con la PC a través del
puerto en serie de acuerdo con los parámetros que establezca.
Conexión a PC: establezca la contraseña y el ID del dispositivo para que pueda
conectar el dispositivo con el software en la PC. Red de datos móviles ★: Cuando el
dispositivo se aplica a una red de acceso telefónico, asegúrese de que el dispositivo
esté dentro de la cobertura de las señales de la red móvil (GPRS / 3G). Configuración
ADMS ★: Configuración utilizada para conectarse con el servidor ADMS.
Configuración de Wi-Fi ★: El dispositivo proporciona un módulo Wi-Fi, que puede
integrarse en el molde del dispositivo o conectarse externamente, para permitir la
transmisión de datos a través de Wi-Fi y establecer un entorno de red
inalámbrica.
Configuración de Wiegand: establezca los parámetros de salida de Wiegand.
2. Entorno de instalación
segundo. Durante la verificación, es necesario mostrar su rostro en el centro de la pantalla y colocar su rostro en
el marco verde de la pantalla.
0,5 m
1) Ubicación de instalación recomendada
a. Posición recomendada de registro y verificación
Procedimientos recomendados (como se muestra en la imagen de la izquierda):
Durante los procedimientos de registro y verificación, no se debe cambiar la
posición del dispositivo para evitar una reducción en la precisión de la
verificación. Si es necesario mover el dispositivo, no se debe cambiar su altura
vertical.
Inscribirse Verificar
Instale el dispositivo en interiores y a 2 m (6,5 pies) de las
lámparas. No se recomienda instalarlo cerca de ventanas o al
aire libre.
3m
0,5 m 0,5 m
1
2
3
4
3) Verificación ( Modo de verificación 1: 1, por ejemplo )
Hacer clic para ingresar al modo de verificación 1: 1 en la interfaz inicial.
4) Ver registros de asistencia
7. Otros ajustes
a. Ver registros en el dispositivo (menú principal • Búsqueda de asistencia • Registros de asistencia)
a. Fecha y hora (menú principal • Sistema • Fecha y hora) Configure el
formato de fecha, hora y hora del dispositivo.
Ingrese el ID de usuario y presione [OK]. Cuando se registre el modo de verificación múltiple, elija el modo de
verificación como se muestra en la figura anterior: contraseña, huella digital y
rostro.
Ingrese el ID de usuario para buscar. Seleccione el rango de tiempo para la consulta del registro de asistencia.
a. Cara Modo de verificación
segundo. Asignaciones de teclas de acceso directo (menú principal • Personalizar • Asignaciones de teclas de método abreviado)
Las teclas de acceso directo se pueden de nir como teclas de estado de perforación o tecla de función de menú. Cuando el dispositivo está en la
interfaz principal, al presionar la tecla de acceso directo configurada se mostrará el estado de asistencia o se ingresará a la interfaz de operación
del menú.
Guía de inicio rápido
F1 / F4
Pantalla táctil de 4,3 pulgadas y terminal de asistencia facial
Toque el registro en verde para ver sus detalles.
segundo. Ver registros en la computadora (Menú principal • Administrador USB • Descargar • Datos de asistencia)
La figura anterior muestra los detalles de este registro.
F2 / F5
Versión: 1.1
segundo. Modo de verificación de huellas dactilares
F3 / F6
Inserte el disco USB correctamente, descargue los datos de
asistencia al disco y luego cárguelo desde el disco a su
computadora. Los datos descargados se denominan "Número
de serie del dispositivo.dat", puede abrirlos y verlos.
Toque la tecla de atajo para configurar Toque la interfaz principal para mostrar el menú de acceso directo.
8. Resolución de problemas
1. El dispositivo no puede reconocer la cara durante la verificación. Soluciones
a. Compruebe si su expresión facial, postura de pie y distancia durante la verificación son las mismas que en la inscripción.
segundo. Compruebe si el dispositivo está bajo la luz solar directa o cerca de las ventanas.
2. La verificación falla porque el usuario usa anteojos durante la verificación, pero no en la inscripción presencial. Solución
Puede registrar su rostro con anteojos en la primera o segunda captura de rostros, ya que el dispositivo admite 3 veces la
captura de plantillas de rostros.
3. El dispositivo comete un error en la verificación.
Solución
Existe cierta probabilidad de error de juicio. Puede volver a inscribir su rostro.
C. Modo de verificación de contraseña
6. Los datos de copia de seguridad
Para evitar eliminar datos por mal funcionamiento, puede hacer una copia de seguridad de los datos en un disco local o USB en cualquier
momento. Entrar en el menú principal • Gestión de datos • Copia de seguridad de datos, seleccione el tipo de almacenamiento y el tipo de datos
para realizar la copia de seguridad.
Seleccione el contenido a respaldar.
5
6
7
3
m
1,15 m
1,15 m
1,1
5 m
1,1
5 m
1,1
5 m
1,1
5 m
1,1
5 m
1,1
5 m
1,1
5 m
1,1
5 m
1,1
5 m
1,1
5 m