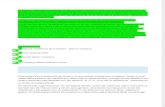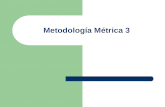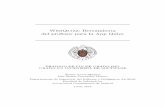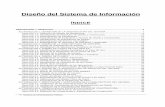4 cómo hacer una encuesta, quizz o asignación estudiante v3
-
Upload
oei-capacitacion -
Category
Documents
-
view
4.005 -
download
0
Transcript of 4 cómo hacer una encuesta, quizz o asignación estudiante v3

EdmodoEdmodoCómo realizo una encuesta, quizzCómo realizo una encuesta, quizzO asignación como estudianteO asignación como estudiante

1
2 Hacer clic en cada ítem para verlo y completarlo
En el menú de Notificaciones, en la parte superior derecha de la pantalla, aparecerán las asignaciones, quizzes y encuestas que te
solicitaron tus docentes

Cuando te asignan una Prueba o Quizz, en el muro de tu grupo aparecerá el botón para poder realizar la Prueba, con la fecha límite de entrega y la cantidad de preguntas que tiene.
4 Antes de comenzar la prueba, te anticipa un cuadro el nombre de la misma, el tiempo que tenés para realizarla, y nuevamente la cantidad de preguntas.
3

5 Una vez dentro de la prueba, podrás acceder y responder a cada pregunta en el orden que lo desees desde el menú izquierdo. En la parte superior te va mostrando la cantidad de preguntas resueltas hasta el momento, y el tiempo restante.

Para responder a las encuestas o votaciones, en cambio, no es necesario acceder a ellas, aparecen directamente en el muro. Simplemente seleccionás la opción deseada y hacés clic en el botón Votar.
De la misma forma que se explicó con los posteos en el muro, tanto a las pruebas como a las votaciones, podés agregar un
comentario o una reacción a los mismos.
5

6 Las asignaciones o tareas se caracterizan porque vemos un botón que dice Entregar, a través del cual entregaremos la misma.
Puede incluir -o no- un archivo adjunto o un link.
Se indica la fecha de entrega, que figurará también en tu agenda.
7
8

9
También podés agregar vínculos y objetos de tu Mochila.
Se entrega la tarea o asignación con el botón “Entregar TAREA”
10
Las tareas o asignaciones podés responderlas directamente en el cuadro de texto, o bien adjuntando un archivo.
11Elegí una carita para la tarea12

13 Cada vez que realices una asignación o una prueba, aparecerá el
siguiente cartel, informándote que tenés una calificación pendiente:
14 Una vez que ya tengas tu nota lista, aparecerá el siguiente cartel,
indicando tu calificación:

15 En tu muro, la asignación o prueba ya entregada y calificada
aparecerá de la siguiente manera:
Cada vez que te otorguen una calificación, aparecerá en las notificaciones. Al hacer clic sobre la notificación se desplegarán todas tus calificaciones.16

17
18 Para saber por qué te dieron la medalla,
hacé clic sobre cada una de ellas y verás un comentario que las acompaña.
Tu docente, además, puede entregarte una medalla (badge). Las mismas aparecerán en tu perfil, en la solapa Acerca.
El docente es quien establece el motivo por el cual te la entrega.