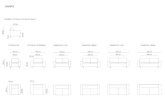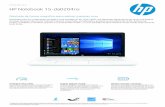39,6 cm / 15,6“ Notebookdownload2.medion.com/downloads/anleitungen/bda_40043412.pdf · Manual de...
Transcript of 39,6 cm / 15,6“ Notebookdownload2.medion.com/downloads/anleitungen/bda_40043412.pdf · Manual de...
Manual de instrucciones
39,6 cm / 15,6“ NotebookMEDION® ERAZER®
X6811, X6812, X6813, X6814, X6817, X6819, X6821, X6823, X6825
1 de 70
Contenido1. Acerca de las presentes instrucciones ............................................................. 5
1.1. Señales y rótulos utilizados en este manual ............................................................. 51.2. Uso correcto .......................................................................................................................... 61.3. Información de conformidad ......................................................................................... 6
2. Instrucciones de seguridad .............................................................................. 7
2.1. Funcionamiento seguro ................................................................................................... 72.2. No haga nunca reparaciones por su cuenta ............................................................ 82.3. Copia de seguridad ............................................................................................................ 92.4. Lugar de instalación ........................................................................................................... 92.5. Condiciones ambientales ................................................................................................ 92.6. Ergonomía ...........................................................................................................................102.7. Conexión ..............................................................................................................................112.8. Cableado ..............................................................................................................................112.9. Indicaciones sobre el touchpad ..................................................................................122.10. Alimentación por batería ...............................................................................................12
3. Volumen de suministro................................................................................... 13
4. Vistas ................................................................................................................ 14
4.1. Portátil abierto ...................................................................................................................144.2. Parte izquierda ...................................................................................................................154.3. Lado derecho......................................................................................................................154.4. Parte trasera ........................................................................................................................164.5. Pilotos de funcionamiento y estado ..........................................................................164.6. Teclas multimedia (opcional) ........................................................................................17
5. Primera puesta en funcionamiento ............................................................... 17
6. Alimentación eléctrica .................................................................................... 18
6.1. Interruptor ENC./APA. ......................................................................................................186.2. Alimentación por red.......................................................................................................196.3. Alimentación por batería ...............................................................................................206.4. Administración de energía (Power Options) ...........................................................236.5. La funcion ECO (opcional) .............................................................................................23
7. Pantalla ............................................................................................................ 24
7.1. Apertura y cierre de la pantalla ....................................................................................247.2. Resolución de pantalla ....................................................................................................247.3. Apariencia y personalización ........................................................................................257.4. Conexión de un monitor externo ...............................................................................26
8. Introducción de datos ..................................................................................... 27
8.1. El teclado ..............................................................................................................................279. El touchpad ...................................................................................................... 29
2 de 70
10. El disco duro .................................................................................................... 30
10.1. Carpetas importantes ......................................................................................................3111. La unidad óptica .............................................................................................. 32
11.1. Inserción de un disco .......................................................................................................3211.1. Reproducción/lectura de discos ..................................................................................3311.2. Información de reproducción regional en un DVD ..............................................3411.3. Cuestiones relativas a la grabadora............................................................................34
12. El sistema de sonido ....................................................................................... 35
12.1. Conexiones de audio externas .....................................................................................3512.2. Dolby® Home Theater® (opcional) .............................................................................36
13. Funcionamiento en red ................................................................................... 36
13.1. ¿Qué es una red? ..............................................................................................................3613.2. Red LAN inalámbrica (WLAN) .......................................................................................37
14. Bluetooth (opcional) ....................................................................................... 38
14.1. Modo Avión.........................................................................................................................3815. El multilector de tarjetas ................................................................................ 39
15.1. Inserción de la tarjeta de memoria .............................................................................3915.2. Extracción de la tarjeta de memoria ..........................................................................39
16. La webcam (opcional) ..................................................................................... 40
17. El puerto Universal Serial Bus ....................................................................... 40
18. Conexión eSATA .............................................................................................. 40
19. Protección del portátil .................................................................................... 41
19.1. Contraseña de activación ..............................................................................................4119.2. Cierre de seguridad Kensington ..................................................................................41
20. Software ........................................................................................................... 42
20.1. Presentación de Windows® 8 ........................................................................................4220.2. Activación de Windows ..................................................................................................4220.3. Novedades de Windows® 8 ...........................................................................................4320.4. Resumen ..............................................................................................................................4620.5. Inicio de sesión en Windows .........................................................................................4720.6. Vínculo de la cuenta de usuario con LiveID ............................................................4820.7. Pantalla inicial de Windows®8 ......................................................................................49
21. Control ............................................................................................................. 53
21.1. Funciones de encendido/apagado de Windows® 8 ..............................................5521.2. Ajustes en el Panel de control ......................................................................................5621.3. Restablecimiento del portátil al estado de fábrica ...............................................5721.4. Programa de configuración de la BIOS .....................................................................5821.5. Kaspersky Internet Security ..........................................................................................5921.6. Windows® 8 - Ayuda y asistencia..................................................................................60
22. Preguntas frecuentes (FAQ) ............................................................................ 61
3 de 70
23. Asistencia al cliente......................................................................................... 62
23.1. Ayuda rápida en caso de problemas de hardware ..............................................6223.2. Localización de la causa ................................................................................................6223.3. ¿Necesita más ayuda? .....................................................................................................6423.4. Compatibilidad con los controladores ......................................................................6423.5. Transporte ...........................................................................................................................6523.6. Mantenimiento ..................................................................................................................6623.7. Mantenimiento de la pantalla ......................................................................................66
24. Mejoras/modificaciones y reparación ........................................................... 67
24.1. Indicaciones para el técnico ..........................................................................................6724.2. Advertencias sobre la radiación láser ........................................................................67
25. Reciclaje y desechado ..................................................................................... 68
26. Norma europea EN 9241-307, clase II ............................................................ 69
4 de 70
Datos personales
Anote los siguientes datos como prueba de propiedad:Número de serie ................................................Fecha de compra ................................................Lugar de compra ................................................Encontrará el número de serie de su portátil en la parte inferior de éste. Si es nece-sario, anótelo también en la documentación de garantía.Nuestro grupo meta
Estas instrucciones van dirigidas a usuarios nóveles así como a usuarios avanzados. Aunque sea posible el uso profesional, este portátil está diseñado para el funciona-miento en hogares particulares. La amplia variedad de aplicaciones está al alcance de toda la familia.La calidad
Al elegir los componentes nos hemos centrado en un alto nivel de funcionalidad, un manejo sencillo, en la seguridad y la fiabilidad. Gracias a un equilibrado plan de hardware y software, le podemos ofrecer un portátil avanzado con el que disfrutará mucho, ya sea en el trabajo o en su tiempo libre. Le agradecemos su confianza en nuestros productos y nos complace poder contar con Ud. como nuevo cliente.Reproducción de este manual
Este documento contiene información legalmente protegida. Reservados todos los derechos. Queda prohibida la reproducción mecánica, electrónica o de cualquier otro tipo sin la autorización por escrito del fabricante.
Copyright © 2012Reservados todos los derechos. Este manual está protegido por derechos de autor. El copyright pertenece a la empresa MEDION®.Marcas comerciales: MS-DOS® y Windows® son marcas registradas de la empresa Microsoft®. Intel, el logotipo Intel, Intel Inside, Intel Core, Ultrabook y Core Inside son marcas o marcas registradas de Intel Corporation o de sus filiales en Estados Unidos y en otros países.
® , el logotipo de HDMI y High-Definition Multimedia Interface son mar-cas registradas de HDMI Licensing LLC. Las restantes marcas registradas pertenecen a sus respectivos propietarios.Nos reservamos el derecho a efectuar modificaciones técnicas y gráficas así como a corregir posibles errores de impresión.
5 de 70
1. Acerca de las presentes instruccionesAntes de la primera puesta en funcionamiento, ¡lea atentamente este manual de instrucciones y respete ante todo las advertencias de seguri-dad! Todas las operaciones en y con este aparato deben realizarse tal y como están descritas en este manual de instrucciones.Guarde este manual de instrucciones para su uso en el futuro. Si cede el aparato a otra persona, le rogamos que adjunte también este manual de instrucciones.
1.1. Señales y rótulos utilizados en este manual¡PELIGRO!
¡Advertencia de peligro de muerte inminente!
¡Advertencia!
¡Advertencia de un posible peligro de muerte y/o graves le-
siones irreversibles!
¡PRECAUCIÓN!
¡Observe las indicaciones para evitar lesiones y daños materiales!
¡ATENCIÓN!
¡Observe las indicaciones para evitar daños materiales!
¡NOTA!
Información adicional sobre uso del aparato.
¡NOTA!
¡Observe las indicaciones del manual de instrucciones!
¡ADVERTENCIA!
¡Advertencia de peligro por descarga eléctrica!
• Punto de enumeración / información sobre eventos durante el uso Instrucción operativa
6 de 70
1.2. Uso correctoEste aparato se ha diseñado solo para el uso, la administración y edición de docu-mentos electrónicos y contenidos multimedia, así como para la comunicación di-gital. El aparato ha sido diseñado exclusivamente para uso particular, no para fines comerciales/industriales. Tenga en cuenta que la garantía perderá su validez en caso de un uso no apropiado:• No realice ninguna modificación en la construcción del aparato sin nuestra au-
torización previa, ni utilice ningún equipo suplementario que no haya sido su-ministrado o autorizado por nuestra parte.
• Utilice solo accesorios y piezas de repuesto que hayan sido autorizados o sumi-nistrados por nuestra parte.
• Tenga en cuenta toda la información contenida en este manual de instruccio-nes, especialmente las indicaciones de seguridad. Cualquier otro uso se consi-derará contrario al uso previsto y puede provocar daños materiales y personales.
• No utilice el aparato en condiciones ambientales extremas.
1.3. Información de conformidadCon este aparato se suministran los siguientes dispositivos inalámbricos:• LAN inalámbrica (opcional)• Bluetooth (opcional) Debido a la potencia del dispositivo LAN inalámbrico integrado, en Francia solo está permitido su uso en el interior de edificios. En cualquier otro país de la UE no hay restricciones actualmente. Respecto al uso en otros países, infórmese en el país cor-respondiente sobre las respectivas disposiciones legales vigentes.MEDION AG declara que este aparato es conforme con los requisitos básicos y otras disposiciones pertinentes de la Directiva sobre Equipos Radioeléctricos y Equipos Terminales de Comunicación 1999/5/CE. Este aparato cumple los requisitos básicos y otras disposiciones relevantes de la Di-rectiva sobre Diseño Ecológico 2009/125/CE.Encontrará la versión completa de las declaraciones de conformidad en www.medi-on.com/conformity.
7 de 70
2. Instrucciones de seguridad• El uso de este aparato comporta peligros para los niños y las personas discapa-
citadas.• Este aparato no ha sido concebido para ser utilizado por personas (incluyendo
niños) con discapacidades físicas, sensoriales o psíquicas, o por aquellas que no tengan la suficiente experiencia o conocimientos, a no ser que sean supervisa-das por una persona responsable de su seguridad o reciban de ella las corres-pondientes instrucciones sobre su utilización.
• Para asegurarse de que los niños no jueguen con el aparato, vigílelos. No se debe permitir que los niños utilicen el aparato sin ninguna vigilancia.
• Guarde el aparato y los accesorios en un lugar fuera del alcance de los niños.
¡PELIGRO!
Mantenga también los plásticos del embalaje alejados de los
niños. ¡Existe peligro de asfixia!
2.1. Funcionamiento seguroRogamos que lea este capítulo detenidamente y siga todas las instrucciones conte-nidas. De este modo garantizará un funcionamiento fiable y una larga vida útil de su ordenador portátil.• ¡No abra nunca la carcasa del portátil, de la batería o del adaptador de red! Esto
podría provocar un cortocircuito eléctrico o incluso un incendio que dañaría su portátil.
• Las unidades ópticas (CD/CDRW/DVD) son dispositivos láser de la clase 1 siemp-re que se utilicen en la carcasa cerrada de un portátil. No retire la tapa de las uni-dades, ya que escaparían rayos láser invisibles.
• No introduzca objetos de ningún tipo por las ranuras y aberturas en el interior de su portátil. Éstos podrían provocar un cortocircuito eléctrico o incluso un in-cendio que dañaría su portátil.
• Las ranuras y aberturas del portátil sirven para su ventilación. Para evitar un po-sible sobrecalentamiento, no cubra las aberturas.
• El portátil no está previsto para uso en una empresa de la industria pesada.• Para evitar daños por caída de rayo, no utilice el portátil en caso de tormenta.
8 de 70
• No coloque ningún objeto encima del portátil, ni ejerza ninguna presión sobre la pantalla. De lo contario, existe el peligro de que se rompa la pantalla.
• Si la pantalla se rompe, pueden producirse lesiones. Si esto ocurriera, empa-quete las piezas rotas utilizando guantes protectores y envíelas a su Service Cen-ter para su correcta eliminación. A continuación, lávese las manos con jabón, ya que no puede descartarse un escape de sustancias químicas.
• No abra la pantalla más de 120°. Si se supera este valor, puede dañarse la carca-sa o el portátil. Cuando abra, posicione o cierre el portátil, sujete siempre firme-mente la pantalla por el centro. Si se olvida de hacerlo, la pantalla podría sufrir daños. Nunca intente abrirla a la fuerza.
• Para evitar desperfectos, no toque la pantalla con los dedos o con objetos de cantos vivos.
• Nunca levante el portátil por la pantalla, ya que, de lo contrario, podrían rom-perse las bisagras.
• Apague el portátil inmediatamente, o no lo encienda siquiera, desconecte el en-chufe y diríjase al servicio de asistencia al cliente si...
− el adaptador de red o el enchufe/cable de red que lleva están fundidos o da-ñados. Haga sustituir el cable/adaptador de red siempre por piezas origina-les. No los repare en ningún caso.
− la carcasa del portátil está dañada o ha penetrado algún líquido. Encargue en primer lugar una revisión de su portátil al servicio de asistencia al cliente. De otro modo, no puede garantizarse un funcionamiento seguro del portátil. ¡Puede existir peligro de muerte por descarga eléctrica y/o puede escapar ra-diación láser nociva para la salud!
2.2. No haga nunca reparaciones por su cuenta ¡ADVERTENCIA!
No intente en ningún caso abrir o reparar Ud. mismo el aparato.
¡Existe peligro de descarga eléctrica!
• Con el fin de evitar accidentes, en caso de mal funcionamiento del aparato, dirí-jase al Medion Service Center o a otro taller especializado.
9 de 70
2.3. Copia de seguridad¡ATENCIÓN!
Antes de cada actualización de sus datos, guarde siempre una copia de seguridad en un medio de almacenamiento externo. Queda excluida cualquier responsabilidad por daños y perjuicios a causa de pérdida de datos y daños resultantes.
2.4. Lugar de instalación• Mantenga su portátil y todos los aparatos conectados alejados de focos de hu-
medad y evite el polvo, el calor y los rayos de sol directos. La inobservancia de estas advertencias puede causar averías y desperfectos en el portátil.
• No utilice su portátil al aire libre, ya que las influencias externas, como la lluvia, la nieve, etc., pueden dañarlo.
• Para evitar cualquier caída del portátil, coloque todos los componentes sobre una base estable, nivelada y libre de vibraciones al ponerlos en funcionamiento.
• No tenga su portátil encendido o el adaptador de red mucho tiempo sobre su regazo u otra parte de su cuerpo, ya que la radiación de calor en la parte inferior puede causar un desagradable calentamiento.
• Durante las primeras horas de funcionamiento, los aparatos nuevos pueden des-prender un olor típico, inevitable pero no peligroso, que con el transcurso del tiempo disminuirá. Ventile la habitación regularmente para contrarrestar la for-mación de olores.
• Su portátil no es apto para su uso en unidades de trabajo electrónicas en el sentido del artículo correspondiente de la normativa relativa a terminales.
2.5. Condiciones ambientales• El aparato puede funcionar a una temperatura ambiente de entre 5 °C y 30 °C, y
con una humedad relativa del 20 % - 80 % (sin condensación).• Una vez desconectado, su portátil puede guardarse a entre 0 °C y 60 °C.• En caso de tormenta, desconecte el enchufe de red y la clavija de antena. Para
mayor seguridad, le recomendamos que utilice una protección contra sobreten-siones; de este modo protegerá su portátil frente a daños por puntas de tensión o rayos en la red eléctrica.
10 de 70
• Después del transporte de su portátil, espere hasta que el aparato tenga la tem-peratura ambiente antes de ponerlo en funcionamiento. En caso de grandes va-riaciones de temperatura o humedad, por condensación puede formarse hume-dad dentro del portátil y esta puede causar un cortocircuito eléctrico.
• Guarde el embalaje original por si tiene que enviar el aparato.
2.6. Ergonomía ¡NOTA!
Para proteger sus ojos, evite deslumbramientos, reflejos y contrastes claro-oscuro demasiado fuertes.
El portátil no debe colocarse nunca en las inmediaciones de una ventana, ya que este lugar de la habitación de trabajo es el más iluminado por la luz diurna. Esta cla-ridad dificulta la adaptación de los ojos a la pantalla, que es más oscura. El portá-til debe orientarse siempre de forma que la dirección de la vista quede paralela a la ventana. No es correcto colocar el portátil de forma que quede en dirección opuesta a la ven-tana, ya que no pueden evitarse los reflejos causados en la pantalla por la claridad de la ventana. Tampoco es correcto colocar el portátil en dirección a la ventana, ya que el contraste entre la pantalla oscura y la claridad de la luz diurna dificulta la ad-aptación de la vista y puede causar molestias.La dirección paralela también debe mantenerse en relación con otros medios de iluminación artificial. Ello significa que en la iluminación de la habitación de trabajo con luz artificial se aplican básicamente los mismos criterios y motivos. Si en la habitación no es posib-le colocar la pantalla como se describe, trate de posicionar correctamente el portátil o la pantalla girándolos o inclinándolos de forma que se eviten deslumbramientos, reflejos y contrastes claro-oscuro demasiado fuertes. En muchos casos pueden log-rarse también mejoras utilizando stores verticales o de láminas en las ventanas, em-pleando paredes separadoras, o realizando cambios en la iluminación.
11 de 70
2.7. ConexiónTenga en cuenta las siguientes indicaciones para conectar el portátil correctamente:
2.7.1. Alimentación eléctrica ¡PELIGRO!
No abra la carcasa del adaptador de red. Con la carcasa abier-
ta puede producirse un peligro mortal por descarga eléctrica. No
contiene piezas que requieran mantenimiento.
La toma de corriente debe estar cerca del portátil y ser fácilmente accesible.• Para interrumpir la alimentación eléctrica de su portátil (a través del adaptador
de red), desenchúfelo de la toma de corriente.• Conecte el adaptador de red del portátil exclusivamente a tomas de
CA de 100-240 V~, 50/60 Hz y con toma de tierra. Si tuviera dudas sobre la ali-mentación eléctrica en el lugar de instalación, consulte a su suministrador de energía.
• Use solo el cable de adaptador de red y el cable de conexión suministrados. • Para mayor seguridad, le recomendamos que utilice una protección contra so-
bretensiones; de este modo protegerá su portátil frente a daños por puntas de tensión o rayos en la red eléctrica.
• Si va a desconectar el adaptador de la red eléctrica, desconecte primero la clavi-ja de la toma de corriente de la pared y a continuación desconecte la clavija del portátil. Hacerlo en orden inverso podría causar daños en el adaptador de red o el portátil. Al desenchufarlo, sujete siempre firmemente la clavija misma. No tire nunca del cable.
2.8. Cableado• Coloque el cable de forma que nadie pueda pisarlo ni tropezar con él.• No coloque ningún objeto sobre los cables, ya que podrían dañarse.• Para evitar daños en el portátil u otros aparatos, conecte los periféricos como el
teclado, el ratón, el monitor, etc. solo cuando esté apagado el portátil. Algunos dispositivos pueden conectarse incluso con el aparato en funcionamiento. Tal es el caso de la mayoría de los aparatos con conexión USB. Siga, en cualquier caso, las instrucciones del respectivo manual.
12 de 70
• Guarde siempre una distancia mínima de un metro con respecto a fuentes de emisiones radioeléctricas de alta frecuencia o magnéticas (televisor, altavoces, teléfono móvil o inalámbrico, etc.) para evitar fallos de funcionamiento y pérdi-das de datos.
• Tenga en cuenta que, en conexión con este portátil, solo deben usarse cables apantallados de menos de 3 metros para las interfaces externas. Como cable de impresora, utilice solo cables con apantallado doble.
• No sustituya los cables suministrados por otros distintos. Utilice únicamente los cables suministrados: han sido sometidos a muchas pruebas de laboratorio.
• Para la conexión de sus periféricos, utilice igualmente solo los cables de conexi-ón suministrados con dichos aparatos.
• Para evitar interferencias, asegúrese de que todos los cables estén conectados con los correspondientes equipos periféricos. Retire cualquier cable que no vaya a usar.
• Solo se deben conectar al portátil aquellos aparatos que cumplan la norma EN60950 “Seguridad de los equipos de tecnología de la información” o la nor-ma EN60065 “Requisitos de seguridad para aparatos de audio, vídeo y aparatos electrónicos análogos”.
2.9. Indicaciones sobre el touchpad• El touchpad se maneja con el pulgar o con otro dedo, y reacciona a la energía
transmitida por la piel. No utilice bolígrafos ni otros objetos, ya que con ello po-dría averiar el touchpad.
2.10. Alimentación por bateríaPara prolongar la vida útil y el rendimiento de la batería, así como para garantizar un funcionamiento seguro, deberá observar las siguientes indicaciones:• Nunca exponga mucho tiempo la batería a rayos de sol directos o al calor.• No tire nunca la batería al fuego.• La inobservancia de estas indicaciones puede causar daños y, ocasionalmente,
hasta la explosión de la batería.• Nunca abra la batería, ya que no contiene piezas que requieran mantenimiento.• Evite el ensuciamiento y el contacto con materiales que transmitan la electrici-
dad, y no utilice sustancias químicas ni productos de limpieza.• Para recargar la batería utilice exclusivamente el adaptador de red original sumi-
nistrado
13 de 70
• Asegúrese (mediante la indicación visual u óptica del portátil) de que la batería esté completamente descargada antes de cargarla de nuevo.
• Atención: Peligro de explosión en caso de un cambio no adecuado de la batería.Sustituya la batería solo por una del mismo tipo o por una de un tipo equivalen-te que le recomiende el fabricante.
• Cargue la batería solo hasta que se apague el piloto de carga de la batería. Ob-serve también las indicaciones de "Carga de la batería" en la página 31 para po-der valorar el estado de carga de la batería.
• Cambie la batería solo si está desconectada. • Las baterías son residuos tóxicos. Cuando ya no vaya a utilizar más una batería,
deséchela de modo pertinente. Para ello, diríjase al servicio de atención al clien-te.
3. Volumen de suministroCompruebe que el suministro esté completo, y, si no fuera éste el caso, avísenos dentro de un plazo de 14 días después de su compra. Con el producto adquirido ha recibido:• Portátil• Batería de iones de litio• Fuente de alimentación externa con cable de conexión• Versión OEM del sistema operativo• Documentación
¡PELIGRO!
Mantenga el material de embalaje, como, p. ej., los plásticos,
alejado de los niños. Un uso indebido conlleva peligro de asfi-
xia.
14 de 70
4. Vistas
4.1. Portátil abierto
1
2
3
4
5
6
7
9
8
(imagen ilustrativa)1) Micrófono 2) Pantalla 3) Interruptor encendido/apagado4) Altavoz5) Teclado6) Touchpad7) Indicativos de estado y de funcionamiento8) Teclas multimedia9) Cámara web (opcional)
15 de 70
4.2. Parte izquierda
10 11 12
(imagen ilustrativa)10) Puerto de USB 3.011) Lector de tarjetas multimedia12) Puerto de USB 2.0
4.3. Lado derecho
13
14
15
16 12 17
(imagen ilustrativa)13) Salida de audio* / Salida digital de audio (S/P-DIF, óptico)14) Conexión micrófono*15) Entrada de audio*16) Salida de audio*17) Lector óptico
* Conexiones con ocupación doble. La configuración se realiza por software.
16 de 70
4.4. Parte trasera
18 19 20 21 22 23
(imagen ilustrativa)18) Cierre Kensington® 19) Conexión red20) Conexión LAN (RJ-45)21) Conexión monitor externo VGA22) Conexión eSATA23) Conexión HDMI
4.5. Pilotos de funcionamiento y estadoEl sistema indica los estados de alimentación y funcionamiento mediante pilotos LED. Los pilotos de funcionamiento se iluminan en función de la actividad del por-tátil:
Indicativo WLAN (opcional)
Se enciende mientras está activada la función WLAN.
Indicativo Bluetooth (opcional)
Se enciende cuando está activada la función Bluetooth.
Indicativo de carga de batería
A continuación se explica cómo se comportan estos indicadores LED en las diferentes situaciones:Luz verde: Se está cargando la batería.Luz naranja: Nivel de batería bajo.
Indicador del modo de espera
Este indicador LED parpadea cuando el ordenador se encuentra en el modo de espera.
Indicativo de acceso
El indicativo LED se ilumina o parpadea cuando se está accediendo al disco duro o al lector óptico del ordenador portátil.
17 de 70
4.6. Teclas multimedia (opcional)Tecla Windows
Esta tecla activa y desactiva la tecla Windows® de su teclado.
Con esta tecla puede apagar o encender los elementos de iluminación.
5. Primera puesta en funcionamientoPara utilizar el portátil de forma segura y garantizar una larga vida útil, lea prime-ro el capítulo "Funcionamiento seguro", al inicio de este manual. El portátil ya está completamente preinstalado, de forma que no es necesario cargar más controlado-res y puede utilizarse de inmediato.
Antes ponerlo en funcionamiento, inserte la batería en el compartimento corre-spondiente hasta que quede encajada. Bloquee la batería para evitar que se cai-ga accidentalmente.
Conecte el adaptador de red suministrado al portátil (19). A continuación, conecte el cable de red con el adaptador y enchúfelo a continuación a una toma de corriente. Ponga el interruptor del adaptador de red en la posición I (opci-onal) para abastecer de corriente el portátil y para cargar la batería. Para inter-rumpir la alimentación, ponga el interruptor en 0.
Abra la pantalla con el pulgar y el índice hasta la posición deseada. La pantalla no debe abrirse más de 120°. Cuando abra, posicione o cierre el portátil, sujete siempre firmemente la pantalla por el centro. Si se olvida de hacerlo, la pantalla podría sufrir daños. Nunca intente abrirla a la fuerza.
¡NOTA!
Al poner el portátil en funcionamiento por primera vez, asegúrese de que la batería esté colocada y la fuente de alimentación, enchufada. Esto es necesario para que Windows® 8 pueda determinar correcta-mente el índice de rendimiento de Windows® 8.
Para encender el portátil, pulse el interruptor de encendido/apagado (3). El por-tátil se iniciará y pasará por diferentes fases.
¡NOTA!
En la unidad óptica no debe haber ningún disco de arranque (como el disco de recuperación), ya que, de lo contrario, el sistema operativo no se cargará desde el disco duro.
18 de 70
El sistema operativo se carga desde el disco duro. El proceso de carga tarda un poco más hasta la primera configuración. El sistema operativo estará con-figurado cuando se hayan introducido todos los datos necesarios. Y se habrá cargado por completo cuando aparezca la pantalla inicial de Windows® 8.
¡NOTA!
La primera instalación puede tardar algunos minutos. Durante la primera instalación, no desconecte el portátil de la corriente ni lo apague. Esto podría tener consecuencias negativas en la instalación. Desconecte el portátil solamente cuando la instalación se haya realiz-ado con éxito y cuando aparezca la pantalla inicial.
6. Alimentación eléctrica
6.1. Interruptor ENC./APA. Abra el portátil y mantenga pulsado brevemente el interruptor ENC./APA. para
encender o apagar el portátil.El piloto de funcionamiento le informará sobre el estado de funcionamiento. El por-tátil se apagará independientemente del sistema operativo, si se pulsa el interrup-tor continuamente durante más de 4 segundos.
¡ATENCIÓN!
No apague el portátil mientras el sistema esté accediendo al dis-co duro o a la unidad óptica. De lo contrario, podrían perderse datos. Para proteger el disco duro, debe esperar al menos 5 segundos antes de volver a encender el portátil tras haberlo apagado.
19 de 70
6.2. Alimentación por redEl portátil se suministra con un adaptador de red universal de corriente alterna que se ajusta automáticamente a la fuente de alimentación disponible. Son compatibles los siguientes valores: CA de 100 - 240 V~, 50/-60 Hz. Observe las indicaciones de seguridad para la alimentación eléctrica de la página 12 y siguientes. El adaptador se conecta a una toma de corriente alterna mediante un cable de red. El cable de corriente continua del adaptador de red se conecta en el parte trasero el portátil (19). El adaptador dispone de un interruptor ENC./APA. (opcional). Si el interruptor está desconectado (0), no se consume corriente y el portátil no recibe alimentación.El adaptador suministra corriente al portátil en posición de conexión (I) y carga, además, la batería. Los pilotos de funcionamiento del portátil informan sobre el es-tado de funcionamiento. La batería se cargará también cuando trabaje con el por-tátil con el adaptador de red conectado. El adaptador de red seguirá consumien-do corriente aunque el portátil no esté conectado a él. Por ello deberá desenchufar de la toma de corriente la clavija del adaptador de red cuando no esté conectado al portátil, o bien deberá desconectar el interruptor (0).
¡ATENCIÓN!
Use solo el cable de adaptador de red y el cable de conexión suministrados.
6.2.1. Iniciar el ordenador portátil Abra la pantalla como se describe arriba y pulse el interruptor de encendido/
apagado. Siga las instrucciones en pantalla. Los distintos diálogos le irán indicando los
pasos que debe realizar. El procedimiento de bienvenida le conducirá por distintas pantallas y diálogos.
Seleccione el idioma que desee y, a continuación, los ajustes correspondientes del país.
Contrato de licencia
Lea atentamente el contrato de licencia. Encontrará información legal importante en relación con el uso del producto de software. Para ver todo el texto deberá des-plazar la barra de desplazamiento hacia abajo con el puntero del ratón, hasta lle-gar al final del documento. Para aceptar el contrato deberá hacer clic en el campo de opción Acepto el contrato. Solo así tendrá el derecho de utilizar el producto de acuerdo con las disposiciones.
20 de 70
Tras haber especificado el nombre del equipo podrá conectar de inmediato el por-tátil a Internet en la página "Red inalámbrica" siempre que disponga de una cone-xión a Internet debidamente configurada.Si omite este paso, tendrá la posibilidad de establecer la conexión con Internet más tarde en la interfaz de Windows® 8.En caso de que ya haya establecido una conexión con Internet, podrá iniciar la sesi-ón en el portátil con una cuenta de Microsoft. La Microsoft Store le ofrece la posibilidad de adquirir, p. ej., nuevas aplicaciones (apps) o de actualizar las ya preinstaladas.Si inicia la sesión con una cuenta local, en cualquier otro momento podrá iniciarla con una cuenta de Microsoft. Las siguientes ventanas animadas son información pura sobre el uso del nuevo sis-tema operativo Windows® 8.No pueden introducirse datos mientras se reproduce la animación.Tras el proceso de inicio de sesión aparece la interfaz de Windows® 8.
¡NOTA!
En los primeros días posteriores a la primera instalación, Windows® 8 puede actualizar y configurar datos (p. ej., mediante nuevas versiones), lo que puede retardar el cierre y el arranque del portátil. Por tanto, no apague el portátil prematuramente. Esto podría tener consecuencias ne-gativas en la instalación.
6.3. Alimentación por batería¡NOTA!
¡Cargue y descargue completamente la nueva batería dos o tres veces seguidas para que alcance su pleno rendimiento! Las baterías alma-cenan energía eléctrica en sus celdas y la suministran cuando es nece-sario.
La vida útil y el rendimiento de la batería dependen de un manejo cuidadoso.Antes de un proceso de carga, la batería debe descargarse siempre totalmente y volver a cargarse por completo con el fin de optimizar la vida útil y el rendimiento. Es imprescindible que observe también las indicaciones de seguridad de „2. Instruc-ciones de seguridad“.
21 de 70
6.3.1. Colocación de la batería Para colocar la batería, insértela en el compartimento correspondiente hasta
que quede encajada. Bloquee la batería para evitar que se caiga accidentalmen-te.
6.3.2. Extracción de la batería Asegúrese de que el ordenador esté apagado y no esté conectado a la corrien-
te eléctrica. Dele la vuelta al ordenador. Desbloquee la batería, desplazando el bloqueo a la posición „Unlock“ (desblo-
queado). Retire la batería mientras mantiene el pestillo de expulsión
¡ATENCIÓN!
No retire la batería estando el equipo encendido; de lo contrario, po-drían perderse datos.
Cuando guarde la batería y utilice el portátil, procure que los contac-tos de la batería y del portátil no se ensucien ni se dañen. Ello podría conllevar fallos de funcionamiento.
6.3.3. Carga de la bateríaLa batería se carga mediante el adaptador de red. Cuando el adaptador de red está conectado y encendido, la batería se carga automáticamente, independientemente de si el portátil está encendido o no. Una carga completa requiere varias horas, si el portátil está apagado. Si está encendido, el proceso de carga tarda bastante más.
¡NOTA!
El proceso de carga se interrumpe cuando la temperatura o la tensión de la batería son demasiado altas.
6.3.4. Descarga de la bateríaUtilice el portátil con batería hasta que se apague por sí solo debido a la escasa car-ga de la batería.
¡NOTA!
Piense en guardar a menudo los archivos abiertos para evitar una po-sible pérdida de datos.
22 de 70
6.3.5. Rendimiento de la bateríaLa autonomía correspondiente varía en función del ajuste de las funciones de ahor-ro de corriente. Éstas se pueden personalizar en el Panel de control, Sistema y se-
guridad, Opciones de energía. Además, su portátil requiere más potencia al eje-cutar determinadas aplicaciones, como en la reproducción de un DVD.
6.3.6. Comprobación de la carga de la bateríaPara comprobar el estado actual de carga de la batería, mueva el cursor por el icono de alimentación de la barra de tareas. Si se utiliza el sistema con alimentación por batería, aparece el icono de una batería.Encontrará más información sobre los ajustes al hacer doble clic en el icono.
¡NOTA!
Si ignora las señales de advertencia en caso de bajo nivel de carga de la batería, se apagará el portátil.
¡ATENCIÓN!
No retire nunca la batería estando el portátil encendido o si éste aún no se ha terminado de apagar, ya que podrían perderse datos.
23 de 70
6.4. Administración de energía (Power Options)Su portátil ofrece funciones automáticas y configurables de energía y ahorro de corriente que pueden emplearse para maximizar la duración de uso de la batería y reducir los costes totales de funcionamiento.
6.4.1. Ahorro de energía (suspensión)Con este ajuste se mantiene el contenido de la memoria del portátil, mientras que prácticamente el resto de componentes del portátil se desconecta o se reduce al mínimo el consumo de corriente de éstos. Al cerrar el portátil, p. ej., éste pasa a modo de ahorro de energía y se pone automáticamente en marcha de nuevo al ab-rirse.
¡NOTA!
En cualquier momento pueden modificarse los ajustes del modo de suspensión.
6.5. La funcion ECO (opcional)Si trabaja utilizando la batería del ordenador, puede ahorrar energía desactivando funciones y alargar la duración de la batería.
6.5.1. Encender y apagar la función ECOLa función ECO se enciende y apagar con la combinación de teclas Fn+F5.
¡ATENCIÓN!
La función ECO solo puede utilizarse si trabaja utilizando la batería del or-denador.
24 de 70
7. Pantalla
7.1. Apertura y cierre de la pantallaLa pantalla se cierra gracias a la construcción especial de su bisagra, de forma que no es necesario utilizar un cierre adicional.
Para abrir la pantalla, utilice el pulgar y el índice para colocarla en la posición de-seada.
¡ATENCIÓN!
No abra la pantalla más de 120°. Cuando abra, posicione o cierre la pantalla, sujétela siempre firmemente por el centro. Si se olvida de ha-cerlo, la pantalla podría sufrir daños. Nunca intente abrirla a la fuerza.
Al acto de cerrar y abrir la pantalla se pueden asignar distintas funciones mediante la administración de energía.
7.2. Resolución de pantallaLa pantalla incorporada tiene una resolución máxima de 1366 x 768 puntos. Si en el programa de ayuda de Windows® 8 Panel de control, Udseende og
personlige indstillingerg cambia a una visualización con unos ajustes distintos, es posible que, en algunos casos, la imagen no se muestre en pantalla completa. Me-diante la ampliación pueden producirse distorsiones en la visualización, sobre todo en la letra. No obstante, puede trabajar con una mayor resolución si conecta una pantalla externa con una resolución mayor. Con el programa de ayuda de Windows® 8 Panel de control, Udseende og personlige indstillinger se puede adaptar la visualización a los modos compatibles.
25 de 70
7.3. Apariencia y personalizaciónEste programa le ofrece la posibilidad de adaptar la visualización a su pantalla. Esto se aplica, p. ej., a la imagen de fondo de pantalla, al salvapantallas y a otros ajus-tes de la pantalla y de la tarjeta gráfica. El programa puede iniciarse del siguiente modo:• Haga clic con el botón derecho del ratón en el escritorio de Windows y haga clic
en Personalizar.o bien
• Mediante Configuración, Personalización, Pantalla haciendo doble clic con la tecla izquierda del ratón.
Mueva el puntero del ratón a la esquina superior o inferior derecha de la pantal-la y haga clic en Configuración.
A continuación, haga clic en Personalización. En la ventana de selección, seleccione primero la opción Pantalla.
Están a su disposición las siguientes posibilidades de ajuste: − Ajustar resolución
− Ajustar brillo
− Calibrar color
− Cambiar configuración de pantalla
− Proyectar en una segunda pantalla
− Ajustar texto ClearType
26 de 70
7.4. Conexión de un monitor externoEl portátil dispone de una toma de conexión VGA (21) y de un puerto HDMI (23) para un monitor externo.
Apague el portátil debidamente. Conecte el cable de señales del monitor externo a la toma VGA del portátil (21).
Otra alternativa consiste en utilizar el puerto HDMI (High Definition Multimedia Interface) digital (23) para la transmisión de señales de imagen y sonido.
Conecte el monitor externo con la red eléctrica y enciéndalo. Encienda ahora el portátil.
Una vez cargado el sistema operativo, se detectará la pantalla externa. Tiene a su disposición varias posibilidades. Puede acceder a ellas del siguiente modo:
Abra Desktop App. Mueva el puntero del ratón a la esquina superior o inferior derecha de la pantal-
la y haga clic en Configuración. A continuación, haga clic en Personalización. En la ventana de selección, seleccione primero la opción Pantalla y luego
Proyectar en una segunda pantalla. Pulse simultáneamente las teclas + P para abrir este menú más rápidamente.
En Solo segunda pantalla, seleccione alguna de las siguientes opciones: − Solo pantalla de equipo
− Duplicar
− Extender
− Solo segunda pantalla
27 de 70
7.4.1. DuplicarEste modo duplica la imagen del portátil en el monitor externo.
¡NOTA!
En este modo debe ajustarse en ambos aparatos la misma resolución de pantalla.
7.4.2. ExtenderEn este modo se muestra en el monitor secundario (externo) un escritorio vacío. Se pueden desplazar ventanas de la primera pantalla a la segunda y viceversa.La resolución de pantalla y la calidad de los colores de cada una de las pantallas pueden ajustarse individualmente en Configuración, Perspnalizar, Pantalla.
7.4.3. Solo pantalla de equipoEl escritorio se muestra solo en el monitor principal 1.
7.4.4. Solo segunda pantallaEl escritorio se muestra solo en el monitor secundario (externo).
8. Introducción de datos
8.1. El tecladoGracias a la ocupación doble de algunas teclas, se dispone del mismo rango de fun-ciones que con un teclado habitual de Windows. Algunas funciones se activan con ayuda de la típica tecla Fn de los portátiles.
28 de 70
8.1.1. Combinaciones de teclas específicas del portátilDescripción
Fn + F2
Piloto
Cambia la visualización de la pantalla entre LCD, pantalla externa y ambas simultáneamente.
Fn + F3Touchpad
Activa o desactiva el touchpad.
Fn + F4
Tecla P1 programable
Con esta combinación de teclas se activa y desactiva la tecla P1 configurable por el usuario. Para la programación de la tecla, con-sulte la sección „Programación de la tecla P1 configurable por
el usuario“ .
Fn + F5
Función ECO (opcional)
Con esta combinación de teclas, puede activar y desactivar la función ECO .
Fn + F12
Suspensión
Para adaptar esta tecla a sus propias necesidades, repase las pro-piedades de la pantalla en la administración de energía.
Fn + 0 (en el
teclado
numérico)
Modo silencioso
Activa o desactiva la reproducción de sonido.
Fn + ←Menos volumen
Disminuye el volumen de la reproducción de sonido.
Fn + →Más volumen
Aumenta el volumen de la reproducción de sonido.
Fn + ↓Más oscuro
Disminuye la claridad de la pantalla.
Fn + ↑Más claro
Aumenta la claridad de la pantalla.
Fn +
Modo Avión
Abre la interfaz de usuario para activar o desactivar la función WLAN y/o Bluetooth.
29 de 70
8.1.2. Programación de la tecla P1 configurable por el usuario (opcional)
Para programar la tecla P1 configurable por el usuario debe seguir los pasos sigui-entes:
Pulse la combinación de teclas Fn+F4. Se abrirá una ventana: Para utilizar la tecla con una función, haga clic en Browse (Navegar). Seleccione un programa y haga clic en Open (Abrir). Confirme su elección en la siguiente ventana con OK.
9. El touchpadEn modo normal, el cursor del ratón sigue la dirección indicada mediante el movi-miento del dedo en el touchpad.
¡ATENCIÓN!
No utilice bolígrafos ni otros objetos, ya que con ello podría averiar el touchpad.
En la parte inferior del touchpad se encuentran los botones izquierdo y derecho del ratón, que se utilizan como en un ratón normal. No obstante, con el touchpad también se puede hacer clic o doble clic tocando bre-vemente una o dos veces la superficie del touchpad. En el Panel de control de Windows®8 encontrará en Ratón una multitud de ajustes útiles que le facilitarán el trabajo diario.
30 de 70
10. El disco duroEl disco duro es el medio principal de almacenamiento, y conjuga una alta capaci-dad de almacenamiento y un acceso rápido a los datos. Con su portátil ha adquirido una versión OEM** del sistema operativo Microsoft Windows®8, que es plenamen-te compatible con todas las características de rendimiento del portátil. Hemos con-figurado el disco duro del portátil para que, en términos generales, pueda trabajar con él de forma óptima sin tener que instalar nada por su cuenta. El sistema opera-tivo Windows®8 requiere parte de la capacidad para administrar el disco duro, por lo que no está disponible la capacidad completa del disco duro. Con ello se explican las posibles diferencias entre la indicación de la BIOS y las del sistema operativo. En el disco duro se encuentra el sistema operativo del portátil, otras aplicaciones y ar-chivos de seguridad, de forma que la plena capacidad queda ya reducida. En la primera partición (C:\) se encuentra el sistema operativo, las aplicaciones y los documentos del usuario configurado. La segunda partición (D:\) sirve para hacer una copia de seguridad de los datos y contiene, además, controladores (D:\Drivers) y utilidades (D:\Tools) para el portátil.
¡ATENCIÓN!
Además, en otras particiones que no pueden sobrescribirse se encuen-tran los archivos de inicio para restablecer el sistema, así como archi-vos de instalación de Windows® 8. Estas particiones no deben eliminar-se.
** Original Equipment Manufacturer / versiones de programas comprados por el fabricante que suelen adquirirse en conexión con dispositivos fi nales
31 de 70
10.1. Carpetas importantesA continuación presentamos las carpetas más importantes y describimos su conte-nido.
¡ATENCIÓN!
No elimine ni modifique estas carpetas ni los datos que éstas conten-gan, ya que, de lo contrario, podrían perderse datos o podría ponerse en peligro la funcionalidad del sistema.
C:\
En la carpeta raíz de la unidad C: se encuentran archivos importantes para el inicio de Windows® 8. En la configuración de fábrica, estos archivos están ocultos por mo-tivos de seguridad.
C:\Programas
Como ya indica el nombre, los programas instalan en esta carpeta los archivos cor-respondientes a la aplicación.
C:\Windows La carpeta principal de Windows® 8. El sistema operativo guarda aquí sus datos.
D:\Drivers
En esta carpeta se encuentran los controladores necesarios para el portátil (ya ins-talados).
D:\Tools
Aquí hay programas adicionales para el portátil.
32 de 70
11. La unidad óptica
11.1. Inserción de un discoA diferencia de las unidades ópticas de un PC de sobremesa, el portátil dispone de un soporte para sujetar el disco. Al introducir un disco hay que procurar que éste se coloque exactamente en este
soporte antes de presionarlo para que encaje.¡NOTA!
No pegue láminas protectoras ni otros adhesivos en el disco. Para evi-tar daños en la unidad, no utilice discos deformados o dañados.
¡ATENCIÓN!
No utilice discos que estén rayados, quebrados o sucios, o que sean de mala calidad. Debido a las altas velocidades en la unidad, éstos po-drían romperse y destruir datos o dañar el aparato. Inspeccione los dis-cos detenidamente antes de introducirlos. En caso de que observe da-ños o suciedad, absténgase de utilizarlos. La garantía no cubre los daños causados por soportes dañados y su reparación correrá a cargo del usuario.Si el disco no se coloca correctamente en el soporte, puede dañarse al cerrar el compartimento de la unidad.
Estando el equipo encendido, pulse el botón de expulsión de la unidad óptica para abrir la bandeja.
Extraiga con cuidado la bandeja por completo. Saque el disco de la funda, a ser posible sin tocar el lado no impreso. Inserte el disco en la bandeja con el lado impreso hacia arriba y presiónelo con
cuidado hacia abajo. El disco quedará plano en la bandeja y se encajará de for-ma audible en el soporte del disco.
Compruebe si el disco puede girar libremente y vuelva a cerrar la bandeja con cuidado en la unidad óptica hasta que quede encajada.En la configuración de fábrica, la unidad óptica tiene asignada la letra de unidad "E". Mediante el Explorador de Windows (PC) podrá acceder cómodamente a los datos de sus discos. Para iniciar el Explorador de Windows, utilice el enlace cor-respondiente en la barra de tareas o pulse simultáneamente la tecla de Windows y la tecla "E". Al acceder a vídeos en DVD (o a archivos de audio y vídeo grabados en CD convencionales de datos), se utilizará automáticamente la función preins-talada de reproducción multimedia.
33 de 70
Si desea extraer un disco, pulse el botón de expulsión.
¡ATENCIÓN!
Intente no retirar el disco de la unidad mientras el portátil esté accedi-endo a él.
11.1.1. Extracción de emergencia de un disco bloqueadoEn caso de que la bandeja ya no se abra automáticamente, se podrá abrir manual-mente si el equipo dispone de una abertura de extracción de emergencia .
Cierre Windows® 8 y apague el portátil. Introduzca un objeto largo y puntiagudo (p. ej., un clip desdoblado) en la aber-
tura de extracción de emergencia hasta el punto en que note una cierta resis-tencia.
Ahora la bandeja se abrirá si se presiona ligeramente. Retire el disco y vuelva a iniciar el portátil.
11.1. Reproducción/lectura de discosSu unidad óptica puede reproducir CDs de audio, películas en DVD o datos en CD/DVD. Cuando el disco se haya cargado, se abrirá una ventana de selección con las respec-tivas opciones de reproducción. Generalmente dispondrá de varios programas para la reproducción.En caso de que la ventana de selección no se abra, siempre tendrá la posibilidad de acceder a la unidad óptica a través del Explorador.
34 de 70
11.2. Información de reproducción regional en un DVD
La reproducción de películas de DVD conlleva la decodificación de vídeo MPEG2, datos de audio digital AC3 y el descifrado de contenidos CSS protegidos. CSS (a veces, también llamado 'Copy Guard') es la denominación de un programa antico-pia adoptado por la industria cinematográfica como medida contra las copias ilega-les.Entre las múltiples reglamentaciones para los licenciatarios CSS están las importan-tes limitaciones sobre reproducción de contenidos por países. Para facilitar la autorización de películas con un límite geográfico, los títulos en DVD se autorizan para determinadas regiones. Las leyes del copyright exigen que cada película en DVD se restrinja a una determinada región (en la mayoría de los casos, la región en la que se vende). Aunque las distintas versiones de una película en DVD puedan publicarse en vari-as regiones, las normas de CSS exigen que cada sistema descodificador de CSS solo pueda utilizarse para una región.
¡NOTA!
La configuración regional puede modificarse hasta cinco veces median-te el software de visualización, y luego queda como permanente el úl-timo ajuste. Sie desea entonces cambiar otra vez el ajuste de región, la operación debe hacerse ya en fábrica. El usuario cargará con los costes de envío y configuración.
11.3. Cuestiones relativas a la grabadoraEste apartado se refiere solo a equipos suministrados con un CD-RW, una unidad combinada (unidad de lectura combinada de CD/DVD) o una unidad de DVD-RW. Primero le informaremos sobre los denominados discos vírgenes.
11.3.1. Discos CD y DVD vírgenesLos CDs normales son prensados por un "máster de vidrio" (glass master) y luego se sellan. En los discos vírgenes se graban datos digitales con el láser de la grabadora. Y por ello son más sensibles que los discos convencionales. En consecuencia, deberá evitar lo siguiente, especialmente en caso de discos vírge-nes sin grabar:• Radiación solar (UVA/UVB)• Arañazos y daños• Temperaturas extremas
35 de 70
12. El sistema de sonidoCon la combinación de teclas Fn +← y Fn + → se puede regular el volumen.
12.1. Conexiones de audio externasSu portátil dispone de unos altavoces estéreo incorporados, de modo que puede reproducir sonido sin dispositivos adicionales. El uso de las conexiones externas le ofrece una buena posibilidad de conectar el portátil con aparatos externos.
¡ADVERTENCIA!
Un volumen alto cuando se usan auriculares o cascos produce una
presión acústica excesiva y puede causar pérdida auditiva. Antes
de la reproducción, ponga el volumen al nivel más bajo. Inicie la
reproducción y suba el volumen al nivel que le resulte más agra-
dable. Si se modifican los ajustes básicos del ecualizador, puede
aumentar el volumen y pueden producirse daños auditivos per-
manentes. Asimismo, una modificación de los controladores, del
software, del ecualizador, del sistema operativo, etc., puede elevar
el volumen y causar igualmente daños auditivos permanentes.
Si el aparato se escucha durante un tiempo prolongado a alto vo-
lumen a través de auriculares, puede dañar su capacidad auditi-
va.
Salida de audio /
salida de audio digital
(S/P-DIF)
(13)
Para la emisión de sonido con un decodificador externo de sonido envolvente mediante un cable óptico (a la venta, por separado, en comercios es-pecializados).Para la reproducción de sonido mediante equi-pos estéreo, como altavoces (activos) o auriculares.
Toma para el micrófono
(14)
Para grabación mediante micrófono externo. Para la reproducción de sonido con un sistema de sonido externo para Center / Subwoofer.
Entrada de audio
(15)
Para la grabación en una fuente de sonido externa.Para la reproducción de sonido con un sistema de sonido externo para altavoz trasero.
Salida de audio
(16)
Para la reproducción de sonido mediante un equipo estéreo externo como altavoces (activo) o auriculares.
36 de 70
12.2. Dolby® Home Theater® (opcional)Disfrute de la experiencia del cine en casa con sonido envolvente.Dolby® Home Theater® transporta a los espectadores al centro de la acción, una ex-periencia increíble del cine en casa o de viaje. • Crea una experiencia impresionante y personal gracias al sistema de sonido en-
volvente.• Una combinación de tecnologías que permitan una experiencia de entreteni-
miento envolvente a través de cualquier par de altavoces o auriculares.• Permite conectar sin esfuerzo a los sistemas de cine en casa a través de un único
cable digital.
13. Funcionamiento en red
13.1. ¿Qué es una red? Se habla de una red cuando hay varios ordenadores conectados directamente entre sí. De este modo, los usuarios pueden transferirse datos entre sí y compartir sus re-cursos (impresoras y unidades). He aquí algunos ejemplos reales: • En una oficina se intercambian mensajes por correo electrónico y las citas se ad-
ministran de forma centralizada.• Los usuarios comparten una impresora de la red y hacen una copia de seguridad
de sus datos en un ordenador central (servidor).• Dos o más ordenadores se conectan entre sí para jugar a juegos en red o inter-
cambiar datos.
13.1.1. Conexión de red (RJ45)El portátil dispone de una conexión de red Gigabit LAN.Conecte un extremo con la conexión RJ45 (clavija modular) a la interfaz de red del portátil (20) y el otro a otro ordenador o a un concentrador/conmutador. Encontrará más información sobre las redes en la ayuda de Windows® 8.
37 de 70
13.2. Red LAN inalámbrica (WLAN)La LAN inalámbrica es un equipamiento opcional. Esta función le permite estab-lecer una conexión de red por vía inalámbrica a otro punto conectado correspon-diente. Revise los requisitos necesarios. La función de LAN inalámbrica se activa/desactiva mediante el menú de Windows® 8 y viene activada de fábrica.
Pulse la combinación de teclas Fn + para abrir el menú.
¡ATENCIÓN!
No utilice la función WLAN en lugares en los que haya aparatos sen-sibles a las radiotransmisiones (como en hospitales, aviones, etc.). Acti-ve la función solo cuando tenga la seguridad de que no hay restricciones.
13.2.1. Requisitos Como punto conectado puede utilizarse un denominado punto de acceso WLAN. Un punto de acceso WLAN es un aparato de transmisión inalámbrica que se comu-nica con su portátil y controla el acceso a la red conectada. Los puntos de acceso WLAN se encuentran a menudo en grandes oficinas, aeropu-ertos, estaciones de ferrocarril, universidades o cibercafés. Ofrecen acceso a servi-cios y redes propios o Internet. En la mayoría de los casos se requieren derechos de acceso que suelen estar sujetos a costes. A menudo se encuentran puntos de acceso con módem DSL integrado. Es-tos llamados routers establecen la conexión con la conexión DSL existente a Inter-net y la LAN inalámbrica. También puede establecerse una conexión sin punto de conexión a otro dispositivo terminal con función de LAN inalámbrica. No obstante, la red sin router se limita a los dispositivos conectados directamente. La conexión de red inalámbrica funciona según el estándar IEEE 802.11n* y es com-patible con el estándar IEEE 802.11b/g.Si se utiliza una codificación en las transmisiones, ésta deberá funcionar de igual manera en todos los dispositivos. La codificación es un método que sirve para pro-teger la red contra un acceso no autorizado. La velocidad de transmisión puede variar en función de la distancia y de la carga del punto conectado.
* Para poder aprovechar todo el rendimiento se necesita un router WLAN según la norma 802.11n.
38 de 70
14. Bluetooth (opcional)La tecnología Bluetooth sirve para salvar distancias cortas por vía inalámbrica. Los dispositivos Bluetooth transmiten los datos por vía inalámbrica, de forma que los ordenadores, móviles, impresoras, teclados, ratones y otros dispositivos pueden co-municarse entre sí sin necesidad de cables. Hay una gran cantidad de posibilidades de uso para la tecnología inalámbrica Bluetooth. A continuación se enumeran algu-nas de ellas:• Establecer una conexión inalámbrica a internet con un móvil. • Transmitir archivos entre ordenadores, o entre un ordenador y otro dispositivo.• Imprimir con una impresora Bluetooth.• Utilizar un teclado y un ratón Bluetooth. • Establecer conexión con una red PAN (Personal Area Network). • Sincronizar un asistente digital personal (PDA) con un ordenador u otro disposi-
tivo que utilice Bluetooth. La velocidad de transmisión de datos de la tecnología inalámbrica Bluetooth pue-de ser distinta según el dispositivo y otros factores del entorno. Con un dispositivo Bluetooth, los datos pueden transmitirse a través de paredes, bolsillos y carteras. La transmisión entre dispositivos Bluetooth se realiza con una alta frecuencia de 2,4 gi-gahercios (GHz). Para la transmisión de datos por Bluetooth a alta velocidad es ne-cesario que la WLAN esté activada y que el punto conectado también sea compa-tible con el modo de alta velocidad.
Pulse la combinación de teclas Fn + para abrir el menú.
¡ATENCIÓN!
No utilice la función Bluetooth en lugares en los que haya aparatos sensib-les a las radiotransmisiones (como en hospitales, aviones, etc.). Kranken-haus, Flugzeug etc.), in denen funkempfindliche Geräte stehen. Active la función solo cuando tenga la seguridad de que no hay restricciones.
14.1. Modo AviónMediante el modo Avión se desactivan todas las conexiones inalámbricas (p. ej., WLAN, Bluetooth). El modo Avión viene desactivado de fábrica, de modo que todas las conexiones inalámbricas están disponibles.
Mueva el puntero del ratón a la esquina superior o inferior derecha de la pantal-la y haga clic en Configuración.
A continuación, haga clic en Cambiar configuración de PC. Haga clic en Red inalámbrica.
Ahora podrá activar o desactivar la opción Modo avión. Otra posibilidad es uti-lizar la combinación de teclas Fn + para abrir el modo Avión.Si el modo Avión está activado, en la barra de tareas del escritorio clásico apare-cerá un pequeño avión; si se hace clic en este icono, también se puede activar/desactivar el modo Avión.
39 de 70
15. El multilector de tarjetasLas tarjetas de memoria son soportes que se utilizan, p. ej., en el ámbito de la foto-grafía digital, y cada vez sustituyen más al disquete. El formato y la capacidad de una tarjeta de memoria puede variar según el fabricante.El portátil es compatible con los siguientes formatos:• MMC (MultiMediaCard)• SD (Secure Digital), SDHC, SDXC• Memory Stick/Memory Stick Pro
A la hora de insertar una tarjeta de memoria, asegúrese de que los contactos estén en la orientación correcta, tal como se describe en la siguiente lista. Si una tarjeta se inserta incorrectamente, puede dañarse el lector de tarjetas y/o la tarjeta.
Tipo de tarjeta Contactos de conexión
SD (Secure Digital) De cara abajo MMC (MultiMediaCard) De cara abajoMemory Stick De cara abajoMemory Stick Pro De cara abajo
15.1. Inserción de la tarjeta de memoria¡NOTA!
Las tarjetas de memoria pueden insertarse solo en un sentido. Observe las indicaciones del apartado anterior.
Inserte la tarjeta hasta el tope.
15.2. Extracción de la tarjeta de memoria Para retirar tarjetas SD/MMC o Memory Sticks, presiónelos primero hacia el inte-
rior de la conexión para soltar el seguro. Ahora podrá extraerlos del compartimento y guardarlos apropiadamente.
40 de 70
16. La webcam (opcional)La webcam integrada permite el uso de distintos servicios de comunicación.
17. El puerto Universal Serial Bus Universal Serial Bus (USB 1.1 y USB 2.0) es un estándar para la conexión de dispositi-vos de entrada, escáneres y otros periféricos. A los puertos USB pueden conectarse hasta 127 dispositivos mediante un solo cable. Los puertos USB 3.0 son plenamente compatibles con las versiones anteriores USB 2.0 y 1.1. Su portátil dispone de 2 puertos USB 3.0 (10) y 2 puertos USB 2.0 (12).
¡NOTA!
Si es posible, conecte los dispositivos USB siempre al puerto en el que se instalaron. Si no, los dispositivos recibirán un nuevo ID y será pre-ciso reinstalar los controladores.
18. Conexión eSATA eSATA significa „external Serial ATA“ y es una conexión a un disco duro externo. Al contrario de los estándares USB usuales, la velocidad de transmisión en una conexi-ón e-SATA es superior que en discos duros USB externos.
18.2.1. Retirar aparatos S-ATAAntes de retirar un disco duro S-ATA de su ordenador, haga clic en el icono „Retirar
correctamente el hardware“ que se encuentra debajo de la barra de tareas y en el disco duro que desea retirar
.
41 de 70
19. Protección del portátilEn su portátil tiene disponibles soluciones de software y hardware contra acceso no autorizado.
19.1. Contraseña de activaciónPuede proteger su portátil contra un uso no autorizado utilizando una contrase-ña de activación. Al encenderse el ordenador, el sistema le pedirá que introduzca la contraseña. La contraseña se configura en la BIOS.
¡ATENCIÓN!
Guarde la contraseña en un lugar seguro. Si olvida la contraseña, no tendrá posibilidad de borrarla. En este caso, diríjase al servicio de asis-tencia al cliente.
También puede utilizar la opción de seguridad de Windows® 8 para proteger sus datos contra un acceso no autorizado.
19.2. Cierre de seguridad KensingtonCon un denominado cierre de seguridad Kensington podrá proteger su portátil contra robo. Este cierre de seguridad con cable puede adquirirse como accesorio en comercios especializados.Para colocar el cierre de seguridad, enrolle el cable alrededor de un objeto fijo (p. ej., la pata de una mesa). Inserte el cierre en el dispositivo Kensington y gire la llave para cerrarlo. Guarde la llave en un lugar seguro.
42 de 70
20. SoftwareEste apartado trata acerca del software. En este punto distinguimos entre el siste-
ma operativo, el software (aplicaciones), la activación de Windows y la BIOS.
20.1. Presentación de Windows® 8Windows® 8, el nuevo sistema operativo de Microsoft, contiene una serie de fun-ciones innovadoras y nuevas tecnologías con las que el portátil funciona de forma rápida y fiable, y resulta fácil de manejar.
20.2. Activación de WindowsComo protección contra la piratería de software, Microsoft ha introducido la activa-ción del producto. La versión de Windows® 8 instalada en el portátil y suministrada con este debe activarse para poder utilizar todas las funciones de Windows® 8.Para ello no se necesita más que una conexión a Internet. El proceso de activación se lleva a cabo automáticamente y sin transmitir datos personales de ningún tipo.En caso de no disponer de una conexión a Internet, opte por la activación por telé-fono según se describe en el manual de instrucciones.
Mueva el puntero del ratón a la esquina superior o inferior derecha de la pantal-la y haga clic en Configuración.
A continuación, haga clic en Cambiar configuración de PC. Seleccione la opción Activar Windows. Ahora haga clic en Activar por teléfono. Haga clic en Siguiente después de haber seleccionado su país. Llame a uno de las líneas directas indicadas y especifique por teléfono la colum-
na de números mostrada en cuanto se la pidan. Le indicarán por teléfono un ID de confirmación. Introdúzcalo en los campos
vacíos y haga clic en Activar.
¡NOTA!
En caso de no haber activado Windows® 8, en la configuración del PC no estarán disponibles todas las funciones. Además, en la parte inferior derecha del escritorio clásico aparecerá una marca de agua.
43 de 70
20.3. Novedades de Windows® 8
Cuenta de MicrosoftEn una cuenta de Microsoft se necesita una dirección de correo electrónico y una contraseña para iniciar la sesión en Windows® 8. Puede utilizar una dirección de cor-reo electrónico cualquiera. No obstante, le recomendamos que utilice la dirección con la que se comunique con sus amigos y con la que inicie sesión en sus sitios web favoritos.Con la cuenta de Microsoft podrá obtener apps gratuitas y de pago en la Store, e in-stalarlas en hasta 5 equipos.Si inicia la sesión en el portátil con una cuenta de Microsoft, tendrá también acceso a los distintos servicios y programas que Microsoft ponga a su disposición.• Los datos de contacto y el estado de sus amigos en servicios como Hotmail, Fa-
cebook, Twitter y LinkedIn se actualizarán automáticamente en cuanto acceda a estos servicios mediante su cuenta de Microsoft.
• También podrá acceder a sus fotos, documentos y otros archivos mediante SkyDrive, Facebook y Flickr, y publicarlos.
• Su configuración personal, incluidos diseños, ajustes de idioma, favoritos de In-ternet y apps, se sincronizarán con cada PC que funcione en Windows® 8 y en el que inicie la sesión.
• En la Windows Store podrá obtener apps y las podrá utilizar en cualquier PC que funcione en Windows 8 y en el que inicie la sesión.
Si desea crear una cuenta de Microsoft en Windows® 8, ejecute los siguientes pasos: Mueva el puntero del ratón a la esquina superior o inferior derecha de la pantal-
la y haga clic en Configuración. Haga clic en Cambiar configuración de PC > Usuarios > Cambiar a una
cuenta Microsoft.
44 de 70
Barra de tareas (modo de escritorio)Desde la barra de tareas de la parte inferior de la pantalla se pueden iniciar progra-mas y cambiar de un programa abierto a otro. En Windows® 8 se puede colocar cu-alquier programa en la barra de tareas para poder abrirlo siempre con un solo clic. Además, los iconos de la barra de tareas pueden reorganizarse haciendo clic en el-los y arrastrándolos a la posición deseada. Mueva el puntero del ratón por encima de los iconos para ver miniaturas de cada archivo o cada ventana abiertos en el pro-grama en cuestión. Si pasa el puntero por una miniatura, aparecerá una vista previa en pantalla completa de la ventana correspondiente. Al retirar el puntero de la mi-niatura se cerrará también la vista previa en pantalla completa.
Listas de accesos directos (Jump List)Las listas de accesos directos son una práctica función para abrir los archivos con los que haya trabajado últimamente. Para visualizar los últimos archivos emplea-dos, haga clic con el botón derecho del ratón en el icono de la aplicación en la bar-ra de tareas. Si, p. ej., hace clic con el botón derecho del ratón en el icono de Word, se mostrarán los últimos documentos de Word utilizados. Además, también podrá colocar en la lista de accesos directos otros archivos que desee tener a mano para que se muestren siempre. De este modo podrá acceder a los documentos que utili-ce con frecuencia con solo unos clics de ratón.Las listas de accesos directos de algunos programas como Windows® 8 Media Play-er pueden configurarse de antemano con comandos utilizados con frecuencia. Así pues, en la lista de accesos directos de Windows® 8 Media Player podrá ver, p. ej., op-ciones para reproducir toda la música o para abrir de nuevo la última lista de repro-ducción. En la lista de accesos directos de Internet Explorer se mostrarán los sitios web visita-dos con frecuencia y por última vez. En algunos programas podrá incluso acceder rápidamente a comandos que antes solo estaban disponibles desde el propio pro-grama, como el comando de escribir un nuevo mensaje de correo electrónico.
45 de 70
Escritorio mejoradoWindows® 8 simplifica el trabajo con ventanas en el escritorio. Con ello es posible abrir, cerrar, redimensionar y organizar de forma más intuitiva. Con Windows® 8 se pueden realizar las tareas del día a día con más facilidad. Con la función de acoplar, p. ej., es más fácil que nunca comparar dos ventanas abiertas, ya que no hace falta ajustar manualmente el tamaño de las ventanas para comparar-las. Para ello solo deberá arrastrar la ventana con el ratón a uno de los laterales de la pantalla para que ocupe la mitad de ésta. Haga clic en la barra del título de la ventana, "sacúdala", y todas las demás ventanas abiertas aparecerán como iconos en la barra de tareas. Vuelva a "sacudir" la ventana y aparecerán de nuevo las demás ventanas.
Mejor administración de dispositivosCon Windows® 8 se pueden conectar, administrar y utilizar todos los dispositivos mediante la función centralizada "Dispositivos".Todos los dispositivos se muestran en un lugar centralizado.Pero con la nueva tecnología Device Stage, Windows® 8 va un paso más allá en la administración de dispositivos. Device Stage le ayuda a utilizar todos los dispositi-vos compatibles que están conectados al ordenador. Gracias a Device Stage, ahora podrá visualizar en una sola ventana el estado de los dispositivos y ejecutar coman-dos frecuentes. Aquí encontrará incluso imágenes de los dispositivos para que pue-da ver fácilmente qué dispositivos están conectados. Los fabricantes de los disposi-tivos pueden incluso personalizar Device Stage. Si, p. ej., el fabricante de su cámara pone a disposición una versión personalizada de Device Stage, podrá ver datos como la cantidad de fotos que hay en la cámara y enlaces a información útil cuando conecte la cámara al portátil.
46 de 70
Grupo HogarCon los grupos domésticos, una función de Windows® 8, la conexión de los ordena-dores de casa resultará sencillísima. Se configurará automáticamente un grupo do-méstico cuando conecte el primer PC con Windows® 8 con la red del hogar. Y lue-go será muy fácil añadir más PCs con Windows® 8 al Grupo Hogar. Podrá indicar con precisión qué debe autorizarse en cada PC para todos los demás PC del Grupo Ho-gar. A continuación, el uso común de archivos en los distintos PC del hogar (y en muchos otros dispositivos) será tan sencillo como si todos los datos se encontraran en un solo disco duro. De este modo, podrá guardar fotos digitales en el ordenador del estudio y luego acceder a ellas desde un portátil que se encuentre en otra habi-tación. Del mismo modo, la impresora del estudio estará automáticamente disponi-ble para todos los PC de la casa si se encuentra en el Grupo Hogar.
20.4. ResumenLa gran novedad de Windows® 8 es la pantalla inicial. Este elemento central sustituye al menú Inicio de Windows® 8.Aquí se pueden abrir todos los programas y servicios importantes. Se maneja como en la versión anterior: ejecutando comandos mediante el ratón o el teclado.
La pantalla inicial puede abrirse en cualquier momento mediante la tecla (Win). Con esta tecla, además, se puede cambiar entre la pantalla inicial y una aplicación activa. Para cambiar a una aplicación distinta a la última que se ha abierto, pulse la combinación de teclas Win+Tab. El elemento central de la pantalla inicial son los mosaicos, cada uno de los cuales re-presenta una aplicación o función. Se representan en bloques, y tanto el número de bloques como sus columnas se pueden personalizar.Arrastre y suelte los mosaicos con el ratón a la posición deseada.
47 de 70
20.5. Inicio de sesión en WindowsPara poder trabajar con Windows® 8 deberá crear una cuenta de usuario de Win-dows® 8.
Mueva el puntero a la esquina superior derecha de la pantalla, mueva el ratón hacia abajo y haga clic en Configuración.
Seleccione Cambiar configuración de PC. Abra la categoría Usuarios. Seleccione Agregar un usuarion para crear más cuentas de usuario.
Con Windows® 8 tendrá la posibilidad de iniciar la sesión en Windows® 8 mediante 3 procedimientos distintos. Windows® 8 le ofrece la opción entre el inicio de sesión normal con una contraseña, un PIN o una contraseña de imagen. Para poder con-figurar un PIN o una contraseña de imagen, primero deberá haber configurado una contraseña para Windows® 8.
20.5.1. Definición de una contraseña para Windows Mueva el puntero del ratón a la esquina superior o inferior derecha de la pantal-
la y haga clic en Configuración. A continuación, haga clic en Cambiar configuración de PC. Seleccione la opción Usuarios. Haga clic en Cambiar la contraseña y siga las instrucciones.
20.5.2. Definición de un PIN para Windows Mueva el puntero del ratón a la esquina superior o inferior derecha de la pantal-
la y haga clic en Configuración. A continuación, haga clic en Cambiar configuración de PC. Seleccione la opción Usuarios. Haga clic en Crear un PIN y siga las instrucciones.
48 de 70
20.5.3. Definición de una contraseña de imagen para Windows
Mueva el puntero del ratón a la esquina superior o inferior derecha de la pantal-la y haga clic en Configuración.
A continuación, haga clic en Cambiar configuración de PC. Seleccione la opción Usuarios. Haga clic en Crear una contraseña de imagen y siga las instrucciones.
¡NOTA!
Iniciar la sesión con la contraseña de imagen es un método desarrolla-do especialmente para dispositivos con pantalla táctil.En el caso de dispositivos sin pantalla táctil, se utiliza el ratón en lugar de los movimientos de los dedos o gestos.
¡NOTA!
Para poder utilizar todos los servicios de Microsoft es necesario iniciar la sesión con una cuenta de Microsoft.
20.6. Vínculo de la cuenta de usuario con LiveIDEs posible vincular la cuenta de usuario con un LiveID. De este modo podrá iniciar la sesión con su LiveID en cualquier ordenador o dispositivo móvil que esté conecta-do a Internet.
Mueva el puntero a la esquina superior derecha de la pantalla, mueva el ratón hacia abajo y haga clic en Configuración.
Seleccione Cambiar configuración de PC. Abra la categoría Usuarios. Seleccione Cambiar a una cuenta Microsoft. Introduzca ahora la dirección de correo electrónico de su Windows LiveID.
En caso de no haber creado una cuenta de Windows LiveID ni haber guardado una dirección de correo electrónico para esta, podrá crear y editar su cuenta de Windows LiveID en http://www.windowslive.com/.
Siga las indicaciones en pantalla para realizar el vínculo.
49 de 70
20.7. Pantalla inicial de Windows®8Después de haberse iniciado el sistema operativo, aparecerá la pantalla inicial del nuevo Windows® 8.
(imagen ilustrativa)
Aquí aparecerá la siguiente información a modo de ejemplo (entre otras cosas):
App de Win-dows® 8
Las apps de Windows® 8 son programas ejecuta-bles.
Con el mosaico "Escritorio" se abre la vista clási-ca de Windows.
El mosaico Internet Explorer abre Internet Ex-plorer
¡NOTA!
Las apps son aplicaciones que se muestran en el escritorio mediante una imagen en miniatura del programa. Las imágenes en miniatura de las apps son mas grandes que los mosaicos normales.
50 de 70
20.7.1. Escritorio de Windows® 8Esta imagen es una representación simbólica de programas adicionales.
(imagen ilustrativa)
Aquí aparecerá la siguiente información a modo de ejemplo (entre otras cosas):
Apps del escritorio clásico
Las apps del escritorio son aplicaciones que se muestran en el escritorio mediante una imagen en miniatura del programa. Las imágenes en miniatura de las apps son mas grandes que los mosaicos normales.
La app "Power Recover" del escritorio clásico abre el programa que sirve para restablecer el sistema.
La app "Microsoft Office" del escritorio clásico abre el pro-grama Microsoft Office.
Las apps de terceros para Windows® 8 se muestran del siguiente modo. Ejemplo:
Apps de ter-ceros para Windows® 8
Estas apps de Windows® 8 son programas ejecutables de terceros.
Esta app de Windows® 8 abre el programa "PowerDVD".
Esta app de Windows® 8 abre el programa "YouCam".
51 de 70
20.7.2. Trabajo con Windows® 8 y apps clásicas
Menú Instrucción operativa
Abrir una app Haga clic con el botón izquierdo del ratón en la app que desee.
Cerrar una app ¡NOTA!
¡No todas las apps tienen que cerrarse! Windows cierra automáticamente las apps que no se utilizan.
Pulse la combinación de teclas Alt+F4. Haga clic en el margen superior de la app en
ejecución y desplácela al margen inferior de la pantalla.
Visualizar todas las apps Haga clic en la pantalla inicial con el botón derecho del ratón.
Haga clic en Todas las aplicaciones en la es-quina inferior derecha de la pantalla.
Vincular apps con la pantalla inicial
Haga clic en la pantalla inicial con el botón derecho del ratón.
Haga clic en Todas las aplicaciones en la es-quina inferior derecha de la pantalla.
Haga clic con el botón derecho del ratón en la app que desee para marcarla.
Haga clic en Anclar a Inicio en la esquina in-ferior izquierda de la pantalla.
Vincular la app con la barra de tareas
Haga clic en la pantalla inicial con el botón derecho del ratón.
Haga clic en Todas las aplicaciones en la es-quina inferior derecha de la pantalla.
Haga clic con el botón derecho del ratón en la app que desee para marcarla.
Haga clic en Anclar a la barra de tareas en la esquina inferior izquierda de la pantalla.
Instalar una app Inicie la Store App. Busque la app que desee y haga clic en
Instalar. La app se descargará e instalará en segundo plano.
52 de 70
Desinstalar una app Haga clic en la pantalla inicial con el botón derecho del ratón.
Haga clic en Todas las aplicaciones s en la esquina inferior derecha de la pantalla.
Haga clic con el botón derecho del ratón en la app que desee.
Haga clic en Desinstalar en el extremo inferi-or de la pantalla.
¡NOTA!
No todas las apps pueden desinstalar-se. Si no aparece la opción Desinsta-
lar, no se visualiza, significa que la app en cuestión no se puede desinstalar.
Ejecutar una app como admi-nistrador(Solo posible con las apps del escritorio)
Haga clic con el botón derecho del ratón en la app que desee.
A continuación, haga clic en Ejecutar como
administrador en el extremo inferior de la pantalla.
Ejecutar una app en una nue-va ventana(Solo posible con las apps del escritorio)
Haga clic con el botón derecho del ratón en la app que desee.
Haga clic en Abrir nueva ventana en el ext-remo inferior de la ventana.
Buscar apps Mueva el puntero a la esquina superior de-recha de la pantalla, mueva el ratón hacia abajo y haga clic en Buscar.
Introduzca el nombre de la aplicación.
Organizar apps Mantenga pulsada con el botón izquierdo del ratón la app que desee y arrástrela a la posici-ón deseada.
Marcar varias apps Haga clic con el botón derecho del ratón en las apps que desee.
53 de 70
20.7.3. Uso de la función de búsquedaUtilice la función de búsqueda para encontrar rápidamente tareas, ajustes o apps individuales.
Mueva el puntero del ratón a la esquina superior o inferior derecha de la pantal-la y haga clic en Buscar.
Introduzca el nombre de la app o del archivo y seleccione uno de los resultados de la lista de resultados en el lado izquierdo de la pantalla.
Los resultados de la búsqueda se organizan según Aplicaciones, Configuración y Archivos. Seleccione la categoría (Aplicaciones, Configuración o Archivos) en la que se encuentra el archivo buscado.
21. ControlCon ayuda del control se puede personalizar la interfaz inicial.
Mueva el puntero del ratón a la esquina superior o inferior derecha de la pantal-la y haga clic en Configuración.
A continuación, haga clic en Cambiar configuración de PC.
Menú Instrucción operativa
Activar Windows Permite activar Windows por teléfono o Internet.
Personalizar Permite ajustar la imagen de fondo para la pantalla de bloqueo y la pantalla inicial.
Seleccione aquí una imagen de perfil.
Usuarios Permite crear y mantener las cuentas de usuario.También se puede crear o modificar el PIN o la contrase-ña de imagen.
Notificaciones Active o desactive las distintas indicaciones de los pro-gramas.
Buscar Permite ajustar los ajustes de la función de búsqueda. Defina aquí la app con la que debe trabajar la función
de búsqueda.
Compartir Permite ajustar los ajustes de la función de uso compar-tido.
Establezca las apps que deben compartirse.
Uso general Permite configurar los ajustes generales del huso hora-rio, la corrección ortográfica, el idioma y la memoria.
También permite instalar el sistema operativo de nuevo sin perder los datos personales de los usuarios ni ajustes básicos importantes.
Es posible restablecer el PC al estado de fábrica. Con un CD insertado puede reiniciarse el sistema.
54 de 70
Privacidad Permite configurar ajustes de seguridad para apps, cuentas y Windows® 8.
Dispositivos Aquí se pueden instalar dispositivos externos adiciona-les conectados, como un joystick o altavoces USB.
Permite activar o desactivar Descargar mediante
conexiones con medición. Esta función impide que se busquen y descarguen en Internet controladores de dis-positivos recién añadidos.
Red inalámbrica Permite activar o desactivar el modo de avión. También se puede activar o desactivar la función WLAN
integrada.
Accesibilidad Permite personalizar el contraste, el puntero del ratón y la barra de fichas.
Sincronizar tu
configuración
Permite ajustar la sincronización del PC con la red conectada.
Aquí se puede ajustar si la comparación en línea debe realizarse también en caso de redes de pago.
Grupo Hogar Aquí se encuentra el Grupo Hogar así como las apps y los archivos que se comparten en él.
Windows Update Con esta opción permite a Windows que busque en In-ternet las actualizaciones necesarias de Windows.
55 de 70
21.1. Funciones de encendido/apagado de Windows® 8
El nuevo Windows® 8 le ofrece la posibilidad de reiniciar el portàtil, de ponerlo en modo de suspensión o de apagarlo.En las opciones de energía se pueden configurar en cualquier momento los ajustes de suspensión.En el modo de suspensión se mantiene el contenido de la memoria del portàtil, mientras que prácticamente el resto de componentes del portàtil se desconecta o se reduce al mínimo el consumo de corriente de éstos.
Reiniciar Mueva el puntero a la esquina superior derecha de la pantalla, mueva el ratón hacia abajo y haga clic en Configuración.
A continuación, haga clic en niciar/Apagar y seleccione Rei-
niciar.Ahora se reiniciará el portàtil.
Suspender Mueva el puntero a la esquina superior derecha de la pantalla, mueva el ratón hacia abajo y haga clic en Configuración.
A continuación, haga clic en niciar/Apagar y seleccione Sus-
pender. Ahora pasará el PC a modo de suspensión.
Cerrar el sis-
tema
Mueva el puntero a la esquina superior derecha de la pantalla, mueva el ratón hacia abajo y haga clic en Configuración.
A continuación, haga clic en niciar/Apagar y seleccione Apagar.
56 de 70
21.2. Ajustes en el Panel de controlCon ayuda del Panel de control podrá modificar ajustes de Windows® 8. Estos ajus-tes controlan casi todo lo relacionado con la visualización y el modo de funciona-miento de Windows® 8, y le permiten configurar Windows® 8 según sus requisitos. Al abrir por primera vez el Panel de control aparecerán agrupados por categorías los elementos más utilizados del Panel de control. Si en la vista por categorías necesita más información sobre un elemento del Panel de control, deberá colocar el puntero del ratón encima del icono o del nombre de la categoría y leer el texto que se muestra. Para abrir uno de estos elementos, deberá hacer clic en el icono o el nombre de ca-tegoría correspondiente. Para algunos de estos elementos se abre una lista con tareas ejecutables y una se-lección de distintos elementos del Panel de control. Para abrir el Panel de control, proceda como sigue:
Mueva el puntero del ratón a la esquina superior o inferior derecha de la pantal-la y haga clic en Buscar.
Introduzca Panel de control en el campo de búsqueda. Haga clic en Panel de control.
57 de 70
21.3. Restablecimiento del portátil al estado de fábrica
Si hay problemas con la instalación o con otros programas que requieran instalar de nuevo el software, Windows® 8 le ofrece tres posibilidades de volver a instalar Win-dows® 8 en el PC.Antes de ello, procure haber hecho una copia de seguridad de los datos o progra-mas importantes.
21.3.1. Restablecimiento del sistema Tras el reinicio, pulse la tecla F11 o inicie el PC con la tecla F11 pulsada para inici-
ar PowerRecover. o bien
Haga clic en la app PowerRecover del escritorio de Windows® 8 para iniciar el programa desde el escritorio de Windows® 8.
Tendrá 3 posibles opciones a su disposición: − Grabar controladores y utilidades en un disco óptico
Creación de un disco de asistencia − Actualizar el PC sin dañar los datos
Actualización del PC sin eliminar datos. − Restablecer la configuración de fábrica
Aquí puede seleccionar entre dos posibilidades de restablecimiento: ● Restablecer en HDD - sin asegurar los datos de usuario
Todos los datos del PC se eliminan definitivamente. Se restaura la configuración de fábrica.
● Restablecer en HDD - con los datos de usuario asegurados
Se restaura la configuración de fábrica y todos los datos de usuario se gu-ardan en C:\USER.
¡NOTA!
Asegúrese de tener el portátil conectado a la fuente de alimentación con cualquier tipo de restablecimiento.
¡ATENCIÓN!
Con la opción de hacer copia de los datos de usuario la restauración tarda mucho tiempo. Se copian solamente los datos que se hallen en la carpeta C:\USER. Cualquier otro dato se borra. Por tanto, realice pe-riódicamente una copia de seguridad en algún soporte externo de da-tos. Queda excluida cualquier responsabilidad por daños y perjuicios debidos a la pérdida de datos y daños resultantes.
Haga clic en Siguiente y siga las instrucciones en pantalla para restaurar la con-figuración de fábrica.
58 de 70
21.4. Programa de confi guración de la BIOSEn la configuración de la BIOS (configuración básica de su sistema a nivel de hard-ware) tiene disponibles numerosas posibilidades de ajuste para utilizar su portátil. Puede, p. ej., modificar el modo de funcionamiento de las interfaces, las característi-cas de seguridad o la administración de la alimentación eléctrica. El portátil ya está ajustado de fábrica de tal forma que se garantice un funcionamiento óptimo.
¡ATENCIÓN!
Modifique los ajustes solo si es absolutamente necesario y si conoce bien las posibilidades de configuración.
21.4.1. Ejecución de la configuración de la BIOSEl programa de configuración puede ejecutarse solo al poco de empezar a iniciarse el sistema. Si el portátil ya está iniciado, apáguelo y reinícielo. Pulse la tecla de funci-ón F2 para iniciar la configuración de la BIOS.
59 de 70
21.5. Kaspersky Internet SecurityKaspersky Internet Security es la herramienta completa para proteger sus datos. La aplicación no solo le ofrece una amplia protección frente a virus, sino también fren-te al spam y las intrusiones en la red. Otros componentes de software protegen su ordenador frente a amenazas hasta ahora desconocidas e intentos de suplantaci-ón de identidad (phishing) y le permiten limitar de forma práctica el acceso a Inter-net. Una protección completa cubre todas las áreas de transferencia e intercambio de datos. Kaspersky Internet Security ya viene preinstalado, por lo que no es necesario ins-talarlo. No obstante, si precisa realizar una instalación (p. ej., tras una restauración del sistema), en el disco de aplicaciones y asistencia suministrado encontrará el pa-quete de software.Kaspersky Internet Security incluye, entre otras cosas, los siguientes componentes de seguridad:
• Antivirus de archivos
El antivirus de archivos protege el sistema de archivos del ordenador frente a in-fecciones. El componente se inicia al arrancar el sistema operativo, se encuentra permanentemente en la memoria de trabajo del ordenador e inspecciona todos los archivos que se abren, guardan o ejecutan en su ordenador y en cualquier unidad conectada. Kaspersky Internet Security intercepta cualquier acceso a un archivo e inspecciona el archivo en busca de virus conocidos. Solo se autoriza el trabajo con un archivo si éste no contiene virus o el programa lo ha desinfecta-do con éxito.
• Antivirus de correo
El antivirus de correo inspecciona los correos entrantes y salientes de su ordena-dor. Un correo solo se remite a su receptor si no contiene objetos peligrosos.
• Filtro web / Bloqueo infantil
El filtro web bloquea la visita a sitios web peligrosos y provee un entorno de tra-bajo seguro mientras se navega por Internet. El bloqueo infantil permite limitar, de modo flexible y por edades, el acceso a los recursos en Internet y programas para los diferentes usuarios del ordeandor.
¡NOTA!
Con una conexión activa a Internet, Kaspersky Internet Security se activa automáticamente. No se precisa una activación manual. Transcurrido el pe-riodo de prueba, Kaspersky Internet Security se desactiva automáticamen-te. Para una óptima protección de su PC, le recomendamos, por tanto, que adquiera oportunamente una licencia.
60 de 70
Mientras dure el periodo de prueba posterior al registro gratuito, el paquete Kas-persky Internet Security se actualizará con la información más reciente sobre virus. Para ello, lea la información en Internet: http://www.Kaspersky.com.
¡NOTA!
Con la primera conexión en línea se actualiza automáticamente el sistema operativo y el software antivirus. El proceso dura normalmente unos minu-tos. Durante ese tiempo la velocidad de trabajo del ordenador se puede re-sentir, pero solo se notará en la primera puesta en funcionamiento.
21.6. Windows® 8 - Ayuda y asistenciaAquí encontrará una amplia recopilación de instrucciones, ayudas y sugerencias para solucionar problemas.Esta ayuda se refiere a todo el espectro del sistema operativo Windows. Se recomienda tanto para principiantes como para profesionales. La información subdividida en temas puede imprimirse o marcarse con marcadores. Para empezar:
Mueva el puntero a la esquina superior derecha de la pantalla, mueva el ratón hacia abajo y haga clic en Configuración.
A continuación, haga clic en Ayuda. Seleccione el tema que le interese.
61 de 70
22. Preguntas frecuentes (FAQ)¿Debo instalar también los discos adjuntos?
− No. De hecho, todos los programas ya están preinstalados. Los discos solo se han pensado como copia de seguridad.
¿Dónde encuentro los controladores necesarios para mi portátil? − Los controladores se encuentran en la segunda partición del disco duro,
en las carpetas Drivers y Tools.¿Qué es la activación de Windows® 8?
− En este manual de instrucciones encontrará un capítulo dedicado en detal-le a este tema.
¿Cómo activo Windows® 8? − Windows® 8 se activa automáticamente en cuanto se establece una conexi-
ón con internet.¿Cómo activo Windows® 8 sin conexión a internet?
− Windows® 8 también se puede activar por teléfono. Siga las instrucciones del apartado „20.2. Activación de Windows“para activar Windows® 8 por teléfono.
¿Cuándo se recomienda restablecer el sistema al estado de fábrica? − Este método solo se debería seleccionarse como última solución. Lea en el
capítulo Restablecimiento del sistema las alternativas ofrecidas. ¿Cómo hago una copia de seguridad de los datos?
− Haga una copia de seguridad y una restauración de un grupo de datos en so-portes externos para familiarizarse con la técnica. Una copia de seguridad es inservible si el usuario es incapaz de restablecer los datos o si el soporte está defectuoso o ya no está disponible.
¿Por qué debo volver a instalar mi dispositivo USB si ya lo había hecho? − Si el dispositivo no se conecta en el mismo puerto USB en el que se había in-
stalado, se reconoce automáticamente de nuevo. El sistema operativo lo tra-ta como si fuera un dispositivo nuevo y lo quiere volver a instalar.
− Utilice los controladores instalados o conecte el dispositivo en el puerto en el que se había instalado.
62 de 70
23. Asistencia al cliente
23.1. Ayuda rápida en caso de problemas de hardware
Las funciones erróneas a veces pueden tener causas banales, pero también pueden ser a veces el resultado de componentes defectuosos. Aquí le queremos facilitar una guía para poder solucionar el problema. Si las medidas aquí mencionadas no solucionan el problema, estaremos encanta-dos de ayudarle. ¡Llámenos!
23.2. Localización de la causa Comience con una cuidadosa comprobación visual de todas las conexiones por cable. Si los pilotos luminosos no funcionan, asegúrese de que el portátil y todos los dispositivos periféricos estén debidamente alimentados con corriente.• En la alimentación por batería, conecte el portátil al adaptador de red y asegúre-
se de que la batería esté cargada.• Si desea utilizar el portátil con el adaptador de red, desconecte el adaptador de
red de la toma de corriente y, a modo de prueba, conecte, p. ej., una lámpara en la misma toma de corriente. Si la lámpara tampoco funciona, consulte a un elec-tricista.
• Desconecte el portátil y compruebe todas las conexiones por cable. Si el portá-til está conectado a dispositivos periféricos, compruebe también las conexiones de todos los cables. No intercambie los cables de los respectivos aparatos, aun cuando tengan un aspecto absolutamente idéntico. Posiblemente varíen las asi-gnaciones de las patillas en el interior del cable. Si ha verificado que el dispositi-vo recibe corriente y que todas las conexiones están intactas, vuelva a encender el portátil.
63 de 70
23.2.1. Fallos y posibles causasLa pantalla está negra.
• Este fallo puede tener varias causas: − El piloto de funcionamiento (interruptor de encendido/apagado) no se enci-
ende y el portátil se encuentra en reposo.Solución:Pulse el interruptor de encendido/apagado.
− El piloto de ahorro de energía parpadea. El portátil se encuentra en modo de ahorro de energía.Solución:Pulse el interruptor de encendido/apagado.
El portátil se apaga durante el funcionamiento.
La batería podría estar vacía. Conecte el portátil mediante el adaptador de red y cargue la batería.
No se puede encender el portátil.
Si utiliza el portátil con batería, compruebe si ésta está bien colocada y cargada. Indicación de hora y fecha incorrecta.
Haga clic en la indicación de la hora de la barra de tareas. Seleccione la opción Modificar ajustes de fecha y hora, y configure los valores correctos.
No se pueden leer los datos de la unidad óptica.
Compruebe si el disco está colocado correctamente.Las conexiones de WLAN/Bluetooth no funcionan.
Compruebe si el modo Avión está desactivado. Para ello, pulse la combinación de teclas Fn + para abrir el menú del modo de avión.
Apps (z.B. Las apps (p. ej., una aplicación sobre el tiempo) no aparecen como
mosaicos en vivo.
Compruebe si la fecha, el huso horario y la hora son correctos.
64 de 70
23.3. ¿Necesita más ayuda?Si a pesar de nuestras sugerencias del apartado anterior sigue teniendo problemas, rogamos que se ponga en contacto con nuestra línea directa o diríjase a www.me-dion.de/service. Le ayudaremos gustosamente. No obstante, antes de dirigirse a su Technologie Center, tenga a mano los siguien-tes datos:• ¿Ha realizado ampliaciones o modificaciones en la configuración de partida?• ¿Qué aparatos periféricos utiliza?• ¿Qué mensajes aparecen (si es que aparece alguno)?• ¿Qué software se estaba ejecutando cuando surgió el problema?• ¿Qué pasos ha realizado ya para solucionar el problema?
23.4. Compatibilidad con los controladoresEl sistema se ha probado amplia y correctamente en nuestros laboratorios de pru-ebas con los controladores instalados. No obstante, es usual que en el sector infor-mático se actualicen los controladores de vez en cuando. Esto se debe a que, p. ej. , hayan surgido eventuales problemas de compatibilidad con otros componentes (programas, dispositivos) aún no comprobados. Puede encontrar controladores ac-tuales en las siguientes direcciones de Internet: http://www.medion.deDiríjase a la dirección de asistencia del país en el que se haya adquirido el dispositi-vo.
65 de 70
23.5. TransporteTenga en cuenta las siguientes indicaciones si desea transportar el portátil:• Apague el portátil. Para evitar daños, los cabezales del disco duro se mueven au-
tomáticamente en una zona segura. Retire cualquier DVD/CD que pueda haber dentro.
• Después del transporte de su portátil, espere hasta que el aparato tenga la tem-peratura ambiente antes de ponerlo en funcionamiento. En caso de grandes va-riaciones de temperatura o humedad, por condensación puede formarse hume-dad dentro del portátil y esta puede causar un cortocircuito eléctrico.
• Cierre el portátil y asegúrese de que la tapa quede bien cerrada.• Utilice siempre una cartera para proteger el portátil contra suciedad, humedad,
sacudidas y arañazos.• Para el envío del portátil, utilice siempre el embalaje original y consulte a su
agencia de transportes a este respecto. • Antes de emprender un largo viaje, cargue por completo la batería y otras ba-
terías de repuesto que pueda tener, y no se olvide de llevarse el adaptador de red.
• Antes del viaje, infórmese sobre el suministro eléctrico y las posibilidades de co-municación en el lugar de destino.
• Si es necesario, adquiera antes del viaje los adaptadores adecuados para la corri-ente y/o las comunicaciones (LAN, etc.).
• En caso de enviar el portátil, incluya la batería aparte en el embalaje. • Cuando vaya a pasar el control de equipaje de mano en el aeropuerto, se reco-
mienda enviar el portátil y todos los soportes magnéticos de almacenamiento (discos duros externos) por el sistema de rayos X (el aparato en el que se colocan las maletas). Evite el detector magnético (la construcción por la que pasan las personas) o la barra magnética (el aparato de mano del personal de seguridad), ya que, en según qué casos, podrían destruir sus datos.
66 de 70
23.6. Mantenimiento¡ATENCIÓN!
En el interior del portátil no hay piezas que someter a mantenimien-to o limpieza.
Con las siguientes medidas podrá prolongar la vida útil del portátil:• Antes de una limpieza, desconecte la clavija de red y todos los cables de conexi-
ón, y retire la batería.• Limpie su portátil con un paño humedecido que no suelte pelusas.• No utilice disolventes, productos de limpieza cáusticos ni aerosoles.• Para limpiar la unidad óptica no use un disco de limpieza para CD-ROM o pro-
ductos similares pensados para limpiar la lente del láser.• El polvo o la grasa sobre el touchpad reduce la sensibilidad de éste. Elimine el
polvo o la grasa de la superficie del touchpad con una cinta adhesiva.• Con el tiempo, en el interior del portátil se puede acumular polvo que obstruya
las lamas de ventilación. Esto hace que aumente el número de revoluciones del ventilador, con lo que se eleva el ruido de su portátil. Asimismo, puede provocar sobrecalentamientos y un mal funcionamiento. Por ello, encargue al servicio té-cnico o algún profesional la limpieza periódica del interior de su portátil.
23.7. Mantenimiento de la pantalla• Cierre su portátil si no piensa trabajar con él. Evite arañar la superficie de la pan-
talla, ya que ésta podría dañarse fácilmente. • Procure que sobre la pantalla no queden gotas de agua, ya que el agua puede
causar una decoloración permanente.• Limpie la pantalla con un paño suave que no suelte pelusas.• No exponga la pantalla a luz solar intensa o radiación ultravioleta.• El portátil y su embalaje son productos reciclables.
¡NOTA!
En las superficies del aparato se encuentran láminas protectoras para protegerlo contra rasguños durante la producción y el transporte. Una vez colocado el aparato, retire las láminas antes de ponerlo en marcha.
67 de 70
24. Mejoras/modifi caciones y reparación• Encargue la mejora o modificación de su portátil exclusivamente a personal
técnico cualificado. Si Ud. no dispone de la cualificación necesaria, encargue estas tareas al correspondiente servicio técnico. En caso de problemas técnicos con su portátil, diríjase al servicio de asistencia al cliente.
• Si fuera necesario reparar el aparato, diríjase exclusivamente a uno de nuestros servicios de reparación autorizados.
24.1. Indicaciones para el técnico• Abrir la carcasa del portátil así como mejorar y modificar el portátil son tareas re-
servadas solo a técnicos. • Utilice siempre repuestos originales. • Antes de abrir la carcasa, desconecte cualquier cable de alimentación y conexi-
ón, y retire la batería. Si el portátil no se desconecta de la red eléctrica antes de abrirse, existe el peligro de que algunos componentes resulten dañados.
• Los componentes internos del portátil pueden sufrir daños por descarga elect-rostática. Realice las ampliaciones, modificaciones y reparaciones del sistema en un puesto de trabajo con descarga electrostática. Si no dispone de un puesto de estas características, use una pulsera antiestática o manténgase en contacto con un cuerpo metálico y buen conductor. Repararemos contra pago aquellos daños debidos a un manejo incorrecto.
24.2. Advertencias sobre la radiación láser• En el portátil se pueden utilizar dispositivos con láser de la clase 1 a la clase 3b.
El equipo cumple con los requisitos de la clase de láser 1.• Abriendo la carcasa de la unidad óptica se obtiene acceso a dispositivos de láser
de hasta la clase 3b. Al extraer y/o abrir estos dispositivos de láser tenga en cuenta lo siguiente:• Las unidades ópticas integradas no contienen piezas que estén sujetas a mante-
nimiento o reparación. • La reparación de las unidades ópticas es competencia exclusiva del fabricante. • No mire directamente al rayo láser, tampoco con instrumentos ópticos. • No se exponga nunca al rayo láser. Evite también que caigan rayos en los ojos o
en la piel, sea por radiación directa o indirecta.
68 de 70
25. Reciclaje y desechadoSi tiene dudas sobre la eliminación del aparato, consulte en su punto de venta o en nuestro servicio posventa.
Embalaje
Su aparato está embalado para protegerlo contra eventuales daños du-rante el transporte. Los embalajes son materias primas y, por ello, reu-tilizables y aptos para ser integrados en el ciclo de reciclaje de materias primas.
Aparato
Bajo ningún concepto tire el aparato al final de su vida útil a la basura doméstica normal. Infórmese sobre las posibilidades de las que dispone para desecharlo de forma apropiada y ecológica.
Pilas/baterías
¡No tire las pilas/baterías usadas o defectuosas a la basura doméstica! Deben ser depositadas en un punto de recogida para pilas usadas.
69 de 70
26. Norma europea EN 9241-307, clase IIEn caso de pantallas LCD de matriz activa (TFT) con una resolución de 1366 x 768 píxeles, que están compuestos por tres subpíxeles cada uno (rojo, verde, azul), se emplea un total de aprox. 3,1 millones de transistores de excitación. Debido al alto número de transistores y del proceso de fabricación especialmente complejo que requieren, en algunos pocos casos pueden ocurrir fallos o una excitación errónea de píxeles o subpíxeles individuales.En el pasado ha habido diversos métodos para definir el número de errores de píxe-les permitido. Pero estos solían ser muy complicados y variaban considerablemente de un fabricante a otro. Por esta razón, MEDION, para la ejecución de la garantía de todos los productos con pantalla TFT, se atiene a las estrictas y transparentes dispo-siciones de la norma EN 9241-307, clase II, que se resumen a continuación.La norma EN 9241-307 define, entre otros, los requisitos de aplicación general rela-cionados con los errores de píxel. Los errores de píxel se categorizan en cuatro cla-ses de errores y tres tipos de errores. Cada píxel a su vez se compone de tres subpí-xeles de un color básico cada uno (rojo, verde, azul).Composición de un píxel
5 Pixel
Lineas
Sub-Pixel
Pixel
azulverde
rojo
5 Pi
xel
70 de 70
Tipos de error de píxel:
• Tipo 1:Píxel siempre iluminado (punto blanco claro) aunque no deba estarlo. Un píxel blanco aparece con la iluminación de los tres subpíxeles.
• Tipo 2:Píxel no iluminado (punto negro oscuro) aunque deba estarlo.
• Tipo 3:Subpíxel anormal o defectuoso de color rojo, verde o azul (p. ej., siempre ilu-minado a claridad media, con uno de los colores no encendido, intermitente o destelleante, pero no de los tipos 1 ó 2)
Además: Grupo del tipo 3 (= avería de dos o más subpíxeles en un bloque de 5 x 5 píxeles. Un grupo es un campo de 5 x 5 píxeles (15 x 5 subpíxeles).
EN 9241-307, clase de error II
Resolución Tipo 1 Tipo 2 Tipo 3Grupo
Tipo 1, tipo 2
Grupo
Tipo 3
1024 x 768 2 2 4 0 21280 x 800 3 3 6 0 31280 x 854 3 3 6 0 3
1280 x 1024 3 3 7 0 31366 x 768 3 3 7 0 3
1.400 x 1.050 3 3 8 0 3