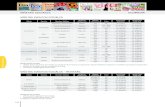3.9. SEPARACIÓN DEL TEXTO EN...
Transcript of 3.9. SEPARACIÓN DEL TEXTO EN...

42
©® Jorge Guevara Espinoza-Cochabamba Bolivia-Año 2015
3.9. SEPARACIÓN DEL TEXTO EN COLUMNAS
Dos columnas de igual anchura y separación predeterminada (1,25 cm.)
“Quiero la Luna”, dice una frase popular. Pues bien, ahora ya se puede comprar un trozo de ésta al precio de 60 dólares el medio dunam —cerca de 500 metros cuadrados—, según asegura en su página web el diario italiano Corriere della sera.
Casi un millar de israelíes se han tomado muy en serio el proyecto de la NASA de construir una base permanente habitada en la Luna en el año 2020 y han comprado un trocito del satélite terrestre.
Tres columnas de igual anchura y separación predeterminada
“Quiero la Luna”, dice una frase popular. Pues bien, ahora ya se puede comprar un trozo de ésta al precio de 60 dólares el medio dunam —cerca de 500 metros cuadrados—,
según asegura en su página web el diario italiano Corriere della sera. Casi un millar de israelíes se han tomado muy en serio el proyecto de la NASA de construir una base
permanente habitada en la Luna en el año 2020 y han comprado un trocito del satélite terrestre.
Dos columnas, con línea de división intermedia:
“Quiero la Luna”, dice una frase popular. Pues bien, ahora ya se puede comprar un trozo de ésta al precio de 60 dólares el medio dunam —cerca de 500 metros cuadrados—, según asegura en su página web el diario italiano Corriere della sera.
Casi un millar de israelíes se han tomado muy en serio el proyecto de la NASA de construir una base permanente habitada en la Luna en el año 2020 y han comprado un trocito del satélite terrestre.
Dos columnas, la izquierda más estrecha, con línea de división (separación entre columnas, de 0,5 cm.):
“Quiero la Luna”, dice una frase popular. Pues bien, ahora ya se puede comprar un trozo de ésta al precio de 60 dólares el medio dunam
—cerca de 500 metros cuadrados—, según asegura en su página web el diario italiano Corriere della sera. Casi un millar de israelíes se han tomado muy en serio el proyecto de la NASA de construir una base permanente habitada en la Luna en el año 2020 y han comprado un trocito del satélite terrestre.
Dos columnas, la derecha más estrecha, sin línea de división (separación entre columnas, de 0,5 cm): “Quiero la Luna”, dice una frase popular. Pues bien, ahora ya se puede comprar un trozo de ésta al precio de 60 dólares el medio dunam —cerca de 500 metros cuadrados—, según asegura en su página web el diario italiano Corriere della sera. Casi un millar de israelíes se han tomado muy en serio el proyecto de la NASA de
construir una base permanente habitada en la Luna en el año 2020 y han comprado un trocito del satélite terrestre.
Tres columnas, de ancho no predeterminado, con línea de división (la anchura de las columnas es de 5,5, 3 y 5,5 cm., respectivamente; separación entre columnas, de 0,5 cm.) y de longitud irregular (con salto de columna)
“Quiero la Luna”, dice una frase popular. Pues bien, ahora ya se puede comprar un trozo de ésta al precio de 60 dólares el medio dunam —cerca de 500 metros cuadrados—, según
asegura en su página web el diario italiano Corriere della sera. Casi un millar de israelíes se han
tomado muy en serio el proyecto de la NASA de construir una base permanente habitada en la Luna en el año 2020 y han comprado un trocito del satélite terrestre.

43
©® Jorge Guevara Espinoza-Cochabamba Bolivia-Año 2015
3.9.1. Primera Actividad a Realizar: Reproduzca los ejemplos anteriores de división del texto en columnas. Inserte para ello saltos de columna y de sección donde sea necesario. Guarde el documento en su pendrive con el nombre “Ejercicio 9”.
3.9.1.1. Procedimiento Lo más recomendable es escribir el texto en formato normal (una columna) y luego seleccionarlo y dividirlo en columnas.
Cómo separar en columnas el texto de un documento 1. Seleccione el texto a separar. 2. Seleccione “Diseño de Página | Configurar Página |Columnas” del menú y elija el número de columnas
preestablecidas que desea.
Cómo hacer que la columna cambie en un punto determinado: La división en columnas tiende a crear columnas de longitud igual. Si se desean columnas de distinta longitud, es posible establecer el punto en el cual el texto pasará de una columna a otra. Para ello es necesario insertar un salto de columna: 1.- Sitúe el cursor donde quiere que cambie la columna. 2.- Seleccione del menú “Diseño de Página | Configurar Página |Saltos”.
Cómo personalizar la división en columnas (espacio entre columnas, ancho de las columnas, línea de división): 1. Seleccione del menú “Diseño de Página | Configurar Página |Columnas”, posteriormente seleccione el
botón de opción Más columnas… en el cuadro de diálogo seleccione o establezca las opciones que correspondan en cada caso.
2. El apartado Vista previa ayuda a visualizar el aspecto (aproximado) que tendrá el texto.
3.9.2. Segunda Actividad a Realizar: Reproduzca los ejemplos siguientes de división del texto en columnas. Inserte para ello saltos de columna y de sección donde sea necesario. Guarde el documento en el dispositivo de almacenamiento con el nombre “Ejercicio 9-1”.
Dos columnas de igual anchura y separación predeterminada (1,25 cm.) Este 2007 Bolivia va a cumplir 25 años consecutivos de vida en democracia. Sería menester que los meses que quedan hasta llegar a tal aniversario los dedicáramos a valorarla críticamente y a reafirmar el compromiso existencial que tenemos con ella.
En octubre de 1982 se iniciaba la era democrática que, no sin sobresaltos, se prolonga hasta el presente, aunque es un sentimiento cada vez más extendido por los nubarrones de autoritarismo que se ciernen sobre la convivencia en libertad.
Tres columnas de igual anchura y separación predeterminada Este 2007 Bolivia va a cumplir 25 años consecutivos de vida en democracia. Sería menester que los meses que quedan hasta llegar a tal aniversario los dedicáramos a valorarla críticamente y a
reafirmar el compromiso existencial que tenemos con ella. En octubre de 1982 se iniciaba la era democrática que, no sin sobresaltos, se prolonga hasta el presente, aunque es un
sentimiento cada vez más extendido por los nubarrones de autoritarismo que se ciernen sobre la convivencia en libertad.

44
©® Jorge Guevara Espinoza-Cochabamba Bolivia-Año 2015
Dos columnas, con línea de división intermedia: Este 2007 Bolivia va a cumplir 25 años consecutivos de vida en democracia. Sería menester que los meses que quedan hasta llegar a tal aniversario los dedicáramos a valorarla críticamente y a reafirmar el compromiso existencial que tenemos con ella.
En octubre de 1982 se iniciaba la era democrática que, no sin sobresaltos, se prolonga hasta el presente, aunque es un sentimiento cada vez más extendido por los nubarrones de autoritarismo que se ciernen sobre la convivencia en libertad.
Dos columnas, la izquierda más estrecha, con línea de división (separación entre columnas, de 0,5 cm.): Este 2007 Bolivia va a cumplir 25 años consecutivos de vida en democracia. Sería menester que los meses que quedan hasta llegar a tal aniversario los dedicáramos a valorarla críticamente y a reafirmar
el compromiso existencial que tenemos con ella. En octubre de 1982 se iniciaba la era democrática que, no sin sobresaltos, se prolonga hasta el presente, aunque es un sentimiento cada vez más extendido por los nubarrones de autoritarismo que se ciernen sobre la convivencia en libertad.
Dos columnas, la derecha más estrecha, sin línea de división (separación entre columnas, de 0,5 cm): Este 2007 Bolivia va a cumplir 25 años consecutivos de vida en democracia. Sería menester que los meses que quedan hasta llegar a tal aniversario los dedicáramos a valorarla críticamente y a reafirmar el compromiso existencial que tenemos con ella. En octubre de 1982 se iniciaba la era democrática que, no sin sobresaltos, se prolonga hasta el presente, aunque es un sentimiento
cada vez más extendido por los nubarrones de autoritarismo que se ciernen sobre la convivencia en libertad.
Tres columnas, de ancho no predeterminado, con línea de división (la anchura de las columnas es de 5, 4 y 5 cm., respectivamente; separación entre columnas, de 0,8 cm.) Este 2007 Bolivia va a cumplir 25 años consecutivos de vida en democracia. Sería menester que los meses que quedan hasta llegar a tal aniversario los dedicáramos a valorarla críticamente y a reafirmar
el compromiso existencial que tenemos con ella. En octubre de 1982 se iniciaba la era democrática que, no sin sobresaltos, se prolonga hasta el presente,
aunque es un sentimiento cada vez más extendido por los nubarrones de autoritarismo que se ciernen sobre la convivencia en libertad.

45
©® Jorge Guevara Espinoza-Cochabamba Bolivia-Año 2015
3.10. NUMERACIÓN Y VIÑETAS
8. .. UNIDAD 8: DISEÑO Y EDICIÓN DE DOCUMENTOS ...................................................... 113
8.1. El menú de configuración permanente .............................................................................. 113 8.2. Formato de documento ...................................................................................................... 114
8.2.1. Estilos en Microsoft Word 2013 ............................................................................... 114 8.2.2. Creación de estilos .................................................................................................... 114 8.2.3. Aplicación de estilos mediante el teclado ................................................................. 116
UNIDAD 8: DISEÑO Y EDICIÓN DE DOCUMENTOS 113
� El menú de configuración permanente ........................................................................................... 113 � Formato de documento ................................................................................................................... 114
� Estilos en Microsoft Word 2013 ............................................................................................. 114 � Creación de estilos .................................................................................................................. 114 � Aplicación de estilos mediante el teclado ............................................................................... 116
Ficha Números
UNIDAD 8: DISEÑO Y EDICIÓN DE DOCUMENTOS 113
1) El menú de configuración permanente ........................................................................................... 113 2) Formato de documento ................................................................................................................... 114 3) Formato de línea .............................................................................................................................. 118 4) Formato de página ........................................................................................................................... 119
Ficha Viñetas Si clasificamos en relación al método por el que se genera el carácter, distinguimos las impresoras de impacto y las impresoras sin impacto: • Las impresoras de impacto son aquellas que golpean el medio con el elemento impresor, para formar el
carácter. • Las impresoras sin impacto emplean técnicas térmicas o electrostáticas para imprimir el carácter, sin
necesidad de impactos.
3.10.1. Primera Actividad a Realizar: • Reproduzca los ejemplos de esquemas, numeración y viñetas presentados en los párrafos anteriores. • Guarde el documento en el Dispositivo de Almacenamiento con el nombre “Ejercicio 10”.
3.10.1.1. Procedimiento Cómo hacer la lista multinivel:
1.- Antes de empezar a escribir el esquema, vaya a “Inicio | Párrafo. Seleccione el ícono (Lista multinivel) y seleccione el modelo que corresponda al esquema que va a realizar.
2.- Escriba el esquema sin preocuparse de la numeración. Al pulsar INTRO, al final de cada línea, se establecerá automáticamente el siguiente número (o marca) del esquema.

46
©® Jorge Guevara Espinoza-Cochabamba Bolivia-Año 2015
3.- Una vez escrito el esquema, seleccione aquellas líneas que hayan de quedar adentradas y pulse el botón de
la barra de herramientas “Párrafo” (o establezca una sangría izquierda con las marcas de la regla). Observe cómo cambian automáticamente los números o marcas de las líneas sangradas.
También puede convertirse en esquema numerado o en formato de viñetas, un texto ya escrito,
seleccionándolo y pulsando los botones (esquema numerado) o (viñetas) de la barra de herramientas Formato.
Cómo hacer las Viñetas y Números: El procedimiento es el mismo que para el Lista Multinivel. Al igual que el Formato de Número, cada modelo de viñetas o de numeración puede personalizarse al gusto del usuario.
Además de poder escoger diferentes modelos de esquema, cada uno de ellos se puede modificar, luego de presionar el respectivo ícono se debe presionar en “Definir Nueva Viñeta” ó “Definir Nuevo Formato de Número” ó “Definir Nueva Lista Multinivel” (ver ejemplos posteriormente). En el gráfico siguiente se muestra este último:
Ejemplos de Formato Numerado y viñetas personalizados:
VIII.UNIDAD 8: DISEÑO Y EDICIÓN DE DOCUMENTOS .................................................... 113
VIII.AEl menú de configuración permanente ............................................................................ 113 VIII.BFormato de documento .................................................................................................... 114
VIII.B.iEstilos en Microsoft Word 2013 ............................................................................. 114

47
©® Jorge Guevara Espinoza-Cochabamba Bolivia-Año 2015
VIII.B.iiCreación de estilos ................................................................................................. 114 VIII.B.iiiAplicación de estilos mediante el teclado ............................................................. 116
� UNIDAD 8: DISEÑO Y EDICIÓN DE DOCUMENTOS ..................................................... 113
� El menú de configuración permanente ................................................................................ 113 � Formato de documento ........................................................................................................ 114
� Estilos en Microsoft Word 2013 .................................................................................. 114 � Creación de estilos ....................................................................................................... 114 � Aplicación de estilos mediante el teclado .................................................................... 116
Numeración: UNIDAD 8: DISEÑO Y EDICIÓN DE DOCUMENTOS ............................................................ 113 1º) El menú de configuración permanente ........................................................................................... 113 2º) Formato de documento ................................................................................................................... 114 3º) Formato de línea .............................................................................................................................. 118 4º) Formato de página ........................................................................................................................... 119
Viñetas: Si clasificamos en relación al método por el que se genera el carácter, distinguimos las impresoras de impacto y las impresoras sin impacto:
� Las impresoras de impacto son aquellas que golpean el medio con el elemento impresor para formar el carácter � Las impresoras sin impacto emplean técnicas térmicas o electrostáticas para imprimir el carácter, sin necesidad de impactos

48
©® Jorge Guevara Espinoza-Cochabamba Bolivia-Año 2015
3.11. REPASO BORDES, SOMBREADOS, SANGRÍAS Y ALINEADOS
Los dos tercios no son un invento de la oposición. La regla que establece un mínimo de dos tercios para las decisiones de la Asamblea Constituyente no ha sido creada por la oposición para bloquear el trabajo de la mayoría. Al contrario, es una norma que es parte de la tradición jurídica boliviana y ha sido ampliada a nuevos temas a medida que se ampliaba y consolidaba la democracia. La Constitución Política del Estado en vigencia menciona las palabras "dos tercios" veintitrés veces. Parece una cábala, pero es mucho más que eso. Veamos para qué y en qué circunstancias se menciona la regla de los dos tercios.
Se exigen dos tercios a la Corte Suprema para autorizar el procesamiento penal de diputados y senadores (Art. 52), protegiéndolos del abuso y se exigen dos tercios al Congreso y a las Cámaras cuando quieran efectuar una sesión en secreto (Art. 58), dado que todas deben ser, en principio, públicas. Se exigen dos tercios al Congreso para designar a los Ministros de la Corte Suprema de Justicia, a los Magistrados del Tribunal Constitucional, a los Consejeros de la Judicatura, al Fiscal General de la República y al Defensor del Pueblo (Art. 59), lo cual se reitera de manera específica en cada caso. Se exigen dos tercios al Senado para establecer juicios a los Ministros de la Corte Suprema, a los Magistrados del Tribunal Constitucional, a los Consejeros de la Judicatura y al Fiscal General de la República (Art. 66). De este modo se refuerza el carácter políticamente independiente de esos funcionarios.
Se exigen dos tercios para aquellos casos en que el Senado quiera otorgar premios pecuniarios (Art.
66), y se exigen dos tercios a cada Cámara para atender demandas que inhabiliten a autoridades
elegidas (Art. 67), o que excluyan a alguno de sus miembros (Art. 67), lo que protege el voto de los
ciudadanos. Se exigen dos tercios al Congreso para ratificar las leyes que fueran observadas por el
Presidente (Art. 77), lo que fortalece la capacidad presidencial. Se exigen dos tercios a la Comisión del
Congreso, que funciona cuando éste se halla en receso, para pedir al Ejecutivo que convoque a
sesiones extraordinarias (Art. 83).
Se exigen dos tercios al Congreso para elegir a los miembros de la Corte Suprema (Art. 117), lo que permite que este poder del Estado tenga mayor legitimidad y pueda ejercerse de manera independiente. Y a la propia Corte
Suprema se le impone la obligación de los dos tercios para que elijan a su Presidente, para que designen a los miembros
de las Cortes Superiores de Distrito, y cuando falle en juicios de responsabilidades (Art. 117 y 118).
Se exigen dos tercios al Congreso cuando designe a los miembros del Tribunal Constitucional (Art. 119), lo cual
es consistente con el carácter independiente que debe tener este órgano del Estado, y se exigen dos tercios al mismo
Tribunal Constitucional para que elijan a su Presidente (Art. 119). Se requieren dos tercios al Congreso para designar a
los Consejeros de la Judicatura (Art. 122), cuya función es crucial para la designación de jueces y la administración del
Poder Judicial. Se exigen dos tercios al Congreso para designar al Fiscal General de la República (Art. 126) y también
al Defensor del Pueblo (Art. 128), lo que contribuye a que ambos funcionarios tengan la fuerza política necesaria para
ejercer sus funciones con mayor independencia política.

49
©® Jorge Guevara Espinoza-Cochabamba Bolivia-Año 2015
Se exigen dos tercios a cada Cámara por separado cuando decidan la reforma parcial de la Constitución, tanto al aprobar la Ley que declara la «Necesidad de
la Reforma Constitucional » (Art. 230), como, al aprobar las reformas en un nuevo periodo congresal,
para sancionarlas (Art. 231). Estas normas buscan proteger a la Constitución de mayorías
circunstanciales y, por tanto, buscan darle continuidad a la ley de leyes, y asegurar la
estabilidad institucional del país. Se exigen dos tercios al Congreso para aprobar la Ley de
Convocatoria a la Asamblea Constituyente (Art. 232) y también para aprobar leyes interpretativas de la CPE
(Art. 233).
Como puede verse, de la relación anterior, se exigen dos tercios para todas las decisiones importantes y que trascienden la vida de un gobierno que, como se sabe, es de cinco años. También se lo hace cuando se trata de garantizar la independencia de aquellos funcionarios que no son elegidos directamente por la población, cuyos periodos de gestión, además, suelen ser distintos a los ciclos electorales.
...
Si uno limita el análisis a la reforma constitucional, se observa que la exigencia de los dos tercios es mucho más fuerte en ese caso. No se necesita ser jurista para deducir que si se exigen dos tercios en dos periodos diferentes y por separado, para una reforma parcial a la Constitución, con mayor razón dicha regla debe imponerse para la reforma total.
La regla de los dos tercios fue respetada no solamente por gobiernos que fueron
elegidos por una pequeña mayoría relativa, sino incluso por gobiernos que, como el de
Víctor Paz Estenssoro (1985-1989) y Jaime Paz Zamora en (1989-1993), no ganaron las
elecciones y eran minoritarios en las urnas y en el Congreso. En ambos casos, la
concertación permitió que se alcanzaran los dos tercios, incluso para reformar la
Constitución.
Fuente: Roberto Laserna, @ Fundación Milenio
3.11.1. Actividad a Realizar: Reproduzca el texto del ejercicio, con las características indicadas a continuación. Guarde el documento en el Dispositivo de Almacenamiento con el nombre “Ejercicio 11”. Características del documento: Título: letra Comic Sans, 12 ptos, negrita y doble subrayado. Texto centrado

50
©® Jorge Guevara Espinoza-Cochabamba Bolivia-Año 2015
1er párrafo:
Fuente: Times New Roman, 10 puntos, Normal. Sangría: a ambos lados, izquierda de 2 cm. y derecha de 3 cm. De primera línea, de 1 cm. Bordes: tipo Cuadro, de 1 ½ puntos de grosor. Alineación: justificada (alineada a ambos lados).
2º párrafo:
Fuente: Arial, 12 puntos, Negrita. Sangría: a ambos lados, izquierda y derecha de 1 cm. De primera línea, de 1 cm. Bordes: tipo Sombra, de ¼ punto de grosor. Alineación: alineada a la izquierda.
3er párrafo:
Fuente: Courier, 12 puntos, cursiva. Sangría: izquierda y derecha de 1cm. y de primera línea de 1 cm. Bordes y sombreado: tipo Cuadro, de ¼ punto Sombreado gris del 12,5%. Alineación: texto centrado.
4º y 5º párrafos:
Fuente: Comic Sans, 8 puntos, normal (con alguna palabra en negrita) Sangría: de primera línea de 1 cm. Bordes: a derecha e izquierda, de ¼ punto. Alineación: justificada.
6º párrafo: Fuente, sangrías y alineación: como el 3er párrafo. Para las comillas «» se utiliza la opción Insertar
símbolo del apartado Insertar del menú principal. Bordes: superior e inferior de 1 ½ puntos.
7º párrafo: Fuente, sangrías y alineación: como el 2º párrafo. Bordes: izquierdo intermitente de 1 ½ puntos.
8º párrafo:
Fuente, sangrías y alineación: como el 1er párrafo. Bordes: aplicados a texto (no al párrafo), de 1 ½ puntos.
9º párrafo:
Fuente: Times New Roman, 12 puntos, normal. La expresión “no ganaron las elecciones y eran minoritarios en las urnas y en el Congreso” tiene un subrayado grueso.
Sangría: francesa de 1 cm. Alineación: justificada. Espacio interlineal: doble.
Referencia del texto (título de la obra, autor, etc.): letra Times New Roman, 9 puntos Alineada a la derecha. Otros aspectos:
Márgenes: superior e inferior de 2,5 cm. (Diseño de Página | Configurar página | Márgenes), izquierdo y derecho de 3 cm. Espaciado entre párrafos: anterior y posterior de 6 puntos.

51
©® Jorge Guevara Espinoza-Cochabamba Bolivia-Año 2015
3.12. ESTILOS
3.12.1. Primera Actividad a Realizar Cómo aplicar un estilo ya existente a un texto.
Un estilo en Word es un conjunto de opciones de formato predefinidas que puede aplicarse a un texto en una sola acción.
El propio Word incluye numerosos estilos ya diseñados; pero, además, permite al usuario crear otros.
Supongamos que hemos creado un estilo cuyas características sean: tipo de letra Arial, 14 puntos, cursiva y subrayada, con sangría izquierda de 2 cm.. Aplicando dicho estilo a la frase a continuación, es posible pasar del texto de arriba al de abajo con una sola acción:
1. Copie el siguiente texto: “Creación de estilos en Word”. 2. A continuación, sitúe el cursor en cualquier punto del texto. 3. Despliegue la lista de estilos de la barra de herramientas Inicio.
4. Busque el estilo “Título 1” y selecciónelo; observe cómo cambia automáticamente el formato del texto.
Si “Título 1” no se encuentra en la lista, dirija el cursor hacía la flecha situada en la parte inferior derecha del Grupo Estilos haga Click en ella y se mostrarán todos los estilos disponibles, busque el estilo “Título1” y selecciónelo.
5. Guarde el documento en el su “Dispositivo de Almacenamiento” con el nombre “Ejercicio 12”.
3.12.2. Segunda Actividad a Realizar Cómo crear y aplicar un nuevo estilo 1. En el documento Ejercicio 12 escriba el siguiente texto con el mismo formato:
Para llorar, dirija la imaginación hacia usted mismo, y si esto le resulta
imposible por haber contraído el hábito de creer en el mundo exterior, piense en un
pato cubierto de hormigas o en esos golfos del estrecho de Magallanes en los que no
entra nadie, nunca.
Julio Cortázar, “Manual de Instrucciones”
2. Sitúe el cursor en cualquier punto del primer párrafo.

52
©® Jorge Guevara Espinoza-Cochabamba Bolivia-Año 2015
3. Despliegue la lista de estilos de la barra de herramientas Inicio y diríjase al extremo inferior derecho y
haga clic en el botón que está a la derecha del grupo de estilos y se desplegará lo siguiente:
4. Elija “Guardar selección como un nuevo estilo rápido” y aparecerá el siguiente cuadro de diálogo:
5. En el cuadro de texto Nombre escriba “Cita2” como nombre para el nuevo estilo. 6. Haga clic en el botón de comando Modificar… y se desplegara el siguiente cuadro de diálogo:

53
©® Jorge Guevara Espinoza-Cochabamba Bolivia-Año 2015
o En Tipo de estilo seleccione Párrafo (si no está ya seleccionado) El estilo que crearemos afectará a todo un párrafo.
7. En el apartado Formato (abajo a la izquierda) se definen las características del nuevo estilo. Como no las hemos definido y cualquier nuevo estilo creado se basa, por defecto, en el estilo Normal, éste podría ser el que aparece desplegado inicialmente.
o Haga clic en el botón de comando Formato. Seleccione Fuente.... Establezca el siguiente formato para la letra: Arial, 11 puntos, cursiva. Haga clic en Aceptar.
o Seleccione Formato, Párrafo... Cambie las sangrías a: derecha e izquierda de 2 cm. y sangría de primera línea de 1 cm. y el Espaciado, Posterior a 6 puntos. Haga clic en Aceptar.
o Seleccione Formato, Bordes... Establezca un borde tipo Sombra, con línea de 1 ½ punto (y aplicado a Párrafo). Haga clic en Aceptar.
8. En el cuadro de diálogo haga clic en Aceptar. 9. En la lista de estilos de la barra de herramientas Inicio, observe que se ha añadido el nuevo estilo.
Seleccione el formato que acaba de crear y observe cómo el párrafo escrito cambia de formato según nuestras especificaciones.
10. Cree, de acuerdo con las instrucciones de arriba, un nuevo estilo de párrafo llamado Referencia, con las siguientes características:
o Letra: Arial, 9 puntos, cursiva. o Párrafo: texto alineado a la derecha.
11. Aplique este estilo al nombre del autor y título de la obra.
3.12.3. Tercera Actividad a Realizar Cómo modificar un estilo ya creado: 1. Despliegue la lista de estilos de la barra de herramientas Inicio y ubíquese con el mouse sobre el estilo
Cita2, sin presionar INTRO ni hacer clic, sólo posiciónese encima del estilo Cita. Haga clic en el botón derecho y en el menú que se despliegue, haga clic en Modificar, tal como se muestra en la imagen.
2. En Estilo del párrafo siguiente seleccione Referencia (el estilo creado más arriba). Con esto conseguimos
que al pulsar INTRO, tras un párrafo con el estilo Cita, se establezca automáticamente el estilo Referencia para el párrafo siguiente.
3. Haga clic en Aceptar. 4. En el texto copiado, borre el nombre del autor y el título de la obra. Sitúe el cursor al final del párrafo con
el estilo Cita y pulse INTRO. A continuación vuelva a escribir el nombre del autor y el título de la obra; observe que adoptan automáticamente el estilo Referencia.
3.12.4. Cuarta Actividad a Realizar Cómo crear un estilo a partir de un párrafo con formato.
1. Escriba el siguiente párrafo:
La televisión y el cine son un poderoso medio que
influye de una manera sorprendente en los espectadores. No es

54
©® Jorge Guevara Espinoza-Cochabamba Bolivia-Año 2015
infrecuente que tras una aparente inocencia o excusa de diversión
se transmitan perspectivas de la existencia humana que no
responden a la recta jerarquía de valores. Y eso sucede de
muchas maneras. Hay casos que incluso exigirían un
discernimiento mayor. Por ejemplo el de la "startrek-manía" que, a
pesar del paso de los años, aún subsiste.
2. A continuación dé al texto el siguiente formato: o Fuente: Arial, 12 puntos, color azul marino. o Párrafo: sangrías izquierda y derecha de 1,5 cm. y de primera línea de 2 cm. Espaciado
interlineal doble. 3. Sitúe el cursor en cualquier punto del texto copiado y despliegue la lista de estilos de la barra de
herramientas Inicio y diríjase al extremo inferior derecho y haga clic en el botón de comando, posteriormente haga clic en Guardar selección como un nuevo estilo rápido ...
4. En el cuadro de texto Nombre escriba “Azul” como nombre para el nuevo estilo. Haga clic sucesivamente en Aceptar
5. Escriba el siguiente texto: Algo del trasfondo de la historia de las series de Star Trek se puede
apreciar en la interesante presentación que William Shatner (quien hace del capitán Kirk en los 79 capítulos de la primera serie y en algunos de los varios largometrajes que se han venido produciendo) y Leonard Nimoy (quien actúa como Spock) hicieron en el especial producido por el 25 Aniversario, y luego en otro especial en 1998, "La Verdadera Historia", por H. Solow y R. Justman.
6. Aplique al texto copiado el estilo Azul. 7. Guarde el documento en el Dispositivo de Almacenamiento con el nombre “Ejercicio 12-1”.
3.12.5. Quinta Actividad a Realizar Cómo importar a un documento un estilo creado en otro documento.
1. Escriba el siguiente texto:
La Guerra del Golfo, sucedida en 1990, tiene antecedentes remotos. La derrota del Imperio Otomano
durante la I Guerra Mundial dio como resultado la pérdida de algunos de sus ricos y fértiles territorios, que pasaron a estar controlados por las potencias vencedoras. Así, Francia se quedó con los mandatos de Siria y Líbano, mientras que el Reino Unido establecía su control sobre Palestina y el Creciente Fértil, protegiendo el Canal de Suez, cordón umbilical de su Imperio. Las fronteras definitivas, basadas en demarcaciones tribales, quedaron establecidas en la Convención de Uqayr, en 1922. En ella, Arabia Saudí actuó como país independiente, Kuwait vio reconocida su soberanía, pero bajo control británico, mientras que Iraq era simplemente un mandato británico. En dicha Convención se estableció también la existencia de un territorio sin atribuir en forma de rombo, denominado zona neutral, en la frontera entre Iraq, Kuwait y Arabia Saudí. En principio sin interés, la existencia de petróleo en 1990 lo convirtió en uno de los focos del conflicto.
2. dirija el cursor hacía la flecha situada en la parte inferior derecha del Grupo Estilos. En la esquina inferior derecha del cuadro de diálogo que se abrirá, elija “Opciones”

55
©® Jorge Guevara Espinoza-Cochabamba Bolivia-Año 2015
3. En“Seleccionar estilos que desea mostrar” seleccione “Todos los estilos”, tal como se muestra en la
anterior imagen: En la lista desplegable de estilos aparecerá ahora en el documento Ejercicio 12-1.doc el estilo Cita. Aplíquelo al texto copiado.

56
©® Jorge Guevara Espinoza-Cochabamba Bolivia-Año 2015
3.13. IMÁGENES EN WORD
Ni la voz de los grandes países consumidores, ni la de Venezuela, que abogó inicialmente por un recorte de producción, fueron suficientes para que el resto de los integrantes de la Organización de Países Exportadores de Petróleo (OPEP) alteraran su posición, que actualmente les permite disfrutar de un cómodo precio de $us 70 por barril de crudo. Los 11 miembros que integran la OPEP se reunieron el jueves en Caracas para acordar si alteran o mantienen las actuales cuotas de producción. La reunión extraordinaria de la OPEP se realizó en el marco de un precio del petróleo que ha alcanzado niveles históricos, con un barril que se ubica en un promedio de $us 70. Factores como la incertidumbre geopolítica en países como Irán y Nigeria y la inmensa sed energética de China e India han contribuido a los altos precios en los mercados mundiales. La OPEP controla hoy 40% de la producción petrolera mundial.
Ni la voz de los grandes países consumidores, ni la de Venezuela, que abogó inicialmente por un recorte de producción, fueron suficientes para que el resto de los integrantes de la Organización de Países Exportadores de Petróleo (OPEP) alteraran su posición, que actualmente les permite disfrutar de un cómodo precio de $us 70 por barril de crudo. Los 11 miembros que integran la OPEP se reunieron el jueves en Caracas para acordar si alteran o mantienen las actuales cuotas de producción. La reunión extraordinaria de la OPEP se realizó en el marco de un precio del petróleo que ha alcanzado niveles históricos, con un barril que se ubica en un promedio de $us 70. Factores como la incertidumbre geopolítica en países como Irán y Nigeria y la inmensa sed energética de China e India han contribuido a los altos precios en los mercados mundiales. La OPEP controla hoy 40% de la producción petrolera mundial.

57
©® Jorge Guevara Espinoza-Cochabamba Bolivia-Año 2015
Ni la voz de los grandes países consumidores, ni la de Venezuela, que abogó inicialmente por un recorte de producción, fueron suficientes para que el resto de los integrantes de la Organización de Países Exportadores de Petróleo (OPEP) alteraran su posición, que actualmente les permite disfrutar de un cómodo precio de $us 70 por barril de crudo. Los 11 miembros que integran la OPEP se reunieron el jueves en Caracas para acordar si alteran o mantienen las actuales cuotas de producción. La reunión extraordinaria de la OPEP se realizó en el marco de un precio del petróleo que ha alcanzado niveles históricos, con un barril que se ubica en un promedio de $us 70. Factores como la incertidumbre geopolítica en países como Irán y Nigeria y la inmensa sed energética de China e India han contribuido a los altos precios en los mercados mundiales. La OPEP controla hoy 40% de la producción petrolera mundial.
Ni la voz de los grandes países consumidores, ni la de Venezuela, que abogó inicialmente por un recorte de producción, fueron suficientes para que el resto de los integrantes de la Organización de Países Exportadores de Petróleo (OPEP) alteraran su posición, que actualmente les permite disfrutar de un cómodo precio de $us 70 por barril de crudo. Los 11 miembros que integran la OPEP se reunieron el jueves en Caracas para acordar si alteran o mantienen las actuales cuotas de producción. La reunión extraordinaria de la OPEP se realizó en el marco de un precio del petróleo que ha alcanzado niveles históricos, con un barril que se ubica
en un promedio de $us 70. Factores como la incertidumbre geopolítica en países como Irán y Nigeria y la inmensa sed energética de China e India han contribuido a los altos precios en los mercados mundiales. La OPEP controla hoy 40% de la producción petrolera mundial.
Ni la voz de los grandes países consumidores, ni la de Venezuela, que abogó inicialmente por un recorte de producción, fueron suficientes para que el resto de los integrantes de la Organización de Países Exportadores de Petróleo (OPEP) alteraran su posición, que actualmente les permite disfrutar de un cómodo precio de $us 70 por barril de crudo. Los 11 miembros que integran la OPEP se reunieron el jueves en Caracas para acordar si alteran o mantienen las actuales cuotas de producción. La reunión extraordinaria de la OPEP se realizó en el marco de un precio del petróleo que ha alcanzado niveles históricos, con un barril que se ubica en un promedio de $us 70. Factores como la incertidumbre geopolítica en países como Irán y Nigeria y la inmensa sed energética de China e India han contribuido a los altos precios en los mercados mundiales. La OPEP controla hoy 40% de la producción petrolera mundial.
Ni la voz de los grandes países consumidores, ni la de Venezuela, que abogó inicialmente por un recorte de producción, fueron suficientes para que el resto de los integrantes de la Organización de Países Exportadores de Petróleo (OPEP) alteraran su posición, que actualmente les permite disfrutar de un cómodo precio de $us 70 por barril de crudo. Los 11 miembros que integran la OPEP se reunieron el jueves en Caracas para acordar si alteran o mantienen las actuales
cuotas de producción. La reunión extraordinaria de la OPEP se realizó en el marco de un precio del petróleo que ha alcanzado niveles históricos, con un barril que se ubica en un promedio de $us 70.
Factores como la incertidumbre geopolítica en países como Irán y Nigeria y la inmensa sed energética de China e India han contribuido a los altos precios en los mercados mundiales. La OPEP controla hoy 40% de la producción petrolera mundial.

58
©® Jorge Guevara Espinoza-Cochabamba Bolivia-Año 2015
3.13.1. Actividad a Realizar: Reproduzca el documento anterior, con las características que se indican más abajo. Guarde el documento en el Dispositivo de Almacenamiento con el nombre “Ejercicio 13”.
CARACTERÍSTICAS DEL DOCUMENTO: Figuras: Figura 1: Imagen prediseñada, reducida de tamaño y copiada 3 veces. Figura 2: La misma imagen, también reducida (aunque menos). Figura 3: Imagen en distintas posiciones respecto al margen superior (2,8., 2,7, 2,6 y 2,5 cm., respectivamente). Figura 4: imagen copiada 3 veces, las cuales (incluyendo la original) deberán ser:
Primera imagen: con marco de línea de 0,75 ptos. Segunda imagen: en modo blanco y negro, con marco de línea de otro estilo (línea triple de 6 ptos.). Tercera imagen: con aumento del contraste, marco de línea de 2 ptos. y relleno. Cuarta imagen: con aumento del brillo y marco de línea de estilo doble.
Texto con Imagen: Primer Párrafo: Imagen con Estilo de ajuste estrecho. Segundo Párrafo: Imagen con Estilo de ajuste cuadrado centrada. Tercer Párrafo: Imagen con Estilo de ajuste cuadrado derecha. Cuarto Párrafo: Imagen con Estilo de ajuste cuadrado izquierda. Quinto Párrafo: Imagen con Estilo de ajuste detrás del texto (ficha diseño) Control de Imagen (ficha imagen) Reflejo. Sexto Párrafo: El texto está dispuesto en dos columnas. La imagen se ha situado en medio, con un ajuste de tipo Cuadrado.
3.13.1.1. Procedimiento: Insertar una imagen prediseñada: En el menú: “Insertar | Ilustraciones | Imágenes prediseñadas”, en el botón Buscar, escribir “ medalla” (o auto u otra parecida) y luego escribir “pozo de petróleo” (u otro parecido). Cambiar el tamaño de la imagen: Haga clic sobre la imagen:
Copiar y pegar: seleccione la imagen haciendo clic sobre ella. Haga clic en el botón Copiar y, a continuación, en el documento (de forma que vuelva a verse el cursor). Luego, haga clic en Pegar. Mover la imagen: haga clic en ella y arrastre el ratón hasta el lugar en que quiera situar la imagen; luego, suéltela.
Poner marco y relleno a la imagen: Posicionado en la imagen, haga clic con el botón derecho del Mouse, luego elija Formato de Imagen. En las opciones Relleno, Color de Línea, y Estilo de línea, puede establecer el relleno y la línea que desee. Modificar el brillo y el contraste: Posicionado en la imagen, haga clic con el botón derecho del Mouse, luego elija Formato de Imagen. En la opción Correcciones de imágenes puede cambiar los porcentajes de contraste

59
©® Jorge Guevara Espinoza-Cochabamba Bolivia-Año 2015
y brillo, haciendo clic en el cuadrado de las barras de desplazamiento de los apartados Brillo y Contraste y arrastrándolo a derecha o izquierda. Poner reflejo: Posicionado en la imagen, haga clic con el botón derecho del Mouse, luego elija Formato de Imagen. En la opción Reflejo establezca el estilo de reflejo que desea.
Ajustar el texto a la imagen: en la ficha Diseño del mismo cuadro de diálogo, seleccione las opciones deseadas.
Estos mismos efectos también pueden conseguirse con los distintos botones de la barra de Herramientas Imagen| Formato:
Para visualizar esta barra, haga clic en la imagen y en la barra de herramientas aparecerá directamente las Herramientas de imagen tal como se muestra en la imagen de arriba.

60
©® Jorge Guevara Espinoza-Cochabamba Bolivia-Año 2015
3.14. DIBUJOS EN WORD Autoformas:
Dibujos con texto y cuadros de texto:
3.14.1. Actividad a Realizar:
Reproduzca los dibujos y cuadros de texto incluidos más arriba (excepto la imagen de la barra de herramientas Dibujo). Guarde el documento en el Dispositivo de Almacenamiento con el nombre “Ejercicio 14”.

61
©® Jorge Guevara Espinoza-Cochabamba Bolivia-Año 2015
3.14.1.1. Procedimiento: Cómo activar la Barra de Herramientas “Dibujo”:
Para crear y manipular dibujos en Word necesita la barra de herramientas “Dibujo” (para activarlo usted debe insertar una forma (Insertar | Ilustraciones | Forma) y posteriormente hacer clic sobre la forma, la barra de herramientas “Dibujo” aparecerá directamente):
Cómo modificar el tamaño de una autoforma: Igual que las imágenes (ver anterior capítulo).
Cómo modificar el formato de una autoforma (línea, relleno, ajuste del texto, etc.): Igual que las imágenes (ver anterior capítulo…sólo que se entra a Formato de Forma) Cómo voltear una autoforma:
Seleccione la forma haciendo clic sobre ella. La imagen adquiere esta característica (nótese que aparece un punto verde en la parte superior):
Seleccione el punto verde de la parte superior y la imagen cambiará para lucir de la siguiente forma: Hecha esa selección, sin soltar el Mouse gire a la izquierda o a la derecha, según hacia donde quiera voltear la autoforma.
Cómo dar el efecto de sombra o 3D:
Seleccione la forma y haga clic en “Estilos de Forma | Efectos de formas”. Seleccione el efecto que quiera en “Bisel” o en “Rotación 3D” haciendo clic luego en “Opciones 3D”.
Cómo manipular varios dibujos como si fueran sólo uno (agrupar): • Con el cursor, seleccione cada uno de los elementos. Asegúrese de tener presionada la tecla Ctrl
a medida que va seleccionando cada dibujo. • Una vez seleccionados todos los dibujos y/o imágenes, haga clic en el botón Agrupar | Agrupar
de la barra de Herramientas de Dibujo. Desagrupar: seleccione el dibujo agrupado. Vaya a Herramientas de Dibujo y haga clic en Desagrupar | Agrupar.
Cómo escribir dentro de un dibujo o autoforma: • Algunos dibujos o autoformas (las llamadas, por ejemplo) permiten escribir en su interior
directamente. • En los demás casos: seleccione el dibujo con el botón derecho y haga clic en la opción Agregar
texto. A continuación, escriba el texto deseado y luego haga clic fuera del dibujo. • Para modificar la dirección del texto, seleccione el dibujo y luego en el menú Herramientas de
dibujo | Texto | Dirección del texto.
Cómo crear y dar formato a cuadros de texto:
Para crear un cuadro de texto, haga clic en el botón de la barra Herramientas de dibujo | Insertar formas y luego dibújelo como si fuera una autoforma. El texto del cuadro de texto será independiente del texto del resto del documento (en cuanto a formato, sangrías, etc.).

62
©® Jorge Guevara Espinoza-Cochabamba Bolivia-Año 2015
3.15. TEXTO CON WORDART
3.15.1. Actividad a Realizar: • Reproduzca los ejemplos precedentes de texto de WordArt, con las imágenes, autoformas y efectos
correspondientes. Los tipos y tamaños de letra de WordArt son: Comic Sans 20 (figura 1), Arial UniCode MS 16 (figura 2), Arial 12 (figura 3) y Times New Roman 24 (figura 4). El resto del texto: negrita y cursiva, 12 puntos. (salvo el de la figura 3, que está a 10 puntos.).
• Guarde el documento con el nombre “Ejercicio 15”.
3.15.1.1. Procedimiento: Cómo insertar texto con WordArt:
1. Haga clic en el botón de la barra de herramientas “Insertar | Texto” 2. Seleccione uno de los modelos de letra haciendo doble clic sobre el mismo. 3. Escriba el texto que sea. Establezca el tipo de letra (fuente), el estilo (negrita y/o cursiva) y el tamaño de
la letra. Luego, haga clic en Aceptar.
Cómo modificar el texto insertado: Al hacer clic sobre el texto y seleccionar “Herramientas de dibujo | Formato” en la cinta de opciones,
una de ellas luce de la siguiente manera:
Si selecciona aparecerán diferentes opciones que le permitirán reproducir los ejemplos solicitados.

63
©® Jorge Guevara Espinoza-Cochabamba Bolivia-Año 2015
3.16. CREACIÓN Y MODIFICACIÓN DE TABLAS Las tablas sirven para organizar la información de una forma clara, ordenándola en filas y columnas.
3.16.1. Primera Actividad a Realizar • Cree las tablas que se muestran a continuación, siguiendo los procedimientos que se indican. • Guarde las tablas en el Dispositivo de Almacenamiento, en un documento llamado “Ejercicio 16”.
(todas las tablas siguientes serán también guardadas en este mismo archivo). Tabla simple:
Requisitos formales para la legalización de la empresa (en Fundempresa)
EMPRESAS UNIPERSONALES O
COMERCIANTES INDIVIDUALES
SOCIEDADES DE
RESPONSABILIDAD LIMITADA
SOCIEDAD ANÓNIMA
Formulario de Declaración Jurada N° 0020 de FUNDEMPRESA debidamente llenado.
Obligatorio Obligatorio Obligatorio
Fotocopia simple de cédula de identidad del comerciante.
Obligatorio No necesita No necesita
Balance de Apertura sellado por el Colegio de Contadores y/o Auditores con la solvencia profesional original respectiva.
Obligatorio Obligatorio Obligatorio
Testimonio de Escritura Pública de Constitución (Original o copia legalizada legible).
No requiere Obligatorio Obligatorio
Testimonio de Poder del Representante legal (Original o copia legalizada legible).
No requiere Obligatorio Obligatorio
Publicación del resumen del Testimonio de Constitución.
No requiere Obligatorio Obligatorio
Acta de fundación y estatutos vigentes (2 ejemplares).
No requiere Obligatorio Obligatorio
Certificado de depósito (mínimo con 25% del capital suscrito).
No requiere Obligatorio Requiere otro tipo
(ver abajo)
Acta de nombramiento de un director provisional.
No requiere Obligatorio No es provisional
Certificado de Depósito Bancario emitido por cualesquier Banco del país que consigne el capital pagado en dinero. La cuenta bancaria debe estar a nombre de la Sociedad en formación.
No requiere No requiere Obligatorio
3.16.1.1. Procedimiento Cómo crear la tabla (en blanco): • Sitúe el cursor donde quiera que aparezca la tabla. • Vaya a la barra de herramientas “INSERTAR” y haga clic en el menú Tabla, Insertar tabla... En el apartado
Nº de columnas escriba 4. En el apartado Nº de filas, escriba 11. Luego, haga clic en Aceptar.
Cómo escribir dentro de la tabla:

64
©® Jorge Guevara Espinoza-Cochabamba Bolivia-Año 2015
• Haga clic dentro de la celda o casilla correspondiente y empiece a escribir. El cambio de línea es automático.
• Para cambiar de párrafo, pulse INTRO. • Para pasar a la siguiente celda, pulse la tecla “Tabulador” o haga clic en ella con el mouse.
Cómo cambiar el ancho de las columnas y alto de las filas: • Sitúe el cursor justo encima de la línea que separa dos columnas o dos filas y cuando el cursor adopte
alguna de estas formas: arrastre hacia derecha, izquierda, arriba o abajo, hasta alcanzar el tamaño deseado.
Formato del texto en la tabla: • Las opciones de formato (tipos, estilos y tamaños de letra, sangrías, alineación de texto...) pueden ser
distintas en cada celda de la tabla (si así se establece). Para cambiar el formato de varias celdas a la vez (por ejemplo, para poner el texto en negrita):
o Seleccione las celdas. Para ello apunte el cursor al interior de la primera celda a seleccionar;
haga clic con el botón izquierdo del mouse y arrastre el mouse hasta seleccionar todas las celdas. o Establezca las opciones de formato correspondientes, de las formas ya vistas.
Cómo centrar en vertical el texto en una celda:
Para hacerlo necesita ubicar el cursor en las celdas que desea centrar verticalmente, hacer clic derecho y elegir el botón de comando “Propiedades de tabla…”; aparecerá un cuadro de diálogo en el cual se debe elegir la etiqueta de “Celda” y posteriormente hacer clic sobre la alineación vertical “centro”
3.16.2. Segunda Actividad a Realizar Tabla con Autoformato: Al insertar una tabla, es posible elegir para ella un formato predeterminado. He aquí un ejemplo:
Obra Autor Editorial
El Síndrome de Ulises Santiago Gamboa Seis Barral
La Buena Tierra Pearl S. Buck Juventud Rayuela Julio Cortázar Sudamericana

65
©® Jorge Guevara Espinoza-Cochabamba Bolivia-Año 2015
3.16.2.1. Procedimiento 1. Sitúe el cursor donde quiera que aparezca la tabla. 2. Vaya a “Herramientas de tabla | Diseño | Estilos de Tabla” 3. Elija el formato que más le agrade 4. El Autoformato no afecta al ancho de columnas y alto de filas, que tendrá que ajustar manualmente
(de la forma ya explicada).
3.16.3. Tercera Actividad a Realizar Cree la siguiente Tabla irregular:
REGISTRO DE FACTURAS EMITIDAS FECHA Nº Factura
CLIENTE TOTAL FACTURA Día Mes Año Nombre NIT o CI
3.16.3.1. Procedimiento La forma más rápida de hacerlo es dibujar la tabla. Para ello vaya al menú “Insertar | Tabla | Dibujar
Tabla ”,. Una vez insertada la tabla en el documento, Word directamente lanzará las “Herramientas de Tabla | Diseño”, que en la parte superior derecha del menú tal como se muestra en la siguiente imagen:
Con estas opciones, se pueden hacer las modificaciones que se quieran a la tabla, modificaciones como
aumentar el ancho de las líneas, borrar algunas líneas, etc.
3.16.4. Cuarta Actividad a Realizar Cree la siguiente Tabla (irregular) con bordes y sombreados personalizados:
FICHA DE PROVEEDORES
PRODUCTOS O SERVICIOS QUE SUMINISTRA
CONDICIONES COMERCIALES
Precio Descuentos Forma de pago Plazo de entrega
Transporte Seguros Otros gastos Servicios

66
©® Jorge Guevara Espinoza-Cochabamba Bolivia-Año 2015
3.16.4.1. Procedimiento Para conseguir la tabla precedente siga los pasos siguientes:
1. Dibuje la tabla de arriba, escribiendo el texto en las celdas correspondientes (con el formato que haga falta).
2. Seleccione la tabla: sitúe el cursor en cualquier celda, y diríjase en el menú de “Herramientas de Tabla | Diseño | Bordes | Bordes y sombreado…”, tal como se muestra en la imagen.
3. En el cuadro de dialogo de Bordes y sombreado, vaya a “Bordes”, “Ancho” y seleccione la línea de 2
1/4, tal como se muestra en la siguiente imagen.

67
©® Jorge Guevara Espinoza-Cochabamba Bolivia-Año 2015
3.16.5. Quinta Actividad a Realizar Ordene los elementos de una tabla según diferentes criterios Tabla original:
Fecha nacimiento Empleado 10/4/68 Tórrez Zubieta Ruby Janneth 1/10/56 Pérez Vargas Ronald Renato 25/12/75 Silva Cano Jorge Ariel 2/8/64 Valle Catari Litzi Ana 12/5/70 Llanos Camacho Lourdes Raquel
Tabla ordenada por nombre de empleado:
Fecha nacimiento Empleado 12/5/70 Llanos Camacho Lourdes Raquel 1/10/56 Pérez Vargas Ronald Renato 25/12/75 Silva Cano Jorge Ariel 10/4/68 Tórrez Zubieta Ruby Janneth 2/8/64 Valle Catari Litzi Ana
Tabla ordenada por fecha, (de más reciente a más antigua):
Fecha nacimiento Empleado 1/10/56 Pérez Vargas Ronald Renato 2/8/64 Valle Catari Litzi Ana 10/4/68 Tórrez Zubieta Ruby Janneth 12/5/70 Llanos Camacho Lourdes Raquel 25/12/75 Silva Cano Jorge Ariel
3.16.5.1. Procedimiento • Cree la tabla original. Luego, con Copiar y Pegar, cópiela dos veces. A continuación ordene los
elementos de la tabla, según los criterios que se indican. o Sitúe el cursor en cualquier celda de la tabla cuyos elementos quiere ordenar. o En el menú, vaya a “Herramientas de tabla | Presentación | Ordenar”. En el cuadro de diálogo,
en la lista desplegable Ordenar por... seleccione Fecha nacimiento o Empleado según el criterio que haya de utilizar para la ordenación; y Ascendente o Descendente, según el sentido de dicha ordenación. Luego, haga clic en Aceptar.

68
©® Jorge Guevara Espinoza-Cochabamba Bolivia-Año 2015
3.17. CORRECCIÓN ORTOGRÁFICA, AUTOCORRECCIÓN, AUTOTEXTO, IDIOMA, SINÓNIMOS, BUSCAR Y REEMPLAZAR
Guarde el ejercicio con el nombre de “Ejercicio 17”.
3.17.1. Actividad a Realizar: 1. Cree como elemento de autotexto la expresión “Nuevos Lanzamientos Informáticos” 2. Incluya “ocbre” y “mensage” en la autocorrección, de forma que el programa los sustituya
automáticamente por “octubre” y “mensaje”. 3. Copie el siguiente texto (con el correspondiente formato de letra y de párrafo; aunque el borde no
es necesario hacerlo), incluyendo las faltas de ortografía:
“Nuevos Lanzamientos Informáticos”
Tal como adelantaban diversos rumores, Microsoft ha confirmado que cerá el próximo 30 de enero ded 2007 cuando se producira el lanzamiento de Windows Vista para consumidores. Se trata de la primera actualización en cinco años del sistma operativo más usado del mundo.
La salida al mercado de Windows Vista ha ido sufriendo una serie de retrasos en los
ultimos tiempos. Y es que la multinacional estadounidense havía previsto originalmente el lanzamiento de Vista para 2005, pero luego lo retrasó hasta 2006. En marzo de este año anunció nuevos retrasos para el nuevo sistema operativo.
Windows Vista constitutes the most visible face of a
new cycle of products of the world’s biggest software manufacturer. It includes a new version of Office. The company hopes that consumers will make a “fast and immediate” change to the new Windows, indicated Jim Allchin, Microsoft’s division of platforms and services Co-president.
Durante el primer año tras su lanzamiento Vista será instalado en más de 100 millones de
ordenadores en todo el mundo, según previsiones de la compañía de investigación IDC. Más del 90% de los ordenadores de todo el mundo tienen instalado el popular sistema operativo Windows.
4. Seleccione el Idioma “Inglés (Estados Unidos)” para el tercer párrafo. 5. Aplique al texto copiado la corrección automática. Agregue al diccionario de Word aquellas
palabras correctas que el programa no reconozca (p.ej, ofimático). 6. Por medio de la herramienta “Sinónimos” busque un sinónimo adecuado para las palabras:
“fabricante”, “popular” y “plataforma”. Sustituya cada palabra por su sinónimo. 7. Por medio de la utilidad de búsqueda y reemplazo automáticos, busque en el texto la palabra
productos y sustitúyala por la palabra programas. 8. Guarde el ejercicio con el nombre de “Ejercicio 17”.
3.17.1.1. Procedimiento: Cómo crear un elemento de Autotexto. Esta herramienta sirve para introducir rápidamente frases más o menos largas, que se repiten mucho en nuestros documentos (p.ej., el nombre o el cargo del que firma en las cartas).
Para crear como elemento de autotexto la frase Nuevos Lanzamientos Informáticos (que puede servir como encabezado de los ejercicios).

69
©® Jorge Guevara Espinoza-Cochabamba Bolivia-Año 2015
1. Seleccione el texto que desea sea automático. Vaya a Insertar | Texto | Elementos rápidos | Autotexto | Guardar Selección en galería de autotexto
2. En el cuadro de texto Crear nuevo bloque de creacióno escriba “Nuevos Lanzamientos Informáticos” si hace falta (posiblemente sólo necesita completarse). Luego, haga clic en Aceptar.
Cómo añadir un elemento de Autocorrección Podemos hacer que Word cambie determinadas palabras o signos por otros a medida que escribimos. Esto es útil, sobre todo para poder escribir abreviadas las palabras que usamos muchas veces. Por ejemplo, conseguir que, cuando escribamos la abreviatura “ocbre”. , se sustituya automáticamente por el nombre completo del mes, “octubre”.
1.- Vaya a Archivo | Opciones| Revisión allí elija el botón Opciones de Autocorrección. 2.- En el cuadro de texto Reemplazar escriba ocbre. 3.- En el cuadro de texto Con escriba octubre. 4.- Haga clic en el botón de comando Agregar. 5.- Haga clic en Aceptar. A partir de este momento, al escribir la abreviatura ocbre, automáticamente,
será sustituida por octubre. Nota: esta herramienta también es útil para insertar automáticamente ciertos símbolos: «, en lugar de
<<, por ejemplo.
Indicar (al programa) que un párrafo está escrito en otro idioma Con el fin de excluirlo del proceso de corrección automática, si escribimos el texto en un idioma diferente al del resto del documento, debemos indicárselo al programa. En este caso, se ha de avisar al Word de que el tercer párrafo del texto a copiar está en inglés. Para ello:
1.- Seleccione el tercer párrafo.
2.- Vaya a Revisar y elija . 3.- En el cuadro de lista, busque y seleccione inglés. Luego, pulse Aceptar.
Corrección automática del documento:
1. Vaya a Revisar y elija . 2. En el cuadro de diálogo que aparece se muestra:
• Marcada en rojo la palabra que el programa no ha encontrado en su diccionario particular (y que, por tanto, considera incorrecta).
• Abajo, las posibles opciones correctas. • Abajo, a la izquierda, una casilla de verificación que da la opción de revisar la Gramática
además de la Ortografía: se recomienda desactivar esta casilla. 3. Si la palabra marcada es correcta (Word la marca como incorrecta, porque no la encuentra en su
diccionario), haga clic en el botón Omitir una vez y la corrección pasará a la siguiente palabra incorrecta.
4. Si es una palabra que piensa volver a utilizar conviene añadirla al diccionario de Word, haga clic en el botón Agregar al diccionario. (Word ya no volverá a señalar esta palabra como incorrecta).
5. Si la palabra es incorrecta: seleccione la opción correcta de la lista de Sugerencias y haga clic en Cambiar o en Cambiar todas (si quiere que todas las veces que aparezca esta palabra en el documento se sustituya por la sugerencia que ha escogido).
6. Continúe así hasta que aparezca el mensaje Finalizó la revisión ortográfica. Nota: Si se desea que el propio programa nos vaya avisando de las faltas ortográficas y/o
gramaticales que cometemos a medida que escribimos, debemos seleccionar esta opción. Si ya está seleccionada, las palabras o construcciones incorrectas se subrayarán automáticamente en rojo (ortografía) o verde (gramática). Esta opción, no obstante, muchas veces resulta molesta. La vía para
desactivarla (o activarla) es Revisar y elija seleccionando el botón Opciones. En el apartado,

70
©® Jorge Guevara Espinoza-Cochabamba Bolivia-Año 2015
active o desactive la casilla Revisar Ortografía mientras escribe. Y en el apartado Gramática, la casilla Revisar Gramática mientras escribe.
Conviene tener en cuenta que la revisión ortográfica de Word no es infalible (y mucho menos la revisión gramatical).
Cómo sustituir una palabra por su sinónimo
1. Seleccione la palabra en cuestión.
2. Vaya a Revisar y elija 3. Si es una palabra que puede usarse en distintos sentidos (polisémica), a la izquierda, abajo,
aparecen los posibles sentidos. Elija el que corresponda en cada caso. 4. En la lista de posibles sinónimos, seleccione el más adecuado (a ser posible, que concuerde en
género con la palabra original, a fin de que no se produzcan discordancias de género con los artículos) y pulse Reemplazar.
Cómo buscar un texto por el documento y reemplazarlo por otro
Vamos a sustituir la palabra “producto” por la palabra “programa”. 1. Vaya a Inicio | Edición | Reemplazar. 2. En la lista desplegable Buscar escriba producto. 3. En la lista desplegable Reemplazar con escriba programa. 4. Haga clic en el botón de comando Reemplazar todos. Tras un breve momento aparecerá un
mensaje con el nº de reemplazos efectuados. Haga clic en Aceptar y cierre el cuadro de diálogo. El botón Más permite acceder a otras opciones (tales como cambiar sólo el formato del texto, utilizar
comodines para sustituir cadenas de texto, etc.). Por ejemplo, es posible buscar ciertos caracteres especiales, como por ejemplo las Marcas de Párrafo, que aparecen en exceso cuando realizamos la copia de un texto directamente de Internet.
Así, al haber bajado estas noticias de Internet, observamos que tiene cortes en cada una de las líneas
que no permiten que el texto se despliegue a lo ancho de la pantalla:
Para ver que es lo que pasa, presionamos el icono mostrar/ocultar de la barra de herramientas estándar. Lo que nos permite apreciar de que en el texto aparece un conjunto extraño de marcas al final de cada línea.

71
©® Jorge Guevara Espinoza-Cochabamba Bolivia-Año 2015
Estas marcas, son conocidas
como Salto de línea manual, los cuales se pueden borrar una por una o utilizar la opción automática de reemplazar. Esto es lo que haremos.
1. Vaya a menú Edición, Reemplazar. 2. Luego, presione el botón Más. 3. Al ampliarse el cuadro de diálogo,
se presione el botón Especial. Acción que hará que aparezca un conjunto amplio de caracteres especiales, tal cual se muestra en la figura a la derecha.
4. De la lista desplegada, elija Salto de Línea Manual (asegúrese de que el símbolo ^ | aparezca en el cuadro de texto Buscar)
5. En la lista desplegable Reemplazar con presione el espaciador para generar un espacio.
6. Presione el botón de comando Reemplazar todos. Con esta acción, todos los Saltos de línea manual serán reemplazados por un espacio y el texto lucirá adecuadamente.

72
©® Jorge Guevara Espinoza-Cochabamba Bolivia-Año 2015
3.18. DOCUMENTOS LARGOS En este ejercicio se presentan herramientas que suelen utilizarse en documentos largos, tales como:
notas a pie de página, numeración de páginas, orientación del papel, índices automáticos (además de otras ya vistas: espaciado interlineal, insertar imagen, bordes, estilos...).
3.18.1. Actividad a Realizar • Copie el texto incluido bajo el título “COMUNICACIÓN EN LA EMPRESA: ENTREVISTAS Y
REUNIONES”, de la subsiguiente página, utilizando las opciones de formato de fuente, de párrafo, viñetas, sombreado, etc. que considere más convenientes (a fin de que el resultado final sea lo más parecido posible al modelo).
• Aplique el estilo Título 1 al título del documento (“COMUNICACIÓN EN LA EMPRESA: ENTREVISTAS Y REUNIONES”).
• Aplique el estilo Título 2 a los apartados “La entrevista”, “Las reuniones y sus tipos”. • Aplique el estilo Título 3 a los apartados “Tipos de entrevista” y “La entrevista de selección”. • Inserte las imágenes incluidas en el documento y ajuste el texto a la imagen. • Cree el encabezado y el pie de página. (“Formas de comunicación” y “La comunicación en la
empresa”). • Numere las páginas. • La página donde está la tabla de la “Entrevista de Selección” está orientada en horizontal y la tabla está
centrada. • Cree el índice de contenidos al final del documento (en una página aparte). • Guarde el documento con el nombre “Ejercicio 18”.
3.18.1.1. Procedimiento Cómo insertar una imagen desde un archivo: 1. Sitúe el cursor en el punto en el que quiera insertar la imagen. 2. Vaya a “Insertar | Ilustraciones | Imagen”. Seleccione la carpeta en la que usted tenga archivos de
imagen que desee insertar. 3. Haciendo doble clic sobre cada uno de estos archivos, se insertará la imagen correspondiente en el
documento. 4. Ubicándose en alguno de los vértices de la imagen, cambie el tamaño de la imagen para que se inserte
adecuadamente en el espacio destinado para su introducción.
Cómo poner a un documento un encabezado y un pie de página: Los encabezados y pies de página son textos que se introducen una vez y se repiten en todas las páginas de un documento. Para insertar el encabezado y el pie de página en este ejercicio, siga los pasos siguientes:
1. Vaya al menú y seleccione “Insertar | Encabezado y pie de página | Encabezado”. Allí se desplegarán varias opciones de encabezados que se podrá elegir:

73
©® Jorge Guevara Espinoza-Cochabamba Bolivia-Año 2015
2. El cursor se sitúa al principio del documento, encuadrado por una línea intermitente. Establezca el
formato del texto del encabezado (texto centrado, en cursiva; letra Times New Roman de 12 ptos.) 3. Al activar la vista del encabezado, habrá aparecido en pantalla una barra de herramientas como ésta:
Haga clic en el botón para llevar el cursor hasta el pie de página. Escriba el texto del pie con el formato correspondiente. 4. Finalmente, pulse el botón “Cerrar Encabezado y Pie de Página”. El encabezado y el pie de página
aparecerán (de color gris atenuado) al principio y al final de cada página del documento.
Cómo numerar las páginas: 1. Vaya a “Insertar | Encabezado y pie de página | Número de Página” seleccione “Principio de Página” o
“Final de Página” según corresponda. Allí se desplegarán varias opciones de encabezados que se podrá elegir:
2. Si se quieren hacer otro tipo de modificaciones como por ejemplo un número diferente al uno para empezar la numeración se debe seleccionar “Insertar | Encabezado y pie de página | Formato del Número de Página” Haga clic en Aceptar y las páginas se numerarán (los números aparecen también en gris atenuado).
Cómo orientar una página en horizontal:
Por defecto, todas las páginas del documento se orientan en vertical. Aquí orientaremos una página en horizontal. Como la orientación de la página afecta en principio a todas las páginas, para evitarlo debe insertar un salto de sección (con cambio de página) al final de la página 11.
1 Determinadas opciones de formato afectan, en principio, a todo un documento (como la orientación de las páginas,
los márgenes, encabezados, etc.). Para que no sea así, es necesario dividir el documento en secciones. Cada sección de un documento puede tener opciones de formato totalmente distintas: incluyendo márgenes, encabezados y pies, columnas, etc. Los cambios (saltos) de sección pueden ser con o sin cambio de página.

74
©® Jorge Guevara Espinoza-Cochabamba Bolivia-Año 2015
1. Sitúe el cursor al final de la página 1 (sin tomar en cuenta el pie de página). En el menú, vaya a “Diseño de Página | Configurar página | Saltos”. En el apartado Saltos de sección, active el botón de opción Página siguiente.
2. Situado el cursor en la página 2, vaya a “Diseño de Página | Configurar página | Orientación | Horizontal”.
3. Una vez haya creado la tabla, sitúe el cursor debajo y fuera de la misma e inserte un nuevo salto de sección con cambio de página.
4. Situado el cursor en la página 3, vuelva a cambiar la orientación de la página a Vertical.
Cómo crear una tabla de contenidos automático: 1. Al final del documento inserte un salto de página “Insertar | Salto de página”. No confundir este salto
(que se limita a pasar el cursor a la página siguiente) con el salto de sección con cambio de página (que permite establecer opciones de formato totalmente nuevas a partir de la siguiente página).
2. Escriba la palabra Índice (con el formato correspondiente). Pulse INTRO dos o tres veces. 3. Vaya a “Referencias | Tabla de Contenido | Tabla de Contenido”. Se desplegará lo siguiente:
4. Según su gusto, seleccione la opción que mejor prefiera. Sin embargo, para este caso necesitamos definir con más detalle. Para ello, en vez de elegir una de las opciones predeterminadas, elegiremos la opción “Tabla de contenido personalizada”. En el cuadro de lista Formatos seleccione Elegante (u otro formato, si lo prefiere). En el apartado Mostrar niveles, deje el Nº en 3. Haga clic en Aceptar.
5. Si hace clic en cualquiera de los apartados o sub-apartados del Índice, el cursor se desplaza automáticamente a dicho (sub)apartado.
Cómo insertar una nota a pie de página: 1. Sitúe el cursor en el punto en el que quiere insertar la nota (es decir, no al final de la página, sino a la
derecha de la palabra donde aparecerá la referencia a la nota). 2. Vaya a “Referencias | Insertar Nota al pie”. 3. Al final de la página aparecerá el número de la nota. Escriba el texto de la nota a continuación del
número. Vuelva al texto principal.

75
©® Jorge Guevara Espinoza-Cochabamba Bolivia-Año 2015
COMUNICACIÓN EN LA EMPRESA: ENTREVISTAS Y REUNIONES
La entrevista
Tipos de entrevista La entrevista es uno de los medios de comunicación oral de uso más frecuente en las empresas. En la
entrevista, una de las partes, el entrevistador, es el responsable de la planificación y preparación de la entrevista, para obtener de la otra parte, el entrevistado, la información que necesita.
Las entrevistas se clasifican atendiendo a los siguientes criterios:
⇒ Por el número de participantes: � Individuales: un entrevistador y un entrevistado. � Colectivas: más de dos participantes.
⇒ Por la pertenencia a la empresa:
� Internas: ambas partes son miembros de la empresa. A su vez, éstas se clasifican en entrevistas de: � Evaluación de rendimiento (de los empleados) 2. � Problemas de disciplina, etc.
� Externas: una de las dos partes no pertenece a la empresa. A su vez, podemos distinguir, por su propósito, los siguientes subtipos: � De ventas o compras. � De asesoramiento (con profesionales ajenos a la empresa, sobre diversas cuestiones).
� Entrevista de selección (de personal): tipo intermedio entre la interna y la externa (ya que se inicia como externa y se concluye, en su caso, como interna).
⇒ Por el tipo de preguntas que formula el entrevistador:
� Dirigidas: las preguntas se diseñan para obtener del entrevistado una información concreta. � No dirigidas: las preguntas son más abiertas, dejando al entrevistado una amplia gama de respuestas.
2 Esta evaluación puede llevar al planteamiento de nuevos objetivos, a revisiones salariales, a la promoción del trabajador, etc.

76
©® Jorge Guevara Espinoza-Cochabamba Bolivia-Año 2015
La entrevista de selección
LA ENTREVISTA DE SELECCIÓN Fase Conducta verbal Conducta no verbal
1. Preparación • Cuidar el aspecto externo. • Elegir una forma de vestir adecuada a la situación. • Evitar los colores llamativos.
2. Llegada • Saludar al recepcionista. • Presentarse. • Preguntar por el entrevistador.
• Llegar con cinco minutos de antelación sobre la hora acordada.
3. Espera • No hablar mientras se espera, salvo que sea preciso hacerlo. • Sentarse de forma relajada donde el recepcionista indique.
• Hojear alguna revista o periódico. 4. Primer contacto • Saludar educadamente. • Estrechar la mano del entrevistador con firmeza, sin
apretar ni retenerla excesivamente. • Sonreír de forma cordial.
5. Desarrollo • Contestar a lo que se pregunte procurando no hablar demasiado. • Ser sincero. • Destacar los aspectos más relevantes y positivos de la vida
laboral o académica. • No exagerar las cualidades propias. • Hablar bien de profesores, compañeros o jefes anteriores. • Dejar que sea el entrevistador quien aborde el tema de
condiciones laborales (salario, horario, vacaciones, etc.) • Evitar las confidencias con el entrevistador. • No entrar en discusión. • No sentirse obligado a llenar los silencios del entrevistador.
• Mantener una actitud corporal relajada. • Sentarse cómodamente con ambos pies apoyados en
el suelo. • No tener ningún objeto en las manos. • Sonreír de vez en cuando. • Mantener las manos a la vista y utilizarlas para
reforzar e mensaje. • Mirar a la cara al entrevistador. • No realizar movimientos repetitivos (tics). • Observar los movimientos del entrevistador.
6. Despedida • Recapitular lo acordado. • Despedirse cortésmente. • Despedirse del recepcionista.
• Estrechar la mano en la forma indicada en el primer contacto.
• Moverse con soltura y decisión.

©®JGuevara
77
Las reuniones y sus tipos Se denomina reunión a la concurrencia de un determinado número de personas, con el fin de aunar sus intereses en un objetivo común3.
Las reuniones más frecuentes, atendiendo al propósito con que son convocadas, son las siguientes:
o Informativas: tienen por objeto que la información de que dispone el convocante sea
conocida por todos los asistentes.
o De recojo de información: su objetivo es facilitar al convocante la información que necesita
de los asistentes, para proceder a evaluar una situación, realizar un estudio, tomar algún tipo de decisión, etc.
o Formativas: su finalidad es transmitir a los asistentes unos conocimientos que posee el convocante. (esquema: en la siguiente página).
3 Aunque las reuniones deben estar inspiradas por un sentimiento de utilidad, existen algunas aparentemente inútiles, lo cual no significa que lo sean, pues el resultado final es el de haber propiciado el contacto personal entre determinados miembros de la empresa.

78
o De conciliación: los asistentes se encuentran en una situación de desacuerdo e, incluso, de enfrentamiento. El convocante les reúne para escuchar las dos posturas, actuando de árbitro para conseguir una conciliación entre ambas.

79
ÍNDICE COMUNICACIÓN EN LA EMPRESA: ENTREVISTAS Y REUNIONES ......................... XX La entrevista ........................................................................................................................... XX
Tipos de entrevista ........................................................................................................ XX La entrevista de selección ............................................................................................. XX
Las reuniones y sus tipos ....................................................................................................... XX

80
3.19. TRABAJAR CON VARIOS DOCUMENTOS A LA VEZ
Cómo alternar entre documentos abiertos:
1. Abra los archivos siguientes: Ejercicio 3-16, Ejercicio 3-17 y Ejercicio 3-18. 2. En el menú, vaya a “Vista | Cambiar ventanas”. En la parte inferior del menú desplegable aparecen los
nombres de los documentos abiertos: basta con seleccionar el que queramos ver en cada momento (cada documento abierto aparece también minimizado en la barra de tareas; basta con hacer clic sobre el icono correspondiente para alternar de un documento a otro).
3. También es posible alternar entre un documento y otro con la combinación de teclas Control + F6.
Cómo insertar un archivo (o más) en otro A veces interesa utilizar todo el contenido de un archivo en el documento que estamos creando. Para
eso existe un método más práctico que el de Copiar y Pegar. Vamos a crear un documento que incluya los contenidos de los archivos de Word: Ejercicio 3-16,
Ejercicio 3-17 y Ejercicio 3-18.
1. Abra el documento Ejercicio 3-16. Luego, sitúe el cursor al final del documento y pulse INTRO un par de veces. • Vaya a “Insertar | Texto | Objeto | Insertar texto de archivo”
2. Busque en el medio magnético que utilizó (pendrive, teléfono, CD o la plataforma) el archivo Ejercicio 3-17 y haga doble clic sobre él (o pulse sobre Insertar).
3. Repita la misma operación con el archivo Ejercicio 3-18. 4. Guarde el documento con el nombre “Ejercicio 3-19” .
Cómo combinar documentos (o cómo hacer un documento maestro)
Un documento maestro es aquel que contiene sólo las direcciones de otros documentos (es por tanto un contenedor de otros documentos). Pero que, además, permite ver el contenido de esos documentos y, lo que es más importante, permite modificarlos, sin necesidad de abrirlos.
Con lo cual, podemos manejar a la vez un gran número de archivos sin necesidad de abrirlos todos. De
hecho, bastará con abrir el documento maestro. Vamos a crear un documento maestro que incluya los tres primeros ejercicios de Word:
1. Abra un documento nuevo en Word. 2. En el menú:
• Vaya a “Vista | Vistas | Esquema”. Lo que habilitará la cinta de opciones
3. Haga clic en el botón .
4. Se habilitará el botón busque el archivo Ejercicio 3-2 y haga doble clic sobre él (o pulse en el botón Abrir).
5. Repita la operación (desde el punto 3) con los archivos de Word Ejercicio 3-3 y Ejercicio 3-4.

81
6. Una vez insertados todos, haga clic en el botón . El programa le pedirá que guarde el documento: guárdelo en el medio magnético con el nombre “Ejercicio 19-2”.
7. Tras un momento aparecerán (con formato de hipervínculo: texto azul, subrayado) sólo las rutas o direcciones en las que están guardados los diferentes archivos. Haciendo clic en cualquiera de ellas se abrirá el documento en cuestión.
8. Para visualizar el contenido de los documentos; sin necesidad de abrirlos, haga clic en el botón
. Para tener una vista normal de los documentos expandidos, en el menú vaya a “Vista | Diseño de impresión”. Cualquier cambio que realice en uno de los subdocumentos insertados, se guardará también en el documento original.
Cómo crear hipervínculos
Los hipervínculos son elementos de un documento; permiten acceder directamente a otros documentos
o a determinado(s) punto(s) de un documento. La navegación en INTERNET se realiza principalmente a través de hipervínculos; son esenciales en la
construcción de Páginas WEB.
Ejemplo de hipervínculo: C:\Ejercicio 16
Al situar el cursor encima del hipervínculo, muestra la dirección donde ese archivo está ubicado. Si
simultáneamente se presiona también la tecla ctrl., el cursor adopta la forma de una mano con el dedo índice extendido; si hace clic entonces, se abrirá el archivo Ejercicio 16 del Dispositivo de Almacenamiento (si está introducido en el Dispositivo de Almacenamiento).
No obstante, un hipervínculo no ha de indicar necesariamente la dirección de un documento. Puede ser
cualquier texto o incluso una imagen o un dibujo. Los siguientes hipervínculos producen el mismo efecto que el anterior:
Ejercicio 16 de Word
Ahora creará en el documento Ejercicio 16 un hipervínculo que permita acceder al documento Ejercicio 17; y, en éste, un hipervínculo que dé acceso al documento Ejercicio 16.
1. Abra el documento Ejercicio 16. 2. Seleccione el texto que da título al ejercicio (Ejercicio 17, o lo que sea). En caso de que no
hubiera puesto ningún título al ejercicio, póngalo y seleccione el texto del título. 3. En el menú, vaya a “Insertar | Vínculos | Hipervínculo “. 4. Abajo de “Vincular a” seleccione “Archivo o Página Web existente”. Haga clic sobre él. 5. Busque el archivo Ejercicio 17 en el Dispositivo de Almacenamiento y haga doble clic
sobre él. 6. Haga clic en Aceptar. 7. Haga clic en el hipervínculo recién creado: se abrirá el documento Ejercicio 17. 8. Seleccione el texto que sirve de título al ejercicio (si no tiene, escribe uno) y repita la
operación anterior, seleccionando esta vez el archivo Ejercicio 16.
Ejercicio de tablas

82
9. Haga clic en el hipervínculo creado en Ejercicio 17 y observe cómo el programa vuelve al documento Ejercicio 16.
Nota: cuando ya se ha utilizado un hipervínculo, éste adquiere un color violeta. No obstante, la
próxima vez que se abra el documento, el hipervínculo volverá a ser azul.
Cómo hacer que un hipervínculo dé acceso a una parte determinada del documento:
En primer lugar, será necesario marcar el punto del documento al que queremos acceder. Por ejemplo, queremos que la primera celda de la primera tabla del documento Ejercicio 16-2 dé
acceso a la primera celda (“FICHA DE PROVEEDORES”) de la última tabla del documento Ejercicio 16.
1. Abra el documento Ejercicio 16 y seleccione el texto (FICHA DE PROVEEDORES) de la primera celda de la última tabla del ejercicio.
2. En el menú, vaya a “Insertar | Vínculos | Hipervínculo”. 3. En el cuadro de texto Nombre del marcador escriba ficha (en letras) y haga clic en Agregar. 4. Abajo de “Vincular a” seleccione “Lugar de este documento”. Haga clic sobre él. 5. Aparecerá la lista de marcadores que tiene el documento Ejercicio 16. Entre ellos, aparecerá el
marcador ficha (posiblemente será el único), selecciónelo, luego haga clic en Aceptar. 6. Guarde los cambios realizados en Ejercicio 16. A continuación, cierre el documento Ejercicio 16.

83
3.20. EDITOR DE ECUACIONES Para determinadas necesidades, muy específicas (escribir ecuaciones, dibujar organigramas...), Word
utiliza determinados subprogramas que crean esos objetos, los cuales se insertan automáticamente en el documento de Word.
Para poder crear ecuaciones con cierta soltura es preciso aprender la utilización de esos subprogramas, lo que lleva cierto tiempo (especialmente en el caso del editor de ecuaciones)..
3.20.1. Primera Actividad a Realizar Ecuación para calcular el volumen óptimo de pedido en un almacén:
Cp
DCgQ
2××= Q: volumen del pedido
D: cantidad pedida anualmente
Cg: coste del pedido
Cp: coste de almacenamiento del artículo
3.20.1.1. Procedimiento 1. Abra un documento nuevo en Word.
2. En el menú, vaya a “Insertar | Símbolos | Ecuación ” 3. S hizo clic en la flechita bajo la palabra ecuación podrá aparecer una serie de ecuaciones prediseñadas
como la siguiente:
4. Si hizo clic en la misma pi, entonces aparecerá la siguiente barra de herramientas:
5. Escriba la Q y el signo = como si fuera un texto normal.
6. Haga clic en el botón y seleccione el elemento .
7. A continuación, haga clic en del radical y ahora presione , elija y el radical cambiará a .
8. Escriba el resto del texto en los espacios 9. Haga clic fuera de la ecuación y ésta se insertará en el documento. Para modificarla, una vez insertada,
basta hacer doble clic sobre ella y se volverá a abrir el Editor de ecuaciones. 10. Guarde el documento en el Dispositivo de Almacenamiento con el nombre “Ejercicio 20”.

84
3.20.2. Segunda Actividad a Realizar En el mismo documento, utilizando el generador de ecuaciones, genere las siguientes dos ecuaciones:
1)
2)

85
3.21. PLANTILLAS
Cochabamba, 19 de marzo de 2015
Dña. ESTHER LAFUENTE IGLESIAS C/ Baptista, 14 Barrio Cementerio (Cochabamba) Distinguida señora: Sabemos que el porvenir de sus hijos es uno de los temas que más le preocupan, y
que, en ocasiones, puede robarle el sueño. Lo cierto es que los momentos actuales y las previsiones para el futuro justifican sus
temores. La exigencia, cada vez más fuerte, de una preparación competitiva y de unos elevados niveles formativos en todas las áreas profesionales obligan a preguntarse: ¿Podremos costear una adecuada preparación para su proyección laboral?
Nuestra Compañía ha diseñado un producto que asegura la formación futura de sus
hijos, realizando un mínimo esfuerzo en el presente: EL PLAN DE ESTUDIOS INTEGRAL garantiza el pago de los estudios de sus hijos,
a partir de los 20 años, con una pequeña aportación mensual desde ahora Nuestro servicio de Asesoría estará encantado de poder ampliarle los detalles de
este PLAN, en nuestro teléfono gratuito 800-10- 15 - 15. En la confianza de estar ofreciéndole un servicio de gran utilidad, quedamos a su
entera disposición con un afectuoso saludo.
Departamento de Marketing
Fdo. Álvaro Morales
Calle Bolívar E-1515 Barrio Central, Cochabamba

86
3.21.1. Actividad a Realizar Crear una plantilla que contenga: el membrete de la carta y las opciones de formato siguientes: • Tipo de letra: Arial (tamaño: 11). • Sangría de primera línea: 1 cm. • División del texto con guiones (zona de división: 0,25). Nota: los datos de la empresa (dirección, calle y barrio) se han incluido en un cuadro de texto (del
cual se ha eliminado el marco). La línea de separación es un borde inferior (puesto a una línea en blanco).
3.21.1.1. Procedimiento: En ciertos documentos se repiten siempre determinadas partes: por ejemplo, el membrete en las cartas
comerciales de una empresa. Lo más práctico es, en lugar de escribir cada vez el membrete en cada carta, crear un documento
original que sólo contenga el membrete, y hacer copias de ese documento para escribir el texto de las diferentes cartas. Ese documento original es una plantilla4.
Para crear la plantilla:
1. En el menú, vaya a Archivo, Nuevo.
2. En el cuadro de diálogo que se abre a la derecha de la pantalla, elija 3. En el nuevo cuadro de diálogo que se abre, en el apartado Crear Nuevo, seleccione la opción Plantilla y
luego presione el botón de comando Aceptar 4. En el documento en blanco, cree el membrete de la carta y establezca las opciones de formato
correspondientes. 5. Vaya a Archivo, Guardar. En el cuadro de texto Nombre de archivo escriba “Ejercicio 21” y haga clic
en Guardar (en el caso de que le diga que ya hay un archivo con ese nombre, haga clic en No; luego, cambie el nombre del archivo a OtraPlantilla y haga clic otra vez en Guardar). Luego, cierre el documento.
Para utilizar la plantilla:
1. En el menú, vaya a Archivo, Nuevo.
2. En el cuadro de diálogo que se abre a la derecha de la pantalla, elija 3. En el nuevo cuadro de diálogo que se abre, de la sección General elija la Plantilla que desea utilizar.
Seguramente la plantilla que creó en el párrafo anterior (Ejercicio 21) aparecerá entre las plantillas disponibles. Luego, presione el botón de comando Aceptar.
4. Solo como referencia y, en el caso de que requiera copiar la plantilla a otro disco, se hace saber que muy posiblemente el archivo se encuentra en la siguiente ruta de acceso: C:\Documents and Settings\Usuario\Datos de programa\Microsoft\Plantillas (note que Usuario está en negrilla porque dependiendo de la computadora que esté utilizando, es posible que éste sea un nombre diferente).
4 Mientras que todos los documentos normales de Word tienen la extensión .docx, las plantillas tienen la
extensión .dotx.

87
3.22. COMBINACIÓN DE CORRESPONDENCIA
Campus Central de la UMSS: Final Jordán Edificio IESE-PROMEC, frente al Edificio Multiacadémico Teléfonos: 411-5437 y 454-9278 E-mail: [email protected]
Cochabamba, 20 de julio de 2007
«Nombre» «Dirección» «Población» «Teléfono»
«Saludo»
Nos encontramos en plena campaña de promoción de nuestros programas de posgrado.
Queremos hacerle llegar nuestro saludo, adjuntándole el afiche actualizado de nuestros Diplomados y
Maestrías.
Quedamos a su disposición
Ana Rojas Fuentes
Directora.

88
Nombres, direcciones y saludos:
Nombre Dirección Población Teléfono Saludo Rosario Albornoz Av. Ayacucho S/N Cochabamba 4554917 Muy Sra. Nuestra: Alinda Beatriz Escalante Av. Belzu E-0279 Cochabamba 4530221 Estimada amiga: Flora Pillco Av. Blanco Galindo N Cochabamba 4447832 Estimada amiga: Lucia Segales Av. Camacho 346 Z Cen La Paz 2364688 Querida amiga: Rocío Gabriela Ortiz Av. Costanera 545 B G La Paz 2219133 Muy Sra. Nuestra: Carmen Peña Av. EE.UU. Pje 1130 N La Paz 2224829 Muy Sra. Nuestra: Alicia Ágreda Av. Ingavi 21 Cochabamba 4280954 Querida amiga: Mª Cristina Pereira Av. Las Madres 560 Z La Paz 2713113 Muy Sra. Nuestra: Jaime B Rodríguez Sossa Av. Tejada Sorzano 13 La Paz 2220027 Querido amigo: Maria Bertha Vargas Av. Villazón Km.7 Cochabamba 4276856 Muy Sra. Nuestra: Alejandro Rodríguez Valenzuela C 4-A1 No 1 Alto Seg La Paz 2750264 Muy Sr. Nuestro: Alejandra E Rodríguez C Caranavi Sn Villa La Paz 2210378 Querida amiga: Maria C Camargo C Carlos Winner 920 La Paz 2234365 Querida amiga: Flora Burgoa C Hermanos Costa 638 La Paz 2459941 Querida amiga: Rosa Melo C Héroes Del Chaco 1 La Paz 2250352 Estimada amiga: Alejandrina Quispe C M V Estensoro 1055 La Paz 2807199 Estimada amiga: Rosa Choque C Man Césped 200 P-2 La Paz 2773236 Querida amiga: Rosa T Cuevas C Pereira 1168 V Nue La Paz 2480474 Muy Sra. Nuestra: Amanda L Aliaga Rodríguez C. Altamirano No.6883 La Paz 2721985 Querida amiga: Jaime Eusebio Rodríguez Orellana C. Araucana 88 Cochabamba 4239253 Estimado amigo: Magda Glorieta Castellón C. Buenos Aires N-04 Cochabamba 4486752 Estimada amiga: Fortunata Rojas C. Esteban Gonzáles Cochabamba 4216681 Muy Sra. Nuestra: Alberto Javier Rodríguez C. Fco. Pizarro N-02 Cochabamba 4404340 Querido amigo: Margarita Rondal C. Haití S_0850 Cochabamba 4542126 Querida amiga: Maria Anacleta Cáceres C. Innominada 60 Cochabamba 4296862 Estimada amiga: Rosa Torrico C. Innominada 70 Cochabamba 4325660 Querida amiga: Alejandrina Rodríguez C. Ismael Céspedes N Cochabamba 4421692 Muy Sra. Nuestra: Rosario Beatriz Rodríguez C. Ismael Vásquez 17 Cochabamba 4420975 Querida amiga: Margarita Roncal C. Junín S-0118 Cochabamba 4221006 Muy Sra. Nuestra: Caterina Perrucci C. Lanza S/N Cochabamba 4250872 Estimada amiga: Amanda Fuentes C. Luzmila Patiño 55 Cochabamba 4285090 Muy Sra. Nuestra: Maria Clotilde Aguilar C. Reque Meruvia 200 Cochabamba 4326488 Estimada amiga: Magaly Del Carmen Alvarado C. San Lorenzo N-066 Cochabamba 4401930 Querida amiga: Carmen Martínez Cam. Capinota S/N Cochabamba 4401405 Estimada amiga: Celia Vásquez Carr. Ant. Santa Cruz Cochabamba 4576688 Muy Sra. Nuestra: Luisa Céspedes Carr. Valle Alto 19 Cochabamba 4576705 Estimada amiga: Carmen Rosa Ferrufino Urb. Sidumss Norte 3 Cochabamba 4270880 Querida amiga: Alejandro Pérez Rodríguez Z. Quillacollo 50 Cochabamba 4363296 Estimado amigo: Rosa Yolanda Poggi Z. Sarcobamba 33 Cochabamba 4284343 Estimada amiga: Yolanda Estela Valdivia Z. Seminario 441 Cochabamba 4440235 Estimada amiga:
3.22.1. Actividad a Realizar: Combinar correspondencia:
En su oficina le entregaron el borrador de una circular anunciando una oferta especial dirigida a todos aquellos clientes de la empresa que realizan más de 10 pedidos al año. Su trabajo consiste en hacer llegar dicha circular a todos esos clientes. Usted consulta la base de datos de clientes de la empresa y encuentra que 40 de ellos cumplen esa condición. ¿Qué hará?; ¿escribir 40 cartas distintas?; ¿escribir una y copiarla 39 veces en otros tantos documentos, debiendo cambiar a mano nombres, direcciones, etc.?
Pues ninguno de esos extenuantes y aburridos trabajos es necesario. Si dispone de una lista con todos
los datos de los clientes, bastará escribir la carta una sola vez y combinar la carta modelo con los datos de la

89
lista. Si no tiene esa lista, la puede crear fácilmente sin salir de Word. Así, con sólo dos documentos (la carta modelo y la lista de datos) podemos imprimir cuantas copias queramos de la carta en cuestión.
En la primera página del ejercicio aparece la carta que debe enviar a 40 clientes potenciales. A
continuación, hay una tabla con los datos de dichos clientes.
3.22.1.1. Procedimiento: Primera parte: Crear el documento fuente de datos
1. Abra un nuevo documento de Word y guárdalo con el nombre de Datos-Ejercicio 22. 2. En el menú, elija “Insertar | Tablas | Tabla | Insertar tabla”. Defina 5 columnas y 41 filas. 3. En la primera fila de la tabla introduzca los títulos: Nombre, Dirección, Población, Teléfono, Saludo. 4. Introduzca los datos de los 40 clientes potenciales. Tenga en cuenta que si bien esta es una labor
tediosa, esto se hará sólo por una vez nada más. Los usos posteriores ya no requerirán repetir este paso5.
Segunda Parte: Crear la carta modelo y combinar correspondencia
1. Abra un nuevo documento de Word y guárdelo con el nombre de CartaModelo-Ejercicio 22. 2. En el menú, elija “Correspondencia | Iniciar combinación de correspondencia | Cartas”
3. En el menú, elija “Correspondencia | Seleccionar destinatarios | Usar lista existente”, lo que ocasionará de que se abra el siguiente cuadro de diálogo:
Como podrá apreciar, este cuadro de diálogo dirige a una carpeta medio rara. Lo que aquí hay que hacer es moverse entre las carpetas para encontrar dónde está el archivo que se creó anteriormente; es decir, el documento Datos-Ejercicio 22. Una vez que lo encuentre haga clic en él, lo que generará a su vez lo siguiente:
5 Nótese que esta labor también podía haberse realizado a partir de datos almacenados en otro medio, como ser una planilla Excel, una tabla de Access, etc. Estas acciones podrán ser realizadas en el futuro cuando el alumno conozca estas otras herramientas.

90
Es decir, a diferencia del menú anterior, en esta se han habilitado varias opciones, como ser “Seleccionar destinatarios, “Editar lista de destinatarios”, “Insertar campo combinado”, etc.
4. Escriba la carta básica (Modelo) y en cada uno de los sitios donde necesite utilizar los datos que almacenó en el archivo Datos-Ejercicio 22, usted deberá utilizar la opción “Insertar campo combinado”, campos que al insertarse tendrán la siguiente forma «Nombre», «Dirección», etc. Esta opción luce así:
5. Terminada la carta, para verificar que todo está bien presione en “Vista previa de resultados”. Si
necesita hacer algún arreglo hágalo, caso contrario puede pasar a la última opción “Finalizar y combinar”
6. Esta opción tiene la siguiente configuración:
7. Es conveniente elegir la opción “Editar documentos individuales” (A diferencia de imprimir directamente o enviar por correo electrónico), porque de esta manera se puede guardar el archivo e incluso hacer un arreglo de última hora.
8. Se genera un nuevo documento llamado CartasX, el cual contiene las 40 cartas individualizadas para cada uno de los destinatarios.