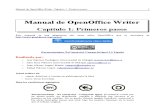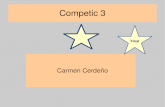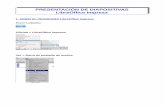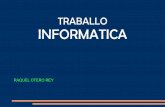3.2 libre office impress gina
-
Upload
gina-valencia -
Category
Education
-
view
260 -
download
0
Transcript of 3.2 libre office impress gina
UNIDAD 3 HERRAMIENTAS LIBREOFFICE
UNIVERSIDAD ESTATAL DE BOLIVAR
INSTITUTO DE INFORMATICA
ASIGNATURA HERRAMIENTAS
INFORMATICAS NIVEL I
Ing. Gina Valencia Mendoza
Objetivo General
Crear presentaciones multimedia efectivas,
mejoradas con imágenes prediseñadas en 2D
y 3D, efectos especiales, estilos de transición,
animaciones y herramientas de dibujo de alto
impacto.
Objetivos Específicos
Familiarizarse con el área de trabajo de LibreOffice Impress
Diseñar diapositivas mejoradas con imágenes prediseñadas en 2D y 3D
Agregar texto y aplicarle formato
Agregar efectos especiales, estilos de animación y transiciones
Reorganizar, eliminar diapositivas
Preparar la presentación para sustentar el proyecto de vida y
proyecto de emprendimiento.
Tema 2- LibreOffice Impress
U N I D A D H E R R A M I E N T A S L I B R E O F F I C E
T E M A 2 : P R E S E N T A C I O N E S E L E C T R Ó N I C A S
Unidad 3 Tema 2 LibreOffice Impress Ing. Gina Valencia Mendoza Página 2
Introducción a Libre Office Impress
LibreOffice Impress es parte de la suite de ofimática LibreOffice. Esta herramienta es un potente
generador de diapositivas y presentaciones, totalmente compatible con Microsoft Powerpoint y
además nos provee de nuevas funcionalidades que iremos descubriendo a lo largo de esta guía.
Toda la suite Ofimática es multiplataforma, esto quiere decir que puede correr en cualquier
sistema operativo actual (GNU/Linux, Mac OS X, FreeBSD, Microsoft Windows, etc.) y
cuenta con traducciones para una gama muy variada de idiomas.
Ejecutar LibreOffice Impress
Esta aplicación se encuentra en el menú dentro de la barra de programas del escritorio Oficin
KDE, para ejecutarla hacemos clic en el botón K, ubicado en la parte inferior izquierda de la
pantalla, luego elegimos la opción Oficina y luego elegimos la opción LibreOffice Writer 2.0,
como vemos en la figura:
y luego nos encontramos con la aplicación lista para utilizarse. Nota: La secuencia de ejecución para abrir el programa es:
> Im
Descripción del entorno de Trabajo de LibreOffice Impress
Al abrir la aplicación como describimos anteriormente nos encontramos con la siguiente pantalla:
Unidad 3 Tema 2 LibreOffice Impress Ing. Gina Valencia Mendoza Página 3
Como podemos apreciar en el entorno de Impress tenemos los siguientes elementos:
Barra de título
Barra de menú
Barra de herramientas
Barra de estado
Visor de diapositivas
Panel de tareas
En la tenemos el nombre del archivo actual de trabajo y el nombre de la títul
aplicación Impress. También encontramos los controles básicos de manejo de la aplicación (minimizar, maximizar y cerrar).
En la encontramos todas opciones de Impress.
nos encontramos con opciones para crear, abrir, guardar y cerrar un archivo. hi
que nos permite copiar, cortar y pegar texto; también podemos buscar y reemplazar t
texto dentro de la diapositiva actual de trabajo.
que prosigue nos permite cambiar las diversas vistas y modos de visualización que brinda
Impress y nos permite iniciar la reproducción de las diapositivas.
, que permite duplicar la diapositiva actual, insertar una nueva, insertar campos y
números de página.
desde la cual podremos formatear los caracteres y los párrafos del texto, F t
encontraremos las opciones de numeración y viñetas, pasaje de mayúsculas a minúsculas y
viceversa, columnas y más opciones que iremos detallando en el transcurso del curso.
Unidad 3 Tema 2 LibreOffice Impress Ing. Gina Valencia Mendoza Página 4
en donde tenemos opciones para comprobar ortografía y gramática, contar H t
palabras, cambiar el idioma y demás.
, con la cual podemos ir cambiando entre los diversos documentos que tengamos t
abiertos al mismo tiempo.
Además contamos con una desde la cual podemos utilizar las H t
funciones más importantes de la aplicación a manera de atajo en vez de ir directamente a los
menús que explicamos con anterioridad, con el objetivo de ahorrar tiempo. Además en el
obtenemos una pre visualización de todo el trabajo con diapositivas D
que iremos realizando y podremos navegar entre ellas.
Además desde el se irán agregando opciones a medida que vayamos
seleccionando opciones como crear una nueva diapositiva, dar formato a áreas específicas y
demás, cosas que iremos explicando a lo largo de este documento.
Crear una presentación nueva
Para crear una presentación nueva disponemos de varias opciones:
Simplemente hacemos clic en el Botón ubicado en la barra de Menús.
Utilizando la combinación de teclas U
Haciendo clic primero en el Menú , luego en y luego seleccionar
t
Y nos encontramos con una diapositiva nueva ya lista para trabajar.
Abrir una presentación existente
Para abrir una presentación
anteriormente creada y
guardada también contamos
con diversas opciones:
Hacemos clic en el Botón
ubicado en la barra de
Menú.
Donde debemos
seleccionar la
presentación que
queremos abrir, para
hacer esto nos movemos
por toda la estructura de directorios hasta encontrar el archivo deseado y luego lo
Unidad 3 Tema 2 LibreOffice Impress Ing. Gina Valencia Mendoza Página 5
seleccionamos y hacemos clic en el botón y nos encontramos con nuestro documento
abierto y listo para trabajar.
Guardar una presentación
Una vez terminado nuestro trabajo en una presentación, o en el caso de querer salvar copias
intermedias de la misma, procedemos a guardarla, esto podemos realizarlo de diversas
maneras:
Hacemos clic en el botón en la barra de Menú. Utilizamos la combinación de
teclas
Haciendo clic primero en el Menú , y luego en la opción .
Donde elegimos el lugar para guardar la presentación, el tipo de archivo de la misma (al desplegar vemos una lista de todos los formatos con los que contamos, incluyendo los de la suite de Microsoft y demás). Después de guardar por primera vez una presentación no debemos reingresar sus datos, sino que simplemente la guardamos repitiendo los pasos anteriores.
: En caso de que queramos
guardar una presentación con un nombre distinto contamos con la opción de guardar la misma presentación con otro nombre, para
hacer esto seleccionamos el Menú y luego la opción y nos
encontramos con un cuadro de diálogo similar al anterior en el cual cambiamos el nombre del archivo y procedemos a guardarlo.
Cerrar una presentación
Una vez terminado el trabajo en el documento activo y en caso de no querer cerrar la
aplicación procedemos a cerrar la presentación, para esto seleccionamos del Menú , la hi
opción .
Con esto conseguimos cerrar la presentación pero la aplicación continua abierta, en caso de no haber guardado la presentación, la aplicación nos preguntará si deseamos guardarla.
Salir de Libre Office Impress
Contamos con varias formas para salir de LibreOffice Impress:
Seleccionamos la opción , del Menú . ( hi
Hacemos clic en el Botón de Control de la ventana Cerrar ( .) F
Al igual que en el caso de cerrar una presentación, Impress nos preguntará si deseamos guardar
el/los archivo/s que se hayan modificado.
Unidad 3 Tema 2 LibreOffice Impress Ing. Gina Valencia Mendoza Página 6
Uso del Asistente para presentaciones
Especificar tipo de presentación
Al iniciar LibreOffice Impress se nos presentará el Asistente con el primer paso del mismo, a
continuación mostraremos la ventana del asistente para poder detallar las opciones:
Con este asistente podremos crear una presentación vacía, de plantilla o abrir una presentación existente; para el caso que sea se nos presentará una previsualización a la derecha de la ventana; de ser necesario podremos desactivar la presencia del asistente al iniciar el LibreOffice Impress.
Seleccionar el medio de salida y el fondo de la presentación
En el segundo paso del asistente nos permitirá seleccionar el estilo de la presentación y el medio de
salida de la misma, pero para tener un mejor detalle mostraremos la venta del asistente en su segundo
paso:
En este paso debemos seleccionar el estilo de página como primer punto, pudiendo seleccionar el fondo de la presentación; como segundo punto debemos seleccionar el medio de la presentación que puede ser pantalla, transparencia, diapositiva o papel; sea cual sea el caso podremos ver una previsualización a la derecha de la ventana, para pasar al tercer paso del asistente debemos pulsar clic en el botón siguiente o bien clic en el botón
crear para generar una presentación vacía con valores por defecto.
Especificar efectos y velocidad de las diapositivas
El tercer paso tendremos la posibilidad de seleccionar algún efecto y la velocidad en el cambio de
diapositivas y por último podremos elegir el tipo de presentación.
Unidad 3 Tema 2 LibreOffice Impress Ing. Gina Valencia Mendoza Página 7
Lo que sigue es la selección del tipo de diapositiva, este tipo puede ser predeterminado o automático permitiendo modificar los valores de duración de página y duración de la pausa. Una vez definido estos valores estaremos en condiciones de pasar al siguiente paso del asistente o crear la presentación con los valores definidos por el usuario, podremos notar que el botón siguiente se encuentra deshabilitado, por lo
tanto no podremos pasar al siguiente paso del asistente, esto se debe a que se definió la creación de una presentación con diapositivas vacías y no una de plantilla, para poder utilizar los pasos 4 y 5 el asistente debemos crear una presentación con plantilla, de lo contrario tendremos 3 pasos.
2.4 Especificar nombre, tema e ideas principales
En este paso del asistente tendremos que
completar tres cuadros de textos, el
primero nos solicita nuestro nombre o el
nombre de la empresa, el segundo nos
solicita que ingresemos la temática de la
presentación y el tercero nos solicita que
ingresemos las ideas a presentar. A
continuación mostraremos el cuadro de
dialogo del cuarto paso del asistente:
Cuando hayamos completado los cuadros de texto podremos pasar al siguiente paso del asistente pulsando clic en el botón siguiente o bien terminar de crear la presentación con valores por defecto pulsando clic en el botón crear. Seleccionar las páginas de la presentación
En esta sección veremos las opciones del quinto y último paso del asistente, el cual nos permitirá seleccionar las páginas que vamos a incluir en nuestra presentación, la selección de páginas se realiza de acuerdo a nuestras necesidades pero por defecto aparecen todas seleccionadas. Para crear un mejor escenario pasaremos a visualizar el cuadro de dialogo del quinto paso del asistente: Podemos ver claramente las páginas
que integran esta plantilla, la primer página es la de título, la segunda es la de objetivo a largo plazo y así sucesivamente; tildaremos las páginas que vamos a emplear y para terminar pulsamos clic en el botón crear para poder empezar a trabajar con la presentación nueva de plantilla. Con esto damos por finalizada la sección y el capítulo.
Unidad 3 Tema 2 LibreOffice Impress Ing. Gina Valencia Mendoza Página 8
Manejo de diapositivas en LibreOffice Impress
Crear una nueva Diapositiva
Para crear una nueva diapositiva contamos con varias opciones:
Hacemos clic en la opción del menú . D
Hacemos clic en el botón derecho del mouse en el y seleccionamos la D
opción . D
Hacemos clic en el botón ubicado en la . D H t
Modificar secuencia de las Diapositivas
Para modificar la secuencia o el orden de las diapositivas simplemente seleccionamos la diapositiva que queremos cambiar de lugar con el mouse y la arrastramos hasta el lugar donde deseemos
ubicarla. Para hacer esto seleccionamos primero la diapositiva en el haciendo D
clic con el mouse sobre la misma y sin soltar el botón izquierdo del mouse arrastramos la diapositiva hasta el lugar donde queremos ubicarla y luego liberamos el botón izquierdo del mouse y listo, vemos que la diapositiva se acomoda al lugar donde la ubicamos.
Duplicar Diapositivas
Para duplicar una diapositiva primero debemos seleccionarla (como vimos en el paso anterior),
luego presionamos el botón derecho del mouse sobre ella y seleccionamos la opción , luego
de esto nos posicionamos en la posición donde queremos insertar la copia de la diapositiva y
presionamos el botón derecho del mouse y seleccionamos la opción y vemos que se inserta
una copia de la diapositiva antes copiada en el lugar seleccionado.
Eliminar Diapositivas
Para eliminar una diapositiva primero debemos seleccionarla (como vimos en el paso anterior),
y luego contamos con varias opciones para proceder a eliminarla:
Hacemos clic con el botón derecho del mouse y seleccionamos la opción
Presionamos la tecla ubicada en nuestro teclado Hacemos clic en la opción
del menú t
Aclaración: si en una presentación existe una única diapositiva, esta no puede borrarse puesto
que siempre debe existir al menos una diapositiva por presentación.
Unidad 3 Tema 2 LibreOffice Impress Ing. Gina Valencia Mendoza Página 9
Opciones de visualización en LibreOffice Impress
Vista modo normal
Al iniciar LibreOffice
Impress se nos
presentará en modo
normal por defecto,
igualmente sino
estuviéramos en este
modo lo podremos
activar de distintas maneras; la primer forma de activar el modo normal es a través de la opción Ver
de la barra de menú, luego pulsamos clic en la subopción Normal, la segunda forma de activar el
modo normal es a través de las pestañas que aparecen arriba del área de trabajo o la diapositiva
activa, para ver mejor este ejemplo pasaremos a mostrar dichas pestañas: podremos ver claramente
los distintos modos de vista en la parte superior del área de trabajo, entre todas ellas está la vista
modo normal, para activarla simplemente deberemos pulsar clic sobre la pestaña.
Vista modo esquema
En este modo de vista esquema tendremos todas
las diapositivas esquematizadas. Existen distintos
caminos para activar esta vista de modo esquema,
la primer forma de activar el modo esquema,
pulsamos clic en la opción Ver luego pulsamos
clic en la subopción Esquema; la segunda forma
de activar el modo esquema esa través de las
pestañas que aparecen arriba del área de trabajo o
la diapositiva activa, para ver mejor este ejemplo
pasaremos a mostrar dichas pestañas:
Vemos claramente la disposición de las diapositivas, estas conforman un esquema, esta vista es de uso frecuente cuando tenemos varias diapositivas en la presentación, vemos que se nos facilita la edición de los títulos y subtítulos de las diapositivas y el formateo del texto.
Unidad 3 Tema 2 LibreOffice Impress Ing. Gina Valencia Mendoza Página 10
Vista modo organizador de diapositivas
Vista modo diapositivas nos permite tener en pantalla
todas o la mayoría de las diapositivas, todas ellas en
miniatura y en el orden en que deben aparecer cuando se
visualice la presentación, para activar este modo existen
diversas formas, la primer forma de activar el modo
diapositiva es a través de la opción Ver de la barra de
menú, pulsamos clic en la opción Ver luego pulsamos clic
en la subopción Organizador de diapositivas para activar de
forma definitiva; la segunda forma de activar el modo
esquema es a través de las pestañas que aparecen arriba del
área de trabajo o la diapositiva activa, para ver mejor este
ejemplo pasaremos a mostrar dichas pestañas:
Manejo de texto y herramientas de dibujo en
LibreOffice Impress
Insertar texto en una diapositiva
LibreOffice Impress nos permite ingresar texto en nuestras diapositivas, para poder llevar a cabo
esta acción debemos ir a la barra de herramientas de dibujo ubicada en la parte inferior de la
pantalla, para una mejor ilustración pasamos a mostrar la barra de herramientas de dibujo:
A continuación pasamos a mostrar el icono correspondiente al ingreso de texto en una diapositiva: pulsando clic en este icono podremos ir hacia cualquier parte de la diapositiva y pulsar clic para poder comenzar con el ingreso de texto. También podremos individualizar la barra de texto solicitando que se visualice a través del menú Ver; para llevar a cabo esta acción debemos pulsar clic en la opción Ver de la barra de menú, luego
seleccionamos la subopción Barras de herramientas y último pulsamos clic en la subopción Texto; con la secuencia anterior lograremos tener en pantalla la siguiente barra flotante: Cualquiera de los accesos antes mencionados nos llevarán a la misma función.
Modificar texto en una diapositiva
Teniendo texto dentro de una diapositiva o en varias seguramente se nos presentará la necesidad
de modificar el texto introducido, de esto se trata la sección en curso.
Pero la modificación es muy sencilla y lo único que tendremos que hacer es pulsar un clic sobre el texto a modificar, y aparecerá un recuadro de color gris sobre el mismo con el cursor activo para modificar el texto, a continuación se mostrará esta situación:
Unidad 3 Tema 2 LibreOffice Impress Ing. Gina Valencia Mendoza Página 11
También podremos modificar la fuente y el tamaño pero la modificación de los atributos quedará para capítulos posteriores.
Borrar texto de una diapositiva
En esta sección aprenderemos a borrar texto de una diapositiva y para ello debemos tener texto
ingresado en una diapositiva, luego debemos seleccionar el texto que deseamos borrar, la
selección del texto se puede realizar pulsando clic sobre el marco del texto, una vez seleccionado
el texto se verá de la siguiente manera: el ejemplo anterior nos muestra el
texto seleccionado, ahora simplemente debemos pulsar la tecla del o
supr dependiendo del teclado para eliminar el texto de la diapositiva.
Descripción de las herramientas de dibujo
En esta sección presentaremos las herramientas de dibujo que son muchas y comunes a las que utiliza el programa LibreOffice Draw, muchos dicen que Impress también es un programa que gráfica imágenes vectoriales y se debe a las herramientas de dibujos que veremos a continuación:
Funcionalidades de cada una de ellas:
. Nos permitirá seleccionar cualquier tipo de objeto dentro de las
diapositivas, a continuación mostraremos el icono correspondiente:
. Nos permitirá insertar líneas a cualquier diapositiva.
. Nos presentará la posibilidad de insertar en nuestras
diapositivas líneas con flechas en las puntas, estas puntas se podrán cambiar de
acuerdo a nuestras necesidades.
Nos permite insertar rectángulos y cuadrados a nuestras diapositivas,
modificarle el color a los bordes y a los fondos de cada objeto.
Nos permite insertar elipses y círculos a nuestras diapositivas, igual que
con los rectángulos una vez insertados podremos cambiarle los bordes y el color
de fondo.
que ya fue explicada en secciones anteriores pero en definitiva esta nos
permitirá ingresar texto dentro de nuestras diapositivas.
. Nos permitirá dibujar curvas, polígonos rellenos y sin rellenar; también podremos modificarle el color del relleno y los bordes.
Unidad 3 Tema 2 LibreOffice Impress Ing. Gina Valencia Mendoza Página 12
. Nos permitirá conectar objetos que estén en la diapositiva, las líneas de los conectores pueden ser rectas, curvas y zigzag; las terminaciones pueden ser flechas, puntos o cuadrados.
Nos permite ingresar en nuestras diapositivas cuadrados, círculos, rectángulos, trapecios, cilindros y muchas otras formas, como dijimos anteriormente a estas figuras les podremos cambiar el color de fondo y los bordes.
Nos permitirá insertar símbolos como emoticono, sol, luna, rayo, corazón, flor y muchos más; al igual que las formas básicas podremos cambiarle el color de fondo y de los bordes.
Nos permite insertar flechas de bloques en nuestras diapositivas,
tendremos la posibilidad de insertar flecha izquierda, derecha, arriba, abajo, flecha de
cuatro direcciones y muchas más..
Nos permitirá insertar objetos en nuestras diapositivas para desarrollar un diagrama de flujo, los objetos que podremos insertar son los siguientes: proceso, proceso alternativo, decisión, datos, proceso predefinido, almacenamiento
interno, documento, documento múltiple y muchos más.
Nos permite insertar distintos tipos de llamadas como llamada redonda,
llamada de segunda línea, llamada de primera línea, llama rectangular y muchas más;
todas ellas también responden al cambio de color de fondo y de los bordes.
Nos permitirá insertar estrellas en nuestras diapositivas, pero estas pueden
tener distintas formas como cantidad de puntas; como ejemplos podemos mencionar
estrella con 4, 5 y 6 puntas, explosión, estrella con puntas cóncavas y muchas otras más.
Nos toca explicar y nos permitirá editar los puntos de los objetos de una
diapositiva, a continuación visualizaremos el icono correspondiente:
. Nos permitirá realizar conexiones personalizadas a los que
podremos asociar una línea de conector, a continuación visualizaremos el icono
correspondiente:
Nos permitirá insertar texto con un formato muy especial.
. Nos permitirá insertar archivos de imágenes bitmap o
vectoriales en nuestras diapositivas, a continuación mostraremos el icono
correspondiente:
. Nos permitirá insertar imágenes de la galería que vienen incluidas en la swite de ofimática.
Nos dejará hacer rodar cualquier objeto dentro de nuestras diapositivas con un
punto de centro que podremos cambiar de posición.
Unidad 3 Tema 2 LibreOffice Impress Ing. Gina Valencia Mendoza Página 13
Nos permitirá cambiar la posición de nuestros objetos dentro de nuestras
diapositivas
nos dejará posicionar nuestros objetos dentro de la diapositiva como mejor nos convenga
Nos permitirá activar o desactivar los efectos 3D de los objetos de una diapositiva.
. Nos permitirá insertar una acción a un objeto de nuestra diapositiva para
que el usuario interactúe con nuestra presentación.
Manejo de imágenes en LibreOffice Impress
Insertar una imagen en la diapositiva.
Para añadir una imagen podremos hacerlo de dos formas ya sea insertarla desde archivo, o como
una imagen prediseñadas desde la galería de imágenes de LibreOffice.
Para insertar una imagen desde un archivo deberemos dirigirnos al menú y luego t
presionar en , esto nos llevará
al cuadro de dialogo t
, seleccionar el archivo de
imagen a incluir en la diapositiva.
En el caso que quiera introducir una
imagen mediante el escáner
seleccione como su propio nombre
indica la opción del menú
B rt
>
Desde el cuadro de dialogo
elija el archivo a t
insertar y luego presionar . r
De otro modo podremos insertar
imágenes prediseñadas desde la galería de imagen de LibreOffice. Para realizar esta acción
nos dirigimos al y luego presionar en con lo que se añade la galería y
de imágenes a Impress, tarea que también se podrá realizar presionando el botón de la y
ubicada en la parte inferior. B r Dib
Unidad 3 Tema 2 LibreOffice Impress Ing. Gina Valencia Mendoza Página 14
Modificación de una imagen de la diapositiva.
Cuando seleccionamos una imagen se activa la , a la que podremos B r r t r ic
acceder también desde el menú luego presionando en y luego en . B r r t
Con el botón se desplegará el recuadro que veremos a continuación el cual contiene
varios filtros que podremos aplicar a la imagen, los cuales se proceden a detallar:
: invierte los valores de color de una imagen en color o los v
valores de brillo de una imagen en escala de grises.
: suaviza el contraste de una imagen.
: aumenta el contraste de una imagen.
: borra píxeles individuales de una imagen. r
: La solarización es un efecto que imita lo que puede suceder si durante el
revelado de una fotografía la luz es excesiva. Mediante un cuadro de diálogo define el tipo y el
grado de solarización, así como el valor umbral, que especifica el grado porcentual de brillo por
encima del cual se deben solarizar los píxeles. especifica si los píxeles que se deben v r
solarizar también han de invertirse.
: abre un diálogo para configurar la función de envejecimiento. Cada vez que se v
llama a esta función, la imagen se oscurece un poco más; se puede hacer que los colores sean más
grises o más marrones. define la intensidad del El r v
envejecimiento, en porcentaje. Cuanto mayor sea el valor, más se envejece la imagen.
: abre un cuadro de diálogo para determinar el número de colores del póster. Este efecto se basa t
en la reducción del número de colores. Hace que las fotos tengan aspecto de cuadros, especifica el número de colores a los que se reducirá la imagen.
: convierte una imagen en formato popart. Mediante la aplicación de alineación de colores, rt
la imagen adquiere un carácter completamente nuevo. Esta función se puede aplicar a la imagen entera
o a partes de ella.
: muestra la imagen como si fuese un dibujo al carboncillo. Los lo
contornos de la imagen se dibujan en color negro y los colores originales se suprimen. Esta
función se puede aplicar a la imagen entera o a partes de ella.
: muestra un cuadro de diálogo para la creación de relieves. Se puede elegir la posición de la v
fuente de luz imaginaria que determina el tipo de sombra creado y el aspecto de la imagen en
relieve. especifica la posición de la fuente de luz. La fuente de luz está representada
Unidad 3 Tema 2 LibreOffice Impress Ing. Gina Valencia Mendoza Página 15
por un punto.
: combina grupos pequeños de píxeles en áreas rectangulares del mismo color. Cuantos
mayores sean los rectángulos individuales, menor es el detalle de la imagen.
También podemos cambiar el modo gráfico, si queremos ver la imagen en escala de grises, blanco y
negro o filigrana como así también con el botón se desplegará un cuadro como el que veremos
a continuación donde podremos aplicar cambios a las proporciones de colores de la imagen así como
también modificar el brillo y el contraste. > B t
En la misma barra de herramientas gráficas encontramos una herramienta que nos permite graduar el porcentaje de transparencia de la imagen.
Con el botón se abrirá un el cuadro de dialogo donde se podrá definir
el estilo, el ancho,
el color , el porcentaje de transparencia y el estilo del fin de línea de la área de
la imagen. En este cuadro de dialogo también se podrá definir, modificar y eliminar
estilos de líneas.
B
Con el botón se abrirá en cuadro de dialogo donde se podrá definir la sombra, r
la transparencias, el color, gradientes, tramas y modelos de bitmap del área de la imagen.
B
Unidad 3 Tema 2 LibreOffice Impress Ing. Gina Valencia Mendoza Página 16
Con el botón se le podrá aplicar a la imagen un sombreado.
B
Todas estas opciones también podrán ser accedidas desde el
de la imagen el cual activaremos presionando el t B
del mouse sobre la misma.
También en el podremos utilizar otras propiedades xt
importantes de la imagen como son: la Posición, la Alineación,
Convertir en polígono, en contorno, en 3D o en cuerpo de
rotación 3D, reflejar tanto verticalmente como horizontalmente
además de realizar las operaciones comunes como son cortar ,
copiar y pegar entre otras. También se podrá definir una interacción
para la imagen, esto es, que acción se desea que realice la imagen
cuando se presione sobre ella.
Eliminar una imagen de la diapositiva.
Para borrar una imagen debemos primero seleccionarla y luego presionar la tecla (suprimir)
del teclado.
Manejo de estilos en LibreOffice Impress
Creación de un estilo
Para crear un estilo deberemos acceder al menú Formato y luego
presionar en estilo y formato. También se podrá acceder a esta opción
presionando la tecla F11. Esto activará la ventana emergente que veremos
a continuación, donde se podrá trabajar con dos tipos de estilos:
: Estilos para el formato de elementos bj t r
gráficos, incluidos los objetos de texto.
Unidad 3 Tema 2 LibreOffice Impress Ing. Gina Valencia Mendoza Página 17
: Estilos utilizados en el auto diseños de bj t r ci
LibreOffice Impress.
La ventana de LibreOffice Impress se comporta de un y
modo diferente que en otros programas de LibreOffice. Por ejemplo, los
estilos de gráficos se pueden crear, modificar y aplicar pero los estilos de
presentación sólo se pueden modificar.
Para crear un nuevo
bastará con t r
presionar el Botón Derecho del mouse sobre
algún estilo y luego elegir la opción , N v
esto abrirá el cuadro de dialogo estilo de
objeto gráfico donde podremos configurar
cómo se comportará el estilo. Entre las
opciones más destacables encontramos el
estilo de línea, el relleno del área, la
fuente, efectos de fuente, alineación ,
transparencia, animación del texto, sombra,
etc.
También se podrán crear nuevos estilos utilizando los atributos de formato de un objeto
seleccionado con la herramienta N v t
N v t
En el cuadro de dialogo Crear estilo definiremos el nombre con que se guardará nuestro estilo.
Manejo de la presentación
Configurar una Presentación
Una vez ya creadas y personalizadas las diapositivas a gusto, podemos configurar la presentación
de las mismas, para esto hacemos clic en el Menú y luego en la opción t f
y luego nos encontramos con el siguiente cuadro de diálogo: t
Unidad 3 Tema 2 LibreOffice Impress Ing. Gina Valencia Mendoza Página 18
Donde vemos que podemos
configurar opciones como la
Diapositiva a partir de la cual
queremos comenzar la presentación,
si queremos permitir animaciones en
las mismas (ya veremos esto un
poco más adelante), si queremos
cambiar de diapositivas haciendo un
clic con el botón izquierdo del
mouse (ya veremos que también
podemos prefijar cambios a un
determinado tiempo entre cada
diapositiva) y demás opciones.
Transición de las diapositivas en la presentación
Para fijar tiempos específicos en los que deseamos cambiar de
diapositiva (lo que se conoce como transición de diapositiva)
o en caso de que al hacer una transición queremos presentar
una animación entre una diapositiva y otra contamos con
distintas opciones que encontramos en la opción Transición de
diapositivas del menú Presentación, al hacer clic en dicha
opción vemos que se nos habilita el siguiente cuadro en la
parte derecha de la pantalla:
Donde vemos que podemos aplicar efectos de transición entre las distintas diapositivas, especificar una velocidad de las
mismas, y además de todo establecer un tiempo entre el cual queremos que ocurra una transición de diapositivas. Vemos también que podemos aplicar esto a todas las diapositivas o solamente a la diapositiva actual, lo que nos permite
establecer animaciones y tiempos distintos para cada diapositiva en el caso de que lo deseemos.
Unidad 3 Tema 2 LibreOffice Impress Ing. Gina Valencia Mendoza Página 19
Animación personalizada En el caso de querer establecer alguna animación personalizada para algún objeto insertado en la diapositiva actual (imagen, cuadro de diálogo, etc.) primero debemos seleccionar el objeto en cuestión haciendo clic con el botón izquierdo del mouse sobre él y luego hacer clic en la pestaña ni
, mostrada en cuadro anterior. Al hacer esto nos encontramos con lo siguiente:
Como vemos, en la parte inferior del cuadro encontramos el nombre del objeto que tenemos seleccionado (en este caso un cuadrado), así como también aparecen los nombres de todos los objetos para los cuales ya hemos establecido una animación anteriormente. Para dar animación a un objeto primero lo seleccionamos en la parte inferior del cuadro y luego hacemos clic en el botón , encontrándonos con el siguiente cuadro de diálogo:
Como vemos podemos elegir el efecto deseado y además la velocidad del mismo, en la pestaña fpodemos además decidir si queremos cambiar el color del objeto en la animación, en la pestaña elegimos un efecto en caso de querer que el objeto desaparezca y en la pestaña podemos t tseleccionar desde que ubicación queremos que aparezca el objeto.
Interacciones
Una interacción es un evento que sucede cuando hacemos clic sobre un objeto con el botón izquierdo del mouse, podemos reproducir un sonido, movernos a una página anterior o siguiente, al principio o fin de la presentación y muchas cosas más. Para establecer una interacción a un objeto primero lo seleccionamos haciendo clic con el botón izquierdo del mouse y luego vamos a la
opción del menú t ci
y nos encontramos t
con la siguiente ventana:
Donde vemos que podemos seleccionar la interacción deseada, eligiendo alguna de las deseadas entre la lista.
Unidad 3 Tema 2 LibreOffice Impress Ing. Gina Valencia Mendoza Página 20
Ejecutar presentación
Una vez que terminemos nuestra presentación, o en el caso de necesitar previsualizar la misma,
podemos ver en pantalla como va a quedar nuestra presentación, para ello hacemos clic en la
opción del menú o presionamos la tecla F5 de nuestro teclado y vemos t t ci
que la presentación empieza a mostrarse, para navegar por la misma hacemos clic para pasar de
diapositiva (en el caso que no hayamos establecido un cronómetro para la misma) y al final de la
presentación nos encontramos con una pantalla que nos avisa de su finalización, al pulsar una vez
más el botón izquierdo del mouse volvemos a LibreOffice Impress.
Ejecutar presentación con cronómetro
En el caso de desear establecer intervalos de tiempo entre los que queremos cambiar de presentación
cronometrados hacemos clic en la opción , del menú , t ci t t
con lo cual la presentación misma comienza mostrándonos la primera diapositiva, hacemos un clic
con el botón izquierdo del mouse y vemos que un cronómetro en la parte inferior izquierda de la
pantalla comienza, para pasar de diapositiva simplemente volvemos a hacer clic hasta a llegar al final
y se irán grabando los intervalos de tiempo deseados. Para comprobar que la presentación está a
gusto, la visualizamos y vemos como ahora las diapositivas cambian automáticamente en el tiempo
prefijado. En caso de no estar conformes con el cronometrado podemos repetir el proceso cuantas
veces deseemos.
Mostrar/ocultar diapositiva
En el caso de no querer mostrar todas las diapositivas en la presentación contamos con la opción de
ocultar alguna de ellas, para eso seleccionamos la diapositiva que queremos ocultar y hacemos clic
en con el botón derecho del mouse sobre el cuadro de diapositivas ubicado en la parte izquierda de
la pantalla y seleccionamos la opción , esta acción también podemos realizarla
haciendo clic en la opción del menú , luego de la previa selección Mo tr v
de la misma. Para volver a mostrarla simplemente repetimos el mismo paso.
Configuración de página e impresión de una presentación
Formato del papel
Para configurar el tamaño y el tamaño del papel
hacemos clic en la opción del menú
y nos encontramos con el siguiente F t
cuadro de diálogo:
Donde podemos cambiar el tipo de papel y la
Unidad 3 Tema 2 LibreOffice Impress Ing. Gina Valencia Mendoza Página 21
orientación del mismo, ya sea tanto horizontal como vertical, además podemos configurar los 4
márgenes de la página.
Configurar impresora
Para acceder a las opciones de configuración de la impresora hacemos clic en la opción
del menú y nos encontramos con el siguiente cuadro hi
de diálogo:
Al hacer clic en el botón nos aparece la siguiente ventana:
Donde vemos que en la pestaña
podemos elegir el tipo de
papel, el estilo del mismo y la
escala con que se desea imprimir.
Y en la pestaña nos D
encontramos con las diversas
opciones de configuración de
alimentación de papel y nivel de
color para las impresiones.
Imprimir una presentación
Para imprimir una presentación hacemos clic en la opción del menú o hi
seleccionamos el icono ubicado en la barra de herramientas y nos encontramos con el siguiente
cuadro de diálogo:
Donde vemos que podemos seleccionar la cantidad de copias a imprimir, si queremos imprimir un
número de hojas, o si hemos seleccionado texto anteriormente y queremos imprimirlo.
Unidad 3 Tema 2 LibreOffice Impress Ing. Gina Valencia Mendoza Página 22
Configuración de LibreOffice Impress
Agregar/quitar botones y barras de herramientas
A nuestro entorno de trabajo le podremos agregar o quitar botones según nuestras necesidades.
Estos botones se encuentran agrupados en barras de trabajo las cuales contienen herramientas
específicas para una tarea en especial como puede ser, formateo de texto, manipulación de
imágenes, dibujos, configuraciones 3D, manipulación de formularios, etc.
Si vamos al menú y luego presionamos en podremos notar que B r r tse despliega una lista con todas las barras existentes que se pueden agregar a nuestro entorno de trabajo también en , podremos editar los menús, personalizar las barras de herramientas y también programar las funciones de las teclas.
De estas barras la que comúnmente estará siempre presente será la que B r t
veremos a continuación y la . La contiene las herramientas B r r t B t
principales por así decirlo, donde encontramos botones para crear un nuevo documento, abrir,
guardar, cortar, pegar, deshacer, imprimir, ortografía, vista preliminar, entre otros.
En la tendremos todas las herramientas necesarias para el formateo B r r t T xt
rápido
de texto, ya sea para cambiar el tipo de fuente, tamaño, alineación, negrita, cursiva, subrayado,
activar viñetas y sangrías, color de fuente y de fondo entre otros la cual podemos apreciar a
continuación.
Entre otras barras que se destacan por su uso común esta la que B Dib
veremos a continuación donde encontraremos líneas, formas, figuras predeterminadas, diagramas
de flujo, etc.
Como dijimos anteriormente yendo al menú y luego presionando en B
tendremos a nuestra disposición todas las barras que se necesiten agregar a nuestro
editor. Las demás barras no se detallaran por tener utilidades muy específicas y de uso avanzado
del editor. En lo que concierne a este capítulo nos referiremos a la modificación de barras existentes
quitando o agregando comandos (botones) a las mismas como así también crear nuestras
propias barras personalizadas de herramientas.
Como se mencionó antes, haciendo clic en el menú luego presionando en r B r r t
y luego en podremos ver el cuadro de dialogo Personalizar, el cual podrá ser
activado también presionando del menú . Si presionamos en la
etiqueta podremos notar que se divide en dos partes como se ve y describe B
Unidad 3 Tema 2 LibreOffice Impress Ing. Gina Valencia Mendoza Página 23
a continuación:
La de la “ B
” donde podremos Im
elegir la barra a personalizar así como
también en el botón “ ” crear una N v
nueva. En el botón B r r tpodremos cambiar el nombre a las barras creadas por
nosotros, como así también tendremos la
opción de eliminarlas. Además podremos
cambiar el modo en que se ven los
comandos de las barras de herramientas,
las opciones de vista que podremos
elegir serán: Solo texto
Solo iconos
Iconos y texto
Así también podremos en caso de que sea necesario restaurar los valores
predeterminados presionando en .
La de “ ” donde se podrán quitar los comandos B
(botones), simplemente des tildándolo o haciendo clic en el botón modificar y luego en la
opción así como también se podrá agregar algún otro comando que se requiera de
cualquier otra categoría o barra de herramientas a la nuestra presionando en el botón o
también arrastrando el comando a la lista de la ficha del cuadro B
de dialogo como podemos ver en la siguiente figura.
Unidad 3 Tema 2 LibreOffice Impress Ing. Gina Valencia Mendoza Página 24
Además podemos destacar que en el botón podremos cambiarle el nombre al ic
comando seleccionado como así también su correspondiente icono. También podremos crear
nuevos grupos de comandos dentro de la barra
de herramientas seleccionada y también como
ya mencionamos antes podremos eliminar
comandos y en el caso de querer volver a la
configuración por defecto de los comandos
podremos hacerlo presionando en
.
Una vez terminada la personalización de las
barras podremos guardar los cambios
realizados presionando en como así t
también volver a la configuración original de
LibreOffice Impress presionando en el botón .