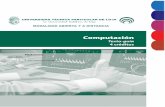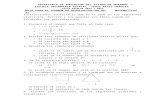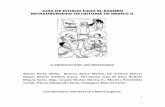301776 Guia de Computacion Para Extraordinario
-
Upload
viridiana-lc -
Category
Documents
-
view
29 -
download
9
Transcript of 301776 Guia de Computacion Para Extraordinario

DIRECCION GENERAL DE EDUCACION
TECNOLOGICA INDUSTRIAL
DIRECCION TECNICA
SUBDIRECCION ACADEMICA
DEPARTAMENTO DE PLANES
Y
PROGRAMAS DE ESTUDIO
COMPUTACION
GUIA DE ESTUDIO PARA EXTRAORDINARIO
PROFA. BERTHA COETO SANCHEZPROFA. ARACELI OLGUIN CRUZPROFR. SAUL DUQUE ALVAREZ
CICLO AGOSTO 2007
GUIA DE COMPUTACION
1

CONTENIDO
1.- HISTORIA DE LAS COMPUTADORAS.
2.- EVOLUCIÓN DE LAS COMPUTADORAS:
CLASIFICACIÓN POR GENERACIONES
CLASIFICACION POR GRUPOS:
( MICROCOMPUTADORAS, MACROCOMPUTADORAS Y MINICOMPUTADORAS)
3.- DEFINICIÓN DE HARDWARE
4.- DEFINICION DE SOFTWARE
5.- DEFINICION DE CPU
6.- COMPONENTES LOGICOS DEL CPU: CUALES SON Y SUS FUNCIONES:
UNIDAD DE CONTROL
UNIDAD DE ARITMETICA Y LÓGICA
7.- COMPONENTES FÍSICOS DE CPU : CUALES SON Y SUS CARACTERÍSTICAS PRINCIPALES:
(TARJETA PRINCIPAL ( MOTHER BOARD), FUENTE DE PODER, VENTILADOR, DRIVE, DISCO
DURO, PUERTOS.
8.- DISPOSITIVOS PERIFERICOS DE ENTRADA ( CARACTERISTICAS)
MOUSE, LAPIZ OPTICO, DISKETTES, MONITOR, C.D., SCANNER,
9.- DISPOSITIVOS PERIFERICOS DE SALIDA (CARACTERISTICAS)
IMPRESORAS, MONITORES, DISKETTES
10.- CAPACIDADES DE ALMACENAMIENTO DE LOS DISKETTES Y DISCO DURO
11.- SISTEMA OPERATIVO MS-DOS : MANEJO DE COMANDOS BASICOS
( FORMAT, DIR, DATE, TIME, VER, CLS, MANEJO DE ARCHIVOS, MANEJO DE DIRECTORIOS)
12.- DEFINICIÓN DE WINDOWS.
13.- QUE HAY EN LA PANTALLA DE WINDOWS
14.- QUE ES UNA VENTANA Y LOS TIPOS DE VENTANAS
GUIA DE COMPUTACION
2

15.- QUE ES UN ICONO
16.- COMO CREAR Y ELIMINAR CARPETAS
17.- COMO SE INICIA Y TERMINA UNA SESION DE TRABAJO EN WINDOWS
18.- DEFINICIÓN DE PROCESADOR DE PALABRAS (WORD)
19.- UTILIDAD DE UN PROCESADOR DE PALABRAS (WORD)
20.- COMO CREAR Y GUARDAR UN DOCUMENTO
21.- COMANDOS BASICOS DE WORD PARA CREAR, DAR FORMATO E IMPRIMIR UN
DOCUMENTO.
22.- MANEJO DE LOS COMANDOS DE WORD: (TEORICOS Y PRACTICOS)
ARCHIVO: NUEVO, ABRIR, GUARDAR, CONFIGURAR PÁGINA, PRESENTACION
PRELIMINAR EIMPRIMIR.
EDICION: CORTAR, COPIAR Y PEGAR
FORMATO: FUENTES Y PARAFOS
HERRAMIENTAS: ORTOGRAFIA.
23.- FUNCION DE LAS SIGUIENTES TECLAS: (TEORICO Y PRACTICO)
ENTER, BACKSPACE, ESC, BLOQ MAYUSCULA, BLOQ NUM, ALT-GR
24.- RENOMBRAR ARCHIVOS
25.-COPIAR Y CORTAR DOCUMENTOS
26.- REVISAR ORTOGRAFIA, LETRA CAPITAL, VIÑETAS
27.-TABLAS, BORDES Y SOMBREADO, NEGRITAS, CURSIVAS., SUBRAYADO, JUSTIFICADO ETC.
28.-SANGRIA FRANCESA Y PRIMERA LINEA, BORDES ESPECIALES A LA HOJA, ESTABLECER
MARGENES ETC..
GUIA DE COMPUTACION
3

Elaboración de Guia: Lic. Berta Coeto Sánchez
BIBLIOGRAFIA: COMPUTACION FACIL
JANE COLLINSACADEMIA DE ESTUDIOS AVANZADOS, LENGUAS EXTRANNJERAS Y COMPUTACIÓN, S.A. DE C.V.
* LA COMPUTADORA UN AUXILIAR INDISPENSABLE.Enid SquireEdit. Alfaomega
* COMO USAR DISCOS EN COMPUTACIONJorge TamañoEdit. Macrobit
* INTRODUCCION A WINDOWSMicrosoft
* MANUAL DEL USUSARIO MICROSOFT WORD.Microsoft.
* MANUAL DEL USUARIO MICROSOFT EXCELMicrosoft.
* CONCEPTOS DE COMPUTACIÓN. June Jamrich Parsons. Edit. International Thomson Publishing.
* MANUAL DE REFERENCIA MICROSOFT WORKS PARA IBM Y COMPATIBLES.
* INTRODUCCION A LA COMPUTACION Y PROGRA- MACION ESTRUCTURADA.
ING. GUILLERMO LEWINE.
* COMO USAR LOTUS 123 VER. 2.01 POR LEBLOND COBB TOMO I Y II EDITORIAL MACROBIT MEXICO 1990
* MANUAL DE REFERENCIA MICROSOFT MS-DOS GUIA DEL USUARIO (CUALQUIER VERSION).
* MANUAL INTERNACIONAL DE COMPUTACION ROBERTO A. STORN - NANCY B. STORN. Ed.. CIENCIA Y TECNOLOGIA
* INFORMATICA II RUBYCEL ABAD DIAZ. Ed.. NUEVA IMAGEN.
* CONACYT TE CUENTA “LAS COMPUTADORAS Y LOS ROBOTS”. Ed. ALHAMBRA MEXICANA.
GUIA DE COMPUTACION
4

* COMPUTACION . JUAN JOSE PALACIOS. Ed. VALDEZ Y ESTRADA.
* PC-DOS Y MS-DOS Ver 3.0 TOMAS SHELDON Ed. Mc Grall Hill.
GUIA DE COMPUTACION
5

APUNTES WORDS A E T I
LIC. BERTHA COETO SANCHEZ
MATERIA COMPUTACION
WORD
¿ QUÉ ES EL PROGRAMA WORD?
Word es un procesador de textos que permite producir con suma rapidez documentos con aspecto profesional.Word suministra:
La capacidad de utilizar el teclado. La visualización de hasta 8 ventanas de un mismo o ambos archivos simultáneos. Manejo sencillo de tablas. Importación de hojas de cálculo y gráficas. El corte, pegado, las búsquedas y reemplazos, los movimientos del cursor, entre muchas otras
funciones.
Los usos frecuentes que se le dan son los siguientes: Elaborar en general todo tipo de documentos como: Memorandums, minutas, cartas personalizadas,
informes, listas, invitaciones, circulares, bibliografías, índices, esquemas y todo tipo de documento de oficina así como escolar.
Cambiar la estructura de un documento (darle formato). Trabajar con más de un documento a la vez y compartir información entre ellos por medio de ventanas. Eliminar párrafos de un documento. Utilizar diferentes tamaños y formas de letras para darle mejor presentación a un documento. Guardar la información en diskettes, de tal forma que pueda ser protegida y utilizada posteriormente,
sin tener que teclear de nuevo.
GUIA DE COMPUTACION
6

*** ENTRADA AL SOFTWARE DE WORD.
En el administrador de programas de Windows se verá un grupo de programas llamado “Microsoft Office” o cualquier otro nombre que se haya especificado durante la instalación. Para iniciar Word haga doble clic en su icono que se encuentra dentro de dicho grupo.
*** PASOS PARA GUARDAR UN DOCUMENTO1.- Dar el comando ARCHIVO-GUARDAR.2.- Aparece cuadro de diálogo, donde seleccionamos unidad y se le da nombre del libro.3.- Presionar GUARDAR.
Nota: Una vez guardado, ya no volverá a aparecer este cuadro a menos que elija el comando Guardar como.
*** PASOS PARA GUARDAR UN DOCUENTO CON OTRO NOMBRE
1.- Dar el comando ARCHIVO-GUARDAR COMO.2.- Aparece cuadro de diálogo, donde seleccionamos unidad y se le da nombre del libro.3.- Presionar GUARDAR.
*** PASOS PARA SALIR DE WORD .Se da la el comando ARCHIVO – SALIR.
*** PASOS PARA ABRIR UN DOCUMENTO1.- Se da el comando ARCHIVO – ABRIR.2.- En el cuadro de diálogo, seleccionar la unidad3.- Se selecciona el nombre del documento.4.- Presiona ABRIR.
*** PASOS PARA CONFIGURAR PAGINA.
Con este comando podemos modificar los márgenes del docuento, podemos especificar la distancia del texto al borde de la hoja; el margen de encuadernación que es para dejar más espacio para encuadernar; también se puede especificar el tipo y tamaño de papel y la orientación de la hoja VERTICAR u HORIZONTAL
1.- Se da el comando ARCHIVO - CONFIGUAR PAGINA.2.- En el cuadro de diálogo se le dan las opciones.3.- Se presiona ACEPTAR.
GUIA DE COMPUTACION
7

*** PASOS PARA VISTA PRELIMINAR.Se utiliza para visualizar la página o todo el documento en la pantalla para tener una mejor idea de cómo se
va a imprimir.
1.- Se da el comando ARCHIVO - VISTA PRELIMINAR.2.- La máquina muestra el documento.3.- Para regresar a la ventana normal se da CERRAR.
*** PASOS PARA IMPRIMIR UN DOCUMENTO.
1.- Se da el comando ARCHIVO – IMPRIMIR.2.- Nos muestra la ventana, donde indicamos si es todo el documento, o solo algunas páginas a imprimir,
así como cuantas copias y en que impresora.3.- Se da ACEPTAR.
****** MENU FORMATO Al hacer clic en este comando se abre un menú de opciones: FUENTE, PARRAFO, NUMERACIÓN Y
VIÑETAS, BORDES Y SOMBREADOS, COLUMNAS, TABULADORES
*** FORMATO FUENTE:Con este comando se puede escoger el tipo, estilo y el tamaño de letra, cambiar el color del texto, subrayar,
dar efectos especiales como : tachado, superíndice, subíndice, etc.
1.- Para efectuar este comando primero se selecciona el carácter o texto a modificar.2.- Se da el comando FORMATO – FUENTE:3.- Aparece la ventana y se dan las opciones.4.- Se da ACEPTAR.
*** FORMATO PARRAFOCon este comando se puede modificar la alineación, dar sangrías, indicar el espacio entre los párrafos y
líneas.
1.- Para efectuar este comando primero se selecciona el carácter o texto a modificar.2.- Se da el comando FORMATO – PARRAFO3.- Aparece la ventana y se dan las opciones.4.- Se da ACEPTAR.
*** FORMATO NUMERACION Y VIÑETAS.
Con este comando se puede indicar si deseamos capturar una listas o un texto utilizando numeración o viñetas y el tipo de ellas.
1.- Para efectuar este comando primero debemos de estar a partir de la posición donde se desea capturar de este estilo, o seleccionar el texto.
2.- Se da el comando FORMATO – NUMERACION VIÑETAS3.- Aparece la ventana y se dan las opciones.4.- Se da ACEPTAR.
GUIA DE COMPUTACION
8

*** FORMATO BORDES Y SOMBREADO.
Este comando se utiliza para escoger el estilo, color y la sombra del borde del párrafo, tabla o de la página si es que se desea tener.
1.- Para efectuar este comando seleccionar el texto. 2.- Se da el comando FORMATO – BORDES Y SOMBREADO 3.- Aparece la ventana y se dan las opciones.4.- Se da ACEPTAR.
*** FORMATO COLUMNAS.
Este comando se utiliza para dividir al texto en columnas.
Para crear columnas:1.- Para efectuar este comando seleccionar el texto. 2.- Se da el comando FORMATO – COLUMNAS 3.- Aparece la ventana y se dan el número de columnas deseadas y las opciones.4.- Se da ACEPTAR.
*** FORMATO TABULACIONES.
Los tabuladores se utilizan para determinar el espacio cuando apretamos la tecla TAB ( el cursor salta simultáneamente a la posición del tabulador).
Para posicionar un tabulador podemos escribir en el cuadro de posición, la posición deseada y después oprimir el botón fijar . Otra manera de posicionar un tabulador es hacer clic sobre la regleta en el lugar deseado.
Para cambiar el tipo de tabulador hacemos clic sobre el rectángulo en la parte izquierda de la regleta . Se puede borrar un tabulador seleccionándolo y apretando el botón ELIMINAR
****** MENU EDICION Al hacer clic en este comando se abre un menú de opciones: DESHACER, REPETIR, CORTAR,
COPIAR, PEGAR, PEGADO ESPECIAL, SELECCIONAR TODO, REEMPLAZAR, BUSCAR, IR A.
*** EDICION – DESHACER.Esta opción regresa un paso ( acción) atrás.
*** EDICION * REPETIR.Esta opción nos permite ir un paso adelante, después de utilizar DESHACER. Cuando está gris ya no
tenemos más pasos adelante.
*** EDICION – CORTAR.Se utiliza para borrar la información seleccionada y se coloca en la memoria temporal, llamada
portapapeles; o en conjunto con los comandos copiar, pegar
*** EDICION – COPIAR.Se utiliza para pegar información que se tiene en el portapapeles o seleccionada y se siguen los siguientes
pasos:1.- Seleccionar la información a copiar.2.- Se da el comando EDICION – COPIAR.3.- Se coloca el curso en la posición donde se va a dejar la información.4.- Se da el comando EDICION –PEGAR.
GUIA DE COMPUTACION
9

NOTA PARA MOVER UN TEXTO SE SIGUEN LOS SIGUIENTES PASOS:
1.- Seleccionar la información a mover.2.- Se da el comando EDICION – CORTAR.3.- Se coloca el curso en la posición donde se va a dejar la información.4.- Se da el comando EDICION –PEGAR.
*** BUSCAR, REEMPLAZAR, IR A:Oprimiendo una de estas opciones aparece la ventana de buscar y reemplazar. Aquí podemos buscar
palabras, oraciones o símbolos, reemplazarlos o ir a ( saltar directo) a un número de página.Para reemplazar una palabra debe escribirla en el cuadro de búsqueda, y en el cuadro de reemplazo escribir
con que quiere reemplazarla. Al oprimir el botón siguiente, Word encuentra la palabra y la selecciona, si la quiere cambiar debe presionar REEMPLAZAR. Si desea saltar esa palabra e ir a la siguiente debe presionar BUSCAS SIGUIENTE. Word reemplaza todas las palabras automáticamente.
****** MENU VER.Al hacer clic en este comando se abre un menú de opciones: NORMAL, DISEÑO WEB, DISEÑO DE
IMPRESIÓN, BARRA DE HERRAMIENTAS, ENCABEZADOR Y PIE DE PAGINA, REGLA.
*** VER- : NORMAL, DISEÑO WEB, DISEÑO DE IMPRESIÓN:Son diferentes maneras y presentaciones para visualizar el documento. Apretando la opción deseada la
presentación cambia. La más cómoda para trabajar y escribir un documento es DISEÑO DE IMPRESIÓN.
*** VER- BARRA DE HERRAMIENTAS:Se utiliza para escoger o personalizar las diferentes barras de herramientas que deseamos tener en la
pantalla.Los nombres de las barras con palomitas están activas en el momento. Si queremos mostrar alguna barra, debemos hacer clic sobre su nombre. Si queremos ocultarla debemos
hacer clic sobre el nombre con la palomita.
*** VER – ENCABEZADOS Y PIE DE PAGINA.
Se utiliza para poner notas en parte superior o inferior del texto fuera de los márgenes. Se puede colocar un texto, fecha, hora, etc. Se sale con CERRAR
*** VER – REGLA.Se utiliza para mostrar u ocultar la regla del documento y son dos : horizontal y vertical.
****** MENU INSERTARAl hacer clic en este comando se abre un menú de opciones: SALTO, NUM. DE PAGINA, FECHA Y
HORA, AUTOTEXTO, SIMBOLO, COMENTARIO, IMAGEN.
*** INSERTAR – SALTO:Se utiliza para crear salto de página o sección.
GUIA DE COMPUTACION
10

*** INSERTAR – NUM. DE PAGINA:
Seleccionando la opción aparece la ventana, donde podemos escoger en que lugar deseamos insertar el número de página (parte superior o inferior), y la alineación.
Si presionamos el botón formato podemos escoger el tipo de número y él número inicial.
*** INSERTAR - FECHA Y HORA:Se utiliza para insertar la fecha y la hora. Coloque el cursor donde desea insertar la fecha y/o la hora,
oprima esta opción, escoja el tipo de presentación y presione aceptar.
*** INSERTAR – AUTOTEXTO:Se utiliza pata insertar textos o frases preparadas. Coloque el cursor donde desea insertar el autotexto,
oprima esta opción, escoja el tipo de texto y presione aceptar
*** INSERTAR – SIMBOLO:Se utiliza para insertar diferentes símbolos que no se encuentran en el teclado. Apretando esta opción
aparece la ventana de insertar símbolos. De ahí podemos insertar símbolos que no están en el teclado o son de poco uso.
1.- Hay que posicionar el cursor en el lugar donde deseamos insertar el símbolo.2.- Dar el comando INSERTAR – SIMBOLO.3.- Escoger el símbolo deseado dando clic y apretar el botón INSERTAR. Si queremos insertar otro símbolo, debemos repetir las acciones anteriores.4.- Para regresar a la ventana normal hay que apretar el botón CERRAR / CANCELAR.
*** INSERTAR – COMENTARIOSe utiliza para insertar comentarios internos ( solamente para información) no para imprimir.
*** INSERTAR – IMAGEN Se utiliza para insertar imágenes y otros archivos, gráficas, imágenes desde escáner.
1.- Hay que posicionar el cursor en el lugar donde deseamos insertar la imagen.2.- Dar el comando INSERTAR – IMAGEN.3.- Se despliega la ventana donde se selecciona el submenú, donde podemos escoger el tipo de imagen.4.- Oprimir el botón INSERTAR5.- Para regresar a la ventana normal hay que apretar el botón CERRAR / CANCELAR.
GUIA DE COMPUTACION
11

****** MENU HERRAMIENTAAl hacer clic en este comando se abre un menú de opciones: ORTOGRAFÍA Y GRAMÁTICA, IDIOMA,
CONTAR PALABRAS, CARTAS Y CORRESPONDENCIA, ETC.
*** HERRAMIENTA – ORTOGRAFÍA Y GRAMÁTICA.Se utiliza para corregir los errores ortográficos y gramaticales.
*** HERRAMIENTA – IDIOMA:Se utiliza para especificar el idioma en el que Word verifica la ortografía.
*** HERRAMIENTA – CONTAR PALABRAS.Se utiliza para contar las palabras en el texto seleccionado. Si no existe selección cuenta las palabras en todo
el documento.
*** HERRAMIENTA – CARTAS Y CORRESPONDENCIAMuestra modelos prediseñados de diferentes tipos de cartas; se utiliza para crear e imprimir sobres y
etiquetas.
****** MENU TABLA:Al hacer clic en este comando se abre un menú de opciones, donde se inserta (crear), elimina y se ordenan
las tablas deseadas o solicitadas.
GUIA DE COMPUTACION
12

EXCEL
1.- ELEMENTOS QUE FORMAN LA PANTALLA PRINCIPAL DEL PROGRAMA DE LA HOJA DE CALCULO (EXCEL)
2.- INTRODUCIR DATOS EN UNA HOJA DE CÁLCULO INSERCIÓN DE NÚMEROS INSERCIÓN DE FECHAS INSERCIÓN DE TEXTOS INSERCIÓN DE FÓRMULAS
3.- FORMATO DE UNA HOJA DE CALCULO FORMATO DE TEXTO ELEGIR TIPO DE FUENTES, TAMAÑOS, SUBRAYADO, COLOR, EFECTOS,
ETC. ALINEACIÓN DE UNA CELDA FORMATO DE NÚMEROS BORDES Y SOMBREADOS PARA RANGOS DE CELDAS TIPOS DE BORDES, ESTILOS DE BORDES, COLOR DE BORDES, ETC. MODIFICAR EL ANCHO DE UNA COLUMNA MODIFICAR LA ALTURA DE UNA FILA.
4.- FORMULAS Y FUNCIONES LISTA DE FUNCIONES BÁSICAS: SUMA, MÁXIMO, MÍNIMO, PROMEDIO,
CONTAR, RAÍZ, ABSOLUTO, ETC.
5.- *ELIMIAR FILAS Y COLUMNAS INSERCIÓN DE FILAS Y COLUMNAS SELECCIÓN DE FILAS Y COLUMNAS CAMBIAR EL ANCHO DE UNA COLUMNA BORRAR UN RANGO DE CELDAS DESHACER Y REHACER LA ÚLTIMA ACCIÓN.
6.- GRÁFICAS COMPONENETES DE UNA GRÁFICA ELABORACIÓN DE UNA GRÁFICA TIPOS DE GRÁFICAS.
GUIA DE COMPUTACION
13

7.- * AUTOSUMA, OPERADORES MATEMÁTICOS REFERENCIAS ABSOLUTAS Y REFERENCIAS RELATIVAS. RENOMBRAR ETIQUETAS DE LA HOJA ACTUAL HACER MACROS . FUNCIONES DE TRANSPONER, CELDAS, RANGOS DE CELDAS. ORDEN DE ASCENDENTES Y DESCENDENTES BARRA D DIBUJOS INSERTAR HOJA DE CÁLCULO OPERADORES DE REFERENCIA
8.- * CREACIÓN DE FÓRMULAS LIBROS DE TRABAJO AUTOFORMATO ICONO DE COMBINACIÓN Y CENTRAR.
BIBLIOGRAFIA:
* MANUAL DEL USUARIO MICROSOFT EXCELMicrosoft.
GUIA DE COMPUTACION
14

HOJA DE CALCULO
¿ QUÉ ES EL PROGRAMA EXCEL?
Es una hoja de cálculo que te permite realizar cálculos, además de tareas de edición,
organización, actualización y presentación de datos y que te proporcionan herramientas para
cálculos estadísticos, análisis de gran cantidad de información, dibujos de gráficas, etc.
Los archivos de la hoja de cálculo se conocen como LIBROS. Un libro esta formado de una o
más hojas de cálculo. En su concepción más simple, una hoja de cálculo es una cuadrícula de
filas y columnas donde se pueden guardar datos y aplicar fórmulas.
La utilidad y el poder de la hoja de cálculo están en su capacidad de realizar cálculos con la
información que contiene la hoja. Las hojas de cálculo tienen la enorme ventaja de que sí alguno
de los datos cambia, no es necesario volver a hacer los cálculos, ya que los resultados se
actualizan automáticamente.
*** PASOS PARA ENTRAR A EXCEL:
Se activa el comando INICIO – PROGRAMAS y se selecciona EXCEL.
PARTES DE LA PANTALLA DE EXCEL:
Barra de título : Indica el nombre del archivo.
Barra de menú: Contiene una serie de comandos.
Barra de herramientas: Contiene botones con los comandos más comunes.
Barra de estado: Muestra información sobre las tareas que se están realizando.
Barra de fórmulas: Lugar donde se editan las fórmulas y los datos de la celda activa.
GUIA DE COMPUTACION
15

Celda : La hoja de cálculo se compone de celdas, formadas por la intersección de una columna y
una fila. Las columnas se identifican por letras ( A, B, C, etc.) y las filas con números ( 1, 2, 3,
etc.) Las celdas se nombran por la intersección de la columna y la fila, ejemplo: A1, C12.
Datos : El dato que una celda puede contener puede ser un valor ( son textos o números) ó una
fórmula (para cálculo). Los números se alinean a la derecha de la celda automáticamente y los
textos se alinean a la izquierda.
*** PASOS PARA INTRODUCIR DATOS:
1. Activa la celda donde deseas escribir.
2. Escribe los datos usando el teclado, usa Backspace para corregir.
3. Los datos aparecen en la celda activa y en la barra de fórmulas.
4. Presiona ENTER para terminar.
*** PASOS PARA SELECCIONAR UN GRUPO DE CALDAS:
1. Posicionarse con el mouse en la primer celda seleccionada.
2. Presiona el botón izquierdo del mouse y sin soltarlo mueve el indicador hasta
donde quieras terminar la selección.
3. Las celdas seleccionadas aparecen destacadas con color negro.
*** PASOS PARA SELECCIONAR UNA COLUMNA
Solo hacer clic sobre la letra de la columna.
*** PASOS PARA SELECCIONAR UNA FILA
Solo hacer clic sobre el número de la fila.
*** PASOS PARA SELECCIONAR TODA UNA HOJA DE TRABAJO:
Mueve el indicador del mouse al cuadro que forma la intersección de las filas y las
columnas, y haz clic sobre él.
GUIA DE COMPUTACION
16

*** PASOS PARA CORREGIR O CAMBIAR DATOS EN UNA CELDA:
1.- Posicionarse sobre la celda a modificar.
2.- presiona F2 , para agregar información, o bien mueve las flechas al lugar donde deseas
agregar o modificar datos.
3.- ENTER al terminar de corregir.
*** PASOS PARA GUARDAR UN LIBRO DE TRABAJO.
1.- Dar el comando ARCHIVO-GUARDAR.
2.- Aparece cuadro de diálogo, donde seleccionamos unidad y se le da nombre del libro.
3.- Presionar GUARDAR.
Nota: Una vez guardado, ya no volverá a aparecer este cuadro a menos que elija el
comando Guardar como.
*** PASOS PARA GUARDAR UN LIBRO DE TRABAJO CON OTRO NOMBRE
1.- Dar el comando ARCHIVO-GUARDAR COMO.
2.- Aparece cuadro de diálogo, donde seleccionamos unidad y se le da nombre del libro.
3.- Presionar GUARDAR.
*** PASOS PARA SALIR DE EXCEL.
Se da la el comando ARCHIVO – SALIR.
*** PASOS PARA ABRIR UN LIBRO DE TRABAJO.
1.- Se da el comando ARCHIVO – ABRIR.
2.- En el cuadro de diálogo, seleccionar la unidad
3.- Se selecciona el nombre del libro.
4.- Presiona ABRIR.
GUIA DE COMPUTACION
17

*** PASOS PARA CAMBIAR EL ANCHO DE LA COLUMNA:
1.- Se da el comando FORMATO – COLUMNA- ANCHO.
2.- En el cuadro de texto cambiar el ancho.
3.- Presionar ACEPTAR.
NOTA: Para hacerlo con el mouse: Coloca el indicador del mouse, sobre los límites entre las
columnas y aparecerá una cruz, presiona el botón izquierdo del mouse y sin soltarlo muévelo
hasta el ancho deseado y suelta el botón.
*** PASOS PARA CAMBIAR EL ALTO DE LA FILA
1.- Se da el comando FORMATO – FILA- ALTURA
2.- En el cuadro de texto cambiar lo alto .
3.- Presionar ACEPTAR.
NOTA: Para hacerlo con el mouse: Coloca el indicador del mouse, sobre los límites entre las
filas y aparecerá una cruz, presiona el botón izquierdo del mouse y sin soltarlo muévelo hasta la
altura deseada y suelta el botón.
*** PASOS PARA CAMBIAR EL FORMATO DEL TEXTO:
Dar formato a una hoja de cálculo nos sirve para cambiar el tipo y tamaño de letra , el estilo y
el color, además de darle ciertos efectos ( subrayado, tachado, etc.).
1.- Se selecciona la celda que se desea modificar.
2.- Se da el comando FORMATO-CELDA-FUENTE.
3.- Aparece el cuadro de diálogo, donde indicamos las opciones deseadas
4.- Se da ACEPTA.
GUIA DE COMPUTACION
18

*** PASOS PARA MODIFICAR LA ALINEACIÓN Y ORIENTACION DEL TEXTO:
Puede cambiar la posición de los datos en cada celda, centrar un texto en varias celdas y
cambiar su orientación:
1.- Se selecciona la celda que se desea alinear.
2.- Se da el comando FORMATO-CELDAS-ALINEACION.
3.- Se selecciona la alineación de acuerdo con la orientación que se desea:
* Para alinear izquierda, derecha y centro, haz un clic en las flechas de los cuadros
de horizontal y vertical.
* Para centrar el texto en varias celdas, activa la casilla de verificación
COMBINAR CELDAS.
* Para ajustar un texto largo a una celda, activar la casilla de verificación, Ajustar
texto.
4.- Se da ACEPTAR
*** PASOS PARA MODIFICAR LOS BORDES:
Cada celda se compone de 4 líneas, a cada una de las cuales se les puede aplicar un
borde. Cuando seleccionamos varias celdas, se puede considerar todas ellas como si fuera una
sola.
1.- Selecciona la celda o rango de celdas donde quieres colocar bordes.
2.- Se da el comando FORMATO-CELDAS-BORDE.
3.- Aparece cuadro de diálogo, donde se dan las opciones deseadas. (Bordes internos,
externos, color, estilo).
4.- Presionar ACEPTAR.
NOTA: Se puede hacer directo con el mouse, seleccionando las celdas y dándole clic en el
ícono de bordes celdas y seleccionando la opción.
***PASOS PARA CAMBIAR EL COLOR DEL FONDO DE CELDAS:
1.- Se seleccionan las celdas.
2.- Se da el comando FORMATO-CELDAS-TRAMA.
3.- Se selecciona el color, también se puede escoger líneas de fondo.
4.- Se da ACEPTAR.
GUIA DE COMPUTACION
19

*** PASOS PARA COPIAR DATOS.
1.- Selecciona las celdas que contienen los datos a copiar.
2.- Se da el comando EDICION-COPIAR
3.- Observa que Excel añade una línea punteada a la elección.
4.- Coloca el cursor donde deseas copiar.
5.- Presiona ENTER.
*** PASOS PARA MOVER DATOS.
1.- Selecciona las celdas que contienen los datos a copiar.
2.- Se da el comando EDICION-CORTAR.
3.- Observa que Excel añade una línea punteada a la elección.
4.- Coloca el cursor donde deseas copiar.
5.- Presiona ENTER.
*** PASOS PARA ASIGANR NOMBRE A LAS CELDAS:
1.- Selecciona la celda.
2.- Da clic en el cuadro del nombre.
3.- Escribe el nombre de la celda.
4.- Da ACEPTAR.
*** PASOS PARA ORDENAR DATOS:
1.- Selecciona el grupo de celdas a ordenar.
2.- Da el comando DATOS-ORDENAR
3.- Aparece el cuadro de diálogo donde indicas el orden que deseas.
4.- Se da ACEPTAR.
GUIA DE COMPUTACION
20

*** PASOS PARA INSERTAR COLUMNAS:
1.- Posiciónate en donde deseas insertar la columna.
2.- Da el comando INSERTAR-COLUMNA.
3.- Automáticamente, aparece la nueva columna del lado izquierdo de la selección, y las
demás se desplazan hacia la derecha.
*** PASOS PARA INSERTAR FILAS
1.- Posiciónate en donde deseas insertar la fila.
2.- Da el comando INSERTAR-fila.
3.- Automáticamente, aparece la nueva fila arriba de la selección, y las demás se
desplazan.
*** PASOS PARA ELIMINAR COLUMNAS:
1.- Se selecciona la columna a eliminar.
2.- Se da el comando EDICION-ELIMINAR.
3.- La columna desaparece y las demás se desplazan.
*** PASOS PARA ELIMINAR FILAS
1.- Se selecciona la fila a eliminar.
2.- Se da el comando EDICION-ELIMINAR.
3.- La fila desaparece y las demás se desplazan.
GUIA DE COMPUTACION
21

DATOS EN EXCEL:
Excel entiende 4 tipos de datos en general:
a) NÚMEROS. Estos aparecen alineados a la izquierda y permite presentarlos
en diferentes maneras:
* Como monedas $1,243
* En notación científica 2E3 (2000)
* En formato normal 1243
* Como porcentaje 20%
* Con punto decimal 1.25
* Como número negativo -10, ó (10)
b) TEXTO: Caracteres de Excel como nombres de personas, direcciones, etc.
c) FECHAS: En una misma celda puede almacenar fechas y horas, solo hay
que separarlas con un espacio en blanco.
d) FORMILAS Y FUNCIONES
*** PASOS PARA ESPECIFICAR EL TIPO DE DATOS NUMÉRICOS.
Cuando se escribe algún dato numérico en alguna celda, este dato puede tener un cierto
formato que, por efecto, está especificado como general, para cambiarlo se siguen los siguientes
pasos:
1.- Se selecciona la celda a modificar.
2.- Se da el comando FORMATO-CELDA-NUMERO.
3.- Se escoge la categoría y sus opciones.
4.- Se da ACEPTAR.
GUIA DE COMPUTACION
22

FÓRMULAS:
Una fórmula es una secuencia de valores, operadores, referencias, nombres o funciones,
contenidos en una celda, que producen un resultado, que permitirá calcular y analizar datos de la
hoja de cálculo.
Los operadores especifican las operaciones que se realizan sobre los operandos, los cuales
pueden ser aritméticos, de comparación y de texto.
Los operadores aritméticos son las sumas, restas, multiplicaciones, divisiones y los exponentes.
Excel hace cálculos en el siguiente orden: exponentes, multiplicación y división, sumas y restas.
Pueden usar paréntesis ( ) para cambiar el orden en que Excel hace los cálculos. Excel calculará
primero los datos que están en paréntesis.
TECLA EJEMPLO
Suma + 5 + = 10
Resta - 8 – 3 = 5
Multiplicación * 8 * 5 = 40
División / 20 / 5 = 4
Exponente ^ 4 ^ 3 = 64
*** PASOS PARA INTRODUCIR UNA FÓRMULA EN EXCEL:
1.- Coloca el cursor en la celda donde quieras colocar la fórmula.
2.- Haz clic en la barra de fórmulas.
3.- Escribe el signo = para comenzar la fórmula.
4.- Escribe la fórmula y presiona ENTER .
GUIA DE COMPUTACION
23

OPERACIONES UTILIZANDO REFERENCIAS:
También se pueden hacer operaciones con datos en diferentes celdas utilizando referencias. Una
referencia es la dirección de una determinada celda, A3. C3; o también puede ser el nombre de
una celda. Se puede hacer operaciones haciendo referencia a las celdas o al nombre asignado.
*** PASOS PARA INTRODUCIR UNA FÓRMULA USANDO REFERENCIAS:
1.- Colócate sobre la celda donde deseas dejar el resultado de la operación.
2.- Introduce el signo = para comenzar la fórmula.
3.- Escribe la referencia de la celda ( A4 ) o el nombre de la celda.
4.- Añade el operador ( +, -, *. etc.) y escribe la otra referencia de la celda referncia.
5.- Si es necesario utiliza paréntesis para organizar tus operaciones en la fórmula.
6.- Da ENTER.
*** PASOS PARA EDITAR UNA FÓRMULA:
1.- Coloca el curso en la celda que contiene la fórmula que quieres editar.
2.- Presiona dos veces el botón izquierdo del mouse o la tecla F2
3.- La fórmula aparecerá en la celda, y puedes hacer los cambios.
4.- Dar ENTER:
GUIA DE COMPUTACION
24

REFERENCIAS DE RANGO
Una referencia de rango, se da mediante una celda inicial y una celda final de un conjunto de
celdas, separadas por el operador de rango “ dos puntos” (: ) . Por ejemplo: A1 : A6, significa
tomar los valores de las celdas A hasta A6.
Una referencia absoluta, es cuando en la fórmula se especifica la dirección exacta de la celda,
independientemente de la posición de la celda que contenga la fórmula.
Ejemplo: El resultado de C3, C4, C5 no cambia si la referencia de C1 en la fórmula se escribe:
=B3*$C$1 =B4*$C$1 =B5$C$1
A B C
1 IVA 0.15
2 CONCEPTO PRECIO IVA PRODUCTO
3 Lápiz 4 0.6
4 Borrador 5 0.75
5 Mochila 30 4.5
6
GUIA DE COMPUTACION
25

FUNCIONES
Las funciones son fórmulas ya escritas que vienen en Excel y que permiten realizar cálculos
específicos o simplificar las operaciones a realizar con los datos de la hoja de cálculo.
Ejemplo: En lugar de escribir la fórmula = C1 + C2 +C3 + C4 + C5 + C6 +C7, se puede utilizar
la función SUMA escribiéndola == SUMA ( C1 : C7)
Una función tiene las siguientes partes: = SUMA ( A6 : A10)
Signo de igual Argumentos y resultados
Nombre de la función
USO DE LOS ARGUMENTOS
Los argumentos hacen referencia a los datos o a las celdas sobre los cuales va a operar la función.
Deben colocarse dentro de los paréntesis, que indican dónde empiezan y dónde termina el
argumento. Además, deben ir separados entre sí por puntos y comas. El carácter que se usa para
separar los argumentos puede ser diferente, dependiendo de la configuración de Windows.
Ejemplos de funciones con argumentos diferentes:
SUMA(5;10)
SUMA( A1:F1)
SUMA(DINERO), siendo DINERO un rango de celdas (C1 :C10)
SUMA(COS(C1);SENO(C2))
SUMA(DINERO;E5;15)
GUIA DE COMPUTACION
26

FUNCIONES MÁS COMUNES
NOMBRE DESCRIPCION EJEMPLO
Suma Calcula el valor total de una
lista de números
=SUMA(A1:A20)
Promedio Calcula el valor promedio
de una lista de números
=PROMEDIO(A1:A20)
Redondeo Redondea el valor de un
número específico de dígitos
=REDONDEO(A1,2)
Contar Muestra el número de celdas
que contiene valores
=CONTAR(10:A15)
Si Devuelve un valor de
acuerdo con una condición
especificada
=SI(B3<=5.9,5,B3)
*** PASOS PARA INTRODUCIR UNA FUNCIÓN:
1.- Haz clic en la celda donde quieres escribir las función.
2.- Escribe el signo =
3.- Escribe el nombre de la función.
4.- Escribir el paréntesis de abrir.
5.- Escribir los argumentos y cerrar el paréntesis.
6.- Presionar ENTER.
*** PASOS PARA INTRODUCIR UNA FUNCIÓN DE AUTOSUMA
1.- Coloca el cursor debajo o a un lado de una serie de números.
2.- Presiona el botón autosuma ∑
3.- La función se escribe automáticamente y sugiere el rango de celda a sumar.
4.- Si el rango no es el deseado, edita la función y corrige.
GUIA DE COMPUTACION
27

*** PASOS PARA CALCULAR UN GRAN TOTAL:
1.- Desplaza el mouse sobre la celda de abajo o a la derecha de la celda que contiene
subtotales.
2.- Presiona el botón de autosumar ∑
3.- Y éste calcula el gran total tomando en cuenta las celdas que contienen subtotales.
A B C
1 SUCURSAL PACHUCA VENTA ENERO 3000.00
2 VENTA FEBRERO 4000.00
3 TOTAL: 7000.00
4 SUCURSAL D.F. VENTA ENERO 10000.00
5 VENTA FEBRERO 15000.00
6 TOTAL: 25000.00
7 GRAN TOTAL =SUMA(C3,C6)
*** PASOS PARA TOTALIZAR FILAS Y COLUMNAS
1.- Selecciona las celdas que están debajo de las columnas que contengan datos.
2.- Presiona el botón de autosuma. ∑
A B C
1 VENDEDOR ENERO FEBRERO
2
3 Islas 10000.00 15000.00
4 Rodríguez 3000.00 2500.00
5 Perez 4000.00 1500.00
6 TOTAL DE VENTAS
7
GUIA DE COMPUTACION
28