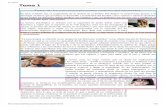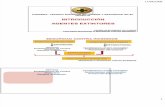3. Introduccion a Launchpad
description
Transcript of 3. Introduccion a Launchpad

Exportar a Launchpad
BLOOMBERG LAUNCHPAD® le ofrece el máximo control y flexibilidad para organizar el contenido de los servicios de BLOOMBERG PROFESSIONAL® en su ordenador, para que siempre tenga la información del mercado que más le interesen disponible con un sólo clic. Esta poderosa herramienta le permite organizar y combinar varios monitores, gráficos, noticias, alertas y análisis con información de tiempo real, en un espacio de trabajo permanente que es compatible con su propio flujo de trabajo.
Los siguientes temas proporcionan una guía con los componentes que necesita para empezar a utilizar Launchpad. Entender estos elementos básicos le ayudará a aprovecharse de su experiencia con Launchpad.
La barra de herramientas es el centro de control principal de Launchpad. Puede utilizar la barra de herramientas para organizar su área de trabajo, buscar y añadir componentes de funciones individuales, desplazarse entre las páginas, guardar su área de trabajo y compartirlo con otros usuarios de Bloomberg.
Páginas le permiten moverse rápidamente entre distintas partes de su flujo de trabajo, como pasar páginas de un libro. Puede maximizar el espacio de la pantalla al organizar distintos grupos de componentes en diferentes páginas. Por ejemplo, puede tener una página para controlar los mercados globales y otra para los análisis de una área específica. ¿Desea aprender más sobre cómo crear páginas? Véase Trabajar con páginas.
Componentes son aplicaciones individuales que se añada a su área de trabajo en Launchpad, de modo que pueda ver los datos y análisis Bloomberg en una vista personalizada. La mayoría de la funciones en Bloomberg están disponibles como componentes de Launchpad, de monitores a gráficos, noticias, alertas y análisis en tiempo real. ¿Desea aprender más sobre cómo añadir funciones como los componentes de Launchpad? Véase Añadir componentes.

Acceso a Launchpad
Para acceder a BLOOMBERG LAUNCHPAD®, teclee BLP, luego presione <Go>.
Si es su primera vez en Launchpad: las ventanas de Vistas muestra aparecerán, permitiéndole empezar desde cero con una vista inicial en blanco o con una creada por profesionales de la industria en base a la clase de activos, panorama de mercado o tipo de participante. ¿Desea aprender más acerca de cómo comenzar con un espacio con formato previo? Véase Vistas muestra.
Si utilizó Launchpad anteriormente: aparecerá el área de trabajo que guardó en Launchpad. ¿Desea aprender más sobre cómo guardar una vista permanente? Véase Guardar su área de trabajo.
Volver al tope
Añadir componentes
Para empezar con BLOOMBERG LAUNCHPAD®, necesitará añadir componentes o funciones, a su área de trabajo. Puede buscar o navegar Launchpad para ver componentes que se utilizan por lo general o puede añadir como componentes las funciones que usted usa regularmente en el servicio de BLOOMBERG PROFESSIONAL®.
Buscar
Si usted está buscando un tipo específico de funcionalidad, puede usar la barra de herramientas de Launchpad para buscar por palabra clave.
En el campo de búsqueda Buscar componentes, empiece a teclear un nombre o palabra clave (p. ej., "tipos" ), y elija un componente de la lista que aparece (p. ej., Tipos de cambio cruzados ).
Aparecerá el componente.
Añadir monitor

Si desea crear una alerta lista personalizada de valores, puede añadir un nuevo monitor a su área de trabajo.
Para añadir un monitor:
En el campo de búsqueda Buscar componentes, teclee "monitor", y presione <Go>.
La ventana Monitores de muestra aparecerá con la opción destacada Crear monitor.
Pulse el botón Lanzar monitor.
Aparecerá un monitor en blanco. ¿Desea aprender más sobre cómo añadir o importar valores al monitor? Pulse aquí para ver la Página de ayuda de temas relacionados con monitores de Launchpad
Navegar
Si no está seguro de qué componente desea añadir, puede navegar la biblioteca completa de componentes por categoría, popularidad, clase de activos y tipo de participante de mercado. Los iconos de estrella muestran los componentes más populares con otros usuarios de Launchpad.
Para navegar para un componente:
En la barra de herramientas de Launchpad, pulse el botón de Navegar.
Aparecerá la ventana del Navegador de componentes Launchpad.
Pulse una categoría para ver los componentes relacionados, después presione un componente para ver una imagen previa.

Cuando haya encontrado el componente que desea, pulse el botón Lanzar componente en la parte inferior de la ventana.
Aparecerá el componente.
¿Desea aprender más sobre cómo navegar componentes? Pulse aquí para ver el tema relacionado en la páginas de ayuda Launchpad.
Convertir funciones a componentes
Si tiene una función favorita que ya usa en Bloomberg, puede convertirlo en una parte de su área de trabajo permanente de Launchpad.
Para convertir una función Bloomberg en un componente de Launchpad:
Acceda la función en un panel de Bloomberg. Por ejemplo, para acceder la función Gráfico de líneas histórico, teclee GP en la línea de comando, y pulse <Go>.
Aparecerá la función Bloomberg.
En la línea de comando, teclee LLP y pulse <Go>.
La función aparecerá en un componente Launchpad.

Nota: Un número limitado de funciones Bloomberg no se puede convertir a componentes de Launchpad. Si no puede convertir una función de uso regular, puede buscar funcionalidades similares al Buscar o Navegar los componentes de Launchpad.
Volver al tope
Cómo usar los componentes
Una vez que haya añadido componentes a su área de trabajo, puede elegir cómo organizarlos en su pantalla. También puede agrupar componentes, para cambiar al mismo tiempo los datos de mercado en los componentes basado en un sólo valor.
Colocar los componentes
Launchpad le permite controlar el formato de su página al pulsar y arrastrar los componentes a una vista personalizada. Puede conectar componentes para que se muevan y cambien de tamaño al misma vez. Launchpad incluso ofrece herramientas para ayudarle a optimizar el tamaño y la posición del componente en su pantalla.
¿Desea averiguar más? Pulse aquí para ver el tema en la páginas de ayuda Launchpad.
Agrupar componentes
BLOOMBERG LAUNCHPAD® le permite conectar componentes al añadirlos a un grupo, de modo que pueda cargar un valor para el análisis de todo el grupo con un sólo clic.
Por ejemplo, puede vincular varios componentes de gráficos, de manera que cuando cambie el valor que desea analizar en un gráfico, los otros también se actualizarán.
¿Desea averiguar más? Pulse aquí para ver la página de temas de ayuda de Launchpad acerca de cómo agrupar los componentes.
También puede vincular múltiples componentes a una pantalla. Por ejemplo, puede vincular un panel de noticias y un gráfico a un monitor, de manera que cuando pulse un valor, las noticias y tabla de datos en tiempo real aparezcan instantáneamente para dicho valor. ¿Desea averiguar más? Pulse aquí para ver la página de temas de ayuda de Launchpad acerca de cómo vincular monitores a grupos
Volver al tope

Trabajar con páginas
Las páginas le ayudan a organizar su flujo de trabajo al consolidar todos los componentes que necesita para cada tarea. Por ejemplo, puede crear una página para un mercado regional que sigue por la mañana y otra de un mercado que ve por la tarde. Puede acceder rápidamente a sus páginas de las pestañas en la barra de herramientas de BLOOMBERG LAUNCHPAD®, tal como las hojas individuales en una hoja de cálculo. Puede incluso compartir o enviar sus páginas a otros usuarios de Bloomberg.
Añadir una página
Puede añadir páginas a su área de trabajo como sea necesario, para acceder información del mercado adaptada según las distintas partes de su flujo de trabajo.
Pasos:
Desde la barra de herramientas de Launchpad, elija Páginas > Página nueva.
Aparecerá la ventana de Insertar página.
Asígnele un título en el campo de Nombre, luego pulse OK.
El nombre de la página aparecerá resaltado en la barra de herramientas de Launchpad para indicar que están en la página nueva.
Luego puede añadir funciones, monitores y gráficos a la página. Para obtener más información sobre cómo añadir componentes a una página, véase Añadir componentes. Para obtener más información sobre cómo guardar la página a su área de trabajo, véase Guardar su área de trabajo.

Nota: Si no desea crear una nueva página desde cero, puede encontrar y copiar una página muestra creada por un experto de la industria. Por ejemplo, si la temporada de beneficios se acerca y desea ver los análisis más relevantes con un solo vistazo, puede guardar la vista de Launchpad pre-construida Earning Season en su área de trabajo. Para obtener más información, véase Vista de muestra.
Enviar y compartir
Una vez que haya creado una página, puede enviar o compartir su página con otros usuarios de Bloomberg para ayudar a un colega a empezar o colaborar en una página.
Compartir: le permite al destinatario hacer cambios que también afecten su página.
Para compartir una página, desde la barra de herramientas de Launchpad, elija Páginas > Compartir página.
Aparecerá la ventana de Compartir página, que le permite añadir destinatarios y gestionar parámetros. ¿Desea averiguar más? Pulse aquí para ver la página de temas de ayuda de Launchpad acerca de cómo compartir páginas.
Enviar: envía páginas como un adjunto en un mensaje. La página no se compartirá, así que los cambios que hagan otros usuarios no le afectarán.
Para enviar una página, desde la barra de herramientas de Launchpad, elija Páginas > Enviar página.

La ventana Enviar vista Launchpad aparece, y le permite adjuntar la página a un mensaje Bloomberg. ¿Desea averiguar más? Pulse aquí para ver la página de temas de ayuda de Launchpad acerca de cómo enviar páginas.
Nota: Acuérdese de guardar los cambios realizados en su área de trabajo antes de enviar o compartirla. Para obtener más información, véase Guardar su área de trabajo.
Volver al tope
Guardar su área de trabajo
Puede guardar la configuración de su área de trabajo actual de BLOOMBERG LAUNCHPAD®, de modo que pueda ver el mismo arreglo de páginas y componentes cada vez que se conecte.
Para guardar su área de trabajo actual, en la barra de herramientas de Launchpad, elija Vistas > Guardar vista.
Volver al tope
Vistas muestra
Las vistas de muestra son creadas por los expertos de la industria para ayudarle a crear rápidamente un espacio que atiende a una clase específica de activos, tipo de reproductor, o región, de modo que no tendrá que reinventar la rueda. Puede guardar la vista muestra a su propia área de trabajo BLOOMBERG LAUNCHPAD® y adaptarlo según su análisis.
Para tener acceso a las vistas muestras, en la barra de herramientas de Launchpad, elija Vistas > Vistas de muestra.

La ventana de Vista de muestra Launchpad aparecerá, en donde puede navegar por categoría o región, o puede buscar vistas por palabra clave.
Para añadir la vista como página dentro de su vista actual, pulse el botón Añadir a actual.
Para abrir la vista y reemplazar la que está abierta en su ordenador, pulse el botón Abrir vista.
¿Desea averiguar más? Pulse aquí para ver la página de ayuda para vistas de Launchpad de muestra.
Volver al tope