3° infotme (prezi)
-
Upload
zolo-jessi -
Category
Education
-
view
35 -
download
0
Transcript of 3° infotme (prezi)

QUE ES PREZI?
Es una herramienta que permite elaborar presentaciones que
van más allá de un Power Point. Se basa en un sistema de
acercamientos a la información y las imágenes que conecta
las ideas y permite una composición mucho más visual que
de inmediato capta la atención. Fundada en 2009 por Peter
Halacsy, Peter Arvai y el arquitecto y artista visual, Adam
Somlai -Fischer a la cabeza del diseño, Prezi se está
consolidado como una de las herramientas más completas
para realizar presentaciones y compartirlas con la comunidad
de usuarios. Además, Se trata de una aplicación enteramente
basada en flash que permite escapar del enfoque slide por
slide de la mayoría de los programas existentes. En su lugar,
permite crear presentaciones no lineales en las que podemos
acercar y alejar en un mapa visual que contendrá palaras,
imágenes, enlaces, vídeos, etc.
COMO INSTALAR PREzi?
PASO 1: En google o cualquier otro buscador que
tengamos instalado en nuestro ordenador,
introducimos la siguiente Url que será la dirección
de PREZI. www.prezi.com Escribimos la dirección.
PASO 2: Una vez nos encontremos en la página de
inicio de PREZI, necesitaremos registrarnos como
usuarios, para ello deberemos realizar:

Pinchamos encima de la casilla “Sign Up”
Elegimos un tipo de licencia, es recomendable
elegir la licencia Gratuita “ Free”, aunque si
disponemos de una extensión “.edu”, podremos
optar por la licencia “Student/ Teacher licenses”.O
bien disponemos Pinchar en extensión “.edu”,
licencia pinchar en gratuita Student/Teacher
Comienza el proceso de registro, insertando nuestros
datos personales donde corresponda .Escribimos:
Asignamos una Nombre, contraseña a Apellido y Email
nuestra cuenta Aceptamos la casilla, Cliqueamos en
afirmando haber entendido Register and nuestra relación
con prezi Continúe Para finalizar el proceso de registro
deberemos introducir desde “log in” el Email y la
contraseña que hemos elegido en el proceso anterior y
así, confirmaremos la creación de nuestra cuenta en
PREZI. Introducimos nuestro email y contraseña
Cliqueamos en log in
PASO 3: Una vez creada y confirmada nuestra cuenta
en PREZI, podemos empezar a elaborar nuestras
creaciones, para ello lo primero que debemos hacer
es elegir la opción de “New Prezi”. Para comenzar
crear elegimos esta opción Posteriormente nos
pedirá que le dotemos de un título a nuestro PREZI
y de una descripción, en ese apartado
aprovecharemos para escribir los TAGS que
servirán para que nuestro PREZI se vincule con las
palabras que nosotros elijamos a nuestro
contenido. Ej.: Educación, Nuevas Tecnologías,
Proyecto. Siempre la separaremos mediante

comas, para poder enlazarlas entre sí. TITULO
TAGS Cliqueamos para aceptar y comenzamos.
PASO 4: Ahora PREZI nos ofrecerá las plantillas que
han diseñado para que podamos basarnos en ellas
y comenzar nuestro trabajo con una forma ya
definida. Además, también nos ofrece una plantilla
totalmente en blanco para que seamos completos
autores. Para un primer uso de este programa,
recomendamos esta última plantilla. Cliqueamos
Elegiremos para la plantilla comenzaren blanco
nuestro PREZI.
PASO 5: Nos encontramos con la plantilla en blanco, lo
más característico de PREZI es la capacidad de
aumentar y reducir nuestras creaciones a través de
su potente zoom. Para activar este zoom basta con
girar la ruedita de nuestro ratón o bien pinchar
sobre el signo de más o menos en la ruleta de
manejo de PREZI. También, aparece una mano en
el centro de la ruleta que servirá para “agarrar” lo
escrito o lo insertado y poderlo mover por todo el
lienzo. Abajo a la izquierda encontramos el dibujo
de un cubo de basura que lo podremos utilizar para
eliminar aquello que no queramos. Finalmente, el
ultimo componente de la ruleta es el símbolo de un
lapicero que acoge la función de escritura, en el
próximo paso veremos cómo poner títulos, cambiar
la fuente, tamaño, etc. Aumentar Zoom Movilidad
de lo escrito e insertado Lapicero, Eliminar
Disminuir función Zoom escribir.

PASO 6: En este paso veremos, otra de las funciones
de PREZI, la posibilidad de escribir títulos ,
cambiarlos de color, escribir el contenido de los
títulos, unir por pasos y secuencias para organizar
la información de nuestro PREZI a través del
PATH, además de poder insertar imágenes y
videos tanto desde nuestros documentos como de
la Web. A continuación, mostraremos cada una de
las funciones. Colores y fuentes para definir y
diseñar nuestros textos Elegimos el tema y la
combinación de colores que deseamos utilizar
Insertamos Cuadros de Texto, a través de corchetes,
paréntesis o autoformas Tres modelos de encuadre de
texto nos ofrecen PREZI, en ellos comenzaríamos a
escribir Organizamos toda la información formando
secuencias a través del PATH Agregamos un orden a
nuestro contenido para luego presentarlo
Posibilidad de insertar videos. Nos ofrece la facilidad de
acompañar nuestras presentaciones con videos tanto de
nuestros documentos personales como de material
colgado en la web. Ej.: YouTube. Desde aquí nos
saldrán las opciones para poder insertar Opción para
insertar videos desde tu PC Insertar videos desde la
Web Cliqueamos en INSERT Elegimos la opción
YOUTUBE Insertamos la dirección del video
Una vez insertado aparecerá como un componente más
de nuestro PREZI, al que podremos secuenciar también
para establecer el orden en el que deseamos que
aparezca en nuestra presentación. Nuestro video
insertado y disponible para reproducción

Insertar imágenes. También .al igual que los videos lo
podemos realizar a través de cargar nuestras imágenes
desde nuestro PC o bien, realizarlo desde la Web, a
través de Google. Veamos los ejemplos: Desde aquí
insertamos imágenes desde nuestros documentos
Desde aquí insertamos desde la Web Nos da la opción
de buscar desde el propio PREZI y elegir entre todos los
resultados Imagen insertada.
Otro elemento que se encuadra dentro de la
organización de la información es SHAPES
Organizamos la información a través de flecha,
autoformas y marcadores.
PASO 7: Para terminar con nuestro manual básico de
PREZI, nos falta la opción de guardar nuestro
trabajo. Bien, adelantamos que nunca perderemos
nuestro trabajo ya que PREZI a medida que
retocamos, reorganizamos y reelaboramos nuestra
presentación va guardando automáticamente, aun
así para aseguramos cliquearemos en guardar.
PREZI lo guardará en la Web dentro del Programa
y cuando nosotros volvamos a entrar aparecerán
todos los PREZIS que hemos elaborado. Y
cliqueamos EXIT para salir Guardamos nuestro
trabajo.
PASO 8: Una vez fuera de nuestro trabajo, nos re
direcciona automáticamente a nuestro perfil donde
podremos ver que están todos los PREZIS que
hemos realizado. Todos tus PREZIS a tu
disposición Tu perfil.

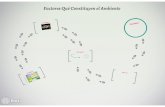







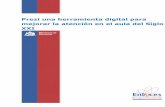

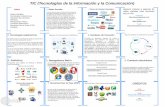

![Prezi (3) (3)[1]](https://static.fdocuments.ec/doc/165x107/55a3ba481a28ab41718b47bf/prezi-3-31.jpg)





