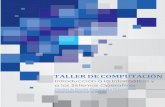3 El ordenador€¦ · Dispositivos de procesamiento: CPU. 2. Dispositivos de almacenamiento. 3....
Transcript of 3 El ordenador€¦ · Dispositivos de procesamiento: CPU. 2. Dispositivos de almacenamiento. 3....

3
1
Fundamento de los ordenadores cuánticos.
Microprocesador.
ENIAC (Electronic Numerical Integrator and Computer).
1
2
3
• CPU
• dispositivosde almacenamiento
• periféricos
• conexiones
• sistemas programasaplicaciones
• protección de equiposinformáticos
• escritorio
• cuentasde usuario
manejodel tecladoy del ratón
• Linex
• Ubuntu
• instalaciónde Linux
El ordenador
hardware software
elementos LinuxWindowshábitos saludables
en su uso
«Dudo que el ordenador llegue algún día a igualar la intuición
y capacidad creativa del sobresaliente intelecto humano».
ISAAC ASIMOV
3
2

34 UNIDAD 3 El ordenador 35
El ordenador1
Las primeras máquinas capaces de realizar cálculos de forma automá-
tica se remontan al año 1623, cuando Wilhelm Schickard construyó
un ingenio al que denominó «reloj calculante».
Sin embargo, hay que esperar hasta el año 1941 para encontrar la pri-
mera máquina programable y completamente automática controla-
da por programas, llamada Z3 por su creador Konrad Zuse.
Erróneamente muchos sostienen que el primer ordenador es el ENIAC
(Electronic Numerical Integrator and Computer), el cual empezó a cons-
truirse en 1943 y se puso en funcionamiento en 1946. Se utilizó princi-
palmente en cálculos para determinar la trayectoria de los misiles. Fue la
máquina más potente del momento. Ocupaba una superficie de 167 m²
y tenía 17.468 tubos de vacío o válvulas electrónicas, y cada 10 minutos
se averiaba uno, lo que complicaba su utilización ya que debían loca-
lizarlo y repararlo para seguir operando con él. Además, programarlo
resultaba muy complicado y nunca pudo funcionar durante 24 horas
seguidas. Otro inconveniente era que consumía unos 160 kW, por lo que
la ciudad de Filadelfia sufría apagones frecuentes cuando el ENIAC se
ponía en funcionamiento. Aun antes de acabar de construirse, sus crea-
dores fueron conscientes de las limitaciones que tenía y empezaron a
trabajar en nuevos aparatos más eficaces. Dejó de funcionar en 1955.
Desde entonces hasta nuestros días, los ordenadores han evolucionado
enormemente. Estamos ante una nueva generación de ordenadores
cuánticos con una capacidad de gestión de información desorbitada.
Vemos que desde hace mucho tiempo el ser humano ha inventado
mecanismos que le permiten recibir y procesar datos de forma elec-
trónica y automática para después convertirlos en informaciones úti-
les. De este modo la información puede ser utilizada de forma eficaz,
pues permite tratarla de forma automática.
El ordenador es una máquina electrónica que permite utilizar y
gestionar información, es programable y puede realizar tareas
muy diversas, como resolver problemas aritméticos y lógicos.
«Reloj calculante».
Vista general del ENIAC, para programar-
lo había que modifi car fi sicamente los
circuitos.
Codifi cación binaria
El ordenador, al ser una máquina electrónica, respon-
de a impulsos eléctricos utilizando el sistema bina-
rio. Esto quiere decir que funciona según las señales
eléctricas detectadas. Es como si el ordenador estu-
viese formado por una serie enorme de interruptores
que se abren interrumpiendo el paso de la señal eléc-
trica (0) o se cierran permitiendo que la corriente
circule (1). Así esos millones de interruptores se acti-
van o desactivan de forma automática para dar lugar
a señales con las que el ordenador opera.
Cada una de estas señales es un bit. Por tanto, lo
podemos defi nir como la unidad menor de informa-
ción empleada en un dispositivo digital. El término
procede del inglés Binary digit (dígito binario).
Los bits se agrupan en grupos de ocho formando un
byte. Este supone una capacidad de almacenamiento
de una letra, un número o un carácter con el que
opera un ordenador.
A continuación te proponemos trabajar en el siste-
ma de codifi cación binaria en el que se basan los
ordenadores. Mediante él representaremos cualquier
número de nuestro sistema decimal utilizando solo
los dígitos 1 y 0.
Así, el número binario 1001011 corresponde al número 75 del sistema decimal.
Paso de decimal a binario
Dividimos sucesivamente el número por dos, tal y como indicamos en la
fi gura. A continuación tomamos el último cociente y los restos, empezan-
do desde el último hasta llegar al primero. De este modo obtendremos el
número binario.
Paso de binario a decimal
Encontrar el número decimal que corresponde a un número binario es muy sencillo si operamos de forma ordenada
con potencias de 2. Basta con tomar aquellas en las que tenemos un valor 1 en el número binario.
Número en sistema binario 1 0 1 0 1 1
Potencias de 2 25 24 23 22 21 20
Seleccionamos las potencias
de 2 que correspondan a los 32 - 8 - 2 1 Sumamos
valores 1 del número binario 32 + 8 + 2 + 1= 43
El número decimal 43 corresponde al número binario 101011.
Lámpara
Apagada
+
Pulsador
Abierto
Lámpara
Encendida
+
Pulsador
Cerrado
1 byte (B) = 8 bits
1 kilobyte (KB) = 1.024 bytes
1 megabyte (MB) = 1.024 KB
1 gigabyte (GB) = 1.024 MB
1 terabyte (GB) = 1.024 GB
1
byte (8 bits)
bit
75
15
1
2
37
17
1
2
18
0
2
9
1
2
4
0
2
2
0 Cociente
2
1
1. Explica la diferencia que existe entre una calculadora y una computadora u ordenador. ¿Por qué la má-
quina de Wilhelm Schikard no puede ser considerada una computadora?
2. ¿Qué código utiliza el ordenador? ¿Por qué?
3. Explica la diferencia entre un bit y un byte.
4. Pasa a código binario los siguientes números en código decimal: 75, 23, 32 y 15. Comprueba, mediante
potencias de 2, que has realizado bien los cálculos.
5. Transforma a código decimal los siguientes números en código binario: 101011 y 1001.
ACTIVIDADES
0 101010
1 0 0 1 0 1 1

36 UNIDAD 3 El ordenador 37
Elementos del ordenador2
A partir de lo que acabamos de tratar, se desprende que el esquema básico de un orde-
nador sería algo así:
Por lo tanto, debemos suministrar unos datos de entrada que el ordenador comprende-
rá en formato digital; a continuación, procesará dichos datos siguiendo las instrucciones
de los programas adecuados y, finalmente, el resultado obtenido tras procesar los datos
llegará a nosotros mediante la pantalla del ordenador, o la impresora, o serán almacena-
dos en diversos dispositivos siguiendo nuestras instrucciones.
Para conseguir dichos resultados son necesarios dos tipos de elementos:
• El hardware: constituido por todos los componentes físicos del ordenador. Es decir,
todos aquellos que podemos «tocar», que son «materiales».
• El software: formado por las instrucciones, programas y órdenes lógicas que el orde-
nador necesita para realizar sus funciones.
2.1. El hardware
Como acabamos de apuntar, el hardware
está constituido por la parte física o mate-
rial del ordenador. Aunque básicamente los
dispositivos imprescindibles para el funcio-
namiento de un ordenador son la fuente de
alimentación, la placa base (estructura a la
que se conectan el resto de componentes),
el microprocesador y la memoria y entrada
de datos, el monitor y el teclado, trataremos
algún elemento más clasificándolos en cua-
tro grandes bloques:
1. Dispositivos de procesamiento: CPU.
2. Dispositivos de almacenamiento.
3. Periféricos: de entrada, de salida o mixtos.
4. Conexiones.
La CPU
La CPU o Unidad Central de Procesamiento es el componente más importante del orde-
nador. Está encargada de interpretar y ejecutar las instrucciones que proporcionan los
programas y, además, procesa los datos.
Datos de entrada
Programas
Datos de salidaORDENADOR
Microprocesador
Para realizar dichas funciones, consta de uno o varios microprocesa-
dores, unos chips con una estructura interna muy compleja. Dichos
elementos se montan sobre un zócalo dispuesto en la placa madre o
placa base. Está formado por la Unidad de Control (UC) y la Unidad
Aritmético-lógica (ALU), encargada esta última de realizar cálculos y
operaciones matemáticas. Su velocidad de actuación y respuesta se
mide en múltiplos del hercio* (Hz): megahercios* (MHz) y gigaher-
cios* (GHz).
Memorias
Son dispositivos cuya misión consiste en almacenar datos
e instrucciones. Son de dos tipos:
– Memoria RAM (Random-Acess Memory). Se usa para alma-
cenar datos de forma temporal. Su contenido desaparece
al desconectar el ordenador.
– Memoria ROM (Read Only Memory). Memoria de solo
lectura, es decir, no se borra si desconectamos y no se
puede borrar ni reescribir. En ella están las instrucciones
necesarias para que el ordenador arranque y cargue el
sistema operativo.
Los microprocesadores del fu-
turo serán, por ejemplo, el In-
tel Sandy Bridge, que mide 32
nanómetros (nm) y opera a 4,9
GHz integrando el controlador
de memoria, la tarjeta gráfica
y las características del chipset
dentro de la CPU.
6. Reproduce en tu cuaderno el esquema del funcionamiento
de un ordenador.
7. ¿Qué elementos componen el ordenador?
8. Explica las diferencias entre el hardware y el software en los ordenadores.
9. ¿Cuál es el elemento fundamental de la CPU? ¿En qué consiste?
ACTIVIDADES
En la imagen podemos observar
los elementos más característicos
Monitor
TecladoRatón
Placa base
CPU
Memoria RAM
Tarjeta de expansión
Fuente de alimentación
Disco óptico
Disco duro
Hercio (Hz): unidad de frecuencia
equivalente a un ciclo por segundo.
Megahercio (MHz): equivale a un
millón de hercios.
Gigahercio (GHz): equivale a mil
megahercios.
Nanómetro (nm): unidad de longi-
tud que equivale a la millonésima
parte del milímetro.
<< Flujo de información a través de la CPU.
La memoria RAM
almacena datos
e instrucciones
de los programas
Todo el equipo responde al ritmo
que marca la frecuencia, medida
en MHz o GHz, del reloj.
El microprocesador ejecuta las
instrucciones y realiza los cálculos,
almacenando temporalmente
la información. Además la CPU
controla el flujo de datos.
Puertos serie-paralelo
(obsoletos). El bus de comunicaciones
dirige y regula el flujo
de datos
Puerto USB.

38 UNIDAD 3 El ordenador 39
Dispositivos de almacenamiento
Además de la memoria principal que acabamos de ver, el ordenador
utilizar otros componentes, denominados «memorias secundarias»,
que sirven para almacenar datos de forma fiable, ágil y segura. Di-
chos dispositivos pueden ser eléctricos, magnéticos u ópticos.
– El dispositivo magnético más utilizado para tales fines es el disco
duro que almacena el sistema operativo, programas y datos. Re-
cibe este nombre porque está compuesto por una serie de discos
o platos apilados que giran a gran velocidad. Sobre ellos se halla un cabe-
zal de lectoescritura con gran capacidad de almacenamiento.
– Entre los dispositivos ópticos más comunes destacamos los siguientes: CD, DVD y Blu-Ray.
Este último es el que posee mayor capacidad (entre 27 y 54 GB). Además, pueden ser de
varios tipos: de escritura por una sola vez (R), solo de lectura, o de escritura múltiple (RW).
– Las memorias flash, entre las que se encuentran las tarjetas de memoria, como las
Compact Flash (CF), de gran capacidad de almacenamiento (137 GB). Dentro de este
grupo estarían los pendrive o lapiceros de memoria de uso habitual. Son muy rápidas
y carecen de partes móviles.
Periféricos
Los periféricos son dispositivos que permiten la interacción entre el usuario y la CPU, es
decir, posibilitan el intercambio de datos entre ambos. Pueden ser de varios tipos:
• Periféricos de entrada: mediante ellos introducimos los datos en el ordenador. El mo-
nitor y el ratón son los periféricos de entrada por excelencia, aunque también forman
parte del grupo: joysticks, micrófonos, gamespad, escáneres, tabletas digitalizadoras,
webcams…
• Periféricos de salida: mediante ellos obtenemos datos, una vez procesados por el or-
denador, en un lenguaje comprensible para nosotros. Destacamos el monitor o panta-
lla y las impresoras y plóteres.
• Periféricos de entrada-salida o bidireccionales: como su propio nombre indica per-
miten tanto la entrada como la salida u obtención de datos. Entre ellos destacamos:
– Módem: permite acceder a internet conectando el ordenador a la línea telefónica.
– Pantalla táctil: podemos dar órdenes interactuando sobre su superficie.
– Impresoras multifunción: operan como fax, escáner y fotocopiadora.
Conexiones
Los distintos dispositivos se conectan con la placa base a través de los denominados
puertos de comunicación. Normalmente estas tomas se sitúan en los paneles frontal y
posterior de los ordenadores. Los puertos pueden ser:
– Genéricos: a ellos se pueden conectar múltiples y diversos periféricos. Son los puertos
serie y paralelo que ya se están quedando obsoletos, USB y FireWire.
– Específicos: solo admiten periféricos determinados. Por ejemplo, el puerto PS/2, especí-
fico del teclado y el ratón, tal como indica un símbolo que aparece junto a él, entre ellos
están los VGA, HDMI, conectores de sonido (tipo jack), conectores de red RJ-45…
El futuro camina hacia las redes inalámbricas, que son conexiones sin cables que trans-
miten la información mediante ondas electromagnéticas con las consiguientes ventajas.
Sin embargo, estas redes requieren sistemas de seguridad más exigentes.
Periféricos y sus conexiones
Teclado
Ventilación
Ratón
Conexión
a la red eléctrica
Unidad de CD-ROM
Unidad para
disquetes
Encendido
Línea telefónica
Tarjeta de red
Manejo básico del teclado y del ratón
ESCAPE
Cancela órdenes
TABULADOR
BLOQUEO
MAYÚSCULAS
TECLAS
del SISTEMA
IMPRIME
PANTALLA
INSERTAR
y SUPRIMIR
INICIO
FIN
BLOQUEO NÚMEROS
BLOQUE
NUMÉRICO
TECLAS
DE DESPLAZAMIENTO
controlan los cursores
INTRO introduce órdenes o comienza líneaTECLAS DE ESCRITURABARRA ESPACIADORA
CONTROL y ALT
activan funciones
TECLAS DE FUNCIÓN
Tienen distintas funciones según los programas
Escáner
Impresora
Altavoces
Monitor
Clic botón izquierdo y arrastrar:
si no soltamos el botón,
podremos arrastrar los
iconos cambiándolos
de posición.
Clic botón izquierdo
sobre el botón
inicio: desplegamos las
opciones de su menú.
Clic botón derecho:
desplegamos un menú
contextual.
Doble Clic botón
derecho: abrimos
carpetas, documentos,
o ejecutamos un
programa si accionamos
sobre su icono.
10. Practica con el ratón moviendo archivos,
desplegando menús y ejecutando aplica-
ciones.
11. Haz un dibujo esquemático en el que se
refl ejen los distintos puertos de comu-
nicación de los ordenadores del aula de
Tecnología.
ACTIVIDADES
Disco duro.
Platos
Motor
Cabeza
lectora
Movimiento
de vaivén
Conexiones
1. Encendido/
Apagado
2. Alimentación
eléctrica
3. Teclado
4. Ratón
5. Puertos USB
6. Puertos de
comunicaciónes
serie
7. Puerto Paralelo
(Impresora)
8. Conexiones Audio
9. Joystick
10. Conexión Monitor
11. Cable de red
Ethernet
12
34
5
7
6
9
8
10
11

40 UNIDAD 3 El ordenador 41
2.2. El software
Imagina que tuvieras que escribir tu nombre empleando series de unos y ceros (1 y 0) or-
denados de forma precisa de ocho en ocho por cada una de las letras que componen tu
nombre. ¿Te resultaría sencillo? Acabamos de ver algunos de los componentes físicos que
conforman el ordenador, pero para que funcione necesitamos, además, un conjunto de
órdenes lógicas que posibiliten el procesamiento de los datos.
Para ello contamos con el software. Por tanto, del software formarán parte los programas
o aplicaciones que permiten desarrollar diversas tareas. Según dichas funciones, tendre-
mos distintos tipos de software:
• Sistema operativo: se ejecuta al encender la máquina. Permite leer, escribir, controlar
el aspecto de la pantalla…
• Aplicaciones de carácter general: se usan para realizar diferentes tareas. Por ejemplo,
los procesadores de texto permiten elaborar documentos escritos, y las hojas de cálcu-
lo, realizar operaciones matemáticas…
• Lenguaje de programación: es el software que se emplea para desarrollar sistemas
operativos o aplicaciones y programas.
Sistemas de protección de los equipos informáticos
En la red tienen lugar continuos ataques informáticos ante los que debemos estar preparados. Por ello debemos
proteger tanto nuestros equipos como el software y los datos e informaciones que tenemos guardados. Así pues,
tenemos que protegernos a varios niveles:
a) La información: evitar que otros usuarios accedan a ella; b) los equipos informáticos: prever sobreintensida-
des, ataques de virus informáticos…; c) los usuarios: establecer normas o mecanismos que restrinjan el acceso a
ciertos lugares y mantengan la privacidad del usuario.
Las amenazas pueden ser debidas al usuario, de forma involuntaria o voluntaria, al entrar programas destinados
a perjudicarnos en nuestro sistema, como virus informáticos, troyanos… e intrusos que logran acceso a nuestros
equipos.
Por todo ello ha evolucionado la Web 2.0 y estamos ante la nueva ge-
neración Web 3.0 que permite una interacción diferente en la red y nos
conduce hacia la inteligencia artifi cial.*
Para minimizar el riesgo de ataques informáticos se recomienda:
– Instalar aplicaciones, programas antivirus y cortafuegos (Firewall) y
actualizarlos convenientemente.
– No realizar operaciones comerciales en ordenadores de uso público.
– No descargar archivos y documentos de procedencia dudosa.
– No proporcionar nunca datos personales a desconocidos a través de la red.
Algunos sistemas
operativos.
Inteligencia artifi cial: propia
de máquinas capaces de imitar al
cerebro de las personas en todas
sus funciones llegando a crear una
máquina inteligente.
Antivirus.
12. ¿Qué es el software? ¿Qué tipos de software
conoces?
13. Infórmate sobre los troyanos. ¿A qué crees que
deben su nombre?
14. ¿Qué es un hacker?
15. Investiga y explica la diferencia que existe en-
tre un antivirus y un cortafuegos o Firewall.
16. Investiga sobre el código ASCII y escribe tu
nombre empleándolo. ¿Comprendes mejor ahora
la importancia del software de tratamiento de
textos?
ACTIVIDADES
Seti@home: software de comunicación con alienígenas
Naciones Unidas nombró en septiembre de 2010 a una astrofísica malasia como embajadora de
Naciones Unidas para el Espacio, para coordinar una respuesta por parte de la Humanidad en
caso de que se produzca un contacto con una raza alienígena.
Desde hace varias décadas existen proyectos científicos para buscar pruebas de inteligen-
cia extraterrestre mediante señales de radio. Ya en 1963 se construyó en Arecibo (Puerto
Rico) un gran radiotelescopio que ha sido mejorado a lo largo de los años y está encargado
de captar señales de radio que posteriormente son procesadas por la Universidad de Ber-
keley. En definitiva, rastrea señales que puedan provenir de extraterrestres.
Para contribuir al estudio, cualquier persona que posea un ordenador conectado a internet
puede participar en el proyecto En dicho proyecto participan voluntarios de todo el mundo,
desde su lanzamiento en 1999. Mediante este programa de descarga gratuita, contribuimos a
analizar los datos de estos radiotelescopios y rastrear posibles señales alienígenas.
17. Analiza la posición en la que está el ordenador del aula y otros ordenadores que utilices habitualmen-
te. ¿Están situados de forma correcta? ¿Qué podrías hacer para que su ubicación fuese mejor? ¿Y tus
posturas ante el ordenador?
18. Descarga Seti@home. ¿Qué crees más posible, la comunicación espacial a través de ondas electro-
magnéticas, o el teletransporte y la existencia de puentes cósmicos para comunicar dos puntos del
espacio?
ACTIVIDADES
Hábitos saludables en el uso del ordenador
Estar durante largo tiempo frente a un ordenador puede
suponer un riesgo para nuestra salud. Nos puede producir
fatiga visual con aparición de dolores de cabeza o cefa-
leas, alteraciones en la piel causadas por el campo elec-
trostático que generan las pantallas, dolores de espalda,
lumbares y cervicales, molestias en las articulaciones…
Para intentar minimizar dicho riesgo, conviene seguir las
siguientes indicaciones:
– Mantener la postura adecuada: sentarnos derechos,
con la espalda recta, los pies apoyados en el suelo, y
mantener un ángulo de 90º de los codos y rodillas.
– Descansar al menos diez minutos cada hora.
– Utilizar un teclado inclinable a la distancia necesaria
para operar cómodamente con los brazos y las manos.
– Mantener una distancia mínima de 50 cm entre nuestros ojos y la pantalla del ordenador.
– Estar en un local bien ventilado e iluminado de modo que el monitor se sitúe paralelo a las ventanas, para reducir
brillos.
– Parpadear con frecuencia y cambiar el punto de vista sistemáticamente.
– Pararse a caminar y hacer ejercicios, alternar actividades.
Holgura entre el borde del asiento y rodillas
Muslo y espalda
a 900 o un poco más
Pies
pegados
al suelo o
sobre un
reposapiés
Piernas y
muslos a 900
o un poco
más
Ratón/
dispositivos
de entrada
próximos
al teclado
Borde superior del monitor
al nivel de los ojos o algo
por debajo
Cabeza/cuello en posición recta.
Hombros relajados
Antebrazos
y brazos
a 900 o un
poco más
Antebrazos,
muñecas,
manos en
línea recta
Codos pegados
al cuerpo

42 UNIDAD 3 El ordenador 43
Windows es el sistema operativo más extendido, de él se han desarrollado varias versio-
nes, la más actual es Windows 7.
Windows Aero es la interfaz gráfica incluida en Windows Vista y 7. Es más agradable y
relajante para el usuario. Necesita un equipo potente para ejecutarse de manera satisfac-
toria. Se recomienda desactivarla en equipos con características más limitadas.
Google Earth
Google Earth es un programa informático que permite visualizar imáge-
nes en 3D del planeta. Para ello combina mapas e imágenes de satélite.
Es un programa de descarga gratuita muy interesante. Incluso se puede
visitar virtualmente diversas ciudades, ya que se han hecho levantamien-
tos en 3D de muchas de ellas.
19. Crea una cuenta limitada y protégela con una contraseña.
20. Descarga Google Earth y ejecútalo buscando el lugar en el que te encuentras. Después, busca ciudades
como Roma, París, Nueva York… e intenta ver sus principales calles en 3D.
ACTIVIDADES
Cuentas de usuario
A un equipo pueden acceder distintos usuarios, cada uno con su propia cuenta, que puede estar protegida por
contraseña.
Para crear una cuenta se hace clic en el botón Iniciar y desde ahí se accede al Panel de control y a Cuentas de
Usuario. Después se siguen las instrucciones, empezando por elegir el tipo de cuenta que se va a crear, que puede
ser de administrador, de usuario estándar o de invitado.
Flip: al pulsar ALT+TAB se mues-
tra un menú con miniaturas reales
de las ventanas abiertas, haciendo
más sencilla la navegación entre
ventanas.
Flip 3D: al pulsar WINDOWS+TAB,
se muestran las ventanas abiertas
en perspectiva, permitiendo así
una navegación entre ventanas to-
davía más rápida y efi caz.
Shake: si agitamos una ventana, todas las demás ventanas abiertas se minimizan.
Gadgets de escritorio
Abrir programas
Transparencia de objetos
Volumen
Mostrar Escritorio
Notifi caciones
Teclado
Carpetas
Programas recientes
Confi guración del equipo
Menú salir
ProgramasBotón Inicio
Programas abiertos
Botones abrir
Peek: muestra en miniatura
una ventana minimizada en
la barra de tareas al pasar el
puntero del ratón por ella.
Trabajando con Windows3

44 UNIDAD 3 El ordenador 45
Linex
En la parte superior se muestra el panel, similar a la barra de tareas de Windows, articulado en torno a tres zonas:
• Menús desplegables:
– Programas: acceso a las aplicaciones disponibles.
– Lugares: acceso a archivos locales, redes o internet.
– Sistema: acceso a la confi guración y administración del equipo.
• Panel de tareas: muestra las aplicaciones abiertas.
• Área de estado: muestra información sobre la conexión a la red, estado de la batería, fecha y hora, volumen, etc.
En el fondo del escritorio podemos situar los lanzadores (al hacer doble clic en uno de ellos, se abre el programa
o carpeta correspondiente).
Linux es un sistema operativo libre y gratuito. Al ser de libre difusión
y modificación, existe en múltiples distribuciones. Una de las más po-
pulares es Ubuntu, que tiene una versión con aplicaciones para edu-
cación (edubuntu). Algunas Comunidades Autónomas mantienen su
propia distribución para uso educativo, como Extremadura (Linex),
Valencia (Lliurex) o Andalucía (Guadalinex). Suelen incluir multitud
de aplicaciones de uso habitual. Existen, además, varios entornos de
escritorio gráfico distintos. Los dos más populares son KDE y GNOME,
que difieren en la forma de presentar la información.
Menús Panel de tareas Área de estado
Salir
Calendario Volumen
Ubuntu
El escritorio en Ubuntu es muy parecido, con otro panel inferior en el que se muestran las aplicaciones abiertas.
En la esquina inferior se puede abrir uno de los cuatro escritorios simultáneos posibles. Para la gestión de archivos
y carpetas se usa un navegador de archivos, similar al explorador de Windows.
4.1. Instalación de Linux
Para instalar Linux, el primer paso es descargar el archivo (de imagen con extensión .iso) corres-
pondiente a la distribución elegida. Este archivo se graba posteriormente en un CD o DVD con
el software de grabación que tengamos (Nero, Brasero, o el propio de Windows). Para que el or-
denador arranque desde el CD o DVD, debe estar configurado para ello en la BIOS (normalmen-
te pulsando las teclas Supr o Esc al encenderlo, y seleccionándolo en el menú que aparece).
La mayor parte de las distribuciones Linux pueden utilizarse de varias formas:
• Instalado en el ordenador, en particiones independientes de Windows o como sistema opera-
tivo único. Al arrancar el ordenador podemos elegir, generalmente, entre Linux o Windows.
• Arrancando el sistema desde un CD o DVD (versión Live); es ideal para probar el sistema sin
modificar nuestro ordenador.
• Instalado en una memoria USB. Podemos llevar un sistema operativo completo, incluyendo
las aplicaciones necesarias, en un pequeño dispositivo portátil.
21. Descarga un archivo actualizado que contenga la distribución que elijas. Ten en cuenta que ocupará
unos 700 MB si es para CD o más de 1 GB si es para DVD. A continuación, grábalo en el soporte co-
rrespondiente. Reinicia el ordenador con el disco introducido y trata de arrancarlo desde él. En las
opciones que aparezcan, selecciona Probar el sistema.
22. Recorre los menús de Linux, y realiza las siguientes tareas: cambia el fondo de escritorio por una ima-
gen que te guste, y añade al escritorio varias aplicaciones que uses frecuentemente. Reproduce algún
archivo de sonido. ¿Encuentras muchas diferencias con Windows?
ACTIVIDADES
Barra de navegación
Ruta completa
Mostrar Escritorio
Lugares
disponibles
EscritoriosVentanas abiertas Barra de estado
Lanzadores Accesorios disponibles
Trabajando con Linux 4

46 UNIDAD 3 El ordenador 47
Avanzando
Los ordenadores del fu-
turo funcionarán en un
entorno de comunica-
ción con hologramas.
Ello podrá permitir in-
teractuar con la com-
putadora en un entor-
no simulado próximo a
la realidad virtual. Esta
nueva generación de ordenadores holográficos
ya se está desarrollando. Entre otras cosas, posibi-
litará poder entrar en los videojuegos y moverse
por ellos en medio de sus personajes, o mantener
reuniones sin necesidad de viajar físicamente, en
salas virtuales con amigos o conocidos que se en-
cuentran a miles de kilómetros de distancia.
Actualmente se está desarrollando, entre otros
prototipos, el HOLO 2.0. Se prevé que salga al mer-
cado sobre el 2015. Su reducido tamaño hace que
lo podamos llevar en la muñeca a modo de pulse-
ra y utilizaría la energía procedente de los movi-
mientos de nuestra mano. Dispondrá de pantalla
holográfica que permitirá la interacción del usua-
rio con el dispositivo.
Pero se piensa que la gran revolución de la
informática y la computación llegará con los
ordenadores cuánticos. Estos aparatos tra-
bajarán a nivel atómico. Ya no utilizarán los
bits sino los qubits o bits cuánticos. La prin-
cipal ventaja de este sistema es que el qubit
almacena la información en el estado de un
átomo, y puede tomar el estado uno, cero o
ambos a la vez, lo que permitirá la realización
de elevados cálculos en muy poco tiempo, y
además conllevará la miniaturización de los
componentes, ya que podrán tener tamaño
microscópico. En la actualidad solo se ha lo-
grado construir ordenadores que utilizan dos
o tres qubits, pero este proyecto está siendo
seguido por varios laboratorios de alta tecno-
logía en el mundo. Por desgracia, en la actualidad aún no se ha llegado a construir ordenadores cuánticos que
utilicen más de 16 qubits, como los desarrollados por la empresa D-Wave Systems, que ya sueña con comer-
cializar en breve ordenadores con 128 qubits.
Además, son destacables las investigaciones sobre las computadoras de ADN o
computadoras moleculares, en las que se investiga desde 1994. Estas máquinas
aprovechan la capacidad de las moléculas para reaccionar simultáneamente y
tratar muchos datos en poco tiempo. En cuanto al tamaño de los componentes
serían similares a los empleados en los ordenadores cuánticos. Su velocidad po-
dría ser un millón de veces superior a la de nuestros superordenadores actuales
y tendrían una capacidad de almacenamiento un billón de veces superior.
Junto a las últimas generaciones de ordenadores, se van desarrollando
nuevos periféricos, como por ejemplo los teclados proyectados. Exis-
ten en el mercado varios smartphones o teléfonos inteligentes que ya
los emplean. La mayoría de smartphones tienen funciones similares a
las de los ordenadores personales ya que permiten instalar programas
y ejecutarlos. Muchos de ellos incorporan pantallas táctiles, pero el fu-
turo camina hacia los teclados proyectados.
En las imágenes se
muestra el smartphone
desarrollado por los
laboratorios Mozilla.
Concretamente,
el modelo Seabird
diseñado por Billy May,
en el que se puede ver
el teclado proyectado.
En abril de 2010 salió
al mercado el iPad, un
dispositivo electrónico
desarrollado por Apple
Inc. Es un aparato que
desempeña funciones tanto
de teléfono inteligente
como de portátil.
Otra de las vías de investigación desarrolla
los ordenadores que funcionan a través
de la voz. Se están haciendo pruebas para
descubrir qué idioma «entenderían mejor».
Parece ser que nuestro sistema fonético
está mejor posicionado que el inglés, por
lo que es factible que en un futuro no
muy lejano se utilicen ordenadores que
obedezcan a órdenes orales en castellano.
Los laboratorios Aircord han desarrollado una
pantalla piramidal holográfica que posibilita ver
dichas imágenes en 3D utilizando un iPad
y sin necesidad de gafas. Se consigue colocando
un iPad en la parte superior de la pirámide y las
imágenes aparecen en 3D.
Ordenadores del futuro
1. Investiga en la red sobre la pantalla holográfi -
ca del iPad. Te sugerimos que veas el vídeo que
se muestra en http://vimeo.com/13389710
2. Busca en la red vídeos sobre teclados pro-
yectados, como por ejemplo el que utiliza el
Smartphone Mozilla/seabird.
ACTIVIDADES