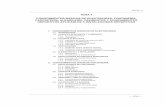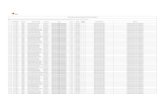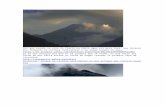3. conocimientos tÉcnicos bÁsicos (1)
-
Upload
vi-pa-pe-a -
Category
Documents
-
view
289 -
download
1
Transcript of 3. conocimientos tÉcnicos bÁsicos (1)
Mdulo 3: Conocimientos Tcnicos Bsicos
Curso de formacin en telemedicina para el equipo de salud PROYECTO TELESALUD UTPL TUTUPALY
Tabla de ContenidosOBJETIVOS DE APRENDIZAJE: ................................................................................. 1 COMPETENCIAS A ADQUIRIR:................................................................................... 1 INTRODUCCIN .......................................................................................................... 2 1. COMPUTACIN BSICA ...................................................................................... 3 DISPOSITIVOS BSICOS DEL COMPUTADOR ...................................................... 3 1.1. 1.2. 1.3. 1.4. 1.5. 1.6. 1.7. 1.8. 1.9. MONITOR ...................................................................................................... 3 TECLADO ...................................................................................................... 4 MOUSE (RATN)........................................................................................... 4 DISCO DURO................................................................................................. 5 UNIDADES DE CD/DVD-ROM ....................................................................... 5 IMPRESORAS ................................................................................................ 6 ALTAVOCES Y PARLANTES ......................................................................... 7 OTROS PROBLEMAS .................................................................................... 7 CONFIGURACIONES BASICAS DEL SISTEMA .......................................... 11
1.9.1. COMO OBTENER DIRECCIONES IP CUANDO SEA SOLICITADO POR UN TCNICO DE SOPORTE DE COMPUTADORAS............................................. 11 1.9.2. 1.9.3. 1.9.4. COMO DARLE MANTENIMIENTO A SU COMPUTADOR. ....................... 11 COMO CONFIGURAR EL ACCESO A INTERNET. .................................. 12 CMO COMPARTIR CARPETAS............................................................. 13
1.9.5. COMO USAR UN PROGRAMA ANTIVIRUS PARA PREVENIR DAOS EN SU COMPUTADOR ................................................................................................ 14 2. 2.1. 2.2. HERRAMIENTAS TICS EN TELEMEDICINA ..................................................... 17 CORREO ELECTRNICO ............................................................................... 17 COMO USAR WINDOWS LIVE MESSENGER ................................................ 22
2.3. SKYPE - COMO ESTABLECER UNA VIDEOCONFERENCIA MEDIANTE SKYPE ....................................................................................................................... 26
i
Curso de formacin en telemedicina para el equipo de salud PROYECTO TELESALUD UTPL TUTUPALY
2.4.
OOVOO ........................................................................................................... 31
COMO INICIAR EN OOVOO ................................................................................... 31 COMO ESTABLECER UNA CONFERENCIA MEDIANTE OOVOO ........................ 32 2.5. GOOGLE DOCS .............................................................................................. 37 CMO CREAR Y ALMACENAR UN DOCUMENTO ................................. 38 CMO SUBIR UN DOCUMENTO ............................................................. 39 CMO UTILIZAR LA GALERA DE PLANTILLAS..................................... 40 EDICIN DE DOCUMENTOS ................................................................... 41 CMO INSERTAR ENLACES .................................................................. 42 CMO AADIR COMENTARIOS ............................................................. 43 CMO INSERTAR IMGENES ................................................................ 44 HISTORIAL DE REVISIONES ................................................................... 44 CMO COMPARTIR TU DOCUMENTO ................................................... 45 PUBLICACIN ...................................................................................... 47 IMPRESIN .......................................................................................... 47
2.5.1. 2.5.2. 2.5.3. 2.5.4. 2.5.5. 2.5.6. 2.5.7. 2.5.8. 2.5.9. 2.5.10. 2.5.11. 3. 4.
ACTIVIDADES DE APRENDIZAJE:..................................................................... 49 FUENTE DE INFORMACIN .............................................................................. 50
ii
Curso de formacin en telemedicina para el equipo de salud PROYECTO TELESALUD UTPL TUTUPALY
OBJETIVOS DE APRENDIZAJE:
-
Ofrecer a los equipos de salud que cuentan con una red de telecomunicaciones los conocimientos tcnicos bsicos para que utilicen las herramientas TIC y se unan al equipo de telemedicina.
COMPETENCIAS A ADQUIRIR:
El personal de salud que complete el programa de capacitacin al final del mismo estar en capacidad de:
Tener conocimientos de computacin bsica, internet, correo electrnico, messenger, skype, ooVoo, google docs y sus aplicaciones en telemedicina.
1
Curso de formacin en telemedicina para el equipo de salud PROYECTO TELESALUD UTPL TUTUPALY
IntroduccinLa implementacin de los servicios de Telemedicina puede aportar mejora en la accesibilidad, la calidad y la eficiencia de los servicios de salud. Los indicadores de esta mejora debern ser no slo econmicos, sino tambin de calidad, impacto social y oportunidad; esto se podr lograr si se cuenta con un equipo humano calificado que despliegue su trabajo ceido a normativas y estndares internacionales, entre las que se destacan la capacidad de captura de informacin, almacenamiento, transferencia, despliegue, guardando la confidencialidad, contando con sistemas de almacenamiento y tecnologas para diferentes tipos de aplicacin con sistemas automatizados de informacin. Los servicios de telemedicina sin una planeacin, seguimiento y evaluacin adecuada pueden afectar en distintos aspectos al sistema de salud. Por lo que es importante no slo resaltar los beneficios de la telemedicina sino tambin tener en cuenta los problemas que se pueden enfrentar para evitarlos. A continuacin, se citan algunos que deben prevenirse. La seguridad y la confidencialidad en la relacin mdico-paciente, con posibles implicaciones legales y ticas. Menor exactitud diagnstica de ciertas imgenes transmitidas con telemedicina en relacin con las imgenes originales cuando no se siguen estndares tecnolgicos y clnicos. La responsabilidad del diagnstico y tratamiento puede no ser clara, ya que el paciente puede ser visto por varios profesionales de un mismo estado, pas e incluso del extranjero La resistencia al cambio dentro de la organizacin de salud, la falta de una adecuada difusin y concientizacin sobre los beneficios pueden ser un obstculo a la hora de implementarla. Es muy importante contar con el diagnstico que muestre cules son las necesidades reales de la poblacin para que los servicios de salud no sean presa de proveedores que no consideren las necesidades reales del cliente. Lo discutido anteriormente no es ms que la intencin de presentar las diferencias y controversias que la adopcin de esta disciplina plantea. Es de vital importancia la evaluacin de costos y su relacin con los beneficios obtenidos por los pacientes en cuanto a los resultados en salud tales como la reduccin de mortalidad, morbilidad, calidad de vida, beneficios en el diagnstico y tratamiento, as como los ahorros obtenidos con la implementacin de estos servicios.
2
Curso de formacin en telemedicina para el equipo de salud PROYECTO TELESALUD UTPL TUTUPALY
1. Computacin BsicaIniciaremos esta seccin con aquellos conceptos bsicos que necesita conocer para operar su computador de una manera adecuada. Seguidamente se presentarn un conjunto de problemas que son comunes en las partes de un computador. Tambin trataremos aquellos problemas referentes a la red a la cual est conectado su computador. Finalmente daremos algunos consejos, referentes a cmo debe mantener su computador para que funcione adecuadamente y de esta manera obtenga el mayor provecho de este recurso en su trabajo.
DISPOSITIVOS BSICOS DEL COMPUTADOR Son todos aquellos que van conectados al computador. Entre ellos tenemos el monitor, teclado, mouse, impresora, unidades de disquete, discos duros, etc.
1.1. MONITOR El monitor le permite visualizar los datos y los grficos generados por el usuario o por algn programa en especial. Es uno de los dispositivos ms esenciales ya que adems de mostrar la informacin, se utiliza para emitir los mensajes de error cuando el computador falla, cuando est siendo configurado, etc.
PROBLEMAS MS FRECUENTES Problema: El monitor no enciende. Solucin: En ocasiones se debe ajustar el cable de poder que est en la parte posterior del monitor y verificar el suministro de energa. Tambin se debe verificar que el otro cable (VGA) que sale del monitor est bien ajustado al CPU. Conecte otro monitor de otro equipo para verificar si realmente el problema es el monitor Solicite ayuda a soporte tcnico, para que cambien el monitor que se encuentra defectuoso.
3
Curso de formacin en telemedicina para el equipo de salud PROYECTO TELESALUD UTPL TUTUPALY
1.2. TECLADO Es un dispositivo similar a la mquina de escribir, aunque adicionalmente, a las teclas alfabticas, numricas y de puntuacin, se incluyen smbolos y teclas de control. Adems su operacin no es mecnica, sino que las teclas accionan interruptores que transmiten cierto cdigo a la unidad central, donde se interpreta y se ejecuta la accin respectiva.
PROBLEMAS MS FRECUENTES Problema: El teclado funciona bien pero actualmente las teclas estn demasiado duras y se deben presionar muy fuerte.
Solucin: Existen algunos teclados en los cuales los resortes pierden elasticidad y empiezan a exigir ms fuerza al digitar. Si este es el caso debe reportar al departamento de soporte tcnico para una limpieza correctiva. Apague el computador, desconecte el teclado y busque si algn objeto est interfiriendo con el presionado de las teclas. Trate de limpiar el teclado, para que la basura que se encuentra entre las teclas sea extrada.
1.3. MOUSE (RATN)
Este es un dispositivo mediante el cual es posible sealar con un puntero o flecha en la pantalla y seleccionar opciones, arrastrar objetos, conmutar entre pantallas, crear elementos grficos y otras actividades ms.
PROBLEMAS MS FRECUENTES Problema: Es muy difcil mover el mouse. Solucin: Debe hacerse una limpieza en la base del Mouse retirando todas las impurezas que impiden su movimiento. En la superficie del Mouse existe un lser (color Rojo) o una esfera de plsticos. En caso de ser lser la superficie sobre la cual se desplaza el Mouse no debe ser brillante (vidrio) Tambin se debe limpiar la suciedad en los rodillos que son movidos por la esfera de desplazamiento. Se debe retirar la tapa de la parte inferior del Mouse y luego se quita las impurezas adheridos a ellos con un copito de algodn impregnado con alcohol.
4
Curso de formacin en telemedicina para el equipo de salud PROYECTO TELESALUD UTPL TUTUPALY
1.4. DISCO DURO Los discos duros son unidades que proporcionan un medio de almacenamiento no removible, de gran capacidad y gran velocidad de acceso, tanto para la lectura como para la escritura. En este disco se almacenan todos los programas instalados en el computador.
PROBLEMAS MS FRECUENTES Problema: El disco duro emite unos sonidos muy extraos.
Esto se da porque el disco empieza a tener daos en el mismo.
Solucin: Es necesario que usted saque respaldos por lo menos una vez a la semana. Es preciso que llame al departamento de soporte tcnico.
1.5. UNIDADES DE CD/DVD-ROM
La unidad de CD-ROM es un dispositivo que est diseado para capturar datos provenientes de un disco compacto (CD/DVD) que contiene informacin digital de solo lectura (ROM)
PROBLEMAS MS FRECUENTES Problema: La unidad de CD/DVD no permite leer datos desde cualquier CD/DVD mientras que en otras unidades si las lee.
Solucin: Es necesario utilizar un CD/DVD limpiador, para que limpie las impurezas acumuladas en la cabeza lectora.
Problema: Solucin:
Al colocar un CD/DVD de audio, no se escucha el sonido.
Revisar que los cables del parlante estn bien conectados a la seal de salida de sonido. Puede darse el caso de que los controladores de sonido se hayan desinstalado en este caso reportar a soporte tcnico.
5
Curso de formacin en telemedicina para el equipo de salud PROYECTO TELESALUD UTPL TUTUPALY
Asegrese de que los CD/DVD que se introducen no deben estar deformes ya que esto puede ocasionar daos en la unidad.
Problema: Solucin:
El CD/DVD se qued dentro de la unidad y no sale.
Tiene que reiniciar el equipo y luego sacar el CD/DVD. Con un Clip, introdzcalo en un agujero que se encuentra frente a la unidad de CD/DVD y presione hasta que salga la bandeja de entrada. El orificio generalmente lo encuentra sobre el botn de CLOSE.
1.6. IMPRESORAS
Las impresoras nos permiten fijar en un papel los resultados de los procesos de las computadoras ya sean textos, cuadros, graficas, pginas, informes, etc.
PROBLEMAS MS FRECUENTES Problema: La impresora no funciona al conectarla y activar el interruptor de encendido.
Solucin: Este problema puede ser consecuencia de la mala conexin de la impresora: Verifique la conexin a la red elctrica y el interruptor de encendido. Determinar si el supresor de picos del cual se obtiene el suministro de energa funciona correctamente. Problema: La impresora funciona pero el papel aparece completamente en blanco.
Solucin: Observe cuidadosamente la posicin de la cinta cuando esta frente a los pines de la cabeza de impresin, con el fin de verificar que efectivamente pase por el medio de los dos. Tambin puede que sea necesario realizar un cambio por una cinta nueva.
6
Curso de formacin en telemedicina para el equipo de salud PROYECTO TELESALUD UTPL TUTUPALY
Problema: Soluciones:
La impresora no imprime.
Verifique que la impresora est bien conectada al computador. Verifique que en la opcin destino el nombre de la impresora que ah aparece corresponda con el que usted tiene, si no es as seleccione el nombre de su impresora. Observe si en la barra de tareas aparece el icono de la impresora y de un doble clic sobre l para abrir la ventana respectiva. Si observa un listado de trabajos de impresin ubquese sobre ellos y elimnelos, luego escoja archivos y verifique si la opcin interrumpir impresin est activada, es decir en la ventana superior indica que la ventana est en pausa, desactive esta opcin para fijar la impresora en lnea. Verifique que la palanca de cantidad de copias est acorde con el nmero de hojas que usted va a imprimir.
1.7. ALTAVOCES Y PARLANTES
Los altavoces o parlantes son utilizados para obtener un sonido de alta calidad de la computadora, estos se adaptan por medio de una tarjeta de sonido.
PROBLEMAS MS FRECUENTES Problema: En uno de los programas debe haber sonido pero no se escucha absolutamente nada.
Solucin: Verifique que los parlantes, la alimentacin de corriente y el cable del parlante estn bien conectados. Dentro de los archivos de configuracin existen unos sonidos con los cuales se puede probar el funcionamiento de los mismos.
1.8. OTROS PROBLEMAS Problema 1: El equipo no enciende Solucin 1: Verificar que el cable de poder del supresor de picos o del regulador de voltaje estn conectados al tomacorriente respectivo.
7
Curso de formacin en telemedicina para el equipo de salud PROYECTO TELESALUD UTPL TUTUPALY
Los interruptores del supresor de picos deben estar en ON, es decir encendido, esto se comprueba si observa luz en el indicador o LED. Compruebe que el cable de poder que alimenta a la unidad central (CPU) estn bien ajustados. Si luego de ello, no obtiene resultados, puede que ocurra otro tipo de problema, verifique algunos de los tipos de problemas planteados en el presente documento. NOTA: Es necesario verificar que la toma corriente del supresor de picos o del regulador de voltaje. Puede darse el caso en que uno de ellos este quemado, en ese caso sllelo con una cinta adhesiva y prubelo con otro toma corriente. Tambin debe revisar los cables de poder ya que estos pueden quemarse; para ello cambie los cables de poder. Solucin 2: Existen equipos que tienen controles adicionales en el botn de encendido: Estado de sleep (hacerla dormir). Auto apagado, dentro de las computadoras IBM. Al apagar el computador ya no necesita presionar el botn de encendido del CPU. Slo debe apagar el monitor. Solucin 3: Si a pesar de ello el equipo no responde, haga lo siguiente: Presione las teclas Ctrl+Alt+Del dos veces. Si esto no da resultado debe reiniciar el computador, para ello realice lo siguiente: Presionar el botn de encendido durante cinco segundos hasta que titilee (se hace de color rojo) y se apague completamente. Luego espere cinco segundos y encienda nuevamente el equipo. Como no se realiz un apagado normal, al encenderse se hace una verificacin de los datos en el disco del computador. Deje completar este proceso, es esencial y evitar fallos posteriores.
o o o
Solucin 4: El computador no arranca debido a que se deja colocado un disquete en la unidad. Por lo tanto la configuracin del inicio (booteo) del computador puede estar configurado para que arranque con otro dispositivo como por ejemplo unidad de cd-rom por lo que este no encuentra sistema operativo. Verificar que no se encuentre algn disquete puesto en la unidad. En caso de que este colocado un disquete, proceder a retirarlo y reinicie el computador.
Problema 2: El equipo tiene problemas al conectarse en red o al Internet. Solucin:
8
Curso de formacin en telemedicina para el equipo de salud PROYECTO TELESALUD UTPL TUTUPALY
Verificar que el cable de red est bien conectado, tanto del computador como del cajetn al cual est conectado. Verificar en la parte posterior del equipo, en donde se encuentra la tarjeta de red, est encendido el indicador respectivo. Comprobamos que la configuracin del equipo sea la correcta para ello: a. Colocarse en inicio, luego en ejecutar.
b.
Escribir cmd o command, luego ACEPTAR con lo que aparecer la ventana.
c.
Escribir ipconfig para obtener las direcciones IP correspondientes, luego pulsar ENTER.
d. e.
Si no presenta ninguna direccin IP, se debe escribir ipconfig /renew y presionar la tecla Enter. Para comprobar si hay red se escriba ping a la direccin del servidor proxy de su red proporcionada por su proveedor de Internet (172.16.1.254) y presionar Enter, debe mostrarle lo siguiente:
9
Curso de formacin en telemedicina para el equipo de salud PROYECTO TELESALUD UTPL TUTUPALY
f.
Esto significa que si hay respuesta y por lo tanto si hay conexin a red.
Si no presenta nada de lo indicado, se recomienda lo siguiente: Poner otro cable de red que est funcionando bien en otro computador cercano, para comprobar si es problema de cable. Si a pesar de ello no da ningn resultado, puede ser falla del cajetn donde se conecta el cable de red.s
Problema 3: No hay suficiente memoria Solucin: Ejecute la herramienta ScanDisk, esta puede encontrar partes de archivos perdidos o errores en el disco que ocasionan el desperdicio de espacio. Un caso tpico ocurre con las interrupciones no previstas del fluido de energa elctrica, ya que se producen espacios muertos en el disco.
Problema 4: Solucin:
El reloj del computador se atrasa con frecuencia.
Hacer doble clic en la parte inferior de su pantalla donde se localiza el reloj y se procede a igualar, tambin configurar la zona horaria.
Si vuele a persistir el problema es porque la pila del procesador ya hay que renovarla, para ello tiene que comunicarse con el departamento de soporte tcnico.
Problema 5:
No responde alguna aplicacin y el computador se colg o trab.
Cuando alguna aplicacin o dispositivo se queda colgado como por ejemplo una unidad de cd-rom y el equipo no responde, se debe realizar lo siguiente:
Solucin:
10
Curso de formacin en telemedicina para el equipo de salud PROYECTO TELESALUD UTPL TUTUPALY
Presione las teclas: Ctrl + Alt + Supr y le aparece la siguiente pantalla:
Seleccione la aplicacin que no responda y presione el botn finalizar tarea.
1.9. CONFIGURACIONES BASICAS DEL SISTEMA
1.9.1. Como obtener direcciones IP cuando sea solicitado por un tcnico de Soporte de Computadoras En inicio/ejecutar/ cmd y escribir ipconfig. Le presenta la siguiente pantalla.
1.9.2. Como darle mantenimiento a su computador. Esto se lo debe realizar por lo menos una vez a la semana para que su equipo no se haga lento y responda adecuadamente: a. Se borra los archivos temporales y temporales de Internet.
11
Curso de formacin en telemedicina para el equipo de salud PROYECTO TELESALUD UTPL TUTUPALY
En el botn de Inicio, en el men de Ejecutar escriba cleanmgr b. Se debe realizar un escaneo de disco (ScanDisk) para comprobar si existe errores o daos en el disco. En miPc/ C:/ click derecho propiedades/ herramientas/ comprobar ahora. c. Se debe realizar un desfragmentacin del disco. En miPc/ C:/ click derecho propiedades/ herramientas/ desfragmentar ahora. d. Se debe realizar un escaneo de virus
1.9.3. Como configurar el acceso a internet. Se debe realizar lo siguiente: a. Abril el navegador de Internet Explorer/ Internet/conexiones/configuracin LAN. herramientas/opciones de
b.
En direccin se escribe la siguiente direccin del servidor proxy asignada por su proveedor de Servicio de Internet (172.16.1.254), puerto (3128) como muestra la siguiente pantalla.
12
Curso de formacin en telemedicina para el equipo de salud PROYECTO TELESALUD UTPL TUTUPALY
1.9.4. Cmo compartir carpetas El compartir carpetas nos permiten transferir archivos desde un computador, siempre que estos se encuentren conectados en red. Para ello se realiza lo siguiente: Primero se selecciona la carpeta que se quiere compartir los archivos. Se da un clic derecho del mouse escoger la opcin compartir y seguridad/ compartir, tal como indica la siguiente pantalla.
Se escoge la opcin haga clic aqu si desea compartir archivos.
NOTA: Se recuerda que una vez que haya terminado de compartir los archivos es necesario dejar descompartiendo la carpeta ya que esto impedir que se propaguen virus por la red. Algunos mensajes que aparecen en mi pantalla.
13
Curso de formacin en telemedicina para el equipo de salud PROYECTO TELESALUD UTPL TUTUPALY
Estos mensajes que aparecen con frecuencia en la pantalla de nuestro monitor son avisos que nos est indicando el sistema operativo (Windows) por algunas razones como por ejemplo: Windows necesita actualizaciones importantes. El antivirus requiere actualizacin.
1.9.5. Como usar un programa antivirus para prevenir daos en su computador Es un programa creado para prevenir o evitar la activacin de los virus, as como su propagacin y contagio. Cuenta adems con rutinas de detencin, eliminacin y reconstruccin de los archivos y las reas infectadas del sistema.
Dependiendo del sistema antivirus que se disponga hay diferentes secciones:
Donde se visualiza la informacin del estado del programa antivirus
Permite realizar una bsqueda de virus de su computador
Permite realizar actualizaciones a las bases de datos de virus, con El fin de mantener protegido su PC.
Permite revisar el estado de licencia de su producto.
14
Curso de formacin en telemedicina para el equipo de salud PROYECTO TELESALUD UTPL TUTUPALY
Es importante aclarar que todo antivirus es un programa y que, como todo programa, slo funcionar correctamente si est bien configurado. Adems, un antivirus es una herramienta para el usuario y slo no ser eficaz para el 100% de los casos, sino que nunca ser una proteccin total ni definitiva. Por ello en lo posible trate de no ingresar a pginas con contenido pornogrfico o a pginas inseguras para descarga de archivos de msica o video, ya que son las principales fuentes de descarga de virus. Cada vez que ingresa un dispositivo a su computador, use la herramienta del antivirus para escanear su unidad. Haga doble clic en Equipo (Mi PC), seleccione el dispositivo de almacenamiento, clic derecho sobre el dispositivo y clic en Buscar virus
Aparecer la siguiente pantalla:
Peridicamente realice un escaneo profundo a su computador para detectar posibles amenazas. Para ello haga clic en Anlisis completo y luego clic en Iniciar anlisis
15
Curso de formacin en telemedicina para el equipo de salud PROYECTO TELESALUD UTPL TUTUPALY
Se podr observar el estado de escaneo y el tiempo que toma para su ejecucin.
16
Curso de formacin en telemedicina para el equipo de salud PROYECTO TELESALUD UTPL TUTUPALY
2. Herramientas TICS en Telemedicina
2.1. CORREO ELECTRNICO COMO USAR LA CUENTA DE CORREO DE LA UTPL 1. En la barra de direcciones del navegador, digitamos www.utpl.edu.ec/mail. ver Imagen 01
2. Digitamos usuario y contrasea, luego clic en Login. (ver imagen 02)
3. Una vez dentro de la cuenta, en la parte izquierda podemos visualizar el men de opciones, filtro de bsqueda, configuracin de la cuenta (cambiar password y ms opciones). (ver imagen 03)
17
Curso de formacin en telemedicina para el equipo de salud PROYECTO TELESALUD UTPL TUTUPALY
4. Para enviar un correo hacemos clic en Redactar, ingresamos la direccin del destinatario de correo, ingresamos el asunto del correo. (ver imagen 04)
a. Si se desea adjuntar un archivo hacemos clic en, aparecer una ventana donde debemos buscar el archivo a enviar, lo seleccionamos y hacemos clic en Abrir. Si necesitamos enviar varios archivos, seleccionamos todos los archivos por enviar en un solo proceso no es necesario realizar el mismo proceso por cada archivo, la capacidad de envi de los correos no debe superar el tamao total de 10 MB. (ver imagen 05)
18
Curso de formacin en telemedicina para el equipo de salud PROYECTO TELESALUD UTPL TUTUPALY
b. Una vez seleccionado el (los) archivo (s) aparecern en un listado bajo el Asunto, si deseamos quitar un archivo adjunto hacemos clic en el visto que est a la izquierda del nombre del archivo adjuntado. (ver imagen 06)
c. i. ii. iii.
Si deseamos enviar una copia del correo a otro destinatario lo podemos realizar a travs de 3 formas: Ingresando todos las direcciones de correo en la opcin a quin ms se ha enviado el correo. , todos podrn ver
Ingresando las direcciones alternativas en , este es similar al anterior. Ingresando las direcciones alternativas en , aqu se pondr el correo de los contactos que no deben ser vistos por el resto de contactos (ver imagen 07)
19
Curso de formacin en telemedicina para el equipo de salud PROYECTO TELESALUD UTPL TUTUPALY
d. Una vez redactado todos los detalles del correo hacemos clic en el botn que se ubica tanto en la parte inferior y superior del correo. 5. Para cambiar la contrasea del correo hacemos clic en que se ubica en la parte superior derecha de la pgina nos enviar a la siguiente pantalla en la cual hacemos clic en imagen 08) y clic en . (ver
e. Una vez en esta pantalla hacemos clic en
(ver imagen 09)
20
Curso de formacin en telemedicina para el equipo de salud PROYECTO TELESALUD UTPL TUTUPALY
f.
Nos enviar a la siguiente pantalla (ver imagen 10), donde ingresamos Usuario y contrasea, luego clic en
g. En la siguiente pantalla (ver imagen 11), ingresamos Contrasea Actual y digitamos la nueva contrasea en los dos recuadros restantes. Luego terminamos haciendo clic en .
21
Curso de formacin en telemedicina para el equipo de salud PROYECTO TELESALUD UTPL TUTUPALY
2.2. COMO USAR WINDOWS LIVE MESSENGER1. Abrimos el programa Windows Live Messenger desde Inicio / Todos los programas / Windows Live / Windows Live Messenger
2. Ingresamos nuestra cuenta de correo y contrasea de la cuenta de correo, luego clic en Iniciar sesin.
3. Una vez iniciada la sesin aparecern todos los contactos que tenemos registrados
22
Curso de formacin en telemedicina para el equipo de salud PROYECTO TELESALUD UTPL TUTUPALY
4. Para ingresar un nuevo contacto hacemos clic en el icono que est ubicado en la parte superior derecha.
En la siguiente pantalla ingresamos la direccin de correo del nuevo contacto y clic en Siguiente.
23
Curso de formacin en telemedicina para el equipo de salud PROYECTO TELESALUD UTPL TUTUPALY
Luego clic en Enviar invitacin
24
Curso de formacin en telemedicina para el equipo de salud PROYECTO TELESALUD UTPL TUTUPALY
5. Para realizar una videoconferencia, debemos disponer de cmara y micrfono. Hacemos doble clic sobre el contacto, aparecer una ventana, clic en Video
Esperamos a que nos conteste y listo hemos realizado la videoconferencia, para terminar la videoconferencia nuevamente hacemos clic en Video. 6. Para cerrar sesin hacemos clic en la flecha a lado de nuestro nombre y luego clic en Cerrar esta sesin
Recuerde que cuando usa Windows Live Messenger al hacer clic en el icono, se cierra la pantalla, pero la aplicacin an est en funcionamiento.
nicamente
25
Curso de formacin en telemedicina para el equipo de salud PROYECTO TELESALUD UTPL TUTUPALY
Si desea nuevamente abrir la pantalla realice doble clic sobre el icono en la barra de herramientas
2.3. SKYPE - COMO ESTABLECER UNA VIDEOCONFERENCIA MEDIANTE SKYPE
1. Dar doble clic sobre:
que se encuentra ubicado en el escritorio
26
Curso de formacin en telemedicina para el equipo de salud PROYECTO TELESALUD UTPL TUTUPALY
NOTA.- La mquina se encuentra configurada para ingresar automticamente a la aplicacin, pero en el caso de que no se inicie siga los siguientes pasos: 1. Ingresar el nombre de usuario en el cuadro skype name 2. Ingresar la contrasea en el cuadro password 3. Dar clic en iniciar sesin. Segn lo muestra la siguiente imagen.
1 baseyacumbi
2 3
telemedicina2
2. Una vez que usted ha ingresado encontrar que se muestra la siguiente pantalla, donde podr observar los usuarios conectados de un color verde y los usuarios no conectados de color plomo
27
Curso de formacin en telemedicina para el equipo de salud PROYECTO TELESALUD UTPL TUTUPALY
Usuarios Conectados Usuarios No conectados
3. Para establecer una conferencia debemos seguir los siguientes pasos: a. Ubicarse sobre el contacto con el cual se desea establecer la conferencia y dar clic para seleccionar. NOTA.- cuando se est estableciendo conexin aparecer la siguiente pantalla b. Hacer clic en si se desea realizar una llamada solo voz, y clic en si se desea realizar llamada de voz y video.
28
Curso de formacin en telemedicina para el equipo de salud PROYECTO TELESALUD UTPL TUTUPALY
4. Una vez que se ha establecido la conexin aparecer la siguiente pantalla
Cancelar llamada Silenciar Control volumen
Invitar a otros contactos a videoconferencia Mostrar / ocultar mi video Compartir Teclado de marcado Mensajes Calidad de llamada Duracin de llamada
29
Curso de formacin en telemedicina para el equipo de salud PROYECTO TELESALUD UTPL TUTUPALY
Para invitar a ms contactos a la videoconferencia presionamos el botn siguiente ventana:
, se desplegar la
Aqu seleccionaremos el contacto para aadirlo a la videoconferencia y presionamos el botn , una vez seleccionados los contactos se mostrar la siguiente pantalla.
30
Curso de formacin en telemedicina para el equipo de salud PROYECTO TELESALUD UTPL TUTUPALY
2.4. OOVOOOOVOO es una herramienta que permite realizar videoconferencias de buena calidad, entre las funcionalidades de esta herramienta est: Video conferencia Chat Grabacin de mensaje en video Transferencia de archivos Conferencia de audio y video con 3 puntos adicional.
COMO INICIAR EN OOVOO 1. Dar doble clic sobre: que se encuentra ubicado en el escritorio.
2. Ingresar su nombre de usuario en el cuadro ID en ooVoo 3. Ingresar su contrasea en el cuadro Contrasea 4. dar clic en Conectar. Segn lo muestra la siguiente imagen
1 2
usuario
Contrasea3
Una vez que usted ha ingresado se mostrar la siguiente pantalla, donde podr observar los siguientes tipos de usuarios: Conectados: personas con las que puede mantener comunicacin Desconectados: personas que no estn conectadas Pendientes: personas que no han aceptado la invitacin Lista de direcciones: nmeros de telfono.
31
Curso de formacin en telemedicina para el equipo de salud PROYECTO TELESALUD UTPL TUTUPALY
Cada usuario presenta las siguientes opciones para manejar los contactos:
Mas informacin del contacto
Llamada
Chat
Envi archivos
COMO ESTABLECER UNA CONFERENCIA MEDIANTE OOVOO Para establecer una conferencia debemos seguir los siguientes pasos: a. Ubicarse sobre el contacto con el cual se desea establecer la conferencia
32
Curso de formacin en telemedicina para el equipo de salud PROYECTO TELESALUD UTPL TUTUPALY
a
b. Dar clic sobre el botn , a continuacin aparecer la siguiente pantalla donde se mostrarn las imgenes de las cmaras.
Incorpora contactos a la conferencia
Opciones de llamada
Duracin de la llamada
Configuracin audio video
Control volumen
33
Curso de formacin en telemedicina para el equipo de salud PROYECTO TELESALUD UTPL TUTUPALY
Permite grabar la conversacin
Permite tomar fotos de la video conferencia
Permite configurar los parmetros de la cmara
Permite configurar los parmetros del micrfono
Permite enviar archivo durante la Video conferencia
Colgar la llamada
Permite mantener chat durante la Video conferencia
El ooVoo adicionalmente a esto nos muestra la siguiente funcionalidad para trabajar mientras se mantiene la videoconferencia:
34
Curso de formacin en telemedicina para el equipo de salud PROYECTO TELESALUD UTPL TUTUPALY
c.
En el caso de que la persona no contesta la videoconferencia el ooVoo presenta automticamente para realizar la grabacin de un mensaje de video.
Imagen a grabar
a
Configuracin audio y video
Botn para grabar
Regulacin del audio
NOTA.- la aplicacin est configurada para mostrar el video automticamente. En el caso de no ser as realizar los siguientes pasos Verificar: a. b. c. d. Colocarse en la barra que se encuentra en la parte superior Colocarse en Archivo Y luego en Parmetros, esta nos presentar una nueva pantalla Seleccionamos cmara o equipo de audio dependiendo de la necesidad de configuracin
b
a
c
d
35
Curso de formacin en telemedicina para el equipo de salud PROYECTO TELESALUD UTPL TUTUPALY
a
b
Para agregar a otra persona a la conversacin a. Nos ubicamos en la parte superior derecha en el botn Invitar b. Seleccionamos el contacto que vamos adicionar a la videoconferencia y le damos doble clic para establecer la conferencia.
36
Curso de formacin en telemedicina para el equipo de salud PROYECTO TELESALUD UTPL TUTUPALY
2.5. GOOGLE DOCSGoogle Docs es una herramienta para crear, compartir y editar documentos online. Con google docs podemos realizar: subir documentos de Microsoft Word, de OpenOffice, de RTF, de HTML o de texto sin formato, crear documentos desde cero y descargar los tuyos de Internet, editar documentos online de manera simultnea con quien quieras e invitar a los dems a que los vean, realizar un seguimiento de quin modifica un documento y cundo, y restaurar cualquier versin, publicar documentos online para que estn disponibles para todo el mundo, como pginas web o como documentos publicados en tu blog, enviar por correo electrnico los documentos como archivos adjuntos.
Para ingresar, si tiene cuenta de correo en gmail o UTPL, hacer clic en
37
Curso de formacin en telemedicina para el equipo de salud PROYECTO TELESALUD UTPL TUTUPALY
Nos mostrar la siguiente pantalla:
Existen distintos modos de empezar a utilizar Google Docs: puedes crear un nuevo documento online, subir uno ya creado o utilizar una plantilla de nuestra galera de plantillas.
2.5.1. Cmo crear y almacenar un documentoPara crear un nuevo documento, ve a tu Lista de documentos, haz clic en el men desplegable Nuevo y selecciona Documento.
38
Curso de formacin en telemedicina para el equipo de salud PROYECTO TELESALUD UTPL TUTUPALY
Cuando ests trabajando en tu documento, haz clic en el botn Guardar situado en la esquina superior derecha del documento, escribe un nombre para el documento en la ventana que aparece y haz clic en Aceptar. A continuacin, vers que el documento aparece en tu lista de documentos. Si quieres guardar y cerrar un documento, haz clic en el botn Guardar y cerrar. Para guardar una copia local de un documento, puedes descargarlo en tu equipo. Para ello, abre el documento, haz clic en el men Archivo y desplzate con el ratn hasta la opcin Descargar archivo como. Vers los siguientes tipos de archivo: HTML, RTF, Word, Open Office, PDF y texto sin formato. Selecciona un tipo de archivo y haz clic en Aceptar en la ventana del navegador que aparece.
2.5.2. Cmo subir un documento Puedes subir los siguientes tipos de archivo: .html, .txt, .odt, .rtf y Microsoft Word. Lmites de tamao: cada documento puede tener un tamao de hasta 500 K, hasta con 2 MB adicionales por imagen incrustada.
Hay dos opciones para subir archivos: 1. Seleccionar el archivo y arrastrarlo a la seccin que est en lneas entrecortadas.
39
Curso de formacin en telemedicina para el equipo de salud PROYECTO TELESALUD UTPL TUTUPALY
2. Usar el enlace archivo a subir.
y seleccionar el
Una vez seleccionados todos los archivos, iniciamos el upload haciendo clic en el botn
2.5.3. Cmo utilizar la galera de plantillasPara crear un documento con rapidez, puedes escoger una de las plantillas de nuestra galera de plantillas. Cada una de las plantillas tiene texto estndar que puedes sustituir por el texto que quieras y un formato predefinido que puedes volver a utilizar. Tambin puedes acceder a la galera de plantillas desde tu documento en:
40
Curso de formacin en telemedicina para el equipo de salud PROYECTO TELESALUD UTPL TUTUPALY
2.5.4. Edicin de documentosUtiliza los mens en la barra de herramientas para cambiar la fuente o el tamao del texto en el documento. Basta con seleccionar el texto que quieras cambiar y hacer clic en el men de fuentes, en el que aparece Arial como fuente predeterminada, o en el men desplegable de tamao de texto, configurado en 11pt de forma predeterminada. Cuando selecciones una fuente nueva o un tamao de texto, los cambios se aplicarn al texto seleccionado. Si quieres cambiar el interlineado del documento, haz clic en el Formato > Configuracin del documento.
41
Curso de formacin en telemedicina para el equipo de salud PROYECTO TELESALUD UTPL TUTUPALY
2.5.5. Cmo insertar enlacesSi deseas insertar un enlace a un sitio web o a un documento online a modo de referencia, sigue estos pasos: 1. Haz clic en el lugar del documento donde quieres que aparezca el enlace. 2. Haz clic en el men desplegable Insertar y selecciona Enlace... o haz clic en el icono del enlace en la barra de herramientas. Aparece la ventana "Insertar Enlace".
3. Dependiendo del tipo de enlace que selecciones (URL, Documento, Marcador, Direccin de correo electrnico) aparecer la opcin en el cuadro de texto. URL: Direccin de una pgina web
Documento: permite seleccionar un documento
Marcador: enlace a una seccin dentro del documento.
42
Curso de formacin en telemedicina para el equipo de salud PROYECTO TELESALUD UTPL TUTUPALY
Direccin de correo electrnico:
4. Introduce el texto que quieras que se muestre como enlace (si has seleccionado un texto concreto, aparecer en el campo "Texto"). Deja este campo en blanco si quieres que se muestre todo el enlace en el documento. 5. Haz clic en Insertar.
2.5.6. Cmo aadir comentariosLos comentarios son una forma prctica de aadir notas al texto normal del documento y son visibles para lectores y colaboradores. Pueden resultar de gran ayuda a la hora de establecer una comunicacin con los colaboradores acerca de partes especficas del documento, as como para crear notas sobre los cambios que has realizado o que deseas hacer. Si publicas el documento como una pgina web o si lo imprimes, los comentarios desaparecen. Para aadir comentarios a un documento, sigue estas instrucciones: 1. Coloca el cursor donde quieras que aparezca tu comentario. 2. Haz clic en el men desplegable Insertar. 3. Selecciona el icono Comentario.
Tambin puedes utilizar el mtodo abreviado de (Comando+Opcin+ M para Mac) para insertar un comentario.
teclado
Ctrl+Alt+M
4. Escribe el comentario en el cuadro que aparece a la derecha del documento. Tu nombre de usuario aparece en el comentario de forma predeterminada. Para eliminar un comentario, simplemente haz clic sobre el comentario aparece un men donde debes seleccionar Eliminar comentario.
43
Curso de formacin en telemedicina para el equipo de salud PROYECTO TELESALUD UTPL TUTUPALY
2.5.7. Cmo insertar imgenesPuedes mejorar tu documento insertando una imagen. Hazlo de la siguiente manera: 1. Haz clic en el men desplegable Insertar desde la barra de herramientas y selecciona Imagen. 2. Segn la imagen que quieras aadir al documento, haz clic en Subir, URL o Bsqueda de imgenes de Google y sigue estas instrucciones: o Subir: selecciona una imagen del equipo y haz clic en el botn Subir. o URL: inserta la URL de una imagen de la Web y haz clic en Seleccionar. 3. Finalmente clic en Insertar.
2.5.8. Historial de revisionesMientras se edita el documento, puedes hacer un seguimiento de los cambios (y de la persona que los ha efectuado) e incluso recuperar una versin anterior mediante el "Historial de revisiones".
1. En el documento, haz clic en Archivo > Ver historial de revisin.
2. Se mostrar una bitcora con todos los cambios realizados al documento, selecciona a la revisin que deseas recuperar.
44
Curso de formacin en telemedicina para el equipo de salud PROYECTO TELESALUD UTPL TUTUPALY
Al ingresar a la revisin puedes verificar si es la que deseas recuperar, para recuperar has clic sobre el botn Recuperar sta.
2.5.9. Cmo compartir tu documentoAhora que ya has creado tu documento de Google, puedes compartirlo con tus amigos, familiares o compaeros de trabajo. Puedes hacerlo desde tu lista de documentos o directamente desde el documento. En la lista de documentos, selecciona la casilla de verificacin situada junto al documento que quieras compartir (tambin puedes seleccionar varios documentos) y haz clic en el men desplegable Compartir de la barra de herramientas. A continuacin, selecciona "Configuracin de uso compartido". Desde el documento, haz clic en el men desplegable Compartir de la esquina superior derecha de la pgina.
A continuacin, sigue las instrucciones siguientes:
45
Curso de formacin en telemedicina para el equipo de salud PROYECTO TELESALUD UTPL TUTUPALY
1. En la parte inferior de la ventana "Configuracin de uso compartido", en "Aadir a personas", escribe las direcciones de correo electrnico de las personas con las que quieras compartir el documento. Puedes aadir a una sola persona o bien una lista distribucin. Tambin puedes seleccionar a los usuarios de una lista de contactos. 2. A la derecha de la lista de nombres, selecciona "Se puede ver" o "Se puede editar" en el men desplegable. 3. Si quieres aadir un mensaje a la invitacin, introduce el texto . 4. Si no quieres enviar ninguna invitacin, desmarca la opcin "Enviar notificaciones (recomendado)". Los colaboradores y los lectores podrn seguir accediendo al documento desde las listas de documentos, pero no recibirn ninguna invitacin por correo electrnico. 5. Haz clic en Compartir
En el cuadro de dilogo "Configuracin de uso compartido", tambin puedes ver quin tiene acceso al documento, cambiar el tipo de acceso de los usuarios, suprimir a editores y a lectores y cambiar la opcin de visibilidad del documento.
Puedes compartir explcitamente tu documento con un mximo de 200 usuarios entre lectores y colaboradores; no obstante, si publicas el documento, todo el mundo podr acceder a l. Hasta 10 usuarios pueden modificar o ver un documento de manera simultnea.
46
Curso de formacin en telemedicina para el equipo de salud PROYECTO TELESALUD UTPL TUTUPALY
2.5.10. PublicacinCuando hayas acabado de crear y editar el documento, puedes publicarlo en una pgina web. Haz clic en el men desplegable Compartir situado en la parte superior derecha y selecciona Publicar como pgina web. A continuacin, haz clic en Publicar ahora. Puedes enviar la direccin web de tu documento a amigos, compaeros de trabajo y familiares, y ellos pueden introducirla en la barra de direcciones de su navegador para verlo. El contenido que publiques no aparecer en el ndice de bsqueda de Google; no obstante, puede que otros motores de bsqueda indexen los documentos publicados.
2.5.11. ImpresinSi deseas tener una copia impresa del documento, puedes imprimirlo desde un archivo PDF o descargarlo como un archivo HTML. Puedes imprimir directamente desde un PDF de la siguiente manera: 1. Desde el documento que quieras imprimir, selecciona Archivo > Imprimir.
47
Curso de formacin en telemedicina para el equipo de salud PROYECTO TELESALUD UTPL TUTUPALY
2. Aparecer un PDF con un cuadro de dilogo de impresin preparado para realizar esta operacin. Si deseas aadir nmeros de pgina al documento antes de imprimirlo, selecciona Configuracin de impresin... en el men Archivo y elige dnde quieres que aparezcan los nmeros de pgina. Cuando hayas modificado la configuracin, haz clic en Imprimir en la parte inferior de la ventana. Aparecer un PDF con un cuadro de dilogo de impresin. Para descargar el documento como un archivo HTML, sigue estos pasos: 1. En el documento, selecciona Archivo > Descargar como > HTML (comprimido). Localiza el archivo descargado en el equipo, descomprmelo y, a continuacin, selecciona el archivo y haz clic en Abrir.
48
Curso de formacin en telemedicina para el equipo de salud PROYECTO TELESALUD UTPL TUTUPALY
3. Actividades de aprendizaje:SUBRAYE LA RESPUESTA CORRECTA: 1) El estndar de almacenamiento de la informacin debe tener las siguientes caractersticas a) Garantizar la accesibilidad, privacidad, integridad y replicabilidad de la informacin. b) Garantizar la disponibilidad, calidad, seguridad y costos de operacin. c) Garantizar la accesibilidad, privacidad, calidad y seguridad de la informacin. 2) Cuando el monitor no enciende se debe a: a) No est conectado el cable de poder b) No est conectado el cable VGA c) Opcin a y b d) Ninguna de las anteriores
3) Cul es la funcin del disco duro en su computador a) Guardar solo informacin (documentos, imgenes, msica, etc) b) Guardar informacin (documentos, imgenes, msica, etc) y programas c) Ninguna de las anteriores
4) Cul es la causa por la que la impresora no imprime a) No est encendida b) No est conectada al computador c) No tiene conectado cable VGA d) Emite sonidos al encenderse e) Opcin a y b f) Todas las anteriores
5) Si el equipo no se conecta a internet es por: a) El cable de red no est conectado al computador b) Hay algn problema con el proveedor del servicio de internet c) El navegador tiene algn problema de configuracin d) El teclado no est bien configurado e) Opcin a, b y c f) Todas las anteriores 6) Que funciones se puede realizar con el correo electrnico. a) Enviar y recibir mensajes b) Enviar mensajes y reproducir videos c) Recibir mensajes y adjuntar documentos d) Todas las anteriores.
7) Cul de las siguientes son herramientas TICs para telemedicina a) b) c) d) office 2010, acrobat reader skype,ovoo, messenger,correo electronico Paint, winrar,itunes Ninguna de las anteriores
49
Curso de formacin en telemedicina para el equipo de salud PROYECTO TELESALUD UTPL TUTUPALY
8) A travs de qu servicios pueden realizarse procesos de prescripcin, dispensacin, facturacin y seguimiento de frmulas elaboradas para los pacientes a) Tele-terapia b) Tele-diagnstico c) Tele-farmacia 9) La captura de imgenes como ayuda diagnstica se realiza utilizando: a) Telfono IP b) TV Teleconferencia c) Cmara digital
10) Con un cuadro sinptico explique qu estndares debe seguirse para realizar un trabajo estandarizado de un servicio de telemedicina.
ACTIVIDAD PRCTICA: Obtener cuentas en Gmail, Hotmail, Skype, ovoo, abrir las aplicaciones, configurarlas de acuerdo a su perfil y presentar un informe con las principales caractersticas de las programas, indicando con capturas de pantalla la configuracin realizada.
4. Fuente de informacinAyuda de Google Docs.
Elaborado por: Revisado y corregido por:
Ing. Mnica Calva F. Ing. Mnica Calva F.
Fecha de entrega: Terminado:
03/03/2011 26/04/2011
50