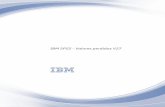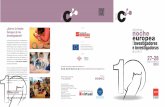2libro powerpoint v27
-
Upload
ricardo-martinez-godoy -
Category
Documents
-
view
361 -
download
0
description
Transcript of 2libro powerpoint v27

1
Índice
UNIDAD I 1.1 Para qué sirve PowerPoint ............................................................................. 3 1.2 Formas de entrar a PowerPoint .................................................................... 3 1.3 Pantalla de PowerPoint ................................................................................. 5 1.4 Cómo Cerrar PowerPoint .............................................................................. 7 1.5 Insertar texto .................................................................................................... 8
Autoevaluación UNIDAD I ................................................................................... 10
UNIDAD II 2.1 Guardar una presentación .......................................................................... 11 2.2 Guardar una presentación en memoria USB ............................................. 12 2.3 Abrir una presentación .................................................................................. 13 2.4 Poner temas a las Diapositivas ..................................................................... 14 Autoevaluación UNIDAD II .................................................................................. 15
UNIDAD III
3.1 Crear una Presentación en Blanco ............................................................ 16 3.2 Cambiar el diseño de la diapositiva .......................................................... 16 3.3 Tipos de Vistas ................................................................................................. 17 Autoevaluación UNIDAD III ................................................................................. 20
UNIDAD IV
4.1 Insertar una nueva diapositiva ..................................................................... 21 4.2 Mover diapositivas .......................................................................................... 22 4.3 Eliminar diapositivas ........................................................................................ 23 4.4 Seleccionar Objetos ....................................................................................... 23 Autoevaluación UNIDAD IV ................................................................................. 24
UNIDAD V
5.1 Para personalizar una animación ................................................................ 25 5.2 Para reproducir una canción durante toda la presentación ................. 28 5.3 Transición de diapositiva ............................................................................... 31 5.4 Ensayar intervalos ........................................................................................... 32 Autoevaluación UNIDAD V ................................................................................. 33 TAREAS .................................................................................................................... 34

2
Simbología
icono que indica que en este paso debes usar el mouse
icono que indica que en este paso debes escribir por medio del teclado
icono que indica que en este paso es con el botón derecho del mouse
ACCIÓN ESCRIBE DERECHO
icono que indica que en este paso debes poner o quitar una palomita en la ventana
icono que indica que debes comprobar la indicación en tu computadora
icono que indica que debes resolver la autoevaluación
VERIFICACIÓN INVESTIGA AUTOEVALUACIÓN
icono que indica que debes resolver el siguiente ejercicio
icono que indica que debes expresar tu opinión en clase
icono que indica información importante
RESUELVE COMENTA INFORMACIÓN
INSTRUCCIONES GENERALES ANOTA EN EL CÍRCULO EL NÚMERO DEL PASO Y COLOREA DE ROJO LAS FLECHITAS
Clic sobre el botón inicio (1), pon la flechita del mouse en Todos los Programas (2), pon nuevamente la flechita ahora en Microsoft Office (3) ahora en Microsoft Office PowerPoint 2007(4) y presiona clic.

3
Para qué sirve PowerPoint
PowerPoint es un programa que sirve para crear presentaciones. Las presentaciones son importantes ya que te permiten comunicar información e ideas de forma visual y atractiva.
Puedes también ponerle efectos animados, películas y sonidos.
Formas de entrar a PowerPoint
La forma más común para entrar es con clic sobre el botón inicio (1), te aparece un menú, pon la flechita del mouse en Todos los Programas (2), ahora sale una lista con los programas que hay instalados en tu computadora, busca y pon nuevamente la flechita ahora en Microsoft Office
(3) y presiona clic en Microsoft Office PowerPoint 2007 (4). Pero puede que alguna vez no exista el icono del acceso directo de PowerPoint por lo que es más recomendado entrar de otra forma.
A veces el icono está en
el escritorio

4
Ahora vas a aprender a entrar a Powerpoint de otra forma Haz clic sobre el botón Inicio (1), luego da clic en Ejecutar (2)
Aparecerá la siguiente ventana escribe por medio del teclado la palabra Powerpnt (3) y por último da clic en Aceptar (4).
A todas las hojas de un trabajo se les llama presentación, a cada hoja se le llama diapositiva.
Revisa que escribas bien
con el teclado el paso 3
¿Cuál crees que es la mejor forma de entrar y porqué?
_____________________________________________________
_____________________________________________________

5
Pantalla de PowerPoint
A continuación observa algunas modificaciones importantes del nuevo PowerPoint, así como nuevas utilidades que encuentras en él.
La barra de título te muestra el nombre del programa y el nombre del archivo actual con que estás trabajando, cuando guardes tu trabajo ahí te aparecerá el nombre que le pongas.

6
Antes PowerPoint tenía una barra de menús ahora son menús de herramientas, con todos los comandos de PowerPoint.
Presiona la tecla ALT, observa que aparecen letras y números para entrar a los diferentes menús, anota abajo a qué menú entra cada letra después de presionar alt.
Alt+O= Alt+S= Alt+B= Alt+D= Alt+M= Alt+R= Alt+ N= Alt+1= Alt+2= Alt+3=
Si pones la flecha del mouse unos segundos encima de un icono te aparece el nombre de esa herramienta. Compruébalo!
Identifica los iconos de las herramientas y escribe sus nombres junto con sus combinaciones de teclas.

7
La barra de estado te muestra el estado de la presentación, en este caso el número de la diapositiva en la cual estás y el número total de diapositivas, el tema y el idioma.
Los botones de vistas, con ellos puedes elegir vista general de todas las diapositivas que tienes, también puedes ejecutar la presentación. El icono que queda resaltado te indica la vista en la que te encuentras ahora.
Cómo Cerrar PowerPoint
Para cerrar PowerPoint, puedes utilizar cualquiera de las siguientes operaciones:
Hacer clic en el botón cerrar de la barra de título. Pulsar la combinación de teclas ALT+F4.
Hacer clic sobre el menú y elegir la opción .
En el menú ¿Qué diferencia hay entre salir y cerrar?
_____________________________________________________
_____________________________________________________

8
Insertar texto
Antes de insertar texto en una diapositiva es conveniente seleccionar un diseño adecuado al contenido que vayas a introducir, por eso es mejor que antes selecciones uno de los diseños que PowerPoint te ofrece para facilitarte la tarea.
Comprueba lo siguiente
Haz clic en el recuadro de título (1) de la diapositiva en el cual quieras insertar el texto.
Automáticamente el texto que aparecía ("Haz clic para agregar titulo ") desaparecerá y aparecerá el punto de inserción. Empieza a escribir con el teclado BIENVENIDOS (2).

9
Cuando hayas terminado de introducir el texto haz clic con el mouse en otra parte de la diapositiva o pulsa la tecla Esc dos veces.
En los cuadros de texto que no escribas nada no se imprimirá el mensaje “Haga clic para agregar subtítulo” en papel ni en la presentación en pantalla.
Es posible que con los cuadros de texto que te da PowerPoint no sea suficiente por lo que tendrás que insertar nuevos cuadros de texto para añadir más contenido a la diapositiva.
Para añadir un nuevo cuadro de texto puedes dar clic en el menú Insertar (1) luego a la herramienta Cuadro de texto (2).
Verás como el puntero del mouse toma este aspecto, t donde quieras insertar el nuevo cuadro de texto haz clic con el botón izquierdo del mouse, manteniéndolo pulsado arrástralo para definir el tamaño del cuadro de texto (3) y suéltalo cuando tengas el tamaño deseado. Dentro del cuadro tienes el punto de inserción que le indica que puedes empezar a escribir el texto.
Compruébalo y escribe letreros de bienvenida por todos lados, hola, ¿Cómo están?, felicidades, etc.

10
AUTOEVALUACION COMPUTACIÓN UNIDAD I
I.- Escribe sobre la línea una C si es cierta la af irmación o una F si no lo es. ________ Archivo, edición y ver son nombre de tres menús ________ La tecla control ayuda para entrar a los menús ________ Si no escribes nada en subtítulo no se imprime el mensaje en papel ________ El programa sirve para crear presentaciones ________ Es la herramienta para agregar nuevos cuadros de texto II.- Escribe la letra de la respuesta correcta sobr e la línea ___1.-Para entrar al programa por medio del menú ejecutar es con… a) powerpoint b)power c)powerpnt ___2.-Las hojas en powerpoint se llaman … a)documentos b)diapositivas c)cuadros de texto ___3.-¿En cuál menú esta la opción salir? a)archivo b)edición c)ver ___4.-Combinación de teclas para cerrar powerpoint a) alt+f4 b)ctrl+f4 c)shift+f4

11
Guardar una Presentación
Ahora aprenderás a guardar tus trabajos para que después puedas terminarlos o imprimirlos.
Da clic en la barra de herramientas de acceso rápido en el disquete (1).
En el recuadro nombre de archivo con el teclado escribe Presentación de las carabelas (2) que para este ejercicio será el nombre de tu trabajo.
Por último da clic en Guardar (3)
Escribe ¿Cuál es la otra forma de entrar a guardar?
Por combinación de teclas:

12
Si tus trabajos deseas transportarlos a otra computadora es importante saber guardarlos en una memoria Usb.
Cuando guardas cambia la opción Guardar en (1) desde el triangulito y elige disco extraíble (E:) (2)
Cuando tienes más lectores o reproductores de cd o dvd la letra del disco extraíble puede cambiar a F: o G:
Imagínate que al primer archivo que haces les pones tu nombre, el otro le pones tu nombre y el número 2, y sigues poniendo tu nombre con números, cuando tengas 100 archivos no vas a recordar lo que tienes en el archivo 21 o en el 34, por eso el nombre del archivo debe decir algo de lo que el trabajo contiene adentro.

13
Abrir una Presentación
Ahora aprenderás a guardar tus trabajos, da clic en la barra de herramientas de acceso rápido en la carpeta (1).
Dale clic al archivo presentación de las carabelas (2) que es de este ejemplo y clic en Abrir (3)
Escribe ¿Cuál es la otra forma de abrir?
Por combinación de teclas:
¿Conoces otra forma de abrir un archivo?
_____________________________________________________
_____________________________________________________

14
Para que tus presentaciones se vean bonitas vamos a ponerles temas, entra al menú Diseño (1) y dale clic a uno de los Temas (2) o dale al triangulito para ver más opciones hacia abajo. En el triangulito de Colores (3) cámbialo por la combinación Civil (4) en el triangulito de Fuentes (5) elige el tipo de letra Georgia (6) Presiona la tecla F5 y mírala en la pantalla completa

15
AUTOEVALUACION COMPUTACIÓN UNIDAD II
I.- Escribe sobre la línea una C si es cierta la af irmación o una F si no lo es.
________ Esta es la herramienta Abrir
________ Esta es la herramienta Guardar ________ Las unidades de disquete ya no se usan porque les cabe muy poco ________ Guardar en mis documentos es guardar en el disco duro ________ La unidad de disquete se identifica como E: II.- Escribe la letra de la respuesta correcta sobr e la línea ___1.-Para ver la presentación en pantalla completa es con la tecla a)f4 b)f5 c)f6 ___2.-Combinación de teclas para abrir un archivo guardado a)ctr+a b)alt+a c)shift+a ___3.-Combinación de teclas para guardar un archivo a)shift+g b)alt+g c)ctrl+g ___4.-Crear una nueva presentación con el ayudante es en el menú… a)archivo b)ver c)ayuda ___5.-El nombre del archivo debe ser de acuerdo a lo que contiene a)no b)si c)a veces

16
Crear una Presentación en Blanco
En esta forma de crear presentaciones Powerpoint te dará solo una diapositiva, si necesitas más tendrás que insertarlas manualmente. Da clic en el Botón de Office (1) y elige la opción Nuevo (2) También podrías usar la herramienta Nuevo (1) de la barra de acceso rápido.
En ocasiones el tipo de diapositiva que necesitas para otros trabajos se necesita tener más que un titulo y un subtitulo, por lo que PowerPoint te ofrece diseños. Da clic en el menú Inicio (1) en la herramienta Diseño (2) y elige para este ejemplo Dos objetos (3).

17
En el título escribe “Lista de alumnos” Del lado izquierdo escribe el nombre de 7 niños Del lado derecho escribe el nombre de 7 niñas
Tipos de Vistas
En la parte inferior de abajo encuentras el área de botones de vistas. LA VISTA NORMAL es la que se utiliza para trabajar habitualmente, con ella puedes ver, diseñar y modificar la diapositiva que selecciones. Para ver la diapositiva en esta vista despliega el menú Vista (1) y selecciona la opción Normal (2).

18
También puedes pulsar en el botón que aparece debajo del área de esquema en la parte de abajo a la izquierda.
Ésta es la vista que más utilizarás ya que en ella puedes insertar el texto de las diapositivas, cambiarles el color, diseño y es además la que más se aproxima al tamaño real de la diapositiva.
VISTA CLASIFICADOR DE DIAPOSITIVAS
Para ver las diapositivas en Clasificador de diapositivas tienes que desplegar el menú Vista (1) y seleccionar la opción Clasificador de diapositivas (2).

19
También puedes pulsar en el botón que aparece debajo del área de esquema en la parte izquierda. Este tipo de vista muestra las diapositivas en miniatura y ordenadas por el orden de aparición, orden que como podrás ver aparece junto con cada diapositiva. Con este tipo de vista tienes una visión más global de la presentación.
VISTA PRESENTACIÓN CON DIAPOSITIVAS. La vista Presentación con diapositivas reproduce la presentación a partir de la diapositiva seleccionada, con este tipo de vista puedes apreciar los efectos animados que hayas podido insertar en las distintas diapositivas que forman la presentación.
Para ver la diapositiva en toda la pantalla, usa esta vista, despliega el menú Vista (1) y selecciona la opción Presentación con diapositivas (2).
También puedes pulsar en el botón que aparece debajo del área de esquema o pulsar la tecla F5. Para salir de la presentación pulsa la tecla ESC.
¿Qué diferencia hay de ver la presentación con f5 y de verla con el botón ?
_____________________________________________________
_____________________________________________________

20
AUTOEVALUACION COMPUTACIÓN UNIDAD III
I.- Escribe sobre la línea una C si es cierta la af irmación o una F si no lo es.
________ Es el icono que sirve para la vista Presentación con Diapositivas ________ Es el icono que sirve para la vista esquema ________ Es el icono que sirve para la vista normal ________ F5 empieza la presentación desde el principio ________ Ver la presentación con el icono empieza desde la diapositiva actual II.- Escribe la letra de la respuesta correcta sobr e la línea ___1.- Desvanecer todo, Barrido desvanecido y zoom son ejemplos de… a)estilos de diap. b)diseños de diap. c)Combinaciones de animación ___2.-Combinación de teclas para crear un archivo nuevo a)ctr+u b)alt+n c)shift+c ___3.-Combinación de teclas para insertar una nueva diapositiva a)shift+i b)alt+i c)ctrl+i ___4.- Título y texto, Título y texto a dos columnas, en blanco son ejemplos de… a)estilos de diap. b)diseños de diap. c)Combinaciones de animación ___5.- En que modo de crear aparecen los diseños de las diapositivas? a) con asistente b)con plantillas c) en blanco

21
Insertar una nueva diapositiva
Cuando es mucha la información que quieres poner en tu presentación la organizas en varias diapositivas, por lo que deberás agregar desde el menú Inicio (1) da clic en la herramienta Nueva diapositiva (2) las veces que necesites.
Una vez realizado esto, podrás ver del lado izquierdo todas las diapositivas que agregaste, ahí podrás elegir una para editarla.
Si das clic en Nueva diapositiva (1) en el triangulito podrás elegir un diseño (2) para la nueva diapositiva.
¿Cuál es la combinación de teclas para insertar una nueva diapositiva?
_____________________________________________________
_____________________________________________________

22
Mover diapositivas
Para mover las diapositivas de lugar dentro de una misma presentación tienes que seleccionar la diapositiva que quieras mover y sin soltar el botón izquierdo del mouse arrástrala hasta la posición donde quieres situarla.
Al arrastrarla verás que el puntero del mouse es una flecha con un rectángulo debajo y aparece una línea entre las diapositivas, esta línea indica en qué posición se situará la diapositiva cuando la muevas.
Para el siguiente ejemplo haz 4 diapositivas, elige el diseño una diapositiva con título y objetos, a las primeras 3 escríbeles, UNO, TRES y
CUATRO en el título, a la 4 escríbele DOS. Por ejemplo si quieres colocar la diapositiva en blanco número 4 entre las diapositivas 1 y 2, del
lado izquierdo dale clic a la diapositiva 4 (1) y sin soltar el botón del mouse muévelo hasta que aparezca una línea entre la 1 y la 2 (2).
Una vez te haya situado en la posición donde quieres poner la diapositiva suelta el botón del mouse y automáticamente la diapositiva se desplazará a la posición e incluso se reenumerarán las diapositivas.

23
Eliminar diapositivas
Selecciona la diapositiva (1) a eliminar con el botón derecho y aparecerá un menú contextual por último da clic en la opción eliminar diapositiva (2).
Seleccionar Objetos
Para seleccionar un objeto o elemento de la diapositiva únicamente tienes que hacer clic sobre él.
Si le aparece el marco del objeto con este aspecto no podrás copiarlo o cortarlo, haz clic sobre el marco y el objeto estará seleccionado.
El marco tomará un nuevo aspecto que sí recibirá ordenes de copiado o corte.
Para quitar la selección haz clic en cualquier parte fuera del marco.
Escribe con qué tecla le ayudas al mouse para seleccionar varios objetos al mismo tiempo:

24
AUTOEVALUACION COMPUTACIÓN UNIDAD IV
I.- Escribe sobre la línea una C si es cierta la af irmación o una F si no lo es.
________ Seleccionado así no se puede copiar ________ En los estilos cambias fondos, colores y combinaciones de animación ________ En los diseños cambias fondos, colores y combinaciones de animación ________ Para cambiar los diseños puedes entrar al menú formato
________ Seleccionado así no se puede copiar II.- Escribe la letra de la respuesta correcta sobr e la línea ___1.- ¿En qué menú le cambias los estilos a las diapositivas? a)Archivo b)Ver c)Formato ___2.- Es el dibujo para elegir combinaciones de colores
a) b) c) ___3.- Es el dibujo para elegir combinaciones de animación
a) b) c) ___4.- Es el dibujo para elegir plantillas de diseño
a) b) c) ___5.- ¿Qué tecla ayuda al mouse a seleccionar varios objetos al mismo tiempo? a) alt b) shift c) ctrl

25
Para personalizar una animación
Entra al menú Animaciones (1) y da clic en Personalizar animación (2). Selecciona con un clic el título y escribe con el teclado BIENVENIDOS (3) Da clic en Agregar efecto (4), Entrada (5) y selecciona el efecto Desplazar hacia arriba (6) o el que desees. Cuando inicias la presentación tienes que dar clic para que aparezca el efecto, cambia en el triangulito de Inicio (7) y pon Después de la anterior (8). Ahora cuando inicias la presentación ya no tienes que dar clic para que aparezca el efecto

26
Este tipo de efecto sale desde abajo, dale clic al triangulito de Dirección (9) y cambia por Desde la izquierda y arriba (10). Inicia la presentación para que veas ahora desde donde sale.
Ahora vamos a cambiar en el triangulito de Velocidad (11) por la opción Muy lento (12) Muy bien ahora inicia la presentación y observa lo despacio que sale el efecto.
Entra en el triángulo (13) del efecto y a Opciones de efectos… (14) En la ventana que aparece cambia en el triangulito de Sonido (15) busca en el triangulito para Bajar (16) y elige Láser (17).

27
Ya casi, por último entra en el triangulito de Animar texto (18), selecciona Por letra (19) y da clic en Aceptar (20). Ponte los audífonos e inicia tu presentación para que veas que bonito quedó.

28
Para reproducir una canción durante toda la presentación
Entra al menú Insertar (1), selecciona sonidos (2), por último da clic en Sonido de archivo (3). Aparece una ventana donde debes indicar en qué carpeta están tus canciones, para el ejemplo abre la carpeta Música (4),.
y la carpeta Música de muestra (5)

29
Ahí encontrarás 2 canciones que Windows siempre tiene, selecciona la Sinfonía de Beethoven (6) y da clic en Aceptar (7).
Te aparecerá la siguiente ventana, dale clic en Automáticamente (8) para que inicie sola.
pero la canción se detiene al hacer clic. Para solucionarlo entra al menú Animaciones (1), Personalizar animación (2) Da clic en el triangulito (3) de la canción, luego en Opciones de efectos (4).

30
Aumenta en Detener la reproducción a Después de: (5) al número de diapositivas (6) que tienes en la presentación y da clic en Aceptar (7).
Si son muchas diapositivas y es corta la canción puedes en intervalos (8) activar la opción Rebobinar cuando finalice la reproducción (9).
Y también quita la palomita de la opción siguiente.

31
Transición de diapositiva
Ya sabes agregarle efectos a los textos, ahora vamos a agregarle efecto al fondo de nuestras diapositivas. Para aplicar la transición a una diapositiva ponle un fondo, entra al menú Animaciones (1) y selecciona el triangulito para que aparezcan las demás opciones de Transición de esta diapositiva (2). Selecciona Rueda en sentido de las agujas del reloj, 8 radios (3), también podrás controlar su Velocidad (4) Por omisión las diapositivas necesitan de un clic para pasar a la siguiente diapositiva si deseas que sea por tiempo quita la palomita de Al hacer clic con el mouse (6) y actívala en Automáticamente después de (7), activa a 7 segundos (8).

32
Ensayar intervalos
Ensayar intervalos permite calcular el tiempo que necesitas para ver cada diapositiva de acuerdo con lo que vas a hablar y puedas dar los tiempos exactos en que deseas que aparezca cada objeto. Entra al menú Presentación con diapositivas (1) y da clic en Ensayar intervalos (2) Cuando aparezca el cronometro comienza a hablar y da clic en Siguiente (3) cada que necesites que aparezca el siguiente texto y de esta manera podrás dar el tiempo exacto para tu exposición, así continua hasta acabar la presentación.
Cuando termina te pide confirmes si deseas esos tiempos para tu presentación, da clic en Sí (4).
Al final te presenta la las diapositivas con sus tiempos individuales.

33
AUTOEVALUACION COMPUTACIÓN UNIDAD V
I.- Escribe sobre la línea una C si es cierta la af irmación o una F si no lo es. ________ Puedes agregar efectos de entrada, énfasis y salida ________ Al agregar efecto puedes dibujar una trayectoria con el mouse ________ Cuadro, persianas y rombo son nombres de efectos de animación ________ Cuando pones un efecto por default para iniciarlo debes dar clic ________ También puedes elegir que el efecto inicie después de la anterior II.- Escribe la letra de la respuesta correcta sobr e la línea ___1.- ¿En qué menú puedes personalizar animación? a)Archivo b)Presentación c)Formato ___2.- ¿En qué menú puedes ponerle una canción a la diapositiva? a)Insertar b)Presentación c)Formato ___3.- ¿Dónde puedes ponerle sonidos a los efectos de animación de texto? a) menú efectos b) menú animación c) opciones de efectos ___4.- Nombre de uno de los sonidos de animación de texto a) aplauso b) explosión c) láser ___5.- ¿Cómo se llama ponerle efecto al fondo de las diapositivas? a) Ensayar intervalos b) Personalizar c) Transición de la diapositiva

34
Tareas UNIDAD I Fecha de entrega:
Firma de mamá:
¿Qué aparece en la barra de título?
Fecha de entrega:
Firma de mamá:
¿Cómo se llama la herramienta de las tijeras?
Fecha de entrega:
Firma de mamá:
Escribe que combinación de teclas debes hacer para entrar a los siguientes menús Diseño = Revisar = Animaciones = Vista =
Fecha de entrega:
Firma de mamá:
¿Cómo se llaman las siguientes herramientas?
Fecha de entrega:
Firma de mamá:
¿Qué aparece en la barra de estado?
Fecha de entrega:
Firma de mamá:
Dibuja la herramienta para agregar nuevos cuadros de texto

35
Tareas UNIDAD II Fecha de entrega:
Firma de mamá:
¿Qué nombre se le debe poner a un archivo cuando lo guardas?
Fecha de entrega:
Firma de mamá:
¿Qué opción pones para que se grabe tu archivo en un USB?
Fecha de entrega:
Firma de mamá:
¿Qué combinación de teclas es para guardar?
Fecha de entrega:
Firma de mamá:
¿Qué dibujo tiene la herramienta de abrir?
Fecha de entrega:
Firma de mamá:
¿Qué combinación de teclas usas para abrir un archivo?
Fecha de entrega:
Firma de mamá:
Menciona 3 combinaciones de colores cuando pones Temas a las diapositivas

36
Tareas UNIDAD III Fecha de entrega:
Firma de mamá:
¿Con qué combinación de teclas puedes crear una presentación en blanco?
Fecha de entrega:
Firma de mamá:
Menciona 3 diseños de diapositivas
Fecha de entrega:
Firma de mamá:
¿Con qué vista puedes ver las diapositivas en toda la pantalla?
Fecha de entrega:
Firma de mamá:
¿Qué hace F5?
Fecha de entrega:
Firma de mamá:
¿Qué tecla te permite salir de la presentación?
Fecha de entrega:
Firma de mamá:
¿Qué diferencia hay de F5 y presentación con diapositivas?

37
Tareas UNIDAD IV Fecha de entrega:
Firma de mamá:
¿En que menú se encuentra la herramienta nueva diapositiva?
Fecha de entrega:
Firma de mamá:
¿Qué combinación de teclas permite agregar una nueva diapositiva?
Fecha de entrega:
Firma de mamá:
¿Cómo cambias de lugar una diapositiva?
Fecha de entrega:
Firma de mamá:
¿Cómo eliminas una diapositiva que ya no quieres?
Fecha de entrega:
Firma de mamá:
¿Qué tecla ayuda al mouse a seleccionar varios objetos?
Fecha de entrega:
Firma de mamá:
Dibuja el aspecto de objetos seleccionados que si se pueden copiar

38
Tareas UNIDAD V Fecha de entrega:
Firma de mamá:
¿Qué menú usas para personalizar una animación?
Fecha de entrega:
Firma de mamá:
¿Qué opción usas para cambiar desde donde quieres que aparezca el efecto?
Fecha de entrega:
Firma de mamá:
¿Qué pasos usas para indicar cuanto tiempo quieres que tarde el efecto?
Fecha de entrega:
Firma de mamá:
¿Qué pasos te permiten que el efecto de un texto aparezca letra por letra?
Fecha de entrega:
Firma de mamá:
¿Cómo se llama para ponerle efecto al fondo de la diapositiva?
Fecha de entrega:
Firma de mamá:
¿Cómo se llama para medir el tiempo que tarda la presentación?
Fin del documento