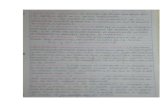2do parcial
-
Upload
juan-carlos-juarez-lancho -
Category
Documents
-
view
39 -
download
0
description
Transcript of 2do parcial

Sistemas Operativos Libres
INSTALACION DE SISTEMA OPERATIVO
S.O. COMERCIALES S.O. LIBRES
$
Win7 Win8 Win10
Datos del sistema
Procesador: Intel (R) Pentium (R) 4 CPU 3.06 GHz
Memoria: (RAM): 1,50 GB
Tipo de sistema: Sistema operativo de 32 bits
¿Qué características necesitan para instalar el S.O.?
Windows 8.1
Procesador: 1 gigahercio
Realiza una alista de Sistemas Operativos Libres disponibles para su instalación
Selecciona el S.O.L. adecuado a tu computadora y escribe porque.3. Busca el link que seleccionaste para tu computadora.
25 SISTEMAS OPERATIVOS
Nombre Descripción
Darwin BSDDarwin es el sistema que subyace en Mac OS, cuya primera versión final salió en el 2001 para funcionar en los ordenadores Macintosh.
FREEBSDEs un sistema libre para computadoras basado en las CPU de arquitectura Intel, incluyendo procesadores 386, 486 (versiones SX y DX) y Pentium.
NETBSDEs un sistema operativo de la familia Unix, open source y libre, y, disponible para más de 50 plataformas hardware.
OpenBSDEs un sistema operativo libre tipo Unix, multiplataforma, basado en 4.4 BSD. Es un descendiente de NETBSD, con un foco especial en la seguridad y criptografía.Es un sistema Operativo orientado a los

PC-BSDescritorios y basado en freeBSD, similar a DesktopBSD. Su objetivo radica en la facilidad de uso y de instalación grafica gracias a un programa que instala y configura automáticamente
FREESBIEEs una distribución BSD en modo liveCD, es decir, es capaz de iniciar desde un CD sin ningún proceso de instalación y sin necesidad de un disco duro.
DEBIANEs la principal distribución Linux del proyecto Debían, que basa su principio y fin en software.
FEDORA
Es una distribución de Linux para propósitos generales basada en RPM, que se mantiene gracias a una comunidad internacional de ingenieros, diseñadores gráficos y usuarios que informan de fallos y prueban nuevas tecnologías. Cuenta con el respaldo y la promoción de Red Hat.
GENTOO
Es una distribución GNU/Linux orientada a usuarios con cierta experiencia en este sistema operativo, fue fundada por Daniel Robbins, basada en la inactiva distribución llamada Enoch Linux.
SLACKWARE
Contiene un programa de instalación fácil de utilizar, extensa documentación, y un sistema de gestión de paquetes basado en menús. Una instalación completa incluye el sistema de ventanas X (7.3.0+).
MANDRIVAEs una distribución Linux aparecida en julio de 1998 propiedad de Mandriva, enfocada a principiantes o usuarios medios.
OPENSUSE Es el nombre de la distribución y proyecto libre auspiciado por Novell y AMD para el desarrollo y mantenimiento de un sistema operativo basado en Linux.
UBUNTU Es una distribución Linux que ofrece un sistema operativo predominantemente enfocado a computadoras de escritorio aunque también proporciona soporte para servidores. Es una de las más importantes distribuciones de GNU/Linux a nivel mundial.
PLAN9 Es un sistema operativo distribuido, usado principalmente como vehículo de investigación.
INFIERNO Es un sistema operativo para la creación y soporte de sistemas distribuidos.
OPENSOLARIS
Es un proyecto bajo la licencia Open Source CDDL (Licencia de Desarrollo y Distribución Común), creado por Sun Microsystems para construir y desarrollar una comunidad de desarrolladores alrededor de las tecnologías del sistema operativo Solaris.ReactOS (React Operating System) es un

REACTOSproyecto de código abierto para crear un sistema operativo compatible con aplicaciones y controladores de Windows NT. Parte de su código está basado en el proyecto Wine.
HAIKU Es un proyecto de código abierto que busca recrear el sistema operativo BeOS. El proyecto está dirigido por Haiku Inc., una organización no lucrativa situada en Nueva York
BLAG BLAG Linux y GNU, a distribución GNU/Linux basada en Fedora.
DRAGORA Es una distribución de GNU/Linux independiente basada en el concepto de la simplicidad.
DYNEBOLIC Es una distribución de GNU/Linux que pone un énfasis especial en la edición de audio y vídeo.
GUIX Es una distribución GNU/Linux avanzada basada en GNU Guix, un gestor de paquetes puramente funcional para el sistema GNU.
gNEWSENCE Es una distribución de GNU/Linux basada en Debian, con el patrocinio de la FSF.
PARABOLAEs una distribución basada en Arch que prioriza la gestión sencilla del sistema y de los paquetes.
UTUTO XSEs una distribución GNU/Linux basada en Gentoo. Fue el primer sistema GNU/Linux completamente libre reconocido por el Proyecto GNU.
Selecciona el S.O.L. adecuado a tú computadora y escribe porque.
Sistema: Fedora.
Porque: Porque es un sistema operativo poderoso y flexible que incorpora las mejores y últimas tecnologías para control de datos, le pone el control de datos su servicio e infraestructura.
Link: https://getfedora.org/es/workstation/download/
PARTICIÓN DEL DISCO DURO

Una partición de un disco duro es una división lógica en unidad de almacenamiento (por ejemplo un disco duro o unidad flash), en la cual se alojan y organizan los archivos mediante un sistema de archivos. Existen distintos esquemas de particiones para la distribución de particiones en discos. Para poder contener datos, las particiones tienen que poseer un sistema de archivos.
COMO PARTICIONAR UN DISCO DURO (PASOS)
Insertar el disco original de instalación del sistema en la unidad óptica predeterminada o primaria de DVD, en caso de haber varias y reiniciar el equipo.
Permitir que el equipo inicie o arranque desde el disco, presiona cualquier tecla cuando se solicite.
Espera que se copien los archivos necesarios al equipo, en la pantalla que aparece da un clic en “Siguiente”, después instalar ahora.
Los próximos pasos selecciona el sistema operativo WINDOWS 7ULTIMATE acepto, los términos y condiciones, Instalación personalizada, hasta llegar a la ventana donde desea instalar Windows.
En esta ventana se muestra las unidades y discos duros disponibles en el equipo, por ejemplo disco o partición 1, es la primera partición de disco duro primario
Selecciona el disco y da un clic en “Opciones de unidades”, aparece las siguientes opciones:
Eliminar: Elimina una partición
Nuevo: Cea una nueva partición en el espacio no asignado
Formatear: Le da formato a una partición creada
Extender: Aumenta el tamaño a una partición existente
Actualizar: Actualiza los cambios realizados
Crea las particiones que desees y dale el formato necesario (NTFS recomendado).Al terminar cierra la ventana y cancela el programa de instalación.
Windows 25GB
Fedora 20GB
45 GB

Sobrante/Disponible 5GB
El administrador de discos es una herramienta que incluye Windows para administrar los discos duros y los volúmenes o las particiones que contienen. Permite crear, eliminar, así como extender y reducir las particiones.
Cualquiera de estas tareas es un proceso en extremo delicado que puede poner en peligro la información contenida en un disco por lo que siempre se de debe realizar un backup a respaldo de los datos, antes de dar cualquier paso.
Para el administrador de discos ejecuta su acceso directo que encontraras en: MI PC, ADMINISTRADO, ADMINISTRACIÓN DE DISCOS.
Para abrir dicha herramienta de otra forma introduce el disco cuando de Inicio o Ejecutar: diskmgmt.msc y presiona la tecla Enter.
Es una ventana divida en dos secciones, en su parte superior aparecen listadas rodas las unidades y en el panel inferior se muestran discos duros físicos con las particiones o volúmenes que contienen, en caso de que estén particionados.
Al dar clic derecho en cada unidad o disco duro estará disponible un menú con todas las acciones que se pueden realizar en cada caso, siempre asegúrate de seleccionar correctamente la unidad o disco, en este caso resaltará sombreada con líneas.
Falta
Nombre Versión Windows al que se aplicaDeep freeze Enterprise 6.30.220.1871 95, 98, ME, 2000, XP,VISTADeep freeze stándar 7.10.220.3176 95, 98, ME, 2000, XP,VISTADeep freeze stándar v.7.30.220.3176 XP, VISTA Y WINDOWS+Deep freeze stándar feature history
8.10 8.1
Deep freeze stándar feature history
7.71 TERMINAL SERVER 2012 Y WINDOWS MULTIPOINT
SEVER 2012Deep freeze stándar feature history
6.61 7
Deep freeze stándar reléase notes
8.10.020.4579 8.1
Deep freeze stándar reléase notes
8.20.020.4589
Deep freeze stándar reléase 8.23.020.4617

notesDeep freeze server Enterprise reléase notes
8.30.270.48908.10.220.4600
8.1
Deep freeze server Enterprise feature history
8.30 10
Deep freeze msi packager DFWKS.exe WINDOWS (.MSI)Deep freeze mac reléase notes
6.0.220.1010 Support of El Capitan (OSX10.11)
Deep freeze mac feature history
6.05.905
El capitán (OSX10.11)Yosemite (OSX10.10)
MAC OSX10.7
Pasos Para Instalar del S.O. comercial.
1. Introducir el DVD de Windows 7 y, si fuera necesario, se deberá cambiar en la BIOS el orden de arranque y de dispositivos, para que se ejecute el programa de instalación de Windows 7 desde el DVD.
IMG()
2. Una vez arrancado el programa de instalación, nos aparecerá la siguiente ventana:
IMG ()
3. Pulsamos en “Siguiente”, de forma que nos aparecerá otra ventana en la cual comenzaremos la instalación.

4.
Pulsamos en el botón “Instalar ahora”, de forma que se iniciará el programa de instalación:

5.
En la siguiente ventana, aceptaremos los términos de licencia y pulsamos en “Siguiente”:

Ahora tendremos que elegir si queremos realizar una instalación nueva. Recomendamos instalar desde cero una partición vacía (sin datos existentes), eligiendo la opción “Personalizada”.
PARTICIONAMIENTO DEL DISCO DURO.
Se nos preguntara en que disco duro o partición queremos instalar Windows 7. Aquí tenemos varias opciones:
Se ( ) creada previamente una partición o si tenemos un espacio libre sin particionar y no queremos hacer particiones (se pueden crear particiones posteriormente), entonces seleccionamos el disco o partición donde se instalara Windows 7, pulsamos en “Siguiente” y pasaremos directamente al apartado de instalación.
En caso contrario, es decir, si queremos particionar el disco en este momento, entonces pulsaremos sobre “Opciones de unidad” pulsemos sobre “Nuevo” para crear una partición nueva en el espacio sin particionar:

Elegimos el tamaño de la nueva partición (en nuestro caso creamos una partición de 30000 MB) y pulsamos en “Aplicar”.
Nos aparecerá la siguiente ventana, en la cual pulsaremos en “Aceptar”:

Se abra creado una partición del tamaño que hemos seleccionado, además de una partición reservada para Windows, de tamaño 100MB. Para crear una nueva partición sobre el espacio restante sin particonar, seleccionamos en la parte de arriba dicho espacio sin particionar, pulsamos en “Nuevo” e indicamos el tamaño de la nueva partición. Ahora una vez creadas las particiones, no nos queda más que formatearlas. Para ello, seleccionamos una partición y pulsamos sobre “Formatear” sobre las particiones creadas.
Una vez formateadas las particiones, seleccionamos aquella partición donde queremos instalar Windows 7 y pulsamos “Siguiente”.

INSTALACIÓN DE WINDOWS 7
De esta manera, el proceso de instalación de Windows 7 comienza:
Durante dicho proceso, se reiniciará el sistema varias veces. Tras los reinicios se iniciara de nuevo el asistente para proseguir con los pasos de la instalación. Deberemos ser pacientes,

pues tardará un poco en instalar el sistema operativo.

En este momento, se nos pedirá un nombre de usuario y de equipo. Lo escribimos y pulsamos “Siguiente”:
Una vez escogido el nombre de usuario con el que nos conectaremos al sistema operativo, nos aparecerá una ventana para elegir la contraseña de nuestro usuario, así como una o un indicio

de la contraseña para que Windows nos la muerte en caso de que se nos olvidara. Rellenamos dichos datos y pulsamos en “Siguiente”.
Llegamos a este punto, se nos pedirá la clave de producto de Windows. Si la tenemos, la escribimos y pulsamos en “Siguiente”. En caso de no tenerla, desmarcaremos la casilla “Activar Windows automáticamente cuando este conectado” y pulsaremos en “Siguiente”, aunque deberemos introducirlo en un periodo de 30 días si queremos seguir usando Windows 7. No, obstante, es importante indicar que este “periodo de gracia” se puede ampliar a 90 días más, hasta 120 días sin activación.

El programa de instalación nos pedirá que escojamos si queremos instalar solamente las actualizaciones de seguridad y los que Microsoft considere como importantes, o si queremos usar la configuración recomendada por Microsoft. Es importante saber que esta configuración se puede cambiar posteriormente una vez instalando Windows, por lo que no es crítica la elección que hagamos en este momento.

Escogemos la fecha y hora del sistema, así como la zona horaria en la que nos encontremos, y pulsamos en “Siguiente”:
En este momento pronto tendremos que elegir la configuración de red que tendrá el sistema, dependiendo de donde este conectado. Elegimos la opción que mas se ajuste a las características de nuestro sistema. En casa elegimos “Red Domestica”.

Ya estando en la recta final de la instalación, pues habiendo escogido toda la configuración que deseamos, el programa de instalación de Windows 7, la pondrá en práctica:
En este momento ya hemos terminado la instalación y podemos ver la esperada pantalla de escritorio de Windows 7.

Setup
Significa literalmente estructuración. Es un programa de configuración muy importante dentro del chip de BIOS. Se le conoce también como el (MOS-SETUP). A diferencia de las instrucciones de control propias de BIOS que son inmodificables por el operador.
¿Para que sirve Setup?
Cuenta con una interfaz sencilla, básicamente en ingles, a cual permite por medio de del teclado la modificación de los parámetros.
Reconocimiento automático de discos duros y unidades ópticas (CD/DVD/BLURAY). Alta y baja de disqueteras (5.25”, 2.5”, unidades Zip y unidades LS-120) Actualización fecha y hora Alta y baja de puertos instalados en la tarjeta principal Orden de arranque de la computadora Asignación de memoria de video o alta en el sistema de tarjeta de video.
¿Como ingresar al Setup?
Al iniciar el PC, durante un recuento de memoria, aparece en pantalla la palabra Setup con la tecla para acceder a él. Por lo general, es una de las siguientes teclas:
Tecla “Supr” Tecla “Del” Tecla “F2”

Teclas “CTRL + ALT + ESC” Tecla “F1” Tecla “F10” Tecla “CTRL + ALT + S”