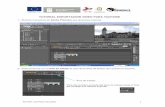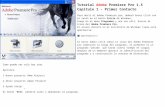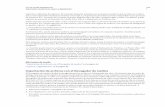25541673 Tutorial Adobe Premiere Pro
-
Upload
superelectronico -
Category
Documents
-
view
215 -
download
2
Transcript of 25541673 Tutorial Adobe Premiere Pro
5/11/2018 25541673 Tutorial Adobe Premiere Pro - slidepdf.com
http://slidepdf.com/reader/full/25541673-tutorial-adobe-premiere-pro 1/131
Manual básico de Adobe Premiere Pro 1.5
Elaborado por
Rafael Bernad
Capitulo 1 - Primer Contacto
Para abrir el Adobe Premiere pro, deberá hacer click con el ratón en el botón Inicio deWindows,luego en el menu Programas y una vez allí, buscar el icono del Abobe Premiere Pro.El acceso directo en el escritorio de Windows tiene esta apariencia:
Al hacer doble click sobre el icono del Adobe Premiere pro comenzará la carga del programa,el premiere es un programa “pesado” que tarda cierto tiempo en cargar, luego de unmomento aparece la identificación del programa y a continuación la ventana de bienvenida:
Como puede ver solo hay tres
Opciones:
1 Nuevo proyecto (New Project)
2 Abrir proyecto (Open Project)
3 Ayuda (Help)
El botón “Exit” permite salir yabandonar el programa.
Como sea que nuestra intenciónes aprender a usar el programa,pulsaremos la opción 1: “New
Project” (Nuevo Proyecto)”
Esto es equivalente a pedir una pagina en blanco sobre la cual escribir.
Acto seguido aparece la ventana del nuevo proyecto:
Como se puede ver, en el cuadro "destino" podemos ver la ruta donde se grabará nuestroporyecto, en este caso la carpeta mis documentos de Eddio, allí hay un directorio llamado"Adobe" y dentro de ese directorio un subdirectorio llamado "Premiere Pro" y dentro de elotro llamado "1.5", cabe destacar que el usuario puede en este momento cambiar la rutahacia otro directorio, para ello solo tendría que tocar el boton "Buscar" (Browse) y moverse
entre los directorios para encontrar donde desea guardar su proyecto, es recomendable crearun directorio separado para cada proyecto en el cual se trabajará.
5/11/2018 25541673 Tutorial Adobe Premiere Pro - slidepdf.com
http://slidepdf.com/reader/full/25541673-tutorial-adobe-premiere-pro 2/131
La carpeta DV-NTSC se abre automáticamente y es el standard que se usa en todo elcontinente americano (porque yo vivo en America). Si usted vive en Europa, posiblemente seabra la carpeta DV-PAL, pero si no es así y usted vive en Europa, entonces deberá abrir lacarpeta DV-PAL Para la mayoría de los trabajos se debe utilizar el standard 48kHz. Estenumero se refiere a la calidad de sonido y no a la imagen, los discos en cd están grabados a41kHz el cual es el estándar para la grabación de audio, 48kHz garantiza un mejor sonidoincluso si el sonido proviene de cd´s o grabaciones digitales. El tamaño de la imagen enformato profesional para televisión es 720x480 (esto es muy importante, ver en la imagenlos ajustes de vídeo). Solo, y solamente si su trabajo va a ser mostrado en pantallas anchas(widescreen) deberá entonces seleccionar el formato Widescreen 48kHz. Por el contrario ydebido a que el Adobe Premiere es un editor Profesional, si su fuente de vídeo es maspequeña que este tamaño de imagen, aparecerá como un cuadro más pequeño en losmonitores del premiere y deberá agrandarlos para poder utilizarlos.
En esta ventana podemos observar dos cuadros en la parte baja, en el cuadro “Destino” aparece la ruta donde se grabarán los archivos, si se pulsa en el boton “Buscar” se puedenavegar por el disco duro para utilizar otro directorio donde guardar el proyecto. Es buenaidea crear un directorio con el mismo nombre del proyecto, de forma tal que todos losarchivos puedan ser colocados en dicho directorio e importados al premiere. En el cuadro “Nombre” se debe colocar un nombre que identifique su proyecto, en este caso utilizaremoscomo nombre: Prueba. Y entonces veremos...
5/11/2018 25541673 Tutorial Adobe Premiere Pro - slidepdf.com
http://slidepdf.com/reader/full/25541673-tutorial-adobe-premiere-pro 3/131
LA PANTALLA PRINCIPAL
¡Rayos y centellas!, Aquí es donde cualquiera pega la carrera, pero por favor no se dejeengañar por las apariencias, en realidad el Adobe Premiere es mucho más fácil de lo queusted pueda pensar a primera vista. Si presta atención se dará cuenta que la pantallaprincipal es un conjunto de varias ventanas, aquí podemos ver:
1. La ventana de proyecto, donde se colocan los elementos que se usarán en la edición2. La ventana de monitor (tiene dos pantallas, el monitor de entrada y el monitor de
salida).3. Las Herramientas4. La línea de tiempo
5. La ventana de información6. La Ventana de Historial
Arriba tenemos la barra de titulo, la cual es un estándar de Windows e identifica el programaque se está usando y el proyecto o documento en el que se está trabajando, mas abajotenemos la barra de menús donde se encuentran todas las opciones del premiere. Veamosahora cada una de las ventanas:
5/11/2018 25541673 Tutorial Adobe Premiere Pro - slidepdf.com
http://slidepdf.com/reader/full/25541673-tutorial-adobe-premiere-pro 4/131
La Línea de Tiempo
Aquí es aquí donde se hace la verdadera edición. La línea de tiempo permite ubicar losdiferentes elementos que formarán nuestro vídeo indicándole al Premiere que tiene quehacer en cada momento con cada uno de los distintos archivos que hemos importado ocapturado. Es increíble que en una ventana tan sencilla hayan logrado colocar un proceso tancomplicado como la edición de vídeo utilizando para ello solo unas barras paralelas de audioy vídeo. Es aquí donde podemos explotar gran parte del potencial del Adobe Premiere comoeditor profesional.
Elementos de la línea de Tiempo:
1. El zoom (acercamiento) principal, al cerrase el acercamiento es mayor, al abrirse elacercamiento es menor.
2. Tenemos la “regla de tiempo” en la parte de arriba que nos muestra la duración delvídeo
3. El cursor, permite desplazarnos por todo nuestro trabajo de edición4. Las pistas de vídeo identificadas como vídeo 1, vídeo 2 y vídeo 3, donde podemos
colocar clips de vídeo, títulos o imágenes fijas.5. Una línea horizontal que divide el espacio entre las pistas de vídeo y las pistas de
audio6. Las pistas de audio identificadas como audio 1, audio 2, audio 3 y master7. Zoom (Acercamiento) secundario
En las pistas de vídeo y de audio se puede ver unos pequeños triángulos que al tocarlospermiten ver los detalles de la pista (las pistas 1 de vídeo y audio son un ejemplo de lo quele estoy hablando)
5/11/2018 25541673 Tutorial Adobe Premiere Pro - slidepdf.com
http://slidepdf.com/reader/full/25541673-tutorial-adobe-premiere-pro 5/131
Nota: pronto encontrará que la “Línea de Tiempo (Timeline)” es más importante que lasventanas “Información “ e “Historial”, así que seguramente terminará cerrando estas últimaspara tener más espacio de trabajo en la línea de tiempo (Timeline).
La ventana Información
Como su nombre lo indica, muestra informaciónsobre el vídeo que estamos editando. En este casonos indica:
El nombre del archivo que estamos utilizando.
Tipo: El tipo de archivo (en este caso un clip depelicula (movie))
Duración: La duración del segmento utilizado(00;00;22;22)
Video: nos muestra la resolución y cuadros por segundo del clip de video expresado en fps(frame per second – cuadros por segundo), el tamaño o resolución del video (en este caso320 x 240 nos indica que es de menor calidad que un VCD) el audio (a 32 Khz nos indica queel sonido es inferior a un audio CD.
Inicio (Start) nos indica el punto (momento) de la linea de tiempo en que se encuentraubicado el clip de video.
Final (End) indica hasta donde llega el clip de video en la linea de tiempo.
Cursor. Indica la posición en pantalla del cursor del ratón,
La Ventana Historial
La ventana historial muestra una lista de lasacciones ejecutadas y permite “dar marcha atrás” en cualquier momento del proceso de edición,para quienes conocen algo de Windows se trata deuna ventana de “deshacer” (Undo). En realidadtiene cierta utilidad aunque quizás cuando se estétrabajando con ediciones muy (pero muy)complejas, en la mayoría de los casos el usuariopromedio se conforma con hacer UNDO pulsandolas teclas Control Z
Pronto descubrirá que el espacio que estas ocupan
es valioso para usted y terminará (al igual que lamayoría de los usuarios del Premiere) cerrándolas y aprovechando el espacio para la línea detiempo. Para cerrarlas solo es necesario pulsar sobre la “X” que aparece en la esquina dearriba de cada ventana, no se preocupe, puede volver a hacerlas aparecer cuando guste,pulsando sobre el menú “ventana” y eligiendo “info” o “historial”
La Barra de herramientas (la gran desconocida)
Contiene las herramientas necesarias para realizar ciertas tareas durante el proceso deedición, como podemos ver la caja de herramientas cuenta con una serie de iconos los cuales
5/11/2018 25541673 Tutorial Adobe Premiere Pro - slidepdf.com
http://slidepdf.com/reader/full/25541673-tutorial-adobe-premiere-pro 6/131
cumplen cada uno con una función determinada, veamos ahora de que se trata cada uno deellos.
La herramienta de selección se utiliza para seleccionar y mover clips sobre la línea detiempo, es la que nos permite seleccionar, arrastrar y soltar, hacer doble click, esdecir la que permite que el cursor del ratón se comporte como lo que se supone debe
comportarse el cursor del ratón. Para seleccionarla pulse la letra “V”
La herramienta de selección de pista: selecciona y mueve todos los clips de unapista desde el punto en que se coloca el cursor del ratón, es muy útil para moveruna sección completa, dejando espacio para alargar o agregar nuevos clips devideos. Para seleccionarla pulse la letra “M”
Las herramientas conocidas como propagación (Riple) y compensación (Roll). Seutilizan para ajustar un corte entre dos clips, permitiéndole hacer ajustes como unasola acción que de otra manera requerirían múltiples pasos. Al utilizar estas
herramientas los cuadros afectados aparecen en el monitor de salida lado a lado.
La explicación del funcionamiento de esas herramientas es tan abstracta que
prefiero que usted “juegue” con ellas y descubra que es lo que hacen, le aseguroque pronto lo descubrirá aunque en la practica seguramente no las usará muy amenudo. Para seleccionarlas pulse las letras “B” y “N”
Prolongación (Rate Strech), es una de las herramientas mas “Cool” permite hacercámara lenta o cámara rápida con solo alargar o reducir el clip de vídeo, “Genial”.Para seleccionarla pulse la letra “X”
La “Super útil” herramienta de corte permite cortar un clip simplemente haciendoclic sobre cualquier segmento en la línea de tiempo. Para seleccionarla pulse la letra “C”
Las herramientas de Deslizar (Slip) y Desplazar (Slide), permiten ajustar el corte entre dosclips, estas son útiles cuando desea ajustar dos clips en una secuencia de tres clips. Esto sehace moviendo el clip central con la herramienta apropiada hacia la derecha o hacia laizquierda (ver explicación mas abajo). Cuando se usan estas herramientas el monitor desalida muestra los cuatro cuadros involucrados en la edición. Al igual que las herramientas “propagación” y “Compensación”, estas no son tan útiles como uno quisiera.
Deslizar (Slip). Permite “mover” el vídeo dentro del espacio del clip. Es decir:teniendo un clip de vídeo en la línea de tiempo, es posible mover (regresar oadelantar) el vídeo sin mover el clip dentro de la línea de tiempo. Esto es bastantebizarro, pero algún día, quizás en alguna galaxia muy, muy lejana, alguien le
encuentre alguna utilidad. Para seleccionarla pulse la letra “Y”
Desplazar (Slide), está es la hermana gemela de la herramienta de selección depista y hace exactamente lo mismo, mueve los clips pero con la diferencia de que nodeja espacio vacío. Por lo menos esta es mas útil que la herramienta anterior. Paraseleccionarla pulse la letra “U”
A continuación las herramientas “Obsoletas”
La pluma (pen): permite colocar cuadros claves (keyframes) en la línea de tiempopara controlar la transparencia de la imagen y el volumen del audio (yo lerecomendaría olvidarse de esta herramienta, es preferible utilizar la ventana decontrol de efectos). Para seleccionarla pulse la letra “P”
La mano (hand): permite mover la línea de tiempo. Es una herramienta “cool”,
aunque pronto verá que tiene poca utilidad. Para seleccionarla pulse la letra “H”
5/11/2018 25541673 Tutorial Adobe Premiere Pro - slidepdf.com
http://slidepdf.com/reader/full/25541673-tutorial-adobe-premiere-pro 7/131
La lupa (zoom): permite hacer un acercamiento a un área seleccionada con el ratón,realmente no es muy útil desde que el Premiere Pro tiene un zoom arriba de la líneade tiempo que es mucho más práctico. Para seleccionarla pulse la letra “Z”
La barra de herramientas puede ser colocada en cualquier partede la pantalla y no solamente eso, si se pulsa con el botón
derecho del ratón sobre el símbolo del adobe premiere (el caballo)entonces es posible cambiar la posición a vertical u horizontal, talcomo se puede apreciar en la imagen.
Nota: Aunque este no es un tutorial para convertirse en un usuario avanzado, si les puedodecir que acostumbrarse a utilizar las letras para seleccionar las herramientas le permitirámejorar en la velocidad a la cual usa el Premiere ya que no dependerá tanto del ratón yademás se verá como un experto, yo personalmente utilizo estas herramientas a cada rato:V M C.
La ventana Proyecto.
La ventana de proyecto es como una bandeja deentrada en donde colocamos todos los elementos quevan a formar parte de nuestro vídeo final. (clips devídeo, títulos, contadores, imágenes y fotos, archivosde sonido, etc.)
Para agregar elementos en la ventana de proyectosimplemente pulsamos el Ratón con el botón derechosobre el espacio vacío de la ventana. Esto tambiénpuede hacerlo desde el teclado presionando las teclasControl + i, o desde el menú “Archivo”, luego la opción “Importar”
Esta es la ventana que aparece al elegir la opción “importar”, como podemos ver se tratasimplemente de una ventana standard de Windows desde la cual podemos “navegar” através de los directorios y archivos de la PC hasta conseguir el vídeo con el que queremostrabajar. En este caso utilizaremos un pequeño vídeo de Clay Aiken. Pero usted utilizarácualquier vídeo que tenga a la mano.
Recuerde que si usted capturó su vídeo desde un programa distinto al Adobe Premiere,deberá ir hasta el directorio en donde realizó la captura. Si usted siguió las recomendacionesque le hice con anterioridad seguramente las haya capturado en la misma carpeta delproyecto de Adobe Premiere, el cual a su vez tendrá el mismo nombre del proyecto ymuchos de sus problemas ni siquiera habrán aparecido.
CUESTIONARIO
Esta es una lista de las preguntas cuyas respuestas usted debería conocer.
1. ¿Qué es el Adobe Premiere?2. ¿Para que se utiliza?3. ¿Tiene el Adobe Premiere todas las herramientas que se necesitan?4. ¿En América el estándar para televisión es?5. ¿En Europa el estándar para televisión es?6. ¿Cuál es el tamaño de imagen profesional?7. ¿Qué ocurre si usted usa videos más pequeños en el Premiere?8. ¿Cuál es el estándar de audio profesional?9. ¿Qué es la pantalla principal?10. ¿Cuáles son las ventanas de la Pantalla principal?11. ¿Qué es la línea de tiempo?
5/11/2018 25541673 Tutorial Adobe Premiere Pro - slidepdf.com
http://slidepdf.com/reader/full/25541673-tutorial-adobe-premiere-pro 8/131
12. ¿Cuáles son los elementos de la línea de tiempo?13. ¿Qué es la ventana de información?14. ¿Qué es la ventana de historial?
Capitulo 2 - Captura de Video
El Adobe Premiere es un programa editor, en palabras simples es como una herramienta quepermite a un sastre “cortar y coser” trozos de tela para confeccionar un traje. Así como no sepuede confesionar un traje sin telas, hilos y botones. El Adobe Premiere no puede trabajar sino tenemos algo que editar, lo primero que debemos hacer por tanto es capturar un vídeo.
Para ello necesitamos un dispositivo o tarjeta de captura de vídeo, es decir: algo que nospermita “capturar” (grabar) el vídeo que está en su cámara hacia su PC. Existen variasmarcas y modelos de tarjetas capturadoras, las más económicas son aquellas que tienen unaentrada de antena y fueron diseñadas principalmente para ver televisión en el PC, otras sonmás profesionales y costosas pero también ofrecen mayor calidad ejemplo de esto son laMatrox, Canopus, Pinnacle. En cualquier caso, deberá capturar el vídeo utilizando elprograma que viene junto a su tarjeta o dispositivo de captura. Esto es lo que se llamacaptura analógica, y se trata de un proceso que convierte la señal electrica en archivo digital
que será usado por el premiere.
Si usted posee una cámara digital miniDV entonces seguramente tendrá una salida firewire,la cual le permite “entenderse” con la PC sin problemas, así que solo necesitará una tarjeta oun puerto firewire en su PC para capturar desde el mismo Adobe Premiere. Estas tarjetas sonmuy económicas y fáciles de instalar. Este caso se llama captura digital en la cual la cámaraentrega a la computadora la información exacta del archivo digital. La captura digital siemprees de mejor calidad que la captura analógica.
Existen muchos tipos de videos y no me refiero al contenido sino a la forma en que estáestructurado el archivo, existe un formato “Estándar” para la edición de vídeo y es el formatoAVI (estas siglas significan Audio Video Interleave), AVI es el más común de los formatospara data de Audio/Video en el PC, de hecho es un ejemplo de los llamados "Standard de
Facto". por tal motivo el premiere no le permitirá capturar en otro formato distinto del AVI,aunque el lado bueno es que esto le ahorrará muchos problemas a la hora de trabajar, sobretodo porque con el formato AVI se saca el mayor provecho a las capacidades del premiere
Otros Formatos
8mm, Video8, Hi8, Digital8
Beta, Betamax, Betacam, Betacam SP, Betacam SX , DigitalBetacam
DV, MiniDV, DVCAM, DVCPRO, DVCPRO50, DVCPRO HD
DVD, Blu-Ray, HD-DVDFlash
LaserDisc
MPEG, MPEG-4
Quicktime
RealMedia
Windows Media
VHS, VHS-C, S-VHS, S-VHS-C, D-VHS
5/11/2018 25541673 Tutorial Adobe Premiere Pro - slidepdf.com
http://slidepdf.com/reader/full/25541673-tutorial-adobe-premiere-pro 9/131
Entre los más polulares formatos, tenemos el MPEG, el cual por ser un formato “comprimido” produce archivos muchisimo más pequeños, por ejemplo, 30 segundos de formato AVIequivalen a unos 180 megas de espacio en su disco duro, pero ese mismo archivo enformato MPEG podría medir solo 18 megas, es decir el 10% del archivo original, hay variostipos de formatos MPEG. A saber los siguientes:
El formato MPEG
MPEG video es una serie de normas de video definidas por la Moving Picture Experts Group(MPEG) .
MPEG-1 Aprovado en Noviembre 1991. Aproximadamente igual a la calidad de VHS, usadocomunmente en Video CD (VCD) y CD-ROM.
MPEG-2 Aprovado en Noviembre 1994. Calidad de DVD, usado comunmente para DVD,television digital, set-top boxes, etc.
MPEG-4 Aprovado en Octubre 1998. Escalable, usado en varias aplicaciones incluyendoInternet, telefonos celulares y televisión.
MPEG-7 En Desarrollo. Un estandar para la descripción y búsqueda de contenido de audio yvideo.
MPEG-21 En Desarrollo. Un nuevo marco de normas para multimedia.
Desafortunadamente el Premiere necesita descomprimir estos archivos para poder utilizarcosa que requiere un gran esfuerzo por parte del procesador, por lo general no serecomienda usar ningún tipo de archivo comprimido (a menos que tenga una supermaquina). También existen otros formatos como Quicktime, Targa y Divx, este último es unMPEG.
Capturando vídeo en su PC...
Para capturar vídeo desde el premiere solo deberá pulsar sobre el menú “Inicio” y luegoelegir “Captura”, también puede ahorrarse estos pasos pulsando la tecla F5 y de inmediatoaparece....
5/11/2018 25541673 Tutorial Adobe Premiere Pro - slidepdf.com
http://slidepdf.com/reader/full/25541673-tutorial-adobe-premiere-pro 10/131
La ventana de captura
Esta es la ventana de captura, el adobe Premiere se instala pre ajustado, es decir: listo paracapturar desde una tarjeta Firewire, si todo está bien instalado en su computadora, entoncesno hay mucho que hacer aquí salvo pulsar el botón “grabar” que aparece en rojo a laderecha de los controles centrales. Para detener la grabación del vídeo solo hay que pulsar
sobre el botón “Stop” al lado del botón de grabar (el que tiene un cuadrito), también puedecolocar pausa y continuar grabando mas adelante
Existen muchisimas cosas que se pueden hacer desde aquí, pero después de años de uso, lespuedo asegurar que las capturas se hacen como si fuera un VHS o un grabador de cassette,simplemente se pulsa el botón “Grabar” y al terminar de grabar lo que a uno le interesa sepulsa el botón “Stop” y ya está, así se continúa capturando segmentos hasta que se tienentodos los clips que le interesan, aunque en la mayoría de los casos se encontrará con quesolo hará una captura y a ese único clip de vídeo es al que le realizará la edición
Primeros consejos
No haga capturas demasiado largas, por ejemplo si tiene una cinta de vídeo de sus
vacaciones que dura 1 hora, 6 minutos y 30 segundos, no es recomendable hacer unacaptura completa, es preferible que capture los videos por “partes” es decir: algo en esteestilo:
Captura Contenido Duración
1 Salida y viaje por carretera 15:12
2 Imágenes en la playa 1er día 30:13
3 Imágenes en la playa 2do día 14:20
4 Viaje de Retorno y llegada a casa 05:45
La ventaja es que archivos más pequeños permite trabajar más rápido, además si a ustednunca le ha fallado su PC, o nunca se ha ido la luz eléctrica mientras está trabajando,entonces puede considerarse afortunado porque las PCs fallan y sobre todo cuando unomenos lo espera, si ese es el caso, usted agradecerá haber estado trabajando en “secciones” y que el apagón solo le afectó un trabajo de unos pocos minutos. Trabajar en seccionespermite al PC trabajar más rápido y por lo tanto uno terminará antes, sobre todo el tiempode carga depende de la longitud del o los videos que esté usando, así que videos cortosequivalen a carga más rápida, incluso la reproducción de los videos es más suave cuando losvideos son más cortos.
Piense por adelantado, Si usted piensa editar un vídeo de sus vacaciones, es buena idea
crear un directorio en su PC que se llame “Vacaciones” y capture sus videos en esedirectorio, así cuando vaya a editar, puede especificarle al Premiere el directorio donde hizosus capturas, su vídeo estará en un sitio conocido que le resolverá algunos problemas a lahora de respaldar su proyecto.
Otra manera de asegurar su trabajo es salvar el archivo constantemente, Aunque elPremiere pro viene ajustado para autoguardar cada 20 minutos. después de un tiempo unoopta por pulsar las teclas Ctrl+S (control S) para guardar el trabajo a cada momento, yo lohago cada 30 segundos mas o menos, de manera que si ocurre algo malo, siempre puedovolver a la versión grabada la cual en el peor de los casos es 30 segundos mas vieja que loque yo tenía en pantalla.
Otra de las ventajas de trabajar por secciones es que los videos resultantes pueden ser
“pegados” en un DVD o VCD de forma tal que al reproducirlo no se sienta que son variosvideos, pero además de eso, al ser grabado como pistas separadas le permite “ir”
5/11/2018 25541673 Tutorial Adobe Premiere Pro - slidepdf.com
http://slidepdf.com/reader/full/25541673-tutorial-adobe-premiere-pro 11/131
directamente a un segmento del vídeo (como por ejemplo el viaje de retorno en el ejemplode arriba), sin necesidad de tener que reproducirlo todo.
CUESTIONARIO
1. ¿Qué es Capturar?2. ¿Porqué debemos capturar el vídeo?3. ¿Qué es la captura analógica?4. ¿Qué es la captura digital?5. ¿Cuál de las dos capturas ofrece mayor calidad?6. ¿Cuál es el formato estándar para la edición de video?7. ¿Cuántos tipos de archivos comprimidos existen?8. ¿Cuál es la tecla que hay que presionar para que aparezca la ventana de captura?9. ¿Por qué no se deben hacer capturas largas?10. ¿Por qué debería crear un directorio con el nombre de su proyecto?11. ¿Por qué es importante salvar constantemente el proyecto?
Capitulo 3 - Comencemos a Editar
Una vez que ya hemos capturado nuestros videos,ya sea con un programa distinto o desde el propioAdobe Premiere, podemos comenzar a editar, siusted capturó su vídeo desde el Adobe Premiereentonces el vídeo aparece automáticamenteagregado en la ventana de proyecto.
Ahora que ya tenemos nuestro vídeo en la ventanade proyecto, podemos comenzar a editarlo, para ellosimplemente lo “arrastramos y dejamos caer ” en laventana del monitor de entrada y después de unossegundos aparecerá como se muestra en la imagende abajo:
Es importante señalar que es en el monitor de entrada donde usted hará el 90% de suedición, de hecho, algunas ediciones son realizadas solo con el monitor de entrada, con estoquiero decirles que es aquí donde hay que empezar y ponerse experto. Así que si tantaimportancia tiene es importante que lo estudiemos con mas detenimiento ¿no le parece?
El Monitor de Entrada
5/11/2018 25541673 Tutorial Adobe Premiere Pro - slidepdf.com
http://slidepdf.com/reader/full/25541673-tutorial-adobe-premiere-pro 12/131
Es el núcleo de edición. consiste en un monitor en el cual podemos ver nuestro vídeo y masabajo un panel de control con el cual seleccionamos los clips de nuestra edición. Loselementos que forman el panel de control del monitor de entrada son los siguientes:
1. Duración del clip de vídeo
2. Línea de tiempo del vídeo, permite avanzar y retroceder rápidamente en el archivode vídeo.
3. Punto de entrada, sirve para indicar el comienzo de nuestro clip de vídeo
4. Punto de salida, indica donde termina nuestro clip de vídeo
5. Marca, sirve para colocar marcadores a lo largo del vídeo
6. Ir a marca anterior.
7. Regresar un cuadro, sirve para hacer ajustes precisos de corte del vídeo clip
8. Play / Stop, sirve para reproducir y detener el vídeo.
9. Avanzar un cuadro, sirve para hacer ajustes precisos de corte del vídeo clip
10. Ir a marca siguiente.
11. Reproducir bucle, reproduce el vídeo una y otra vez hasta que pulse el botón Play /Stop
12. Salida, permite elegir entre una gran variedad de monitores de control.
13. Ir a los puntos de entrada y salida, permite ir al principio o al final de un “corte” delvídeo.
14. Reproducir entre puntos de entrada y salida
15. Insertar/solapar, el primero inserta un clip entre un vídeo existente en la línea detiempo, el segundo sustituye una parte de un vídeo existente en la línea de tiempo
16. Alternar toma, permite decidir si se desea incluir el vídeo con audio, o solamente el
vídeo, o solo el audio.
5/11/2018 25541673 Tutorial Adobe Premiere Pro - slidepdf.com
http://slidepdf.com/reader/full/25541673-tutorial-adobe-premiere-pro 13/131
Por favor no se asuste pensando en los 16 botones del control del monitor, en realidad ustedterminará usando:
El cursor de la línea de tiempodel monitor (para ir al inicio y finaldel segmento que desea agregar a
la ventana de la línea de tiempo)
Seleccionar punto de entrada, sirve para indicar el comienzo denuestro clip de vídeo. Usted puede colocar un punto de entrada pulsandola tecla I
Seleccionar punto de salida, indica donde termina nuestro clipde vídeo, igualmente puede colocar un punto de salida pulsando latecla O
Play / Stop, sirve para reproducir y detener el vídeo (pulse labarra espaciadora)
Alternar toma Audio y vídeo. Está herramienta es bien curiosaporque le permite, insertar el audio y vídeo en la línea de tiempo,pero también le permite insertar solo el vídeo o solamente elaudio, pronto verá que es una herramienta muy, muy útil. Siseñor.
Quizás algún experto del adobe premiere está leyendo este tutorial y esté pensando “sacrilegio” como va a decir este loco que solo se usan esas herramientas si todas son útiles.Y cierto todas son útiles pero no todas se usan por igual, de hecho, estas son las que se usanen el 90% de los casos mas o menos.
Lo primero que hacemos ahora es reproducir el vídeo en el monitor de entrada, para ellopulsamos el boton play / stop y se comenzará a reproducir en la pantalla del monitor (ahoracomienza a darse cuenta porque un monitor de 17 pulgadas es el mínimo para editar). Alllegar al punto donde desea comenzar su vídeo detendrá la reproducción y colocará un puntode entrada (I) y al llegar a momento en que desea cortar colocará un punto de salida (O),podrá observar que en la línea de tiempo del monitor se oscurece una parte correspondientecon los puntos de entrada y salida que han sido seleccionados.
En su monitor la explicación de arriba debe verse así:
5/11/2018 25541673 Tutorial Adobe Premiere Pro - slidepdf.com
http://slidepdf.com/reader/full/25541673-tutorial-adobe-premiere-pro 14/131
Como podemos ver, ahora aparece una franja oscura, en la linea de tiempo del monitor, estafranja representa el segmento de video seleccionado.
Ahora sencillamente pulsamos el botón Insertar o solapar (en este momento nohacen ninguna diferencia) y de inmediato el segmento es enviado a la línea de tiempo abajo.
Ahora nuestra edición debe verse así:
En la ventana de proyecto tenemos el archivo de vídeo que estamos editando.
En el monitor tenemos ese mismo vídeo con un punto de entrada y un punto de salida.
Y en la línea de tiempo tenemos el trozo o segmento del vídeo que seleccionamos en elmonitor.
¿Qué hacemos ahora?
Simplemente repetir los pasos, es decir: poner a reproducir el vídeo en el monitor deentrada, luego marcar el siguiente punto de entrada y el siguiente punto de salida. Y luegoinsertar el segmento de vídeo en la línea de tiempo. Debemos repetir este proceso tantasveces como sea necesario hasta cubrir todos los segmentos que deseamos incluir en nuestrovídeo final. Al finalizar tendremos en la línea de tiempo lo que se conoce como “chorizo” ydebe verse similar a esto:
5/11/2018 25541673 Tutorial Adobe Premiere Pro - slidepdf.com
http://slidepdf.com/reader/full/25541673-tutorial-adobe-premiere-pro 15/131
Como podemos observar se trata de varios trozos del mismo vídeo puestos uno tras otro.Ahora estamos listos para verlos en la pantalla del monitor de salida. Para ello simplementecolocamos el cursor al principio de la línea de tiempo (arrastramos y soltamos el puntero queaparece al final del último segmento de vídeo hasta el principio de la línea de tiempo) ypulsamos sobre la barra espaciadora o hacemos click en el botón Play / Stop del monitor de
salida.
Veremos que nuestro vídeo se reproduce con todos los cortes que hemos hecho, en estepunto es posible que encontremos que hay que “ajustar” algún corte, ya sea porquecomenzó muy pronto o porque terminó muy rápido, para ello echamos mano de los “truquitos”, el primero de ellos es:
El zoom
El zoom es esa barra que está arriba del cursor y permite agrandar o empequeñecer el áreaque estamos editando ¿cuál es su utilidad?, bien si usted
necesita hacer una ediciónprecisa, entonces va anecesitar agrandar el áreaen la que está trabajandopara poder ver y trabajarcon mayor precisión. Esimportante señalar que elzoom hace el acercamientoalrededor del área dondeestá el cursor, así que
asegúrese de que el cursor está en el sitio dondeusted quiere hacer el ajuste.
La imagen siguiente nos permite ver en detalle un acercamiento con el zoom.
Si usted acerca el puntero del ratón hacia el principio de un clip de video, entonces elpuntero deja de ser una flecha y pasa a verse de la forma en que se muestra en la imagen.Si por el contrario usted se acerca al final de un clip de vídeo entonces la apariencia delpuntero será inversa (los brazos rojos apuntarán hacia la izquierda). Aquí simplementepulsamos el boton derecho del ratón y arrastramos y soltamos hasta obtener el ajuste quenecesitamos.
Y eso es todo, ya usted ha editado su primer vídeo, sin embargo quizás el resultado no seatodo lo que usted esperaba, quizás usted quería agregarle algunos efectos especiales y sobretodo transiciones, de forma que su vídeo se vea mucho mas completo y atractivo.
5/11/2018 25541673 Tutorial Adobe Premiere Pro - slidepdf.com
http://slidepdf.com/reader/full/25541673-tutorial-adobe-premiere-pro 16/131
Pero el proceso de edición básicamente es el que ya ha visto, es decir, ya usted ha hechomas de la mitad de lo que se requiere para realizar una edición profesional de vídeo.También es posible que usted se esté diciendo “¡Rayos! ¿Este tio está tratando de hacermecreer que esto es todo?” o “Esto no puede ser, es demasiado fácil” y ciertamente esto no estodo aun quedan muchas cosas por aprender y muchos problemas que tendrá que enfrentarpero si usted ha entendido todo hasta aquí, entonces usted puede manejar el Premiere deuna manera bastante básica, pero “PUEDE” , es decir, de ahora en adelante solo se trata depracticar para acostumbrarse al programa y pasar de lo básico a lo intermedio.
Así que lo invito a continua leyendo y a continuar aprendiendo, bajemos el siguiente capituloy pasemos ahora al punto “Intermedio”
Cuestionario
1. ¿Cómo se importa un objeto a la ventana de proyecto?2. ¿Dónde aparecen los videos capturados desde el premiere?3. ¿Cómo se lleva un vídeo a la ventana del monitor?4. ¿Qué es el monitor de entrada?5. ¿Cuántos elementos tiene el monitor de entrada?
6. ¿Cuántos y cuáles son los elementos más importantes del monitor de entrada?7. ¿Para que sirve el cursor de la línea de tiempo del monitor?8. ¿Para que se utiliza el punto de entrada?9. ¿Para que se utiliza el punto de salida?10. ¿Cómo se pone a andar un video en el monitor?11. ¿Cómo agregamos un segmento seleccionado desde el monitor hacia la linea de
tiempo principal?12. ¿Para que se utiliza el zoom?
Capitulo 4 - Todo sobre Títulos
En el cuadro al lado pueden ver una imagen con un titulo, podemos observar que el trabajoluce bastante profesional y sin embargo es sumamente fácil de hacer.
Básicamente en esta imagen tenemos una composición gráfica basada en 4 elementos (dostitulos y 2 imágenes) una foto borrosa fue utilizada como fondo, sobre dicho fondo se colocóun titulo también borroso con transparencia (notese que por debajo del numero 1 podemosver parte de la foto borrosa, sobre este titulo se colocó la foto del artista y encima de todoesto se colocó el titulo que dice “Clay Aiken”
Tal vez usted no esté interesado (todavía) en lograr tal grado de sofisticación, pero puedoasegurarle que necesitará usar títulos tarde o temprano.
5/11/2018 25541673 Tutorial Adobe Premiere Pro - slidepdf.com
http://slidepdf.com/reader/full/25541673-tutorial-adobe-premiere-pro 17/131
Para agregar un titulo simplemente vamos a la parte del vídeo donde deseamos colocarlo,esto lo podemos hacer moviendo el cursor sobre la línea de tiempo y mirando en el monitor
de salida la imagen hasta encontrar el punto preciso para el titulo o simplemente regresandoal principio de la línea de tiempo y reproduciendo nuestra edición en el monitor de salida. Alllegar al punto deseado simplemente detenemos el vídeo y pulsamos la tecla F9, esto lanzael programa titulador como podemos ver en la imagen de arriba:
El titulador es una herramienta completa diseñada para insertar títulos, Si usted ha seguidolos pasos al pié de la letra entonces tendrá una imagen similar a la de arriba con la imagende su vídeo de fondo en el monitor y el titulador esperando para que usted escriba lo quedesea comunicar.
Los Márgenes de Seguridad.
Nótese que el monitor muestrados cuadros, uno dentro del otro,los cuales a su vez son máspequeños que la pantalla delmonitor, estos cuadros sonconocidos como “márgenes deseguridad” (safe margins) y sufinalidad es evitar que ustedcometa errores a la hora decolocar títulos, déjeme explicarlelo que significan estos cuadros.
El margen más externo (elcuadro más grande) representa el
área total de la pantalla deltelevisor, esto quiere decir queaquello que se sale del cuadro
5/11/2018 25541673 Tutorial Adobe Premiere Pro - slidepdf.com
http://slidepdf.com/reader/full/25541673-tutorial-adobe-premiere-pro 18/131
más grande no será visto por el televidente o por la(s) persona(s) que vea(n) el vídeo, en elmundo de la edición se dice “lo que quieres que se vea, dentro del cuadro de afuera”.
El siguiente margen (el cuadro pequeño de adentro) es el área de titulo (nótese que el logode la FOX está tocando la esquina inferior de la derecha). Todos los títulos van dentro deeste cuadro, no importa el tamaño, la forma o la ubicación, en el mundo de la edición se dice
“lo que quieres que se lea, en el cuadro de adentro”. Bajo ningún concepto los títulospueden salir del cuadro interior ya que de ser así se encontrará con la desagradable sorpresade que algún titulo no se lee correctamente en algún televisor porque parte de las letras sehabrán perdido, en otras palabras usted no esta trabajando profesionalmente sino haciendoel chapucero.
El margen interno tiene una guía a cada lado, para ayudar al editor a ubicar sus títulos en elcentro de la pantalla en caso de que lo necesite.
Cuando el editor respeta estos márgenes, su trabajo final tendrá una apariencia profesional,porque simplemente ha colocado los títulos como lo hacen los profesionales.
Escribiendo con Estilo (Letras)
Ahora que ya sabemos como se usan los márgenes de seguridad, solo tenemos que tocarcon el ratón sobre la imagen que aparece en pantalla y comenzar a escribir.
Seguramente el tipo de letra que le ha aparecido es distinto a la que yo heutilizado en el ejemplo, esto se debe a que hay un tipo de letrapredeterminado para el titulador y es la letra que aparece de primera en elmenú de estilos, se reconoce porque tiene un puntito en la esquina de abajo.
Para cambiar el tipo de letra es muy sencillo, simplemente hacemos dobleclick sobre cualquiera de las letras que aparecen en el menú de estilos y el
titulo automáticamente toma el estilo (letra) seleccionado.
5/11/2018 25541673 Tutorial Adobe Premiere Pro - slidepdf.com
http://slidepdf.com/reader/full/25541673-tutorial-adobe-premiere-pro 19/131
Tipos de Letra
Simplemente pulse sobre el botón “buscar” que aparece en la barra de botones arriba deltitulador:
De inmediato aparece una lista con todos los tipos de letras (fuentes) instalados en su PC.
La barra de desplazamiento permite visualizar el resto de las letras hasta el ultimo tipo deletra instalada
Una vez que usted haya encontrado el tipo de letra con el que se siente a gusto simplementela selecciona tocándola con el ratón y pulsa el botón “OK”. El nuevo tipo de letra adquirirá lascaracterísticas y atributos de la letra que estaba en pantalla.
Aquí debo decirles que es increíble el trabajo que pasan algunos editores haciendo ensayo yerror o peor aún tratando de adivinar el tipo de letra que quieren usar (algunos hasta abren
5/11/2018 25541673 Tutorial Adobe Premiere Pro - slidepdf.com
http://slidepdf.com/reader/full/25541673-tutorial-adobe-premiere-pro 20/131
otro programa que les permita ver los tipos de letra), pero con esta opción es muy fácil ver yprobar el tipo de letra que va a usar.
De más está decir que si usted decide no cambiar de tipo de letra, entonces debe pulsar “Cancelar”
A la derecha unpequeño ejemplode como el tipode letra puedecambiar al elegirotra letra en elmenú anteriorconservando losatributos, eneste caso, elcolor y elsubrayadoexterior.
Una recomendación que no me canso de repetir a los editores que están aprendiendo es lasiguiente: “No letras oscuras, sobre fondo oscuro”, ustedes no me creerán las veces quelos editores hacen caso omiso de esta sencilla regla, el ejemplo de abajo demuestraclaramente lo que quiero decir:
Clay Aiken Clay Aiken
Posicionando el Título
Ahora solo debemos colocar el titulo en el lugar que mas le convenga, para ello solodeberá pulsar con el ratón sobre la herramienta de selección que aparece en laesquina de arriba de la barra de herramientas a la derecha (ver imagen). Al hacer
click sobre esta herramienta notaremos que el titulo inmediatamente adquiere 8 puntos, unoa cada lado y uno en cada esquina. Estos puntos tienen varias utilidades, la primera de ellases ayudarnos a colocar el título en el lugar más conveniente, en mi caso quiero colocarlo enel centro y abajo.
Por ahora usted solo tiene quearrastrar y soltar el titulo en la posición que más le convenga, así de fácil, así de sencillo
5/11/2018 25541673 Tutorial Adobe Premiere Pro - slidepdf.com
http://slidepdf.com/reader/full/25541673-tutorial-adobe-premiere-pro 21/131
Como pueden ver en el ejemplo, la imagen de fondo no está, esto se debe a que paramostrar mejor el ejemplo he optado por “apagar” la imagen, esto sehace pulsando el boton “mostrar video” en la barra de botones arribadel titulador (ver imagen).
Si tomamos en consideración las marcas del margen de seguridad interno (las guías a los
lados del cuadro interior) y los puntitos que ahora aparecen alrededor del titulo, entoncesserá muy fácil alinear el centro del titulo con el centro del monitor.
Tamaño, Colores y efectos
En la parte derecha del titulador, existe una pestaña llamada “Object Style” la cual permite controlar varios aspectos del texto con el que estamostrabajando, como lo son las Propiedades del texto (Properties), el relleno delas letras (Fill), Los bordes del texto (Strokes) y las sombras (Shadows)
Propiedades
La primera de las propiedades es Font (Letra), posee un pequeño cuadro donde se indica eltipo de letra que se está usando, en mi caso Brush Script, si se pulsa este cuadro apareceráuna lista con todos los tipos de letras disponibles. Esta lista posee una opción llamada “more” que permite abrir mas listas a fin de mostrar todas las letras. Nota: en diseño gráficolas letras se llaman fuentes, por eso el nombre no es “letter” sino “Font” Font Size (tamañode letra) controla el tamaño del texto en pantalla, número mayor igual a letra más grande.
Aspect (aspecto) permite estirar o encoger el texto.Leading (interlineado) permite definir el espacio entre líneas (solo funciona con títulos devarias líneas).Kerning y Tracking, alargan o reducen la longitud del titulo.Baseline Shift. Permite mover el titulo por encima o por debajo la linea base del titulo
(alguna utilidad debe tener esta opción, pero yo no la conozco).Slang. (Inclinación) permite inclinar el textoSmall Caps (Minúsculas). Cambia las letras minúsculas a mayúsculas, pero si el texto está enmayúsculas no lo cambiará a minúsculas (Sorry).Small Caps Size (Tamaño de la minúscula), permite controlar el tamaño de las letrasminúsculas que cambiaron con la opción anterior.Underline (Subrayado), coloca una línea debajo del titulo seleccionado.Distort (Distorsión), aplasta y enflaquece el titulo, excelente para lograr variaciones de lasletras.
Luego tenemos la opción Fill (Relleno) está opción es sumamente útil ya que nos permitemodificar o cambiar el color de relleno de la fuente (letra) que estamos utilizando. Para ellopulsamos en el triángulo que aparece al lado de la palabra Fill para abrir los parámetros.Tenemos el primer parámetro es Fill Type (tipo de relleno) en el cual aparece la palabra “Solid” (sólido), que significa que las fuentes (letras) poseen solo un color. Si hacemos clicksobre el cuadro de color entraremos al:
El Selector de Color
Es una interfaz que permite al usuario (en este caso, al Editor) seleccionar un color desdeuna paleta de colores muy completa. Como podemos ver en la imagen al lado, tenemos uncuadro grande que posee en la parte superior los tonos oscuros y en la parte baja, el colorpuro (en este caso, Verde) y los tonos claros (blanco). Podemos observar un pequeño circuloque representa el color seleccionado.
5/11/2018 25541673 Tutorial Adobe Premiere Pro - slidepdf.com
http://slidepdf.com/reader/full/25541673-tutorial-adobe-premiere-pro 22/131
Al lado de este cuadro tenemos una paleta decolor que va del rojo al rojo, pasando portodos los colores intermedios, para cambiarde color solo hay que tocar con el ratón en elcolor que deseamos utilizar y de inmediato elcuadro grande cambiará para adaptarse alcolor seleccionado. Luego tenemos dosrectángulos (uno sobre el otro) querepresentan el color seleccionado y el colorque tiene el objeto (en este caso las letras).Mas abajo están los cuadros de informaciónen formato HSB, RGB, HSL y YUV, como yotrabajo con RGB elegí R=20, G=230 y B=20,demás está decir que se pueden introducirdatos directamente sobre estos cuadros paralograr un color determinado, por ejemplo el verde puro sería: R=0, G=255 y B=0, el rojopuro sería... Ajá, adivinaron: R=255, G=0 y B=0, no hay que ser un genio para saber cual esel azul (Blue) puro, pero ¿cual es el amarillo? Pues: R=255, G=255 y B=0, finalmente hayun cuadro debajo que identifica el código del color, yo no conozco, es más no creo que existanadie que se sepa los códigos de colores, así que no se debe dar mala vida tratando de
aprenderlo, ya que es mucho más fácil aprender el comportamiento RGB.
Una vez seleccionado el color con el que deseamos trabajar, simplemente pulsamos el botónOK.
Nuevamente en el titulador, podemos ver un pequeño dibujo parecido a un gotero que sirvepara“atrapar” cualquier color que tengamos en pantalla. La herramienta de Gotero es muyútil ya que permite seleccionar colores desde cualquier parte de la pantalla sin necesidad deentrar al selector de color. Para usar el gotero solo hay que hacer clic sobre él y luego moverel ratón por la pantalla hasta encontrar el color con que se desea trabajar. El cuadro de colorcambia a medida que el gotero pasa sobre diferentes partes de la pantalla. Al encontrar elcolor deseado simplemente se suelta el botón del ratón y ya está.
La opción siguiente se llama Opacity (opacidad), la opacidad es lo contrario a latransparencia, es decir: a mayor opacidad, menor transparencia. En este caso tenemos quenuestra opacidad es igual a 100%, eso quiere decir que el titulo es 100% opaco y nada queesté detrás del titulo podrá ser visto. Por el contrario si ajustamos la opacidad al 50%,entonces tendremos un titulo que será 50% transparente y si vamos al caso extremo, unaopacidad del 0% desaparecerá completamente el titulo, ya que este será 100% transparente¿captaron la idea?
Sheen, es una palabra que significa algo así como “reflejo de color” y eso es justamente loque hace, en el ejemplo, vea que además de haber “marcado” la opción Sheen, heseleccionado un color amarillo para este, pero al ajustar un tamaño de 25 para el reflejo y unangulo de 90º, he obtenido el efecto siguiente:
Finalmente la opción “Offset” permite ajustar cuán abajo o cuán arriba deseamos que el
reflejo (Sheen) aparezca sobre el titulo.
5/11/2018 25541673 Tutorial Adobe Premiere Pro - slidepdf.com
http://slidepdf.com/reader/full/25541673-tutorial-adobe-premiere-pro 23/131
La opción “Texture” permite utilizar un gráfico (unaimagen) como relleno del titulo esto es bien interesanteya que aumenta las capacidades gráficas del titulador yle da aún mas poder al editor. Para usar una textura,marcamos la selección “Texture” y abrimos las opciones
(ver imagen) podemos observar que hay un pequeñocuadro (gris) el cual representará la textura que vamos autilizar, al hacer click sobre este cuadro, entramos a lacarpeta de imágenes del titulador donde podremos veruna cantidad de imágenes, pero si lo deseamos tambiénpodemos ir hasta un directorio determinado para usarotra imagen como textura, una vez seleccionada latextura aparecerá en el cuadro tal como se muestra en laimagen y el titulo se verá así:
Las opciones “Flip with Object” y “Rotate with Object” hacen que la imagen semueva junto con las letras si se aplica cualquier movimiento a estas.
La opción Scaling permite agrandar o empequeñecerel tamaño de la imagen que se usará como textura deltitulo, esto puede tener utilidad si el archivo es muygrande y se desea lograr un efecto mas homogéneo enla textura. Alignment permite variar los ajustes dealineación de la imagen o textura y Blending permitecombinar (mezclar) la textura con el color de fondo.
Volviendo al cuadro de relleno, si pulsamos sobre él,nos mostrará una lista con las siguientes opciones:
Linear Gradient: (Degradación de color lineal)Radial Gradient: (Degradación de color radial)4 Color Gradient: (Degradación a 4 colores)Bevel (Bisel)Eliminate (Eliminado)Ghost (Fantasma)
Linear Gradient y Radial Gradient: funcionan igual pero el efecto es distinto. Alseleccionar esta opción, el parámetro de color cambia mostrando una rampa de color con doscuadros, al hacer click sobre los cuadros se entra al cuadro de selector de color (ColorPicker). Donde podemos seleccionar dos colores con el cual hacer la degradación de color talcomo podemos ver en la imagen, Linear Gradient produce un efecto lineal mientras queRadial Gradient produce un efecto en circulo.
El efecto 4 Color Gradient es mas completo aún, ya que permite seleccionar 4 colorescon el cual se puede lograr degradaciones de color mas complejas y sofisticadas, pero suajuste es exactamente igual que lo que ya intentamos en la degradación Lineal.
El Efecto de Bisel (Bevel) es excelente, ya que permite darle cierta apariencia 3D altexto, desafortunadamente (o afortunadamente, según se quiera ver) el titulo también sevuelve menos notorio y se mezcla mejor con el fondo.
5/11/2018 25541673 Tutorial Adobe Premiere Pro - slidepdf.com
http://slidepdf.com/reader/full/25541673-tutorial-adobe-premiere-pro 24/131
Las opciones nos permiten cambiar además del colormayor (highlight) y el color de la sombra (Shadowcolor), la opacidad del color mayor (highlight opacity) yla opacidad de la sombra (Shadow opacity), el balanceentre ambos colores, el tamaño del bisel (size), un bisel
pequeño se verá poco mientras que un bisel alto serámas notorio. La opción es la que da la verdaderaapariencia 3D al titulo, ya que “enciende” un foco de luzpermitiendo apreciar el efecto 3D, mas abajo está elángulo de incidencia de la luz (Light Angle) y laintensidad de la luz, una intensidad baja produce unefecto más suave, mientras una intensidad más altaproduce un efecto más dramático. La opción “Tube” agrega una apariencia más decorativa al producir unborde tubular entre el color mayor y el color de sombra.Sheen produce el efecto de reflejo que ya vimos antes,al igual que Texture, el cual elimina en efecto de bisel y
sustituye el color de fondo por alguna textura o gráfico que hayamos elegido
.
Siguiendo con las opciones del cuadro de rellenos. Nos quedan “Eliminate” y “Ghost”
Eliminate: como su nombre lo indica, elimina todo el relleno dejando ver tan solo elborde creado por el efecto de sombra (si está activado) o los trazos (si fueron colocados) esimportante destacar que aunque las opciones: Sheen y Texture aparecen disponibles, estasno tienen ningún efecto sobre la opción Eliminate.
Finalmente la opción “Ghost” crea un “fantasma” es decir: elimina completamente el titulodejando solo visible la sombra (si la opción sombra está seleccionada) o el borde (si laopción Stroke ha sido seleccionada) si ninguna de las opciones “Shadows” o “Stroke” ha sidoseleccionada, el titulo simplemente desaparece.
Trazos y Sombras
Como hemos podido observar las opciones que tenemos a la disposición para los títulos sonmuy variadas y se pueden aplicar a un sin fin de situaciones, sin embargo aún quedan dospropiedades que son sumamente útiles a la hora de colocar nuestros títulos.
Stroke: Trazo, coloca una línea rodea el contorno de la letra. Las letras no poseen estetrazo, lo cual es conveniente ya que al añadirlonos permite delinearlas mejor y hacerlas másvisibles. Hay dos opciones de trazo, el trazo
interno y el trazo externo.
5/11/2018 25541673 Tutorial Adobe Premiere Pro - slidepdf.com
http://slidepdf.com/reader/full/25541673-tutorial-adobe-premiere-pro 25/131
Al seleccionar la opción Inner Strokes (trazoInterno), tenemos varias opciones. En el tipo detrazo (Type) nos encontramos con 3 opciones:Depth (Profundidad), Edge (Borde) y Drop Face(Cara abajo). En el primer caso Depth coloca unapequeña sombra que da una sensación de 3D.Edge, coloca un borde alrededor de la letrapermitiendo delinearla mejor y Drop Face, Pasa elfondo hacía arriba dejando solo un relleno decolor. la imagen abajo muestra los efectos encada una de ellas:
Size (Tamaño), nos permite variar el tamaño o grosor del trazo, mientras que Fill Type (tipo
de relleno) nos permite ajustar los mismos parámetros de relleno que vimos arriba, es decir:
Linear Gradient: (Degradación de color lineal)Radial Gradient: (Degradación de color radial)4 Color Gradient: (Degradación a 4 colores)Bevel (Bisel)Eliminate (Eliminado)Ghost (Fantasma)
Creo que no es necesario explicar nuevamente que hace cada uno de ellos. Así mismo lassiguientes opciones: Color, Opacity, Sheen y Texture ya fueron discutidas arriba por lo tantono vamos a volver sobre ellas, sin embargo se recomienda que el editor pruebe cada una de
las opciones y las combinaciones entre ellas, a fin de familiarizarse con las mismas y estarclaro de lo que puede hacer en el titulador.
La opción Outter Stroke (trazo externo) es casi idéntica a Inner Stroke (Trazo Interno),solo que el trazo se hace por fuera de la letra y no por dentro, la imagen a la derechapermite observar la diferencia entre ambos trazos:
En el primer caso (inner Strokes) se nota que la linea es mas delgada mientras que en elsegundo (outter Strokes) es mas gruesa, aunque esto parezca solo una diferencia mínima alseleccionar la opción “Drop Face” que vimos más arriba, se aplica el caso contrario, el rellenode la letra se pone sobre el trazo y lo oculta completamente, como si se hubiera desactivadola opción Stroke.
Para terminar esta sección, debo decirles que si se hace click repetidamente sobre la opciónstroke (ya sea inner o outter) se iran agregando mas trazos y el mismo se hará cada vesmás visible.
5/11/2018 25541673 Tutorial Adobe Premiere Pro - slidepdf.com
http://slidepdf.com/reader/full/25541673-tutorial-adobe-premiere-pro 26/131
Shadow (Sombra)
Este es un efecto artístico que se ha utilizado desdehace mucho tiempo, la sombra produce unasensación de 3D, pero además la sombra permiteoscurecer el área alrededor del titulo permitiendo
que este se destaque aún más. Incluso se puedeutilizar de manera creativa para realizar efectos debrillo (cambiando el color negro por uno claro).
Al seleccionar esta opción tenemos los siguientesparámetros:
Color (ya sabemos que es y como se usa),Opacidad (Opacity) esto también sabemos que es ycomo funciona, luego tenemos Angle (ángulo) quepermite variar la dirección en la cual se colocará la
sombra. Distance (distancia) permite ajustar la distancia a la cual se colocará la sombra,Size (tamaño) define el tamaño de la sombra y finalmente Spread (dispersión) permite
ajustar el difuminado de la sombra. Demás está decir que todos estos parámetros sonextremadamente útiles para el ajuste de las sombras y es necesario que el editor los conozcael dedillo.
¿Qué ocurre si el título es muy largo?
Para mi fue fácil, solo escribí el nombre “Clay Aiken” pero que tal si usted escribió algo así como “Santiago de Compostela”, si lo intenta verá que su titulo simplemente no cabe en elmargen de seguridad de titulo, es más, no cabe en el monitor. Aquí hay dos salidas alproblema:
1.- La primera opción es cambiar el tamaño del titulo, para esto son útiles las marcas opuntos que tiene el titulo a cada lado y en las esquinas, haga la prueba y verá que al tocar
con el ratón en una esquina podrá agrandar y reducir el tamaño de su título a placer, esigual que arrastrar y soltar solo que afectando el tamaño y no la posición. También se puedecambiar el tamaño cambiando el numero en la opción “Tamaño Fuente” en el cuadro depropiedades a la derecha del monitor (ver imagen), aquí solo hay que escribir un nuevonumero y ya está, sin embargo los diseñadores del programa decidieron colocar un poco másde facilidad permitiendo que usted cambie el numero que aparece en cualquiera de lasopciones simplemente colocando el ratón encima del número y arrastrando a la derecha o ala izquierda para agrandar o reducir, pronto encontrará que esta es la opción más cómoda yseguramente terminará usándola de manera usual.
2.- La segunda opción es muy obvia, simplemente divida el titulo en dos líneas así: Para ellosolo tuve que “tocar” con el ratón delante de la palabra “de” y pulsar la tecla “Enter” y aligual que un procesador de palabras me dividió una línea en dos.
5/11/2018 25541673 Tutorial Adobe Premiere Pro - slidepdf.com
http://slidepdf.com/reader/full/25541673-tutorial-adobe-premiere-pro 27/131
Ahora solo debe alinear el texto en pantalla, en este caso al centro, para ello pulse sobre elbotón que se encuentra en la barra de botones arriba del titulador:
Como vemos en la imagen arriba, los títulos están alineados a la izquierda, como sea quedeseamos alinearlos al centro, entonces pulsamos el botón del centro.
Otra Recomendación. Por favor no use títulos demasiado largos, el titulador posee letras entamaño profesional, letras más pequeñas son difíciles de leer por algunas personas y letrasmás grandes son poco elegantes, si usted necesita colocar un titulo como: “Concierto delGrupo Coral de la Universidad Católica Andrés Bello de Caracas - Venezuela” entonces sigaleyendo que aún tiene mucho que aprender...
Y esta es la manera de colocar un titulotan largo.
Si, ya sé, aquí usted está diciendo: “¡Trampa! ¿cómo hizo ese diseño?” yrealmente es muy fácil pero antes deexplicarlo les debo decir que un titulolargo solo puede ser colocado como “tapas” es decir: como presentación alprincipio del vídeo y como identificaciónantes de un corte o comercial.
5/11/2018 25541673 Tutorial Adobe Premiere Pro - slidepdf.com
http://slidepdf.com/reader/full/25541673-tutorial-adobe-premiere-pro 28/131
Para lograr un diseño como este usted necesitará usar:
Las Plantillas
Las plantillas son diseños preestablecidos creados por diseñadores gráficos (muy buenos porcierto) que se encuentran a su disposición en el propio Adobe Premiere, para ello solo debe
pulsar las teclas Control J y de inmediato se abre el menú de plantillas, también puedepulsar sobre el menú “titulo” (title) y luego sobre la opción plantillas (templates). O tocandocon el ratón sobre el botón que aparece sobre el monitor de titulo
Como pueden ver mi selección fuebuscar en la carpeta “preajustes delmodulo de titulación” una carpetallamada “Entertaiment_7”, la cual a suvez tiene una carpeta llamada “ClasicalMusic” y de ella usé la plantilla “clslist7”, haga la prueba, pulse Control J y
revise todas las plantillas, seguramenteencontrará algo que le sirva para suvídeo.
Una vez elegida una plantilla, la misma se “vendrá” al monitor del titulador en dondepodremos cambiar los textos que aparecen allí por los que uno desea colocar.
Tip. Aquí se vale “Copiar y pegar” es decir que si usted le agrada la apariencia de un textoen pantalla, puede copiar ese texto y pegarlo nuevamente en la misma pantalla y así sustituyendo los textos puede lograr el titulo que usted desea (eso fue lo que hice en mi
ejemplo, todos los textos en realidad son copias del primero, pero con distinto tamaño, lospuntos Music Subtitle debajo del titulo principal fueron borrados)
5/11/2018 25541673 Tutorial Adobe Premiere Pro - slidepdf.com
http://slidepdf.com/reader/full/25541673-tutorial-adobe-premiere-pro 29/131
Para este momento, quizás usted tiene varios textos en pantalla y desearía tener unaherramienta que le permita alinear los distintos textos que tiene en pantalla, pues bien, loschicos de Adobe pensaron en eso y el titulador tiene estas herramientas:
Del lado
izquierdotenemos laalineaciónpropiamentedicha(izquierda,centro yderecha)
y a la derechatenemos lasherramientasde distribución(arriba, centroy abajo)
Luego que ya tenemos el titulo (sea simple o mediante una plantilla) y estamos satisfechoscon lo que vemos, entonces podemos regresar a la pantalla principal del Premiere pulsandosobre el botón de salida del titulador.
De inmediato aparecerá el siguiente mensaje.
Es obvio que debe pulsar el botón “SI”, ya que si pulsa “NO” todo su trabajo se irá a la ...,cancelar le permite regresar al titular y continuar trabajando en el titulo.
Luego de pulsar “SI” le aparecerá el siguiente cuadro de dialogo:
5/11/2018 25541673 Tutorial Adobe Premiere Pro - slidepdf.com
http://slidepdf.com/reader/full/25541673-tutorial-adobe-premiere-pro 30/131
Allí abajo, solo hay que escribir un nombre descriptivo de lo que contiene el titulo paraguardarlo (Salvarlo) al disco duro. Una vez hecho esto, el titulo aparecerá en la ventana deproyecto tal como se muestra a continuación:
Vemos que ahora tenemos un Vídeo, una secuencia y además el titulo que hemos creado (enmi caso aparece seleccionado Clay Aiken.prtl) , nótese que sus detalles aparecen en el minimonitor de arriba ¿Qué debemos hacer ahora?, ¡Exactamente!, seguir los pasos descritos enel capitulo 3 (Comencemos a Editar).
Pero está vez debemos colocar nuestro titulo en una pista superior (es decir por encima) dela secuencia de videos (el chorizo), y además debemos colocarlo en el punto dondequeremos que aparezca ya que el titulo dura solo 5 segundos
Títulos de Larga duración
La característica simpática de las imágenes fijas es que se pueden “estirar” con tal solo “tocar y arrastrar” uno de los extremos del clip. Esto quiere decir que usted puede tener untitulo colocado durante todo su vídeo final, el ejemplo de abajo vale mas que mil palabras, Eltítulo que duraba 5 segundo fue alargado para cubrir 2 minutos y 36 segundos.
5/11/2018 25541673 Tutorial Adobe Premiere Pro - slidepdf.com
http://slidepdf.com/reader/full/25541673-tutorial-adobe-premiere-pro 31/131
¿De que sirve esto? Bueno los títulos largos se utilizan principalmente para haceridentificaciones, sobre todo donde no hay narración o locución, pero lo importante es queahora usted sabe que esto se puede hacer, así que podrá usarlo cuando lo necesite.
Títulos con efectos especiales
Los primeros efectos especiales que cualquier editor comienza a aprender son las efectossobre los títulos, el más común es el efecto de movimiento, de este podemos nombrar dos “Roll” que simplemente desliza verticalmente los títulos (es el que se usa al final de unapelícula cuando los créditos aparecen desde abajo hacia arriba), otro muy conocido es “Crawl” o deslizamiento horizontal, es que se usa en televisión para poner un mensaje queaparece por el lado derecho de la pantalla y desaparece por el lado izquierdo y finalmente elmovimiento personalizado que se ajusta con el control de efectos, vamos a ver como seaplica cada uno de ellos:
Roll (Deslizamiento vertical)
El más común de los efectos especiales en los títulos lo tenemos como una función pre
establecida en el titulador, pare ello abrimos el titulador (F9), escribimos nuestro titulo yelegimos “Roll” en el cuadro de selección “Titulo tipo” tal como se aprecia en la imagen.
Debo señalar que esta opción no funciona con títulos cortos, es decir: solo funciona con textode línea sobre línea.El ejemplo a la abajo muestra como deben ser escritos los títulos para poderse visualizar conla función “Roll”
5/11/2018 25541673 Tutorial Adobe Premiere Pro - slidepdf.com
http://slidepdf.com/reader/full/25541673-tutorial-adobe-premiere-pro 32/131
Los títulos se van desplazando hacia arriba a medida que van siendo escritos no importacuantos títulos usted desea colocar, el titulador le permitirá colocarlos todos.
Una vez terminado de transcribir los títulos, salimos del titulador y por supuesto quenuestros títulos estarán en la ventana de proyecto, allí solo tenemos que colocarlos en lalínea de tiempo para su ajuste. Es posible graduar la velocidad a la que suben los títulos,alargando el clip de titulo en la línea de tiempo tal como se explicó en la página anterior
Un ejemplo del Roll (El Editorial).
Un editorial no representa ningún problema para el editor hasta el día en que le encargueneditar uno. Los editoriales son largas narraciones en las cuales la televisora expone un puntode vista o hace una denuncia. El editorial es narrado por un locutor al mismo tiempo que enpantalla aparece el texto, la gracia del asunto es que los textos deben desplazarse a lamisma velocidad que la narración. Hasta aquí todo parece fácil y en realidad lo es, solo hayque saber dos pequeños truquitos, veamos como es esto.
1. Primer truco: Pida el archivo de la narración, no se le ocurra trabajar sin esto porqueperderá el tiempo (existe la posibilidad de hacer el trabajo al revés y capturar elaudio desde el premiere después que ha realizado los titulos, pero eso es trabajar el
doble y mi misión es hacer que usted trabaje la mitad).2. Teniendo el archivo de la narración puede importarlo a la ventana de proyecto ycolocarlo en la línea de tiempo en cualquiera de las pistas de audio, al hacerlo veráque la narración ocupa cierto espacio de tiempo.
3. Ahora puede abrir el titulador y comenzar a transcribir el texto, es buena idea utilizaruna plantilla acorde con el mensaje del editorial (Si no existe puede crear un fondo,eso lo veremos mas adelante).
4. Comience con unas líneas en blanco de forma tal que el texto comience un poco pordebajo del centro de la pantalla,
5. Al finalizar el texto, deje unas líneas en blanco hasta que el texto desaparezca porarriba,
6. Ahora salimos del titulador, grabamos nuestro archivo de texto,7. Buscamos el texto del editorial en la ventana de proyecto y lo colocamos en la línea
de tiempo, ahora solo tenemos que alargar el titulo hasta que coincida con la
duración de la narración,8. Y aquí está el último truco: Estire el titulo unos 4 o 5 segundos más que la narración.
5/11/2018 25541673 Tutorial Adobe Premiere Pro - slidepdf.com
http://slidepdf.com/reader/full/25541673-tutorial-adobe-premiere-pro 33/131
9. Listo, haga una prueba y verá que el texto se desplaza a la misma velocidad que lanarración y no solo eso, sino que además le da tiempo suficiente como para quesalgan los títulos de la pantalla después que la narración ha finalizado.
Al probar, verá que el mensaje aparece directamente en pantalla, en este caso es buenoutilizar un efecto para que el texto “aparezca” gradualmente, pero eso lo veremos en el
capitulo V dedicado al control de efectos.
Arrastrar “Crawl”
El Crawl es el movimiento horizontal de los títulos, se comporta de manera similar al Rolldesde el punto de vista que el texto se mueve en pantalla, pero en vez de varias líneas quevan subiendo por la pantalla; En el crawl solo aparece una línea que se va desplazando dederecha a izquierda de la pantalla.
A diferencia del Roll, el crawl no funciona con un texto corto, así que es necesario escribiralgo que por lo menos se salga de la pantalla, la recomendación es que deje espacio enblanco delante del texto suficiente como para llenar la pantalla, de esa manera el texto no
aparecerá en pantalla sino después que los espacios en blanco se hayan movido, así se veráque el texto efectivamente sale de la derecha y se mueve hacia la izquierda, al final del textotambién es bueno dejar suficiente espacio en blanco como para que el texto salgacompletamente de la pantalla.
Movimiento Personalizado.
Se trata de un movimiento definido por el editor, Como ya les dije arriba el movimientopersonalizado se aplica usando el control de efectos lo cual es un capitulo aparte en estetutorial, así que si queremos aprender a aplicar efectos entonces debemos seguir hacia elcapitulo siguiente:
5/11/2018 25541673 Tutorial Adobe Premiere Pro - slidepdf.com
http://slidepdf.com/reader/full/25541673-tutorial-adobe-premiere-pro 34/131
Cuestionario
1. ¿Qué es el titulador?2. ¿Cómo se lanza o como se abre el titulador?3. ¿Qué son los márgenes de seguridad?4. ¿Por qué se dice que “lo que se quiere que se lea, en el cuadro de adentro”?
5. ¿Porqué no se deben escribir títulos fuera del margen interno?6. ¿Porque se deben evitar letras oscuras sobre fondos oscuros y letras claras sobrefondos claros?
7. ¿Cómo se cambia el tamaño de un titulo?8. ¿Qué se puede hacer con títulos largos?9. ¿Qué efectos se pueden aplicar al los títulos desde el titulador?10. ¿Qué es el Roll?11. ¿Qué es un editorial?12. ¿Qué es el Crawl?13. ¿Qué es un movimiento personalizado?
Capitulo 5 - Control de Efectos
La ventana de control de efectos, como su nombre lo indica permite ajustar los parámetroso controles de los efectos que estemos aplicando a un segmento en particular. Para usar elcontrol de efectos simplemente vamos al menú “Windows” y elegir la opción “Effects Control” (Control de efectos)
De inmediato aparece una nueva ventana (ver imagen), y vemos que aparecen solo dosopciones “Motion” y “Opacity”, La opción “Motion” permite un control del movimiento delobjeto que deseamos manipular en pantalla, “Opacity” nos permite ajustar el grado detransparencia que podemos aplicar al objeto. Al lado de las opciones hay una línea de tiempo(otra más) que indica la duración del clip o segmento que estamos utilizando y sirve paracolocar los controles de los efectos.
Movimiento Personalizado
Bueno, esto me lo acabo de inventar yo, pero eso no quiere decir que no exista, de hecho, elmovimiento personalizado es una las formas creativas de utilizar no solo el texto sinocualquier elemento que tengan colocado en la línea de tiempo. Como deseamos colocar unmovimiento personalizado simplemente pulsamos con el ratón sobre el triángulo a la derechade la etiqueta.
Y este es nuestro panel de control de movimiento.
Como podemos ver, hay una sección de ajustes (Control) y una línea de tiempo
5/11/2018 25541673 Tutorial Adobe Premiere Pro - slidepdf.com
http://slidepdf.com/reader/full/25541673-tutorial-adobe-premiere-pro 35/131
Primero debemos colocar el cursor al principio de la línea de tiempo.
Luego colocamos el texto en el lugar que mejor nos agrade. Para ello tocamos el monitor desalida y movemos el titulo a donde mejor nos parezca.
Ahora hacemos click sobre el icono del reloj al lado de la palabra “position”, fíjese en laimagen de abajo como aparece un punto en la línea de tiempo y tres marcas al lado de esteen el panel de control. El punto en la linea de tiempo se llama cuadro clave “Keyframe” y
sirve para definir un punto de ajuste en la linea de tiempo.
Ahora debe mover el cursor en la línea de tiempo del control de efectos al final, notará que eltitulo desaparece del monitor de salida, esto se debe a que la línea de tiempo del control deefectos tiene un cuadro extra más allá de la duración del segmento, para volverlo a ver en elmonitor de salida deberá regresar un cuadro ¿recuerda el panel de control del monitor?, sino simplemente pulse una vez la flecha que apunta hacia la izquierda en las teclas de cursoren su teclado.
Ahora solo debe mover el título en el monitor de salida hasta la posición que mas le agrade,verá que al soltar el titulo en la posición deseada, aparece otro punto más al final de la líneade tiempo.
Y eso es todo, ahora solo debe volver a colocarse al principio de la línea de tiempo y pulsarla barra espaciadora o “play” para ver como se desliza el titulo desde su posición inicial hastala posición que le indicó al final. Son muy comunes los títulos que salen de una esquina y seocultan en la otra en diagonal.
5/11/2018 25541673 Tutorial Adobe Premiere Pro - slidepdf.com
http://slidepdf.com/reader/full/25541673-tutorial-adobe-premiere-pro 36/131
También puede definir múltiples puntos a lo largo dela línea de tiempo; de esa manera el titulo noavanzaría de manera lineal sino que iría hasta unpunto luego a otro y así podría pasearlo por toda lapantalla, para ello simplemente coloque el cursor a lamitad de la linea de tiempo (verá que el titulo secolocará en la posición en que debería estar) y luegomueva el título a una posición distinta, su pruebadebería verse como la imagen al lado.
Como pueden ver, mi titulo “Clay Aiken” no está colocado en el centro del cuadro, esto es ungrave error, usted debe procurar escribir sus títulos siempre en el centro, ya que de no serasí, se le hará más difícil controlar el movimiento de un titulo “excéntrico”.
La otra forma de mover los títulos es usando un plugin especial o un programa aparte, peroeso lo veremos más tarde.
Muy bien, ahora que ya sabemos como “mover” un titulo por toda la pantalla (en realidad
este efecto se aplica para cualquier cosa que esté en pantalla y no solamente títulos),podemos comenzar a experimentar un poco con las otras opciones de la ventana de controlde efectos.
Tamaño (scale)
Ya que tenemos un titulopara experimentar,vamos a repetir el mismoejemplo de arriba peroutilizando la opcióntamaño “scale”, para ellovolvemos al principio de
la línea de tiempo de laventana de control deefectos y pulsamos elpequeño triangulo queaparece al lado del relojde la opción Scale.
Como podemos observar en la imagen anterior, aparece una linea con una escala de 0.0 a100.0, el indicador se encuentra en 100.0, ahora pulsamos sobre el reloj al lado de lapalabra scale para dejar una marca (en la imagen ya aparece la marca al principio de la líneade tiempo) y al igual que en el ejemplo anterior movemos el cursor hasta el final de la lineade tiempo en la ventana de control de efectos.
Ahora solo tenemos quemover el cursor queaparece en la escala hastael 0.0, vemos queigualmente aparece unpunto de formaautomática al final de lalínea de tiempo. Con estole estamos diciendo que eltitulo (o el segmento) quetenemos en la línea detiempo irá haciéndosecada vez más pequeñohasta desaparecer de la pantalla. Probamos nuevamente regresando hasta el principio de lalínea de tiempo y pulsamos la barra espaciadora para ver el resultado del efecto.
5/11/2018 25541673 Tutorial Adobe Premiere Pro - slidepdf.com
http://slidepdf.com/reader/full/25541673-tutorial-adobe-premiere-pro 37/131
Como siempre hay alguien que quiere hacer las cosas al revés de cómo uno las explica,
entonces el ejemplo de arriba lo hacemos colocando el cursor de la escala tamaño (scale) en0.0 al principio y en 100.0 al final. Y así el titulo o segmento aparecerá haciéndose cada vezmás grande hasta llegar a su tamaño normal.
Al igual que el movimiento, el tamaño puede sercontrolado por múltiples puntos, así que ustedpuede decidir hacerlo aparecer y luego de ciertotamaño, dejarlo en ese tamaño por el resto deltiempo o incluso, después de cierta cantidad detiempo, volverlo a reducir hasta quedesaparezca. Lo mejor de todo es que el tamañopuede agrandarlo mas allá de 100.0
Como puede ver en la imagen anterior, el tamaño o escala ha sido llevada hasta 580,0 estosignifica que el titulo que estoy usando en este momento es casi 6 veces mas grande que eltamaño normal.
Ahora, si ponemos atención nos daremos cuenta de que un poco más abajo del control detamaño (scale) nos encontramos con un cuadro llamado “Uniform Scale” el cual tiene unamarca, esto significa que el objeto está ajustado para agrandarse o reducirse manteniendolas proporciones, pero si nosotros quitamos esa marca, haciendo click sobre ese cuadro,entonces veremos que la opción Anchura “Scale Width” se activa, y la opción Tamaño “scale” arriba se convierte en Altura “Scale Height”, utilizando estas opciones podemos modificar elancho o el alto de un título o de un objeto en pantalla, lo único que nos pone freno aquí esnuestra creatividad y el buen gusto. (yo he vistocada edición...)
Jugar con el tamaño es algo un poquito parecido ahacer magia, la gente siempre se impresiona porestos efectos y son ciertamente muy fáciles deusar.
Rotación
Okey, esto es genial, a lo mejor es que a mi meencanta que las cosas den vueltas en pantalla,pero esto es en realidad verdaderamente cool.
Como vemos en la imagen tenemos dos opciones, la primera de ellas llamada Rotación, haceexactamente eso, hace que el titulo o el objeto en pantalla de vueltas alrededor de unpunto(los títulos mal centrados son problemáticos). Con el primer numero le indicamos cuantasvueltas queremos que de (por ejemplo 1, 2, 3 o más) y con el segundo numero le indicamoslos de grados que queremos que gire (una vuelta completa son 180 grados), si no se colocaningún numero al principio solo girará los grados que hayamos colocado en el segundonumero; Si por el contrario colocamos números en ambas casillas, entonces girará el numerode veces que hayamos colocado mas los grados que hayamos especificado.
Para aquellos (que como yo) colocaron el titulo fuera del centro, tenemos la opción Punto deAnclaje “Anchor Point”, que permite desplazar el centro de rotación hasta donde sea másconveniente para nosotros.
5/11/2018 25541673 Tutorial Adobe Premiere Pro - slidepdf.com
http://slidepdf.com/reader/full/25541673-tutorial-adobe-premiere-pro 38/131
Opacidad (Opacity) “Transparencia”
Opacidad “Transparencia” (opacity) es lacaracterística mediante la cual un titulo o unobjeto puede ser mas o menos transparente,aquí es muy simple, solo tenemos que mover labarra de ajuste o colocar directamente un numero del 0 al 100 en el porcentaje de opacidady listo, el objeto al cual le hayamos aplicado este efecto pasará ahora a tener ese nivel deopacidad.
Como podemos ver, ajustando un 50% de opacidad el titulo se volvió 50% transparente¿Recuerda el editorial? ¿Recuerda que habíamos dicho que sería bueno que el texto noapareciera en pantalla de una vez sino gradualmente y que hiciera lo mismo al final?, buenoaquí podemos hacer eso. colocamos un ajuste de 0% de opacidad al principio de la linea detiempo del control de efectos y nuestro titulo desaparece, luego movemos el cursor en lalínea de tiempo del control de efectos hasta que haya recorrido el equivalente a un segundo
y ahora colocamos la opacidad en 100% y nuestro titulo se ve completa y perfectamente.Regresamos en la línea de tiempo y pulsamos la barra espaciadora para ver nuestro efecto,el texto aparece como si fuera un fantasma en solo un segundo. Ahora repetimos el mismoproceso al final de la línea de tiempo pero al revés. Colocamos la opacidad en 0% y nosregresamos el equivalente a un segundo y la colocamos en 100%. Los títulos después que elnarrador se calla, se ven durante dos o tres segundos y luego desaparecen. Genial.
Volumen (Sonido)El volumen, como su nombre lo indica, sirve para bajar o subir el volumen de la pista deaudio, se activa cuando tocamos precisamente la pista de audio, es algo similar a laopacidad, pero con sonido, si lo colocamos al 0% no escucharemos nada, si por el contrariolo colocamos al 100% entonces escucharemos el sonido al volumen en que está grabado elvídeo. Se puede procesar el sonido para mejorarlo mediante los efectos que se encuentran
en la ventana de efectos, pero esto lo veremos en el próximo capitulo.
El selector de ColorEsta herramienta solo aparece en algunos efectos de video y permite elegir un color conmucha precisión. Pulsando con el ratón sobre el icono del gotero y sin soltarlo lo movemoshasta cualquier lugar donde exista el color que queremos elegir, una vez que en el cuadro decolor del efecto aparece el color que deseamos, soltamos el botón del ratón y listo, el efectoreconocerá el color seleccionado y afectará las áreas que contengan ese color. Fue explicadaampliamnte en el capitulo anterior ¿Recuerda?
Cuestionario
1. ¿Para que sirve la ventana de control de efectos?2. ¿Cómo se abre la ventana de control de efectos?3. ¿Cuántas opciones hay en la ventana de control de efectos?4. ¿Cuáles son esas opciones?
5/11/2018 25541673 Tutorial Adobe Premiere Pro - slidepdf.com
http://slidepdf.com/reader/full/25541673-tutorial-adobe-premiere-pro 39/131
5. ¿para que sirve la línea de tiempo en la ventana de control de efectos?6. ¿Qué son los cuadros clave?7. ¿Para que sirve la opción Motion?8. ¿Cómo se agrega movimiento a un objeto o vídeo en la línea de tiempo?9. ¿Para que sirve la opción Scale?10. ¿Cómo se cambia el tamaño de un objeto o vídeo en la línea de tiempo?11. ¿Para que sirve la opción Rotation?12. ¿Cómo se hace que un objeto o video tote en pantalla?13. ¿Para que sirve la opción Opacidad?14. ¿Cómo se ajusta la opacidad de un objeto o video?15. ¿Para que sirve la opción Volumen?16. ¿Cómo se hace para subir o bajar el volumen de una pista de audio?
Capitulo 6 - Ttransiciones
El premiere tiene mucho más que los simples efectos que vimos en el capitulo anterior, dehecho el premiere tiene tantos efectos que parece increíble quealguien pudiera pedir mas. Para tener acceso a los efectos debemos
pulsar sobre el menú “Windows” en la parte de arriba de la pantallaprincipal y seleccionar la opción “effects”, acto seguido aparece unaventana con la siguiente apariencia:
Vemos que la ventana nos muestra varias carpetas:
Audio EffectsAudio TransitionsVideo EffectsVideo TransitionsPresets
En este punto, y en virtud de lo que más se usa,voy a comenzar con las transiciones de vídeo(Video Transitions).
Transiciones de Vídeo
Una transición es el paso de una imagen hacia otra.
Okey esa definición no es muy ilustrativa, pero es lo más
cercano que se me ocurre para definirla, lo cierto es que nohay una definición de ese termino en los manuales del adobepremiere, ni en la ayuda del programa ni siquiera en otroslibros y texto que he consultado, así que lo mejor que ustedpuede conseguir para definir que es una transición es lo que leestoy dando ahora. Existen 10 tipos de transiciones que vienencon el adobe Premiere (es posible añadir transiciones de otrosfabricantes pero eso se escapa de este tutorial), con las cuales
es posible darle un toque artístico y hacer un poco más atractivonuestro trabajo de edición. En el menú de transiciones devídeo, vemos que no se trata exactamente de 10 transiciones,sino más bien de 10 carpetas de transiciones, cada una de lascuales contiene variaciones del tipo de transición que identifica
a cada carpeta.
5/11/2018 25541673 Tutorial Adobe Premiere Pro - slidepdf.com
http://slidepdf.com/reader/full/25541673-tutorial-adobe-premiere-pro 40/131
Agregar una transición.
Hay un dicho que reza “más fácil que pelar una mandarina” y eso es exactamente lo queocurre con las transiciones, para agregar una transición entre dos clips de vídeo simplementela seleccionamos del menu de transiciones y la dejamos caer entre dos clips de vídeo. Comose puede ver, simplemente arrastrar y soltar la transición, en este caso “Cube Spin” de lacarpeta 3D Motion, como se aprecia en el ejemplo del monitor, las dos imágenes aparecenuna al lado de la otra, pero cuando usted lo haga, verá que la de la izquierda se va abriendoy va desplazando a la de la derecha hasta que esta última desaparece por completo.
Todas las transiciones se agregan de esta manera, todas las transiciones están diseñadaspara que solo duren un segundo. Es posible alargar o reducir el tiempo de la transición,simplemente alargando o reduciendo el clip de la transición. Es común y hasta normal que eleditor se engolosine con las transiciones y quiera agregar transición en cuanto corte exista,pero si se fija en los comerciales y programas de televisión, comercial podrá contar con losdedos las transiciones que se utilizan, así que la recomendación es “No use una transición amenos que sea estrictamente necesario”. Las transiciones hacen mas lento el proceso degrabar el producto final, así que cuando el tiempo cuenta, las transiciones innecesarias sevan, además muchas transiciones hacen que el video luzca extravangante. Nuevamente lasencillez va de la mano de la elegancia.
En el capitulo 9 hay una lista de transiciones fabricadas por otras empresas que funcionan ala perfección en Adobe Premiere Pro y que ayudan al editor a desarrollar un trabajo mas
creativo.
5/11/2018 25541673 Tutorial Adobe Premiere Pro - slidepdf.com
http://slidepdf.com/reader/full/25541673-tutorial-adobe-premiere-pro 41/131
Capitulo 6 - Efectos
EfectosAl igual que las transiciones, los efectos de video forman parte del arsenal con que cuenta eleditor para realizar un excelente trabajo. Un efecto es algo que “afecta” a otra cosa, ennuestro caso es un “filtro” que produce un efecto en el video. Los efectos de video se dividen
en dos categorías:1. Correctores2. Efectos especiales
Correctores: el efectos no es perceptible por el espectador, ya que se usan (como sunombre lo indica) para corregir fallas de origen en el material de edición o sea: en el videooriginal.Efectos Especiales: son los que verdaderos efectos, ya que estos modifican el materialfilmico creando ilusiones que de otra manera sería imposible conseguir. La paleta de efectosse centra casi exclusivamente en estos ultimos ya que de 14 carpetas, solo 1 es para efectosde corrección y 13 son para efectos de especiales.
Ajuste (Adjust)
Es un efecto de corrección, como su nombre lo indica, sirve para hacer ajustes en el video,básicamente permite manipular el color, brillo y contraste del video. En mi experiencia me heencontrado utilizando solo el perfilado y el Brillo y Contraste, ya que los demás sonaltamente engorrosos y complicados para su utilidad práctica, (no tiene sentido pasar horasaplicando un efecto a un video que se supone debe ser entregado en unos minutos), en todocaso existen enchufables que hacen este mismo trabajo más rápido y sobretodo másfácilmente para el editor. Para agregar un efecto de video simplemente abrimos la carpetade efectos como ya se explico al comienzo de este capitulo y allí, elegimos la opción Efectosde Video (Video Effects), de allí la carpeta Ajustes (Adjust) y probaremos con Brillo yContraste (Brightness&Contrast).
Aplicar un efecto a un video es parecido a aplicar una transición, simplemente se arrastra el
efecto que se quiere aplicar y se deja caer sobre el clip de video o el semento que se deseaafectar. Es importante señalar que los efectos de video no son aceptados en la pista deaudio, aunque es lógico suponer eso, siempre es bueno advertirlo, por si acaso...
5/11/2018 25541673 Tutorial Adobe Premiere Pro - slidepdf.com
http://slidepdf.com/reader/full/25541673-tutorial-adobe-premiere-pro 42/131
Okey, acabamos de agregar un efecto al video pero no pasó nada... ¿dónde está el efecto?Simplemente en la ventana de efecto. Desafortunadamente llegamos a la parte del tutorialdonde tenemos dos opciones (1) o nos aprendemos las cosas bien y seguimos adelante, o(2) regresamos y volvemos a leer el capitulo de la ventana de efectos; como este es untutorial y además no tengo a nadie que me corrija, entonces voy volver a traer la ventana deefectos para evitar que usted tenga que regresar en el manual ¿de acuerdo?
La imagen de arriba nos muestra la ventana de efectos, podemos notar que además de losefectos de Movimiento (Motion), Opacidad (Opacity) y Volumen (Volume), aparece ahora unnuevo efecto Brillo y Contraste (Brightness & Contrast), el cual ya aparece abierto (porqueyo lo abrí pulsando en el triangulito al lado de la etiqueta Brightness & Contrast) y no solo
eso, sino que también abrí los controles separados de Brillo (Brightness) y Contraste(Contrast), como puede ver he ajustado el brillo en 16.5 y el contraste en 28.4, la diferenciase puede notar en los monitores de arriba. Es importante tratar de evitar excesos ya que envez de corregir podría enpeorar aún mas el video, en este caso, la frente de Aiken tiene unexceso de brillo, así que un ajuste más bajo del brillo o del contraste seguramente nos daríaun mejor resultado.
A continuación veremos los efectos especiales.
5/11/2018 25541673 Tutorial Adobe Premiere Pro - slidepdf.com
http://slidepdf.com/reader/full/25541673-tutorial-adobe-premiere-pro 43/131
El directorio ajuste (Adjust)En este directorios se encuentran los efectos que permiten ajustar ciertos atributos de laimagen, tales como el brillo, el contraste y la intensidad. Autocolor, Autocontraste,Autoniveles (Auto Levels). Estos son filtros sencillos que permiten ajustar de formaautomática lo que dice su nombre.
Brillo y contraste (Brigthness and Contrast)
Como vimos en el ejemplo anterior, este filtro le permite ajustar muy fácilmente el brillo ycontraste de la imagen. El control de brillo ajusta la cantidad de luz u oscuridad de laimagen. El contraste en cambio es la diferencia entre los pixeles más claros y más oscurosde una imagen. En la ventana de control de efectos, haga clic y mueva el deslizador de brillopara aumentar o reducir el brillo del imagen asimismo haga clic y arrastre el deslizador decontraste para añadir o reducir el contraste de una imagen.
Mezclador de canal (channel Mixer)Este filtro le permite mezclar los colores del clip de vídeo. Con el mezclador de canales ustedpuede crear efectos de color, así como también convertir una imagen a color en una enblanco y negro, sepia o teñida de cualquier color. Para convertir una imagen a blanco ynegro, haga clic en el botón monocromo y entonces ajuste en los deslizadores.
Núcleo de convolusiónEl efecto de núcleo de convolusión usa convolusiones matemáticas para cambiar los valoresde brillo de un clip de video. Éste efecto puede ser usado para aumentar la nitidez o por
mejorar los bordes de la imagen. Su uso está restringido a editores avanzados debido a lacomplejidad de su uso.
5/11/2018 25541673 Tutorial Adobe Premiere Pro - slidepdf.com
http://slidepdf.com/reader/full/25541673-tutorial-adobe-premiere-pro 44/131
Extracción (Extract)Este filtro remueve el color de un clic para crear un efecto de blanco y negro. Losdeslizadores entrada y salida en el cuadro de ajuste del efecto de extracción le permitencontrolar cuáles áreas de la imagen serán afectadas. El deslizador de suavidad, suaviza elefecto. El área de vista previa le permite darse una buena idea del resultado del efecto.
Niveles (Levels)El efecto de niveles le permite corregir brillo, medios tonos y sombras en una imagen. Estefiltro tiene su propia interface la cual es mucho más fácil de trabajar. Para abrir la interfacesolo tiene que pulsar sobre el botón a la derecha de la ventana de Control de Efectos.
Posterizar (Posterize)Este filtro crea un efecto de color especial al reducir el valor total en los canales de color rojopierde y azul. Similar a la famosa foto a tres colores de Marilyn Monroe
5/11/2018 25541673 Tutorial Adobe Premiere Pro - slidepdf.com
http://slidepdf.com/reader/full/25541673-tutorial-adobe-premiere-pro 45/131
ProcAmpEste efecto permite aplicar varios ajustes a la vez, tales como brillo, contraste, color (hue), ysaturación. La opción Split Screen (Dividir pantalla) le permite aplicar el efecto solamente auna porción de la imagen, el porcentaje de división (Split Percent value) determina cuanto dela imagen será afectado.
Sombra y Luz (Shadows & Highlight)El directorio de Borrosidad y perfilado. El efecto de borrosidad le permite hacer borrosas susimágenes. Al usar efectos de borrosidad usted puede crear efectos de movimiento o volverborroso el fondo de un video para enfatizar las imágenes al frente. El efecto del perfilado lepermite usted hacer más nítidas las imágenes. El perfilado ayuda a mejorar los bordes de lasimágenes cuando éstas aparecen demasiado suaves.
Anti-AliasEste efecto reduce las líneas cruzadas al mezclar los bordes de la imágenes para crearbordes más suaves. No tiene ningún ajuste por lo que no es del agrado de los editores,simplemente vuelve la imagen un poco borrosa y ya.
Cámara borrosa. (Camera Blur)Con éste efecto se puede simular una cámara queva desde fuera de foco hasta enfocado. Se puedesimular un "ajuste de cámara" usando eldeslizador de borrosidad y colocando cuadrosclaves en la ventana de control de efectos.
5/11/2018 25541673 Tutorial Adobe Premiere Pro - slidepdf.com
http://slidepdf.com/reader/full/25541673-tutorial-adobe-premiere-pro 46/131
Canal borroso (Channel Blur)Este filtro le permite usted hacer borrosa una imagen usando los canales rojo, verde y azul,inclusive el canal Alpha. Es decir usted puede hacer borroso un color de la imagen mientrasque los restantes colores siguen siendo nítidos. Permite unos hermosos efectos de borrosidadque pueden ser útiles en mas de una ocasión.
Borrosidad direccionalEste es el filtro apropiado si necesita aplicar borrosidad a una imagen para dar la sensaciónde movimiento, ya que permite seleccionar la dirección en la cual se moverá la borrosidad.
Borrosidad rápida (Fast Blur)Como su nombre lo indica, permite colocar rápidamente un efecto de borrosidad en el vídeo,este es el que utilizará el 95% de las veces, es decir casi siempre y será su primera opción ala hora de lograr un efecto de imagen borrosa..
Borrosidad Gaussiana (Gaussian Blur)Es el mismo efecto de borrosidad rápida que ya vimos anteriormente pero obtenido por unsistema Gaussiano. En la práctica el efecto es exactamente el mismo, pero siempre habráalguien que diga que prefiere este o el otro sistema.
Perfilado Gaussiano (Gaussian Sharpen)Permite definir los bordes de la imagen, al no tener ningún ajuste tiene muy poca utilidad,tampoco tiene mucho sentido que lo hayan incluido al lado de los efectos de borrosidad.
Fantasma (Gosthing)Este coloca un efecto de borrosidad sumamente pequeño, no tiene ningún ajuste, hastadonde puedo ver parece ser absolutamente inservible.
Radial BlurEste sí es un efecto realmente interesante, permite colocar una borrosidad de forma circular.
5/11/2018 25541673 Tutorial Adobe Premiere Pro - slidepdf.com
http://slidepdf.com/reader/full/25541673-tutorial-adobe-premiere-pro 47/131
Con la cual se pueden lograr efectos de movimiento aún en imágenes fijas, la ventana decontrol de efectos permite controlar tanto la dirección horizontal como la dirección vertical.
Perfilado (sharpen)Este es un Efecto Especial (aunque yo lo uso como corrector), es muy útil ya que permitemejorar el enfoque del video. En el ejemplo de la pagina anterior he colocado un perfilado(Sharpen) muy alto 33%, por supuesto que esto es para mostrar alguna diferencia en lasimágenes del ejemplo, las cuales por lo menos mientras lo estoy escribiendo no son muyperceptible (tal vez en la versión impresa o en el PDF), pero lo cierto es que el perfilado(sharpen) debe estar entre un 10% y un 25%, a partir de allí, la imagen se distorsiona ycomienzan a aparecer detalles que no existen en la realidad. Si usted se vé en la necesidadde usar un perfilado mas alto, entonces le estan llevando material de muy mala calidad y esnecesario que haga la observación al director del departamento.
Perfilar bordes (Sharpen Edges)Otro efecto que no tiene ningún ajuste, crear un perfilado extremo, sólo el usuario sabrá si lees útil o no.
Directorio de Canales (Channel)
Estos efectos se aplican sobre los colores del vídeo estamos utilizando.
Combinar (Blend)
Como su nombre lo indica se utiliza para combinar los colores de un clip de video en otro clip
5/11/2018 25541673 Tutorial Adobe Premiere Pro - slidepdf.com
http://slidepdf.com/reader/full/25541673-tutorial-adobe-premiere-pro 48/131
de video, produce efectos de transiciones bastante extremos, su utilización queda restringidapara efectos de imágenes psicodélicas.
Invetir (invert)Es el clásico efecto de película en negativo, pero con varios ajustes que nos permitenademás lograr algunos efectos interesantes.
Directorio de Efectos de Distorsión (distort)Estos filtros modifican la imagen del clip de video permitiendo lograr efectos realmente útilese interesantes.
Doblar (bend)Este efecto permite doblar una imagen en varias direcciones, esto le permite desde un suaveefecto de curvatura hasta arrugar su imagen como si fuera un papel.
Punto de Esquina (Corner Pin)Permite doblar una imagen ajustando los puntos de las esquinas. Si se toca el nombre delefecto en la ventana de control de efectos, aparecen unos círculos que permiten mover lasesquinas y lograr el efecto deseado muy fácilmente (ver imagen)
Distorsión del Lente (LensDistortion)Se utiliza para simular un vídeo estásiendo visto a través de un lentedistorsionado. Es sumamente útil paralograr imágenes curvadas como laspantallas de los televisores. Como sepuede ver en la imagen, tiene supropia interface lo que le permitelograr el efecto deseado muyfácilmente, si se colocan símbolos
negativos en la ventana de ajuste seconseguirá una imagen cóncava.
5/11/2018 25541673 Tutorial Adobe Premiere Pro - slidepdf.com
http://slidepdf.com/reader/full/25541673-tutorial-adobe-premiere-pro 49/131
Espejo (Mirror)Este efecto es muy utilizado en videos musicales, permite lograr un efecto de espejo, poseesólo dos ajustes, el centro de reflexión en el cual se define a partir de donde comenzará laimagen inversa (espejo) y el ángulo en el cual se presentará dicho reflejo.
Coordenadas polares (Polar Coordinates)Otro filtro de efectos extremos, cuya utilidad queda restringida a la discreción del usuario.
Olas (Riples)Interesante efecto que simula las olas del mar, Tiene su propia interface pero a pesar poseergran cantidad de ajustes sólo le permite simular olas.
5/11/2018 25541673 Tutorial Adobe Premiere Pro - slidepdf.com
http://slidepdf.com/reader/full/25541673-tutorial-adobe-premiere-pro 50/131
Esfera (Spherize)¿Que se puede esperar un efecto que se llama esfera?, este filtro aplica un efecto de imagenesférica similar al que vimos en Distorsión de Lente, sin embargo y a pesar del nombre estefiltro no transforma una imagen cuadrada en una imagen redonda
Transformar (Transform)Este filtro permite modificar la imagen del video alterando la escala vertical y la escalahorizontal, permite además rotar la imagen, realmente no es muy útil, aunque eso lodecidirá el usuario. En todo caso es más fácil trabajar con el filtro 3D básico, que veremosmás adelante.
Remolino (twirl)
Este filtro sólo tiene tres ajustes, ángulo del remolino, radio del remolino y centro delremolino. Como su nombre lo indica este filtro crear efectos de remolino en una imagen, elusuario puede utilizarlo de manera creativa como efecto de transición o en aquéllos casos enlos que requiera simular un remolino.
Ondas (Wave Warp)Produce un efecto de ondas en la imagen, similar al efecto olas que vimos anteriormente.
Directorio de Efectos para el Control de imagenEste directorio contiene una variedad de efectos que se aplican al color.
5/11/2018 25541673 Tutorial Adobe Premiere Pro - slidepdf.com
http://slidepdf.com/reader/full/25541673-tutorial-adobe-premiere-pro 51/131
Blanco y negro (Black & White)Este filtro convierte la imagen a color en una imagen en blanco y negro.
Balance de color (HLS)Permite cambiar y ajustar los colores usando el tinte brillo y saturación, el tinte controla elcolor, el brillo controlar cuan claro u oscuro es el color y la saturación controla la intensidaddel color.
Balance de color RGBAñade o disminuye el valor de los colores rojo, verde y azul.
Corrector de color
Es la herramienta más completa, le permite ajustar todos los parámetros de color que sepueden modificar en una imagen. La sección curvas le permite modificar el color de laimagen con facilidad extrema, esta es la herramienta de corrección de color de primeraopción para el editor. Una explicación más detallada de su uso se dá en el capitulo "Correciónde Color"
Pulse aquí para ir al Capitulo "Correción de Color"
Igualar color (Color Match)Este filtro le permite igualar el color de un clip de vídeo con el color de otro. Es muy útil
cuando se tienen dos clip de vídeo filmados en el mismo lugar pero en horas o días distintos.
Desplazamiento de color (color offset)Permite desplazar los colores rojo, verde y azul con el cual es posible simular una imagen 3Dsi se ve como los lentes 3D.
5/11/2018 25541673 Tutorial Adobe Premiere Pro - slidepdf.com
http://slidepdf.com/reader/full/25541673-tutorial-adobe-premiere-pro 52/131
Paso de color (color pass)Este filtro convierte toda la imagen en blanco y negro menos un color, este filtro puede serutilizado para llamar la atención sobre un objeto específico en la imagen, el cual será el únicoque posea color dentro de la misma, similar al efecto obtenido en la famosa escena de lapelícula “la lista de Shindler” en la cual aparece una niña vistiendo un suéter rojo.
Reemplazar color (Color Replace)Este filtro reemplazar un color o rango de colores con otro color.
Corrección GammaEste filtro permite ajustar los niveles de color de medio tono de una imagen, haciendo másclaro o más oscuro los medios toros de la imagen.
Tinte (Tint)Use el efecto de tinte para aplicar un tinte de color a su imagen. Puede ser utilizado parareasignar una porción de un imagen en blanco y negro a un color diferente, como porejemplo en vez de blanco y negro podría tener: blanco y azul, blanco y rojo o el famosoefecto de color sepia.
5/11/2018 25541673 Tutorial Adobe Premiere Pro - slidepdf.com
http://slidepdf.com/reader/full/25541673-tutorial-adobe-premiere-pro 53/131
Directorio Key (keying)Él Chroma Key es un efecto que se utiliza para eliminar el fondo de una imagen y sustituirlo
por otro. Esta es una función avanzada que se explica en el capitulo “Chroma Key” Pulse Aquí para ir al capitulo "Chroma Key"
Directorio Ruido (Noise)
Media (Median)Este filtro produce un efecto de borrosidad de muy poca utilidad, hay un filtro llamado Noisemás abajo que reproduce un mejor efecto de ruido
Directorio Perspectivaestos efectos son utilizados para añadir profundidad a las imágenes, para crear sombras y
bordes de bisel en las imágenes
3D Básico
Este filtro permite manipular una imagen como si se tratara de un objeto 3D, ya que permitela rotación de la imagen o la inclinación horizontal y vertical. El 3D Básico es un filtro de granutilidad que seguramente terminará usando en una gran variedad de aplicaciones.
Bisel alpha Este filtro añade un efecto tridimensional a una imagen y bidimensional, como lo dice sunombre se requiere una imagen que posea un canal alpha, o sea una imagen sin fondo.
5/11/2018 25541673 Tutorial Adobe Premiere Pro - slidepdf.com
http://slidepdf.com/reader/full/25541673-tutorial-adobe-premiere-pro 54/131
Bisel de borde Este filtro añade una especie de marco o borde a la imagen con la que está trabajando,puede tener gran utilidad al ahora de realizar cuñas, promos y vídeos, el usuario será quiendecida el uso que podrá darle a este filtro.
Añadir sombra Aplica una sombra a una imagen con canal Alpha. Los deslizadores permiten controlar laopacidad de la sombra, la dirección y la distancia desde la imagen original. Además delefecto de sombra, es posible cambiar el color de la luz que afecta a la imagen.
El directorio de PixeladoNo hay nada allí de utilidad (hasta donde he podido observar)
El directorio RenderContiene los siguientes filtros:
Reflejo de lente (Lens Flare) Reproduce un foco de luz con su correspondiente reflejo de lente en la imagen, permiteseleccionar entre Zoom, 35 mm y 105 mm. También permite seleccionar la posición y elbrillo del reflejo.
5/11/2018 25541673 Tutorial Adobe Premiere Pro - slidepdf.com
http://slidepdf.com/reader/full/25541673-tutorial-adobe-premiere-pro 55/131
Relámpagos (ligthning) Este filrto le permite añadir relámpagos a una imagen, se puede seleccionar dónde comienzay dónde termina, así como también la cantidad de segmentos (raíces) y duración del rayo.
Degradé (Ramp) Sirve para crear degradaciones de color en una imagen, las cuales sonmuy útiles como fondos de presentaciones.
Brillo Alpha Este efecto trabaja solo con imágenes que tienen un canal alpha, de esa manera el filtropuede crear un brillo al rededor de la imagen.
Repujado de Color Produce un efecto “Semi 3D” al otorgarle cierto “relieve” a la imagen
5/11/2018 25541673 Tutorial Adobe Premiere Pro - slidepdf.com
http://slidepdf.com/reader/full/25541673-tutorial-adobe-premiere-pro 56/131
El Directorio "Estilizar" (Stilize)
RepujadoConvierte la imagen en un repujado de tonos grises
Encontrar Bordes
Hace que la imagen parezca un bosquejo o dibujo de la misma.
MosaicoPixeliza la imagen de acuerdo con el numero de cuadros verticales u horizontales que elusuario le asigne.
5/11/2018 25541673 Tutorial Adobe Premiere Pro - slidepdf.com
http://slidepdf.com/reader/full/25541673-tutorial-adobe-premiere-pro 57/131
RuidoAplica un efecto que da a la imagen una apariencia granosa, no es un generador de ruidoblanco (ruido de Televisión), pero es posible simularlo
ReplicaProduce multiples copias de la imagen
SolarizarCrea una imagen positiva y negativa de la misma imagen, y las mezcla para crear un efectode solarizado.
Luz EstroboscopicaEste reproduce el efecto de la “luz de Discoteca”.
TexturizarAplica la textura que se encuentra en una pista de video sobre la imagen a la cual le
apliquemos este filtro.
Directorio Tiempo
Eco Produce una versión visual de un eco, es decir la
imagen de un cuadro se repite en el nuevo cuadro,Funciona muy bien con imágenes en movimiento sobrefondo fijo ya que el eco solo afecta a la imagen en
5/11/2018 25541673 Tutorial Adobe Premiere Pro - slidepdf.com
http://slidepdf.com/reader/full/25541673-tutorial-adobe-premiere-pro 58/131
movimiento. No se debe usar sobre imágenes tomadas con cámara en movimiento ya que elefecto se aplica a todo produciendo una confusión de imágenes.
Posterizar Tiempo
En una parte leí que este filtro “Toma control del ajuste de cuadros por segundo de laimagen y lo sustituye por la que le indicamos en la ventana de control de efecto” ¿Para quesirve esto? Vaya usted a saber...
Directorio Transformar
Vista de la camaraSimilar al Basic 3D, permite ver la imagen desde distintos ángulos.
ClipRecorta los bordes de la imagen y la hace más pequeña.
CropFunciona igual que el Clip con la diferencia que no reasigna su tamaño, es decir, esconde losbordes pero la imagen sigue teniendo el tamaño original, esto representa ciertas ventajas a
5/11/2018 25541673 Tutorial Adobe Premiere Pro - slidepdf.com
http://slidepdf.com/reader/full/25541673-tutorial-adobe-premiere-pro 59/131
la hora de trabajar con detalles de imágenes, ya que el cuadro de la imagen (Hueco) puedeser movido para mostrar distintos detales, para ello el editor debe tocar el nombre del efectoen la ventana de control de efectos.
Borde suaveComo su nombre lo indica, este filtro suaviza los bordes (los hace borrosos) con lo cual selogra un efecto más delicado en algunas imágenes.
Voltear HorizontalPone la imagen al revés.
Ajuste HorizontalParecido al control horizontal de los televisores viejos
5/11/2018 25541673 Tutorial Adobe Premiere Pro - slidepdf.com
http://slidepdf.com/reader/full/25541673-tutorial-adobe-premiere-pro 60/131
RodarComo su nombre lo indica: Hace rodar la imagen ya sea de forma horizontal o vertical
Voltear VerticalPone la imagen “Patas pa´Arriba”
Ajuste VerticalSimilar al control de vertical de los televisores viejos.
Carpeta de Video
Colores de Transmisión Esto se usa, solo si se va a exportar el producto final (video) a una cinta, debido a los costosactuales y por ser más practico, es preferible que el editor exporte su trabajo a DVD y luegodesde el DVD grabar la cinta de vídeo en vez de mantener la costosa unidad de ediciónocupada en tales menesteres.
Interpolado de campo Esto también tiene que ver con cintas, pero esta vez con captura analógica, este filtro “rellena” las líneas de pantalla perdidas durante la captura, con una línea sacada delpromedio de las dos líneas adyacentes a la línea perdida. ¿entendieron eso? ... pues yotampoco. Si usted usa cámaras digitales y captura desde el puerto firewire, entonces nonecesitará este filtro nunca. pero si captura desde dispositivos analógicos y nota que en suvideo "faltan lineas", entonces deberá usar este filtro.
...Y estos son todos los filtros de efectos de video que me aparecen en el Adobe Premiere ydigo esto porque en la ayuda del programa aparecen otros efectos que yo no los veo porninguna parte, es importante señalar que el Premiere fue objeto de una revisión (yo diríareconstrucción) profunda y muchos efectos fueron colocados en otras carpetas y algunosotros simplemente eliminados, así que no se incomode si su carpeta de efectos tiene algúnefecto no comentado aquí, simplemente lo tiene y yá, lo mejor que puede hacer es tratar deaveriguar que hace, lo cual a mi personalmente me parece muy divertido.
Capitulo 10 - Chroma Key
Este es un capitulo corto, ya que el Chroma Key no es tan dificil como lo pintan y muchomenos en el Premiere. De hecho, como ya vimos; el Premiere tiene una carpeta completa
5/11/2018 25541673 Tutorial Adobe Premiere Pro - slidepdf.com
http://slidepdf.com/reader/full/25541673-tutorial-adobe-premiere-pro 61/131
repleta de efectos de Keying con los cuales realizar efectos realmente impactantes. Peroantes de comenzar...
¿Que es el Keying? En palabras simples, el Keying es un efecto mediante el cual se borra elfondo de una imagen y se sustituye por otra imagen completamente distinta. Es decir queusted podría grabar un video en una habitación de su casa y luego usando el Keying borrar
toda la habitación y sustituir la imagen de la habitación por otra imagen como por ejemplouna playa de Acapulco.
Este efecto ha sido usado miles de veces y se usa a cada rato en televisión, sobretodo en losnoticieros, en los cuales el narrador tiene una imagen detrás de él como si se tratara de unagigantesca pantalla de video.
Pero, ya dejemos de hablar tanto y vamos a lo que nos interesa ¿Como hacemos el ChromaKey?
Para hacer Chroma Key, vamos a necesitar dos videos, uno de los cuales debe poseer unfondo de color uniforme. Como seguramente usted no posee ningún clip de video con fondode color uniforme, puede bajar una imagen de prueba (Pulse aquí ) para ver si es verdad que
el efecto funciona.
5/11/2018 25541673 Tutorial Adobe Premiere Pro - slidepdf.com
http://slidepdf.com/reader/full/25541673-tutorial-adobe-premiere-pro 62/131
Ahora importamos dicha imagen al premiere ¿Recuerdan como?, solo es necesario hacerclick con el botón derecho del mouse sobre cualquier parte en blanco de la ventana deproyecto o simplemente pulsar las teclas CTRL+I.
Okey, si todo va bien, tendremos algo similara esto:
Ahora colocaremos el archivo "puesta de sol"(Ah! este archivo lo saqué de la carpetaWindows - Mis Imagenes, busque cualquierimagen allí que le funcionará corectamente)en la linea de tiempo y sobre esta imagencolocaremos el archivo "Chromakey2.jpg" talcomo se puede ver en la siguiente imagen:
Ahora muevo la imagen de la chica hacia el lado izquierdo y la bajo un poco, listo. En losmonitores la imagen debería verse así:
5/11/2018 25541673 Tutorial Adobe Premiere Pro - slidepdf.com
http://slidepdf.com/reader/full/25541673-tutorial-adobe-premiere-pro 63/131
Ahora viene lo bueno, abrimos la ventana de efectos. Buscamos efectos de video, ahoraKeying y finalmente Chroma Key. Arrastramos el efecto y lo dejamos caer sobre el video doses decir sobre la imagen con fondo verde y.... Oh, oh!, gran desilusión, no pasóabsolutamente nada. La imagen sigue estando igual que antes.¿Qué hicimos mal? O mejordicho: ¿Qué fue lo que NO hicimos?
Veamos primero que tenemos en la ventana de control de efectos:
Como podemos ver, tenemosun selector de color el cualaparece en “blanco”, utilizandodicho selector vamos elegir el
color que deseamos hacerdesaparecer en nuestraimagen. para ello pulsamossobre el selector de color y sinsoltar el Boton del raton lomovemos hasta una parte decolor verde de la imagen en elmonitor. ahora nos deberíaaparecer algo similar a esto:
Vemos que parte elfondo desapareció,pero no todo, aquí comenzamos a ajustarnuestro efectoaumentando lasimilitud (similarity),la cual es el parecidode un color con otro.Ahora, aumentaremosla similitud (Similarity)a 50%, por supuestoque usted lo haráobservando el efecto amedida que aumenta
el nivel de similitud.Como vemos ahora, elfondo ha
5/11/2018 25541673 Tutorial Adobe Premiere Pro - slidepdf.com
http://slidepdf.com/reader/full/25541673-tutorial-adobe-premiere-pro 64/131
desaparecido, sin embargo queda un pequeño borde alrededor de la imagen. Ahora es elmomento de ajustar el Bend (Combinar) para tratar de borrar ese borde, con un 25% debend será suficiente..
Ahora nuestra imagendebería verse así.
Como hemos podidoobservar, con el efectode Chroma podemosfacilmente eliminar elfondo de una imagenpara dejar ver otrofondo totalmentedistinto.Antes de pasara otras explicacionesdebemos recordar losiguiente del control deefecto. Similarity:(Similitud): Amplia oreduce el rango de colorque será transparente.Niveles más altosaumentan el rango.Blend: (Combinar):combina el clip que estáafectando con el clipque se encuentradebajo, entre mas altoel valor mas secombinan ambos clips.Threshold: (Umbral): controla la cantidad de sombras en el rango de color. Valores más altos
retienen mas sombras.
Cutoff: (Corte): Oscurece o ilumina las sombras. Al arrastrarlo a la derecha oscurece lassombras, pero si se coloca mas allá del umbral el fondo dejará de ser transparente.Smoothing: (Suavizado) Especifica la cantidad de suavidad (anti-alias) que el AdobePremiere Pro aplica a los bordes entre el fondo transparente y la imagen visible. Elegir Noneproduce bordes duros, Esta opción es útil cuando se quiere preservar lineas definidas, comopor ejemplo titulos. Elegir Low o High produce diferente cantidad de suavidad.Mask Only: (Solo Máscara) muestra solo el canal alpha del clip, tal como ha sido modificadopor los ajustes.
Quizás en este momento (si usted es uno de esos buenos alumnos que siempre estánatentos) usted tenga dos preguntas
(1) ¿Porqué usamos el Chroma Key y no Green Screen Key?(2) ¿No es el Green Screen Key más adecuado para ese trabajo?
Y las respuestas son las siguientes:
(1) Porque seguramente cuando alguien busque explicación sobre este efecto lo busquecomo Chroma Key, es decir este efecto es famoso por ese nombre, así que lo mejor eraexplicar el efecto más conocido y (2) tiene toda la razón el Green Screen es mucho másefectivo en un caso como este, Básicamente es un croma Key mas especializado y por eso
produce mejores resultados (siempre y cuando el fondo de la imagen sea verde)
Cuestionario
5/11/2018 25541673 Tutorial Adobe Premiere Pro - slidepdf.com
http://slidepdf.com/reader/full/25541673-tutorial-adobe-premiere-pro 65/131
1. ¿Que es el Chroma Key?2. ¿En que carpeta se encuentra el efecto de Chroma Key?3. ¿Que se necesita para hacer Chroma Key?4. ¿Porque se requiere que uno de los videos tenga fondo transparente?5. ¿Porque se utiliza el Verde Manzana?6. ¿Cual es el ajuste RGB del Verde Manzana7. ¿Que hace la Similarity?8. ¿Que hace el Bend?9. ¿Para que sirve el Treshold?10.¿Que hace el Cutoff?11.¿Para que sirve el Smoothing?
Capitulo 8 -Correción de Color
Entre las muchas opciones yposibilidades del AdobePremiere Pro, se incluyenefectos que le permitenajustar el color y corregirproblemas como coloresveteados, colores
distorsionados o detallesperdidos por luz o sombrasmuy intensas. Cada ajuste quehaga puede ser mostrado conextrema precisión en unmonitor de forma de onda yvectorscopio.
1. Optimizando el espacio de trabajo
5/11/2018 25541673 Tutorial Adobe Premiere Pro - slidepdf.com
http://slidepdf.com/reader/full/25541673-tutorial-adobe-premiere-pro 66/131
Para trabajar con las herramientas de correción de color deberá elegir Menú Window >Workspace > Color Correction. Al elegir esta opción se agregan la ventana de efectos a laventana de proyecto y la ventana de control de efectos con el monitor de entrada. Ahoracomenzaremos a corregir los colores de nuestro video.
2. Sincronizando el monitor de entrada y el monitor de salida
El monitor de entrada le permite ver un monitor de forma de onda y el clip de videosimultáneamente, ahora elegiremos Gang to Program Monitor en el menú del monitor dereferencia de forma tal que ambas ventanas muestren el mismo cuadro en la línea detiempo. Luego elija Waveform en el mismo menú. Para navegar entre cuadros, puede usar elcontrol de Play del monitor de entrada.
3.
Aplicar el Corrector de Color a video.
Ahora seleccionaremos la ventana de Efectos > VideoEffects > Color > Color Corrector, cuando el efectoaparezca en el menú, arrástrelo hasta el video, tal comoya hemos visto mas arriba
4. Ajuste de puntos de Blanco, Negro y grises
La forma de onda en el monitor de referencia muestra un
gráfico que corresponde con la imagen e su vídeo. El ejehorizontal corresponde con el ancho de las líneas deexploración y el eje vertical corresponde con la amplitudde la señal medida en unidades IRE ((Institute of RadioEngineers). Los valores de oscuridad están en abajo y losvalores de claridad están arriba Si su vídeo sobrepasa las100 IRE para el blanco o 7.5 IRE para el negro, ustednecesitará corregir la imagen para evitar la perdida de detalles y mantenerse dentro de losrequisitos de la norma americana para la transmisión de Televisión.
5/11/2018 25541673 Tutorial Adobe Premiere Pro - slidepdf.com
http://slidepdf.com/reader/full/25541673-tutorial-adobe-premiere-pro 67/131
Como puede ver en la imagen arriba (ver la forma de onda a la izquierda de la imagen), elnegro está alrededor de 20 IRE . Para alterar la luminancia, use el control Blanck/WhiteBalance (balance de Blanco y Negro). Arrastre el selector de color (Negro) hasta un área delmonitor de salida que represente el color negro verdadero. Esto causará que el gráfico ajustela línea verde que representa los 7.5 IRE. Suelte el botón del ratón para seleccionar el colory repita este procedimiento para ajustar el blanco hasta un valor de 100 IRE. Si usted reduceel gráfico por debajo de los 100 IRE la imagen perderá detalles de luz y se verá opaca. Pararemover un color que tiñe su vídeo, ajuste el punto de gris arrastrando el selector de colorgris a un punto que represente un gris neutral. Puede usar la rueda de color HSL Hue Offsetpara remover coloreados específicos de rangos tonales como puntos claros, medios tonos ysombras. Nada mas con esto la imagen mostrará un gran aumento en la correción del color(ver imagen abajo)
5/11/2018 25541673 Tutorial Adobe Premiere Pro - slidepdf.com
http://slidepdf.com/reader/full/25541673-tutorial-adobe-premiere-pro 68/131
5. Vea los rangos tonales en su vídeo.
Aunque su imagen pueda requerir una corrección total, generalmente solo es necesariocambiar solo los puntos de luz, medios tonos y sombras. Por ejemplo, usted puede quererremover un tinte azul de las sombras en una escena sobre la nieve sin convertir los puntosde luz en amarillos.
Para ver cuales área de su imagen están definidas como puntos de luz, medios tonos ysombras, seleccione la opción preview. En el control de Rango Tonal (Tonal Range), lassombras son mostradas como negro, medios tonos como gris y puntos de luz como blanco.
Aunque el Adobe Premiere Pro usa rangos y tonos predefinidos, usted puede ajustar esosrangos si su imagen tiene sombras o luces excesivas.
6. Altere los colores para los puntos de luz, medios tonos y sombras. Expanda loscontroles Expanda el HLS y elija el rango tonal que usted desea ajustar en el menú deselección. Para ver sus ajustes, elija Vectorscope en el monitor de salida. El color (HUE) seindica por una orientación angular, el rango de color de 0 a 360º en dirección contra reloj. Lasaturación se muestra como la distancia al centro de la pantalla, el negro, blanco y grisesaparecen en el centro de la pantalla y los colores vividos aparecen hacia el exterior de apantalla.
5/11/2018 25541673 Tutorial Adobe Premiere Pro - slidepdf.com
http://slidepdf.com/reader/full/25541673-tutorial-adobe-premiere-pro 69/131
Ajuste los valores de color (HUE) y Saturación al arrastrar o introduciendo nuevos. Paraevitar que los colores vividos aparezcan veteados en monitores NTSC, disminuya los valoresde saturación.
7. Limite su vídeo.
Si su vídeo todavía sobrepasa los valores deluminancia o saturación aceptables, seleccionela opción Enable Limiter y escriba los valoresmáximos y mínimos para la chrominancia yluminancia.
8. Vea su vídeo en un televisor.
Asegúrese de ver su vídeo corregido en untelevisor como monitor usando el mismohardware que usará para exportar el vídeofinal. El adobe Premiere incluye otros efectosque le permiten corregir el color incluyendo
Color Match, Broadcast Colors, y Gamma.
Capitulo 09 - Programas Auxiliares
Los Enchufables (plugins)
Como le había dicho al principio del tutorial, los enchufables son pequeñas piezas desoftware que aumentan las capacidades del Adobe Premiere. Desde la versión 6.5 elPremiere ofrece compatibilidad con algunos plugins de After Effects, lo cual le otorgaba aunmás poder, pero las nuevas versiones profesionales (Adobe Premiere pro 1, 1.5 y 2) poseenmayor capacidad de aceptar plugins de adobe After Effects, Convirtiendo al Premiere en unapoderosa estación de edición de video y efectos especiales.
Los enchufables traen su propio instalador y por lo general también traen un pequeñomanual de como utilizarlos. Todos ellos se agregan al menú de efectos y se aplican tal comoya hemos visto arriba, así que no hay mucho que decir aquí, salvo que es buena idea haceruna lista de los enchufables más útiles que usted pueda necesitar y que funcionan al 100%con el Adobe Premiere.
Fabricante Efecto Resultado
Trapcode
Shine
Produce un efecto de luz sobre losobjetos, demasiado bueno para notenerlo
5/11/2018 25541673 Tutorial Adobe Premiere Pro - slidepdf.com
http://slidepdf.com/reader/full/25541673-tutorial-adobe-premiere-pro 70/131
Trapcode
Glow
Produce brillos y reflejos sobre losobjetos, No tan útil como el anterior,también es una buena adquisición,
Panopticum
Fire for Premiere
Si necesita ponerle "fuego" a su edicióncon esto podrá tener su propio incendiopara trabajar.
Knoll Lights
Light LE for After Effects
Muchisimos efectos de reflejos de lente,corre perfectamente en Premiere pro yes imprescindible
Genarts
Sapphire
Excelentes efectos para After Effectsque corren perfectamente en PremierePro. Esta colección es tan completa quesolo conn esta le basta y sobra aleditor.
Cycore FX Algunos filtros en esta colección sonunicos, como por ejemplo el de peliculaquemada.
Digieffects
Delirium
46 filtros que producen efectos que sololos consigue con este set.Nota Aunque son para After Effectsfuncionan perfectamente en Premiere
5/11/2018 25541673 Tutorial Adobe Premiere Pro - slidepdf.com
http://slidepdf.com/reader/full/25541673-tutorial-adobe-premiere-pro 71/131
Esta lista se irá ampliando en la medida que vaya probando y pueda garantizar elfuncionamiento de los plugins con el Adobe Premiere.
Programas Auxiliares
Como ya les dije antes, no solo de pan vive el hombre y no solo del Premiere depende eleditor, existen algunas cosas que no son tan fáciles de hacer en el Premiere y que requeriránque el editor use otro programa para lograr el producto que está buscando.
Transiciones:
La elección Nº 1. es Pinnacle,Hollywood FX Gold paraPremiere, como su nombre loindica es compatible conPremiere, el editor debe sercuidadoso, ya que hastadonde he podido comprobar,solo la versión GOLD seinstala correctamente en el
Premiere Pro, la versión 5 yla versión mega pack no sonreconocidas por el PremierePro (si son reconocidas por elPremiere 6.5, pero eso nonos interesa), así que ojoavisor con eso, en todo caso,el Hollywood FX permitecrear sus propias transicionesy animaciones lo cual leotorga un poderextraordinario ya que usted podría crear una presentación impactante usando solo esteprograma, pero para eso hay que leer el manual que (logicamente) está en inglés.
El otro programa que conseguí es el Canopus Explode, el cual posee transiciones de mejorcalidad que las que vienen con el Premiere Pro
y finalmente el Canopus FXTransitions, pero este último, aligual que Hollywood FX 5 y MegaPack solo reconocen y se instalanen la versión 6, 6.5 del premiere yla versión 1 del Premiere Pro. No seinstala en la version 1.5 y dudo
mucho que lo haga en la nuevaversión 2.
5/11/2018 25541673 Tutorial Adobe Premiere Pro - slidepdf.com
http://slidepdf.com/reader/full/25541673-tutorial-adobe-premiere-pro 72/131
Programas para Titulación 3D:
Yo utilizo básicamente 2 programas: el Zaxwerk ProAnimator y el Blufftitler, ambos sirvenpara crear titulos 3D de una manera extremadamente rápida y sin necesidad deconocimientos especiales por parte del usuario, El Zaxwerk tiene una reputaciónsorprendente por haber sido el software seleccionado para realizar las presentaciones decientos de programas y canales de reconocido prestigio en los Estado Unidos además decrear titulos en 3D, permite importar archivos de Adobe Illustrator y convertir imagens 2D enimágenes 3D, lo cual le ahorra al editor cientos de horas de trabajo y los resultados son100% impactantes. además en la pagina web del fabricante está en manual y tutoriales decomo utilizarlo.
El "otro" programa que uso es el Blufftitler, lo conseguí surfeando la web, es menos glamoroso en cuanto su utilización,pero de todas maneras los resultados pueden ser realmenteimpactantes. Estos programas permiten exportar los titulos concanal alpha (transparencia) en Quicktime o Avi y pueden serimportados fácilmente al premiere. Hay un tutorial creao porMaikel, de videoedición.org que puede seguir pulsando aquí:
http://www.videoedicion.org/manuales/edicion/blufftitler/blufftitler.htm
Hay otros dos programas, unollamado Titledeko de la empresaPinnacle, tiene muy buenos titulos ymuchisimas opciones, es 100%compatible con Adobe Premiere, yono lo uso, pero eso no quiere decirque usted no deba usarlo, si lotiene instalelo y disfrutelo, aunqueahora recuerdo que al instalarloentonces el premiere “jala” alTitledeko y creo recordar que
realmente me molestaba un pocoque estuviera un programa siempreabierto auque no lo estuviera
5/11/2018 25541673 Tutorial Adobe Premiere Pro - slidepdf.com
http://slidepdf.com/reader/full/25541673-tutorial-adobe-premiere-pro 73/131
usando (claro eso ocurre si usaba un titulo creado con el Titledeko, porque si no, entoncesno aparece hasta que lo llame).
El otro programa edición el cual he oído hablar se
llama Titlemotion, ese no lo he usado nuncaporque jamas lo he encontrado instalado enninguna maquina y yo no lo tengo entre micolección de software, así que no he tenido eseplacer, aparentemente es la tapa del frasco ocomo dicen en mi tierra: “Es la pepa‘el queso” (nose porque dicen eso, porque hasta donde sé, losquesos no tienen pepa), así que si usted lo tiene,entonces escríbame y digame que tal es.
Editor de Audio
Yo uso Adobe Audition, no por seguirle la corrientea Adobe, sino porque este software posee todaslas herramientas que el editor pueda necesitar enun programa que además es extremadamentefácil de usar y velóz (me quito el sombrero antelos programadores originales: “Sintrillium”). Lasrevistas especializadas en audio y musica locolocan por delante de otros programasprofesionales como Wavelab de Steinberb y SoundForge de Sound forgery (ahora Sony) ¿Que másse puede pedir?
Retoque Fotográfico
Realmente el Adobe Photoshop es mucho masque eso, es un programa de diseño gráfico
completo, desafortunadamente es un programacomplicado y muy poco intuitivo, de hecho esbastante árido y con una curva de aprendizajeempinada, pero ¿que se le va a hacer?, es laherramienta profesional por excelencia así queo la usa o no es un profesional. Usted decide.Afortunadamente tambien uso otro programaque me ayuda a no usar el photoshop muy amenudo...
Diseño gráfico.
5/11/2018 25541673 Tutorial Adobe Premiere Pro - slidepdf.com
http://slidepdf.com/reader/full/25541673-tutorial-adobe-premiere-pro 74/131
Aquí peleo con quien sea, pero yo uso Xara X: Es pequeño (seinstala en un dos por tres), es rápido (más bien velóz), los coloresson brillantes, es fácil de aprender, corre en casi cualquiermáquina, es intuitivo, maneja graficos vectoriales y mapas de bits
por igual. Exporta en formato Adobe Illustrator tambien en png concanal Alpha, Gif con canal alpha (por supuesto) y casi cualquierformato conocido actualmente. ¿Ya dije facil de aprender?, mejorala creatividad, ¡ah!, y además me permite no tener que usar elphotoshop a cada rato y no tengo que vermelas con las miles ymiles de opciones innecesarias de Corel, Illustrator o Freehand.
Capitulo 10 - Todo sobre Sonido
Ninguna edición será buena si tiene mal sonido, es increible la cantidad de videos con unalamentable calidad de audio con los que me he tropezado, en lo que respecta al sonidoexisten dos cosas que básicamente un buen editor debe hacer:
1. Corregir fallas de audio2. Sincronizar audio de un videos
Corregir fallas de audio.Son muchas las fallas de audio que puede encontrar un editor durante su trabajo, la máscomún es el bajo volumen, este es muy fácil de arreglar ya que solo es necesario subir elvolumen en la ventana de control de efectos (ver imagen) y subir el volumen (level), estaopción permite bajar el volumen a infinito (silencio total) o subirlo hasta +6 decibeles, lo cuales bastante alto. El volumen original del video se expresa como 0.00dB, o sea 0 decibeles,esto quiere decir que no ha ganado ni perdido ningún decible, a propósito el decibel es launidad con la cual se miden los sonidos, así como se usa el metro para la distancia y el elgramo para el peso (en el sistema decimal) el decibel es la unidad utilizada para medir lossonidos.
El Audio MixerEs una herramienta incorporada al adobe Premiere que permite ajustar el volumen de variaspistas de audio, es extremadamente útil ya que ahorra la necesidad de ajustar uno por unoel nivel de las pistas de audio en la ventana de control de efectos.
5/11/2018 25541673 Tutorial Adobe Premiere Pro - slidepdf.com
http://slidepdf.com/reader/full/25541673-tutorial-adobe-premiere-pro 75/131
El control llamado Master es el volumen de salida del video final. Como se puede observareste solo puede ser atenuado (no puede subirle el volumen), ya que su valor máximo es 0.
Seguidamente aparecen los canales de audio (audio1, Audio2 y Audio3), en estos se puedeobservar que si permiten incrementar el volumen hasta +6 decibeles.
Ruido
Quizás el más problemático de los problemas reacionados con el audio sea el ruido de fondo,esto es inevitable cuando se realizan filmaciones en exteriores, para resolver este problemaes necesario exportar el audio (File -> Export -> Audio) de esa manera se obtiene un archivodel audio del video el cual puede ser procesado por un programa especializado. Yo utilizo elAdobe Audition para esa tarea, ya que dispone de un filtro de ruido sumamente eficiente yfácil de usar. Una vez que tenemos el archivo de sonido, lo abrimos con el Audition ymarcamos una pequeña región el audio donde solo se escuche el ruido de fondo. (verimagen abajo, la parte grisacea al final corresponde con el area marcada para analizar).
Ahora buscaremos el filtro de reducción de ruido, en la barra de menús. Effects > NoiseReductión > Noise Reduction.
5/11/2018 25541673 Tutorial Adobe Premiere Pro - slidepdf.com
http://slidepdf.com/reader/full/25541673-tutorial-adobe-premiere-pro 76/131
Nuevamente observe la imagen de arriba y ponga atención a la explicación, en estemomento, le estamos indicando a la computadora que a la parte marcada le aplicaremos unfiltro de reducción de ruido ¿Porqué solo a la parte marcada y no a todo el archivo? Porque lo
que queremos es que el programa identifique cual es el ruido (la parte marcada) y lo puedaseparar de la parte hablada (el resto del archivo).
Bien, ahora que ya elegimos el filtro de redución de ruido nos aparecerá la ventana del filtro:
Aquí no hay mucho que hacer, salvo pulsar sobre el boton “Capture Profile”. De inmediatoaparece un indicador de progreso y seguidamente el monitor de ruido debe presentarnos unafigura similar a la de la imagen.
Como podemos ver hay otro indicador (mas bien un ajuste) llamado Noise Reduction Level,que quiere decir “ Nivel de reducción de ruido” y tiene tres posiciones marcadas en color:Verde para Low (bajo), Amarillo en el centro y Rojo en High (Alto), en la imagen se nota queel selector está puesto en High (alto) para que la reducción del ruido sea máxima. Pero ustedpuede probar el nivel que mas le convenga, hay que recordar que entre mayor sea el filtroaplicado mayor son las posibilidades de que el sonido suene artificial o que algunas partes nose entiendan claramente.
Al lado del nivel de reducción de ruido hay un boton llamado: Select Entire File (Seleccionartodo el archivo), ahora pulsaremos sobre este boton y acto seguido pulsaremos el boton OK,ahora el programa comenzará a eliminar la cantidad de ruido deseada y en unos momentosel audio quedará listo para ser utilizado en el premiere.
Cerramos el programa adobe Auditión y cuando nos pregunte si queremos salvar (save)nuestro trabajo, contestamos “Yes to All” (Si a todo) de forma que el programa salve elaudio y cierre el programa sin hacer mas preguntas.
De nuevo en el adobe premiere, ahora podemos simplemente importar el audio que hemosprocesado y sustituir el viejo audio, o al menos desactivarlo para solo reproducir el nuevo
5/11/2018 25541673 Tutorial Adobe Premiere Pro - slidepdf.com
http://slidepdf.com/reader/full/25541673-tutorial-adobe-premiere-pro 77/131
audio procesado. Como sabemos que tanto la película como el nuevo audio tienenexactamente la misma duración, solo es necesario colocarlo debajo de la pista anterior desonido y hacer coincidir el principio de ambos para conseguir que ambos (audio y video)funcionen sincronizados.
Canal si, Canal no.
Esto ocurre a menudo cuando se realizan capturas desde cámaras análogas, las cualesgraban un único canal de audio, este único canal de audio va inevitablemente a parar en unode los dos canales de audio en la captura, dejando el otro canal vació. Esto puede ocasionarque al grabar el video en un DVD, VCD o VHS al reproducirlo escuchemos que el sonidoproviene de una sola corneta o altavoz.
Para resolver este problema realizamos los mismos pasos descritos anteriormente:exportamos el audio, abrimos el audition (o el editor de audio de su preferencia) abrimos elarchivo de audio, hacemos doble click en en canal de audio que está vacio (toda la selección
se marca) pulsamos el boton Suprimir (delete) del teclado de la PC para borrar cualquierruido de fondo de dicho canal, ahora deberíamos tener dos canales de audio, unoabsolutamente vácio y otro con audio, hacemos doble click en el canal que si tiene audio (seselecciona todo) y pulsamos las teclas CTRL+C (Copiar). Ahora doble click en el canal vació(se selecciona todo) y pulsamos CTRL+V (Pegar) y veremos que tenemos dos canales conaudio. Ahora simplemente cerramos el programa y cuando nos pregunte si queremos salvar(save) nuestro trabajo, contestamos “Yes to All” (Si a todo) de forma que el programa salveel audio y cierre el programa sin hacer mas preguntas.
De nuevo en el adobe premiere, solo importamos el audio que hemos procesado ysustituimos el viejo audio de un solo canal por el nuevo de dos canales de la misma maneracomo lo vimos en el ejemplo anterior.
Niveles de Narración y música de fondo.
Vamos a suponer que usted necesita grabar el audio para un video (una narración) la cual asu vez irá sobre un fondo musical (una canción de un disco). Esta es una situación tipica enun estudio de edición, ya que esto se aplica desde un programa completo, hasta cuñas ypromos de 30 segundos de duración, pasando por micros y espaciales.
¿Qué debemos hacer?
En primer lugar debemos grabar el audio (la narración) que se utilizará en la edición, a lolargo de mi carrera como editor he encontrado que el audio es la base sobre la cual seconstruyen los videos, al igual que una casa no se debe construir sin bases, tampoco se debe
5/11/2018 25541673 Tutorial Adobe Premiere Pro - slidepdf.com
http://slidepdf.com/reader/full/25541673-tutorial-adobe-premiere-pro 78/131
comenzar un video sin la narración ya que existe un altisimo riesgo de que todo el trabajoque haga sea desechado y lo que es peor aún, que el trabajo realizado entorpezca ladinamica de edición.
Una vez grabado el texto (la narración) y que ésta, es aceptada para la edición, podemosimportarla al adobe premiere y colocarla en la linea de tiempo, tal y cual ya se ha visto
anteriormente. Así mismo se determina que música se usará, hoy en día es común que lamusica (original o incidental) esté grabada en CD´s, para ello se usa la opción “Extraer audiodesde CD” (Extract audio from CD) que se encuentra en el menu FILE del adobe Audition. Allí solo debemos seleccionar la pista de audio que queremos utilizar y el Adobe Audition la “sacará” del disco y la colocará en pantalla lista para ser grabada el disco duro.
Muy bien, ahora solo tenemos que importar la música a nuestro proyecto de adobe Premierey listo, tendremos todos los audios listos para ser utilizados.
Aquí viene el truco
Primero debe asegurarse de que la narración tiene un volumen “aceptable”, es decir: essuficientemente alto como para que se escuche correctamente y suficientemente bajo como
para no saturar la transmisión. Esto lo puede conseguir comparando el volumen de lanarración contra otra narración ya utilizada (referencia), sin alterar nunca el volumen delaudio de referencia (es decir la pista de sonido que sirve de modelo), se sube o se baja elvolumen de la pista de audio hasta que ambas suenen aproximadamente igual.
Ahora la pista de la música debe ser colocada alrededor de 12 decibeles por debajo (-12 db)de su nivel normal. Y esa es la relación entre narración y fondo, si la usa siempre, entoncesnunca tendrá problemas de niveles en sus ediciones ya que las narraciones siempre seránperfectamente claras y la música de fondo nunca distraerá al espectador.
¿Por qué no mezclar directamente la narración y la música en el Adobe Audition?
Porque en la mayoría de los casos se encontrará con que hay que hacer alguna corrección, ysi esto es así, entonces habrá que ir nuevamente a la sesión de grabación para corregir (si lasesión no fue salvada o peor aún fue borrada, entonces habrá que llamar nuevamente allocutor (y pagarle nuevamente) para que grabe la narración de nuevo. Al tener la narración yla música por separado se pueden realizar ajustes o correcciones sobre la narración sinafectar a la música y esto muchas veces puede ser realizado por el editor sin necesidad derealizar nuevas sesiones de grabación. Con el correspondiente ahorro de tiempo y dinero.
Sincronizar audio
Esta es la más difícil de las tareas que se le pueden encomendar a un editor, ya que más queun oído de música, requiere que tenga una vista de lince para detectar los puntos dereferencia. La sincronización de audio se hace principalmente en videos musicales en los quese tienen filmaciones o tomas de la presentación de un artista (por lo general haciendoPlayback o doblaje) y se desea sustituir el audio de la presentación por el que existe en undisco CD.
Para esto es sumamente útil la opción Extract Audio from CD del adobe Audition, con lo sepuede extraer el audio con el cual trabajar, ahora que ya tiene el audio “sacado” del CD, solotiene que importarlo al adobe premiere, ahora es necesario sincronizarlos.
Atención al tambor...
Es necesario colocar el archivo de audio tan aproximadamente como sea posible con el audiodel video. (aquí viene lo del ojo de lince), debido a que se está sustituyendo un doblaje,ambas formas de onda deben ser muy parecidas, si se tiene la suerte que la canción
comience fuertemente, será solo cuestión de igualar el principio del nuevo audio con elprincipio del audio del video para que ambos queden perfectamente sincronizados, sino esasí entonces deberá buscar un punto de referencia (un corte) o algo que le permita
5/11/2018 25541673 Tutorial Adobe Premiere Pro - slidepdf.com
http://slidepdf.com/reader/full/25541673-tutorial-adobe-premiere-pro 79/131
identificar el mismo punto en ambas formas de onda de forma que pueda hacerlas coincidiruna sobre la otra. Una vez logrado esto, el audio quedará perfectamente sincronizado con elvideo.
El caso extremo.
Se trata de sincronizar una actuación en vivo de un artista contra un audio distinto (Un discopor ejemplo), es decir el artista no hizo playback sino que interpretó realmente su música,además se dispone de las tomas de dos o más cámaras que filmaron de forma simultanea.
Nota, es necesario aclara que esto solo funciona cuando el artista hace su actuaciónexactamente como está en el disco, ya que si el artista hace cambios como hablarle alpublico o modificar los versos, entonces no será posible la sincronización.
Lo primero que debemos hacer es sincronizar los audios de las tomas en vivo tal como vimosantes, como medida de seguridad y para hacernos la vida más fácil mas adelante, hacemosun corte al principio y al final en todos los clips de video de forma tal que una vezsincronizados los audios de los mismos, todos los clips comiencen y terminen exactamente almismo tiempo.
Luego determinamos la velocidad a la que realizó su interpretación, si lo hizo mas rápido(casi siempre) o mas lento. Para ello simplemente tratamos de colocar el principio de la pistade audio del disco tan precisa como sea posible con el comienzo de la interpretación delartista (por supuesto que no van coincidir ni a sincronizar a la primera), pero al ver dondetermina la ejecución y donde termina el audio del disco podrá saber si lo hizo más rápido amas lento. Si la interpretación dura menos que el audio, entonces fue más rápido, si lainterpretación es más larga que el audio del disco entonces fue más lento.
Aquí es donde se hace muy útil la herramienta de Prolongación (Rate Strech), ¿se acuerdade la barra de herramientas? Okey, para seleccionarla solo tiene que tocar la tecla “X”, así que hacemos que coincida la duración del video 1 con el audio del disco y luego repetimos lomismo con los otros clips de video (como todos tienen la misma duración solo hay que
hacerlo coincidir con el video 1) y ahora si estamos listos para comenzar el verdaderotrabajo de sincronización.
Es muy poco probable que las formas de onda tenga parecido entre si, así que no nos quedamás remedio que depender de nuestros oídos, yo uso el siguiente truco, hago un corte en elvideo cada vez que el artista empieza a cantar, de esa manera identifico donde comienzacada verso, cada coro e incluso hago un corte al comienzo y al final del puente instrumental.¿Para que hago todo esto? Porque es más fácil sincronizar segmentos cortos que sincronizarun segmento largo, así mi primer problema será sincronizar el intro instrumental que quizásdure unos pocos segundos y que con algo de suerte será casi igual que el del disco, así quesolo debo identificar también el inicio y final de cada segmento en la pista de audio del CDpara identificarlo con cada segmento de video arriba, aquí cualquier cosa que lo ayude alograr su objetivo se vale, es decir: puede modificar la duración del segmento de video
(herramienta de prolongación) para que cuadre con la música, también puede usar una tomadonde no se aprecie la falta de sincronización (como por ejemplo una toma muy abierta),hasta intercalar imágenes de otras cámaras (con imágenes distintas) en los puntos donde nose logra una sincronización aceptable entre el audio y la imagen. El punto es que muchosvideos están hechos de esta manera y si otros lo han hecho, nadie puede negarle a ustedcomo editor echar mano de este recurso.
Cabe destacar que cada modificación hecha al video 1, deberá repetirlo en los demás clips devideo, ya que de esa manera estará sincronizando todo y podrá realizar la mezcla deimágenes como mejor le parezca
El esquema de abajo le dará una idea de que es lo que le estoy diciendo:
5/11/2018 25541673 Tutorial Adobe Premiere Pro - slidepdf.com
http://slidepdf.com/reader/full/25541673-tutorial-adobe-premiere-pro 80/131
Las tres primeras líneas representan los audios de las tres cámaras (como ven ya estánsincronizados). Se puede observar que el Audio del CD es mas corto aún cuando poseeexactamente los mismos elementos que el tomado por las camaras.
Aquí es cuestión solo de "recortar" los Audios y videos de las cámaras para sincronizarlos conel audio del CD. Es buena idea comenzar a sincronizar desde el principio, de forma tal que amedida que se van recortando los videos y audios de las cámaras, estas se van haciendocada vez mas parecidos al audio del CD, no es buena idea comenzar desde la mitad o desdepuntos distintos al principio ya que al "cuadrar" las otras partes del video entonces quedarán"huecos" que harán mas difícil aún el trabajo.
Muy bien, ahora que seguramente (y después de un buen rato) ya ha sincronizado todos losvideos con el audio Cd solo debe elegir las imágenes que desea utilizar para el video final.
Capitulo 11 - Exportar el Video Final
¡Felicitaciones!
Ya terminó de editar su video, agregó transiciones, títulos, corrigió errores, agregó musica,narración, ¡todo!, no le falta nada.
Pues es hora de exportar el producto final.
En este punto tenemos varias opciones:
1.- Exporta la pelicula como "movie" (Archivo AVI)
2.- Exporta la pelicula como archivo MPEG mediante Adobe Media Encoder
3.- Quema directamente a DVD desde el propio Adobe Premiere
Aquí es donde al igual que de gustos colores, cada quien tiene su preferencia. veamos lospro y contras de cada una de esas opciones.
5/11/2018 25541673 Tutorial Adobe Premiere Pro - slidepdf.com
http://slidepdf.com/reader/full/25541673-tutorial-adobe-premiere-pro 81/131
Movie (Archivo AVI)Es la opción preferida por los editores profesionales, debido a que es la que garantiza mayorcalidad, además es la que requiere menor tiempo de exportación.Para utilizar esta opión solo debe pulsar las teclas CTRL+M.El AVI es el formato “Estándar” para la edición de vídeo (estas siglas significan Audio VideoInterleave)..
FrameEsta opción se utiliza para exportar una imagen fija, es decir un solo cuadro, para ello sedebe seleccionar con el cursor el punto de la linea de tiempo que se desea exportar y listo,tambien puede exportar aquello que este en el monitor de entrada, pero para ello deberápulsar sobre el monitor de entrada.
Audio¿Que se puede esperar de una opción que se llame Audio?, pues eso, que exportaráaquel(los) audio(s) que este(n) en la linea de tiempo como un archivo .Wav, es muy util enmuchas ocasiones en la cual se hace necesario enviar el audio a una aplicación especifica(adobe Audition) ya sea para corregirla o para mejorarla.
5/11/2018 25541673 Tutorial Adobe Premiere Pro - slidepdf.com
http://slidepdf.com/reader/full/25541673-tutorial-adobe-premiere-pro 82/131
Adobe Media Encoder.
Al pulsar sobre esta opción se activa el programa auxiliar Adobe Media encoder, el cualpresenta las siguientes opciones:
5/11/2018 25541673 Tutorial Adobe Premiere Pro - slidepdf.com
http://slidepdf.com/reader/full/25541673-tutorial-adobe-premiere-pro 83/131
Como podemos ver en la ventana "Format" tenemos varias opciones las cuales permitenseleccionar el tipo de archivo final que obtendremos. veamos ahora la diferencia entre cadauno de los formatos
Otros Formatos
8mm, Video8, Hi8, Digital8
Beta, Betamax, Betacam, Betacam SP, Betacam SX , DigitalBetacam
DV, MiniDV, DVCAM, DVCPRO, DVCPRO50, DVCPRO HD
DVD, Blu-Ray, HD-DVD
Flash
LaserDisc
MPEG, MPEG-4
Quicktime
RealMedia
Windows Media
VHS, VHS-C, S-VHS, S-VHS-C, D-VHS
El formato MPEG
MPEG video es una serie de normas de video definidas por la Moving Picture Experts Group
(MPEG) .Entre los más polulares formatos, tenemos el MPEG, el cual por ser un formato “comprimido” produce archivos muchisimo más pequeños que el AVI, por ejemplo, 30segundos de formato AVI equivalen a unos 180 megas de espacio en su disco duro, pero esemismo archivo en formato MPEG podría medir solo 18 megas, es decir el 10% del archivooriginal, hay varios tipos de formatos MPEG. A saber los siguientes:
MPEG-1
Aprobado en Noviembre 1991Aproximadamente igual a la calidad de VHS, usado comunmente en Video CD (VCD) y CD-ROM.
MPEG-2
Aprobado en Noviembre 1994Calidad de DVD, usado comunmente para DVD, television digital, set-top boxes, etc.
MPEG-4
Aprobado en Octubre 1998Escalable, usado en varias aplicaciones incluyendo Internet, telefonos celulares y televisión.
MPEG-7
En Desarrollo
Un estandar para la descripción y búsqueda de contenido de audio y video.
MPEG-21
5/11/2018 25541673 Tutorial Adobe Premiere Pro - slidepdf.com
http://slidepdf.com/reader/full/25541673-tutorial-adobe-premiere-pro 84/131
En DesarrolloUn nuevo marco de normas para multimedia.
QUICKTIME
Es la arquitectura multimedia desarrollada por Apple consistente en un conjunto de
bibliotecas y un reproductor multimedia (QuickTime player). En su versión 6 es compatiblecon el estándar MPEG-4.
REALMEDIA
Es uno de los primeros formatos para el envio de información de audio y video a través de lainternet.
Export to Tape (grabar a cinta)
Esta opción se utiliza cuando se requiere una copia en Videocinta (Videotape) del productode la edición. en este caso, lo que el programa realmente hace es enviar una copiarendereada a la salida de video de la computadora, la cual lógicamente deberá estarconectada a la entrada de video del videograbador o VTR.
Export to DVD (Grabar en DVD)
5/11/2018 25541673 Tutorial Adobe Premiere Pro - slidepdf.com
http://slidepdf.com/reader/full/25541673-tutorial-adobe-premiere-pro 85/131
Aquí la cosa es realmente sencilla, si tiene una grabadora de DVD y un disco DVD en blancopara grabar su video, entonces el boton "Record" (que en la imagen se vé que no estádisponible) estará disponible y le permitirá grabar su DVD directamente sin ningún problema.Esta función, al igual que el Adobe Media Encoder, se desactiva a los 30 días de uso, y esnecesario activarla mediante conexión a la web para volver a tener acceso a ella.
Como han podido observar en la imagen al principio, en mi PC tambien tengo instalado elProcoder 2 y el Mainconcept MPEG, los cuales tienen cada uno sus caracteristicas defuncionamiento, pero debido a que no forman parte del set de Adobe Premiere no losexplicaré en este tutorial. (si usted necesita ayuda con esos plugins, por favor comuniquesecon el autor y solicite ayuda)
Exportación
Adobe Premiere Pro proporciona opciones de exportación muy eficaces y fáciles de utilizar,desde realizar pruebas para los comentarios de sus colaboradores, hasta generar películaspara Internet, iPods, DVD, discos Blu-ray o cintas de vídeo.
• Selección de formatos de exportación• Exportación de archivos de película y audio editables• Exportación de imágenes fijas y de secuencias de imágenes fijas• Exportación Archivos PDF para agregar comentarios• Exportación a DVD, disco Blu-ray o CD• Exportación de proyectos para su edición o archivado• Exportación a cinta de vídeo o película• Exportación para el Web• Exportación a iPod, teléfonos móviles, PSP y otros dispositivos móviles• Principios básicos de Adobe Media Encoder• Ajustes de exportación
Selección de formatos de exportación
• Exportación gestión de color• Formatos de archivo compatibles con la exportación• Acerca del vídeo de alta definición (HD)• Opciones de exportación de HD y HDV• Acerca de MPEG• Agregar metadatos XMP a un archivo exportado• Compresión de vídeo, tamaño de archivo y velocidad de datos• Sugerencias para la compresión• Acerca de la compresión de los archivos de película• Acerca de los fotogramas clave de compresión• Acerca de la velocidad de datos• Elección de formatos para su utilización en otras aplicaciones
Exportación gestión de color
5/11/2018 25541673 Tutorial Adobe Premiere Pro - slidepdf.com
http://slidepdf.com/reader/full/25541673-tutorial-adobe-premiere-pro 86/131
Se puede exportar vídeo de una secuencia en la forma más apropiada para continuareditándolo o para que lo visualice el público. Adobe Premiere Pro admite exportaciones enformatos para usos y dispositivos de destino diversos.
Exportación de archivos para su modificación posterior
Mientras realiza la edición, puede exportar una película editable o archivos de audio, deforma que pueda previsualizar su trabajo con efectos y transiciones completamenteprocesados, o bien puede seguir editando archivos en aplicaciones distintas a AdobePremiere Pro. De forma similar, es posible que desee exportar una secuencia de imágenesfijas para editarlas en un programa de dibujo o de fotografía. Asimismo, quizá deseeexportar una imagen fija desde un fotograma de vídeo único para utilizarla en un título o enun gráfico.
Tras editar recursos grabados en archivos MXF en una tarjeta P2, puede exportar lasecuencia editada al formato P2 para transferirla a otro sistema de edición que pueda utilizarmedios MXF.
Exportación de PDF para colaboración
Normalmente, los editores necesitan mostrar una edición preliminar a los clientes y otroscolaboradores, para que les envíen comentarios con el fin de realizar mejoras. En AdobePremiere Pro, puede utilizar notas de clip para generar archivos PDF que contengan los clipsde esas ediciones. Podrá enviar dichas ediciones a los colaboradores quienes,posteriormente, le devolverán los comentarios en marcadores de secuencia que podrá leeren fotogramas específicos en la línea de tiempo.
Exportación a Encore para crear DVD, discos Blu-ray o SWF
Puede exportar vídeo de cualquier secuencia a Adobe Encore para extraerlo a DVD, un discoBlu-ray (sólo Windows) o SWF. Puede enviar contenido de Adobe Premiere Pro a AdobeEncore para crear y reproducir automáticamente discos sin menús, o bien crear discos conmenús mediante plantillas profesionales de Adobe Encore. De forma alternativa, puedeutilizar las herramientas de creación profunda de Adobe Encore, Adobe Photoshop y otrasaplicaciones para crear discos de calidad profesional. También puede exportar en losformatos adecuados para CD de vídeo (sólo Windows) o distribución de CD-ROM.
Exportación de archivos del proyecto para otros sistemas
Puede exportar archivos del proyecto, y no únicamente clips, utilizando formatos de archivoconocidos como EDL y AAF. El primero se puede importar en diversos sistemas de edición deterceros para su finalización. Una vez concluido, puede recortar los proyectos de AdobePremiere Pro hasta su formato básico y dejarlos preparados, con o sin sus medios de origen,para el archivado.
Exportación de formatos para varios dispositivos y sitios Web
Finalmente, con Adobe Media Encoder, puede exportar vídeo en formatos apropiados paradispositivos que abarcan desde platinas profesionales hasta reproductores de DVD, sitiosWeb para compartir vídeos, teléfonos móviles, reproductores de medios portátiles otelevisores de definición estándar o de alta definición.
Formas de realizar la exportación
Adobe Premiere Pro proporciona dos maneras de exportar un archivo. Puede utilizar uno delos comandos Exportar estándar o Adobe Media Encoder.
Comandos Exportar estándarLos comandos de exportación estándar del menú Archivo> Exportar (Película,Fotograma, Audio o Título) se utilizan para exportar archivos de resolución completa
5/11/2018 25541673 Tutorial Adobe Premiere Pro - slidepdf.com
http://slidepdf.com/reader/full/25541673-tutorial-adobe-premiere-pro 87/131
que se pueden archivar o incluir en proyectos para su posterior edición. A diferenciade las opciones en Adobe Media Encoder, estos comandos no se utilizan, por logeneral, con el fin de codificar o comprimir los archivos para las distintas clases dedistribución. En un principio, los ajustes de la exportación estándar coinciden con losajustes del proyecto, a excepción de los proyectos de HDV que utilizan los ajustes deexportación de DV de forma predeterminada.
Adobe Media EncoderA diferencia de los comandos de exportación estándar, los cuales generan archivosen formatos de edición, Adobe Media Encoder exporta archivos en formatos dedistribución. Se trata de formatos más comprimidos, como por ejemplo MPEG-1 parala creación de CD-ROM, MPEG-2 para la creación de DVD, H.264 MPEG-4 para iPodsde vídeo, teléfonos móviles con 3GPP, dispositivos PSP y televisiones de altadefinición o formatos para el Web como Adobe Flash Video, QuickTime, RealMedia(sólo Windows) o Windows Media (sólo Windows). Adobe Media Encoder admite losnumerosos ajustes que estos formatos ofrecen y también incluye ajustespreestablecidos diseñados para exportar archivos compatibles con determinadosmedios de entrega.
Formatos de archivo compatibles con la exportación
Adobe Premiere Pro puede exportar archivos en cualquiera de los siguientes formatos. Puedeque se proporcionen formatos adicionales con su tarjeta de captura de vídeo o software deplugin.
Formatos de proyecto
• Formato de autoría avanzado (AAF; sólo Windows)• Proyectos de Adobe Premiere Pro (PRPROJ)• CMX3600 EDL (EDL)
Formatos de vídeo
• FLV• GIF animados (GIF) (sólo Windows)• H.264 (3GP, MP4)• H.264 Blu-ray (M4v)• Media eXchange Format (Formato de intercambio de medios, MXF; variedad de Op-
Atom utilizado por las videocámaras de Panasonic DVCPRO50 y DVCPRO HD paragrabar en medios P2 de Panasonic)
• Microsoft AVI y DV AVI (sólo Windows)• MPEG-1 (sólo Windows)• MPEG-1 VCD (sólo Windows)• MPEG-2• MPEG-2 Blu-ray• MPEG-2 DVD• MPEG-2 SVCD (sólo Windows)• QuickTime (MOV) (en Windows, debe tener instalado QuickTime)• RealMedia (RMVB) (sólo Windows)• Microsoft AVI sin comprimir (sólo Windows)• Vídeo de Windows Media (WMV) (sólo Windows)
Formatos sólo de audio
• AIFF-C para asignación de canal 5.1 (sólo Mac OS)• Dolby© Digital/AC3 (precisa Minnetonka SurCode)• MPG• PCM• RealMedia
5/11/2018 25541673 Tutorial Adobe Premiere Pro - slidepdf.com
http://slidepdf.com/reader/full/25541673-tutorial-adobe-premiere-pro 88/131
• Audio de Windows Media (WMA) (sólo Windows)• Windows Waveform (WAV) (sólo Windows)
Formatos de imagen fija
• GIF (sólo Windows)• Targa (TGF/TGA)• TIFF• Mapa de bits de Windows (BMP) (sólo Windows)
Formatos de fotograma secuenciales
• Filmstrip (FLM) (sólo Windows)• Secuencia GIF (sólo Windows)• Secuencia Targa• Secuencia TIFF• Secuencia de mapa de bits de Windows (sólo Windows)
Acerca del vídeo de alta definición (HD)
Vídeo de alta definición (HD) hace referencia a cualquier formato de vídeo con una resoluciónsuperior a los formatos de vídeo de definición estándar (SD). Normalmente, la definiciónestándar hace referencia a formatos digitales con resoluciones cercanas a los estándares detelevisión analógicos, como NTSC y PAL (alrededor de 480 o 576 líneas verticales,respectivamente). Los formatos HD más comunes tienen resoluciones de 1280 x 720 o1920 x 1080, con una proporción de aspecto de pantalla ancha de 16:9.
Los formatos de vídeo HD incluyen variedades entrelazadas y no entrelazadas.Generalmente, los formatos de resolución más alta están entrelazados a las frecuencias defotogramas más altas porque el vídeo no entrelazado a esta resolución necesitaría una
velocidad de datos alta muy prohibitiva.
Los formatos de vídeo HD se designan por su resolución vertical, modo de exploración, yvelocidad de fotogramas o campos (dependiendo del modo de exploración). Por ejemplo,1080i60 indica exploración entrelazada de 60 campos entrelazados por segundo de 1.920 x1.080 y 720p30 indica exploración progresiva de 30 fotogramas no entrelazados por segundode 1.280 x 720. En ambos casos, la velocidad de fotograma es de aproximadamente 30fotogramas por segundo. Para obtener más información sobre vídeo de alta definición, veawww.adobe.com/go/learn_dv_primer_highdef .
Los programas de Adobe Creative Suite 3 Production Premium (Adobe Premiere Pro, AdobeAfter Effects, Adobe Soundbooth y Adobe Encore) incluye ajustes preestablecidos diseñadospara funcionar con distintos formatos HD. Entre los formatos de vídeo HD más comunes que
puede encontrar se encuentran los siguientes:
DVCPRO HDVariante de alta definición de Panasonic del formato DVCPRO que también incluyeDVCPRO25 y DVCPRO50. Mientras que DVCPRO25 y DVCPRO50 admiten velocidadesde datos de 25 Mbit/s (megabits por segundo) y 50 Mbit/s, respectivamente,DVCPRO HD admite una velocidad de datos de 100 Mbit/s, de la cual toma su otronombre, DVCPRO100.
HDCAMVersión de alta definición de Sony del formato Digital Betacam. Una variantedenominada HDCAM SR utiliza una cinta con una densidad de partículas superiorpara grabar vídeo con una muestra de colores más grande y a unas velocidades debit más altas. Sin embargo, sólo las platinas admiten HDCAM SR y no lasvideocámaras.
HDV
5/11/2018 25541673 Tutorial Adobe Premiere Pro - slidepdf.com
http://slidepdf.com/reader/full/25541673-tutorial-adobe-premiere-pro 89/131
HDV es un desarrollo conjunto de varias empresas y emplea una forma decompresión MPEG-2 que permite que el vídeo de alta definición se codifique encassettes miniDV estándar.
H.264Conocido también como MPEG-4 part 10 y AVC (Codificación avanzada de vídeo),H.264 puede proporcionar vídeo en varias velocidades de transmisión de forma máseficaz que los estándares anteriores. Por ejemplo, H.264 puede suministrar la mismacalidad que MPEG-2 a la mitad de velocidad de datos. H.264 está integrado en laarquitectura multimedia de Apple QuickTime 7 y está admitido por HD-DVD y Blu-rayDisc, dos formatos de DVD más recientes.
HD sin comprimirVídeo de alta definición en un formato sin comprimir. Sin compresión para reducir lavelocidad de datos del vídeo, el vídeo sin comprimir requiere procesadoresrelativamente rápidos, discos duros y un dispositivo de captura especializado.
WM9 HDTVEl formato de suministro de alta definición de Microsoft se encuentra entrenumerosos formatos incluidos en la estructura de Windows Media 9 (WM9). Medianteel empleo de un esquema de compresión agresivo, WM9 HDTV permite codificarvídeo de alta definición y reproducir a velocidades de datos relativamente bajas.
Opciones de exportación de HD y HDV
Si tiene instalada una tarjeta de captura de alta definición compatible, puede exportarsecuencias de alta definición a un formato de archivo de alta definición en el disco duro ograbar en un dispositivo de alta definición. También puede exportar archivos MPEG-2 Blu-Ray, un formato de alta definición para crear discos Blu-ray; o variedades de alta definiciónde archivos H.264 o Windows Media. Se pueden utilizar para la reproducción de altadefinición de discos duros o unidades ópticas de equipos.
Adobe Premiere Pro sólo puede exportar secuencias HDV en formato HDV en la cinta de undispositivo HDV conectado (sólo Windows). Sin embargo, puede exportar secuencias de HDVa archivos en el disco duro en formatos no HDV de definición estándar o alta definición.
Las secuencias DVCPRO HD se pueden exportar al formato DVCPRO HD en un disco duro ouna tarjeta P2.
Agregar metadatos XMP a un archivo exportado
Los metadatos son informaciones descriptivas del archivo que un equipo puede buscar yprocesar. Extensible Metadata Platform (XMP) de Adobe le permite incluir metadatos con unarchivo para proporcionar información acerca del contenido del archivo. Las aplicaciones queadmiten XMP pueden leer, modificar y compartir esta información entre bases de datos,formatos de archivo y plataformas. Algún software de Adobe, como Adobe Bridge, puedeutilizar o escribir información XMP.
Puede especificar metadatos XMP para incluirlos con los archivos que exporta usando AdobeMedia Encoder.
En el cuadro de diálogo Exportar ajustes, seleccione la información de XMP en el menú deficha de ajustes y, a continuación, escriba la información en los campos adecuados.
Compresión de vídeo, tamaño de archivo y velocidad de datos
La grabación de vídeo y audio en formato digital conlleva un equilibrio entre la calidad y eltamaño del archivo y la velocidad de datos. La mayoría de los formatos utilizan lacompresión para disminuir el tamaño del archivo y la velocidad de datos, para lo cualreducen la calidad de forma selectiva. Sin comprimir, un único fotograma de vídeo dedefinición estándar consume casi 1 MB (megabyte) de almacenamiento. A una frecuencia de
fotogramas NTSC de 30 fotogramas por segundo, el vídeo sin comprimir se reproduce a unavelocidad de datos de casi 30 MB por segundo, y 45 segundos de material de archivoconsumen cerca de 1 GB de almacenamiento. En comparación, un archivo NTSC comprimido
5/11/2018 25541673 Tutorial Adobe Premiere Pro - slidepdf.com
http://slidepdf.com/reader/full/25541673-tutorial-adobe-premiere-pro 90/131
en formato DV guarda 5 minutos de material de archivo en 1 GB de almacenamiento a unavelocidad de datos de aproximadamente 3,6 MB por segundo. Al comprimir vídeo paradistribuirlo con la mayor calidad posible, seleccione la proporción de compresión máspequeña que permita entregar el vídeo dentro de los límites del tamaño del archivo y segúnlas restricciones de velocidad de datos del medio de entrega y dispositivos de reproducciónfinales.
Sugerencias para la compresión
Al comprimir vídeo, tenga en cuenta las siguientes recomendaciones:
• No vuelva a comprimir el vídeo. La recompresión de vídeo empeora la calidad eintroduce irregularidades. Utilice imágenes sin formato o las secuencias menoscomprimidas disponibles.
• Conserve el vídeo lo más corto que sea posible. Recorte el inicio y el final del vídeo yedite el vídeo para eliminar todo el contenido innecesario.
• Ajuste la configuración de compresión. Si comprime la secuencia y obtiene un buenresultado, intente modificar la configuración para reducir el tamaño del archivo.Pruebe la secuencia y modifíquela hasta conseguir la mejor configuración posible
para el vídeo que esté comprimiendo. Todos los vídeos cuentan con distintosatributos que afectan a la compresión y al tamaño de archivo; cada vídeo necesita supropia configuración para obtener los mejores resultados.
• Limite los efectos y el movimiento rápido. Limite el movimiento si le preocupa eltamaño del archivo. Todo movimiento, en especial los que implican muchos colores,suponen un aumento en el tamaño del archivo. En este sentido, los movimientos decámara y la utilización del zoom irregulares no son positivos. Algunos efectosincrementan el tamaño del archivo debido a la información que agregan al vídeo. Porotra parte, algunos efectos, como por ejemplo los desenfoques, se pueden utilizarpara hacer disminuir el número de bits en un archivo comprimido.
• Seleccione las dimensiones correctas. Si el público al que va destinado el vídeodispone de una conexión lenta a Internet (por ejemplo, módems telefónicos),reduzca las dimensiones del vídeo (por ejemplo, 160 x 120 píxeles). Si la audiencia
cuenta con conexiones rápidas, puede aumentar las dimensiones (por ejemplo, 320 x240 píxeles).• Seleccione los fotogramas por segundo (fps) adecuados. Si el público utiliza
normalmente procesadores de equipos antiguos, opte por una velocidad baja defotogramas por segundo (por ejemplo, 7 ó 15 fps). Si los usuarios a los que vadestinado el vídeo disponen de equipos más recientes, puede utilizar una mayorvelocidad de fotogramas por segundo (por ejemplo, 15 ó 30 fps). Elija siempre unvalor de fps que sea múltiplo de la velocidad de fotogramas original. Por ejemplo, sila velocidad de fotogramas original era 30 fps, comprima hasta 15 fps o 7,5 fps.
• Seleccione un número de fotogramas clave adecuado. Los fotogramas clave del vídeono coinciden con los fotogramas clave en Flash. Cada fotograma clave es unfotograma que se procesa al comprimir el vídeo. Por lo tanto, cuanto más frecuentessean estos fotogramas clave, mejor será la calidad de la secuencia. Ahora bien,
cuanto mayor sea el número de fotogramas clave, más grande será el tamaño delarchivo. Si selecciona 30, se procesará un fotograma clave cada 30 fotogramas. Siselecciona 15, la calidad será mayor, ya que se procesa un fotograma clave cada 15fotogramas y los píxeles de la secuencia son más precisos con respecto al original.
• Reduzca el ruido. El ruido (píxeles repartidos por la secuencia) aumenta el tamañodel archivo. Para reducir el tamaño del archivo de vídeo, reduzca el ruido con ayudadel editor de vídeo. El uso de más colores sólidos en el vídeo también reduce sutamaño de archivo. Puede utilizar el filtro Reducción de ruido de vídeo en AdobeMedia Encoder o un desenfoque suave en After Effects para contribuir a reducir elruido.
Acerca de la compresión de los archivos de película
La compresión es esencial para reducir el tamaño de las películas de forma que se puedanalmacenar, transmitir y reproducir con eficacia. Al exportar o procesar un archivo de películapara reproducirlo en un tipo de dispositivo específico con un ancho de banda determinado, se
5/11/2018 25541673 Tutorial Adobe Premiere Pro - slidepdf.com
http://slidepdf.com/reader/full/25541673-tutorial-adobe-premiere-pro 91/131
elige un compresor/descompresor (también denominado codificador/decodificador, o códec ),para comprimir la información y generar un archivo que se pueda leer en ese tipo dedispositivo con ese ancho de banda.
Hay una gran variedad de códecs disponibles; no hay un único códec adecuado para todaslas situaciones. Por ejemplo, el mejor códec para comprimir dibujos animados no suele ser el
más adecuado para comprimir vídeos de acción. Al comprimir un archivo de película, puedeafinarlo para una reproducción de mejor calidad en un ordenador, en un dispositivo móvil, enla Web o en un reproductor de DVD. Dependiendo del codificador que utilice, puede reducirel tamaño de los archivos comprimidos mediante la eliminación de artefactos que interfierenen la compresión, como pueden ser un movimiento aleatorio de cámara y una película muygranulada.
El códec que utilice debe estar disponible para todo el público. Por ejemplo, si utiliza uncódec de hardware en una tarjeta de captura, su audiencia deberá tener instalado el mismocódec de hardware o un códec de software que lo emule.
Para obtener más información acerca de la compresión, veawww.adobe.com/go/learn_dv_primer_compression.
Acerca de la velocidad de datos
Con algunos códecs de vídeo y audio, se puede especificar la velocidad de datos, tambiéndenominada velocidad de bits que controla la cantidad de información de vídeo que se debeprocesar cada segundo durante la reproducción. Al especificar una velocidad de datosrealmente se define la máxima velocidad de datos ya que la velocidad de datos real varía enfunción del contenido visual de cada fotograma.
Para maximizar la calidad del vídeo codificado, defina la velocidad de datos tan alta comopueda admitir el medio de entrega destino. Si tiene pensado difundir vídeo a una audienciaque utilice conexión telefónica para tener acceso a Internet, la velocidad puede ser tan bajacomo 20 kilobits por segundo; sin embargo, si tiene pensado distribuir vídeo en DVD, la
velocidad puede ser tan alta como 7 megabits por segundo. La velocidad de datos queespecifique depende del propósito del vídeo. En la siguiente lista se indica la velocidad dedatos para una serie de usos:
Producción de DVDLa velocidad de datos debe maximizar la calidad al tiempo que adaptar el programacompleto al espacio disponible en el DVD.
Producción de cinta de vídeo no DVLa velocidad de los datos debe estar dentro de los límites de capacidad del equipo ydel disco duro que realicen la reproducción final en la cinta.
Reproducción en disco duroSi el vídeo final se reproducirá desde discos duros, determine la velocidad detransferencia de datos típica de los discos duros de su audiencia y defina la velocidad
de datos en consecuencia. Si va a exportar vídeo para utilizarlo en otro sistema deedición o importarlo a una aplicación de composición, deberá exportarlo con lamáxima calidad. Utilice un códec sin pérdida o el códec compatible con su tarjeta decaptura de vídeo y especifique la velocidad de datos admitida por el sistema deedición para la captura y la edición de vídeo.
Reproducción de CD-ROMLa velocidad de datos para el vídeo que se reproduce desde un CD-ROM depende dela velocidad de la unidad. Por ejemplo, si está preparando un archivo de vídeo finalpara una unidad de CD-ROM de cuádruple velocidad (600 kilobits por segundo),podría especificar entre 300 y 500 kilobits por segundo para ajustarse tanto a lavelocidad de datos de la unidad como a la sobrecarga del sistema necesaria paramover los datos.
Reproducción en intranetLa velocidad de datos puede ser 1 megabit por segundo o superior, según lavelocidad de la intranet.
Flujo de vídeo en la Web
5/11/2018 25541673 Tutorial Adobe Premiere Pro - slidepdf.com
http://slidepdf.com/reader/full/25541673-tutorial-adobe-premiere-pro 92/131
La velocidad de datos debe responder al rendimiento real a la velocidad de datos dedestino. Por ejemplo, la velocidad de datos para transmisión de vídeo diseñado parauna conexión de 56 kilobits por segundos se suele definir como 40 kilobits porsegundo. La diferencia se debe a varios factores, como el volumen de datos y lacalidad de línea, suelen impedir que las conexiones a Internet por teléfono alcancenla velocidad de datos indicada. En conexiones de banda ancha, defina la velocidad dedatos para transmisión de vídeo como 128 kilobits por segundo.
Descarga de un archivo de vídeo de la WebLa velocidad de datos es menos importante que el tamaño del archivo de vídeo en eldisco porque lo primordial es cuánto dura la descarga del archivo. Sin embargo,siempre es aconsejable reducir la velocidad de datos del vídeo descargado porque,de este modo, se reducirá el tamaño del archivo de vídeo, lo que hará que sedescargue más rápido.
En Adobe Premiere Pro, utilice el comando Obtener propiedades para del menú Archivo,para analizar la velocidad de datos de los archivos que exporta.
Elección de formatos para su utilización en otras aplicaciones
Adobe Premiere Pro exporta a numerosos formatos que pueden leerse en otras aplicaciones.
Antes de exportar un archivo de vídeo a otro software para editar vídeo o de efectosespeciales, responda a las preguntas siguientes que le ayudarán a decidir cuáles son losformatos que van a satisfacer sus necesidades:
• ¿Qué formatos de archivo y métodos de compresión importa la otra aplicación? Estoayuda a determinar el formato que va a utilizar para exportar.
• ¿Va a realizar la transferencia entre distintas plataformas? Esto puede limitar laelección de los formatos de archivo y métodos de compresión. Considere laposibilidad de utilizar códecs multiplataforma de alta calidad, como QuickTime MotionJPEG A o B, o el códec Animación.
• ¿Va a superponer los clips sobre otros? En tal caso, mantenga la transparencia delcanal alfa mediante la exportación a un formato que admita la profundidad de colorde 32 bits (millones de colores), como Animación de Apple, Ninguna de Apple o AVI
no comprimidos de Windows.• ¿Va a agregar efectos especiales o procesar el vídeo y el audio de otras maneras? El
procesamiento tiende a reducir la calidad del sonido y de la imagen, por lo que sueleser mejor utilizar material de origen con la máxima calidad posible. Si mantener lacalidad es más importante que otras consideraciones (como limitar el tamaño de losarchivos y la velocidad de datos), entonces elija un códec de alta calidad o uno queno utilice ninguna compresión.
• ¿Desea pintar en fotogramas? En este caso, se exportan fotogramas como unasecuencia numerada de archivos de imágenes fijas individuales y se edita cadaarchivo en Photoshop.
• ¿Desea utilizar un fotograma individual como una imagen fija? Si es así, consulteExportación de una imagen fija.
Exportación de archivos de película y audio editables
• Acerca de la exportación de archivos de película y audio• Exportación de un archivo de película para su edición posterior• Exportación al formato P2 de Panasonic• Exportación de datos de marcadores en archivos AVI (sólo Windows)• Exportación de un archivo de audio para realizar más ediciones
Acerca de la exportación de archivos de película y audio
Una secuencia editada está compuesta por clips que hacen referencia a los archivos demedios correspondientes guardados en un disco duro. Mientras la exportación de unasecuencia a cinta o DVD sigue haciendo referencia a esos archivos de origen, la exportaciónde un archivo de película, de imagen fija o de audio crea un archivo nuevo. Por ejemplo,puede exportar archivos para capturar un fotograma único de un clip con el fin de utilizarlo
5/11/2018 25541673 Tutorial Adobe Premiere Pro - slidepdf.com
http://slidepdf.com/reader/full/25541673-tutorial-adobe-premiere-pro 93/131
como una imagen fija, para mezclar todos las bandas sonoras en un único archivo de audio opara procesar la secuencia en un archivo que se pueda editar en otra aplicación o almacenaren un archivo.
Puede exportar una película en cualquiera de los tipos de archivo listados en el cuadro dediálogo Ajustes de exportación de película, en los que se incluyen Microsoft DV AVI (sólo
Windows) y QuickTime Puede exportar una película en formato de alta definición, MicrosoftAVI sin comprimir. Sin embargo, no puede exportar un archivo de película en formato HDVespecíficamente.
Exportación de un archivo de película para su edición posterior
Puede exportar un archivo de película, sin codificarlo, desde cualquier secuencia. Después deeditar los archivos, los puede volver a agregar a su proyecto. Como normalmente estánprocesados sin compresión a resolución completa del proyecto, puede editar estos archivoscomo cualquier otro clip sin perder calidad o rendimiento. Puede exportar un archivo depelícula cuando quiera acoplar los contenidos de una secuencia de varias pistas en un solovídeo y una sola pista de audio. Puede seleccionar un tipo de archivo AVI o QuickTime paraexportar un archivo de película a otra aplicación para seguir editándolo.
Nota: No puede exportar un archivo de película a un formato de archivo HDV. Sin embargo,puede utilizar Adobe Media Encoder para exportar una película en formato MPEG2 de altadefinición. Además, puede exportar una secuencia HDV directamente a cinta en undispositivo HDV (sólo Windows).
1. Realice una de las acciones siguientes:o Para exportar una secuencia, selecciónela en el panel Línea de tiempo o el
monitor de programa.o Para exportar un clip, selecciónelo en el monitor de origen o el panel
Proyecto.2. Para especificar un rango de fotogramas para exportar, realice una de las acciones
siguientes:o En una secuencia, defina el área de trabajo.o En un clip, defina un punto de entrada y un punto de salida.
3. Elija Archivo > Exportar > Película.4. Haga clic en Ajustes.5. En el cuadro de diálogo Ajustes de exportación de película, seleccione General.6. Desde el menú Tipo de archivo, seleccione el tipo de archivo adecuado para su
aplicación de destino.
Utilice el formato Microsoft AVI no comprimido (sólo Windows) para exportar unarchivo de película de alta definición.
7. En el cuadro de diálogo Ajustes de exportación de película, seleccione Vídeo y, acontinuación, seleccione los ajustes de vídeo necesarios para su exportación.
8. Haga clic en Aceptar para cerrar el cuadro de diálogo Ajustes.9. Especifique una ubicación y un nombre de archivo y, a continuación, haga clic en
Aceptar.
Si desea cancelar la exportación, pulse Esc. Cancelar la operación puede llevar unossegundos.
Utilice los botones Guardar y Cargar del cuadro de diálogo Ajustes de exportación depelícula para guardar y después cargar rápidamente los ajustes de exportación que utilizacon frecuencia. La carga de ajustes guardados es especialmente útil cuando se crean variostipos de archivos de vídeo (por ejemplo, vídeo NTSC y vídeo Web) del mismo proyecto.
Exportación al formato P2 de Panasonic
5/11/2018 25541673 Tutorial Adobe Premiere Pro - slidepdf.com
http://slidepdf.com/reader/full/25541673-tutorial-adobe-premiere-pro 94/131
Cuando haya terminado de editar una secuencia con los recursos de una tarjeta P2 dePanasonic, puede exportar la secuencia editada a un disco duro o a la tarjeta P2. Tambiénpuede exportar clips individuales al formato P2.
El tamaño de archivo máximo para un clip guardado en el formato P2 es 4 GB. CuandoAdobe Premiere Pro exporta clips o un secuencia superior a 4 GB al formato P2, los exporta
como grupos de clips extendidos de 4 GB. Para obtener más información sobre la extensiónde clips, consulte Acerca de los clips extendidos de los medios P2 de Panasonic.
1. Seleccione la secuencia o el clip en el panel Línea de tiempo o Proyecto.2. Elija Archivo > Exportar > Exportación a P2.3. Introduzca un nombre para el elemento exportado en el campo Nombre de clip de
usuario.
Este nombre se utiliza como el valor para el elemento UserClipName en el archivoXML de metadatos del clip exportado. El valor UserClipName aparece en la columnaNombre del panel Proyecto cuando el clip se vuelve a importar a Adobe Premiere Pro.Si no especifica un nombre, el nombre de archivo aparece en la columna Nombre. Elnombre del archivo se genera de forma automática de acuerdo con el formato MXF
P2 de Panasonic.
4. Haga clic en Examinar, vaya a la raíz de la tarjeta P2 instalada o la carpeta dedestino correspondiente y haga clic en Aceptar.
Si hay una estructura de archivos compatible con P2 en el destino, los clipsexportados se agregarán a las carpetas existentes. Si no hay tal estructura presente,Adobe Premiere Pro la creará automáticamente en el destino.
5. Seleccione la duración que desee exportar:
Todo el clipExporta todo el clipToda la secuenciaExporta toda la secuenciaDe entrada a salidaSólo exporta la duración recortada del clipBarra del área de trabajoExporta sólo el área de trabajo, la parte de la secuencia definida por la barra del áreade trabajo
La secuencia o el clip se agrega a la carpeta CONTENTS de la tarjeta P2, el archivo MXF devídeo a la carpeta VIDEO, el archivo MXF de audio a la carpeta AUDIO y el archivo XML demetadatos a la carpeta CLIP.
Exportación de datos de marcadores en archivos AVI (sólo Windows)
En Adobe Premiere Pro, puede exportar datos de marcadores. La exportación de datos demarcadores resulta útil si tiene previsto crear un disco en Encore. Si exporta datos demarcadores y especifica un marcador como punto de capítulo en Adobe Premiere Pro, Encorereconoce este punto de capítulo de manera que pueda crear fácilmente vínculos al marcadora medida que crea el disco. También puede exportar los comentarios que agregue amarcadores.
1. Elija Archivo > Exportar > Película.2. En el cuadro de diálogo Exportar película, haga clic en Ajustes.3. Para Tipo de archivo, seleccione un formato AVI (Microsoft AVI no comprimido,
Microsoft AVI, Microsoft DV AVI), a continuación, haga clic en Ajustes decompilación.
4. Seleccione las opciones para especificar los datos que desea exportar y haga clic enAceptar.
5/11/2018 25541673 Tutorial Adobe Premiere Pro - slidepdf.com
http://slidepdf.com/reader/full/25541673-tutorial-adobe-premiere-pro 95/131
Seleccione Exportar marcadores en blanco para incluir los marcadores que no tieneninformación en los campos. (Esto resulta útil si sólo desea mantener el marcador.)
5. En el cuadro de diálogo Ajustes de exportación de película, seleccione las opcionespara la película.
Exportación de un archivo de audio para realizar más ediciones
Puede exportar la parte de audio de cualquier secuencia, sin el vídeo, a un archivo de audio.Al exportar audio, se cancela automáticamente la selección de la opción Vídeo, que quedarácomo no disponible.
1. Realice una de las siguientes acciones:o Para exportar una secuencia, selecciónela en el panel Línea de tiempo o el
monitor de programa.o Para exportar un clip, selecciónelo en el monitor de origen o el panel
Proyecto.2. Para especificar un rango de fotogramas para exportar, realice una de las acciones
siguientes:o En una secuencia, defina el área de trabajo.o En un clip, defina un punto de entrada y un punto de salida.
3. Elija Archivo > Exportar > Audio.4. Haga clic en Ajustes y elija los ajustes necesarios (consulte Ajustes de exportación
de audio).5. Haga clic en Aceptar para cerrar el cuadro de diálogo Ajustes.6. Especifique una ubicación para el archivo, y haga clic en Aceptar.
Si desea cancelar la exportación, pulse Esc. Cancelar la operación puede llevar unossegundos.
Nota: También puede exportar audio si selecciona Exportar > Adobe Media Encoder
y, a continuación, cancela la selección de la opción Vídeo.
Exportación de imágenes fijas y de secuencias de imágenes fijas
• Exportación de una imagen fija• Exportación de un archivo GIF de imagen fija o animado• Exportación de secuencias de imágenes fijas• Acerca del formato Filmstrip• Exportación de un archivo de Filmstrip para su edición en programas de imagen
digital (sólo Windows)
Exportación de una imagen fija
Puede exportar cualquier fotograma como un archivo de imagen fija.
1. Elija Archivo > Exportar > Fotograma.2. Haga clic en Ajustes.3. Elija un formato para Tipo de archivo. Haga clic en Ajustes de compilación para el
tipo de archivo elegido (si está disponible), especifique las opciones que desee yhaga clic en Aceptar.
Para conocer los ajustes de compilación disponibles para Compuserve GIF, consulteExportación de un archivo GIF de imagen fija o animado.
4. Haga clic en Vídeo y especifique las opciones que desee.
5. Haga clic en Aceptar para cerrar el cuadro de diálogo Ajustes de exportación defotograma.
5/11/2018 25541673 Tutorial Adobe Premiere Pro - slidepdf.com
http://slidepdf.com/reader/full/25541673-tutorial-adobe-premiere-pro 96/131
6. Especifique una ubicación y un nombre de archivo y, a continuación, haga clic enAceptar.
Cuando se exportan imágenes fijas desde DV para utilizarlas en vídeo o gráficosde píxeles cuadrados, puede evitar la distorsión si define Proporción de aspecto depíxeles en Píxeles cuadrados (1.0) y Tamaño de fotograma desde 720 x 480 a 640 x480 píxeles.
Exportación de un archivo GIF de imagen fija o animado
El formato GIF animado es el idóneo para gráficos en movimiento de color sólido con untamaño de fotograma pequeño, como un logotipo corporativo animado. Funciona mejor paragráficos sintéticos que para vídeo de acción en directo. Resulta útil porque se puede ver en lamayoría de los navegadores Web sin que sea necesario un plugin, pero no es posible incluiraudio en un archivo GIF animado. Exporte los archivos GIF animados de la misma maneraque exportaría cualquier otro tipo de archivos (asegurándose de elegir GIF animado comotipo de archivo), excepto que puede especificar opciones especiales si hace clic en Ajustes decompilación en el cuadro de diálogo Exportar película.
Nota: Para obtener los mejores resultados, pruebe los archivos GIF animados finales en unexplorador Web antes de distribuirlos.
1. Elija Archivo > Exportar > Película.2. En el cuadro de diálogo Exportar película, haga clic en Ajustes.3. Para Tipo de archivo, elija GIF o GIF animado y, a continuación, haga clic en Ajuste
de compilación.4. Especifique las siguientes opciones, si están disponibles:
TramadoSeleccione esta opción para simular colores que no están disponibles en la paleta decolores compatibles con Web que utilizan los navegadores Web. La opción Tramado
simula los colores no disponibles utilizando patrones que intercalan píxeles de coloresdisponibles. Los colores tramados pueden parecer toscos y granulados, pero eltramado mejora normalmente la aparente gama de colores y el aspecto de lasgradaciones. Cancele la selección de esta opción para mover colores no disponibles alsiguiente color más próximo de la paleta. Esto puede causar transiciones de coloresbruscas.TransparenciaSeleccione No en el menú para crear la película en un rectángulo opaco. SeleccioneDefinida para convertir un color en un área transparente; haga clic en Color paraespecificar el color. Seleccione Suave para convertir un color en un área transparentey suavizar los bordes; haga clic en Color para especificar el color.BucleSeleccione esta opción si desea que el archivo GIF animado se reproduzca de formacontinua sin interrupción. Cancele la selección de esta opción si desea que el archivo
GIF animado se reproduzca sólo una vez y después se detenga. Esta opción no estádisponible para secuencias GIF.
5. Haga clic en Aceptar para cerrar el cuadro de diálogo Ajustes de compilación y, acontinuación, especifique las demás opciones que desee en el cuadro de diálogoAjustes de exportación de película.
Exportación de secuencias de imágenes fijas
Las películas son el tipo de salida más útil para simplificar la previsualización. Sin embargo,una secuencia de imágenes fijas de una composición se puede utilizar para crear películas ypresentaciones de escritorio. Las secuencias de imágenes fijas se pueden utilizar de lassiguientes maneras:
• Transferencia de fotogramas a película utilizando una grabadora de película.
5/11/2018 25541673 Tutorial Adobe Premiere Pro - slidepdf.com
http://slidepdf.com/reader/full/25541673-tutorial-adobe-premiere-pro 97/131
• Creación de imágenes fijas para sistemas de vídeo de gama alta.• Creación de imágenes y uso en una presentación.• Selección de imágenes para publicación o creación de guiones gráficos.• Exportación de imágenes de origen para un programa de gráficos en el cual las
imágenes se pueden editar o retocar, y volver a importar a Premiere Pro comoelementos de material de archivo.
Acerca del formato Filmstrip
En Adobe Photoshop, puede editar fotogramas de vídeo o incluso pintar directamente enellos, un proceso conocido como rotoscopia. Un método consisten en exportar primero losfotogramas de vídeo de su aplicación de vídeo en formato Filmstrip.
Nota: También puede utilizar la función de capas de vídeo en Photoshop para editar archivosde vídeo que no se encuentren en el formato Filmstrip y puede realizar la rotoscopia conherramientas de pintura en After Effects sin utilizar el formato Filmstrip. Para obtener ayudapara elegir si desea utilizar el formato Filmstrip o si desea utilizar Photoshop o After Effectspara una tarea determinada, consulte la Ayuda de Photoshop.
Desde algunas aplicaciones de composición y edición de vídeo como Adobe Premiere Pro(sólo Windows) y After Effects, puede exportar parte de una composición o su totalidad, unasecuencia o un clip como un archivo Filmstrip único. Los archivos Filmstrip pueden sergrandes debido a que no se utiliza la compresión de vídeo en la creación de estos archivos.Si su equipo no tiene memoria suficiente para que Photoshop cargue el archivo Filmstrip,puede dividir el archivo en varios archivos más pequeños definiendo el entorno de trabajo enuna parte diferente de la composición o secuencia antes de procesar o exportar cada parte, opuede exportar la composición, el clip o la secuencia como imágenes fijas numeradas deforma que pueda editar cada fotograma como un archivo separado.
Nota: Si sólo desea exportar un fotograma, no es necesario utilizar el formato Filmstrip.
Un filmstrip se abre en Adobe Photoshop como una serie de fotogramas en una columna,cada uno de ellos etiquetado con un número, un nombre de carrete y un código de tiempo.Si la columna creada mediante los fotogramas de filmstrip tiene más de 30.000 píxeles dealtura, los fotogramas continuarán en una segunda columna. El número de fotogramasmostrado depende de la duración del material de archivo o del clip, y de la velocidad defotogramas seleccionada al procesar el filmstrip.
Cuando edite un filmstrip en Adobe Photoshop, utilice las siguientes directrices para obtenerresultados óptimos:
• After Effects y Adobe Premiere Pro sólo muestran la parte de cada fotograma que seencuentre dentro del borde del mismo; sin embargo, puede pintar en las líneasgrises que dividen los fotogramas del Filmstrip sin dañar el archivo.
• Puede editar los canales rojo, verde, azul y alfa en el archivo de filmstrip. Utilice elsólo el canal 4 como canal alfa; los demás canales alfa no se reconocen.• No cambie el tamaño ni recorte la tira de diapositivas.• Acople todas las capas que agregue en Adobe Photoshop.
Exportación de un archivo de Filmstrip para su edición en programas de imagendigital (sólo Windows)
Puede exportar una secuencia o una parte de la misma en el formato Filmstrip para suedición, un fotograma de cada vez, en aplicaciones para la edición de fotografías, como porejemplo Photoshop. El formato Filmstrip acepta únicamente vídeo y no audio. Los archivosde Filmstrip que haya generado Adobe Premiere Pro no contendrán el audio que pudieranincluir los clips de origen.
1. Seleccione la secuencia para activarlo.
5/11/2018 25541673 Tutorial Adobe Premiere Pro - slidepdf.com
http://slidepdf.com/reader/full/25541673-tutorial-adobe-premiere-pro 98/131
2. Seleccione Archivo > Exportar > Película.3. Haga clic en el botón Ajustes.4. Elija Filmistrip en el menú despleglable Tipo de archivo.5. Elija Barra del entorno de trabajo o Toda la secuencia en el botón Rango.6. Elija Agregar a proyecto al finalizar o Pitido al finalizar.7. Haga clic en Aceptar.8. Escriba la ubicación y el nombre del archivo.9. Haga clic en Guardar.
Adobe Premiere Pro procesará la secuencia o porción de la misma en un archivo Filmstrip.
Exportación a DVD, disco Blu-ray o CD
• Acerca de la exportación a DVD, disco Blu-ray o CD• Tipos de DVD y discos Blu-ray• Elección de formatos de archivo para varios discos• Creación y ejecución automática de DVD o disco Blu-ray• Creación de un DVD o disco Blu-ray sin menús• Archivos de exportación para la reproducción de CD-ROM• Exportación de archivos para su reproducción en un CD de vídeo (sólo Windows)• Exportación de archivos para DVD, Blu-ray, CD de vídeo (sólo Windows) CD de súper
vídeo o CD-ROM.
Tipos de DVD y discos Blu-ray
Con Adobe Premiere Pro y Encore puede crear dos tipos principales de DVD o discos Blu-ray:ejecución automática sin menús, o bien con menús. En el cuadro de diálogo Exportar aEncore, elija Grabación directa sin menús para el primer tipo y Autor con menús para elsegundo.
Ejecución automática
Comienza a reproducir cuando se inserta el disco en un reproductor de DVD o dedisco Blu-ray. Los discos de ejecución automática resultan ideales para películas deduración corta o películas que se quieran reproducir de manera continua en modobucle de reproducción. Los discos de ejecución automática no contienen menús. Laspersonas que vean los discos de ejecución automática podrán ir hacia adelante ohacia atrás por los puntos de capítulo que usted haya establecido en la películautilizando los botones Siguiente y Anterior del control remoto del reproductor.
Con menúsMuestra un submenú de escenas que se especifica con marcadores. Estos discos sonideales para películas largas que se van a reproducir de principio a fin, pero quepueden contener escenas a las que el espectador puede acceder desde un submenú.Desde el menú principal, el usuario puede elegir la reproducción de la película o ir aun submenú de selección de escenas.
Elección de formatos de archivo para varios discos
Al exportar un archivo desde el cuadro de dialogo Ajustes de exportación para utilizar en lacreación de DVD o discos Blu-ray, seleccione el formato adecuado para el medio de destino.Para DVD de una capa o de doble capa, seleccione MPEG2-DVD. Para disco Blu-ray de unacapa o de doble capa, seleccione MPEG2 Blu-ray o H.264 Blu-ray.
Seleccione el ajuste preestablecido para un formato determinado según el espacio disponibledel medio de destino y las necesidades de la audiencia de destino.
Creación y ejecución automática de DVD o disco Blu-ray
Puede crear discos de ejecución automática si exporta secuencias o porciones de las mismasdesde Adobe Premiere Pro a Encore.
5/11/2018 25541673 Tutorial Adobe Premiere Pro - slidepdf.com
http://slidepdf.com/reader/full/25541673-tutorial-adobe-premiere-pro 99/131
Nota: Antes de comenzar, asegúrese de que Encore está instalado en el mismo equipo queAdobe Premiere Pro.
1. En la Línea de tiempo de Adobe Premiere Pro, seleccione la secuencia que quieraexportar a disco.
2. Para agregar marcadores que se puedan utilizar como puntos de capítulo en el disco,
arrastre el indicador de tiempo actual en la secuencia al lugar donde deseeestablecer los puntos de capítulo. A continuación, haga clic en Definir marcador de
capítulos de Encore .
Nota: Encore ya no importa marcadores de secuencia de Adobe Premiere Pro comopuntos de capítulos. Para los proyectos que se crean con versiones anteriores deAdobe Premiere Pro, debe reemplazar los marcadores de secuencia con marcadoresde Encore si quiere conservar esos puntos de capítulo en los discos creados a partirdel proyecto.
3. Elija Archivo > Exportar > Exportación a Encore.4. En el cuadro de diálogo Exportar a Encore, escriba el nombre del disco en el cuadro
Nombre.5. Seleccione el tipo de medio de grabación de disco en el menú emergente Tipo.6. Seleccione Copiar directamente sin menús.
Selección de la opción Grabación directa sin menús en el cuadro de diálogo Exportara Encore
7. Resalte el numeral "1" junto a Copias y escriba el valor para el número de copias quese van a realizar.
8. Realice una de las acciones siguientes:o Seleccione Toda la secuencia si desea que se copie la totalidad de la
secuencia en el disco.o Seleccione Área de trabajo si desea que sólo se copie en el disco la porciónde la secuencia bajo el área de trabajo.
9. Seleccione la casilla junto a Reproducción en bucle si quiere que el disco vuelva areproducirse automáticamente cada vez que llegue al final de la secuencia.
10. Haga clic en Aceptar.11. En el cuadro de diálogo Guardar archivo, escriba el nombre del archivo y, después,
haga clic en Guardar.
Mientras se transcodifica la película al formato MPEG2, aparecerá el cuadro dediálogo Procesando. A continuación, Encore se ejecuta con los archivos de vídeoMPEG2 (M2V) y audio (WAV) para la película en el panel Proyecto y una línea detiempo para el disco en el panel Línea de tiempo. El cuadro de diálogo Progreso de la
creación aparece con una barra de progreso mientras Encore genera el disco deejecución automática y realiza la copia en disco. Antes de comenzar a copiar,
5/11/2018 25541673 Tutorial Adobe Premiere Pro - slidepdf.com
http://slidepdf.com/reader/full/25541673-tutorial-adobe-premiere-pro 100/131
aparecerá un cuadro de diálogo que le solicitará que inserte un medio vacío, en casode que aún no lo haya hecho.
Creación de un DVD o disco Blu-ray sin menús
Puede crear DVD o discos Blu-ray con menús exportando secuencias o porciones de
secuencias de Adobe Premiere Pro a Encore utilizando la opción Autor con menús.Nota: Antes de comenzar, asegúrese de que Encore está instalado en el mismo equipo queAdobe Premiere Pro.
1. En la Línea de tiempo de Adobe Premiere Pro, seleccione la secuencia que quieraexportar a disco.
2. Para agregar marcadores de Encore que se puedan utilizar como puntos de capítulo
en el disco, arrastre el indicador de tiempo actual en la secuencia al lugar dondedesee establecer el marcador. A continuación, haga clic en Definir marcador de
capítulos de Encore .
Nota: Encore ya no importa marcadores de secuencia de Adobe Premiere Pro como
puntos de capítulos. Para los proyectos que se crean con versiones anteriores deAdobe Premiere Pro, debe reemplazar los marcadores de secuencia con marcadoresde Encore si quiere conservar esos puntos de capítulo en los discos creados a partirdel proyecto.
3. Elija Archivo > Exportar > Exportación a Encore.4. En el cuadro de diálogo Exportar a Encore, escriba el nombre del disco en el campo
Nombre.5. Seleccione el tipo de disco en el menú emergente Tipo.6. Seleccione Crear con menús.7. Resalte el numeral "1" junto a Copias y escriba el valor para el número de copias que
se van a realizar.8. Realice una de las acciones siguientes:
o
Seleccione Toda la secuencia si desea que se copie la totalidad de lasecuencia en el disco.o Seleccione Área de trabajo si desea que sólo se copie en el disco la porción
de la secuencia bajo el área de trabajo.9. Seleccione la casilla junto a Reproducción en bucle si quiere que el disco vuelva a
reproducirse automáticamente cada vez que llegue al final de la secuencia y, acontinuación, haga clic en Aceptar.
10. En el cuadro de diálogo Guardar archivo, escriba el nombre del archivo y, después,haga clic en Aceptar.
Mientras se transcodifica la película al formato MPEG2, aparecerá el cuadro dediálogo Procesando. A continuación, Encore se inicia con los archivos de vídeo MPEG2(M2V) y audio (WAV) para la película en el panel Proyecto y una línea de tiempo parael disco en el panel Línea de tiempo.
11. Seleccione y personalice menús y botones de plantilla desde el panel Biblioteca deEncore y cree su disco. Para obtener más información sobre la creación de discos enEncore, consulte la Ayuda de Encore.
12. En Encore, seleccione Archivo > Crear y seleccione Disco, Carpeta o Imagen.13. Haga clic en Comprobar proyecto para verificar si hay errores en el proyecto de disco
y corregirlos antes de comenzar a copiar.14. En el área de destino del panel Crear, lleve a cabo uno de los siguientes
procedimientos:o Si selecciona Disco DVD o Maestro DVD para salida, asegúrese de que el
programa de grabación de disco aparece junto a Grabadora.o Si elige Carpeta DVD o Imagen DVD para salida, vaya a la carpeta del disco
duro donde se grabará la carpeta o el archivo de imagen.
5/11/2018 25541673 Tutorial Adobe Premiere Pro - slidepdf.com
http://slidepdf.com/reader/full/25541673-tutorial-adobe-premiere-pro 101/131
15. Haga clic en Crear. Las barras de progreso en el cuadro de diálogo Progreso de lacreación, mostrarán el progreso de esta creación. Cuando ésta se haya completado,haga clic en Aceptar.
16. (Opcional) Para cambiar los ajustes de codificación de disco a partir de los valorespredeterminados, haga clic en Ajustes. Elija cualquiera de los ajustes disponibles enel cuadro de diálogo Ajustes de exportación. A continuación, haga clic en Aceptarpara cerrar el cuadro de diálogo Ajustes de exportación.
Archivos de exportación para la reproducción de CD-ROM
Si desea que la audiencia pueda reproducir sus archivos de vídeo y audio en una unidad deCD-ROM (en lugar de en un reproductor de DVD o Blu-ray), puede codificar el archivo en unformato que se pueda reproducir en ordenadores. Debe crear el archivo codificado en eldisco duro y, a continuación, grabarlo en un medio de CD grabable (denominado en suconjunto CD+/-R/RW) con un software de un tercero para grabar CD y una grabadora de CD.
Debe codificar los archivos para que no superen la capacidad de almacenamiento del CD dedestino: 650 MB o 700 MB. No obstante, para asegurarse de que los archivos se reproducencorrectamente, también deberá codificarlos teniendo en mente el hardware y el software que
utiliza la audiencia. En otras palabras, es posible que deba reducir la velocidad de datos deun archivo no sólo para limitar su tamaño a la capacidad del CD, sino también paragarantizar que se reproduce correctamente en una variedad de sistemas. Es particularmentecierto si alguno de los posibles usuarios utiliza unidades de CD-ROM antiguas o equipos conprocesadores (CPU) más lentos. Al elegir los ajustes de exportación en Adobe Media Encoder,puede realizar los siguientes pasos para ajustar la velocidad de datos y garantizar unareproducción correcta:
• Determine la variedad de configuraciones de hardware y software de la audiencia, eidentifique los límites de la configuración menos óptima. De esta manera, puededefinir la velocidad de fotogramas mínima para una reproducción correcta ymantener la máxima calidad posible.
• Elija un tipo de archivo y un códec adecuados para la audiencia de destino. Por
ejemplo, en la ventana Ajustes de exportación, puede elegir el formato de WindowsMedia para una audiencia fundamentalmente compuesta de usuarios de Windows, yaque todos tendrán el reproductor de Windows Media que admite este formato.
• Si es necesario, reduzca el tamaño de los fotogramas. Generalmente, lo mejor esespecificar un múltiplo del tamaño de pantalla completa, teniendo en cuenta laproporción de aspecto de los píxeles. Por ejemplo, si el tamaño de pantalla completaes 640 x 480 (píxeles cuadrados), pruebe con 320 x 240.
• Si es necesario, reduzca la velocidad de fotogramas. Por ejemplo, la velocidad defotogramas total es aproximadamente 30 fps (en NTSC); al reducir esta velocidad a15 fps se debería reducir de manera significativa la velocidad de datos, sin que elmovimiento parezca demasiado agitado.
• Si el códec lo permite, ajuste la calidad y la velocidad de datos en función de lasalida que prefiera. Por ejemplo, códecs como Cinepak y Sorenson permiten ajustar
la cantidad de compresión especificando una calidad o una velocidad de datos dedestino.• Si es necesario, reduzca la profundidad de color. Esto es especialmente eficaz si el
vídeo de origen no contiene la gama completa de colores (llamada color de 24 bits,millones de colores o color verdadero) o si el vídeo se va a mostrar utilizando unmonitor o software que ofrece una gama limitada de colores.
• Pruebe el archivo; para ello, reprodúzcalo en un sistema similar al sistema menosóptimo de la audiencia prevista y realice los ajustes necesarios.
Nota: El uso de un filtro de reducción de ruido puede mejorar el aspecto del vídeocomprimido con determinados códecs, como Cinepak. (Consulte Opciones de filtropara codificación.)
Exportación de archivos para su reproducción en un CD de vídeo (sólo Windows)
5/11/2018 25541673 Tutorial Adobe Premiere Pro - slidepdf.com
http://slidepdf.com/reader/full/25541673-tutorial-adobe-premiere-pro 102/131
CD de vídeo (VCD) es un formato que permite la reproducción de vídeo en equipos oreproductores que admiten el estándar CD de vídeo. La ventaja de CD de vídeo es que sepuede crear con el software adecuado y una grabadora de CD; no es necesario unagrabadora de DVD. No obstante, la calidad de VCD es comparable a VHS (bastante inferior ala calidad de DVD). Puede crear archivos de CD de vídeo con los ajustes preestablecidos deMPEG1-VCD en Adobe Media Encoder, y después grabar los archivos en un CD grabableutilizando un programa que pueda crear un VCD. Sin embargo, debido a que los medios,grabadoras y reproductores de DVD están muy extendidos y son asequibles, la demanda y lacompatibilidad del formato VCD no es tan grande como inicialmente.
Exportación de archivos para DVD, Blu-ray, CD de vídeo (sólo Windows) CD desúper vídeo o CD-ROM.
1. Seleccione la secuencia que contenga el material que desea exportar.2. Elija Archivo > Exportar > Adobe Media Encoder.3. En el cuadro de diálogo Ajustes de exportación, elija una de las siguientes opciones
del menú Formato:
MPEG2-DVD
Exportar para un programa de creación o copia de DVDMPEG2 Blu-rayExportar para un programa de creación o copia de disco Blu-ray.MPEG1 VCD (sólo Windows)Exportar para un programa de creación o copia de CD de vídeo.MPEG2-SVCD (sólo Windows)Exportar para un programa de creación o copia de SVCD.
El ajuste preestablecido para el formato aparecerá en el menú Ajuste preestablecido.
4. Seleccione Área de trabajo o Toda la secuencia en el menú Rango.5. (Opcional) Si así lo desea, revise los ajustes preestablecidos, para lo cual elija las
opciones en los paneles Filtros, Vídeo, Audio, Multiplexador y Otros.
6. (Opcional) Si quiere guardar un ajuste preestablecido que haya revisado para másadelante, haga clic en el botón Guardar preestablecido , escriba un nombre parael ajuste preestablecido, seleccione Guardar ajustes de filtro, Guardar otras tareas oambos. Haga clic en Aceptar.
7. En el cuadro de diálogo Ajustes de exportación, haga clic en Aceptar.8. Escriba un nombre y la ubicación del archivo y haga clic en Guardar.
Aparecerá un cuadro de diálogo de procesamiento con una barra de progreso.
Exportación de proyectos para su edición o archivado
• Acerca de la exportación de proyectos para su edición o archivado• Exportación de un proyecto de Adobe Premiere Pro como un EDL• Exportación de archivos AAF (sólo Windows)• Archivado• Recorte o copia del proyecto
Acerca de la exportación de proyectos para su edición o archivado
Puede exportar un archivo de datos que describa el proyecto y le permita volver a crearlobien con medios relacionados, o bien, con otro sistema de edición. Estas opciones deexportación son las siguientes:
• Archivos de lista de decisiones de edición (EDL, Edit Decision List)• Archivos de formato de autoría avanzado (AAF, Advanced Authoring Format)
5/11/2018 25541673 Tutorial Adobe Premiere Pro - slidepdf.com
http://slidepdf.com/reader/full/25541673-tutorial-adobe-premiere-pro 103/131
Exportación de un proyecto de Adobe Premiere Pro como un EDL
Con Adobe Premiere Pro, puede exportar el proyecto como una lista de decisiones de edición(EDL) en el formato CMX3600. Este formato es el más aceptado y más sólido de los formatosEDL.
Cuando configure un proyecto de Adobe Premiere Pro del que va a exportar una lista EDL,deberá cumplir los siguientes criterios:
• Las listas EDL son más eficaces con proyectos que contienen sólo una pista de vídeo,dos pistas de audio estéreo y ninguna secuencia anidada. La mayoría de lastransiciones estándar, congelaciones de fotogramas y cambios de velocidad de clipstambién tienen buenos resultados en las listas EDL.
• Capture y registre todo el material de origen con el código de tiempo correcto.• El dispositivo de captura (por ejemplo, una tarjeta de captura o un puerto FireWire)
deben contar con un control del dispositivo que utilice códigos de tiempo.• Cada cinta de vídeo debe tener un número de carrete único, así como un formato
con código de tiempo antes de realizar el vídeo.
1. Abra o guarde el proyecto que desea exportar como una lista EDL.2. Asegúrese de que el panel Línea de tiempo está activo y, a continuación, elija
Archivo > Exportar > Exportar proyecto a EDL.3. En el cuadro de diálogo Exportar EDL, especifique las pistas de vídeo y audio que
desea exportar.
Puede exportar una pista de vídeo y hasta cuatro canales de audio, o bien dos pistasde estéreo.
4. Especifique la ubicación y el nombre del archivo EDL y haga clic en Guardar.5. Haga clic en Aceptar.
xportación de archivos AAF (sólo Windows)
AAF (Advanced Authoring Format, Formato de autoría avanzado) es un formato de archivomultimedia que permite intercambiar medios digitales y metadatos entre distintasplataformas, sistemas y aplicaciones. Las aplicaciones de creación que son compatibles conAAF, como las de la familia de productos de edición Avid Xpress (generalmente denominada"Avid Xpress") leen y escriben los datos en archivos AAF en la medida que admiten esteformato. El formato AAF es un estándar de intercambio de archivos para la edición de vídeoextensamente conocido.
Adobe Premiere Pro dispone de un comando de exportación AAF (sólo para Windows) quepermite la exportación a archivos de proyecto AAF que contienen datos de clip, secuencia yedición.
Para asegurarse de que el proyecto que desea exportar cumple las especificacionesgenerales del formato AAF y es compatible con un producto Avid Xpress, tenga en cuenta losiguiente:
• Los archivos AAF exportados mediante Adobe Premiere Pro son compatibles con lafamilia de productos de edición Avid Xpress (Avid Xpress DV, Avid Xpress Pro y AvidXpress Pro HD) y no se han probado con otros importadores de AAF.
• Las transiciones deben aparecer únicamente entre dos clips, no adyacentes alprincipio o al final de un clip. Cada clip debe tener como mínimo la misma longitudque la transición.
• Si un clip tiene una transición tanto en el punto de entrada como en el punto desalida, deberá tener cómo mínimo la misma longitud que ambas transicionescombinadas.
5/11/2018 25541673 Tutorial Adobe Premiere Pro - slidepdf.com
http://slidepdf.com/reader/full/25541673-tutorial-adobe-premiere-pro 104/131
• Al asignar nombres a clips y secuencias en Adobe Premiere Pro, evite utilizarcaracteres especiales y acentuados, y caracteres que afectan al análisis de unarchivo XML. Algunos caracteres que debe evitar son /, >, <, ® y ü.
• Los archivos AAF exportados desde Adobe Premiere Pro e importados a Avid Xpressno se vinculan de nuevo automáticamente al material de archivo de origen. Paravolver a vincular el material de archivo, utilice la opción de importación por lotes
Sólo sin conexión de Avid Xpress.
Archivado
El Administrador de proyectos Adobe Premiere Pro facilita un flujo de trabajo eficientemediante dos funciones: reduciendo las necesidades de almacenamiento de un proyecto yconsolidando los archivos asociados a un proyecto.
Con el Administrador de proyectos, puede crear una versión del proyecto, que recibe elnombre de proyecto recortado, que haga referencia únicamente al material fundamental paralas secuencias. Los proyectos recortados se guardan con un nombre único en el formato dearchivo de proyecto estándar de Adobe Premiere Pro (.prproj).
En el proyecto recortado, las referencias de los archivos han sido modificadas para que elproyecto se refiera sólo a las partes de los elementos del material de archivo utilizado ensecuencias. Puede dar instrucciones al Administrador de proyectos para que copie las partesimportantes de los archivos de medios de origen y que éstas sirvan como archivos de origendel proyecto recorte. También puede hacer que el proyecto recortado muestre la lista deelementos del material de archivo como si estuviera sin conexión, para poder capturarlos dela cinta de vídeo. (Este último método es útil cuando se utiliza un flujo de trabajo de ediciónsin conexión/en línea, en el que se reemplaza el material de archivo de baja calidad conmaterial de archivo de alta calidad utilizado para la exportación.) Con cualquiera de losmétodos se reducen los requerimientos de almacenamiento utilizando sólo los mediosnecesarios para crear y exportar las secuencias del proyecto; puede archivar o eliminar losmedios de origen originales.
El Administrador de proyectos también es útil para consolidar o recopilar un proyecto. Con larecopilación de archivos se copia el proyecto actual y todos los archivos de mediosrelacionados en una misma ubicación. Puede utilizar esta función para obtener los archivosde medios de origen de un proyecto cuando se encuentran en diversas ubicaciones, ytambién para preparar un proyecto para compartirlo o archivarlo.
Al crear un proyecto recortado y archivos de origen, tenga en cuenta lo siguiente. ElAdministrador de archivos sólo copia partes del material de archivo de origen utilizado ensecuencias. Sin embargo, puede especificar el número de fotogramas adicionales o decontroles que incluye el nuevo material de archivo para que pueda seguir realizandopequeños cambios en el material de archivo. El nuevo material de archivo mantiene el códigode tiempo y el número de carrete del material de archivo capturado original. Si uno o mássubclips comparten fotogramas con otro subclip, el Administrador de proyectos crea un
archivo de material de archivo que contiene únicamente estos fotogramas compartidos. ElAdministrador de proyectos también copia las secuencias de imágenes fijas utilizadas en elproyecto original. Las imágenes fijas, títulos, clips fuera de línea y el material de archivogenerado, como barras de color y cuenta atrás también se conservan, si bien no se recortan.
Al recortar o recopilar un proyecto, puede especificar si el nuevo proyecto mantiene algunode los clips sin utilizar del proyecto original.
Nota: El Administrador de proyectos conserva todos los fotogramas clave de efecto y losmarcadores de clip que existen más allá de los puntos de entrada y salida de un cliprecortado.
Recorte o copia del proyecto
5/11/2018 25541673 Tutorial Adobe Premiere Pro - slidepdf.com
http://slidepdf.com/reader/full/25541673-tutorial-adobe-premiere-pro 105/131
Considere la posibilidad de utilizar las opciones “Incluir” siguientes al realizar copias deseguridad del material de archivo o al archivarlo.
1. Asegúrese de que la ventana Proyecto está activa y elija Proyecto > Administradorde proyectos.
2. En la ventana Administrador de proyectos, seleccione una de las siguientes opciones:
Crear nuevo proyecto recortadopara crear una nueva versión del proyecto actual que haga referencia sólo al materialde archivo utilizado en secuenciasRecopilar archivos y copiar en nueva ubicaciónpara copiar y consolidar el material de archivo utilizado en el proyecto
3. Seleccione cualquiera de las opciones siguientes, si están disponibles.
Nota: Las opciones que están disponibles dependen de si en el paso 2 seleccionórecortar el proyecto, o recopilar y copiar los archivos del proyecto.
Excluir clips no utilizadosEspecifica que el Administrador de proyectos no incluya, o copie, medios noutilizados en el proyecto original.DesconectarEspecifica que el Administrador de proyectos indique como “sin conexión” cualquiermaterial de archivo que pueda volver a capturar más adelante. Si selecciona estaopción, el Administrador de proyectos mantiene los nombres de carrete y códigos detiempo para facilitar una captura rápida por lotes. Resulta especialmente útilseleccionar esta opción si ha utilizado material de archivo de baja resolución en elproyecto original, o si va a archivar un proyecto. Esta opción está disponible sólo sise ha seleccionado Crear nuevo proyecto recortado. La selección de esta opción noafectará a los archivos MXF, ya que sus nombres de carrete permanecerán vacíos yeste medio no puede volverse a capturar mediante la recaptura por lotes.Nota: Al volver a capturar material de archivo con clips sin conexión a partir de unproyecto recortado, los clips de origen que no coinciden con los ajustes actuales delproyecto se vuelven a capturar con sus ajustes originales, no con los ajustes actualesdel proyecto. Para anular este comportamiento, haga clic en Anular ajustes de clip enel cuadro de diálogo Captura por lotes y especifique los ajustes que desea para todoslos clips capturados. No obstante, muy pocas veces es necesaria esta opción paracapturar material de archivo DV.Incluir selectoresEspecifica el número de fotogramas que se van a mantener antes del punto deentrada y después del punto de salida de cada clip recortado. Por ejemplo, el valor30 significa que se mantienen 30 fotogramas antes del punto de entrada y 30fotogramas después del punto de salida. Los selectores funcionan como fotogramasadicionales que permiten realizar pequeños ajustes adicionales en las ediciones delnuevo proyecto.
Incluir archivos de previsualizaciónEspecifica que los efectos procesados en el proyecto original sigan estándolo en elnuevo. Si no se selecciona esta opción, el nuevo proyecto ocupa menos espacio en eldisco, pero los efectos no se procesan. Esta opción está disponible sólo si se haseleccionado Recopilar archivos y copiar en nueva ubicación.Incluir archivos de audio conformadosComprueba que el audio conformado en el proyecto original sigue estándolo en elnuevo. Si no se selecciona esta opción, el nuevo proyecto ocupa menos espacio en eldisco, pero Adobe Premiere Pro conforma de nuevo el audio al abrirlo. Esta opciónestá disponible sólo si se ha seleccionado Recopilar archivos y copiar en nuevaubicación.Cambiar de nombre archivos de medios para que coincidan con nombres de clipCambia de nombre los archivos de material de archivo copiados para que tengan losmismos nombres que los clips capturados. Seleccione esta opción si va a cambiar denombre los clips capturados desde la ventana Proyecto y desea que los archivos dematerial de archivo copiados tengan el mismo nombre. (Los archivos capturados que
5/11/2018 25541673 Tutorial Adobe Premiere Pro - slidepdf.com
http://slidepdf.com/reader/full/25541673-tutorial-adobe-premiere-pro 106/131
importe, especialmente los capturados con detección de escenas, pueden no tenernombres intuitivos, por lo que quizá desee cambiarles de nombre desde la ventanaProyecto.) Esta opción garantiza que se actualice el nombre de archivo del materialde archivo capturado real para que se muestre el nuevo nombre en la ventanaProyecto, lo que simplifica enormemente la organización de los archivos de materialde archivo. La selección de esta opción para un archivo MXF no cambiará el nombredel clip de usuario en el XML del archivo; sin embargo, cambiará el nombre dearchivo del clip que copie en el proyecto recortado para que coincida con el nombrede clip que aparece en el panel del proyecto.Nota: Si cambia de nombre a los clips capturados y, a continuación, selecciona laopción Desconectar, el proyecto que se copie posteriormente mantendrá y mostraráel nombre de archivo original, no el nuevo.Destino del proyectoDesigna dónde ubica los archivos especificados el Administrador de proyectos. Hagaclic en Examinar para desplazarse a una ubicación distinta de la predeterminada. Alcrear un proyecto recortado, el Administrador de proyectos crea una carpeta con elnombre “Recortado_[Project Name]” y guarda el proyecto recortado y otros archivosespecificados, como archivos de material de archivo recortado, en la carpeta. Alcopiar un proyecto, el Administrador de proyectos crea una carpeta con el nombre “Copiado_[Project Name]” y guarda el proyecto, archivos de material de archivo y
otros archivos especificados en la carpeta.Nota: Si ya existe una carpeta con un nombre idéntico al nombre del proyecto queestá recortando, el Administrador de proyectos adjunta un número al nombre. Porejemplo, proyectos sucesivos con el mismo nombre pueden tener los sufijos “_001, _002, _003, _004,....” Espacio en discoMuestra una comparación entre el tamaño de los archivos del proyecto actual y eltamaño estimado de los archivos recortados o copiados. Haga clic en Calcular paraactualizar el cálculo.
4. Haga clic en Aceptar.
Al recortar un proyecto o copiar y recopilar archivos, el Administrador de proyectos no
produce una estructura de archivos MXF compatible con P2 para archivos de mediosprovenientes de un origen P2.
Exportación a cinta de vídeo o película
• Acerca de la exportación a cinta de vídeo• Preparación para la exportación a cinta de vídeo• Exportación de una secuencia a cinta con control de dispositivo• Exportación de una secuencia a cinta sin control de dispositivo• Creación de película de imágenes en movimiento
Acerca de la exportación a cinta de vídeo
Puede grabar una secuencia editada en una cinta de vídeo directamente desde su equipo,por ejemplo para crear una cinta maestra. Cuando comienza un proyecto nuevo, especifica elformato y calidad para la cinta de vídeo en el área Modo de edición del cuadro de diálogoAjustes del proyecto.
Puede grabar una secuencia directamente en una cinta de vídeo en los siguientesdispositivos (platinas o videocámaras), tal como se describe:Dispositivos de DV
en Windows o Mac OS con una conexión FireWire entre el dispositivo y el equipoDispositivos HDV
en Windows únicamente con una conexión FireWire entre el dispositivo y el equipoDispositivos HD
en Windows o Mac OS, siempre que el equipo cuente con una tarjeta de captura queadmita HD, con conexiones para componentes SDI o HD. La captura y exportación de
5/11/2018 25541673 Tutorial Adobe Premiere Pro - slidepdf.com
http://slidepdf.com/reader/full/25541673-tutorial-adobe-premiere-pro 107/131
vídeo HD también requiere control de dispositivos serie; compruebe el manual delproveedor de la solución de terceros para obtener más detalles.
Dispositivos analógicosen Windows o Mac OS, siempre que el equipo cuente con una tarjeta de captura,conversor, videocámara, o platina que puedan convertir la secuencia a un formatoanalógico que pueda grabar el dispositivo. La mayoría de las cámaras DV, HDV y HD;todas las grabadoras de cintas de vídeo DV, HDV y HD; y algunas tarjetas de capturay conversores pueden realizar este tipo de conversión. En algunas videocámarasdigitales, en primer lugar, es necesario grabar la secuencia en su cinta digital y, acontinuación, reproducir la cinta en la videocámara digital para realizar la duplicaciónen la grabadora de vídeo analógica.
Para controlar el dispositivo mientras se exporta a dispositivos analógicos, debetener instalado también un controlador de dispositivos.
Muchas tarjetas de captura de vídeo incluyen software plugin compatible que proporciona uncomando de menú para grabar en cinta de vídeo. Si las opciones que se muestran sondistintas a las que se describen aquí, consulte la documentación de la tarjeta de captura odel plugin para obtener instrucciones sobre la manera más eficaz de exportar a cinta.
Nota: Antes de exportar una secuencia, asegúrese de que todos los clips que ésta contieneestán en línea.
Preparación para la exportación a cinta de vídeo
Antes de empezar, asegúrese de que el dispositivo de grabación (por ejemplo, una cámarade vídeo o una pletina) está conectado al equipo mediante una conexión FireWire, SDI oanalógica. Con algunos dispositivos analógicos o HD, se puede usar también una conexiónserie, como RS-422, si está disponible, para controlar el dispositivo.
Para que la platina de grabación disponga de más tiempo antes de que se inicie la
secuencia de vídeo y después de que termine, agregue negro antes y después de lasecuencia en la ventana Línea de tiempo. Si tiene pensado utilizar un servicio depostproducción para duplicar sus cintas de vídeo, agregue como mínimo 30 segundos debarras de color y tono al principio del programa para facilitar la calibración del vídeo y delaudio. (Consulte Creación de barras de colores y un tono de 1 kHz).
1. Conecte el dispositivo al equipo, enciéndalo y póngalo en VTR, VCR o Reproducción.2. Inicie Adobe Premiere Pro y abra el proyecto.3. (Opcional) Si va a exportar a un dispositivo DV (que no es HDV, HD ni analógico)
desde un proyecto en el que se usa un modo de edición DV:a. Elija Proyecto > Ajustes del proyecto > Generales. Haga clic en Ajustes de
reproducción.b. En el área Exportar del cuadro de diálogo Ajustes de reproducción,
especifique el formato adecuado en el menú Dispositivo externo. Elija uno delos ajustes siguientes y haga clic en Aceptar para cerrar el cuadro de diálogoAjustes del proyecto.
DV 29.97i (720 x 480)Especifica DV de NTSC, que utiliza la base de tiempo 29,97 fps y camposentrelazados.DV 25i (720 x 576)Especifica DV de PAL, que utiliza la base de tiempo 25 fps y campos entrelazados.DV 23.976iEspecifica DV de 24P (24 progresivos) o de 24PA (24 progresivos avanzados), queutiliza la base de tiempo 23.976 fps y campos entrelazados (que se convierten enfotogramas escaneados progresivamente mediante un esquema desplegable).
4. Cierre los demás programas que esté ejecutando en el equipo.
5/11/2018 25541673 Tutorial Adobe Premiere Pro - slidepdf.com
http://slidepdf.com/reader/full/25541673-tutorial-adobe-premiere-pro 108/131
Así, el equipo estará listo para realizar la exportación de la secuencia directamente a cinta.
Exportación de una secuencia a cinta con control de dispositivo
Antes de exportar una cinta de vídeo con control de dispositivos, asegúrese de que tanto elequipo como la cámara o la platina están configurados correctamente, como lo haría al
capturar vídeo con el control de dispositivos (consulte Ajuste del control de dispositivos).
Si está utilizando dispositivos que disponen de un plugin de software para Adobe PremierePro, podría haber opciones de control del dispositivo distintas a las descritas aquí y que seencuentran en sitios distintos. (Para obtener información, consulte la documentación deldispositivo.)
Antes de que pueda exportar una secuencia a un dispositivo HDV, en primer lugar, debetranscodificarla a formato HDV. Adobe Premiere Pro realiza esta transcodificación de formaautomática justo antes de exportar la secuencia a un dispositivo HDV.
Nota: La exportación a cinta en un dispositivo HDV sólo se podrá realizar en Windows y concontrol del dispositivo en FireWire.
1. Asegúrese de que la grabadora de vídeo está encendida y que ha insertado la cintacorrecta en el dispositivo. Si es necesario, busque y anote el código de tiempocorrespondiente a la ubicación en la que desea comenzar a grabar. (Esto requiereuna cinta grabada con código de tiempo. Consulte Creación de franjas en una cinta oreemplazo de código de tiempo).
2. Active la secuencia que desea exportar y elija Archivo > Exportar > Exportar a cinta.3. Para permitir que Adobe Premiere Pro controle la platina, seleccione Activar el
dispositivo de grabación y realice cualquiera de las acciones siguientes:o Para especificar un determinado fotograma en la cinta a partir del cual
comenzar a grabar, seleccione Montar en código de tiempo y escriba el puntode entrada. Si no selecciona esta opción, la grabación comenzará en laposición actual de la cinta..
o Para sincronizar el código de tiempo de un dispositivo con la hora de inicio dela grabación, seleccione Retardar inicio de película y escriba los números defotograma que desea retardar la película. Algunos dispositivos necesitan unretardo entre la hora a la que reciben el comando de grabación y la hora a laque se inicia la reproducción de la película desde el equipo.
o Para que Adobe Premiere Pro retrase la cinta a antes de la hora de inicioespecificada de manera que la platina pueda alcanzar una velocidadconstante, seleccione Predesplazamiento y escriba el número de fotogramasque desea que se reproduzca la cinta antes de que comience la grabación.Para muchas platinas, 150 fotogramas es suficiente.
4. En la sección Opciones, seleccione cualquiera de las siguientes opciones:
Anular después de n fotogramas eliminadosFinaliza la exportación de forma automática si no se exporta correctamente elnúmero especificado de fotogramas. Especifique el número en el cuadro.Notificar sobre fotogramas eliminadosGenera un informe de texto que avisa de los fotogramas eliminados.Procesar audio antes de exportarEvita que las secuencias con audio complejo causen la eliminación de fotogramasdurante la exportación.
5. Haga clic en Grabar o, para los dispositivos HDV, haga clic en Procesar y grabar.
Si va a realizar la exportación a un dispositivo HDV, se abrirá un cuadro de diálogode procesamiento con una barra de progreso que muestra el progreso de latranscodificación a HDV. Por lo general, la exportación a la cinta comenzará cuandose haya realizado un 50% de la transcodificación.
5/11/2018 25541673 Tutorial Adobe Premiere Pro - slidepdf.com
http://slidepdf.com/reader/full/25541673-tutorial-adobe-premiere-pro 109/131
6. Si no necesita realizar más grabaciones después de que aparezca el mensajeGrabación correcta en la opción Estado, haga clic en Cancelar para cerrar el cuadrode diálogo Exportar a cinta.
Nota: Si desea utilizar el control de dispositivos pero no está disponible, haga clic enCancelar. Elija Edición > Preferencias, haga clic en Control del dispositivo, asegúrese
de que el dispositivo está configurado correctamente en las opciones de Control deldispositivo y, por último, haga clic en Aceptar. A continuación, pruebe a grabar denuevo en cinta.
Exportación de una secuencia a cinta sin control de dispositivo
Puede exportar a cinta de vídeo sin control de dispositivo mediante el uso de los controles dereproducción de Adobe Premiere Pro y los controles de grabación del propio dispositivo.
Nota: La exportación a cinta en un dispositivo HDV sólo se podrá realizar en Windows y concontrol del dispositivo.
1. Active la secuencia que desea exportar.2. Compruebe que la secuencia se reproduce en la platina o la cámara. Si no es así,
revise los pasos de preparación para la exportación a cinta (Consulte Preparaciónpara la exportación a cinta de vídeo) o la documentación del dispositivo analógico.
3. Asegúrese de que la grabadora de vídeo está en el modo de Grabación-Pausa y queen la cinta está señalado el punto donde desea comenzar a grabar.
4. Coloque el indicador de tiempo actual al principio de la secuencia (o área de trabajo,según sea necesario).
5. Presione el botón de grabación o pausa del dispositivo, según sea necesario paraponerlo en modo de grabación.
6. Pulse el botón Reproducir en el monitor de programa.7. Cuando el programa finalice, pulse el botón Detener en el monitor de programa y, a
continuación, pulse Detener en el dispositivo.
Creación de película de imágenes en movimiento
Si desea mostrar el proyecto terminado en una película de imágenes en movimiento, deberáplanificar el flujo de trabajo cuidadosamente. Puede emplear un proceso de matchback , en elcual se graba en la película, se transfiere a vídeo y, a continuación, el negativo de la películase ajusta a sus ediciones. Por otra parte, puede elegir grabar y editar usando un formato devídeo (de manera ideal, un formato de alta definición y quizá grabar en 24 fps para quecoincida con la velocidad de fotogramas de película escénica) y transferir el proyectoterminado a película. De todos modos, tendrá que considerar que los formatos de película yvídeo difieren de forma significativa, como por ejemplo, en las resoluciones de imágenes yen las velocidades de fotogramas, y cómo resolver esas diferencias.
Durante la fase de producción, es necesario seleccionar el formato de adquisición que mejorse adapte a sus necesidades. Durante la postproducción, puede ser necesario transferir elmetraje de origen al formato apropiado para edición, efectos y diseño de sonido (utilizandoprogramas como Adobe Premiere Pro, After Effects y Soundbooth). Al exportar desdesoftware de postproducción, debe determinar los ajustes de archivo apropiados para elarchivo de película que vaya a utilizar o tendrá que decidir la mejor manera de convertir susdecisiones de edición en una película. Si decide transferir vídeo a película, es probable queemplee un equipo que pueda realizar la transferencia utilizando una grabadora de película,un dispositivo que imprime fotogramas de vídeo en fotogramas de película de imágenes enmovimiento. Para determinar la mejor trayectoria, consulte los servicios de producción ypostproducción antes de comenzar.
Exportación para el Web
• Acerca de la exportación para Internet• Tipos de exportación para Internet
5/11/2018 25541673 Tutorial Adobe Premiere Pro - slidepdf.com
http://slidepdf.com/reader/full/25541673-tutorial-adobe-premiere-pro 110/131
• Exportación de un fichero para su publicación en el Web• Mover contenido entre Adobe Premiere Pro y Adobe Flash• Consejos para crear Adobe Flash Video• Opciones de alternativas y audiencias para codificación• Opciones de alternativos de QuickTime• Opciones de RealMedia Audiences• Opciones de Windows Media Audiences
Acerca de la exportación para Internet
A diferencia de los medios de difusión o medios de entrega basados en almacenamientocomo DVD o cinta de vídeo, el Web admite una variedad más amplia de estándares ydispositivos de vídeo y audio. Aunque cada vez un número mayor de espectadores tienenconexión a Internet de banda ancha que puede admitir contenido de bastante calidad, otrosespectadores pueden utilizar equipos que sólo admitan velocidades de datos bajas y, portanto, contenido de menor calidad. Por este motivo, a menudo es necesario exportar elproyecto a diversos formatos, cada uno adaptado a las distintas capacidades de visualizaciónde la audiencia. El proceso es análogo a exportar a distintos tipos de medios físicos, comoVHS y DVD, excepto que hay disponibles más opciones.
Los ajustes de exportación de Adobe Premiere Pro y Adobe After Effects contienen ajustespreestablecidos para muchas situaciones de banda ancha con el fin de facilitar la adaptaciónde los archivos de salida a las capacidades de visualización de la audiencia.
Tipos de exportación para Internet
Comparados con otros medios de entrega, los estándares de Web para la entrega decontenido de audio y vídeo son muy variados y desiguales. Las distintas audiencias ven elcontenido a través del Web con diferentes configuraciones de software y hardware queadmiten una amplia gama de anchos de banda de datos. Por este motivo, hay numerososcódecs diseñados para que el vídeo sea más compatible con el Web. Los ajustes de
exportación de Adobe Premiere Pro incluyen diversos ajustes preestablecidos que ayudan adar formato a películas destinadas a audiencias concretas, según las capacidades de sussistemas. Muchos formatos emplean las siguientes tecnologías:
Vídeo de descarga progresivaUna película de descarga progresiva puede comenzar a reproducirse antes de que sehaya descargado completamente. El programa de reproducción de películas (comoQuickTime, Reproductor de Windows Media Player o Real Player) calcula cuántotiempo se tardará en descargar la película completa y comienza a reproducirlacuando se haya descargado una parte suficiente de la misma, para que se puedareproducir sin interrupciones.
Vídeo de transmisiónLos medios de transmisión entregan vídeo a través del Web o de otras redes sindescargar archivos en el disco duro, algo parecido a la forma en que funciona ladifusión convencional. La velocidad de transmisión (y, por tanto, la calidad) del vídeode transmisión está limitada por el ancho de banda de la red o del módem. Altransmitir vídeo a través del Web, puede especificar una velocidad de transmisiónmayor si sabe que la audiencia tiene acceso a Internet de banda ancha, como DSL oservicio de módem por cable. Para proporcionar versiones adaptadas a los límites develocidad de transmisión de distintas situaciones de visualización, puede utilizar lafunción Audiencias o Alternativos del codificador. El vídeo de transmisión se puededistribuir de forma más eficaz a través de la intranet de una oficina, donde losanchos de banda de alta calidad son más comunes y uniformes. Los tipos de archivode Adobe Flash Video, QuickTime, Windows Media y RealMedia contienen formatosde medios de transmisión.
Exportación de un fichero para su publicación en el Web
5/11/2018 25541673 Tutorial Adobe Premiere Pro - slidepdf.com
http://slidepdf.com/reader/full/25541673-tutorial-adobe-premiere-pro 111/131
Puede exportar una secuencia o porción de la misma a un archivo en cualquiera de losformatos principales que se utilizan para la transmisión de vídeo en el Web.
1. Realice una de las siguientes acciones:o Para exportar una secuencia, selecciónela en el panel Línea de tiempo o el
monitor de programa.o Para exportar un clip, selecciónelo en el monitor de origen o el panelProyecto.
2. Para especificar un rango de fotogramas para exportar, realice una de las accionessiguientes:
o En una secuencia, defina el área de trabajo.o En un clip, defina un punto de entrada y un punto de salida.
3. Elija Archivo > Exportar > Adobe Media Encoder.4. En el área Exportar ajustes de Adobe Media Encoder, especifique las siguientes
opciones:
FormatoEspecifique el formato del archivo de medios que admite el servidor. Entre losformatos, se incluyen H.264, Adobe Flash Video, QuickTime, RealMedia (sólo
Windows) y Windows Media (sólo Windows). Para exportar a Google Video, MySpace,Yahoo! Video o YouTube, seleccione H.264.RangoElija si desea exportar una secuencia o un clip completos, o un rango de fotogramasque especifique: el área de trabajo de una secuencia, o desde el punto de entrada alpunto de salida de un clip.Ajuste preestablecidoElija la opción que coincida más exactamente con las especificaciones de su servidor.Puede personalizar los ajustes para conseguir la coincidencia perfecta y guardarloscomo un nuevo ajuste preestablecido. Google Video, MySpace, Yahoo! Video yYouTube aparecen en este menú desplegable si se selecciona H.264 en el menúdesplegable Formato.Exportar vídeoSeleccione esta opción para incluir vídeo en el archivo exportado, o cancele suselección para excluirlo.Exportar audioSeleccione esta opción para incluir audio en el archivo exportado, o cancele suselección para excluirlo.
5. Para personalizar las opciones del ajuste preestablecido, haga clic en una fichadisponible (Vídeo, Audio, etc.) y especifique las opciones adecuadas.
6. Para recortar la imagen, especifique las opciones de recorte en el panel Origen. Paradesentrelazar la imagen, elija Desentrelazar en el panel Salida.
7. Para especificar datos XMP, elija Información de XMP en el menú del panel con fichasy, a continuación, introduzca la información en el cuadro de diálogo.
Nota: La opción Información de XMP está disponible al exportar en formatos MPEG1(sólo Windows), Windows Media (sólo Windows), MPEG2 o QuickTime.
8. Haga clic en Aceptar para comenzar la codificación.
Mover contenido entre Adobe Premiere Pro y Adobe Flash
Después de iniciar y editar un vídeo en Adobe Premiere Pro, puede añadir marcadores desecuencia a la línea de tiempo que sirven de puntos de referencia en una aplicación Flash. Acontinuación, puede exportar la película directamente en el formato Adobe Flash Video (FLV)Puede elegir entre varios ajustes preestablecidos de Adobe Media Encoder que equilibran eltamaño de archivo frente a la calidad de audio y vídeo para obtener la velocidad de bitsnecesaria para cualquier dispositivo o audiencia de destino. Si exporta la película con un
canal alfa, ésta se puede utilizar con facilidad como una capa en un proyecto de Flash.
5/11/2018 25541673 Tutorial Adobe Premiere Pro - slidepdf.com
http://slidepdf.com/reader/full/25541673-tutorial-adobe-premiere-pro 112/131
A continuación, puede importar esta película en Adobe Flash para utilizarla en un sitio Webinteractivo o aplicación móvil. Flash leerá marcadores de secuencia como puntos dereferencia que puede utilizar para desencadenar eventos en la composición de Flash. EnFlash, también puede personalizar la interfaz que rodea el vídeo.
Alternativamente, debido a que Flash se puede utilizar para crear animaciones, puede iniciar
una película como un proyecto de Flash, exportarlo como un archivo de QuickTime y, acontinuación, importar el archivo de QuickTime en Adobe Premiere Pro para edición. EnAdobe Premiere Pro, por ejemplo, podría agregar títulos o mezclar la animación con otrosorígenes de vídeo.
Consejos para crear Adobe Flash Video
Siga estas sugerencias para lograr vídeos Flash con la mayor calidad posible:
Trabaje con el vídeo en el formato nativo del proyecto hasta el resultado final.
Si convierte un formato de vídeo digital precomprimido a otro formato como FLV, elcodificador anterior puede introducir ruido de vídeo. El primer compresor ya ha aplicado sualgoritmo de codificación al vídeo, reduciendo su calidad, su tamaño de fotograma y suvelocidad. Dicha compresión también puede haber introducido irregularidades digitales oruido. Este ruido adicional afecta al proceso de codificación final y se puede exigir unavelocidad de datos superior para codificar un archivo de buena calidad.
Utilice transiciones simples
Evite las transiciones elaboradas, ya que no se comprimen bien y pueden provocar que elvídeo comprimido final presente interrupciones durante el cambio. Los cortes en seco (encomparación con los encadenados) suelen ser la mejor opción. Las secuencias de vídeovistosas, por ejemplo, las que muestran un objeto alejándose desde el primer plano, queutilizan el efecto “quitar una página” o que se convierten en una bola y a continuación salende la pantalla, no se comprimen correctamente y deben utilizarse con moderación.
Conozca la velocidad de datos de la audiencia
Cuando entrega vídeo a través de Internet, produce archivo a velocidades de datosinferiores. Los usuarios que disponen de conexiones a Internet rápidas pueden ver losarchivos sin necesidad de esperar la descarga, o esperar poco tiempo, pero los usuarios quese conectan a Internet mediante acceso telefónico deben esperar a que los archivos sedescarguen. Haga los clips cortos para mantener los tiempos de descarga dentro de loslímites aceptables para los usuarios que se conectan a Internet mediante marcacióntelefónica.
Seleccione la velocidad de fotogramas adecuada
La velocidad de fotogramas indica fotogramas por segundo (fps). Si tiene un clip convelocidad de datos más alta, con una velocidad de fotogramas más baja se mejora lareproducción mediante ancho de banda limitado. Por ejemplo, si comprime un clip con pocomovimiento, al reducir la velocidad de fotogramas a la mitad probablemente ahorrará sóloun 20% en la velocidad de datos. Sin embargo, si comprime vídeo con mucho movimiento, lareducción de la velocidad de fotogramas tendrá un efecto mucho mayor en la velocidad dedatos.
Dado que el vídeo ofrece una mejor calidad de visualización con una velocidad dereproducción de fotogramas nativa, déjela alta si así lo permiten los canales de transmisión ylas plataformas de reproducción. Para la entrega por Web, obtenga este detalle de suservicio de alojamiento de sitios Web. Para dispositivos móviles, utilice los ajustes
preestablecidos de codificación específicos de dispositivo y el emulador de dispositivodisponible mediante Adobe Media Encoder en Adobe Premiere Pro. Si tiene que reducir la
5/11/2018 25541673 Tutorial Adobe Premiere Pro - slidepdf.com
http://slidepdf.com/reader/full/25541673-tutorial-adobe-premiere-pro 113/131
velocidad de fotogramas, los mejores resultados se obtienen al dividir la velocidad defotogramas por números enteros.
Nota: Cuando incrusta clips de vídeo en el archivo SWF, la velocidad de fotogramas del clipde vídeo debe ser la misma que la velocidad de fotogramas del archivo SWF. Para codificar elvídeo empleando la velocidad de fotogramas del archivo FLA, utilice los ajustes de
codificación de vídeo avanzada en el asistente para la importación de vídeo de Flash.
Seleccione un tamaño de fotograma que se ajuste a la velocidad de datos y laproporción de aspecto de fotogramas
A una determinada velocidad de datos (velocidad de conexión), al aumentar el tamaño defotograma se disminuye la calidad del vídeo. Cuando seleccione el tamaño de fotograma paralos ajustes de codificación, tenga en cuenta la velocidad de fotogramas, el material de origeny las preferencias personales. Para evitar la pantalla normal, es importante elegir un tamañode fotograma de la misma proporción de aspecto que el del material de archivo de origen.Por ejemplo, si codifica el material de archivo NTSC a un tamaño de fotograma PAL secrearía la pantalla normal.
Adobe Premiere Pro hace que varios ajustes preestablecidos de Adobe Flash Video esténdisponibles mediante Adobe Media Encoder. En estos se incluyen los tamaños de fotogramaspreestablecidos y las velocidades de fotogramas para los diferentes estándares de televisióna diferentes velocidades de datos. Utilice la siguiente lista de tamaños de fotogramascomunes (en píxeles) como guía o bien, pruebe con los distintos ajustes preestablecidos deAdobe Media Encoder para encontrar el mejor ajuste para el proyecto.
Módem NTSC 4 x 3162 x 120
Módem PAL 4 x 3160 x 120
T1/DSL/cable NTSC 4 x 3648 x 480
T1/DSL/cable PAL 4 x 3768 x 576
Transmisión para un mejor resultado
Para eliminar el tiempo de descarga, proporcione una profunda interactividad y capacidadesde navegación o controle la calidad del servicio, transmita archivos de Adobe Flash Video conFlash Media Server o utilice el servicio alojado desde uno de los socios disponibles delservicio de transmisión de Flash Video de Adobe mediante el sitio Web de Adobe. Paraobtener detalles acerca de la diferencia entre la descarga progresiva y el flujo de vídeo conFlash Media Server, consulte el artículo, en inglés, "Delivering Flash Video: Understandingthe Difference Between Progressive Download and Streaming Video" en el sitio Web de FlashDeveloper Center.
Conozca los tiempos de descarga progresivos
Conozca cuánto tiempo tardará en descargarse vídeo suficiente de manera que se puedareproducir hasta el final sin detenerlo para terminar la descarga. Mientras que se descarga laprimera parte del clip de vídeo, puede que desee que aparezca otro contenido que disfrace ladescarga. Para clips cortos, utilice la siguiente fórmula: Detener = tiempo de descarga –tiempo de reproducción + 10% del tiempo de reproducción. Por ejemplo, si el clip dura 30segundos y tarda un minuto en descargarse, asigne al clip una memoria intermedia de 33segundos (60 segundos – 30 segundos + 3 segundos = 33 segundos).
Quite ruido y entrelazado
Para una mejor codificación, puede que tenga que quitar ruido y entrelazado.
5/11/2018 25541673 Tutorial Adobe Premiere Pro - slidepdf.com
http://slidepdf.com/reader/full/25541673-tutorial-adobe-premiere-pro 114/131
Cuanto mayor sea la calidad del original, mejor será el resultado final. Aunque lasvelocidades y los tamaños de fotogramas de los vídeos de Internet suelen ser inferiores a losde la televisión, los monitores de los equipos tienen una mejor fidelidad de color, saturación,nitidez y resolución que los televisores convencionales. Incluso con una ventana pequeña, lacalidad de imagen puede ser más importante para los vídeos digitales que para lostelevisores analógicos estándar. Irregularidades y ruidos que apenas se notarían en untelevisor pueden advertirse en un equipo informático.
Adobe Flash está diseñado para una visualización progresiva en las pantallas de equipos yotros dispositivos, en lugar de pantallas entrelazadas como televisores. El material dearchivo entrelazado en una visualización progresiva puede mostrar líneas verticalesalternativas en áreas con mucho movimiento. Así, todos los ajustes preestablecidos deAdobe Flash Video en Adobe Media Encoder tienen el desentrelazado activado de manerapredeterminada.
Siga las mismas directrices para audio
Se aplican las mismas consideraciones para la producción de audio que para la producción devídeo. Para conseguir una buena compresión de audio, el sonido original debe ser nítido. Si
desea codificar material procedente de un CD, trate de grabar el archivo utilizando latransferencia digital directa en lugar de utilizar la entrada analógica de la tarjeta de sonido.La entrada analógica de la tarjeta de sonido introduce una conversión innecesaria digital aanalógico y analógico a digital que puede crear ruido en el audio original. Hay herramientasde transferencia digital directa para las plataformas Windows y Macintosh. Para grabar desdeun origen analógico, utilice la tarjeta de sonido de más alta calidad disponible.
Opciones de alternativas y audiencias para codificación
En el cuadro de diálogo Ajustes de exportación, especificar un códec del medio de flujo enformatos RealMedia o Windows Media habilita opciones de audiencias, mientras que loscódecs del medio de flujo QuickTime habilitan un conjunto similar de opciones dealternativos. Ambos permiten crear variaciones de una película adaptadas a diferentes
velocidades de la red. El software de reproductor asociado al formato detecta y selecciona laversión más apropiada para garantizar una reproducción regular. Por ejemplo, WindowsMedia incluye audiencias como módems de conexión telefónica (56 Kbps) y banda ancha omódems por cable/DSL (384 Kbps). Mientras que Quick Time genera películas individualesadaptadas para cada tipo de exportación, RealMedia y Windows Media generan una únicapelícula que almacena las variaciones.
Nota: Algunos ajustes de códecs específicos no se describen aquí. Para obtener másinformación sobre un códec determinado, consulte la documentación proporcionada por eldesarrollador.
Opciones de alternativos de QuickTime
1. En el cuadro de diálogo Exportar ajustes de Adobe Media Encoder, especifiqueQuickTime para Formato y, a continuación, elija una opción de transmisión en elmenú Ajustes preestablecidos.
2. En el panel Alternativos, seleccione cualquiera de las siguientes opciones:
BucleReproduce la película en un bucle continuo.Comprimir encabezado de películaReduce el tamaño del archivo.Reproducción automáticaReproduce la película automáticamente, sin preguntar al espectador.
3. Para crear una película que se va a entregar con la aplicación QuickTime Streaming
Server, seleccione Para servidor de flujo y especifique una opción en el menúSugerencia de película:
5/11/2018 25541673 Tutorial Adobe Premiere Pro - slidepdf.com
http://slidepdf.com/reader/full/25541673-tutorial-adobe-premiere-pro 115/131
No es independienteEl archivo depende del archivo principal de la película (que también debe residir en elservidor) para parte de la información necesaria para la reproducción.Independiente y optimizadaEl archivo contiene toda la información necesaria para la reproducción y estáoptimizado para el servidor. La optimización permite que el servidor admita unmayor número de espectadores, pero aumenta en gran medida el tamaño delarchivo.IndependienteEl archivo contiene toda la información necesaria para la reproducción.Nota: Una película con sugerencias contiene toda la información necesaria paratransmitir vídeo a través de una red.
4. Para utilizar alternativos, seleccione Película alternativa y especifique las siguientesopciones:
Prefijo de archivo alternativoEspecifica el nombre de archivo raíz para los alternativos.Crear archivo de referencia, repuestoCrea un archivo de referencia y uno alternativo de repuesto.Nota: La película de referencia contiene una lista de las referencias a alternativos,películas que utilizan distintas velocidades de datos y que están diseñadas paravelocidades de red diferentes. Un archivo de repuesto es una película especificadapara que se reproduzca si los alternativos no coinciden con la configuración definidapor el espectador o si éste utiliza una aplicación más antigua que no reconocealternativos.Ruta de destinoEspecifica la ruta donde están almacenados los alternativos. Puede especificar la rutade acceso o hacer clic en el botón Examinar para desplazarse a la ubicación medianteun cuadro de diálogo.
Opciones de RealMedia Audiences
1. En el cuadro de diálogo Exportar ajustes de Adobe Media Encoder, especifiqueRealMedia para Formato y, a continuación, elija una opción en el menú Ajustespreestablecidos.
2. Para permitir que el espectador grabe el archivo, seleccione Permitir grabación.3. Especifique una de las siguientes opciones:
Un paseAnaliza el vídeo y lo codifica en el mismo proceso.Dos pasesAnaliza el vídeo para optimizar la compresión y luego lo codifica. Este método ofreceuna mejor calidad que con Un pase, pero lleva más tiempo.
4. Para la codificación de velocidad de transmisión, elija un método de codificación develocidad constante o variable.5. Para especificar una velocidad de transmisión manualmente, utilice el regulador o
introduzca un valor. Los valores de velocidad de transmisión que puede ajustardependen del tipo de codificación de velocidad de transmisión que haya especificadoen el paso 4.
Opciones de Windows Media Audiences
1. En el cuadro de diálogo Exportar ajustes de Adobe Media Encoder, especifiqueWindows Media para Formato y, a continuación, elija una opción en el menú Ajustespreestablecidos.
2. En el panel Audiencias, especifique una opción para Salida:
Comprimido
5/11/2018 25541673 Tutorial Adobe Premiere Pro - slidepdf.com
http://slidepdf.com/reader/full/25541673-tutorial-adobe-premiere-pro 116/131
Especifica que se aplique el códec seleccionado en la ficha Vídeo. Esta opción es lapredeterminada y también la más adecuada para la mayoría de los usuarios.Sin comprimirEspecifica que no se aplique ninguna compresión. Puesto que esta opción producearchivos muy grandes, no resulta adecuada para la mayoría de los usuarios.
Exportación a iPod, teléfonos móviles, PSP y otros dispositivos móviles
• Exportación a iPod, teléfonos móviles, PSP y otros dispositivos móviles• Uso de Adobe Device Central con Adobe Premiere Pro• Previsualización de una película en un dispositivo móvil virtual con Adobe Premiere
Pro • Prácticas recomendadas para el contenido de dispositivos móviles• Sugerencias sobre la creación de vídeo para dispositivos móviles
Exportación a iPod, teléfonos móviles, PSP y otros dispositivos móviles
Puede exportar una secuencia o una porción de la misma a un archivo con formato para su
uso en los iPods de Apple, teléfonos móviles con 3GPP, PSP de Sony u otros dispositivosmóviles. En Ajustes de exportación, bastará con seleccionar un ajuste preestablecido delformato H.264 que se haya realizado para el dispositivo de destino. Para ver un vídeo, eninglés, acerca de la exportación de vídeo para varios medios y dispositivos, consultewww.adobe.com/go/vid0264_es
1. Realice una de las siguientes acciones:o Para exportar una secuencia, selecciónela en el panel Línea de tiempo o el
monitor de programa.o Para exportar un clip, selecciónelo en el monitor de origen o el panel
Proyecto.2. Para especificar un rango de fotogramas para exportar, realice una de las acciones
siguientes:o
En una secuencia, defina el área de trabajo.o En un clip, defina un punto de entrada y un punto de salida.
3. Elija Archivo > Exportar > Adobe Media Encoder.4. En el área Exportar ajustes de Adobe Media Encoder, especifique las siguientes
opciones:
FormatoSeleccione H.264RangoElija si desea exportar una secuencia o un clip completos, o un rango de fotogramasque especifique: el área de trabajo de una secuencia, o desde el punto de entrada alpunto de salida de un clip.Ajuste preestablecido
Seleccione el ajuste preestablecido especificado para el dispositivo de destino en elmenú desplegable.Exportar vídeoSeleccione esta opción para incluir vídeo en el archivo exportado, o cancele suselección para excluirlo.Exportar audioSeleccione esta opción para incluir audio en el archivo exportado, o cancele suselección para excluirlo.Abrir en Device CentralSeleccione si desea previsualizar el archivo en Adobe Device Central después decodificarlo (sólo disponible para ajustes preestablecidos de H.264 diseñados paradispositivos móviles).
5. Para personalizar las opciones del ajuste preestablecido, haga clic en una fichadisponible (Vídeo, Audio, etc.) y especifique las opciones adecuadas.
5/11/2018 25541673 Tutorial Adobe Premiere Pro - slidepdf.com
http://slidepdf.com/reader/full/25541673-tutorial-adobe-premiere-pro 117/131
6. Para recortar la imagen, especifique las opciones de recorte en el panel Origen. Paradesentrelazar la imagen, elija Desentrelazar en el panel Salida.
7. Para especificar datos XMP, elija Información de XMP en el menú del panel con fichasy, a continuación, introduzca la información en el cuadro de diálogo.
Nota: La opción Información de XMP está disponible al exportar en los formatos
MPEG1 (sólo Windows), Windows Media (sólo Windows), MPEG2 o QuickTime.
8. Haga clic en Aceptar para comenzar la codificación.
Si Abrir en central de dispositivos estaba seleccionado, aparecerá una previsualización de lapelícula exportada en el Emulador de dispositivos de Adobe Device Central.
Previsualización de una película de teléfono móvil en el Emulador de dispositivos de AdobeDevice Central
Previsualización de una película en un dispositivo móvil virtual con Adobe PremierePro
Adobe Device Central le permite previsualizar películas formateadas para dispositivosmóviles en emulaciones de dichos dispositivos. Esta opción está disponible para la mayoríade los formatos H.264 incluidos en Adobe Media Encoder.
5/11/2018 25541673 Tutorial Adobe Premiere Pro - slidepdf.com
http://slidepdf.com/reader/full/25541673-tutorial-adobe-premiere-pro 118/131
1. En equipos con Windows, asegúrese de que QuickTime está instalado.2. Iniciar Adobe Premiere Pro.3. Abra el archivo que desea previsualizar.4. Seleccione el archivo en la línea de tiempo o área del proyecto.5. Elija Archivo > Exportar > Adobe Media Encoder.6. En el área Configuración de exportación de la ventana Configuración de exportación,
seleccione H.264 del menú desplegable Formato.7. Seleccione un ajuste preestablecido para dispositivos móviles (como 3GPP).
Abrir en Device Central debería estar marcado de manera predeterminada.
8. Haga clic en OK.9. Escriba un nombre y guarde el archivo.
Se generará el archivo.
10. A continuación se mostrará un archivo temporal en la ficha Device Central Emulator.Para continuar con la comprobación, haga doble clic en el nombre de un dispositivodiferente en las listas Conjuntos de dispositivos o Dispositivos disponibles.
Prácticas recomendadas para el contenido de dispositivos móviles
Adobe Device Central es una aplicación que ayuda a personalizar los archivos de vídeo parasu reproducción en diversos dispositivos móviles. Puede utilizar Device Central paracomprobar el contenido creado en los siguientes productos de Adobe: Adobe Photoshop CS3,Adobe Illustrator CS3, Adobe Dreamweaver CS3, Adobe Premiere Pro CS3 y Adobe AfterEffects CS3. Sírvase de los consejos a continuación para crear contenidos de vídeo que sepuedan optimizar para su visualización en dispositivos móviles.
Sugerencias sobre la creación de vídeo para dispositivos móviles
Seguir estas sugerencias a la hora de capturar contenido para dispositivos móviles:
• Es recomendable sacar primeros planos. Intente que el sujeto esté separado delfondo; los colores y valores que aparecen entre fondo y sujeto no deben serdemasiado parecidos.
• Esté atento a la iluminación: la iluminación pobre resulta más problemática endispositivos móviles, y puede reducir la visibilidad en pantallas pequeñas. Tenga encuenta esta limitación a la hora de grabar y ajustar.
• Evite abusar del desenfoque por movimiento.
Seguir estos consejos a la hora de editar vídeo con Adobe Premiere Pro y After Effects:
• Ajustar la velocidad de fotogramas de la película según el dispositivo o el tipo desalida. Por ejemplo, un anuncio en After Effects puede generarse a 15 fotogramaspor segundo (fps) para su distribución en dispositivos móviles, y a 29,97 fps para suemisión televisiva en Estados Unidos. En general, utilice una velocidad de fotogramasbaja. Una velocidad de fotogramas de 22 fps ofrece el equilibrio perfecto para reducirel tamaño de archivo sin perder calidad.
• Reduzca al máximo el archivo de la película y elimine el contenido superfluo, sobretodo los fotogramas vacíos. Es posible realizar varias acciones antes de lacodificación para limitar el tamaño de archivo. Algunas se aplican a las técnicas degrabación, mientras que otras (como el uso de herramientas de estabilización delmovimiento en After Effects, funciones de reducción de ruido o efectos dedesenfoque) son tareas de postproducción que facilitan la parte de compresión delcodificador.
Nota: Si desea más consejos para reducir el tamaño de las películas, consulte laAyuda en línea de After Effects y Adobe Premiere Pro.
5/11/2018 25541673 Tutorial Adobe Premiere Pro - slidepdf.com
http://slidepdf.com/reader/full/25541673-tutorial-adobe-premiere-pro 119/131
• Adaptar la paleta cromática a los dispositivos móviles adecuados. En general, losdispositivos móviles tienen una gama de colores limitada. La previsualización enDevice Central permite determinar si los colores utilizados son los más adecuadospara un dispositivo concreto o una serie de dispositivos.
• Ajustar los clips. La vista de escala de grises resulta de utilidad a la hora decomparar valores.
• Utilice los ajustes preestablecidos disponibles en Adobe Media Encoder. Variosajustes preestablecidos posibilitan la exportación a dispositivos móviles 3GPP enAdobe Media Encoder. Los ajustes preestablecidos ofrecen dos tamaños estándar:176 x 144 (QCIF) y 128 x 96 (Sub-QCIF), los dos formatos 11:9 más importantes.También está disponible un ajuste preestablecido de vídeo para el iPod (320 x 240) ytres ajustes preestablecidos para PlayStation Portable de 4:3 en dos niveles decalidad, así como 368 x 208 para formato panorámico.
• Sea precavido al utilizar las funciones de recorte. Una práctica muy común consisteen trabajar con los ajustes estándar de proyecto DV y generar el archivo final conuna combinación de DV, DVD, Flash, WMV y 3GPP móvil. Utilizar los ajustespreestablecidos habituales, pero a la hora de codificar, resuelva la diferencia entrevídeo en formato 4:3 o 16:9 y la proporción de aspecto 11:9 de 3GPP móvil. Laherramienta de recorte AME permite establecer limitaciones a las proporcionesarbitrarias, del mismo modo que la herramienta de recorte de Photoshop, y añade unajuste preestablecido de limitación del formato 11:9 a los formatos 4:3 y 16:9existentes.
• Trabajar con una proporción de aspecto coherente con el formato de salida deldispositivo móvil. Los nuevos ajustes preestablecidos de proyecto (disponiblesúnicamente en Windows) facilitan este proceso. Las dimensiones de fotograma sonmayores que el tamaño de salida final (trabajar a 176 x 144 puede resultar difícil,por ejemplo, a la hora de crear títulos), pero se ajustan a la proporción de aspectodel fotograma de salida para facilitar la codificación. Los ajustes preestablecidos deproyecto de Windows producen vídeo sin comprimir, pero la mayoría de losordenadores son capaces de gestionar la velocidad de datos a tamaños de fotogramamenores y velocidades de fotograma reducidas a la mitad. (Este proceso se aplica aproyectos cuyo resultado final va a generarse en dispositivos móviles.) Las dosprincipales proporciones de aspecto compatibles con dispositivos móviles son: 4:3
(QVGA, VGA etc.) y 11:9 (CIF, QCIF, Sub-QCIF). Estos dos ajustes de proyecto seincluyen en la carpeta de dispositivos móviles y ajustes preestablecidos de AdobeMedia Encoder.
Nota: No utilizar los datos del dispositivo en Device Central para determinar cómoconfigurar un ajuste preestablecido personalizado. Device Central no ofreceinformación sobre compatibilidad con vídeo o audio (tamaños de fotograma, códecs,velocidades de bit, etc.). Los datos sobre tamaño de fotograma incluidos en DeviceCentral hacen referencia al tamaño de pantalla y a los tamaños de papel tapiz ysalvapantallas, que son diferentes a los tamaños de vídeo.
Principios básicos de Adobe Media Encoder
• Acerca de Adobe Media Encoder• Acerca del cuadro de diálogo Exportar ajustes• Valores preestablecidos de ajustes de exportación• Tareas de precodificación
Acerca de Adobe Media Encoder
Adobe Media Encoder es un mecanismo de codificación empleado en programas como AdobePremiere Pro, After Effects, Soundbooth y Encore para salida a ciertos formatos de medios.Dependiendo del programa, Adobe Media Encoder proporciona un cuadro de diálogo Ajustesde exportación que incluye los numerosos ajustes asociados a determinados formatos deexportación, como MPEG-2, Adobe Flash Video y H.264. Para cada formato, el cuadro de
diálogo Ajustes de exportación incluye varios ajustes preestablecidos adaptados a los mediosde suministro concretos. También puede guardar ajustes preestablecidos personalizadospara compartirlos con otros o recargarlos cuando sea necesario.
5/11/2018 25541673 Tutorial Adobe Premiere Pro - slidepdf.com
http://slidepdf.com/reader/full/25541673-tutorial-adobe-premiere-pro 120/131
Aunque la apariencia del cuadro de diálogo Ajustes de exportación varía ligeramente y seaccede de forma diferente desde distintos programas, el formato y las funciones generalesson uniformes. El cuadro de diálogo Ajustes de exportación contiene siempre una secciónpara ajustes de exportación generales (como Formato y Ajuste preestablecido) y una o mássecciones con fichas. Las secciones disponibles dependen del formato y el ajustepreestablecido que especifique. El menú de ficha también contiene comandos específicos delformato seleccionado.
Cuando exporta un archivo de película para medios de suministro distintos de pantallacompleta, televisión de velocidad de fotogramas completas, generalmente tiene quedesentrelazar los fotogramas, recortar la imagen o aplicar determinados filtros. A través delcuadro de diálogo Ajustes de exportación, Adobe Media Encoder ofrece estas tareas comoopciones de precodificado porque es mejor realizarlas antes de codificar el archivo. Tambiénpuede especificar tareas posteriores a la codificación, entre las que se incluyen la generaciónde un archivo de registro o la descarga automática del archivo exportado en un servidorespecificado.
Acerca del cuadro de diálogo Exportar ajustes
Adobe Media Encoder puede codificar una secuencia a cualquier amplia variedad de formatosde vídeo comprimido.
El cuadro de diálogo Ajustes de exportación incluye una gran área de imagen en la quepuede alternar entre las fichas Origen y Salida. La ficha Origen permite ver el vídeo deorigen y aplicar opciones de recorte de forma interactiva. El panel Salida incluye una funciónde desentrelazado e indica cómo se mostrarán el tamaño de fotograma y la proporción deaspecto de píxeles (PAR) del clip después del procesamiento. Debajo de la imagen de cadavista, se ve el tiempo y una regla de tiempo. La regla de tiempo incluye un indicador de lahora actual y una barra de visualización de área. Otras fichas incluyen diversos ajustes decodificación, según el formato seleccionado.
Ver gráfico a tamaño completoCuadro de diálogo Ajustes de exportación
A.Ficha Origen
B.Ficha Salida
C.Menú de la ficha Origen
D.Área de imagen
E.Ajustes de exportación
F.Vídeo, Audio y otras fichas de
5/11/2018 25541673 Tutorial Adobe Premiere Pro - slidepdf.com
http://slidepdf.com/reader/full/25541673-tutorial-adobe-premiere-pro 121/131
Valores preestablecidos de ajustes de
exportación
Al exportar con Adobe Media Encoder, la selección de un formato habilitaautomáticamente una lista de ajustes preestablecidos asociados, diseñados para
situaciones de entrega concretas. A su vez, la selección de un ajuste preestablecido
activa las opciones adecuadas en los diversos paneles de ajustes (Vídeo, Audio, etc.). En
la mayoría de los casos, uno de los ajustes preestablecidos proporcionados se adaptará a
la salida que prefiera. No obstante, puede ajustar los parámetros de un ajuste
preestablecido existente y guardar sus ajustes personalizados como un nuevo ajuste
preestablecido que puede compartir con otras personas y volver a cargar cuando sea
necesario.
Nota: El servicio técnico de Adobe proporciona soporte sólo de los ajustes
preestablecidos de Media Encoder incluidos con las aplicaciones de Adobe.
Tareas de precodificación
En general, lo mejor es aplicar determinadas opciones de preprocesamiento (como
desentrelazado y recorte) a un archivo exportado antes de codificarlo en un formato
específico. De esta manera se pueden evitar los efectos visuales no deseados asociados a
la realización de las mismas tareas después de la codificación. Las opciones de
recortado y desentrelazado que especifique antes de la codificación a menudo se
denominanopciones de precodificación
.
Nota: Mediante la ficha Filtros puede tener acceso a la opción de filtro Reducción de
ruido (también considerada una tarea de precodificación).
Ajustes de exportación
• Ajustes para archivos editables de película, imagen fija o audio
• Ajustes de exportación generales
• Ajustes de exportación de vídeo
• Ajustes de exportación de fotogramas clave y procesamiento
•
Ajustes de exportación de audio• Adobe Media Encoder Opciones de formato
• Opciones de filtro para codificación
• Opciones de vídeo para codificación
• Opciones de audio para codificación
• Opciones de ajustes preestablecidos de multiplexador MPEG de Media Encoder
• Otras opciones para codificación
Ajustes para archivos editables de
película, imagen fija o audio
5/11/2018 25541673 Tutorial Adobe Premiere Pro - slidepdf.com
http://slidepdf.com/reader/full/25541673-tutorial-adobe-premiere-pro 122/131
Puede exportar archivos de película, imágenes fijas o archivos de audio desde cualquier
secuencia a formatos de archivo que admitan diversos programas de edición de vídeo,
imagen y audio. Puede personalizar las propiedades de estos archivos si selecciona las
opciones en los cuadros de diálogo Ajustes de exportación de película, Ajustes de
exportación de fotograma o Ajustes de exportación de audio. Cuentan con dos o más de
estos paneles, que se pueden seleccionar en el área de la parte izquierda del cuadro dediálogo: General, Vídeo, Fotograma clave y procesamiento y Audio.
Ajustes de exportación generales
Las siguientes opciones están disponibles en el panel Generales de los cuadros de
diálogo Ajustes de exportación de película, Ajustes de exportación de fotograma y
Ajustes de exportación de audio:
Tipo de archivo
Elija el tipo de archivo que desea exportar del menú. El tipo de archivo queseleccione afectará a las opciones de ajustes de exportación de película
disponibles.
Ajustes de compilación
Seleccione esta opción para tener acceso a las opciones específicas del formato
utilizado. Los formatos AVI y GIF (sólo se admiten en Windows) incluyen
ajustes de compilación. Consulte Exportación de un archivo GIF de imagen fija
o animado y Exportación de datos de marcadores en archivos AVI (sólo
Windows).
Rango
Elija si desea exportar una secuencia completa o un clip, o un rango de
fotogramas basado en el área de trabajo de una secuencia, o desde el punto de
entrada o de salida de un clip.
Exportar vídeo
Seleccione esta opción para exportar las pistas de vídeo, o cancele su selección
para evitar que se exporten.
Exportar audio
Seleccione esta opción para exportar las pistas de audio, o cancele su selección
para evitar que se exporten.
Agregar a proyecto al finalizar
Seleccione esta opción para agregar el archivo exportado al panel Proyecto una
vez finalizada la exportación.Pitido al finalizar
Seleccione esta opción si desea que Adobe Premiere Pro emita una alerta cuando
haya finalizado la exportación.
Opciones de incrustación
Elija si desea incluir un vínculo de proyecto en el archivo exportado. Si un
archivo contiene información de vínculos de un proyecto, puede abrir y editar el
proyecto original desde otro proyecto de Adobe Premiere Pro o desde otra
aplicación que admita el comando Editar original. Seleccione Proyecto en este
menú para incrustar la información de vínculos en el archivo exportado; elija No
si no desea incluir esta información. Esta opción no está disponible para todos
los formatos o al exportar clips de origen. (Consulte Edición de un clip en suaplicación original)
5/11/2018 25541673 Tutorial Adobe Premiere Pro - slidepdf.com
http://slidepdf.com/reader/full/25541673-tutorial-adobe-premiere-pro 123/131
Nota: Aunque el cuadro de diálogo Ajustes del proyecto y los cuadros de diálogo
Ajustes de exportación de película / Ajustes de exportación de fotograma / Ajustes de
exportación de audio parecen similares, tienen opciones diferentes y controlan ajustes
distintos.
Ajustes de exportación de vídeo
Las siguientes opciones están disponibles en el panel Vídeo de los cuadros de diálogo
Ajustes de exportación de película y Ajustes de exportación de fotograma:
Compresor
Elija el códec (compresor/descompresor) que debe aplicar Adobe Premiere Pro
al exportar un archivo y haga clic en Configurar (si está disponible) para definir
opciones específicas del códec seleccionado. Los códecs disponibles dependen
del tipo de archivo que haya elegido en el panel Generales del cuadro de diálogo
Ajustes de exportación de película o Ajustes de exportación de fotograma. Nota: Si no se muestran opciones que proporciona el códec basado en hardware
utilizado, consulte la documentación del fabricante de hardware. Algunos códecs
incluidos con hardware de captura de vídeo requieren que se definan opciones
de compresión en cuadros de diálogo que proporciona el códec, en lugar de
mediante las opciones descritas en esta sección.
Profundidad de color
Elija la profundidad de color o el número de colores que desea incluir en el
vídeo para exportar. Este menú no está disponible si el compresor seleccionado
admite únicamente una profundidad de color. Algunos códecs permiten
especificar una paleta de 8 bits (256 colores) al preparar un programa de vídeo
para la reproducción de color de 8 bits; por ejemplo, para la coincidencia de los
colores de una página Web o una presentación. Si está disponible, haga clic en
Paleta y, a continuación, seleccione Crear paleta a partir de la película para
obtener una paleta de colores de los fotogramas utilizados en el programa de
vídeo o Cargar paleta ahora para importar una paleta de colores que haya
preparado y guardado anteriormente. Puede cargar paletas de colores en el
formato ACO (muestra de color de Photoshop), ACT (paleta de colores de
Photoshop) o PAL (paleta Windows, sólo para Windows).
Nota: Con el tipo de archivo de QuickTime, puede adjuntar una paleta de 256
colores a una película de cualquier profundidad de bits. Puede especificar una
paleta para mostrar películas de 24 bits en monitores de 8 bits, y también puedeevitar que la paleta “parpadee” adjuntando la misma paleta a muchas películas.
Vídeo para Windows permite que se adjunten paletas únicamente a películas de
8 bits.
Tamaño de fotograma
Especifique las dimensiones, en píxeles, de los fotogramas de vídeo que desea
exportar. Seleccione Proporción 4:3 para limitar el tamaño de fotograma a la
proporción de aspecto 4:3 utilizada en la televisión convencional. Algunos
códecs admiten tamaños de fotograma específicos. Al aumentar el tamaño de
fotograma se muestra más detalle, pero se utiliza más espacio en disco y se
requiere un mayor procesamiento durante la reproducción.
Velocidad de fotograma
5/11/2018 25541673 Tutorial Adobe Premiere Pro - slidepdf.com
http://slidepdf.com/reader/full/25541673-tutorial-adobe-premiere-pro 124/131
Elija el número de fotogramas por segundo para el vídeo que desea exportar.
Algunos códecs admiten un conjunto específico de velocidades de fotogramas.
El aumento de la velocidad de fotogramas puede producir un movimiento más
suave (según las velocidades de fotogramas originales de los clips de origen),
pero se utiliza más espacio en disco.
Proporción de aspecto de píxelesElija una proporción de aspecto de píxeles correspondiente al tipo de salida. Si
la proporción de aspecto de píxeles (mostrada entre paréntesis) es distinta de 1.0,
en el tipo de salida se utilizan píxeles rectangulares. Puesto que los equipos
muestran normalmente los píxeles como cuadrados, el contenido con una
proporción de aspecto de píxeles no cuadrados se mostrará estirado cuando se
vea en un equipo, pero se mostrará con las proporciones correctas cuando se vea
en un monitor de vídeo. (Consulte Proporciones de aspecto de píxeles comunes.)
Calidad
Si está disponible, arrastre el regulador o escriba un valor para modificar la
calidad de imagen del vídeo exportado y, en consecuencia, su tamaño de
archivo. Si utiliza el mismo códec para capturar y exportar, y ha procesado previsualizaciones de una secuencia, puede reducir el tiempo de procesamiento
si utiliza el mismo ajuste de calidad de exportación que el ajuste de calidad de
captura original. Aumentar el valor de calidad por encima de la calidad de
captura original no aumenta en sí la calidad, pero puede causar tiempos de
procesamiento mayores.
Limitar velocidad de datos a _ K/s
Seleccione esta opción (si está disponible para el compresor seleccionado) y
escriba una velocidad de datos para especificar un límite superior de cantidad de
datos de vídeo producidos por el vídeo exportado cuando se reproduce.
Nota: En algunos códecs, la calidad y la velocidad de datos están relacionadas,
de manera que al ajustar una opción se modifica automáticamente la otra.
Recomprimir
Seleccione esta opción para asegurarse de que Adobe Premiere Pro exporta un
archivo de vídeo con una velocidad de datos inferior a la especificada. Elija
Siempre en el menú Recomprimir para comprimir cada fotograma aunque ya se
encuentre dentro de la velocidad de datos especificada, o elija Mantener
velocidad de datos para mantener la calidad comprimiendo únicamente los
fotogramas que están por encima de dicha velocidad de datos. Volver a
comprimir fotogramas ya comprimidos puede reducir la calidad de la imagen.
Cancele la selección de Recomprimir para evitar que se apliquen los ajustes de
compresión actuales a clips que no se modificaron cuando los editó en el programa.
Nota: Algunas aplicaciones de software de tarjetas de captura y plugins proporcionan
sus propios cuadros de diálogo con opciones específicas. Si las opciones que se
muestran son distintas a las que se describen en esta sección, consulte la documentación
de la tarjeta de captura o plugin.
Ajustes de exportación de fotogramas
clave y procesamiento
5/11/2018 25541673 Tutorial Adobe Premiere Pro - slidepdf.com
http://slidepdf.com/reader/full/25541673-tutorial-adobe-premiere-pro 125/131
Las siguientes opciones están disponibles en el panel Fotograma clave y procesamiento
de los cuadros de diálogo Ajustes de exportación de película y Ajustes de exportación
de fotograma:
Profundidad de bits
Permite que el usuario pueda sobreescribir, para la exportación de películas, losajustes de profundidad de bits del proyecto. Para obtener más información sobre
la profundidad de bits del proyecto, consulte Ajustes de procesamiento de vídeo
Ajuste de ajustes de proyecto y ajustes preestablecidos.
Utilización de los Ajustes del proyecto.
Procesa la película según la profundidad de bits que se ha configurado para el
proyecto.
8-bits
Procesa la película a 8 bpc, incluso si se ha seleccionado Profundidad de bits
máxima para el proyecto.
Máxima
Procesa la película a la profundidad de bits máxima, hasta 32 bpc, incluso si nose ha seleccionado Profundidad de bits máxima para el proyecto.
Campos
Elija una opción, si es necesario para el medio final. El valor predeterminado es
Campo inferior primero. Ningún campo equivale a la búsqueda progresiva, el
ajuste correcto para películas de imágenes en movimiento y para ver en equipos.
Elija Campo superior primero o Campo inferior primero al exportar vídeo para
un medio entrelazado como NTSC, PAL o SECAM. La opción que debe elegir
depende del hardware de vídeo específico que utilice.
Desentrelazar metraje de vídeo
Seleccione esta opción si el contenido de vídeo de la secuencia está entrelazado
y va a exportar a un medio no entrelazado, como película de imágenes en
movimiento o vídeo de búsqueda progresiva. El desentrelazado también puede
facilitar la aplicación de efectos de alta calidad en otro programa, como Adobe
After Effects. Si el contenido de la secuencia carece de campos, no seleccione
esta opción; en su lugar, seleccione Ningún campo en la opción Campos.
Optimizar imágenes fijas
Seleccione esta opción para utilizar de manera eficaz imágenes fijas en archivos
de vídeo exportados. Por ejemplo, si en un proyecto definido a 30 fps una
imagen fija tiene una duración de 2 segundos, Adobe Premiere Pro creará un
único fotograma de 2 segundos en lugar de 60 fotogramas de 1/30 segundos
cada uno. La selección de esta opción permite ahorrar espacio en disco si seutilizan imágenes fijas. Cancele la selección de esta opción únicamente si el
archivo de vídeo exportado experimenta problemas de reproducción al mostrar
las imágenes fijas.
Fotograma clave cada _ fotogramas
Seleccione y escriba el número de fotogramas tras los cuales el códec creará un
fotograma clave al exportar vídeo.
Agregar fotogramas clave en marcadores
Seleccione esta opción para crear fotogramas clave únicamente donde haya
marcadores en la ventana Línea de tiempo. Para este trabajo, deben existir
marcadores en la ventana Línea de tiempo (consulte Adición de marcadores).
Agregar fotogramas clave en ediciones
5/11/2018 25541673 Tutorial Adobe Premiere Pro - slidepdf.com
http://slidepdf.com/reader/full/25541673-tutorial-adobe-premiere-pro 126/131
Seleccione esta opción para crear fotogramas clave en puntos de edición en la
ventana Línea de tiempo.
Nota: Algunos códecs no proporcionan control sobre los fotogramas clave. En
estos códecs no estarán disponibles las opciones anteriores.
Ajustes de exportación de audio
Las siguientes opciones están disponibles en el panel Audio de los cuadros de diálogo
Ajustes de exportación de película y Ajustes de exportación de audio:
Compresor Especifique el códec que debe aplicar Adobe Premiere Pro al comprimir audio. Loscódecs disponibles dependen del tipo de archivo que haya especificado en el panelGenerales del cuadro de diálogo Ajustes de exportación de película o Ajustes deexportación de audio. Algunos tipos de archivo y tarjetas de captura admitenúnicamente audio sin comprimir, que ofrece la máxima calidad pero utiliza más
espacio en disco. Antes de elegir un códec de audio, consulte la documentación de latarjeta de captura.
Ajustes avanzadosHaga clic en esta opción para tener acceso a las opciones específicas del códecutilizado. Esta opción no está disponible para todos los códecs. Para obtener másasesoramiento sobre cómo elegir los ajustes avanzados, consulte la documentacióndel códec o el sitio Web del fabricante.
Velocidad de muestreoElija una velocidad mayor para aumentar la frecuencia con que se convierte el audioen un valor digital discreto, o se muestrea. Velocidades de muestreo mayoresaumentan la calidad del audio y el tamaño de los archivos, mientras que velocidadesmenores los reducen. No obstante, definir una velocidad de muestreo superior a lavelocidad de muestreo del audio en la grabación no aumentará la calidad. El tiempo
de procesamiento es superior si se define una velocidad distinta a la velocidad delaudio de los archivos de origen, o con un muestreo posterior . Puede evitar que serepita el muestreo si captura el audio a la misma velocidad a la que deseaexportarlo.
Tipo de muestraElija una profundidad de bits superior para aumentar la precisión de las muestras deaudio. Esto puede mejorar el rango dinámico y reducir la distorsión, especialmente sise procesa el audio de nuevo, como filtrarlo o volver a muestrearlo. Profundidades debits superiores también aumentan el tiempo de procesamiento y el tamaño de losarchivos, mientras que profundidades de bits inferiores los reducen. No obstante,definir una profundidad de bits superior a la profundidad de bits del audio en lagrabación no aumentará la calidad.
CanalesEspecifique cuántos canales de audio (consulte Acerca de los canales en clips de
audio) incluye el archivo exportado. Si elige menos canales de los que hay en la pistamaestra de la secuencia, se mezclarán menos canales en el audio (consulte Acercade las pistas de audio en una secuencia.)
IntercalarEspecifique con qué frecuencia se inserta la información de audio entre losfotogramas de vídeo en el archivo exportado. Para obtener el ajuste recomendado,consulte la documentación de la tarjeta de captura. El valor de 1 fotograma significaque cuando se reproduzca un fotograma, se cargará el audio correspondiente a laduración de ese fotograma en la memoria RAM, para que se pueda reproducir hastaque se muestre el siguiente fotograma. Si el audio se interrumpe durante lareproducción, es posible que el valor de intercalación esté causando que el equipoprocese el audio con más frecuencia de la que puede admitir. Aumentar el valorpermite que Adobe Premiere Pro almacene segmentos de audio más largos que es
necesario procesar con menos frecuencia, pero el uso de valores de intercalaciónsuperiores precisa más memoria RAM. La mayoría de los discos duros actualesfuncionan mejor con un valor de intercalación de 1/2 a 1 segundo.
5/11/2018 25541673 Tutorial Adobe Premiere Pro - slidepdf.com
http://slidepdf.com/reader/full/25541673-tutorial-adobe-premiere-pro 127/131
Adobe Media Encoder Opciones de formato
Cuando realice la exportación con Adobe Media Encoder, seleccione un formato en el cuadrode diálogo Ajustes de exportación para el resultado. El formato que seleccione determinarálas Opciones preestablecidas que estén disponibles. Seleccione el formato que mejor seadapte a la salida que prefiera. En Adobe Premiere Pro, las opciones de formato son:
MPEG1 (sólo Windows)Un conjunto de estándares definido por MPEG (Motion Picture Experts Group, Grupode expertos en imágenes en movimiento) diseñados para entregar vídeo y el audioasociado a velocidades de transmisión aproximadas de 1,5 MBps. Generalmente, laspelículas MPEG1 son adecuadas para formatos de entrega como CD-ROM y comoarchivos de descarga progresiva en el Web.
MPEG1 VCD (sólo Windows)Una variante del estándar MPEG1 para discos compactos de vídeo (VCD). El formatoVCD es una alternativa más económica y accesible que el DVD, pero con una menorcalidad. Los VCD utilizan medios de CD grabables estándar y se pueden reproduciren una unidad de CD-ROM estándar. Este formato proporciona una calidad deimagen parecida a la del vídeo VHS.
MPEG2Uno de los estándares definidos por MPEG (Motion Picture Experts Group, Grupo deexpertos en imágenes en movimiento) para entregar vídeo y el audio asociado avelocidades de transmisión aproximadas de 15 MBps. El formato MPEG-2 puedeentregar vídeo en total movimiento y a pantalla completa con una gran calidad.
MPEG2 Blu-rayUn subconjunto de estándares MPEG2 diseñados para realizar la codificación paramedios de disco Blu-ray de alta definición.
MPEG2-DVDUn subconjunto de estándares MPEG-2 diseñados para realizar la codificación paramedios de DVD de definición estándar. DVD es un formato de amplia distribución ysus discos se pueden reproducir en unidades de DVD en equipos o reproductores deDVD de conexión. Los archivos de disco MPEG2-DVD se pueden codificardirectamente en DVD para crear películas que se reproducen automáticamente
(llamados DVD de ejecución automática), o bien se pueden utilizar en un programade creación (como Encore) para crear DVD con menús de navegación y otrasfunciones.
MPEG2-SVCDUna variante del estándar MPEG2 para discos compactos de súper vídeo (SVCD.
H.264Un estándar basado en MPEG4 para la codificación de una variedad de dispositivos,entre los que se incluyen pantallas de alta definición, teléfonos móviles con 3GPP,iPods con vídeo y dispositivos PlayStation Portable (PSP).
H.264 Blu-rayUn estándar basado en MPEG4 para la codificación destinada a medios de discos Blu-ray de alta definición.
Adobe Flash VideoEl formato de Adobe para la entrega de audio y vídeo a través del Web y otras redes.
QuickTimeLa arquitectura de multimedia de Apple Computer que incluye diversos códecs. Elcuadro de diálogo Exportar ajustes de Adobe Media Encoder resulta útil para definiropciones de códecs de QuickTime.
RealMedia (sólo Windows)El formato de multimedia de Real Network para la entrega de vídeo y audio a travésde la Web y otras redes.
Windows Media (sólo Windows)Una arquitectura de multimedia de Microsoft que incluye diversos códecs, enconcreto, códecs para la entrega a través del Web. El cuadro de diálogo Exportarajustes de Adobe Media Encoder resulta útil para definir opciones de códecs deWindows Media.Nota: Para obtener más información sobre cada formato, visite el sitio Web de la
empresa.
Opciones de filtro para codificación
5/11/2018 25541673 Tutorial Adobe Premiere Pro - slidepdf.com
http://slidepdf.com/reader/full/25541673-tutorial-adobe-premiere-pro 128/131
Ruido, granulado y artefactos similares pueden interferir con la comprensión eficaz de lasimágenes. Debido a esto, el tamaño del archivo de salida final puede reducirse en algunoscasos mediante la aplicación de un filtro de reducción de ruido a una imagen o película antesde que se lleve a cabo la compresión.
En el cuadro de diálogo Ajustes de exportación, puede especificar si desea aplicar un filtro de
reducción de ruido antes de la compresión y puede definir la cantidad de filtración de ruidoque desea aplicar.
Si quiere eliminar el ruido y el granulado de un proyecto por razones que no sean lareducción del tamaño de un archivo comprimido, considere la opción de utilizar efectos Ruidoy Granulado en Adobe Premiere Pro o After Effects.
Opciones de vídeo para codificación
En el cuadro de diálogo Ajustes de exportación, las opciones disponibles de la ficha Vídeodependen del formato que ha especificado. Los ajustes de vídeo incluyen algunas o todas lasopciones siguientes:
CódecEspecifica el códec utilizado para codificar el vídeo de entre los disponibles en susistema.
CalidadEspecifica la calidad de la codificación. Generalmente, los valores más altosincrementan el tiempo de procesamiento y el tamaño del archivo.
Codificar canal alfaActiva la codificación de un canal alfa en el archivo exportado para formatos, comoAdobe Flash Video, que admiten canales alfa.
Estándar de televisiónAjusta la salida al estándar NTSC o PAL.
Anchura de fotogramaProporciona el aspecto horizontal del fotograma de salida a la anchura especificada.
Altura del fotogramaProporciona el aspecto vertical del fotograma de salida a la altura especificada.Frecuencia de imagen
Muestra la velocidad de fotogramas de salida para los formatos NTSC o PAL.Orden de los campos
Especifica si los fotogramas del archivo de salida están entrelazados, y en tal caso, siel campo superior o el campo inferior es el primero en el orden de exploración.
Proporción de aspecto de píxelesEspecifica la proporción de la anchura a la altura de cada píxel, que determina elnúmero de píxeles necesarios para conseguir una proporción de aspecto de imagendeterminada. Algunos formatos utilizan píxeles cuadrados mientras que otros utilizanpíxeles no cuadrados.
Codificación de velocidadEspecifica si el códec proporciona una velocidad de bits constante o variable en elarchivo exportado:Velocidad de bits constante (CBR)Comprime cada fotograma del vídeo de origen con el límite fijo especificado y generaun archivo con velocidad de datos fija. De este modo, los fotogramas que contienendatos más complejos se comprimen más y los fotogramas menos complejos secomprimen menos.Velocidad de bits variable (VBR)Permite modificar la velocidad de datos del archivo exportado dentro de un rangoespecificado. Debido a que una cantidad determinada de compresión degrada lacalidad de una imagen compleja más que la de una imagen sencilla, la codificaciónVBR comprime los fotogramas complejos menos y los fotogramas sencillos más.
En general, una imagen es compleja y más difícil de comprimir con eficacia si
contiene muchos detalles o si es considerablemente diferente a los fotogramasanteriores, en comparación a como sería en una escena con movimiento.
5/11/2018 25541673 Tutorial Adobe Premiere Pro - slidepdf.com
http://slidepdf.com/reader/full/25541673-tutorial-adobe-premiere-pro 129/131
Nota: Al comparar archivos CBR y VBR del mismo contenido y del mismo tamaño,puede hacer las siguientes generalizaciones: Un archivo CBR se puede reproducir conmás fiabilidad en una gama de sistemas más amplia porque la velocidad de datos fijaexige menos del reproductor de medios y el procesador del equipo. Sin embargo, unarchivo VBR suele tener una calidad de imagen superior porque VBR se adapta lacantidad de compresión al contenido de la imagen.
Velocidad de bitsEspecifica el número de megabits por segundo de una reproducción para un archivocodificado. (Este ajuste sólo está disponible si se selecciona CBR como opción de lacodificación de velocidad.)
Las opciones siguientes aparecen sólo si se selecciona VBR como opción de lacodificación de velocidad:
Pases de codificaciónEspecifica el número de veces que el codificador analizará el clip antes de codificarlo.Si se realizan varios pases aumenta el tiempo que se tarda en codificar el archivopero generalmente produce una compresión más eficaz y una imagen con mayorcalidad. (Adobe After Effects no admite la codificación de varios pases.)
Velocidad de destinoEspecifica el número de megabits por segundo de una reproducción para un archivocodificado.
Velocidad máximaEspecifica el número máximo de megabits por segundo de reproducción que se deseaque el codificador permita.
Velocidad mínimaEspecifica el número mínimo de megabits por segundo de reproducción que se deseaque el codificador permita. La velocidad de bits mínima es diferente para cadaformato. Para MPEG-2-DVD, la velocidad mínima debe ser al menos 1,5 Mbps.
Fotogramas MEspecifica el número de fotogramas B (fotogramas bidireccionales) entre fotogramasI (intrafotogramas) y fotogramas P (fotogramas previstos).
Fotogramas N
Especifica el número de fotogramas entre fotogramas I (intrafotogramas). Este valordebe ser un múltiplo del valor de los fotogramas M.GOP cerrado cada
Especifica la frecuencia de Grupo de imágenes cerrado (GOP cerrado) que no puedeatribuir una referencia a fotogramas que se encuentren fuera del GOP cerrado. UnGOP está formado por una secuencia de fotogramas I, B y P. (Esta opción estádisponible al elegir el formato MPEG-1 o MPEG-2).
Colocación automática de grupo de imágenesAl seleccionarlo, define automáticamente la colocación de Grupos de imágenes(GOP). (Esta opción está disponible al elegir el formato MPEG-1).Nota: Los formatos MPEG-1 y MPEG-2 incluyen un gran número de opcionesavanzadas que no se incluyen aquí. En la mayoría de los casos, al seleccionar unformato o ajuste preestablecido diseñado para la salida de destino se definen lasopciones apropiadas automáticamente. Para obtener información más detalladasobre las opciones no indicadas, consulte las especificaciones para los formatosMPEG-1 (ISO/IEC 11172) y MPEG-2 (ISO/IEC 13818).
Opciones de audio para codificación
En el cuadro de diálogo Ajustes de exportación, las opciones disponibles de la ficha Audiodependen del formato que ha especificado. Entre las opciones de audio más comunes, sepueden citar las siguientes:
CódecEspecifica el códec utilizado para codificar el audio:AAC (Codificación de audio avanzada)
Formato de codificación de alta calidad admitido por muchos dispositivos móviles.Este códec es el predeterminado para el formato H.264.SurCode para Dolby Digital 5.1
5/11/2018 25541673 Tutorial Adobe Premiere Pro - slidepdf.com
http://slidepdf.com/reader/full/25541673-tutorial-adobe-premiere-pro 130/131
Formato de codificación de alta calidad desarrollado para sonido multicanal digital yel codificador más habitual para vídeo de DVD. (Este códec está disponibleúnicamente en Adobe Premiere Pro.)MainConcept MPEG AudioCodificador de alta calidad desarrollado por las tecnologías para medios deMainConcept y está incluido en Adobe Premiere Pro, After Effects y Soundbooth.Audio PCM (modulación por codificación de impulsos)Formato de audio sin pérdidas. Los archivos de este formato suelen ser más grandesque los archivos de otros formatos.
Formato de audioDetermina el tipo de audio.
Velocidad de bitsEspecifica la velocidad de bits de salida del audio. Generalmente, los valores másaltos incrementan la calidad y el tamaño del archivo. Esta opción está disponiblepara códecs de audio Dolby® Digital, MainConcept MPEG y algunos de WindowsMedia.Nota: Las opciones que no se describen aquí son específicas para el formatoseleccionado. Para obtener información más detallada, consulte las especificacionesdel formato seleccionado.
Opciones de ajustes preestablecidos de multiplexador MPEG de Media Encoder
Las opciones de los ajustes preestablecidos del multiplexador controlan la forma de fusionarvídeo MPEG y datos de audio en un flujo único por parte de After Effects y Adobe PremierePro. Las opciones exactas disponibles dependen del formato MPEG que elija.
Si elige el formato MPEG-2, todas las opciones del multiplexador proporcionadas por elestándar MPEG estarán disponibles para el control manual. En la mayoría de los casos, esmejor seleccionar un formato MPEG destinado especialmente a su medio de salida (porejemplo, MPEG-2 DVD).
Formato MPEGEstándar ISO/IEC
MPEG -4 ISO/IEC 14496MPEG -2 ISO/IEC 13818MPEG-1 ISO/IEC 11172
Para obtener más información acerca de las opciones disponibles, consulte el sitio Web oficialde la organización MPEG en www.chiariglione.org/mpeg/.
Otras opciones para codificación
La ficha Otros del cuadro de diálogo Ajustes de exportación permite cargar el archivoexportado en un servidor FTP (Protocolo de transferencia de archivos) con espacio dealmacenamiento asignado para compartir archivos. FTP es un método común para latransferencia de archivos a través de una red y es muy útil para compartir archivos
relativamente grandes utilizando una conexión a Internet. El administrador del servidorpuede proporcionarle la información correcta para conectarse al servidor.
La ficha Otros incluye las opciones siguientes:
Nombre de servidorIntroduzca la dirección DNS o IP del servidor en el que se encuentre el sitio de FTP.
PuertoEspecifique el número asignado al puerto de comandos del servidor FTP, cuyo valorpredeterminado es 21.
Directorio remotoIntroduzca la ubicación del servidor FTP al que vaya a acceder, expresado como unaruta del archivo.
Nombre de usuarioIntroduzca la identidad del usuario, de acuerdo con la designación del administradordel servidor.
5/11/2018 25541673 Tutorial Adobe Premiere Pro - slidepdf.com
http://slidepdf.com/reader/full/25541673-tutorial-adobe-premiere-pro 131/131
ContraseñaIntroduzca la contraseña de un servidor protegido mediante contraseña.
ReintentosEspecifique el número de intentos para ponerse en contacto con el servidor si no seestablece una conexión.
Enviar archivo local a Papelera de reciclaje (Windows) o Enviar archivo local a la Papelera(Mac OS)
Elimina la copia local del archivo exportado una vez que se ha cargado en el servidorFTP.
ComprobarVerifica la conexión con el servidor FTP.
Detalles archivo de registroEspecifica si se genera un archivo de registro y selecciona la información que incluyeeste archivo (errores, advertencias, ajustes y tiempo de procesamiento delfotograma). (No admitido para Windows Media, QuickTime o Adobe Flash Video).