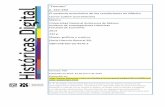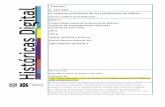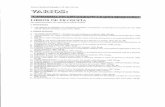221 240 U 9 - servicios.abc.gov.ar
Transcript of 221 240 U 9 - servicios.abc.gov.ar

221Tecnologías de la Información y la Comunicación
unidad
contenidos
gestor de base
• Elementos de la interfaz grá� ca
• Conceptos básicos
• Objetos de una base de datos
• Diseño de base de datos
• Trabajar con tablas
• Trabajar con formularios, informes y consultas
de datos
9

222 Unidad 9 - Gestor de base de datos
Coherencia Índice Óptimo Diseñar Interactuar PlanificarFinalidad Objeto Vínculo
Vocabulario: busca en el diccionario las siguientes palabras
Los términos técnicos se encuentran en el glosario.
La herramienta informática que nos permite almacenar datos y poder recuperarlos para su posterior utilización se denomina Gestor de base de datos.
La base de datos es el archivo que guarda la información organizada en filas, que técnicamente se llaman registros, a su vez cada registro está formado por campos, que son los datos individuales del registro.
Una base de datos se utiliza cuando se debe almacenar y procesar grandes volúmenes de información. Básicamente se trata de una aplicación que guarda la información de una manera estructurada y que permite por medio de distintas herramientas recuperar, de muy variadas formas, bloques de datos que cumplan con determinados criterios especificados por el usuario.
El gestor de base de datos guarda en el archivo generado junto con los datos distintos objetos como índices, relaciones, propiedades, etc. que son los que permiten recuperar la información.
En la actualidad, los servidores de bases de datos son imprescindibles para concretar exitosamente transacciones que se realizan a diario en organizaciones tales como entidades financieras, comerciales, gubernamentales, entre otras, de mediana y gran envergadura.
En esta unidad veremos el funcionamiento básico de un gestor para bases de datos de escritorio, esto significa que están preparados para gestionar y almacenar información en organizaciones como supermercados, escuelas, empresas pequeñas y medianas, e incluso el hogar.
Acerca de esta unidad

223Tecnologías de la Información y la Comunicación
Elementos de la interfaz gráfi ca
Área de trabajo y características generales
Access® es un gestor de base de datos de escritorio, que trabaja bajo el entorno Windows® y también forma parte del paquete Office® al igual que Word® y Excel®.Access® cuenta con una gran variedad de herramientas que permite almacenar y recuperar información relacionada. Y es en las principales funcionalidades de estas herramientas que se pondrá énfasis, para brindar un sólido marco introductorio en la utilización del software.Para acceder a Access® debes proceder de la siguiente manera:
1. Haz clic en el botón Inicio.2. Selecciona Todos los programas.3. Con un clic sobre Microsoft Access® se inicia y visualiza el procesador de texto.
Fig. 9.1. Entorno de trabajo que presenta Microsoft Access®
Elementos básicos que se presentan en la pantalla de Access®
Lista de objetos creados
Ficha tipos de objetos
Barra deherrramientas
Barrade menú
Barrade estado
Barra para el trabajo con objetos

224 Unidad 9 - Gestor de base de datos
Conceptos básicos
¿Qué es Access®?
Access® es un Sistema de Administración de Bases de Datos Relacionales que forma parte de Microsoft Office®.
El archivo que genera el programa Access® se llama base de datos. La estructura de una base de datos está formada por información que se organiza en registros y otros objetos propios de Access® que ayudan a recuperar y gestionar de una manera eficiente la información almacenada. Algunos de esos objetos son índices, consultas, formularios, tablas, informes y macros.
Tomemos el caso del locutorio de Juan: en una base de datos podría tener ingresados todos los artículos que tiene a la venta, con la cantidad en stock, el precio de costo, el precio de venta y el proveedor de ese producto, algo así:
Código de artículo
Descripción
Cantidad Stock
Precio Costo
Precio Venta
Proveedor
Un posible ingreso de información sería:
100 Gaseosa Cocucha x 1lt 12 2.50 3.25 Centro Distribución SRL
Claro que una vez que la información está almacenada debemos tener la posibilidad de “hacer algo” con ella, y para eso el programa cuenta con una variedad de herramientas que permite consultar e imprimir la información guardada.
Las bases de datos son ideales para poder almacenar grandes cantidades de información.
Importante

225Tecnologías de la Información y la Comunicación
¿Qué prestaciones brinda Access®?
Con este software, se puede administrar toda la información desde un único archivo de base de datos:
• Almacenar los datos en una tabla y actualizarlos automáticamente.
• Mostrar los datos en una consulta.
• Mostrar los datos en un formulario.
• Mostrar los datos en un informe.
¿Qué es una base de datos?
Una base de datos es un archivo que contiene distintos objetos, siendo el objeto más importante la tabla. Una tabla es un conjunto de registros, es decir de elementos individuales de información, que se agrupan y relacionan de acuerdo a un tema en común.
Recuerda que el objetivo de una base de datos es permitir el almacenamiento de grandes volúmenes de datos para su posterior recuperación por medio de distintas herramientas que brinda el programa.
Si retomamos el ejemplo de los artículos, cada registro corresponde a un artículo:
100 Gaseosa Cocucha x 1lt 12 2.50 3.25 Centro Distribución SRL
A su vez ese registro está compuesto por ítems que contienen los datos. A estos ítems se los denomina campos.
En nuestro ejemplo los campos del registro de artículos son: código de artículo, descripción del artículo, precio de venta, etc.
¿Cómo crear una base de datos?
Cuando ingresamos al programa hacemos clic en menú Archivo, seleccionamos Nuevo y luego Base de datos en blanco, aquí se abre una pantalla cuadro de diálogo que dice Archivo nueva base de datos, allí completamos los datos requeridos:
El nombre de la carpeta donde vamos a guardar el archivo la ubicación en el disco y el nombre del archivo nuevo.
En este caso, guardaremos el archivo en la carpeta Ejercicios TIC que ya creamos, y a la base de datos la llamaremos Quiosco, luego debemos hacer clic en el botón Crear para comenzar a trabajar.
A diferencia de Word® y Excel®, Access® no permite trabajar con más de un archivo simultáneamente.
Importante

226 Unidad 9 - Gestor de base de datos
Objetos de una Base de Datos
¿Qué son los objetos de una base de datos?
Una vez que creamos el archivo que contendrá la base de datos, se desplegará una nueva ventana con el nombre de la base de datos; ésta presenta botones que permiten seleccionar el tipo de objeto con el que deseamos trabajar. Las opciones permiten trabajar con los siguientes objetos:
Tablas
Podemos decir que es un conjunto de datos que trata sobre un tema específico. La tabla es el principal objeto de una base de datos porque en ella se guarda la información.
Los datos de la tabla se organizan en filas y columnas o, lo que es lo mismo, en registros con campos.
Una base de datos puede tener tantas tablas como requiera el problema a resolver. Por ejemplo, en el caso del locutorio, además de una tabla para guardar los artículos, se puede tener otra para los proveedores y otra para registrar los clientes:
Tabla Proveedores Tabla Clientes Código de Proveedor Código de Cliente Nombre de Proveedor Nombre de Cliente Email de ClienteFormularios
Los formularios permiten introducir, modificar y ver los registros de las distintas tablas. El formulario, además de presentar los datos, define la “forma” en que se presenta la información en pantalla.
En el entorno Windows® trabajamos todo el tiempo con formularios, ya que es un objeto que se encuentra en toda aplicación.
Para permitir que el usuario ingrese datos interactúe con la aplicación el formulario presenta distintos objetos que se denominan controles. Por ejemplo, el control para ingresar texto se llama Caja de texto (Text Box), el control que sólo muestra información se llama Etiqueta (Label), los controles que permiten realizar una acción se llaman Botones (Command Button). Existen muchos controles, la mayoría los utilizamos a veces sin darnos cuenta al usar cualquier programa que se ejecute sobre Windows®, como el botón Inicio que es un tipo de botón especial, o los controles que ya has utilizado en Word® o Excel®.

227Tecnologías de la Información y la Comunicación
Cuando se diseñan formularios, se debe pensar en cómo debe presentarse la información al usuario para que sea fácil de interpretar. El diseño debe prestar especial cuidado a:
• Cómo se ubican los distintos controles.
• Diseñar una interfaz sencilla y agradable.
• Presentar la información de forma clara al usuario.
Consultas
Son objetos parametrizables, esto quiere decir que el usuario puede armar una consulta con distintos criterios para obtener como resultado una serie de registros con datos de una o varias tablas.
Las consultas trabajan, generalmente, sobre las tablas. Una de las ventajas que implica usar consultas para recuperar datos es la posibilidad de relacionar datos entre varias tablas para obtener un resultado unificado: supongamos que necesitamos recuperar de la base de datos Quiosco todos los artículos con su descripción, precio de costo y su proveedor. La consulta toma los dos primeros datos de la tabla artículos y el proveedor lo “toma” de la tabla de proveedores suponiendo que diseñamos la base de datos con una tabla para artículos y otra para proveedores .
Informes
Con los informes se diseñan los listados para imprimir en papel, aunque también se pueden visualizar en pantalla. En los informes se puede incluir texto e imágenes y es común usar los informes para, por ejemplo, elaborar etiquetas, imprimir recibos o facturas y diseñar listados con los datos que se encuentran guardados en las tablas.
Controles en un formulario
Fig. 9.2. La ventana Insertar Tabla de Word® es un formulario con algunos controles
Etiquetas
Botón
Caja de texto

228 Unidad 9 - Gestor de base de datos
Diseño de Base de Datos
Pautas para diseñar
Para diseñar una base de datos es importante tener una idea clara del problema que se desea resolver una correcta planificación de las tareas a realizar también es de gran ayuda . Para un diseño óptimo conviene tener en cuenta los siguientes pasos:
• Definir con qué finalidad se generará la base de datos.
• Determinar cuántas y cuáles tablas serán necesarias. Recuerda que una misma base de datos puede tener varios objetos: tablas, formularios, informes, etc. Para aprovechar la potencialidad de un sistema administrador de bases de datos lo más apropiado, generalmente, es crear las distintas tablas y luego relacionarlas entre sí.
• Definir los campos que tendrá cada tabla, analizando el tema y la finalidad de la tabla. Se debe tratar de diseñar las tablas evitando la repetición de información esto se llama normalización .
• Establecer la forma en que se relacionarán los datos entre las distintas tablas. Es común relacionar los datos de las tablas por medio de campos numéricos del tipo “Código de…”.
• Detectar errores: una vez creadas las tablas, es recomendable ingresar algunos datos de prueba y analizar si los datos se almacenan como esperamos; también es conveniente verificar la coherencia de la información, es decir, si la estructura diseñada permite guardar la información como se esperaba y si permite recuperarla de todas las posibles maneras que se necesita para resolver el problema planteado.

229Tecnologías de la Información y la Comunicación
Trabajar con tablas
Crear una tabla
Problema a resolver:
Para ver la metodología de trabajo con Access®, ayudaremos a Juan a crear tres tablas: una para los artículos, otra para los proveedores y, finalmente, otra para los clientes. Con los datos guardados en esas tablas, Juan pretende poder listar los artículos con el detalle de cada proveedor.Es evidente que es el primer paso para un diseño que, si bien ahora es sencillo, a medida que se agreguen tablas, relaciones, formularios, etc. se irá haciendo más complejo y le permitirá llevar toda la gestión de su negocio.
Al seleccionar el objeto Tablas, podremos optar por: Abrir, Diseño, Nuevo.
• Debemos elegir Nuevo para poder crear la tabla en donde se almacenarán los datos para el negocio de Juan.
• Se desplegará la ventana Nueva Tabla, en la que se puede seleccionar la forma en que se presentará la tabla para trabajar.
• Luego hacemos clic en Vista Diseño y se desplegará una cuadrícula en la que definiremos nuestros campos para darle estructura a la tabla.
• Ya estamos en condiciones de elegir los nombres de los campos, los datos que los compondrán y, si es necesario, una breve descripción de cada uno de ellos.
• El campo activo de nuestra cuadrícula está señalado con una flecha, debemos escribir el nombre y pulsar ENTER. Se activará la opción Tipo de datos, por ejemplo: texto, numérico, etc.
• Debemos pulsar ENTER cuando terminemos de colocar la descripción, que es una nota que nos permite identificar cuál será el contenido de ese campo. La flecha de indicador y el cursor se desplazarán hacia el segundo campo.

230 Unidad 9 - Gestor de base de datos
La tabla de artículos tiene los siguientes campos:
Nombre del campo Tipo de dato Extensión
Código Autonumérico Entero largoDescripción Texto 30Cantidad Número EnteroPrecio Costo Número DoblePrecio Venta Número DobleProveedor Long Entero largo
Todos los campos pueden ser de un tipo determinado de acuerdo al tipo de dato que deben contener; en este caso la tabla tiene campos que almacenarán valores numéricos código, precio, etc. y un campo que almacenará un valor alfanumérico la descripción .
Al seleccionar el Tipo de dato, en la parte inferior de la ventana (figura 9.4 de la siguiente página), se habilita una ficha con opciones en donde, entre otras, se debe especificar la extensión del campo.
En el ejemplo el campo Descripción, por ser del tipo texto, es el único al que hay que indicarle qué extensión deseamos que tenga.Al determinar 30 como extensión, se está indicando que ese campo almacenará hasta 30 caracteres alfanuméricos como máximo, si se trata de guardar más información en ese campo Access® truncará el dato hasta la extensión permitida.
Fig. 9.3. Creación de una tabla

231Tecnologías de la Información y la Comunicación
En el caso de los demás campos, al ser de tipo numérico, la extensión se asigna de una forma distinta: se debe seleccionar entre distintos tipos, sin necesidad de ingresar un número como en el caso de los campos alfanuméricos.
Clave de una tabla
La clave principal de una tabla consta de uno o varios campos que identifican cada registro almacenado, impidiendo que se ingresen dos registros con valores repetidos para un mismo campo. En este ejemplo la clave principal es el Código de artículo.
Los pasos a seguir para armar la clave principal son:1. Selecciona el campo, con un clic en el nombre Código de artículo.
2. Despl iega el menú contextual sobre el campo seleccionado y elige la opción clave principal. Puedes guiarte con la imagen de la figura 9.5.
Fig. 9.4. Ficha para determinar opciones de los campos
1. Ingresa todos los campos de la tabla artículos, de acuerdo al detalle visto anteriormente.
2. Guarda la tabla con el nombre de tblArtículo, haciendo clic en el menú Archivo y seleccionando la opción Guardar o con un clic en el ícono Guardar de la barra de herramientas.
Actividades
Fig. 9.5. Determinar la clave principal en la tabla

232 Unidad 9 - Gestor de base de datos
La tabla tblArtículo ya tiene una clave principal: el campo Código. La clave permite que Access® realice las búsquedas de registros de una manera eficiente y controla que los datos que son clave no se repitan en la misma tabla.
En este caso el Código es del tipo Autonumérico, que significa que Access® incrementa el valor del campo automáticamente por cada registro que se almacene en la tabla; así que, aunque no sea clave, el campo no se puede repetir.
Puede suceder que existan otros campos que no se deban repetir, por ejemplo la tabla de proveedores tiene un campo Código que es Autonumérico y tiene otro para guardar el nombre del proveedor. En caso de asignar como clave al campo del Código, es probable que se ingresen proveedores con el mismo nombre, para evitar esto se debe seleccionar la opción Indexado – en la ficha inferior – y seleccionar la opción Sí (sin duplicados), con esta opción Access® impedirá que se ingresen datos repetidos para ese campo. La figura 9.6 muestra las opciones de Indexado que se pueden elegir para un campo.
Una vez establecida la clave principal, Access® mostrará una llave en el indicador de fila correspondiente al campo elegido como clave.
¡Atención!
Fig. 9.6. Opciones para indexar un campo
1. Selecciona la opción de Indexado = Sí (Sin duplicados) para el campo Descripción de tblArtículo.
2. Guarda la tabla con los cambios.
3. Haz clic en el menú Ver y en la opción Vista Hoja de datos –recuerda que también puedes usar los íconos de la barra– .
4. Ingresa algunos datos de prueba.
a. Observa cómo el Código se incrementa automáticamente por cada registro que ingreses.
b. Trata de ingresar dos artículos con la misma descripción, el programa te advertirá que no puedes repetir ese dato (figura 9.7 de la siguiente página).
Actividades

233Tecnologías de la Información y la Comunicación
En este punto es oportuno aclarar por qué en la tabla de artículos hay un campo Proveedor de tipo numérico y no alfanumérico.
En el diseño de base de datos la idea principal consiste en no almacenar información repetida a menos que sea indispensable por algún motivo en particular , entonces en la tabla de artículos se almacena un código de proveedor que se corresponde con el código de la tabla de proveedores, evitando así repetir el nombre del proveedor.En este tipo de situaciones se dice que la tabla tblArtículo está relacionada con la tabla tblProveedor.
Importante
Fig. 9.7. Mensaje de advertencia de Access® indicando que no se puede duplicar un campo
1. Crea la tabla tblProveedor de acuerdo al siguiente detalle:
Código Autonumérico Clave
Nombre Texto 30 Indexado (sin duplicados)
Teléfono Texto 30
2. Ingresa algunos proveedores para poder relacionar con los datos de la tabla de artículos.
3. Guarda la tabla con el nombre de tblProveedor.
Actividades

234 Unidad 9 - Gestor de base de datos
Trabajar con formularios, informes y consultas
Formularios e informes
Como ya fue explicado, en las bases de datos, los datos se almacenan en forma de tablas. Esto no quiere decir que deban tener esta forma de presentación en la pantalla a la hora de introducir datos o extraerlos, ni que haya que imprimirlos así, para esto se utilizan los formularios e informes. Ambos son similares, pero tienen una función diferente.Básicamente los formularios son presentaciones hechas para mostrar los datos en pantalla y los informes para imprimirlos.
Los formularios permiten mostrar, al mismo tiempo, en la pantalla campos procedentes de distintas tablas relacionadas de forma que resulte mucho más sencillo trabajar con ellos. De ser necesario también se pueden ocultar determinados campos para que el usuario no los vea en pantalla, o deshabilitarlos para que los vea pero no pueda modificarlos.
Los formularios permiten dar una apariencia más agradable a la presentación de los datos haciendo que el trabajo con ellos sea más cómodo. Además permiten insertar, modificar, eliminar y consultar registros.
Crear formularios
Para crear un nuevo formulario:
1. Selecciona la opción Formularios de la ventana de la base de datos.
2. Haz clic en Crear un formulario utilizando el asistente.
3. Selecciona la tabla tblArtículo y envía a la parte derecha del diálogo todos los campos excepto Proveedor (figura 9.8).
4. Clic en el botón Siguiente.
5. En el siguiente diálogo tienes que elegir la forma en que deseas que el formulario presente la información, en este caso selecciona Columnas y haz clic en Siguiente.
Fig. 9.8. Selección de campos para el formulario

235Tecnologías de la Información y la Comunicación
6. Ahora se presenta una lista en donde debes elegir un estilo para definir la apariencia gráfica del formulario. Selecciona alguno de ellos, por ejemplo Estándar y haz clic en Siguiente.
7. Por último, debes ponerle un nombre al nuevo formulario, en este caso frmArtículo.
8. El formulario terminado permite agregar, modif icar o el iminar artículos sin necesidad de trabajar directamente con la tabla.
Relacionar Tablas
Antes de continuar con la creación de una consulta, debemos relacionar las tablas tblArtículo y tblProveedor. La relación implica indicarle a Access® ciertos campos que ambas tablas tienen en común en este caso, el código de proveedor de la tabla de artículos se corresponde con la tabla de proveedores .
Para relacionar las tablas:
1. Selecciona el menú Herramientas y haz clic en la opción Relaciones…
2. Selecciona las dos tablas para que se inserten en la ventana Relaciones.
3. Haz clic sostenido en el campo código de tblProveedor, desplaza el puntero y “suelta” el campo código “encima” del campo Proveedor de la tabla tblArtículo.
Observa que para los nombre de las tablas utilizamos tbl para las tres primeras letras y para los formularios frm, esto es recomendable por convención y para identificar rápidamente el tipo de objeto.
¡Atención!
Fig. 9.9. Formulario que muestra los datos de la tabla artículos
1. Diseña el formulario para el ingreso de los datos del proveedor.2. Verifica el funcionamiento del formulario, agregando y modificando registros.
Actividades

236 Unidad 9 - Gestor de base de datos
4. En la ventana Modificar relaciones, debes hacer clic sobre la opción Exigir integridad referencial y luego clic sobre el botón Crear (figura 9.10).
5. Siempre luego de crear o modificar relaciones debes guardar los cambios.
Si la relación se estableció sin problemas, la ventana Relaciones… debería mostrar algo similar a lo que detalla la figura 9.11.
Trabajar con consultas
Una consulta permite obtener vistas parciales de los datos almacenados en una o varias tablas de una base de datos.
Se puede extraer un subconjunto de registros de una tabla que cumplan con una determinada condición o criterio para ser presentados en pantalla por medio de una hoja de datos.
Vamos a crear una consulta que obtenga el código del artículo, el precio de costo y el nombre del proveedor y el teléfono, de acuerdo al código de proveedor almacenado en la tabla de artículos.
Por ejemplo, si en tblArtículo tenemos:
Código Descripción Precio costo Proveedor1 Chocolate con almendras 2,5 1
Y en tblProveedor:
Código Nombre Teléfono1 Homero Simpson 011 5555 5656
El resultado de la consulta deberá ser:
Descripción Precio costo Nombre TeléfonoChocolate con almendras 2.5 Homero Simpson 011 5555 5656
Fig. 9.10. Ventana para establecer relaciones
Fig. 9.11. Relación entre dos tablas

237Tecnologías de la Información y la Comunicación
Crear una consulta
1. Selecciona la pestaña Consulta.
2. Haz clic en Crear una consulta utilizando el asistente.
3. En el siguiente diálogo debes seleccionar los campos que fo rmarán pa r te de la consulta, en este caso: Descripción y Precio costo de tblArtículo, Nombre y teléfono de tblProveedor (fig 9.12). Clic en Siguiente.
4. En la siguiente pantalla selecciona la opción Detalle.
5. El último paso te solicita un nombre para la consulta, en este caso la llamaremos qryArtículoConProveedor por convención “qry” es el prefijo para las consultas Clic en Finalizar.
La f igura 9.13 muestra el resultado de la consulta con algunos datos de prueba.
Trabajar con informes
Los informes no guardan información, sólo son una presentación gráfica de los datos contenidos en tablas o los hallados en consultas.
Esta presentación gráfica está orientada a la impresión de los datos.
El diseño puede ser en columnas o en etiquetas, dependiendo de la utilidad que se le vaya a dar al impreso.
Crear informes
Para crear un informe debes:
1. Seleccionar Informes dentro de la ventana de la base de datos.
2. Luego clic en Crear un informe utilizando el asistente.
Fig. 9.12. Selección de campos para la consulta
Fig. 9.13. Resultado de la consulta

238 Unidad 9 - Gestor de base de datos
3. Los pasos son similares a los que se presentan en el asistente de consultas, con el agregado que debes seleccionar el tipo de agrupamiento de los datos y en caso de desear un orden ascendente o descendente también lo debes señalar en uno de los pasos. Además puedes colocarle un título al informe.
4. Al finalizar el asistente, se presenta en pantalla el informe con la posibilidad de ampliar o achicar la vista preliminar o de ser necesario imprimirlo en papel.
El resultado del informe se puede apreciar en la figura 9.14.
Fig. 9.14. Resultado del informe
Recuerda que para modificar el diseño de un informe ya creado se selecciona Diseño. Para ver cómo se imprimirá el informe se selecciona Vista previa.
¡Atención!
1. Crea una tabla para los clientes del locutorio de acuerdo a esta estructura:
Código Autonumérico Entero largo (Clave)
Nombre Texto 30 Indexado (sin duplicados)
Email Texto 50
2. Guarda la tabla como tblCliente.
3. Ingresa algunos datos de prueba.
4. Crea un formulario para la tabla tblCliente y verifica su funcionamiento agregando, modificando y eliminando registros.
5. Diseña una consulta en donde se muestre el campo Nombre y Email.
6. Diseña informes para las tres tablas.
7. Guarda los cambios en la base de datos Quiosco.
Actividades

239Tecnologías de la Información y la Comunicación
Importante
Ayuda de Access®: Cómo solicitar ayuda sobre un tema específi co
El sistema de ayuda de Access® brinda distintas opciones al usuario para ver la ayuda de un tema determinado.
Al presionar F1 se presenta en pantalla la ventana que permite al usuario buscar ayuda utilizando un índice de temas o buscar un tema de acuerdo al criterio ingresado, veamos cómo:
1. Presionar F1 para “llamar” a la ayuda.2. En la ficha Asistente para Ayuda tipear el criterio de acuerdo al tema buscado, por ejemplo: Diseñar base de datos
3. Al presionar ENTER o hacer clic en el botón Buscar, aparece una lista de temas relacionados con el o los criterios ingresados.
4. Al hacer clic sobre un ítem de la lista, en el panel derecho se presenta la información de ayuda correspondiente (figura 9.15).
Fig. 9.15. Pantalla para buscar ayuda sobre temas de Access®

240 Unidad 9 - Gestor de base de datos
Controles más usuales al trabajar con formularios de Access®
Etiqueta (Label): El control Etiqueta permite visualizar texto en pantalla.Caja de texto (Text Box): El control Caja de texto permite al usuario ingresar datos que luego serán procesados por el software.Botón de comando (Command Button): El control Botón de comando permite ejecutar determinadas acciones al hacer clic sobre él. Estos son los principales controles, y los más usados, pero no los únicos. Existen otros controles como el Cuadro combinado (Combo Box), el control Rectángulo (Shape), el control Línea (Line) y el control Subformulario (Subform).Si te interesa el tema de los controles y cómo programar una aplicación en Access® puedes buscar en la ayuda información sobre estos temas relacionados: Trabajar con formularios, Editor de Visual Basic®, Ejecutar código de Visual Basic®.
¡Atención!
Defi nición / Concepto
Controles
Los controles son componentes de software, que tienen como principal objetivo facilitar la realización de algunas tareas complejas durante el desarrollo de una aplicación.Por lo general, un control tiene una interfaz gráfica que el usuario puede apreciar, esto quiere decir que el control se representa gráficamente en pantalla y permite al usuario ver o ingresar datos; hay que destacar que también existen controles que no se “ven” en pantalla porque tienen como propósito tareas que no requieren la intervención por parte del usuario.
Importante
Controles intrínsecos
Los controles básicos, que utilizamos en los formularios, son controles que se encuentran incorporados a Access®, por lo tanto sólo hay que colocarlos en el formulario y utilizar la funcionalidad que brinda el control.Es importante remarcar que también es posible diseñar nuestros propios controles, a medida de nuestras necesidades. Lamentablemente Access® no brinda esa posibilidad, y es lógico que así sea ya que es un gestor de base de datos; para diseñar controles se debe utilizar algún lenguaje de programación que permita generar controles para el entorno Windows®, como C#®, Visual C++® o VB 2005®.