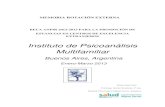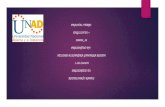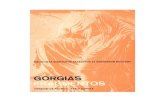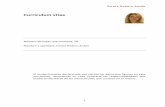2017 Helena Martín Rodero
Transcript of 2017 Helena Martín Rodero

Biblioteca de la Facultad de Medicina y Odontología – Universidad de Salamanca - http://bibmed.usal.es
Mendeley: guía básica de uso
2017
Helena Martín Rodero [email protected]

Biblioteca de la Facultad de Medicina – Universidad de Salamanca- http://bibmed.usal.es
Reconocimiento – NoComercial (by-nc): Se permite la generación de obras derivadas siempre que no se haga un uso comercial. Tampoco se puede utilizar la obra original con finalidades comerciales. Universidad de Salamanca Biblioteca de la Facultad de Medicina
Helena Martín Rodero Correo-e: [email protected]

Biblioteca de la Facultad de Medicina – Universidad de Salamanca
1
Índice de contenido Pág. 1. ¿Qué son los gestores de referencias bibliográficas?………………………………………………….. 3
2. Mendeley …………………………………………………………………………………………………… 3
3. Primeros pasos con Mendeley……………………………………………………...…………………….. 4
Crear una cuenta en Mendeley………………………………………………………………………… 4
Mendeley - Grupo Institucional de la USAL ………………………………….………………………. 5
Completar el perfil de usuario……………………………..…………………………………………… 6
Instalar la versión local o Mendeley Desktop………………………………….……………………… 7
4. Cómo añadir referencias en Mendeley ……………………………………………............................... 11
Añadir referencias de forma manual………………………………………..…………………………. 11
Añadir referencias a partir de un identificador: DOI, PMID, ArXiv ID……………………………… 21
Incorporar referencias a partir de documentos PDF………………………………………………… 22
• Arrastrar y soltar - Drag & Drop …………………………………………………………….. 22
• Add Files ………………………………………………………………………………………. 23
• Watch Folder o carpetas vigiladas ………………………………………………………… 23
Incorporar referencias de la web a través del plugin Web Importer………………………………. 24
• Importación desde la base de datos PubMed……………………………………………… 25
• Importación desde la base de datos Web of Science…………………………………….. 27
• Importación desde Google Académico……………………………………………………... 28
• Importación desde una página Web………………………………………………………… 30
Incorporar referencias desde la opción ‘Exportando a Mendeley’…………………………………. 31
• Importando desde la base de datos ScienceDirect……………………………………….. 31

Biblioteca de la Facultad de Medicina – Universidad de Salamanca
2
Importar referencias desde archivos en formato RIS, BibTeX…………………………………….. 32
• Importación dese la plataforma Dialnet…………………………………………………….. 33
• Importación desde la Web of Science……………………………………………………… 34
Importar referencias desde otros gestores bibliográficos …………………………………………... 35
Importar referencias desde el propio catálogo de Mendeley……………………………………….. 35
5. Cómo gestionar y organizar carpetas y referencias…………………………………………………….. 38
7. Cómo visualizar documentos en PDF ……………………………………………………………..…….. 48
8. Cómo elaborar listados de referencias bibliográficas ………………………………………………….. 51
9. Cómo insertar citas en el texto ………………………………………………………………………..….. 52
Formato Vancouver ………………………………………………………..…………………………… 52
Formato APA, 6th ed. ………………………………………………………………………………….. 54
10. Insertando citas con Mendeley …………………………………………………………………..…….. 57
11. Compilar bibliografía ………………………………………………………………………..…………… 62
12. Fuentes y lecturas recomendadas ……………………………………………………………………… 64

Biblioteca de la Facultad de Medicina – Universidad de Salamanca
3
1. ¿Qué son los gestores de referencias bibliográficas?
Los gestores de referencias bibliográficas son programas informáticos que ayudan al investigador a recopilar,
almacenar y gestionar referencias bibliográficas procedentes de diversas fuentes: bases de datos, catálogos de
bibliotecas, buscadores, etc. y le permiten crear citas y elaborar bibliografías en formatos y estilos normalizados
(ISO 690, Vancouver, APA, MLA, Harvard, etc.).
El investigador dispondrá de una base de datos personal con sus referencias bibliográficas, que podrán ir
acompañadas, en algunos casos, de los textos completos de los documentos, vídeos, imágenes, etc. ordenadas
en carpetas y subcarpetas.
Existen diferentes ‘software’ de gestión bibliográfica como EndNote, EndNote Web, RefWorks, Mendeley o
Zotero.
2. Mendeley
Mendeley es un gestor de referencias que combina las características y funcionalidades de los gestores
tradicionales con otras utilidades propias de las redes sociales científicas. Mendeley es una base de datos que
incorpora millones de referencias bibliográficas compartidas por los integrantes de la comunidad Mendeley. El
gestor fue adquirido en 2013 por Elsevier y, en el momento actual, está disponible en versión gratuita,
institucional y Premium. Mendeley combina una versión web (Mendeley Web) con una versión local o de escritorio (Mendeley Desktop) que se sincronizan. Es compatible con Mac, Windows y Linux y dispone de
aplicaciones para dispositivos móviles iOS y Android.
Características
Mendeley permite:
ü Crear y administrar citas de libros, artículos, vídeos y otros documentos.
ü Importar citas procedentes de diversas fuentes de datos gracias a la herramienta «Web Importer».
ü Organizar la información mediante carpetas, subcarpetas, etiquetas y filtros.
ü Extraer automáticamente los metadatos de los PDFs importados. ü Subrayar y realizar anotaciones en los artículos (documentos) y compartir esas notas con otros
investigadores.
ü Buscar y encontrar artículos en un área de investigación.
ü Obtener estadísticas detalladas de autores y publicaciones.
ü Colaborar con otros investigadores.

Biblioteca de la Facultad de Medicina – Universidad de Salamanca
4
3. Primeros pasos con Mendeley
Cómo crear una cuenta Para crear una cuenta debemos acceder a la página web de Mendeley http://www.mendeley.com y pinchar
sobre el enlace «Create a free account».
A continuación, cumplimentaremos el formulario con nuestros datos:
§ Correo-e (si somos miembro de la USAL o de otra institución que tenga suscrito Mendeley deberemos
utilizar el correo institucional, ej.: mailto:[email protected])
§ Nombre y apellidos
§ Contraseña § Área de conocimiento
§ Estatus académico (student, professor, etc.).
§ Una vez finalizada la cumplimentación del formulario pulsamos en «create account».

Biblioteca de la Facultad de Medicina – Universidad de Salamanca
5
Una vez creada la cuenta, es necesario activarla. Recibiremos un correo-e para verificar la dirección, realizada
la verificación, ya estamos en condiciones de utilizar Mendeley.
Cómo adherirse al Grupo institucional de la USAL La Universidad de Salamanca dispone de una cuenta institucional de Mendeley lo que permite a sus miembros
disponer de más espacio personal de almacenamiento (5GB), así como más espacio compartido (20GB).
También ofrece la posibilidad de crear un número ilimitado de grupos de hasta 25 miembros (Tabla I).

Biblioteca de la Facultad de Medicina – Universidad de Salamanca
6
Tabla I. Diferencias entre la versión gratuita e institucional
Usuarios con cuentas institucionales Usuarios con cuentas gratuitas
Capacidad almacenamiento personal 5Gb 2Gb
Capacidad almacenamiento compartido 20Gb 100 Mb
Grupos privados Ilimitados 1
Número miembros (grupos privados) 25 3
Para pasar una cuenta ‘gratuita’ a ‘Mendeley Institucional (USAL)’ solo debemos pinchar en el enlace siguiente:
https://www.mendeley.com/groups/6950061/universidad-de-salamanca/ y pulsar en
Cómo completar el perfil de usuario Para completar nuestro perfil debemos ir a Mendeley Web http://www.mendeley.com. Pulsar sobre nuestro
nombre en el menú horizontal superior y actualizar los datos personales y profesionales: es aconsejable subir una foto actualizada que nos identifique, completar los datos como: formación académica, intereses, curriculum,
etc. Es importante tener actualizado el perfil, hay que recordar que Mendeley no sólo es un gestor de
referencias sino también una red social científico-académica.

Biblioteca de la Facultad de Medicina – Universidad de Salamanca
7
Instalar «Mendeley Desktop» Para instalar la versión local, versión de escritorio o
«Mendeley Desktop» podemos hacerlo desde la página
principal de Mendeley http://www.mendeley.com,
registrándonos mediante correo-e y contraseña.
Otra opción es, desde nuestra cuenta web de Mendeley http://www.mendeley.com, abrir el desplegable que se
encuentra en la parte superior derecha y pulsar sobre «Download Mendeley».
Recuerda que existen versiones para los distintos sistemas operativos: Mac, Windows y Linux y versiones
para dispositivos fijos y móviles (iOS, Android).

Biblioteca de la Facultad de Medicina – Universidad de Salamanca
8
Una vez instalado, lo primero que nos ofrece es la posibilidad de sincronizar nuestra librería de Zotero con
Mendeley. Si no deseamos hacer esta operación pulsamos sobre «Skip».
A continuación, y en pasos sucesivos, nos invita a incorporar los documentos PDF que tengamos en nuestro
ordenador, a realizar una búsqueda con nuestro nombre para incorporar nuestras publicaciones o bien
seleccionar publicaciones populares en nuestra área de conocimiento.

Biblioteca de la Facultad de Medicina – Universidad de Salamanca
9
Estas opciones son optativas, si no deseamos realizarlas en ese momento podemos pulsar en «Skip».

Biblioteca de la Facultad de Medicina – Universidad de Salamanca
10
Estructura de «Mendeley Desktop» La pantalla de «Mendeley Desktop» muestra la siguiente distribución:
1. Menú principal de «Mendeley Desktop»: «File», «Edit», «View», «Tools», «Help». 2. «My Library». En esta columna podemos crear y administrar nuestras colecciones de referencias en
carpetas y subcarpetas.
3. En la columna central se muestran las referencias abreviadas de los documentos. Dispone de 2
opciones de visualización: formato tabla (el que se visualiza en la imagen superior) y formato cita, en el
que las referencias se muestran de acuerdo al estilo de cita seleccionado (ver págs. 42-43).
4. La columna de la derecha muestra los metadatos de la referencia seleccionada en la columna central.
Ofrece la opción de agregar etiquetas «Tags» y notas.
5. Debajo de «My Library» se encuentran los filtros. Nos van a ayudar a recuperar la información
almacenada en el gestor. Ofrecen diversas posibilidades de búsqueda. 6. Mendeley dispone de un buscador para realizar consultas en la base de datos.

Biblioteca de la Facultad de Medicina – Universidad de Salamanca
11
4. Cómo añadir referencias bibliográficas a Mendeley Mendeley ofrece distintas posibilidades para añadir referencias a la base de datos:
§ Añadir referencias de forma manual.
§ Añadir referencias a partir de un identificador (DOI, PMID…)
§ Incorporar referencias a partir de documentos en formato PDF.
§ Incorporar referencias a través de las carpetas vigiladas o «Watch Folder».
§ Incorporar referencias a través de la herramienta «Web Importer».
§ Incorporar referencias desde la opción ‘Exportando a Mendeley’.
§ Importar referencias desde archivos en formato Ris / BibTeX.
§ Importar referencias desde otros gestores: Zotero, RefWorks, EndNote etc.
§ Importar referencias desde el propio catálogo Mendeley. Añadir referencias de forma manual
Desde la versión de escritorio o «Mendeley Desktop»
se pueden añadir referencias de forma manual. Para
ello vamos al Menú «File > Add Entry Manually».
Aparecerá un formulario donde iremos introduciendo los datos del documento.

Biblioteca de la Facultad de Medicina – Universidad de Salamanca
12
En este formulario, el primer campo que debemos
seleccionar es el tipo de documento «Type», por
ejemplo: Journal Article (artículo de revista), Book
(libro), Book Section (capítulo de libro), Computer
Programe (programa de ordenador), Conference
Proceedings (ponencia de congreso), Report (informe), Thesis (tesis doctoral o trabajo académico),
Web page (página web), etc.
Mendeley dispone de 20 tipologías distintas de
documentos.
En función del tipo de documento seleccionado, los campos que debemos cumplimentar variarán. Por defecto, Mendeley muestra los campos de información imprescindibles para cada uno de los tipos documentales que
ofrece. En algunos casos, sin embargo, será necesario añadir campos nuevos. Mendeley permite personalizar
el formulario y añadir nuevos campos a través de la opción «Tools > Options > Document Details».

Biblioteca de la Facultad de Medicina – Universidad de Salamanca
13
Cuando se incorporen referencias bibliográficas manualmente, se deben considerar, de manera general, las
siguientes recomendaciones:
- Autores: Se debe introducir siempre el apellido o apellidos seguidos de una coma y a continuación el
nombre. Si hay varios autores éstos deben ir en línea aparte 1.
- Autor corporativo: En el caso de que la autoría de una obra recaiga en una Organización, Entidad, Institución, Empresa, se debe seleccionar la opción (Institution/Organization). Es importante tener
esto en cuenta, puesto que de no hacerlo Mendeley invertirá el orden de los términos de la misma
manera que hace con los nombres personales (Salamanca, Universidad de, en lugar de Universidad de
Salamanca).
- Título: Se debe evitar el uso de mayúsculas y utilizarlas sólo cuando sean gramaticalmente correctas.
- Año: Es recomendable no dejar nunca este campo vacío.
- Etiquetas (Tags): Es útil incorporar etiquetas que identifiquen el contenido del documento ya que favorece su recuperación posterior.
- DOI (Digital Object Identifier): Se debe incluir esta información siempre que sea posible.
- URL (Uniform Resource Locator): utilizar siempre y cuando la dirección lleve al texto completo del documento. Si el acceso al mismo tiene algún tipo de restricción es mejor no incluirla.
1Se recomienda incluir la forma desarrollada de los nombres ya que hay formatos bibliográficos que utilizan esta forma desarrollada en las referencias bibliográficas y en caso de que el formato elegido utilice la forma abreviada, el gestor lo hará de forma automática.

Biblioteca de la Facultad de Medicina – Universidad de Salamanca
14
- Unpublished work: Se debe marcar esta casilla si no queremos que la referencia pase a integrar la
base de datos de referencias de la comunidad Mendeley.
IMPORTANTE: Es recomendable configurar el idioma en el que queremos compilar las referencias
bibliográficas. Si se trata de un trabajo redactado en español, éste debería ser el idioma adoptado en las referencias.
Para ello debemos ir al menú «View > Citation Style > More Style > Citation and Bibliography Language > Spanish»

Biblioteca de la Facultad de Medicina – Universidad de Salamanca
15
Ejemplos Trabajo académico Veamos cómo incorporar de forma manual un trabajo académico (Tesis doctoral, Trabajo Fin de Máster, Trabajo
Fin de Grado…)
Trabajo de Fin de Máster
Los campos indispensables que debemos cumplimentar son: Type: Thesis.
Author: Apellidos, Nombre.
Year: Año de defensa del trabajo académico. Genre: Tesis doctoral (en el campo «Genre» es donde debemos añadir la denominación específica del trabajo:
Tesis Doctoral, Trabajo Fin de Máster, Trabajo Fin de Grado). Si no aparece este campo definido por defecto en
la columna de la derecha, debemos ir a «Tools > Options > Document Details», seleccionarlo, pulsar sobre «Apply» y Ok. City: Nombre de la ciudad.

Biblioteca de la Facultad de Medicina – Universidad de Salamanca
16
University: Nombre de la Universidad o Institución (si se desea puede añadirse el nombre de la Facultad
separado por una coma).
URL: Incluir solo en el caso de que esté en acceso libre. En este caso concreto, el trabajo está depositado en
Gredos, Repositorio Institucional de la Universidad de Salamanca, por lo que podríamos añadir el handle
(identificador persistente) en el campo URL y la fecha de consulta. Veamos cómo quedarían las referencias bibliográficas de este trabajo académico, con y sin la dirección URL, en
estilo Vancouver y APA 6ª ed.
Referencia en estilo Vancouver
Villegas Barahona G. Factores que influyen en el rendimiento académico de estudiantes universitarios a
distancia. Visión multivariante basada en BIPLOT y STATIS [Trabajo Fin de Máster]. [Salamanca]: Universidad
de Salamanca; 2015.
Si incluimos la dirección URL del trabajo, la referencia quedaría de la siguiente manera:
Villegas Barahona G. Factores que influyen en el rendimiento académico de estudiantes universitarios a
distancia. Visión multivariante basada en BIPLOT y STATIS [Internet] [Trabajo Fin de Máster]. [Salamanca]:
Universidad de Salamanca; 2015 [citado 2 de noviembre de 2017]. Recuperado a partir de:
https://gredos.usal.es/jspui/handle/10366/128248
Referencia en estilo APA
Villegas Barahona, G. (2015). Factores que influyen en el rendimiento académico de estudiantes universitarios a
distancia. Visión multivariante basada en BIPLOT y STATIS (Trabajo Fin de Máster). Universidad de
Salamanca, Salamanca.
Si incluimos la dirección URL del trabajo, la referencia quedaría de la siguiente manera:
Villegas Barahona, G. (2015). Factores que influyen en el rendimiento académico de estudiantes universitarios a
distancia. Visión multivariante basada en BIPLOT y STATIS (Trabajo Fin de Máster). Universidad de
Salamanca, Salamanca. Recuperado a partir de http://hdl.handle.net/10366/128248

Biblioteca de la Facultad de Medicina – Universidad de Salamanca
17
Artículo de revista científica
Artículo de revista
Los campos indispensables que debemos cumplimentar son: Type: Journal Article. Title: Título completo del artículo.
Author: Apellidos, Nombre.
Publication: Nombre de la publicación.
Year: Año de publicación.
Volume: Volumen que corresponda. Este dato no figura en todas las publicaciones. Issue: Número. Este dato no figura en todas las publicaciones. Pages: Páginas. Deben ir la primera y la última, separadas con un guion. Short Title: Título abreviado. No todos los estilos bibliográficos exigen incluir el título abreviado de las revistas.
Sin embargo, el formato Vancouver sí establece la recomendación de incluir el título de la revista de forma abreviada. Para incluir este campo en nuestro gestor debemos ir a «Tools > Options > Document Details», seleccionar el campo «Short Title», pulsar sobre «Apply» y Ok. Catalog-IDs DOI: es muy recomendable, en caso de conocerlo, incluir este identificador.
URL: Incluir solo en el caso de que el documento esté en acceso libre.

Biblioteca de la Facultad de Medicina – Universidad de Salamanca
18
Referencia en estilo Vancouver
Martínez-Quintana E, Rodríguez-González F, Medina-Gil JM, Garay-Sánchez AT. Actividad de CYP2C19 y
factores de riesgo cardiovascular en pacientes con síndrome coronario agudo. Med Clin (Barc).
2017;149(6):235–9. doi: 10.1016/j.medcli.2017.02.035
Referencia en estilo APA
Martínez-Quintana, E., Rodríguez-González, F., Medina-Gil, J. M., & Garay-Sánchez, A. T. (2017). Actividad de
CYP2C19 y factores de riesgo cardiovascular en pacientes con síndrome coronario agudo. Medicina Clínica,
149(6), 235-239. http://doi.org/10.1016/j.medcli.2017.02.035
Libro
Libro

Biblioteca de la Facultad de Medicina – Universidad de Salamanca
19
Los campos indispensables que debemos cumplimentar son:
Type: Book.
Title: Título del libro. Author: Apellidos, Nombre.
Year: Año de publicación.
City: Lugar de publicación.
Edition: número de la edición que corresponda. No se incluye el ordinal. Mendeley lo incorpora de manera
automática.
Editors: Cuando la obra tiene directores o coordinadores. Mendeley añadirá detrás de los nombres la
abreviatura genérica Ed. o Eds.
Publisher: Nombre de la editorial comercial o de una Institución.
URL: Sólo si permite el acceso al texto completo del documento.
Referencia en estilo Vancouver Macchi RL. Introducción a la estadística en Ciencias de la Salud. 2a ed. Madrid: Panamericana; 2013.
Referencia en estilo APA Macchi, R. L. (2013). Introducción a la estadística en Ciencias de la Salud (2a ed.). Madrid: Panamericana.

Biblioteca de la Facultad de Medicina – Universidad de Salamanca
20
Capítulo de libro
Capítulo de libro
Referencia en estilo Vancouver
Pérez Nevot A, Morcillo Peñalver MC, Chinchilla Moreno A. Epidemiología en la esquizofrenia. En: Chinchilla
Moreno A, editor. Las esquizofrenias: sus hechos y valores clínicos y terapéuticos. 2.a ed. Barcelona: Elsevier;
2007. p. 21-48.
Referencia en estilo APA
Pérez Nevot, A., Morcillo Peñalver, M., & Chinchilla Moreno, A. (2007). Epidemiología en la esquizofrenia. En A.
Chinchilla Moreno (Ed.), Las esquizofrenias: sus hechos y valores clínicos y terapéuticos (pp. 21-48). Barcelona:
Elsevier.

Biblioteca de la Facultad de Medicina – Universidad de Salamanca
21
Añadir referencias a partir de un identificador: DOI, PMID, ArXivID
Mendeley permite incorporara referencias de manera automática a través de identificadores como ArXivID, DOI,
PMID… Para hacerlo debemos seleccionar del menú «File > Entry manually > Catalog IDs». Elegimos el tipo de
documento, incorporamos el identificador en la casilla correspondiente y pulsamos sobre la lupa,
automáticamente se incorporarán los metadatos de la referencia en la columna de la derecha.
Por ejemplo, un artículo indexado en la base de datos PubMed.
Incorporación automática a partir de IDs
Introducimos el número PMID 28417877 en el campo correspondiente, pulsamos sobre la lupa y todos los
metadatos del documento se incorporan a sus campos respectivos en la columna lateral derecha, pulsamos
«Save» y ya tenemos la referencia completa en nuestro gestor.

Biblioteca de la Facultad de Medicina – Universidad de Salamanca
22
Añadir referencias a partir de documentos PDF Mendeley ofrece diversas opciones para añadir documentos desde archivos .pdf. Veamos cuáles:
1. Arrastrar y soltar (Drag & Drop): una manera fácil y rápida de incorporar referencias a nuestro gestor es
arrastrar el PDF desde el escritorio y soltarlo en la columna central de nuestro «Mendeley Desktop».
Mendeley recupera automáticamente los metadatos del documento2.
2 No todos los documentos PDF contienen metadatos, o si contienen metadatos estos pueden ser incorrectos o incompletos. Debemos revisar siempre que los datos importados sean correctos y completar, en su caso, los datos faltantes o inexistentes.

Biblioteca de la Facultad de Medicina – Universidad de Salamanca
23
2. Usar la opción «Add Files»
a. Añadir un documento individual en PDF desde el Menú «File > Add Files». Se abrirá una
ventana que permite seleccionar en nuestro ordenador el documento que queremos incorporar.
b. Añadir una carpeta completa que contenga varios PDFs para ello vamos al Menú «File > Add Folder», a continuación, seleccionamos la carpeta y todos los documentos que contenga la
carpeta pasarán a nuestra colección.
3. «Watch Folder» o carpeta vigilada. Mendeley ofrece la posibilidad de incorporar documentos de
manera automática procedentes de una o varias carpetas a la vez. Para ello vamos al Menú «File > Watch Folder», seleccionamos la carpeta o carpetas contenedoras de archivos PDFs que queremos
incorporar al gestor. Cada vez que se incorporen nuevos documentos a las carpetas vigiladas, Mendeley los incorporará a la base de datos de manera automática.
Las referencias pasan a la carpeta general «All Documents». Si necesitamos ubicarlas en otra carpeta o
colección, basta con seleccionar las referencias y arrastrarlas a la carpeta de destino.
IMPORTANTE: No olvides revisar los metadatos de cada documento incorporado al gestor, así como
sincronizar la base de datos

Biblioteca de la Facultad de Medicina – Universidad de Salamanca
24
Incorporar referencias a través de la herramienta «Web Importer» El gestor de referencias permite incorporar referencias de manera automática a partir de la búsqueda en
múltiples bases de datos académicas y buscadores. Para ello, es necesario tener instalado el plugin «Web
Importer».
Instalación del plugin «Web Importer» Desde la Web de Mendeley http://www.mendeley.com seleccionamos «Install the Web Importer».
Si utilizamos Chrome o Firefox debemos seguir las
instrucciones para instalar el «Web Importer» como una
extensión del navegador.
Si utilizamos Safari o Explorer podremos arrastrar el botón
«Save to Mendeley» hasta la barra de herramientas del
navegador.
Cuando el plugin esté instalado aparecerá el icono de Mendeley o el botón «Save to Mendeley» en la barra de
herramientas como una extensión del navegador.
Otra opción es instalar «Web Importer» desde «Mendeley Desktop». Para ello, seleccionamos «Tools > Install Web Importer». Se abrirá la página web de Mendeley con las instrucciones de instalación que hemos visto en
el párrafo anterior.
Cuando realicemos una búsqueda en una base de datos o un buscador compatible con el plugin, bastará con
pulsar en el botón «Save to Mendeley» para llevar la referencia o referencias a la base de datos. En el caso de que el PDF del documento esté disponible, éste podrá adjuntarse a la referencia. Veamos algunos ejemplos

Biblioteca de la Facultad de Medicina – Universidad de Salamanca
25
Importación de referencias desde la base de datos PubMed
0. Accedemos a PubMed: http://www.pubmed.gov
1. Realizamos la búsqueda.
2. Desde la página de resultados, seleccionamos y pinchamos sobre el título de la referencia que
queramos incorporar al gestor.
3. Pulsamos sobre el icono de Mendeley de nuestro navegador o bien sobre el botón «Save to Mendeley».
4. Se abre la ventana de Mendeley que nos permitirá seleccionar la carpeta dónde queremos ubicar la
referencia. En caso de que no seleccionemos ninguna, la referencia importada irá a la carpeta general
«All Documents».
5. Podemos seleccionar la opción de incorporar el PDF o no.
6. La ventana desplegable también permite editar los datos a importar. Si se observa algún campo
incompleto o dato incorrecto, se puede modificar antes de guardar, pulsando sobre el botón «Edit».
7. Una vez revisada la referencia pulsamos sobre «Save», guardar.
IMPORTANTE: una vez guardada la referencia debemos ir a «Mendeley Desktop» y pulsar en el botón
sincronizar para visualizar la referencia importada.
Importando referencias desde PubMed

Biblioteca de la Facultad de Medicina – Universidad de Salamanca
26
MUY IMPORTANTE: Es necesario dedicar siempre unos minutos a revisar las referencias importadas. Es
importante comprobar el campo «Type»: en ocasiones no se corresponde con el tipo de documento que hemos importado, puede aparecer como genérico en lugar de como Journal Article, etc. También debemos comprobar
que los campos son los adecuados al tipo de documento.
Para artículos de revista:
-Revisar que están todos los autores del artículo.
-Revisar el título del artículo.
-Revisar el nombre de la publicación con el año, volumen, número y páginas.
-Revisar que figura el campo «Short Title» de título abreviado. Este campo es imprescindible en Vancouver.
-Revisar si ha incorporado el DOI y completar este dato si es posible.
Para libros y capítulos de libros:
-Revisar los autores / editores y ubicarlos en su campo correspondiente, si fuera necesario.
-Revisar la mención de edición.
-Revisar el año.
-Revisar que figura el lugar de publicación y el editor o editorial comercial.
Para tesis doctorales o trabajos académicos:
-Revisar el campo autor. El director de la tesis no deberá ir nunca en este campo.
-Completar el campo «University». Nunca aparece. Este dato es imprescindible para APA.
-No debemos olvidar añadir el campo «Genre» para poder incorporar el término ‘Tesis doctoral’,
‘Trabajo Fin de Máster, etc.
Eliminar la URL si no proporciona acceso al texto completo del documento.

Biblioteca de la Facultad de Medicina – Universidad de Salamanca
27
Importación de referencias desde la base de datos Web of Science
La Web of Science es una base de datos multidisciplinar de gran interés para la comunidad científica.
Accedemos a ella a través de la página de bibliotecas [http://bibliotecas.usal.es] > Recursos electrónicos > Bases de datos > A to Z > W > Web of Science. Para importar referencias de la Web of Science a Mendeley existen 2 opciones, veamos la primera.
0. Accedemos a la base de datos y seleccionamos Web of Science Core Collection. Efectuamos la
búsqueda. Para poder importar los resultados, debemos ir seleccionando e importando de una en una
las referencias. Mendeley no permite importar un listado de referencias de una sola vez.
1. Para importar una referencia, pulsamos sobre el título de la referencia que deseamos guardar para
poder acceder a la información completa.
2. Desde esta pantalla pulsamos sobre la opción «Save to Mendeley» de la barra del navegador.
3. Se abre una ventana que permitirá seleccionar la carpeta dónde queremos alojar la referencia.
Pulsando sobre «Details» podremos editar la referencia. 4. En la ventana de edición, revisamos que todos los datos se han importado correctamente, añadimos
«Tags», etc. Una vez realizadas las comprobaciones. Pulsamos guardar.
Para poder ver la referencia en el «Mendeley Desktop» no debemos olvidar pulsar el botón sincronizar.
Web of Science

Biblioteca de la Facultad de Medicina – Universidad de Salamanca
28
Importación de referencias desde Google Scholar
0. Accedemos a Google Académico en https://scholar.google.es
1. Realizamos una búsqueda.
2. En la página de resultados pulsamos «Save to Mendeley».
3. Desde la ventana de Mendeley, seleccionamos la carpeta dónde queremos importar las referencias. 4. Seleccionamos la referencia o referencias que interesen importar. Si deseamos seleccionar todas,
debemos pulsar sobre la opción «All».
Google Scholar

Biblioteca de la Facultad de Medicina – Universidad de Salamanca
29
IMPORTANTE: es necesario revisar los datos de
las referencias importadas, la calidad de los
metadatos es muy variable de unas fuentes a
otras.
¡Mendeley te lo recuerda!
Es importante recordar igualmente que, si la dirección URL no lleva al texto completo del documento, es preferible eliminarla.
¡No debemos olvidar sincronizar la versión web y la versión de escritorio después de cada importación!
Importación de una página web
Mediante el plugin «Web Importer» podemos incorporar referencias de páginas web, vídeos de Youtube,
entradas en blogs, etc.
Estas fuentes, frecuentemente, carecen de los metadatos necesarios. Mendeley lo detecta y muestra la
siguiente alerta: «Bibliographic metadata could not be detected. Create metadata bellow to enhance the quality
of this resource».
Veamos un ejemplo

Biblioteca de la Facultad de Medicina – Universidad de Salamanca
30
Incorporación de una noticia de un blog
1. La referencia que queremos importar es la entrada o post que Enrique Dans escribió en su blog el 12
de mayo de 2012 con el título «Big data: una perspectiva histórica».
2. Pulsamos sobre «Save to Mendeley».
3. Se abre la ventana de Mendeley. Observamos que Mendeley no detecta todos los metadatos del
artículo o entrada en el blog y tampoco incluye los campos necesarios.
4. Debemos seleccionar la carpeta donde queremos llevar la referencia.
5. Una vez importada la referencia al gestor, deberemos modificar y completar los campos del registro.
6. Los campos que debemos cumplimentar son:
Type: Web Page. Mendeley ha detectado que es una página web. Este es el tipo documental que debemos
seleccionar para importar referencias de vídeos de Youtube, blogs, páginas web, etc. Author: Dans, Enrique (forma invertida).
Title: Big Data: una perspectiva histórica.
Year: 2012. (Se trata del año de publicación de la entrada o post).
Date Accessed: 2017-10-12. (Esta es la fecha en la que se ha visitado el blog).
Day: 12 (Día concreto de la publicación del post). Si este campo no aparece por defecto, debemos
incorporarlo. Para ello debemos ir a «Tools > Options > Document Details», seleccionarlo «Apply» y OK. Genre: Blog en Internet. Es necesario incorporar este campo que por defecto no incluye. Para ello debemos
ir a «Tools > Options > Document Details», seleccionarlo y pulsar «Apply» y OK. Month: mayo. Si el campo no estuviera, debemos proceder como en los casos anteriores URL: https://www.enriquedans.com/2012/05/big-data-una-perspectiva-historica.html

Biblioteca de la Facultad de Medicina – Universidad de Salamanca
31
Así quedarían las referencias en Vancouver y APA
Referencia en Vancouver Dans E. Big data: una perspectiva histórica [Internet]. Blog de Enrique Dans. 2012 [citado 5 de diciembre de
2017]. Recuperado a partir de: https://www.enriquedans.com/2012/05/big-data-una-perspectiva-historica.html
Referencia en APA
Dans, E. (2012, mayo 12). Big data: una perspectiva histórica. [Blog en Internet]. Recuperado 12 de octubre de
2017, a partir de https://www.enriquedans.com/2012/05/big-data-una-perspectiva-historica.html
Incorporar referencias desde la opción ‘Exportar a Mendeley’ Hay bases de datos como Scopus o la base de datos de revistas electrónicas ScienceDirect (ambas de Elsevier) que permiten exportar las referencias directamente a Mendeley mediante la opción «Export to Mendeley» sin
necesidad de utilizar el plugin «Save to Mendeley».
Tomamos como ejemplo ScienceDirect

Biblioteca de la Facultad de Medicina – Universidad de Salamanca
32
Página de resultados ScienceDirect
0. Accedemos a ScienceDirect (recursos electrónicos suscritos por la USAL). https://ezproxy.usal.es/login?url=http://www.sciencedirect.com
1. En búsqueda avanzada buscamos el término Biplot.
2. Desde la página de resultados, seleccionamos los tres primeros.
3. Pulsamos sobre la pestaña «Export > Direct export > Save to Mendeley».
Importar referencias desde archivos en formato Ris o BibTeX
Algunas bases de datos no son compatibles con el plugin «Web Importer». En este caso, será necesario
importar las referencias en formatos compatibles con el gestor a partir de archivos en formato *.ris o *.bib. Una
vez exportadas las referencias en estos tipos de formatos y guardadas en nuestro ordenador, la incorporación
de los archivos. ris o. bib podrá hacerse de varias maneras distintas.
1. Arrastrando el archivo a la parte central de Mendeley, de la misma manera que hacíamos con los
PDFs.
2. Incorporando el archivo desde la opción «File > Add Files».
3. Importando los archivos *.ris o *.bib desde la opción «File > Import» seleccionando formato: BibTeX (*.bib) o RIS (*.ris).
Importación indirecta.
La importación indirecta va a permitir incorporar listados de referencias desde bases de datos que no permiten llevar a cabo esta acción a través del plugin «Web Importer».

Biblioteca de la Facultad de Medicina – Universidad de Salamanca
33
Importación indirecta desde Dialnet
0. Realizamos una búsqueda en Dialnet.
1. Desde la página de resultados, seleccionamos varios registros. (IMPORTANTE, ver nota 3)
2. Una vez seleccionamos las referencias, pulsamos en la opción ‘selección’.
3. Elegimos el formato de exportación *.ris o *bib.
4. Guardamos el archivo en nuestro ordenador.
5. Incorporamos mediante una de las tres opciones vistas anteriormente.
Importación indirecta de referencias múltiples desde Dialnet
3 Debes registrarte en Dialnet con el correo de la USAL, eso te va a permitir tener acceso a una serie de funcionalidades y herramientas que te van a facilitar, entre otras, la importación de referencias.

Biblioteca de la Facultad de Medicina – Universidad de Salamanca
34
Importación indirecta de referencias múltiples desde Web of Science
0. Acceder a la base de datos Web of Science y realizar la búsqueda bibliográfica en la Colección
Principal de la Web of Science o Core Collection.
1. Seleccionamos las referencias a importar.
2. Abrimos el desplegable ‘guardar en…’ y seleccionamos ‘Guardar en otros formatos de archivo’.
Se abrirá una ventana desplegable que nos permitirá seleccionar el formato BibTeX (*.bib)
3. Una vez seleccionado, pulsamos enviar. 4. Guardamos el archivo generado en nuestro ordenador.
5. Procedemos como hemos descrito anteriormente.
Importación referencias múltiples en BibTeX desde WOS CC.

Biblioteca de la Facultad de Medicina – Universidad de Salamanca
35
Importar referencias desde otros gestores Mendeley permite importar referencias procedentes de otros gestores de referencias, utilizando alguno de los
formatos de intercambio de información bibliográfica como RIS, BibTeX.
Importar referencias a Mendeley desde RefWorks
1. Exportar las referencias bibliográficas de la biblioteca de RefWorks en un formato compatible, por ejemplo, en formato «Bibliographic Software».
2. Importar las referencias a Mendeley, para ello podemos arrastrar el archivo descargado en nuestro ordenador, y soltarlo en la columna central del «Mendeley Desktop».
Importar referencias a Mendeley desde EndNote
1. Exportar las referencias desde EndNote en formato XML.
2. Importar las referencias a Mendeley, desde la opción del menú «File > Import».
Importar referencias a Mendeley desde Zotero
Mendeley permite sincronizar la Biblioteca de Zotero con la de Mendeley. Para ello debemos ir a menú «Tools > Options» y pulsar sobre la pestaña Zotero para activar la sincronización.
Importar referencias desde el catálogo Mendeley Otra de las opciones que ofrece Mendeley es la de buscar en la gran base de datos de la ‘Comunidad
Mendeley’ compuesta por los millones de referencias que aportan los usuarios individuales, e incorporar las
referencias localizadas a nuestro gestor.
Mendeley permite realizar la búsqueda tanto desde la versión de escritorio o «Mendeley Desktop» como desde
la versión web.

Biblioteca de la Facultad de Medicina – Universidad de Salamanca
36
Para buscar referencias desde la versión de
escritorio, debemos ir a la opción «Literature
Search» que se encuentra a la izquierda del
escritorio, justo en la parte superior de «My
Library».
Pulsando sobre esta opción se abrirá el buscador que permitirá mediante el desplegable que se encuentra al
lado de la lupa, buscar por ‘Autor’, ‘Título’, ‘Nombre de la Publicación’, ‘Año’ o filtrar por documentos en ‘Acceso
Abierto’. Como en cualquier base de datos o buscador podrás combinar varios de estos criterios utilizando para
ello los operadores booleanos (AND, OR, NOT).
Buscador de Mendeley en la versión de escritorio
Importación de referencias desde el catálogo de Mendeley

Biblioteca de la Facultad de Medicina – Universidad de Salamanca
37
Una vez realizada la búsqueda podemos seleccionar una o varias de las referencias obtenidas y guardarlas en
tu gestor, o bien mediante la opción «Save Reference» o bien arrastrando la referencia o referencias
seleccionadas a la carpeta de destino de tu colección.
Otras dos opciones para incorporar referencias a nuestra biblioteca desde «Mendeley Desktop», son:
La opción «Related» ofrece artículos similares a
los que contiene la carpeta o carpetas
seleccionadas. El procedimiento para incorporar
las referencias es el mismo que el descrito en el
apartado anterior.
La opción «Mendeley Suggest», sugiere al usuario
una serie de artículos en función de su perfil y de
los documentos que integran su base de datos
personal. Podemos incorporar, según el
procedimiento visto anteriormente, aquellos que
nos interesen o borrar del listado.
IMPORTANTE: No debemos olvidar la revisión de todos los metadatos de las referencias incorporadas. Estas opciones de búsqueda también están disponibles desde la versión Mendeley Web

Biblioteca de la Facultad de Medicina – Universidad de Salamanca
38
6. Cómo gestionar y organizar carpetas y referencias Carpetas | Colecciones Mendeley dispone de varios tipos de carpeta. Unas son propias del gestor, las incorpora por defecto y, otras son creadas por los propios usuarios, estas últimas son carpetas personales que van a permitir tener almacenada y
organizada la información.
Las carpetas que ofrece, por defecto, el gestor
son:
MY LIBRARY «All Documents»: En esta carpeta quedan guardadas todas las referencias almacenadas en el gestor,
independientemente de la carpeta o carpetas personales dónde se encuentren las referencias. Si borramos las
referencias que contiene, éstas desaparecerán de todas las carpetas personales.
«Recently Added»: en esta carpeta se guardan las referencias añadidas recientemente. «Recently Read»: guarda las referencias leídas recientemente.
«Favorites»: almacena aquellas referencias que hemos marcado previamente como favoritas.
«Need Review»: guarda las referencias que necesitan ser revisadas.
«My Publication»: en esta carpeta se guardarán todas las referencias del usuario de la cuenta, esto es, las
referencias de sus publicaciones. Éstas se integrarán en la versión web dentro del perfil del usuario y formarán
parte de su «curriculum».
«Unsorted»: en esta carpeta quedaran aquellas referencias que no están incorporadas a ninguna carpeta.
TRASH encontraremos bajo este epígrafe la carpeta «All Deleted Documents»: contiene las referencias
borradas.

Biblioteca de la Facultad de Medicina – Universidad de Salamanca
39
Cómo crear carpetas y subcarpetas Para crear una carpeta, debemos pulsar en la opción «Create Folder…» en el apartado «My Library». También
podemos crear una carpeta desde el menú horizontal, pulsando en el icono Para crear una subcarpeta es necesario seleccionar la carpeta matriz y con el botón derecho del ratón,
seleccionar «New Folder».
Cambiar referencias de carpetas Para llevar una referencia de una carpeta a otra basta con seleccionar las referencias en la carpeta de origen y
arrastrarlas a la carpeta de destino con el botón derecho del ratón.
1. Seleccionamos las referencias que deseamos llevar a otra carpeta. En la imagen son las sombreadas
en otro color (azul claro).
2. Una vez seleccionadas las arrastramos y soltamos en la carpeta de destino.
No debemos olvidar que la carpeta «All Documents» contiene todas las referencias almacenadas en el gestor,
independientemente de la carpeta dónde estén guardadas.

Biblioteca de la Facultad de Medicina – Universidad de Salamanca
40
Para identificar desde la carpeta «All Documents» cuál es la carpeta de origen de la referencia, basta con
seleccionarla y automáticamente se iluminará en el apartado «My Library» la carpeta contenedora.
Trabajar con las Referencias
Marcar referencias
La parte central de «Mendeley Desktop» contiene las referencias abreviadas incluidas en el gestor. Para
facilitar el manejo y control de la información, Mendeley permite:
1. Marcar referencias como leídas o no leídas 2. Marcar referencias como favoritas
3. Marcar referencias como revisadas o no revisadas.
Marcar referencias leídas / no leídas. Las referencias que se van incorporando al gestor aparecen siempre
precedidas de una bola verde , esto significa que la referencia no ha sido leída. Si quisiéramos indicar que la referencia ya ha sido leída podemos simplemente pulsar sobre la bola verde y ésta se transformará en una
bola gris de menor tamaño

Biblioteca de la Facultad de Medicina – Universidad de Salamanca
41
También podemos marcar referencias como leídas o no leídas, pulsando sobre ellas y mediante el botón
derecho del ratón activar todas las opciones de marcado.
Podemos marcar las referencias como favoritas, pulsando sobre la estrella y activándola o bien siguiendo el procedimiento descrito en el párrafo anterior. Las referencias marcadas como favoritas irán a la
carpeta «Favorites».
Mendeley también permite marcar de manera manual aquellas referencias incompletas o pendientes de
revisión. Seleccionamos la referencia en el menú central, pulsamos botón derecho del ratón y seleccionamos la opción «Needs Review». De esta manera la referencia queda resaltada en la pestaña «Details» de la columna
de la derecha y se agregará a la carpeta «Needs Review» (seguirá ubicada también en la carpeta de origen).
Una vez que la referencia esté revisada y completada ya se puede indicar, o bien en la pestaña de la columna
de la derecha «Details are Correct» o bien siguiendo el procedimiento anterior, marcando «Reviewed». En ese
momento desaparecerá de la carpeta «Needs Review».
Visualizar y ordenar referencias Como hemos visto anteriormente, el panel central recoge las referencias abreviadas de los documentos
incorporados al gestor.

Biblioteca de la Facultad de Medicina – Universidad de Salamanca
42
Podemos visualizar todas las referencias almacenadas pulsando en la carpeta «All Documents», o bien
seleccionar previamente una carpeta o colección determinada. El nombre de la colección que estamos
visualizando aparecerá siempre en la parte superior del listado de referencias.
Existen dos opciones de visualización, por defecto las referencias aparecen en ‘formato tabla’. Desde este
formato las referencias podrán ser ordenadas, atendiendo a los siguientes criterios: orden alfabético de los
apellidos del autor (A-Z, Z-A), orden alfabético del título (A-Z, Z-A), año de publicación (de más reciente a más antiguo y viceversa), por fecha de incorporación a la base de datos. Para activar los distintos criterios de
ordenación, basta con pulsar el triángulo que acompaña a cada campo seleccionado.

Biblioteca de la Facultad de Medicina – Universidad de Salamanca
43
La otra opción de visualización de las referencias
es el ‘Formato Cita’. Para cambiar la visualización
de las referencias debemos ir a «View» y
seleccionar «Library as Citations».
Las referencias se visualizarán en el formato elegido previamente por el usuario. Para seleccionar el estilo de
cita debemos, desde este mismo menú, seleccionar «Citation Style». Mendeley proporciona una serie de estilos
de manera predeterminada.
Estilos de Citas.
Si queremos incorporar otros estilos de cita a nuestro gestor, debemos repetir los pasos e ir desde el Menú a
«View > More Styles…». Se abrirá una ventana con varias pestañas: «Installed» con los estilos que ya
tenemos instalados, «Get More Styles» para obtener estilos de cita adicionales. Pulsando en la pestaña «Get More Styles», se abrirá el buscador que nos va a permitir localizar otros estilos de cita, por ejemplo, el estilo de la ‘Modern Language Association, 7th ed.’

Biblioteca de la Facultad de Medicina – Universidad de Salamanca
44
Incorporando estilos de cita
Una vez seleccionado el estilo deseado, pulsamos sobre «Install» y por último sobre «Done». El formato ya
está instalado.
Si queremos utilizar este estilo, debemos volver a «View > Citation Styles > More Styles…» > «Installed». Buscamos el estilo incorporado y pulsamos sobre «Use this Style», se incorporará a nuestra carpeta de estilos
de cita.

Biblioteca de la Facultad de Medicina – Universidad de Salamanca
45
IMPORTANTE: Cada vez que incorporemos un estilo de cita nuevo, primero tenemos que instalarlo y después
activar la opción de usar ese estilo de cita.
Editar referencias Todas las referencias pueden ser editadas para corregir o completar la información de sus metadatos. Basta
con seleccionar la referencia y la ventana con los metadatos se activará.
Podemos insertar notas en las referencias, activando la pestaña «Notes» y también podemos añadir adjuntos
desde el campo «Files», no sólo documentos en PDF sino cualquier tipo de documento.

Biblioteca de la Facultad de Medicina – Universidad de Salamanca
46
Borrar referencias Para eliminar referencias de una carpeta basta con seleccionarlas, desde el panel central, con el botón derecho
del ratón y pulsar la opción «Delete Documents». Estas desparecerán de todas las carpetas donde estuvieran
almacenadas.
Las referencias pasarán a la carpeta «Trash» desde donde se podrían volver a recuperar pulsando sobre ellas
con el botón derecho del ratón y activando la opción «Restore Documents». En caso de querer que la
eliminación sea definitiva activaríamos de nuevo la opción «Delete Documents».
Buscar referencias Mendeley permite buscar referencias concretas en nuestra propia base de datos. Esto es útil cuando el número
de referencias almacenadas es importante. Dos son las formas en que podemos hacerlo:
1. A través del buscador situado en la parte
superior del gestor. El buscador ofrece distintas
opciones de búsqueda (autor, título, nombre de la
publicación, año y notas).
Los resultados obtenidos son destacados en
amarillo.

Biblioteca de la Facultad de Medicina – Universidad de Salamanca
47
2. A través de los filtros situados en la columna de la
izquierda. Mendeley va creando, automáticamente,
índices de Autores, Palabras clave de autor (si están presentes en las referencias importadas), y Títulos de
Publicaciones.
Basta con pulsar sobre el término que queremos buscar
y este se visualiza en el panel central.
El filtro «Tags», se crea a partir de las etiquetas que
añade el propio usuario. Es un índice bastante útil de
búsqueda.

Biblioteca de la Facultad de Medicina – Universidad de Salamanca
48
7. Cómo visualizar documentos PDF
Mendeley permite incorporar documentos en otros formatos a las referencias bibliográficas: documentos de
texto, imágenes, documentos en PDF, etc. En el caso de los documentos PDF, Mendeley permite visualizarlos gracias al visor que incorpora.
Para activar el visor, es necesario pulsar sobre el icono del PDF.
Se abrirá el documento. Veremos que en la parte superior se muestran las herramientas que nos van a permitir
trabajar con el mismo: buscar en el texto, subrayar, realizar anotaciones, etc.
La opción «Select» ofrece la posibilidad de seleccionar texto «Select Text» añadiendo las opciones de incluir una nota, copiar o añadir una definición.

Biblioteca de la Facultad de Medicina – Universidad de Salamanca
49
O también la de seleccionar uno varios párrafos mediante «Select Rectangle»
La opción «Highlight» , va a permitir subrayar parte del texto «Highlight Text» o uno o varios párrafos en
bloque «Highlight Rectangle». Para deshacer la opción de subrayado debemos pulsar sobre el botón derecho
del ratón y seleccionar la opción «Remove Highlight».
Las anotaciones en el texto se pueden realizar mediante la opción «Note» . La presencia de anotaciones
en el texto se indica mediante el icono . Pulsando sobre este icono podremos modificar las notas. Las anotaciones que vayamos realizando se podrán ver en la columna lateral de la derecha, en la pestaña Notes.
Para borrar las notas, basta con situar el ratón encima del icono y con el botón derecho seleccionar «Delete
Note». Todas las modificaciones que hagamos sobre un documento PDF forman parte de la versión de escritorio de
Mendeley y no del documento original. Si quisiéramos guardar los cambios realizados debemos ir a Menú > «File» > «Export PDF with Annotations».
Desde el visor de PDF también podremos modificar la forma de visualizar el documento: pantalla completa,
zoom (+ -).
El botón «Pan» facilitará la navegación por el documento.
La opción «Share» va a permitir compartir, por correo electrónico, un documento en PDF con otros
usuarios de Mendeley.

Biblioteca de la Facultad de Medicina – Universidad de Salamanca
50
Para poder sincronizar los archivos y poder acceder a ellos desde cualquier ordenador es importante activar las
opciones de sincronización.
Para ello, desde «Mendeley Desktop», debemos seleccionar la carpeta «All Documents» y pulsar «Edit
Settings»
Desde el menú «Synchronization Options» podremos sincronizar los archivos adjuntos. Mendeley ofrece dos
opciones: para toda la ‘librería’ o solo para algunas carpetas seleccionadas.

Biblioteca de la Facultad de Medicina – Universidad de Salamanca
51
8. Cómo elaborar listados de referencias bibliográficas
Para elaborar listados de referencias bibliográficas, debemos:
1. Seleccionar las referencias que queremos listar. Podemos seleccionar una, un grupo de referencias o todas.
2. Seleccionar el estilo de cita. Para ello vamos a «View > Citation Style» y elegimos el estilo de cita (en el
ejemplo, primero seleccionaremos Vancouver y en segundo lugar APA, 6th ed.).
3. Copiar las referencias en el estilo seleccionado. Para ello vamos a «Edit > Copy as > Formatted Citation». 4. Pegar en un documento de Word (CTRL + V).
Vancouver
1. Bérubé CL, Chouteau M, Shamsipour P, Enkin RJ, Olivo GR. Bayesian inference of spectral induced polarization parameters for laboratory complex resistivity measurements of rocks and soils. Comput Geosci [Internet]. 2017 [citado 27 de septiembre de 2017];105:51-64. Recuperado a partir de: http://dx.doi.org/10.1016/j.cageo.2017.05.001
2. Bradu D, Gabriel KR. The Biplot as a Diagnostic Tool for Models of Two-Way Tables. Technometrics. 1978;20(1):47-68.
3. Dewandel B, Alazard M, Lachassagne P, Bailly-Comte V, Couëffé R, Grataloup S, et al. Respective roles of the weathering profile and the tectonic fractures in the structure and functioning of crystalline thermo-mineral carbo-gaseous aquifers. J Hydrol [Internet]. 2017 [citado 27 de septiembre de 2017];547:690-707. Recuperado a partir de: http://dx.doi.org/10.1016/j.jhydrol.2017.02.028
American Psychological Association (APA), 6th ed.
Bérubé, C. L., Chouteau, M., Shamsipour, P., Enkin, R. J., & Olivo, G. R. (2017). Bayesian inference of spectral induced polarization parameters for laboratory complex resistivity measurements of rocks and soils. Computers and Geosciences, 105, 51-64. doi:10.1016/j.cageo.2017.05.001
Bradu, D., & Gabriel, K. R. (1978). The Biplot as a Diagnostic Tool for Models of Two-Way Tables. Technometrics, 20(1), 47-68. doi:10.1080/00401706.1978.10489617
Dewandel, B., Alazard, M., Lachassagne, P., Bailly-Comte, V., Couëffé, R., Grataloup, S., … Wyns, R. (2017). Respective roles of the weathering profile and the tectonic fractures in the structure and functioning of crystalline thermo-mineral carbo-gaseous aquifers. Journal of Hydrology, 547, 690-707. doi:10.1016/j.jhydrol.2017.02.028

Biblioteca de la Facultad de Medicina – Universidad de Salamanca
52
9. Cómo insertar citas en el texto
Citar como define el DRAE es «referir, anotar o mencionar un autor, un texto, un lugar, etc., que se alega en lo
que se dice o escribe».4
La cita de trabajos previos contribuye a reconocer las ideas, conceptos y hallazgos de autores anteriores y a
distinguir lo original y novedoso del aporte personal del que escribe.
La cita es imprescindible en cualquier trabajo académico o de investigación, no solo para reconocer la autoría
de otros escritores o investigadores que nos han precedido, sino para evitar cometer plagio.
Podemos realizar varios tipos de cita en el texto, entre estos:
Cita indirecta o paráfrasis: esta forma de citar reproduce una idea ajena expresándola con nuestras propias
palabras. El autor/es de la obra original debe estar claramente identificado.
Cita directa o textual: esta forma de citar reproduce de manera textual un texto ajeno. Usamos las palabras de
otro/s autor/es sin hacer ningún cambio al texto original.
Cómo ya hemos visto, existen distintas normas y estilos de cita. En este manual nos vamos a centrar en Vancouver y APA.
El estilo de cita Vancouver utiliza un sistema de cita numérico mientras que APA, utiliza un formato autor-fecha.
Formato Vancouver
Cada trabajo citado en el texto irá acompañado de un número que será asignado por orden de citación. Si un
mismo trabajo se cita varias veces a lo largo del texto, siempre irá identificado con el mismo número. Se utilizan
números arábigos y estos podrán ir entre paréntesis (1) corchetes [1] o bien podrán aparecer en superíndice [1].
4http://dle.rae.es/?id=9MMVfes

Biblioteca de la Facultad de Medicina – Universidad de Salamanca
53
En el texto
Parece evidente, como señala Sanz-Valero et al. (1), que MEDLINE/PubMed se ha convertido en una de las
herramientas más utilizadas a la hora de recuperar información en ciencias de la salud.
En el apartado Referencias Bibliográficas
1. Sanz-Valero J, Arranz Lázaro M, Wanden-Berghe C. Felicidades, PubMed. Med Clín (Barc).
2007;128(17):678-9.
Cómo insertar citas en el texto según Vancouver
Si en el texto se menciona al autor citado, éste deberá ir seguido inmediatamente por el número de cita.
Ejemplo:
Según afirma Martín-Sánchez (1) las personas con diabetes tipo 1 deben tomar precauciones especiales
antes, durante y después de cualquier ejercicio o actividad física intensa.
Si hubiera más de un autor, se podrá citar el primero seguido de la abreviatura latina et al.
Ejemplo:
Martín-Sánchez et al. (1) afirman que las personas con diabetes…
Si no se nombra en el texto al autor, el número de la cita irá al final de la frase o párrafo
Ejemplo:
… y después de cualquier ejercicio o actividad física intensa (1).
En el caso de capítulos de un libro escrito por diferentes autores, debemos citar al autor o autores de los
capítulos y no al coordinador o editor literario de la obra general. Esto debe tener su correspondiente referencia
completa en el apartado bibliografía.
Cuando una idea es expresada por varios autores, todos ellos deben ser citados. En este caso las citas
múltiples irán dentro del paréntesis o corchete separadas por comas; si las citas fueran correlativas podrían ir
separadas por un guion.

Biblioteca de la Facultad de Medicina – Universidad de Salamanca
54
Ejemplo:
Most search strategies for topics such as RCT (1,3,8) prognostic study (9), or diagnostic study (10) were
developed specifically to optimize the yield for searching MEDLINE via Ovid (11-14) or DataStar (15).
En el caso de citas textuales, éstas deben ser breves y deben ir entrecomilladas (en los textos escritos en
castellano se prefieren las comillas latinas, « », a las comillas inglesas “ “). La cita deberá insertarse
inmediatamente después de las comillas, y es conveniente incluir la página exacta de la cita.
Ejemplo:
«…Las teorías se han demostrado falsas» (1, p.23)
Referencias bibliográficas en formato Vancouver
Estas deben ir al final del documento precedidas siempre por el número correspondiente a la cita en el texto
ordenadas correlativamente por orden de citación.
Si se va a utilizar el estilo Vancouver será conveniente consultar, entre otros, los siguientes manuales o guías,
donde hay múltiples ejemplos:
• Requisitos de uniformidad para manuscritos enviados a revistas biomédicas: redacción y preparación de la edición de una publicación biomédica. Actualizado en abril de 2010. Traducción al español
realizada por el «Servei de Traduccions i Revisions de Textos» de la UAB.
http://www.metodo.uab.cat/docs/Requisitos_de_Uniformidad.pdf
• Estilo de Vancouver. Requisitos de uniformidad para manuscritos enviados a revistas biomédicas. En
Fisterra.com http://www.fisterra.com/herramientas/recursos/vancouver/
• Patrias K, Wendling D. Citing Medicine: The NLM Style Guide for Authors, Editors, and Publishers [Internet]. 2nd ed. Bethesda (MD): National Library of Medicine (US); 2007. Disponible en:
https://www.ncbi.nlm.nih.gov/books/NBK7256/
Formato APA, 6th ed.
APA sigue un formato de cita autor-fecha. Cuando insertemos una cita en el texto, debemos incluir el apellido
del autor citado y la fecha del documento entre paréntesis, separados ambos elementos por coma.
Las citas en APA dependerán del número de autores del documento citado y del orden de aparición en el texto,
etc.

Biblioteca de la Facultad de Medicina – Universidad de Salamanca
55
Si citamos un documento escrito por hasta 5 autores, la primera vez que se cite en el texto habrá que incluir el
apellido de todos ellos seguido de la fecha entre paréntesis.
El último autor siempre irá separado del anterior por «y».
Ejemplo: (Ferreras y Martín, 2010); (Sánchez-Rodríguez, García Cuadrado, y Jiménez Bonte, 2012).
Cuando hay 3 autores o más de 3, y no se trata de la primera cita en el texto, sino segunda o sucesivas, solo
consignaremos dentro del paréntesis al primer autor seguido de la abreviatura latina et al.
Ejemplo:
(Ferreras et al., 2010).
Si hubiera 6 autores o más de 6, sólo consignaremos el primero, seguido de la abreviatura et al. En este caso, lo
haremos así, aunque sea la primera vez que se cita en el texto.
RECUERDA: El autor, en todos los casos, deberá ir separado de la fecha por coma.
Si el nombre del autor citado se incluye en la redacción del texto, en la cita sólo incluiremos la fecha entre
paréntesis.
Ejemplo:
Según afirma Sanz-Valero (2010), las revisiones sistemáticas...
Cuando debamos incluir dos o más citas dentro del mismo paréntesis, éstas se ordenarán por orden alfabético del apellido del primer autor. Cada una de las citas se separará por punto y coma de la anterior.
Ejemplo:
Varios estudios confirman esta hipótesis (Alonso-Arévalo, 2009; Cordón-García, 2011; Martín-Rodero, 214).
En el caso de que citemos distintas obras de un mismo autor publicadas en el mismo año, deberemos añadir al
año las letras a, b, c, etc., para identificar cada una de las obras. Estas letras también irán en el listado de
referencias.

Biblioteca de la Facultad de Medicina – Universidad de Salamanca
56
Ejemplo:
En relación al tema, autores como (Ferreras y Martin, 2012a; Ferreras y Martín, 2012b) sostienen…
En relación a las citas textuales en las que reproducimos un texto del autor:
Si se trata de una cita textual de menos de 40 palabras, pondremos el texto entre comillas y sin cursiva y al final,
entre paréntesis la cita.
Ejemplo:
«Molecular biology will provide new tools for characterizing both the structure and the function of
neurobiological systems with much greater precision» (Crick, 1999, p. 2021)
La referencia:
Crick, F. (1999). The impact of molecular biology on neuroscience. Philosophical Transactions of the
Royal Society B: Biological Sciences, 354(1392), 2021–2025. http://doi.org/10.1098/rstb.1999.0541
Si se trata de una cita textual de más de 40 palabras, el texto se deberá poner como un bloque con sangría y sin
comillas. Al final iría la cita correspondiente entre paréntesis.
Ejemplo:
Biologists should not deceive themselves with the thought that some new class of biological molecules, of
comparable importance to the proteins, remains to be discovered. This seems highly unlikely. In the protein
molecule Nature has devised a unique instrument in which an underlying simplicity is used to express great
subtlety and versatility; it is impossible to see molecular biology in proper perspective until this peculiar
combination of virtues has been clearly grasped (Crick, 1958, p. 139).
La referencia:
Crick, F. (1958). On Protein Synthesis. The Symposia of the Society for Experimental Biology, 12, 138–163.

Biblioteca de la Facultad de Medicina – Universidad de Salamanca
57
10. Insertando citas con Mendeley Insertar citas en un texto es mucho más fácil si utilizamos un gestor de referencias bibliográficas. Veamos cómo
hacerlo con Mendeley.
1. Instalar el plugin «Mendeley Cite-O-Matic» para Word (incluido Word para Mac) y LibreOffice. Veamos cómo
instalarlo en Ms-Word.
Vamos a menú «Tools > Install MS-Word Plugin»
Comprobamos que la instalación se ha efectuado correctamente y para ello vamos a Menú > Referencias

Biblioteca de la Facultad de Medicina – Universidad de Salamanca
58
2. Insertar citas en el texto.
Gracias al plugin de Mendeley vamos a poder ir insertando en el texto las citas que tenemos almacenadas en la
base de datos de Mendeley.
El procedimiento es simple. Situamos el cursor en el lugar dónde vayamos a insertar la cita y
pulsamos sobre la opción «Insert Citation»
Se abrirá una ventana con un
buscador que nos permitirá
buscar la cita en «My Library».
Podemos buscar por autor, título
o año. Una vez localizada la referencia basta con pulsar sobre
ella y se insertará la cita en el
texto.
Una segunda opción es pulsar sobre el icono «Go To Mendeley» . Se abrirá el escritorio de Mendeley desde donde podremos buscar la carpeta y seleccionar la referencia o referencias necesarias.
Una vez seleccionadas las referencias se activará el botón «Cite» . Pulsamos sobre él y la cita se insertará automáticamente en el texto.

Biblioteca de la Facultad de Medicina – Universidad de Salamanca
59
IMPORTANTE: Debemos comprobar siempre que la cita insertada se ajusta al estilo de cita seleccionado y
que el gestor ha efectuado las operaciones correctamente.
3. Editar citas
Las citas pueden ser editadas en cualquier momento. Para ello debemos situarnos en la cita del documento.
Veremos que al posicionarnos sobre ella se sombrea en gris. En ese momento el icono «Insert Citation»
cambiará a «Edit Citation»
Pulsando sobre «Edit Citation», se abrirá una ventana con la cita que queremos editar. Para activar los cambios
debemos pinchar sobre la información que hay justo antes del punto y coma.
De esta manera podremos:
• Añadir el número de página en la opción «Page». También, si el estilo de cita lo permite, podríamos seleccionar del desplegable: volumen, párrafo, etc.

Biblioteca de la Facultad de Medicina – Universidad de Salamanca
60
Ejemplo: (Bérubé et al., 2017, p. 95)
• Añadir un prefijo «Prefix» a la cita. Por ej.: «citado por», etc.
Ejemplo: Este trabajo (citado por Bérubé et al., 2017)
• Ocultar el nombre del autor dentro de la cita. En algunos casos el nombre del autor forma parte de la redacción del texto. Sería redundante añadirlo en la cita. En estos casos podemos indicar marcando la
casilla «Supress author» que lo excluya de la cita.

Biblioteca de la Facultad de Medicina – Universidad de Salamanca
61
Ejemplo: Según afirman Bérubé et al. (2017) la inferencia bayesiana…
4. Modificación de una cita de manera manual
Mendeley también ofrece la posibilidad de modificar las citas de manera manual. En este caso, no es necesario
editar la cita, basta con hacer la modificación en la cita correspondiente. En el momento de guardar, Mendeley nos preguntará si deseamos guardar la cita en su forma editada «Keep Manual Edit», pinchamos sobre esta
opción y los cambios se mantendrán al guardar el documento. Si deseamos deshacer el cambio, debemos
pulsar sobre «Undo Manual Edit».
Esta opción es útil, por ejemplo, para sustituir en la cita el símbolo «&» por «y» (Pérez Nevot & Morcillo
Peñalver, 2007).

Biblioteca de la Facultad de Medicina – Universidad de Salamanca
62
11. Compilar la bibliografía
El paso final de cualquier trabajo, artículo, etc., es incluir las referencias completas de todas las citas que se han
ido añadiendo a lo largo del documento. Cada cita debe tener su correspondiente referencia bibliográfica completa.
Las referencias deberán redactarse de acuerdo a la norma o estilo de cita elegido.
El procedimiento es sencillo, debemos pulsar sobre el icono «Insert Bibliography» y las referencias se
incorporarán de manera automática.
Formato Vancouver
Texto
«En este trabajo se utilizó como método estadístico para el análisis de los datos y su representación gráfica
posterior el Biplot Logístico Externo, técnica propuesta por Vicente-Villardón (1) y Demey et al. (2), que combina
en un mismo algoritmo un análisis de Coordenadas Principales (ACoP) y una Regresión Logística (RL)»
Referencias bibliográficas 1. Vicente-Villardón JL, Galindo-Villardón MP, Blázquez-Zaballos A. Logistic Biplots. En: Greenacre M, Blasius
J, editors. Multiple Correspondence Analysis and Related Methods. Londres: Chapman & Hall /CRC Press;
2006. p. 503-522.
2. Demey JR, Vicente-Villardón JL, Galindo-Villardón MP, Zambrano AY. Identifying molecular markers
associated with classification of genotypes by External Logistic Biplots. Bioinformatics. 2008; 24(24): 2832-38.

Biblioteca de la Facultad de Medicina – Universidad de Salamanca
63
Formato APA, 6th ed.
Texto
«En este trabajo se utilizó como método estadístico para el análisis de los datos y su representación gráfica
posterior el Biplot Logístico Externo, técnica propuesta por Vicente-Villardón, Galindo-Villardón, y Blázquez-
Zaballos (2006) y Demey, Vicente-Villardón, Galindo-Villardón, y Zambrano (2008), que combina en un mismo
algoritmo un análisis de Coordenadas Principales (ACoP) y una Regresión Logística (RL)»
Referencias bibliográficas Demey, J.R., Vicente-Villardón, J.L., Galindo-Villardón, M.P., & Zambrano, A.Y. (2008). Identifying molecular
markers associated with classification of genotypes by External Logistic Biplots. Bioinformatics, 24(24), 2832-
2838. doi:10.1093/bioinformatics/btn552
Vicente-Villardón, J.L., Galindo-Villardón, M.P., & Blázquez-Zaballos, A. (2006). Logistic Biplots. En M.
Greenacre, J. Blasius J. (Eds.), Multiple Correspondence Analysis and Related Methods (pp. 503-522). Londres: Chapman & Hall /CRC Press.
Si necesitamos cambiar el estilo de cita, es suficiente con elegir el nuevo estilo y refrescar para que nuestro
documento se actualice.
Todas las modificaciones que realicemos de manera manual en la bibliografía no se guardarán. Por ello, éstas
deberán ser realizadas siempre en la base de datos (columna lateral derecha de «Mendeley Desktop»). A
diferencia de las modificaciones manuales en las citas, que puede ser guardadas, Mendeley no permite editar
de forma manual las referencias bibliográficas una vez compiladas.

Biblioteca de la Facultad de Medicina – Universidad de Salamanca
64
Guías, manuales y tutoriales sobre Mendeley: Mendeley Guides: https://community.mendeley.com/
Resources Mendeley: http://resources.mendeley.com/
Alonso Arévalo J. Tutorial Mendeley https://es.slideshare.net/jalonsoarevalo/mendeley-13604013
Mendeley - Elsevier https://www.elsevier.com/americalatina/es/mendeley Mendeley – Guía de la BUS http://guiasbus.us.es/mendeley
Mendeley – Guía de utilización. Biblioteca de la Universidad de Cádiz
http://biblioteca.uca.es/aprendizajeinvestigacion/Documentos/mendeley_guiadeutilizacion