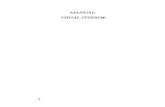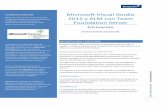2.- Uso de Microsoft Visual Studio
-
Upload
jose-quiroz -
Category
Documents
-
view
170 -
download
4
Transcript of 2.- Uso de Microsoft Visual Studio

Índice
Descripción 1
Lección: Descripción de Visual Studio .NET 2
Lección: Crear un proyecto de aplicación Web ASP.NET 26
Uso de Microsoft Visual Studio .NET


1 Uso de Microsoft Visual Studio .NET
Descripción
Descripción
Descripción de Visual Studio .NET
Crear un proyecto de aplicación Web ASP.NET
*****************************use******************************
En este módulo, estudiaremos cómo utilizar las principales características de Visual Studio® .NET para crear aplicaciones Web con ASP.NET.
Visual Studio .NET es el entorno de desarrollo global que se utiliza para crear potentes y fiables soluciones Web empresariales. Ofreciendo capacidades de desarrollo Web extremo a extremo y componentes de servidor escalables y reutilizables, Visual Studio .NET permite incrementar la productividad y ayudar a crear aplicaciones y sitios Web ASP.NET más eficazmente.
En este módulo, aprenderemos a:
Navegar por el entorno de desarrollo integrado (Integrated Development Environment, IDE) de Visual Studio .NET.
Crear, generar y visualizar un proyecto de aplicación Web ASP.NET.
Introducción
Objetivos

Uso de Microsoft Visual Studio .NET 2
Lección: Descripción de Visual Studio .NET
Lección: Descripción de Visual Studio .NET
¿Por qué Visual Studio .NET?
Página de inicio
Plantillas de proyecto disponibles
Práctica: Seleccionar la plantilla del proyecto
Integrated Development Environment (IDE)
Demostración: Uso del IDE de Visual Studio .NET
Práctica: Uso del IDE de Visual Studio .NET
*****************************use******************************
Esta lección presenta una introducción al IDE de Visual Studio .NET. El IDE es la interfaz de usuario (IU) común y el conjunto de herramientas que se utilizan para los distintos tipos de proyectos y lenguajes de programación soportados por Visual Studio .NET.
En esta lección, aprenderemos a:
Entender la utilidad de Visual Studio .NET. Explicar los enlaces de la pantalla de bienvenida del IDE. Identificar los tipos de proyectos y plantillas disponibles. Identificar las ventanas disponibles en el IDE.
Introducción
Objetivos de la lección

3 Uso de Microsoft Visual Studio .NET
¿Por qué Visual Studio .NET?
¿Por qué Visual Studio .NET?
Un IDE para múltiples lenguajes y múltiples tipos de proyectosMúltiples lenguajes en un proyectoMúltiples tipos de proyectos en una soluciónNavegador integradoSoporte de depuraciónInterfaz personalizable
*****************************use******************************
Visual Studio .NET simplifica el desarrollo de soluciones Web empresariales potentes y fiables e incrementa la eficacia del desarrollador al proporcionar un entorno de desarrollo compartido y familiar. Los componentes ya desarrollados, los asistentes de programación y la posibilidad de reutilizar componentes escritos en cualquier lenguaje pueden reducir significativamente el tiempo de desarrollo. La opción de completar el código basada en Microsoft IntelliSense® permite producir código preciso más rápidamente. El potente soporte de depuración multilenguaje extremo a extremo ayuda a que las aplicaciones estén operativas más rápidamente.
Visual Studio .NET tiene un único IDE que proporciona un aspecto coherente, con independencia del lenguaje de programación que se utilice o el tipo de aplicación que se desarrolle. Las características que antes estaban disponibles para un único lenguaje, ahora están disponibles para todos los lenguajes.
Visual Studio .NET soporta el desarrollo en varios de los lenguajes basados en Microsoft .NET. Este soporte de diversos y distintos lenguajes permite a los desarrolladores trabajar con el lenguaje que prefieran, puesto que ya no necesitan aprender un nuevo lenguaje para cada nuevo proyecto.
Los lenguajes que se incluyen en Visual Studio .NET son:
Microsoft Visual Basic® .NET C# J# Microsoft Visual C++®
Introducción
Un IDE
Múltiples lenguajes

Uso de Microsoft Visual Studio .NET 4
Para más información sobre los lenguajes disponibles basados en .NET, consultar el Módulo “Uso de lenguajes basados en Microsoft .NET”.
Nota

5 Uso de Microsoft Visual Studio .NET
Visual Studio .NET soporta el desarrollo de múltiples tipos de proyectos, que abarcan desde aplicaciones basadas en Microsoft Windows® hasta aplicaciones Web ASP.NET y servicios Web XML.
Este soporte para múltiples tipos de proyectos permite trabajar de forma simultánea en varios proyectos sin necesidad de cambiar el entorno de desarrollo o aprender nuevas interfaces de herramientas o lenguajes.
Visual Studio .NET contiene un navegador integrado basado en Microsoft Internet Explorer. El navegador está integrado en el IDE y puede accederse a él desde múltiples ventanas y menús.
Esta accesibilidad al navegador permite visualizar el sitio Web durante el ciclo de desarrollo sin tener que transferir a otro programa y volver a escribir las cadenas de la URL (Uniform Resource Locator).
Visual Studio .NET está diseñado para soportar depuración desde el código inicial hasta el despliegue de la aplicación. El soporte de depuración incluye puntos de interrupción, expresiones break, expresiones watch y la posibilidad de recorrer el código de instrucciones o procedimientos paso a paso.
Para más información sobre la depuración, consultar el Módulo “Seguimiento en las aplicaciones Web Microsoft ASP.NET”.
El IDE de Visual Studio .NET puede personalizarse a nivel de ventanas y herramientas. Por tanto, podemos mostrar únicamente las herramientas o ventanas que utilicemos en un momento determinado y ocultar el resto.
Múltiples tipos de proyectos
Navegador integrado
Soporte de depuración
Nota
Interfaz personalizable

Uso de Microsoft Visual Studio .NET 6
Página de inicio
Página de inicio
Acceso de soporte en líneaProyectos recientes
*****************************use******************************
Cada vez que iniciamos Visual Studio .NET, se muestra la página de inicio. Esta página proporciona una ubicación centralizada para establecer preferencias, leer noticias sobre productos, acceder a discusiones con otros desarrolladores y obtener otra información que puede utilizarse para iniciarse en el entorno de Visual Studio .NET.
Podemos visualizar la página de inicio en cualquier momento mientras trabajamos en el entorno de desarrollo.
Visualizar la página de inicio
• En el menú de Ayuda, hacer clic en Mostrar página de inicio.
Si hacemos clic en Introducción, la ayuda dinámica muestra temas sobre el inicio de nuevos proyectos, y se muestran las dos carpetas siguientes:
Proyectos La carpeta Proyectos muestra enlaces a los últimos proyectos en los que se ha trabajado. Esta carpeta permite abrir rápidamente Visual Studio .NET y cargar todos los archivos relacionados con los proyectos actuales.
Encontrar ejemplos La carpeta Encontrar ejemplos presenta un motor de búsqueda que busca código de ejemplo por lenguaje y palabra clave en línea desde ms-help://MS.VSCC.
Introducción
Introducción
Novedades

7 Uso de Microsoft Visual Studio .NET
Si hacemos clic en Novedades se nos proporciona acceso a las actualizaciones en las secciones Recursos de Visual Studio, Recursos para Partners e Información de Producto.
Hacer clic en Comunidad en línea proporciona acceso a los sitios de Microsoft Visual Studio .NET Web y los grupos de noticias relacionados.
Hacer clic en Titulares proporciona acceso a las características de Visual Studio .NET, artículos técnicos y a la base de conocimiento de Microsoft Visual Studio .NET.
Hacer clic en Búsqueda en línea proporciona un motor de búsqueda que accede a la biblioteca en línea de Microsoft MSDN®.
Hacer clic en Descargas proporciona acceso a descargas relacionadas con Visual Studio .NET, código de ejemplo y material de referencia.
Hacer clic en Servicios Web XML proporciona herramientas para encontrar un servicio Web XML ejecutando una consulta en un directorio de servicios Web XML denominado UDDI (Universal Description, Discovery, and Integration). Además, podemos utilizar la selección Servicios Web XML para registrar un servicio Web XML en el directorio UDDI.
Hacer clic en Alojamiento Web proporciona una lista de enlaces a proveedores de alojamiento.
Hacer clic en Mi perfil permite establecer un perfil de usuario que ajusta el cuadro de herramientas, el nuevo proyecto predeterminado y la ayuda dinámica para adaptarlos a nuestras preferencias de programación. Podemos cambiar nuestro perfil en cualquier momento para modificar estas opciones de configuración personalizadas.
Tenemos la opción de escoger un perfil ya existente, como Desarrollador Visual Basic, o modificar manualmente cada uno de los elementos del perfil.
Comunidad en línea
Titulares
Búsqueda en línea
Descargas
Servicios Web XML
Alojamiento Web
Mi perfil

Uso de Microsoft Visual Studio .NET 8
Plantillas de proyectos disponibles
Plantillas de proyectos disponibles
La lista de plantillas de proyectos disponibles se basa en las selecciones del Perfil y Tipos de proyectos
*****************************use******************************
Visual Studio .NET proporciona plantillas que soportan la creación de los tipos de proyectos más habituales. Estas plantillas contienen todos los archivos necesarios y trabajan con nuestro perfil para ajustar el IDE a la configuración correcta del proyecto seleccionado.
Estas plantillas nos ayudan a aprovechar mejor el tiempo al permitir que nos concentremos en agregar funciones al proyecto y no tener que establecer la infraestructura cada vez que cambiamos de tipo de proyecto.
Cuando creamos un proyecto en Visual Studio .NET, también creamos un contenedor de mayor tamaño denominado Solución. Esta Solución puede contener múltiples proyectos, del mismo modo que un contenedor de proyectos puede contener múltiples páginas.
Las soluciones permiten que nos concentremos en el proyecto o conjunto de proyectos necesarios para desarrollar e implementar nuestra aplicación, en lugar de tener que centrarnos en los detalles de administración de los objetos y de los archivos que los definen. Al utilizar el concepto de Solución como contenedor, ésta nos permite:
Trabajar con múltiples proyectos en una misma instancia del IDE. Trabajar con elementos, configuraciones y opciones aplicables a un grupo
de proyectos. Administrar archivos misceláneos que se abren fuera del contexto de una
Solución o de un Proyecto. Utilizar el Explorador de soluciones, que es una visualización gráfica de
nuestra solución, para organizar y administrar todos los proyectos y archivos necesarios para diseñar, desarrollar e implementar una aplicación.
Introducción
Soluciones y proyectos

9 Uso de Microsoft Visual Studio .NET

Uso de Microsoft Visual Studio .NET 10
Visual Studio .NET incluye múltiples plantillas de proyectos clasificadas por lenguaje y tipo. Para seleccionar la plantilla correcta, es necesario especificar antes el lenguaje en el que trabajaremos.
Las plantillas de proyectos disponibles en Visual Basic y Microsoft Visual C#™ incluyen:
Plantillas de proyecto Descripción Aplicación para Windows
La plantilla de proyecto Aplicación para Windows se utiliza para crear aplicaciones Windows estándar. Esta plantilla agrega automáticamente las referencias y archivos de proyecto esenciales que la aplicación necesita como punto de inicio.
Biblioteca de clases La plantilla Biblioteca de clases se utiliza para crear clases y componentes reutilizables que pueden compartirse con otros proyectos.
Biblioteca de controles de Windows
La plantilla Biblioteca de controles de Windows se utiliza para crear controles personalizados para usarlos en formularios Windows Forms.
Aplicación Web ASP.NET
La plantilla de proyecto Aplicación Web ASP.NET se utiliza para crear una aplicación Web ASP.NET en un equipo en el que se haya instalado Internet Information Services (IIS) versión 5.0 o posterior. La plantilla crea los archivos básicos que se necesitan en el servidor como ayuda para iniciar el diseño de la aplicación.
Servicio Web ASP.NET
La plantilla de proyecto Servicio Web ASP.NET se utiliza para escribir un servicio Web XML que pueda ser consumido por otros servicios o aplicaciones Web en una red.
Los servicios Web XML son componentes disponibles en Internet y están diseñados para interactuar únicamente con otras aplicaciones Web.
Biblioteca de controles Web
La plantilla Biblioteca de controles Web se utiliza para crearcontroles de servidor Web personalizados. La plantilla agrega los elementos de proyecto necesarios para iniciar la creación de un control que pueda agregarse posteriormente a cualquier proyecto Web.
Aplicación de consola La plantilla de proyecto Aplicación de consola se utiliza para crear aplicaciones de consola. Normalmente, las aplicaciones de consola se diseñan sin una IU gráfica y se compilan en un archivo ejecutable autónomo. Una aplicación de consola se ejecuta desde la línea de comandos intercambiando la información de entrada y de salida entre el símbolo de sistema y la aplicación que se está ejecutando.
Servicio de Windows La plantilla Servicio de Windows se utiliza para crear aplicaciones de servicios de Windows, aplicaciones ejecutables de ejecución de larga duración que se ejecutan en su propia sesión de Windows.
Proyecto vacío La plantilla Proyecto vacío se utiliza para crear un tipo de proyecto propio. La plantilla crea la estructura de archivos necesaria para almacenar la información sobre la aplicación. Las referencias, archivos o componentes deben agregarse a la plantilla manualmente.
Plantillas de proyectos

11 Uso de Microsoft Visual Studio .NET
(continuación) Plantillas de proyecto Descripción Proyecto Web vacío La plantilla Proyecto Web vacío es para usuarios avanzados
que deseen empezar con un proyecto vacío. La plantilla crea la estructura de archivos necesaria para un proyecto basado en servidor en un servidor IIS. Las referencias y componentes (como páginas de formularios Web Forms) deben agregarse manualmente.
Nuevo proyecto en carpeta existente
La plantilla de proyecto Nuevo proyecto en carpeta existente se utiliza para crear un proyecto en blanco en un directorio de aplicación existente. Podemos decidir agregar los archivos desde el directorio de la aplicación existente en el nuevo proyecto haciendo clic con el botón derecho en cada uno de los elementos del Explorador de soluciones y seleccionando Incluir en el proyecto del menú contextual.
La siguiente tabla muestra una lista de plantillas de proyectos adicionales disponibles en Visual Studio .NET.
Grupo de plantillas Descripción Proyectos Visual C++ Las plantillas incluyen:
Proyectos ATL (Active Template Library)
Aplicaciones administradas
Biblioteca de clases administradas
Servicios Web administrados
Proyectos de instalación e implementación
La plantilla Proyectos de instalación e implementación permite crear instaladores para distribuir una aplicación. El archivo Windows Installer (.msi) resultante contiene la aplicación, los archivos dependientes, información sobre la aplicación (como entradas de registro) e instrucciones para la instalación.
Otros proyectos Las plantillas incluyen:
Proyectos de bases de datos
Proyectos empresariales
Proyectos de extensibilidad
Proyectos de aplicación Application Center Test
Las plantillas Biblioteca de clases, Proyecto vacío, Nuevo proyecto en carpeta existente, Biblioteca de controles Web, Servicio Windows, Biblioteca de controles Windows y Proyecto Web vacío no están disponibles en la Edición Estándar de Visual Studio .NET.
Nota

Uso de Microsoft Visual Studio .NET 12
Práctica: selección de la plantilla de proyecto
Práctica: selección de la plantilla de proyecto
Los estudiantes
Seleccionarán la platilla de proyecto correcta para un determinado escenario
Tiempo: 5 minutos
*****************************use******************************
Escoger la plantilla de proyecto adecuada para cada uno de los siguientes escenarios:
Se desea crear un control con una IU que pueda reutilizarse en cualquier aplicación Windows. _____________________________________________________________
_____________________________________________________________
Se desea generar una aplicación que se ejecute en un único equipo que utiliza Windows. _____________________________________________________________
_____________________________________________________________
Se desea crear una aplicación Web dinámica que incluya páginas Web y que pueda utilizar servicios Web XML. _____________________________________________________________
_____________________________________________________________
Se desea crear un componente reutilizable que sea accesible para varias aplicaciones Windows o Web. _____________________________________________________________
_____________________________________________________________

13 Uso de Microsoft Visual Studio .NET
Se desea crear un control Web definido por el usuario que pueda ser utilizado en varias páginas Web. ____________________________________________________________
____________________________________________________________
Se desea crear una aplicación que se ejecute desde una línea de comandos. ____________________________________________________________
____________________________________________________________
Se desea crear una clase a cuyos métodos pueda acceder cualquier aplicación Web a través de Internet. ____________________________________________________________
____________________________________________________________
Se desea crear un servicio Windows que se ejecute de modo continuado, con independencia de si un usuario ha iniciado sesión o no. ____________________________________________________________
____________________________________________________________

Uso de Microsoft Visual Studio .NET 14
Entorno de desarrollo integrado (IDE)
Entorno integrado de desarrollo (IDE)
Cuadro de herramientas
Lista de tareas
Exploradorde
soluciones
Ayuda dinámica
Editor/Navegador
PropiedadesExploradorde servidores
Examinador de objetos
*****************************use******************************
El IDE de Visual Studio .NET contiene múltiples ventanas que proporcionan diversas herramientas y servicios. Muchas de las características de Visual Studio .NET están disponibles desde varias de las ventanas, menús y barras de herramientas del IDE.
No podemos mover ni ocultar las ventanas del IDE dependiendo de nuestras preferencias personales. El menú Ver se utiliza para seleccionar las ventanas a mostrar. Podemos hacer clic en el botón del alfiler Ocultar automáticamente para convertir ventanas estáticas en ventanas emergentes.
El editor/navegador es la ventana de interfaz principal de Visual Studio .NET. En modo editor, el editor/navegador muestra el código para editar y proporciona una interfaz gráfica WYSIWYG (What You See Is What You Get) para la ubicación de los controles. Podemos arrastrar y soltar para crear el diseño visual de nuestra aplicación. A continuación, podemos gestionar el diseño lógico de la aplicación modificando el código del control Web predeterminado.
Introducción
Editor/navegador

15 Uso de Microsoft Visual Studio .NET
Hay dos opciones para pantalla del editor: modo Diseño y modo HTML:
Modo Diseño En modo Diseño, el editor permite mover los controles y los elementos gráficos por la ventana mediante una sencilla operación de arrastrar y soltar. Visual Studio .NET proporciona dos esquemas de posicionamiento de controles para diseñar páginas Web: FlowLayout y GridLayout. En FlowLayout, los controles se ubican en la página uno a continuación del otro, mientras que GridLayout permite posicionar con exactitud cada control, agregando automáticamente etiquetas DHTML (Dynamic Hypertext Markup Language) a los controles. Cuando agregamos un control a una página Web en modo Diseño, Visual Studio .NET agrega al formulario Web Form código de soporte y predetermina las propiedades. A continuación, podemos cambiar a modo HTML para mostrar el código y editarlo.
Modo HTML En modo HTML, Visual Studio .NET destaca nuestro código para que los distintos elementos, como los nombres de variables y las palabras clave, sean identificables al instante. La característica de IntelliSense proporciona sugerencias para la finalización automática y permite generar funciones simplemente seleccionando desde listas de sintaxis disponibles. Cuando utilizamos la ventana del editor en modo HTML, aparecen dos listas desplegables en la parte superior de la ventana: la lista Nombre de Clase, a la izquierda, y la lista Nombre de Método, a la derecha. La lista Nombre de Clase muestra todos los controles del formulario asociado. Si hacemos clic en el nombre de un control de la lista, la lista Nombre de Método mostrará todos los eventos de ese control. Los eventos son acciones que puede realizar el control y que pueden ser interpretadas por nuestra aplicación. Utilizando conjuntamente las listas Nombre de Clase y

Uso de Microsoft Visual Studio .NET 16
Nombre de Método, podemos localizar y editar rápidamente el código de nuestra aplicación.
El Examinador de objetos es una herramienta que proporciona información sobre los objetos y sus métodos, propiedades, eventos y constantes.
El Explorador de soluciones muestra la jerarquía de los archivos del proyecto. Desde esta ventana, podemos mover y modificar archivos, por ejemplo:
Utilizar una operación de arrastrar y soltar para reorganizar elementos. Seleccionar un elemento del Explorador de soluciones y la ventana
Propiedades mostrará las propiedades de ese elemento. Esto permite cambiar las propiedades a nivel de proyecto o de página.
Hacer clic con el botón derecho en el archivo, proyecto o solución para ver las opciones disponibles, incluyendo agregar, generar y editar páginas.
Los tipos de archivos que muestra el Explorador de soluciones incluyen:
Referencias de proyectos que listan las clases que utiliza la página y los controles Web.
Todos los formularios Web Forms del proyecto. Todas las páginas de código subyacente que contienen la lógica que soporta
los formularios Web Forms. Carpetas relacionadas con proyectos y sub-elementos.
Examinador de objetos
Explorador de soluciones

17 Uso de Microsoft Visual Studio .NET
La ayuda dinámica proporciona acceso a temas de la ayuda local y en línea, en función de la configuración de Mi perfil, el Tipo de proyecto y la ubicación actual del cursor. A medida que nos movemos por el IDE o editamos código, las opciones disponibles en la ayuda dinámica se ajustan para corresponderse con nuestra actividad.
Visual Studio .NET permite ajustar las propiedades de documentos, clases y controles utilizando una ventana común de Propiedades. Cuando creamos o seleccionamos un elemento, la ventana Propiedades muestra automáticamente las propiedades relacionadas. Como muestra la siguiente ilustración, las propiedades disponibles se listan en la columna izquierda, mientras que las opciones de configuración se listan a la derecha.
Ayuda dinámica
Propiedades

Uso de Microsoft Visual Studio .NET 18
La Lista de Tareas permite hacer un seguimiento del estado de las tareas mientras se desarrollan las aplicaciones. Visual Studio .NET también utiliza la Lista de tareas para señalar errores cuando se genera una aplicación.
Existen varias formas de agregar una tarea a la Lista de tareas, por ejemplo:
Agregar tareas manualmente, haciendo clic en la Lista de tareas e introduciendo elementos. La tarea superior de la Lista de tareas en la siguiente imagen de pantalla es una tarea añadida manualmente.
Visual Studio .NET agrega automáticamente una tarea con símbolos, como el comentario 'TODO en el código. La segunda tarea de la siguiente imagen de pantalla ha sido añadida automáticamente por Visual Studio .NET debido a un comentario 'TODO del código. Para acceder a esta sección del código, hacemos clic en el elemento de la Lista de tareas y Visual Studio .NET abrirá la página referida en esa línea de comentario. Existen varios símbolos (tokens) preestablecidos que pueden utilizarse en el código y que añadirán automáticamente una tarea a la Lista de tareas.
Ver y agregar a la lista de símbolos:
a. En el menú Herramientas, hacer clic en Opciones. b. En el cuadro de diálogo Opciones, en la carpeta Entorno, hacer clic en
Lista de tareas. Visual Studio .NET agrega automáticamente los errores producidos en la
generación a la Lista de tareas. La tarea inferior de la siguiente imagen de pantalla se añadió automáticamente cuando se generó la página. Para acceder a esta sección del código, hacer clic en el elemento de la lista de tareas y Visual Studio .NET abrirá la página referida en la línea que contiene el error.
Lista de tareas

19 Uso de Microsoft Visual Studio .NET
El Explorador de servidores permite examinar conexiones a datos locales, servidores y servicios de Windows. El Explorador de servidores soporta la integración de servicios externos en nuestro sitio Web.
El Cuadro de herramientas permite arrastrar y soltar los controles que formarán nuestra aplicación.
Las herramientas disponibles se agrupan por categorías en los siguientes menús:
Datos Esta categoría contiene objetos que permiten a la aplicación conectarse y acceder a datos de una base de datos Microsoft SQL Server™ y otras bases de datos.
Web Forms Esta categoría contiene un conjunto de controles de servidor que pueden agregarse a páginas Web.
Componentes Esta categoría contiene componentes que soportan la infraestructura de nuestra aplicación.
HTML Esta categoría contiene un conjunto de controles HTML que pueden agregarse a la página Web. Estos controles pueden ejecutarse tanto en el lado servidor como en el lado cliente.
Explorador de servidores
Cuadro de herramientas

Uso de Microsoft Visual Studio .NET 20

21 Uso de Microsoft Visual Studio .NET
Demostración: Uso del IDE de Visual Studio .NET
Demostración: Uso de Visual Studio .NET IDE
Abrir Visual Studio .NET
Crear una nueva aplicación Web ASP.NET
Cambiar el nombre de la aplicación Web
Agregar tareas a la Lista de tareas
Utilizar la ayuda dinámica
*****************************use******************************
En esta demostración, aprenderemos a utilizar el IDE de Visual Studio .NET para crear un proyecto de aplicación Web ASP.NET, agregar tareas a la Lista de tareas, utilizar la ayuda dinámica y utilizar el Explorador de servidores.
Ejecutar esta demostración
1. Abrir Visual Studio .NET. 2. Mostrar las características de la Página de inicio, como Novedades,
Búsqueda en línea y Mi perfil. 3. Utilizando Visual Studio .NET, crear una nueva solución en blanco
denominada MyFirstSolution: a. En el menú Archivo, seleccionar Nuevo, y hacer clic en Solución en
blanco. b. En el cuadro de diálogo Nuevo proyecto, escribir MyFirstSolution en
el cuadro de texto Nombre y hacer clic en Aceptar. La solución MyFirstSolution contendrá varios proyectos. La solución sirve como contenedor para agrupar estos proyectos relacionados.
4. Crear un nuevo proyecto de Aplicación Web ASP.NET denominado MyFirstWebApplication en la solución MyFirstSolution: a. En el menú Archivo, seleccionar Nuevo, y hacer clic en Proyecto. b. En el cuadro de diálogo Nuevo proyecto:
En la lista Tipos de proyecto, hacer clic en Proyectos Visual Basic. En la lista de Plantillas, hacer clic en Aplicación Web ASP.NET, establecer la Ubicación en http://localhost/
Crear una solución Visual Studio .NET
Crear un proyecto de aplicación Web ASP.NET como parte de la solución
Visual Basic .NET

Uso de Microsoft Visual Studio .NET 22
MyFirstWebApplicationVB, hacer clic en Agregar a solución, y clic en Aceptar. En la lista Tipos de proyecto, hacer clic en Proyectos Visual C#. En la lista de Plantillas, hacer clic en Aplicación Web ASP.NET, establecer la Ubicación en http://localhost/MyFirstWebApplicationCS, hacer clic en Agregar a solución, y clic en Aceptar.
5. Utilizando el Explorador de soluciones, mostrar los archivos generados al crear la aplicación Web.
6. Utilizando el Explorador de Windows, mostrar la ubicación de los archivos en el sistema de archivos. Los archivos de solución se encuentran en la carpeta \Mis documentos\Visual Studio Projects\MyFirstSolution. Los archivos del proyecto Visual Basic .NET se encuentran en la carpeta \Inetpub\wwwroot\MyFirstWebApplicationVB y los archivos del proyecto C# se encuentran en la carpeta \Inetpub\wwwroot\MyFirstWebApplicationCS.
7. En el Explorador de soluciones de Visual Studio .NET, seleccionar WebForm1.aspx y mostrar las propiedades listadas en la ventana Propiedades.
8. Utilizando el Cuadro de herramientas, agregar un control Label y un control Button al formulario Web Form. Observar que la ventana Propiedades muestra ahora las propiedades del control Button.
9. En el menú Ayuda, hacer clic en Ayuda dinámica. La ventana de ayuda dinámica se abre con temas relacionados con el control Button.
10. Hacer clic en el control Label. La ventana de ayuda dinámica muestra temas relacionados con el control Label.
11. Hacer clic en el tema Members (System.Web.UI.WebControls) de Label. El tema se muestra en la ventana principal de Visual Studio .NET. Mostrar las propiedades Text y Visible.
12. En el Explorador de servidores, expandir Servidores, expandir nombre_equipo, expandir Servidores SQL Server, y expandir nombre_equipo. Se mostrará la lista de bases de datos instaladas en el equipo local que ejecutan SQL Server.
13. Por ejemplo, abrir la tabla dentists de la base de datos dentists. 14. Si la Lista de tareas no está visible, en el menú Ver, hacer clic en Mostrar
tareas y clic en Todos para mostrar la ventana Lista de tareas. 15. Insertar las siguientes tareas:
• Agregar un nuevo formulario Web Form de ASP.NET
• Agregar un nuevo proyecto a la solución 16. En el menú Archivo, hacer clic en Guardar todo.
C#
Examinar la ubicación de los nuevos archivos
Visualizar las propiedades del formulario Web Form
Ayuda dinámica
Explorador de servidores
Lista de tareas

23 Uso de Microsoft Visual Studio .NET

Uso de Microsoft Visual Studio .NET 24
Práctica: uso del IDE de Visual Studio .NET
Práctica: Uso del IDE de Visual Studio .NET
Los estudiantes
Realizarán tareas con el IDE de Visual Studio .NET
Tiempo
5 minutos
*****************************use******************************
Completar las siguientes tareas y enumerar qué ventana(s) se han utilizado:
Crear un nuevo proyecto de aplicación Web. _____________________________________________________________
_____________________________________________________________
Agregar un control Button al formulario Web Form predeterminado. _____________________________________________________________
_____________________________________________________________
Agregar una tarea al proyecto. _____________________________________________________________
_____________________________________________________________

25 Uso de Microsoft Visual Studio .NET
Visualizar las propiedades del proyecto de aplicación Web. ____________________________________________________________
____________________________________________________________
Determinar qué bases de datos SQL Server están instaladas en nuestro equipo. ____________________________________________________________
____________________________________________________________

Uso de Microsoft Visual Studio .NET 26
Lección: Crear un proyecto de aplicación Web ASP.NET
Lección: Crear un proyecto de aplicación Web ASP.NET
El proceso de desarrollo
Archivos de la aplicación Web
Estructura de los archivos de la aplicación Web
Demostración: Crear un proyecto de aplicación Web
*****************************use******************************
En esta lección, estudiaremos cómo crear, generar y visualizar una aplicación Web con ASP.NET.
Tras esta lección, seremos capaces de:
Explicar cómo se desarrollan las páginas de las aplicaciones Web ASP.NET.
Identificar la función de los archivos utilizados por las soluciones Visual Studio .NET.
Explicar el proceso de generación de una aplicación Web ASP.NET. Crear, generar y visualizar una aplicación Web ASP.NET.
Introducción
Objetivos de la lección

27 Uso de Microsoft Visual Studio .NET
El proceso de desarrollo
El proceso de desarrollo
Crear una especificaciónde diseño
Crear una especificaciónde diseño
GenerarGenerar
Probar ydepurar
Probar ydepurar
Crear la interfaz y escribir código
Crear la interfaz y escribir código
Crear un nuevo proyecto
Crear un nuevo proyecto
Visual Studio .NETImplementarImplementar
*****************************use******************************
Visual Studio .NET contiene todo lo necesario para generar una aplicación Web ASP.NET de principio a fin.
Crear una aplicación Web ASP.NET con Visual Studio .NET implica los siguientes pasos básicos:
1. Crear una especificación de diseño La especificación de diseño es la guía que utilizaremos cuando creemos una aplicación Web. Debemos tomarnos tiempo antes de escribir código para diseñar la aplicación que crearemos. Aunque Visual Studio .NET proporciona herramientas que nos ayudan a desarrollar rápidamente una solución, tener una idea clara de las necesidades del usuario y del conjunto inicial de características nos ayudará a ser más eficaces en nuestro trabajo de desarrollo. Empezar con una especificación de diseño también nos ayudará a ahorrar tiempo minimizando el potencial de reescritura de código debido a una pobre o inexistente especificación de diseño.
2. Crear un nuevo proyecto Cuando seleccionamos una nueva plantilla de proyecto, Visual Studio .NET crea automáticamente los archivos y el código predeterminado necesarios para soportar el proyecto. Como parte de esta creación inicial del proyecto, deberíamos transferir las principales tareas de codificación desde nuestra especificación de diseño a la Lista de tareas de Visual Studio .NET. Esta transferencia permite hacer un seguimiento de nuestro desarrollo contra la especificación.
3. Crear la interfaz
Introducción

Uso de Microsoft Visual Studio .NET 28
Para crear la interfaz de nuestra aplicación Web, en primer lugar necesitaremos ubicar controles y objetos en las páginas Web utilizando la ventana Editor/Navegador en modo Diseño. A medida que agregamos objetos a un formulario, podemos establecer sus propiedades desde la tabla en la ventana Propiedades o como código en la ventana de Edición.
Para más información sobre agregar controles a un formulario Web Form ASP.NET, consultar el Módulo “Crear un formulario Web Form con Microsoft ASP.NET”.
4. Escribir código Tras establecer las propiedades iniciales del formulario Web Form ASP.NET y sus objetos, podremos escribir los procedimientos de eventos que se ejecutarán al realizar diferentes acciones sobre un control u objeto. Es posible que también necesitemos escribir código para agregar lógica de negocio y para acceder a datos.
Para más información sobre escribir código en formularios Web Forms con ASP.NET, ver el Módulo “Agregar código a un formulario Web Form con Microsoft ASP.NET”.
5. Generar Cuando generamos un proyecto, compilamos todo el código de las páginas Web y demás archivos de clases en una librería de enlace dinámico (dynamic-link library, DLL) denominada ensamblado. Visual Studio .NET tiene dos opciones de generación: debug y release. Cuando desarrollamos un proyecto por primera vez, generamos versiones de depuración. Cuando estamos preparados para liberar el proyecto, crearemos una versión release del proyecto.
6. Probar y depurar Probar y depurar no es un paso a realizar una única vez, sino algo que se realiza repetidamente durante el proceso de desarrollo. Cada vez que realizamos un cambio importante, es necesario generar una versión de depuración de la aplicación para asegurarnos de que funciona según lo previsto. Visual Studio .NET ofrece numerosas herramientas de depuración que podemos utilizar para encontrar y solucionar errores de nuestra aplicación.
7. Implementar Cuando un proyecto está totalmente depurado y se ha generado una versión release, podemos implantar los archivos generados en un servidor Web en producción.
Para más información sobre implementar una aplicación Web ASP.NET, consultar el Módulo “Configuración, optimización y distribución de aplicaciones Web ASP.NET”.
Nota
Nota
Nota

29 Uso de Microsoft Visual Studio .NET
Archivos en aplicaciones Web
Archivos en aplicaciones Web
Archivos de solución (.sln, .suo)
Archivos de proyecto (.vbproj, .csproj)
Archivos de aplicación Web
Formularios Web Forms ASP.NET(.aspx)
Servicios Web ASP.NET (.asmx)
Clases, páginas de código subyacente (.vb o .cs)
Clases de aplicaciones globales (.asax)
Archivo Web.config
Ensamblado del proyecto (.dll)
*****************************use******************************
Cuando creamos un nuevo proyecto o trabajamos con proyectos existentes, Visual Studio .NET crea un determinado conjunto de archivos que soportan nuestro desarrollo.
Al crear un nuevo proyecto, también se crea una solución, aunque la solución únicamente tenga un proyecto. Se crea una carpeta para cada solución en la carpeta \Mis documentos\Visual Studio Projects que contiene los archivos .sln y .suo.
Archivos de solución (.sln) La extensión de archivo NombreSolución.sln se utiliza para archivos de solución que enlazan uno o más proyectos, y almacena información global. Los archivos .sln son similares a los archivos de grupo Visual Basic (.vbg), que aparecen en versiones anteriores de Visual Basic.
Solution User Options (.suo) La extensión de archivo NombreSolución.suo se utiliza para archivos que acompañan los registros de solución y las personalizaciones que agreguemos a nuestra solución. Este archivo guarda nuestra configuración, como puntos de interrupción y elementos de tareas, para que sean recuperados cada vez que abramos la solución.
Cada proyecto es una única aplicación Web almacenada en su propia carpeta. Dentro de la carpeta de proyecto se encuentra el archivo de configuración del proyecto y los archivos reales que constituyen el proyecto. El archivo de configuración del proyecto es un documento XML que contiene referencias a todos los elementos del proyecto, como formularios y clases, además de referencias de proyecto y opciones de compilación.
Introducción
Archivos de solución
Archivos de proyecto

Uso de Microsoft Visual Studio .NET 30
Los archivos de proyecto Visual Basic .NET utilizan una extensión .vbproj, mientras que C# utiliza .csproj. Estas extensiones permiten diferenciar entre archivos escritos en otros lenguajes compatibles con .NET y facilitan la inclusión de múltiples proyectos basados en diferentes lenguajes en la misma solución.
Los proyectos de aplicaciones Web se crean en una nueva carpeta \Inetpub\wwwroot. Además, en IIS, se crea un directorio virtual que apunta a la carpeta del proyecto.
Visual Studio .NET soporta varios tipos de archivos de aplicaciones y extensiones:
Formularios Web Forms ASP.NET (.aspx) Los formularios Web Forms ASP.NET se utilizan cuando es necesario generar sitios Web dinámicos a los que los usuarios accederán directamente. Los formularios Web Forms ASP.NET pueden estar soportados por una página de código subyacente diseñada por la extensión WebForm.aspx.vb o WebForm.aspx.cs.
Servicios Web ASP.NET (.asmx) Los servicios Web se utilizan cuando deseamos crear sitios Web dinámicos a los que únicamente accederán otros programas. Los servicios Web ASP.NET pueden estar soportados por una página de código subyacente designada por la extensión WebService.asmx.vb o WebService.asmx.vb.
Clases y páginas de código subyacente (.vb o .cs) Las versiones anteriores de Visual Basic utilizaban diferentes extensiones de archivo para distinguir entre clases (.cls), formularios (.frm), módulos (.bas), y controles de usuario (.ctl). Visual Basic .NET permite mezclar múltiples tipos en un único archivo .vb. Las páginas de código subyacente utilizan dos extensiones: el tipo de página (.aspx o .asmx) y la extensión de Visual Basic (.vb) o la extensión de C# (.cs). Por ejemplo, el nombre de archivo completo para la página de código subyacente de un formulario Web Form ASP.NET predeterminado es WebForm1.aspx.vb para un proyecto Visual Basic .NET y para un proyecto C# es WebForm1.aspx.cs.
Estudiaremos más sobre páginas de código subyacente en el Módulo “Agregar código a un formulario ASP.NET”.
Archivos de descubrimiento (.disco y .vsdisco) Los archivos de descubrimiento son archivos basados en XML que contienen enlaces (URLs) a recursos que proporcionan información para el descubrimiento programático de un servicio Web XML.
Clases de aplicación global (global.asax) El archivo Global.asax, también conocido como el archivo de la aplicación ASP.NET, es un archivo opcional que contiene código para responder a eventos a nivel de aplicación provocados por ASP.NET o por HttpModules. En tiempo de ejecución, se parsea Global.asax y se compila en una clase .NET Framework generada dinámicamente y derivada de la clase base HttpApplication.
Archivos de aplicaciones Web
Nota

31 Uso de Microsoft Visual Studio .NET
Archivos de recursos (.resx)
Un recurso es cualquier dato no ejecutable implantado lógicamente con una aplicación. Un recurso puede mostrarse en una aplicación como un mensaje de error o como parte de la IU. Los recursos pueden contener datos de diversos tipos, incluyendo cadenas, imágenes y objetos persistentes. Almacenar los datos en un archivo de recursos permite modificarlos sin necesidad de recompilar toda la aplicación.
Styles.css Styles.css es el archivo de hojas de estilo predeterminado para la aplicación Web.
Archivo Web.config Este archivo Web.config contiene opciones de configuración que el CLR lee, como políticas de enlace de ensamblados, objetos remoting, etc., y otras configuraciones que la aplicación puede leer. Los archivos Web.config también contienen las clases de aplicación global soportadas por un proyecto.
Los archivos que no estén basados en un lenguaje de programación tendrán sus propias extensiones. Por ejemplo, un archivo Crystal Reports utiliza la extensión .rpt y un archivo de texto utiliza .txt.
Cuando se compila un proyecto Web, se crean dos tipos adicionales de archivos:
Archivos ensamblados del proyecto (.dll) Todas las páginas de código subyacente (.aspx.vb y .aspx.cs) de un proyecto están compiladas en un único archivo ensamblado que se almacena como ProjectName.dll. Este archivo ensamblado del proyecto se ubica en el directorio /bin del sitio Web.
AssemblyInfo.vb o AssemblyInfo.cs El archivo AssemblyInfo se utiliza para describir la información general del ensamblado, como la versión y los atributos del mismo.
Para más información sobre archivos que soportan aplicaciones Web ASP.NET, consultar la documentación de Visual Studio .NET.
Otros archivos
Ensamblado de proyecto
Nota

Uso de Microsoft Visual Studio .NET 32
Estructura de los archivos de una aplicación Web
Estructura de los archivos de una aplicación Web
wwwrootwwwroot
BinBin
InetpubInetpub
ProjectAProjectA
Mis DocumentosMis Documentos
Archivos de desarrolloArchivos de desarrollo
Archivos de ensambladoArchivos de ensamblado
WebForm1.aspxWebForm1.aspx.vb(página de código subyacente)
Visual Studioprojects
Visual Studioprojects
SolutionSolution
Solution.sln ProjectA.vbproj
ProjectA.dllGenerar
*****************************use******************************
Cuando creamos una aplicación Web ASP.NET, Visual Studio .NET crea dos carpetas para almacenar los archivos que soportan esa aplicación. Cuando compilamos un proyecto, se crea una tercera carpeta para almacenar el archivo .dll resultante.
Visual Studio .NET crea una carpeta para la solución, ProjectA, que contiene el archivo ProjectA.sln. Este archivo es un mapa de los diversos archivos que soportan el proyecto.
También podemos crear una solución en blanco y agregarle proyectos. Si creamos una solución en blanco, tendremos una solución con un nombre distinto al del proyecto.
Visual Studio .NET también crea una carpeta denominada ProjectA, en la carpeta Inetpub\wwwroot, que contiene los archivos que requiere la aplicación Web. Estos archivos incluyen:
El archivo de proyecto, ProjectA.vbproj o ProjectA.csproj, que es un documento XML que contiene referencias a todos los elementos del proyecto, como formularios y clases, además de referencias de proyecto y opciones de compilación.
Formularios ASP.NET Web Forms, WebForm1.aspx, o servicios Web XML, WebService.asmx.
Páginas de código subyacente, WebForm1.aspx.vb, WebService1.asmx.vb, WebForm1.aspx.cs o WebService1.asmx.cs.
Un archivo Web.config, que contiene las opciones de configuración de la aplicación Web.
Introducción
Mis documentos
Inetpub

33 Uso de Microsoft Visual Studio .NET
Un archivo Global.asax que gestiona los eventos que son invocados
mientras la aplicación Web se está ejecutando.
Cuando generamos un proyecto de aplicación Web, Visual Studio .NET crea un ensamblado en la carpeta Inetpub\wwwroot\ProjectA\bin. Un ensamblado es un archivo .dll que se crea desde todas las páginas de código subyacente que constituyen una aplicación Web.
El Ensamblado

Uso de Microsoft Visual Studio .NET 34
Demostración: creación de un proyecto de aplicación Web aplicación Web
Poblar el formulario Web Form ASP.NET
Agregar un nuevo formulario Web FormASP.NET
Agregar un nuevo proyecto
Escribir código para el botón
Generar y depurar la solución
*****************************use******************************
En esta demostración, aprenderemos a agregar formularios Web Forms a un proyecto de aplicación Web, agregar un nuevo proyecto a una solución y generar y ejecutar un proyecto de aplicación Web.
Ejecutar esta demostración
1. Abrir el archivo de solución MyFirstSolution. 2. Abrir el archivo WebForm1.aspx en vista de Diseño. 3. Existen ya dos controles, un control Button y un control Label, incluidos en
la demostración anterior. 4. Seleccionar la etiqueta y cambiar la propiedad ID a lblMessage en la
ventana Propiedades. 5. Hacer doble clic en el control Button para abrir la página de código
subyacente del formulario Web Form, y agregar el siguiente comentario al procedimiento del evento: 'TODO: Write Hello World //TODO: Write Hello World Se agrega automáticamente una nueva tarea a la Lista de tareas debido al símbolo TODO.
6. En el menú Proyecto, hacer clic en Agregar Web Forms. 7. En el cuadro de diálogo Agregar nuevo elemento, cambiar el nombre
predeterminado por login.aspx, y hacer clic en Abrir.
Poblar un formulario Web Form ASP.NET
Visual Basic .NET
C#
Agregar un nuevo formulario Web Form ASP.NET

35 Uso de Microsoft Visual Studio .NET
También podemos agregar un formulario Web Form ASP.NET a un proyecto haciendo clic con el botón derecho en el proyecto en el Explorador de soluciones, clic en Agregar y clic en Agregar Web Forms.
8. En la Lista de tareas, seleccionar la casilla de la tarea Agregar un nuevo formulario Web Form ASP.NET.
9. En el Explorador de soluciones, hacer clic con el botón derecho en la solución, clic en Agregar y clic en Nuevo proyecto.
10. En el cuadro de diálogo Agregar nuevo proyecto: Hacer clic en Visual Basic, clic en Servicio Web ASP.NET, establecer la ubicación en http://localhost/MyFirstWebServiceVB, y hacer clic en Aceptar. Hacer clic en Visual C#, clic en Servicio Web ASP.NET, establecer la ubicación en http://localhost/MyFirstWebServiceCS, y hacer clic en Aceptar. El nuevo proyecto también contiene un servicio Web XML.
11. En la Lista de tareas, seleccionar la tarea Agregar nuevo proyecto a la solución.
12. En la Lista de tareas, hacer doble clic en la tarea TODO: Write Hello World. Se abre el archivo correcto y el cursor se sitúa en la ubicación apropiada del código.
13. Escribir el siguiente código: lblMessage.Txt = "Hello World!" lblMessage.Txt = "Hello World!";
Éste es un error de sintaxis debido a que el código establece la propiedad Txt en lugar de la propiedad Text. Este error mostrará qué ocurre cuando falle la generación.
14. Eliminar TODO del comentario TODO: Write Hello World. La tarea TODO desaparece automáticamente de la Lista de tareas.
15. Verificar que MyFirstWebApplicationVB o MyFirstWebApplicationCS es el proyecto de inicio. En el Explorador de soluciones, MyFirstWebApplicationVB o MyFirstWebApplicationCS deberían aparecer en negrita.
Para establecer MyFirstWebApplicationVB o MyFirstWebApplicationCS como proyecto de inicio, hacer clic con el botón derecho en el proyecto MyFirstWebApplicationVB o MyFirstWebApplicationCS en el Explorador de soluciones y clic en Establecer como proyecto de inicio.
16. En el menú Generar, hacer clic en Generar solución para generar la solución.
Nota
Agregar un nuevo proyecto
Visual Basic .NET
C#
Escribir código para un control button
Visual Basic .NET
C#
Nota
Generar y ejecutar la solución
Nota

Uso de Microsoft Visual Studio .NET 36
Tanto MyFirstWebApplicationVB o MyFirstWebApplicationCS como MyFirstWebServiceVB o MyFirstWebServiceCS se han generado, pero la ventana de Resultados muestra la siguiente condición de error: Generar: 1 correctos, 1 incorrectos, 0 omitidos Y se añade un mensaje de error a la Lista de tareas debido a que Txt no es un miembro de System.Web.UI.WebControls.Label.
17. Para ver todas las tareas de ambos proyectos, en el menú Ver, hacer clic en Mostrar tareas y clic en Todas.
18. Hacer doble clic en el mensaje de error de la Lista de tareas. El cursor salta a la ubicación correcta del código.
19. Corregir el error de sintaxis. El código correcto debería ser como el siguiente: lblMessage.Text = "Hello World!" lblMessage.Text = "Hello World!"; En Visual Basic .NET, cuando retiramos el cursor de la línea de código corregida, el error se elimina de la Lista de tareas.
20. En el menú Generar, hacer clic en Volver a generar solución para volver a generar la solución. Verificar que en la ventana Resultados figura el siguiente mensaje: Volver a generar todo: 2 correctos, 0 incorrectos, 0 omitidos
21. Visualizar la página Web en un navegador, hacer clic en WebForm1.aspx en el proyecto MyFirstWebApplicationVB o MyFirstWebApplicationCS en el Explorador de soluciones, y hacer clic en Visualizar en navegador.
Podemos generar y examinar un formulario Web Form en un mismo paso, haciendo clic con el botón derecho en la página del Explorador de soluciones y clic en Generar y examinar.
22. En el navegador, hacer clic en el botón del formulario Web Form, y comprobar que aparece el mensaje Hello World.
Visual Basic .NET
C#
Ver el resultado
Nota