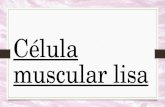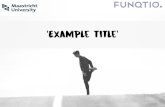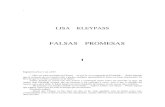2.- Luego arrastrar la imagen del Retrato de Lisa ... · 1.- Abrir la imagen de fondo. 2.- Luego...
Transcript of 2.- Luego arrastrar la imagen del Retrato de Lisa ... · 1.- Abrir la imagen de fondo. 2.- Luego...
1.- Abrir la imagen de fondo.
2.- Luego arrastrar la imagen del Retrato de Lisa Gherardini que se encuentra en su carpeta. OJO no debe abrir la imagen solo
debe dar clic sostenido y arrastrar hasta gimp donde se encuentra abierta la imagen de fondo.
3.- Queda de la siguiente manera.
4.- Debe cambiar el tamaño de la imagen dando clic en la herramienta escalado , luego clic en la imagen y aparece la
siguiente ventana de redimensionar.
5.- Puede cambiar el tamaño de dos formas:
1.- Dando clic sostenido en cualquiera de los cuadros del contorno de la imagen o sea las manillas que están
señaladas con los círculos rojos.
2.- También a través del cuadro redimensionar, debe cambiar el valor de ancho y alto, recuerde que esos
valores están dados en pixeles.
6.- Luego dar clic en escala para aceptar el cambio
7.- Quedaría la imagen como en la figura de abajo, para mover la imagen debe dar clic en la herramienta mover , dar
clic sostenido en la imagen hasta donde desea.
Luego se debe repetir el proceso desde el paso 4 hasta que la imagen de Lisa Gherardini quede dentro del cuadro como en el
siguiente ejemplo.
Finalmente agregar su nombre y apellido con la herramienta texto dar clic en la herramienta, luego dar clic sostenido
hasta formar un rectángulo donde desea agregar el nombre y apellido.
Escriba el texto.
Seleccione el texto y cambie el formato: color, tamaño, tipo de fuente desde el panel o caja de herramientas
Pasos para guardar la imagen
Por último guarde el trabajo: Archivo -> Guardar como -> escriba el nombre del documento debe tener su nombre apellido y
curso.
La extensión con la que se guarda este documento es .xcf
Para guardar la imagen con extensión .jpg debe seguir los siguientes pasos:
Archivo exportar como
Dar clic en el + seleccione el tipo de archivo
Se despliega los diferentes tipos de extensiones de imágenes, busque imagen JPEG y presione exportar
Finalmente en el cuadro que sale presione exportar y busque la imagen donde tiene las imágenes donde empezó el trabajo.
3. Debe añadir una pestaña que corresponde a capas.
Cómo añadir una pestaña
Dar clic en la flecha desplegaremos un menú en el cual veremos varias opciones, y dentro de una de ellas,
Añadir pestaña, luego capas.
======>>>>>
Observa que se agregó una nueva pestaña que corresponde a capas.
Las capas se agregan cada vez que se agrega una imagen más. Si das clic en el ojo de cada capa observaras
que la imagen se oculta para ver todas las imágenes deben tener en el lado izquierdo el ojo activado. Hasta el
momento se tienen 2 capas que corresponde una al fondo y la segunda al marco.
En el ejemplo observa que el fondo no tiene el ojo por lo tanto no se observa el fondo
4. Continuamos con la imagen una vez colocadas las dos imágenes se debe seleccionar el óvalo que se encuentra en la
parte interior del marco, para esto utilizaremos la herramienta de selección elíptica . Dar clic sostenido y
soltar luego ajustar con las manillas hasta que este justo por los bordes del marco interior. Las manillas aparecen al
pasar por el borde de la selección.
5. Una vez seleccionado bien el marco interior dar clic derecho en la capa, se despliegan varias opciones
6. Seleccionar Añadir canal alfa, esto se realiza para eliminar el color gris que se encuentra dentro del marco
quede transparente y se observe el fondo.
7. Presione la tecla suprimir y luego enter. Observe como debe quedar la imagen. Dar clic fuera de la imagen
8. Ahora queda eliminar el color blanco que se encuentra fuera del marco. Seleccionar con la herramienta de selección
elíptica por fuera del marco
9. Seleccionar el menú Seleccionar, elegir la opción Invertir. Con esta opción se selecciona todo el área blanca de la
imagen
10. Presiona la tecla suprimir.
11. Arrastra la imagen de la niña al programa de GIMP. Observa que se agrega una nueva capa en la pestaña de capas y
se coloca en la parte de encima de todas las imágenes, luego da clic sostenido a la capa de la niña y arrastra hacia
bajo de manera que quede en medio del marco y del fondo.
12. Observa cómo debe quedar
13. Selecciona con la herramienta de selección elíptica por dentro del marco para que quede la niña dentro del mismo.
14. Clic derecho en la capa, se despliegan varias opciones Seleccionar Añadir canal alfa, esto se realiza para eliminar el
color el resto de la imagen que se encuentra fuera del marco para quede transparente y se observe el fondo. Similar
al paso 5 y 6
15. Seleccionar el menú Seleccionar, elegir la opción Invertir. Con esta opción se selecciona toda la imagen que está
fuera del marco.
16. Finalmente presiona la tecla suprimir.
17. Agregue su nombre y apellido en cualquier lugar de la imagen.
18. Guarde la imagen como .xcf y .jpg
19. Crear una imagen del mismo cuadro pero con una imagen suya.