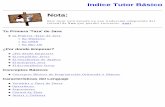2 insertando objetos en power point 2013 (1)
-
Upload
rafael-hidalgo -
Category
Internet
-
view
139 -
download
4
Transcript of 2 insertando objetos en power point 2013 (1)
1
PowerPoint 2013
Insertando objetos en la
presentación
Contenido
CONTENIDO ........................................................................................................................................................................ 1
INTRODUCCIÓN .................................................................................................................................................................. 2
CREAR OBJETOS DE DIBUJO ................................................................................................................................................ 3
EDITAR OBJETOS DE DIBUJO ............................................................................................................................................... 5
TEXTO WORDART ............................................................................................................................................................. 22
CREAR ÁLBUM DE FOTOGRAFÍAS...................................................................................................................................... 24
CREAR UN GRÁFICO SMARTART ....................................................................................................................................... 27
AGREGAR UN GRÁFICO A UNA PRESENTACIÓN ................................................................................................................ 31
2
Introducción
Existen dos tipos básicos de gráficos que podemos utilizar para crear y editar nuestras presentaciones: objetos
de dibujo e imágenes. Los objetos de dibujo incluyen, líneas, rectángulos, curvas, diagramas, autoformas,
objetos de dibujo de WordArt y gráficos SmartArt. Estos objetos forman parte de la presentación.
Las imágenes son gráficos creados desde otro archivo. Pueden ser mapas de bits, imágenes digitalizadas,
fotografías e imágenes prediseñadas. Las imágenes se pueden modificar y perfeccionar.
3
Crear objetos de dibujo
Desde la ficha INICIO en el grupo Dibujo de la cinta de opciones podemos realizar una serie de objetos, para esto
debemos hacer clic en la flecha Más y de la lista escogemos una.
Para trazar un rectángulo seleccionamos la herramienta Rectángulo.
Para trazar una elipse o círculo hacemos clic en la herramienta Elipse.
Para trazar líneas rectas elegimos la herramienta Línea.
Para trazar una flecha hacemos clic en la herramienta Flecha.
4
En la ficha INSERTAR en el grupo Ilustraciones también podemos encontrar la opción Formas .
Si desea trazar un cuadrado o un círculo de forma fácil, mientras realiza el trazado con la herramienta
correspondiente mantenga presionada la tecla Mayús.
Para trazar líneas y flechas, rectas u oblicuas en incrementos de 15° también debe mantener presionada la
tecla Mayús mientras realiza el trazado.
Si necesitamos agregar varias formas (ejemplo: rectángulo) en una diapositiva realizamos los siguientes pasos:
1. Hacer clic en la opción Formas.
2. Hacer clic con el botón secundario del mouse sobre la forma que deseamos agregar, y a continuación,
hacer clic en la opción Bloquear modo de dibujo.
3. Hacer clic con el botón primario del mouse y arrastrar para dibujar la forma. Repetimos este
procedimiento por cada forma que vayamos a agregar.
4. Pulsamos la tecla Esc cuando hayamos terminado todas las formas.
5
Editar objetos de dibujo
Seleccionar objetos
Para seleccionar sólo un objeto bastará con hacer un clic sobre él. Si deseamos seleccionar más de un objeto a
la vez podemos:
Hacer clic sobre cada uno mientras mantenemos presionada la tecla Mayús.
En la ficha INICIO en el grupo Edición hacer clic en la flecha de la opción Seleccionar y
del menú elegir la opción . Luego abrimos un rectángulo que encierre
totalmente los objetos a seleccionar.
La opción , selecciona todo lo que hay en la diapositiva ya sea, imágenes, videos, dibujos,
texto, etc.
La opción permite que podamos realizar un seguimiento de todos los componentes
(formas, objetos y marcadores de posición) de una diapositiva.
En algunas ocasiones cuando hay varios componentes en una diapositiva apilados unos sobre otros, resulta difícil
seleccionar cada uno de ellos y el panel de tareas Selección es útil para esta tarea.
Para abrir este panel de tareas debemos hacerlo desde la ficha INICIO, en el grupo Edición hacer clic en la opción
Seleccionar y de la lista seleccionamos la opción Panel de selección.
En el panel de tareas Selección, hacemos clic en el objeto o el marcador de posición que deseamos seleccionar.
6
Si seleccionamos la “Estrella de 4 puntos 12” en el panel de tareas Selección, se selecciona también la forma
estrella en el panel de diapositivas.
Otra forma de acceder al panel de tareas Selección, es desde la ficha FORMATO de Herramientas de dibujo en
el grupo Organizar hacer clic en la opción Panel de selección.
Modificar tamaño de los objetos
Para modificar el tamaño de los objetos debemos:
1. Seleccionar el objeto haciendo un clic sobre él. Al seleccionar el objeto éste mostrará pequeños
cuadrados denominados tiradores.
2. Arrastrar desde los tiradores hasta lograr el tamaño deseado.
7
Modificar formato
Podemos aplicar distintos formatos a los objetos como: estilos, color de línea, rellenos, sombra y efectos 3D.
Para esto utilizaremos las prestaciones de la cinta de opciones de la ficha FORMATO de Herramientas de dibujo.
Para modificar el tipo de línea:
1. Seleccionar el objeto.
2. En el grupo Estilos de forma, hacer clic en la opción Contorno de forma .
3. Hacer clic en la opción Grosor, en el submenú establecer el grosor de la línea.
9
Si hacemos clic en la opción Más líneas… de los submenú antes mencionados accedemos al panel de tareas
Formato de forma.
Para aplicar un color de contorno simplemente elegimos uno de la paleta de colores de la opción Contorno de
forma .
La opción Más colores del contorno… nos muestra el cuadro de diálogo Colores.
10
La opción Sin contorno elimina las líneas de contorno del objeto.
Establecer color de relleno:
Podemos agregar distintos tipos de relleno a los objetos de la siguiente forma:
1. Seleccionar el objeto al que aplicaremos el relleno.
2. Hacer clic en la opción Relleno de forma . Esto nos mostrará la siguiente lista:
11
Podemos elegir un color de la paleta, o seleccionar la opción Más colores de relleno… para visualizar mayor
cantidad de colores.
La opción Imagen nos permite agregar una imagen guardada en nuestro equipo desde la galería de Office.
Desde el submenú de la opción Degradado podemos aplicar una variedad de degradados preestablecidos.
Para agregar una textura al objeto escogemos una de la lista del submenú de la opción Textura.
12
A través de las distintas opciones del panel de tareas Formato de forma nos permite seleccionar diferentes tipos
de rellenos. La opción Transparencia hace que se vea/n o no (según el grado de la misma establecido) el /los
objetos que se encuentran debajo.
Las transparencias también pueden aplicarse a las texturas e imágenes desde el panel de tareas Formato de
forma. Si hacemos clic en el Iniciador de cuadro de diálogo del grupo Estilos de forma de la ficha
FORMATO de Herramientas de dibujo, se abrirá el cuadro de diálogo Formato de forma.
13
Además de utilizar las formas de relleno antes mencionadas, PowerPoint 2013 cuenta con distintos estilos
globales de rellenos.
Si presionamos la flecha Más encontramos una variedad más amplia de rellenos.
Mover objetos
Para mover los objetos seleccionados dentro de la misma diapositiva, simplemente los arrastrarlos hasta la
nueva posición.
Si desea mover la selección a otra diapositiva o archivo es conveniente utilizar las órdenes del portapapeles
descritas en el Tema 3 - Edición del contenido.
Copiar objetos
Para copiar objetos dentro dela misma diapositiva bastará con arrastrarlos a la posición de la copia mientras
presionamos la tecla Ctrl.
14
Si desea copiar la selección a otra diapositiva o archivo es conveniente utilizar las órdenes del portapapeles
descritas en el Tema 3 - Edición del contenido.
Eliminar objetos
Para eliminar el/los objetos seleccionado/s presionamos la tecla Supr.
Rotar
Si el objeto que deseamos rotar es un rectángulo, elipse, círculo o cuadrado al seleccionarlo aparecerá un tirador
en forma de flecha circular el cual nos permitirá realizar la rotación arrastrando de él.
Si desea girar el objeto 90° a la izquierda o a la derecha deberá seleccionar las opciones correspondientes de
la lista de la opción Girar .
Agrupar objetos
Para agrupar objetos debemos seleccionarlos y en la ficha FORMATO de Herramientas de dibujo en el grupo
Organizar hacer clic en la opción Agrupar . Una vez agrupados se consideran como un solo objeto.
Luego de agrupar los objetos, podemos seleccionar cualquier objeto individual dentro del grupo. Para esto
seleccionamos el grupo, y a continuación hacemos clic en el objeto individual que deseamos seleccionar.
15
Reflejar
Podemos reflejar horizontal o verticalmente un objeto mediante las órdenes Voltear horizontalmente y Voltear
verticalmente de la opción Girar de la ficha FORMATO de Herramientas de dibujo del grupo
Organizar.
Aplicar sombra
Podemos aplicar distintos tipos de sombra a los objetos mediante el siguiente procedimiento:
1. Seleccionar el/los objeto/s.
2. En la ficha FORMATO de Herramientas de dibujo en el grupo Estilos de forma hacer clic en la opción
Efectos de forma .
3. De la lista desplegable seleccionar la opción Sombra, la cual nos muestra los distintos tipos de sombra.
16
La opción Opciones de sombra… nos abrirá el panel de tareas Formato de forma desde donde podremos aplicar
un estilo de sombra personalizado.
17
Efecto 3D
1. Seleccionamos el/los objeto/s.
2. En la ficha FORMATO de Herramientas de dibujo en el grupo Estilos de forma hacer clic en la opción
Efectos de forma .
3. A continuación seleccionamos la opción Preestablecer y escogemos una de las opciones 3D.
18
Al hacer clic en Opciones 3D… aparecerá el panel de tareas Formato de forma y desde allí configuramos el
formato 3D que deseemos.
Rotación 3D
Utilizamos estas opciones para cambiar la orientación y perspectiva de la forma seleccionada.
Para acceder a esta configuración vamos a la ficha FORMATO de Herramientas de dibujo, en el grupo Estilos de
forma hacemos clic en Efectos de forma , a continuación seleccionamos la opción
Rotación 3D y elegimos un estilo del submenú:
20
Ordenar
El orden en que se apilan los objetos es el orden en que los hemos ido trazando. Para modificar su orden de
apilamiento utilizaremos las opciones del grupo Organizar de la ficha FORMATO de Herramientas de dibujo.
Ejemplo:
Tenemos los siguientes objetos:
21
Si deseamos que el rectángulo celeste se coloque por delante del círculo violeta pero detrás del sol, lo
seleccionamos y hacemos clic en la opción Traer adelante .
Si deseamos que el rectángulo celeste se coloque delante de todos los objetos, lo seleccionamos y hacemos clic
en la flecha de la opción Traer adelante y elegimos la opción Traer al frente.
También podemos realizar las acciones inversas en las cuáles la orden Enviar atrás colocará
el objeto seleccionado un lugar atrás. Enviar al fondo de la lista de la opción Enviar atrás
envía el objeto atrás de todos los demás.
Cuadro de Texto
Un cuadro de texto es un contenedor móvil de tamaño variable para texto o gráficos (ver Tema 3 – Edición del
contenido). El formato de estos se modifica de la misma forma que cualquier objeto de dibujo.
22
Texto WordArt
Podemos crear texto sombreado, asimétrico, girado y estirado, así como texto que haya sido adaptado a formas
previamente definidas. Debido a que los efectos especiales de texto son objetos de dibujo, utilizaremos las
opciones de la ficha FORMATO de Herramientas de dibujo; por ejemplo, para rellenar un efecto de texto con
una imagen.
Es importante tener en cuenta que los efectos especiales de texto son objetos de dibujo, y que por lo tanto no
se tratan como texto. No podremos corregir la ortografía como haríamos con un texto normal.
Para insertar un texto de este tipo:
1. En la ficha INSERTAR en el grupo Texto, hacer clic en la opción WordArt .
2. De la lista que se muestra elegimos un estilo.
3. Aparecerá un contenedor en la diapositiva para que ingresemos el texto.
23
Convertir texto existente en WordArt
Si tenemos un texto en la diapositiva podremos convertirlo en texto WordArt, para esto:
1. Seleccionamos el texto existente.
2. En la ficha INSERTAR, en el grupo Texto hacemos clic en WordArt, y a continuación realizamos un clic
en el estilo WordArt deseado.
24
Crear álbum de fotografías
Para crear un álbum de fotografías debemos realizar los siguientes pasos:
1. En la ficha INSERTAR, en el grupo Imágenes hacer clic en la flecha bajo la opción Álbum de fotografías,
y luego seleccionar la opción Nuevo álbum de fotografías.
2. En el cuadro de diálogo Álbum de fotografías, debajo de Insertar imagen de:, hacer clic en el botón
Archivo o disco.
3. En el cuadro de diálogo Insertar imágenes nuevas, seleccionar las imágenes que deseemos insertar, y
luego hacer clic en el botón Insertar.
25
4. Si deseamos cambiar el orden de las imágenes en el campo Imágenes del álbum, hacer clic en el nombre
de archivo de la imagen que deseamos mover y luego usar los botones de flecha para mover hacia arriba
o debajo de la lista.
5. En el cuadro de diálogo Álbum de fotografías hacer clic en el botón Crear.
Si deseamos modificar las imágenes de la presentación debemos realizar las siguientes órdenes:
1. En la ficha INSERTAR, en el grupo Imágenes hacer clic en la flecha bajo Álbum de fotografías, y luego
seleccionar la opción Editar álbum de fotografías.
2. En el cuadro de diálogo Editar álbum de fotografías, realizar uno o más de los siguientes
procedimientos:
Para agregar títulos a las imágenes, debajo de Opciones de imagen, seleccionar la casilla de
verificación Títulos debajo de TODAS las imágenes.
Para mostrar todas las imágenes en blanco y negro, debajo de Opciones de imagen, activar la casilla
TODAS las imágenes en blanco y negro.
Para cambiar el diseño de las imágenes, debajo de Diseño del álbum, en la lista desplegable de
Diseño de la imagen, seleccionar el que deseemos.
Para cambiar el marco de las imágenes, debajo de Diseño del álbum, en la lista desplegable de
Forma del marco, seleccionar el adecuado.
Para establecer un tema, debajo de Diseño del álbum, junto a Temas, hacer clic en el botón
Examinar, en el cuadro de diálogo Elegir un Tema, seleccionar el tema que deseemos usar.
Para girar, aumentar o reducir el brillo, o aumentar o reducir el contraste de una imagen, en la lista
Imágenes del álbum, seleccionar la casilla de verificación de la imagen que deseemos realizar los
cambios y a continuación:
26
Gira una imagen en sentido de las agujas del reloj.
Gira una imagen en sentido opuesto a las agujas del reloj.
Aumenta el contraste.
Reduce el contraste.
Aumenta el brillo.
Disminuye el brillo.
27
Crear un gráfico SmartArt
Existen diferentes tipos de elementos gráficos SmartArt entre los que podemos elegir, cada uno de ellos
contiene diferentes diseños. Si cambiamos el diseño después de haber realizado la selección y trabaja en él, se
transfieren automáticamente al nuevo diseño.
Para crear un elemento gráfico SmartArt debemos realizar los siguientes pasos:
1. En la ficha INSERTAR en el grupo Ilustraciones hacer clic en SmartArt .
2. En el cuadro de diálogo Elegir un gráfico SmartArt, hacer clic en el tipo y diseño que deseemos. A
continuación presionar el botón Aceptar.
3. Escribir el texto mediante una de las siguientes órdenes:
28
Hacer clic en y luego escribir el texto.
Hacer clic en , en el panel Texto escribir el texto.
Copiar texto desde otro lugar o programa, hacer clic en y en el panel Texto pegar el texto.
29
Al insertar un gráfico SmartArt en la diapositiva aparecerán las fichas DISEÑO y FORMATO de Herramientas de
SmartArt.
Por ejemplo, si deseamos agregar una forma en un elemento gráfico SmartArt, debemos hacer lo siguiente:
1. Hacer clic en la forma donde deseamos agregar la nueva forma.
2. En la ficha DISEÑO de Herramientas de SmartArt, en el grupo Crear gráfico hacer clic en la flecha bajo
Agregar forma.
3. Seleccionar una de las siguientes opciones:
Agregar formas detrás.
Agregar formas delante.
30
Si deseamos eliminar una forma del gráfico, hacemos clic en la forma y luego presionamos la tecla Supr. Para
eliminar todo el elemento gráfico SmartArt, hacemos clic en el borde del elemento gráfico y luego presionamos
la tecla Supr.
Si deseamos cambiar el color de la letra de un elemento gráfico SmartArt, debemos hacer lo siguiente:
1. Hacer clic en la forma donde deseamos hacer el cambio.
2. En la ficha FORMATO de Herramientas de SmartArt, en el grupo Estilos de WordArt hacer clic en la
flecha de la opción Relleno de texto.
3. Seleccionar una de las siguientes opciones:
31
Agregar un gráfico a una presentación
Podemos hacer un gráfico en PowerPoint o en Excel. Si tenemos muchos datos que poner en el gráfico es mejor
crearlo en Excel y luego copiarlo en la presentación. Si mantenemos vinculado al archivo de Excel original al
cambiar los datos estos se reflejaran en la presentación.
Para crear un gráfico en PowerPoint debemos hacer lo siguiente:
1. En la ficha INSERTAR, en el grupo Ilustraciones hacer clic en Gráfico .
2. En el cuadro de diálogo Insertar gráfico, hacer clic en el tipo y diseño del gráfico. A continuación
presionar el botón Aceptar.
3. En la hoja de cálculo que aparece, cambiar los datos.
32
4. Una vez finalizado cerrar la hoja de cálculo.
Al insertar un gráfico, junto a la esquina superior derecha aparecerán unos botones:
Elementos de gráfico : sirve para mostrar, ocultar o dar formato a elementos como títulos de ejes o
etiquetas de datos.
Estilos gráficos : cambia el color o estilo del gráfico.
Filtros de gráfico : permite mostrar u ocultar datos en el gráfico.
Desde las fichas DISEÑO y FORMATO de Herramientas de Gráficos podemos realizar los cambios necesarios en
el gráfico.