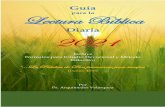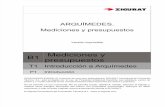2. Entorno de trabajo y funcionalidad en Arquímedes · tesauro. Resumen Descripción Índice > >...
Transcript of 2. Entorno de trabajo y funcionalidad en Arquímedes · tesauro. Resumen Descripción Índice > >...
Arquímedes y Control de obra – Entorno de trabajo y funcionalidad
CYPE- 1
2. Entorno de trabajo y funcionalidad en Arquímedes
2.4. Datos del concepto .......................................................................... 1
2.4.1. Datos del concepto asociados al Generador de precios .......................................................................... 11
2.4. Datos del concepto En este punto serán abordados los datos que pueden ser asociados a cada concepto del presupuesto, además de los ya mencionados.
Datos adjuntos
Los documentos adjuntos se añaden o muestran desde la ventana Árbol de descomposición haciendo clic con el ratón sobre el campo Código o sobre el icono del concepto, en la zona inferior aparece una nueva vista compuesta por tres pestañas.
La primera pestaña Textos del concepto contiene la información del campo Descripción desde donde puede editar su contenido. Si la partida se creó con el Generador de precios y se indicó que la información del campo Descripción en Arquímedes este formada por Sólo presupuesto sin Pliego de condiciones (Fig. 2.1), además de la información Descripción completa o la Descripción resumida también se muestra la información de las Características técnicas (Pliego de condiciones), de Fases de ejecución (Incluye), Criterios de medición de proyecto y Criterios de medición de obra.
Fig. 2.1
Arquímedes y Control de obra – Entorno de trabajo y funcionalidad
CYPE- 2
Toda esta información es editable.
Fig. 2.2
La pestaña del medio Información gráfica del concepto permite la gestión de la información gráfica.
Fig. 2.3
Cargue el presupuesto Ejemplo 1 desde el botón Gestión de archivos de la barra de herramientas y desde el diálogo Gestión de archivos pulse el botón Ejemplos. Aparecerá el presupuesto Ejemplo 1, ábralo haciendo un doble clic sobre su nombre. Seleccione el icono de la primera partida del presupuesto y en la parte inferior verá la
Índice > >
Arquímedes y Control de obra – Entorno de trabajo y funcionalidad
CYPE- 3
pestaña del medio Información gráfica del concepto , Por medio del botón Añadir nuevo elemento a la lista permite asociar ficheros de dibujo o imágenes del tipo DXF, DWG, JPG, BMP, PCX, WMF, EMF y PNG al concepto. Las imágenes asociadas pueden ser incluidas en la base de datos o mantener una referencia a su ubicación. Los dibujos e imágenes pueden ser impresas a través de los listados de tipo Gráfico o editando un listado en particular por medio del Editor de plantillas de listados e introduciendo en la zona adecuada el objeto gráfico que contendrá las imágenes.
Fig. 2.4
La tercera pestaña por la izquierda Documentos adjuntos del concepto (Fig. 2.5), permite la gestión de la documentación adjunta.
Índice > >
Arquímedes y Control de obra – Entorno de trabajo y funcionalidad
CYPE- 4
Fig. 2.5
El botón Añadir nuevo elemento a la lista permite localizar el documento a adjuntar. Al adjuntar un fichero se pregunta si ¿Desea copiar el documento seleccionado a la carpeta de documentos de la obra? Al indicar que Si se crea un nuevo directorio con el nombre de la base de datos con la que se está trabajando añadiéndosele la extensión doc y en la que se copia el fichero del documento quedando enlazado con este. Si se indica que No a la pregunta anterior el fichero se queda enlazado con el directorio de origen del documento. De esta forma al leer un fichero BC3 que contenga ficheros o documentos adjuntos serán incorporados a la base de datos enlazándolos con un directorio propio que se crea a propósito para este fin.
Para importar un fichero BC3 conteniendo documentos adjuntos hay que pulsar sobre la opción del menú Archivo > Importar y seleccionar el tipo de importación que necesite realizar.
Por ejemplo, en la Fig. 2.6 se puede ver el diálogo de Importación de un banco de precios.
Índice > >
Arquímedes y Control de obra – Entorno de trabajo y funcionalidad
CYPE- 5
Fig. 2.6
Hay que asegurarse que está activada la opción Documentos adjuntos y que junto al fichero BC3 están los ficheros de documentación adjunta. Ya que si no existen estos ficheros con la documentación adjunta, por mucho que se active esta opción no se importarán ya que no existen los ficheros adjuntos.
Al copiar por primera vez un concepto de una base de datos (Banco de precios o presupuesto) a otra base de precios, si activa la opción Documentos adjuntos del diálogo Copia de datos… (Fig. 2.7) los documentos adjuntos se copian junto con el concepto siempre y cuando realmente existan en la base de datos de origen.
Fig. 2.7
Índice > >
Arquímedes y Control de obra – Entorno de trabajo y funcionalidad
CYPE- 6
Desde la opción del menú Lista > Otros conceptos > Conceptos con documentos adjuntos se pueden localizar todos los conceptos que contienen documentos adjuntos.
En el Árbol de descomposición, al situarse sobre el icono de un concepto tendrá acceso desde la zona inferior pulsando sobre el botón Edición de pliego de condiciones del concepto a las secciones y al contenido de cada sección que defina para el pliego de condiciones.
Fig. 2.8
En esta zona puede añadir secciones y editar su respectivo contenido. Las secciones son comunes a todos los conceptos de la base de datos, puede añadir secciones tecleando el correspondiente nombre en la línea de
inserción . Después de creada la sección puede mover el orden usando los botones . Para eliminar una sección debe pulsar el botón Eliminar sección de pliegos de condiciones Eliminar sección del pliego de condiciones . Los textos de cada sección se introducen en la zona situada a la derecha de las secciones, para poderlos editar con formato debe pulsar el botón Editar sección de pliegos en formato RFT , donde se dispone de las herramientas habituales de edición de textos (Fig. 2.3).
Fig. 2.9
Al salir de la edición observará que el icono relativo a pliego de condiciones técnicas, localizado en el área del
Árbol de descomposición tiene ahora un color amarrillo .
Nota: Arquímedes puede contener dos tipos de pliegos de condiciones técnicas de conceptos que no son compatibles entre sí o que no complementan el uno al otro, son dos sistemas diferentes por lo tanto se recomienda no usar los dos a la vez:
• Los referentes a las especificaciones base del formato de intercambio de bases de datos de la construcción FIEBDC, que en Arquímedes se editan a través del botón Edición de pliego de condiciones del concepto como hemos visto.
Índice > >
Arquímedes y Control de obra – Entorno de trabajo y funcionalidad
CYPE- 7
• Y los referentes al Generador de precios de la construcción, en este caso se trata de pliegos de condiciones completos tal y como se exigen en el Código Técnico de la Edificación. Para editar este tipo de pliego de condiciones debe insertar o copiar una unidad de obra desde uno de los Generadores de
precios y pulsar a continuación el botón Muestra el pliego automático del Generador de precios . Por último pulse el botón Editar pliego de condiciones .
Fig. 2.10
Puede encontrar más información sobre Pliegos de condiciones en el apartado 2.16.9. Pliego de condiciones del Generador de precios.
Para imprimir el pliego de condiciones técnicas correspondiente a los pliegos tipo FIEBDC estando en la ventana Árbol de descomposición puede situarse sobre su icono o de cualquiera de los concepto y
pulsar el botón de la barra de herramientas Imprimir base datos actual o si lo prefiere puede usar la opción del menú Archivo > Imprimir > Imprimir listado…y escoger el listado Pliegos de condiciones (plantilla pl_00144.pla) (Fig. 2.5).
Fig. 2.11
Índice > > Índice > >
Arquímedes y Control de obra – Entorno de trabajo y funcionalidad
CYPE- 8
Fig. 2.12
Al pulsar sobre el texto del concepto en el Árbol de descomposición tendrá acceso en la parte inferior de la ventana al Resumen y a la Descripción del concepto (Fig. 2.7).
Nota: Arquímedes contiene dos tipos de listados:
- Los que se imprimen desde las plantillas de listados, opción del menú Archivo > Imprimir > Imprimir listado…, diálogo Imprimir (Fig. 2.5).
- O los que se imprimen desde documentos asociados al Generador de precios de la construcción, opción del menú Archivo > Imprimir (Fig. 2.6).
Documentos construidos a partir de la información de las partidas provenientes del Generador de precios.
Listados que se imprimen a través de las plantillas de listados
Índice > >
Arquímedes y Control de obra – Entorno de trabajo y funcionalidad
CYPE- 9
Fig. 2.13
Según se esté sobre el resumen o sobre la descripción y dependiendo del texto seleccionado podrá optar a pasar todo el texto seleccionado a mayúsculas o a minúsculas o invertir la primera letra de cada frase a mayúscula y el resto a minúscula o la primera letra de cada frase a minúscula y el resto de texto a mayúscula por medio de los
botones .
Pulsando sobre el botón Edición de las notas del concepto tendrá acceso al campo notas del lado derecho. Este campo será utilizado para la inserción de notas en el concepto.
Fig. 2.14
El botón Edición de los términos del diccionario asociados al concepto da acceso a la edición de los términos de diccionario asociados al concepto (Fig. 2.9). Desde aquí podrá editar las palabras del diccionario y crearlas. Podrá encontrar más información sobre esta opción pulsando el botón Ayuda sobre la edición del
tesauro .
Resumen
Descripción
Índice > >
Arquímedes y Control de obra – Entorno de trabajo y funcionalidad
CYPE- 10
Fig. 2.15
Con el botón Lanza el diálogo de edición del diccionario puede editar los términos genéricos y específicos a demás de poder importar un diccionario (Fig. 2.10).
Fig. 2.16
Puede crear un diccionario tesauro automáticamente desde la opción del menú Árbol > Crear tesauro automáticamente. Para ello se crea la conexión entre los términos clave o palabras del diccionario y los conceptos, de forma que pueda realizarse la búsqueda de conceptos mediante tesauro con la opción 'Árbol > Localizar concepto > Buscar por tesauro'.
Índice > >
Arquímedes y Control de obra – Entorno de trabajo y funcionalidad
CYPE- 11
2.4.1. Datos del concepto asociados al Generador de precios Una base de datos en Arquímedes puede estar asociada a un Generador de precios (véase el punto sobre el Generador de precios). En este caso, cuando el concepto pertenece a un Generador de precios, al copiarse por primera vez una partida se solicitan los datos de la Fig. 2.11 y Fig. 2.12.
Fig. 2.17
Índice > >
Arquímedes y Control de obra – Entorno de trabajo y funcionalidad
CYPE- 12
Fig. 2.18
Según la información que se quiera copiar se dispondrá de datos para:
- El control de calidad
- El pliego de condiciones según el Código Técnico de Edificación (CTE)
- El uso y mantenimiento de un edificio.
- El libro del edificio
- La valoración del mantenimiento decenal de un edificio
- El calendario del mantenimiento decenal
- La seguridad y salud
- La memoria gráfica de materiales del proyecto
- La gestión de residuos de construcción
- El análisis del ciclo de vida
- Los detalles constructivos
Índice > >