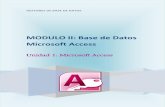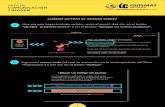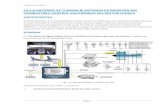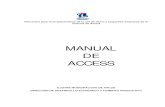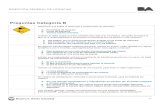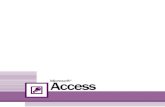20411 D - LAB 8 B Preparación para la configuración de Direct Access por Marcelo Giovinazzo.
2 "B" MODULO DE ACCESS
description
Transcript of 2 "B" MODULO DE ACCESS
INSTITUTO TECNOLOGICO SUPERIOR “GUAYAQUIL” Estructura de Microsoft Access 21/01/2016 Lozada Edisson, Paucar Alexander, Gavilanes Kevin. USER
1
Microsoft Access
Microsoft Access es una herramienta de Microsoft para la definición y
manipulación de bases de datos, una base de datos es un sistema
informatizado cuyo propósito principal es mantener información y hacer que
esté disponible en el momento requerido. Esta información es persistente
dentro del sistema, es decir, una vez introducida en él, se mantiene hasta que
el usuario decida eliminarla.
Los sistemas de bases de datos se diseñan para manejar grandes
cantidades de información. El manejo de datos incluye tanto la definición de las
estructuras para el almacenamiento de la información como los mecanismos
para el manejo de la misma. Algunas de las ventajas de usar las bases de
datos son:
Evitan la redundancia.
Evitan la inconsistencia.
Obligan al cumplimiento de las normas o requisitos para la adición y
eliminación de datos a la base de datos.
Es posible aplicar restricciones de seguridad para el acceso a los datos.
Se mantiene la integridad entre los datos
ELEMENTOS BASICOS DE ACCESS 2010
Vamos a ver cuáles son los elementos básicos de Access 2010 para
saber diferenciar entre cada uno de ellos. Aprenderemos cómo se llaman,
dónde están y para qué sirven. También veremos cómo obtener ayuda, por si
en algún momento no sabemos cómo seguir trabajando. Cuando conozcamos
2
todo esto estaremos en disposición de empezar a crear bases de datos en el
siguiente tema.
ARRANCAR Y CERRAR ACCESS 2010
Veamos las dos formas básicas de iniciar Access 2010.
Desde el botón Inicio situado, normalmente, en la esquina inferior
izquierda de la pantalla, al hacer clic sobre el botón Inicio se despliega un menú,
colocar el cursor en todos los programas, aparecerá la lista de los programas que
hay instalados en tu ordenador, localiza Microsoft Office y haz clic en ella, luego
pulsa sobre Microsoft Access, y se iniciará el programa.
Desde el icono de Access 2010 del escritorio.
LA PANTALLA INICIAL
Al iniciar Access aparece una pantalla inicial como ésta, vamos a ver sus
componentes fundamentales. Así conoceremos los nombres de los diferentes
elementos y será más fácil entender el resto del curso. La pantalla que se
muestra a continuación (y en general todas las de este curso) puede no
coincidir exactamente con la que ves en tu ordenador, ya que cada usuario
puede decidir qué elementos quiere que se vean en cada momento, como
veremos más adelante.
3
LA BARRA DE TITULOS
La barra de título tiene el nombre del programa y del archivo con el que
estamos trabajando en el momento actual.
En el extremo de la derecha están los botones para minimizar ,
maximizar/ restaurar y cerrar
BARRA DE ACCESO RAPIDO
La barra de acceso rápido contiene las operaciones más habituales de
Access como, Guardar o Deshacer
4
Esta barra puede personalizarse para añadir todos los botones que
quieras. Veremos cómo más adelante.
La cinta de opciones contiene todas las opciones del programa
agrupadas en pestañas. Al hacer clic en una pestaña accederemos a su ficha
que contiene los botones y menús, organizados en categorías o grupos.
Durante el curso utilizaremos continuamente esta cinta. Para referirnos a
un determinado botón necesitaremos saber en qué pestaña se encuentra y,
para más seña, el grupo. De tal forma que Inicio > Portapapeles > Pegar sería
la localización exacta del botón Pegar, que pertenece al grupo Portapapeles de
la pestaña Inicio. Es importante que te familiarices con esta nomenclatura.
En algunos momentos algunas opciones no estarán disponibles, las
reconocerás porque tienen un color atenuado, gris.
La cinta es dinámica y se comporta de forma inteligente. Está diseñada
para simplificarte el trabajo, mostrando solamente aquellas opciones que te
serán útiles en cada pantalla.
5
Pulsando la tecla ALT entraremos en el modo de acceso por teclado. De
esta forma aparecerán pequeños recuadros junto a las pestañas y opciones
indicando la tecla (o conjunto de teclas) que deberás pulsar para acceder a esa
opción sin la necesidad del ratón.
Es posible que, al pulsar la tecla lo que ocurra sea que se despliegue un
submenú. En tal caso, aparecerán nuevos caracteres para estas nuevas
opciones.
Las opciones no disponibles en el momento actual se muestran
semitransparentes. Para salir del modo de acceso por teclado vuelve a pulsar
la tecla ALT.
Para ocultar y mostrar en un momento dado las fichas de la cinta, si
necesitas disponer de más espacio de trabajo. Para ello, deberás hacer doble
clic sobre cualquiera de las pestañas o utilizar el botón situado en la parte
derecha de la cinta . Las opciones volverán a mostrarse en el momento en el
que vuelvas a hacer clic en cualquier pestaña o pulses de nuevo el botón.
6
PESTAÑA DEL ARCHIVO
La pestaña Archivo es especial y como tal, está destacada con un fondo
rosado. Al contrario que el resto de pestañas, no despliega una ficha típica de
la cinta de opciones con herramientas para modificar el documento, sino que
despliega un menú con acciones relativas al propio archivo: Guardar, Imprimir,
Abrir... En versiones anteriores se encontraban en el botón Office.
A este menú también puedes acceder desde el modo de acceso por
teclado tal y como vimos para la Cinta de opciones pulsando Alt + A.
ESTE MENÚ CONTIENE DOS TIPOS BÁSICOS DE ELEMENTOS:
Comandos inmediatos. Se ejecutan de forma inmediata al hacer clic
sobre ellos. Por ejemplo, la opción Guardar para guardar el documento actual,
o Salir para cerrar la aplicación. También puede que algunas opciones
muestren un cuadro de diálogo donde nos pedirá más información sobre la
acción a realizar como la opción Abrir.
7
Opción que muestra más información. Algunas opciones lo que hacen es
mostrar más opciones en la zona derecha de la ventana. Por ejemplo, la opción
Información que muestra información de la base de datos abierta o Reciente
que muestra un listado de las últimas bases de datos utilizadas. Al hacer clic en
una de estas opciones, se coloreará con un color rosado intenso, para que
sepamos que se trata de la opción activa.
LA BARRA DE ESTADO
La barra de estado se encuentra en la parte inferior de la pantalla y
contiene indicaciones sobre el estado de la aplicación, proporciona distinta
información según la pantalla en la que estemos en cada momento.
Por ejemplo aquí nos indica que tenemos la tecla de teclado numérico
pulsada (Bloq Num), que estamos en la vista Hoja de datos y podemos cambiar
la vista a Hoja de datos, Tabla dinámica, Gráfico dinámico y Diseño con los
cuatro botones que aparecen a la derecha. Los nombres de los botones se
muestran en un pequeño cuadro informativo al dejar el cursor sobre uno de
8
ellos, de forma que no es necesario que los memorices. Con el uso ya irás
aprendiendo la forma de los botones que más utilices.
¿QUÉ ES UNA BASE DE DATOS?
Una base de datos es una colección de información relacionada con un
tema u objetivo concreto, como el seguimiento de pedidos de clientes o el
mantenimiento de una colección de música. Si la base de datos no está
almacenada en un equipo, o sólo lo están partes de la misma, es posible que
tenga que hacer el seguimiento de la información en diversos orígenes que
tendrá que coordinar y organizar.
Por ejemplo, supongamos que los números de teléfono de sus
proveedores están almacenados en diversas ubicaciones: en un archivo de
tarjetas que contiene los números de teléfono de los proveedores, en archivos
de información de los productos, en un archivador y en una hoja de cálculo que
contiene información de pedidos. Si cambia el número de teléfono de un
proveedor, tendría que actualizar la información en los tres sitios. En una base
de datos de Access bien diseñada, el número de teléfono se almacena sólo
una vez, de modo que sólo tiene que actualizar esa información en un lugar.
Como resultado, al actualizar el número de teléfono de un proveedor, se
actualiza automáticamente en cualquier lugar que lo utilice en la base de datos.
9
Una base de datos es un conjunto de datos organizados en filas y
columnas, access 2010 es una base de datos relacional, con lo que aun
estando los datos guardados en tablas diferentes se pueden crear relaciones
entre ellas: por ejemplo, una tabla puede contener datos de clientes y otra de
las facturas enviadas.
OBJETOS DE UNA BASE DE DATOS
TIPO
DESCRIPCIÓN
Tablas Son los objetos básicos, en los que se
almacena la información. Sobre ellas
actúan el resto de los objetos.
Consultas A través de ellas podemos obtener la
información deseada de las tablas de
forma selectiva (como por ejemplo, los
clientes desde el código 1 al 48 o los
pedidos realizados en tal fecha por
nuestros clientes).
Formularios Elemento en forma de ficha que permite la
gestión de los datos de una forma más
cómoda y visiblemente más atractiva.
Informes
Permite preparar los registros de la base de datos de forma
personalizada para imprimirlos.
10
CREAR UNA BASE DE DATOS EN ACCESS 2010
Para abrir Microsoft
Access 2010 hemos de ir
a Inicio, Todos los
programas, Microsoft
Office, Microsoft Access
2010. Para crear una
base de datos, en la
pestaña Archivo hacemos
click en Base de datos en
blanco y después en
Crear. En la parte inferior
derecha de la ventana se
nos indica el nombre que
se le dará por defecto y
en qué carpeta será
creada.
Podremos darle otro nombre antes de guardarla, y
haciendo click en el icono se nos mostrará un
cuadro de diálogo en el que podremos seleccionar
otra carpeta para guardarla, así como especificar la
versión de base de datos con la que deseamos
trabajar (observemos como Access 2010 continua
trabajando con el mismo formato usado en Access
2007).
11
CREAR UNA TABLA DE DATOS
Para crear una tabla de datos tenemos que hacer clic en la pestaña
Crear. En el grupo Tablas podremos seleccionar estas opciones:
El botón Tabla abre la Vista Hoja de datos, consiste en introducir
directamente los datos en la tabla y según el valor que introduzcamos en
la columna determinará el tipo de datos que tiene la columna.
Vista diseño es el método que detallaremos en esta unidad didáctica
Listas de SharePoint consiste en crear un objeto compatible con un sitio
SharePoint desde el que podrás compartir los datos almacenados en la
lista o tabla con otras personas con acceso al mismo sitio.
Desde el grupo Plantillas también podemos acceder a Elementos de
aplicación, que permite crear una tabla de entre las plantillas disponibles.
Sólo tendrás que rellenarla con sus datos.
12
Explicaremos a continuación la forma de crear una tabla en vista
diseño. Este método consiste en definir la estructura de la tabla, es decir,
definir las distintas columnas que esta tendrá y otras consideraciones.
Otra forma rápida de llegar a la Vista Diseño es haciendo clic en el
botón de la barra de estado inferior. También en caso de estar editando una
tabla, encontraremos el botón Ver > Vista Diseño, en la pestaña Campos de
las Herramientas de tabla.
Aparecerá la Vista Diseño de la tabla:
13
En la pestaña tenemos el nombre de la tabla (como todavía no hemos
asignado un nombre a la tabla, Access le ha asignado un nombre por defecto
Tabla1).
A continuación tenemos la rejilla donde definiremos las columnas que
componen la tabla, se utiliza una línea para cada columna, así en la primera
línea (fila) de la rejilla definiremos la primera columna de la tabla y así
sucesivamente.
En la parte inferior tenemos a la izquierda dos pestañas (General y
Búsqueda) para definir las propiedades del campo, es decir, características
adicionales de la columna que estamos definiendo.
Y a la derecha tenemos un recuadro con un texto que nos da algún tipo
de ayuda sobre lo que tenemos que hacer, por ejemplo en este nomento el
cursor se encuentra en la primera fila de la rejilla en la columna Tipo de datos
y en el recuadro inferior derecho Access nos indica que el tipo de datos
determina la clase de valores que admitirá el campo, vamos rellenando la rejilla
definiendo cada una de las columnas que compondrá la tabla:
14
En la primera fila escribir el nombre del primer campo, al pulsar la tecla
INTRO pasamos al tipo de datos, por defecto nos pone Texto como tipo de
dato. Si queremos cambiar de tipo de datos, hacer clic sobre la flecha de la lista
desplegable de la derecha y elegir otro tipo.
En Office 2010 se ha incluido un nuevo tipo de datos que no se
encontraba en versiones anteriores: Calculado. Para más información sobre
los diferentes tipos de datos visita los apéndices.
Si deseas información sobre el asistente para búsquedas visita los
apéndices.
Observa como una vez tengamos algún tipo de dato en la segunda
columna, la parte inferior de la ventana, la correspondiente a Propiedades del
campo se activa para poder indicar más características del campo,
características que veremos con detalle en la unidad temática siguiente.
A continuación pulsar la tecla INTRO para ir a la tercera columna de la
rejilla.
15
Esta tercera columna no es obligatorio utilizarla ya que únicamente sirve
para introducir un comentario, normalmente una descripción del campo de
forma que la persona que tenga que introducir datos en la tabla sepa qué debe
escribir ya que este cometario aparecerá en la barra de estado de la hoja de
datos.
Repetir el proceso hasta completar la definición de todos los campos
(columnas) de la tabla.
LA CLAVE PRINCIPAL
Antes de guardar la tabla tendremos que asignar una clave principal.
La clave principal proporciona un valor único para cada fila de la
tabla y nos sirve de identificador de registros de forma que con esta clave
podamos saber sin ningún tipo de equivocación el registro al cual identifica. No
podemos definir más de una clave principal, pero podemos tener una clave
principal compuesta por más de un campo.
Para asignar una clave principal a un campo, seguir los siguientes
pasos: Hacer clic sobre el nombre del campo que será clave principal.
En la pestaña Diseño de Herramientas de tabla, hacer clic sobre
el botón Clave principal del grupo Herramientas.
16
A la izquierda del nombre del campo aparecerá una llave indicándonos
que dicho campo es la clave principal de la tabla.
Si quieres que el sistema se encargue automáticamente de generar los
valores del campo que es clave principal, puedes definirlo con el tipo de datos
Autonumeración.
Si queremos definir una clave principal compuesta (basada en varios
campos), seleccionar los campos pulsando simultáneamente la tecla CTRL y el
campo a seleccionar y una vez seleccionados todos los campos hacer clic en el
borón anterior .
Importante: Recordar que un campo o combinación de campos que
forman la clave principal de una tabla no puede contener valores nulos y no
pueden haber dos filas en la tabla con el mismo valor en el campo/s clave
principal.
Cuando intentemos insertar una nueva fila con valores que infrinjan
estas dos reglas, el sistema no nos deja crear la nueva fila y nos devuelve un
error de este tipo:
17
GUARDAR UNA TABLA
Para guardar una tabla, podemos:
Ir a la pestaña Archivo y elegir la opción Guardar.
Bien hacer clic sobre el botón Guardar de la barra de Acceso Rápido.
Como nuestra tabla aún no tiene nombre asignado, aparecerá el siguiente cuadro
de diálogo:
Escribir el nombre de la tabla.
Hacer clic sobre el botón Aceptar.
Nota: Si no hemos asignado clave principal antes de guardar la tabla, nos
aparece un cuadro de diálogo avisándonos de ello, y preguntándonos si
queremos que Access cree una, si le decimos que Sí nos añade un campo de tipo
18
autonumeración y lo define como clave principal. Si le decimos que No se guarda
la tabla sin clave principal ya que una clave principal en una tabla es conveniente
pero no obligatoria.
CERRAR UNA TABLA
Podemos cerrar una tabla de varias formas:
Hacer clic derecho sobre la pestaña con el nombre de la tabla y
seleccionar Cerrar en el menú emergente.
Hacer clic con el botón central del ratón sobre la pestaña con el nombre
de la tabla. En algunos ratones el botón central es la propia ruedecita que
nos ayuda a desplazarnos hacia arriba y hacia abajo.
O bien hacer clic sobre el botón Cerrar que se encuentra en la parte
derecha al mismo nivel que la pestaña
19
MODIFICAR TABLA DE DATOS
Aquí veremos las técnicas de edición de registros para modificar
tanto la definición de una tabla como los datos introducidos en ella. Esta
unidad está dedicada, principalmente, a la Vista Hoja de datos de una tabla.
MODIFICAR EL DISEÑO DE UNA TABLA EN VISTA DISEÑO
Si una vez creada una tabla, queremos cambiar algo de su definición
(por ejemplo, añadir una nueva columna, ampliar una columna que ya existe,
borrar una columna, etc.) tendremos que realizar una modificación en su
diseño:
Abrir la base de datos donde se encuentra la tabla a modificar, en el
caso de que no lo estuviera.
Hacer clic derecho sobre la tabla que queremos modificar en el Panel de
navegación, seleccionar Vista Diseño en el menú contextual:
Aparecerá la ventana de diseño de tablas estudiada en la unidad temática
anterior.
20
Para modificar la definición de un campo, posicionar el cursor sobre el campo
a modificar y realizar las sustituciones necesarias.
Para añadir un nuevo campo:
Ir al final de la tabla y escribir la definición del nuevo campo.
O bien, situarse en uno de los campos ya creados y hacer clic en el botón
de la pestaña Diseño, en este último caso el nuevo campo se
insertará delante del que estamos posicionados.Para eliminar un campo:
Posicionarse en el campo y hacer clic en el botón de la
pestaña Diseño.
O bien, seleccionar toda la fila correspondiente al campo haciendo clic en
su extremo izquierdo y cuando esté remarcada pulsar la tecla Supr o Del.
Se borrará el campo de la definición de la tabla y los datos almacenados en el
campo también desaparecerán. Por último, guardar la tabla.
Los archivos de base de datos de Microsoft Access 2010 tienen extensión
.accdb.
Una vez creado el archivo de base de datos se mostrará la ventana principal de
Access 2010.
Para mostrar los diferentes objetos haremos click en el panel Todos los objetos de
Access situado en la parte izquierda de la ventana.
21
Planificar una tabla
Al conjunto de campos para un mismo objeto de la tabla se le denomina
registro, así todos los campos de un cliente forman un registro, todos los datos
de otro cliente forman otro diferente.
CAMPOS
Cliente Nombre Apellidos Dirección CPostal
Registro 1
1 Alberto
Rodríguez López
c/La Esquina, 23
38156
Registro 2
2 Antonia
Perera Perera
c/Fanegas, 45
38156
Registro 3
3 Marta Mena Medina
c/Macetas, 14
38154
Registro 4
4 Pedro Perera Pérez
c/España, 9
38155
Antes de crear las tablas en Microsoft Access 2010 tenemos que planificar los
tipos de campos que necesitaremos:
22
TIPO DE CAMPO DESCRIPCIÓN
Texto Para introducir cadenas de caracteres hasta un máximo de 255.
Memo Para introducir un texto extenso. Hasta 65.535 caracteres.
Numérico Para introducir números.
Fecha/Hora Para introducir datos en formato fecha u hora.
Moneda Para introducir datos en formato número de tipo moneda.
Autonumérico En este tipo de campo, Access 2010 numera automáticamente el contenido
Sí/No Campo lógico del tipo Sí/No, Verdadero/Falso, etc.
Objeto OLE Para introducir una foto, gráfico, hoja de cálculo, sonido, etc.
Hipervínculo Inserta un enlace que nos lleva a una página web.
Asistente para búsquedas Inicia un asistente para crear un campo que permite elegir un valor de otra tabla.
CREAR UNA TABLA
Para crear una tabla en Access 2010 haremos click en la pestaña Crear y a
continuación en Diseño de tabla.
En la parte inferior de la ventana escribiremos los nombres de los campos y su
tipo, entre otras propiedades.
23
Al guardar la base de datos introduciremos un nombre para la tabla creada:
LAS RELACIONES
Para almacenar los datos, cree una tabla para cada tipo de información de la que
hace el seguimiento. Para reunir los datos de varias tablas en una consulta,
formulario, informe o página de acceso a datos, defina relaciones entre las tablas.
La información de clientes que antes se guardaba en una lista de correo ahora
reside en la tabla Clientes.
La información de pedidos que antes se guardaba en una hoja de cálculo ahora
reside en la tabla Pedidos.
Un Id. exclusivo, como un Id. de cliente, permite distinguir los registros de una
tabla. Si se agrega el campo de Id. exclusivo de una tabla a otra tabla y después
se define una relación, Microsoft Access puede cotejar los registros relacionados
de ambas tablas de manera que se puedan combinar en un formulario, un informe
o una consulta.
En esta unidad veremos cómo relacionar tablas y los diferentes tipos de
relaciones que pueden existir entre dos tablas de una base de datos.
Si no sabes lo que es una relación en bases de datos, te introducimos algunos
conceptos básicos para entender las relaciones visita el apéndice correspondiente
a la unidad.
24
Para crear relaciones en Access 2010 deberemos:
Pulsar el botón Relaciones de la pestaña Herramientas de base de datos.
O bien, desde el botón de Archivo > Información.
CONSULTAS
Para buscar y recuperar tan sólo los datos que cumplen las condiciones
especificadas, incluyendo datos de varias tablas, cree una consulta. Una consulta
25
puede también actualizar o eliminar varios registros al mismo tiempo, y realizar
cálculos predefinidos o personalizados en los datos.
Esta consulta tiene acceso a tablas distintas para recuperar la información de Id.
de pedido, fecha de entrega, nombre de la organización y ciudad para los clientes
de Londres cuyos pedidos se entregaron en el mes de abril.
FORMULARIOS
Para ver, escribir y cambiar datos de manera sencilla directamente en una tabla,
cree un formulario. Al abrir un formulario, Microsoft Access recupera los datos de
una o más tablas, y los muestra en la pantalla con el diseño elegido en el
Asistente para formularios, o con un diseño que haya creado en la vista
Diseño (vista Diseño: ventana que muestra el diseño de estos objetos de base de
datos: tablas, consultas, formularios, informes, macros y páginas de acceso a
datos. En la vista Diseño, puede crear objetos de base de datos nuevos y
modificar el diseño de otros existentes.).
26
Una tabla muestra muchos registros al mismo tiempo, pero puede que sea
necesario desplazarse para ver todos los datos de un solo registro. Por otra parte,
cuando se visualiza una tabla, no se pueden actualizar los datos de más de una
tabla al mismo tiempo.
Un formulario sitúa el enfoque en un registro cada vez, pero puede mostrar los
campos de más de una tabla. También puede mostrar imágenes y otros objetos.
Un formulario puede incluir un botón que imprima o abra otros objetos, o puede
realizar otras tareas automáticamente.