Mendez - Suarez - Didactic sequence: School N° 6 - 6th grade
18 – Video Sequence Editor -...
Transcript of 18 – Video Sequence Editor -...
18 – Video Sequence Editor
En la esquina inferior derecha vamos a seleccionar “Video Sequence Editor”
Para realizar efectos de transiciones.
Sound: Para agregar música y ficheros de sonido.
Image: Para agregar fotofrafías.
Movie: Para agregar vídeos.
Vamos a importar un conjunto de imágenes.
Nos ubicamos en la carpeta que contiene las imágenes
Y pulsaremos la tecla A para seleccionar todas las imágenes.
Ahora vamos a insertar un archivo de sonido
Desde Add seleccionaremos “Sound” he iremos a la carpeta que contiene la musica.
Seleccionamos el archivo de música seguido del botón “Add Sound Strip”
Ahora vamos a agregar unos efectos.
Del menú “Add” seleccionaremos “Effect Strip...” segruido de “Cross”
Recuerda que antes de agregar el efecto tienes que tener seleccionados dos videos.
Para poder poner el efecto tienen que coincidir dos vídeos como se muestra en la figura anterior.
Vamos a añadir el resto de efectos.
Como podrás observar donde se encuentra el efecto se observa el fundido de los dos vídeos.
En el apartado de renderizado.
Aquí definiremos el nombre del archivo así como su ubicación.
Hay que poner el total de fotogramas que tiene el vídeo.
El formato de archivo y si lo queremos en banco y negro o color.











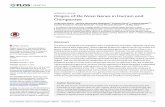

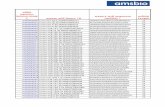







![Streptococcus agalactiae Sequence Type 283 in Farmed Fish ... › eid › article › 25 › 4 › pdfs › 18-0543.pdf · treptococcus agalactiae (group B Streptococcus [GBS]) is](https://static.fdocuments.ec/doc/165x107/5f20816083700258507b93a1/streptococcus-agalactiae-sequence-type-283-in-farmed-fish-a-eid-a-article.jpg)





